Проблемы с роутером
Если роутер перестал раздавать Wi-Fi сеть, следует выполнить повторную настройку устройства. Перед началом работы необходимо исключить физическую поломку сетевого оборудования.
Выполняют проверку следующим образом:
- Проверить, подключено ли к роутеру электричество.
- Соединить кабель LAN с ПК. Появление доступа к глобальной сети указывает на неисправность оборудования для раздачи интернет-сигнала.
- Подключение другого компьютера к роутеру через кабель. Активный выход в сеть с ПК, и его отсутствие на смартфоне, говорит о сбое настроек Wi-Fi соединения
- Проверка работы беспроводного модуля роутера. С помощью кнопки Wi-Fi, которую нажимают и удерживают 3-5 секунд, следует включить модуль и проверить доступность соединения.
Эти простые способы помогут быстро проверить роутер, и исключить возможные проблемы в работе устройства. Теперь можно переходить к настройке оборудования.
Неполадки маршрутизатора
Когда внешний сигнал точно «слышен» на роутере, но компьютер не может «поймать» интернет по беспроводной сети, следует проверить наличие сети с ещё одного устройства – например, со смартфона/планшета, либо с другого ПК. Если не работают и мобильные гаджеты, то проблема заключается в маршрутизаторе (другое название роутера). Если же подключение на другом устройстве работоспособно, то следует перейти к следующему разделу статьи – неполадкам ПК.
Роутер, по сути, небольшой компьютер с собственным процессором, памятью и миниатюрной операционной системой – прошивкой. Время от времени с ним возникают неполадки – как у любого компьютера. Когда перестал работать именно роутер, для начала попробуйте перезагрузить точку доступа и подождать пару минут. Зачастую этого действия достаточно для возобновления работы Wi-Fi.
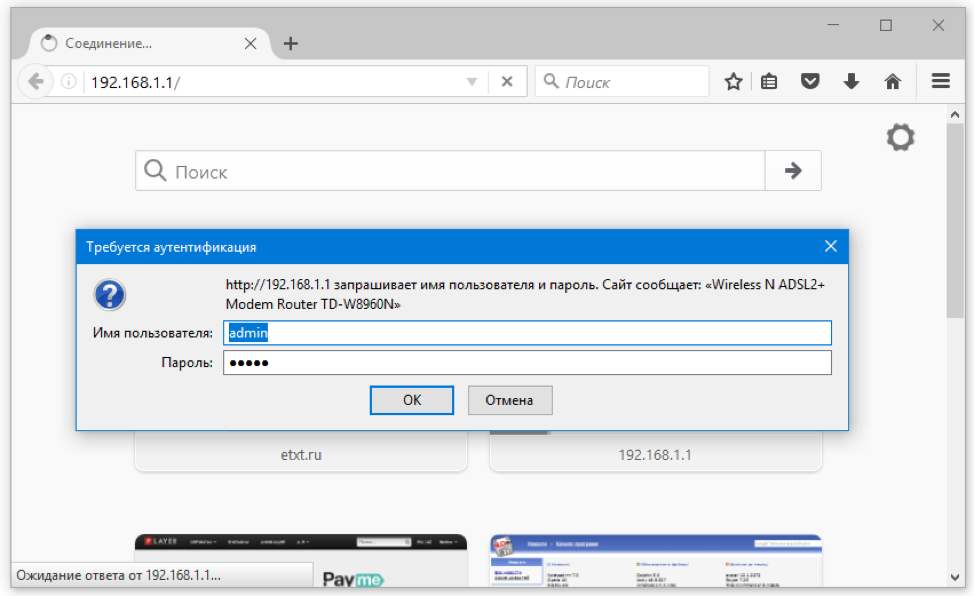 Рис: Вход в панель управления роутером: нужно ввести в браузер адрес 192.168.1.1 (на некоторых моделях – 192.168.0.1)
Рис: Вход в панель управления роутером: нужно ввести в браузер адрес 192.168.1.1 (на некоторых моделях – 192.168.0.1)
Нужно войти в панель управления роутером. Для этого в адресную строку любого браузера введите адрес: 192.168.1.1 (у некоторых моделей слегка другой адрес: 192.168.0.1). Узнать адрес роутера, как правило, можно в инструкции устройства, а иногда он напечатан на корпусе точки доступа. Браузер поинтересуется логином-паролем (обычно это пара admin/admin).
Кстати, если компьютер запрашивает авторизацию, то это значит, что роутер лишь не раздаёт интернет, зато сам вайфай работает. Если запрос логина и пароля не появляется, это значит, что беспроводная сеть отсутствует полностью. Попробуйте сделать так: подключиться к маршрутизатору проводным способом – в его комплект входит короткий сетевой кабель. Один конец нужно вставить в порт на компьютере, другой – в порт работающего роутера. После этого снова ввести в браузер адрес 192.168.1.1.
Появилось сообщение «ошибка аутентификации»? Попробуйте ввести пароль и логин заново: латинскими буквами, без использования заглавных; логин и пароль можно также узнать в инструкции. Когда всё введено верно, откроется главная страница панели управления.
Хотя дизайн и язык интерфейса у каждого производителя роутеров различны, есть общие принципы работы с панелью управления. Мы рассмотрим решение проблем с Wi-Fi на примере девайса TP-Link.
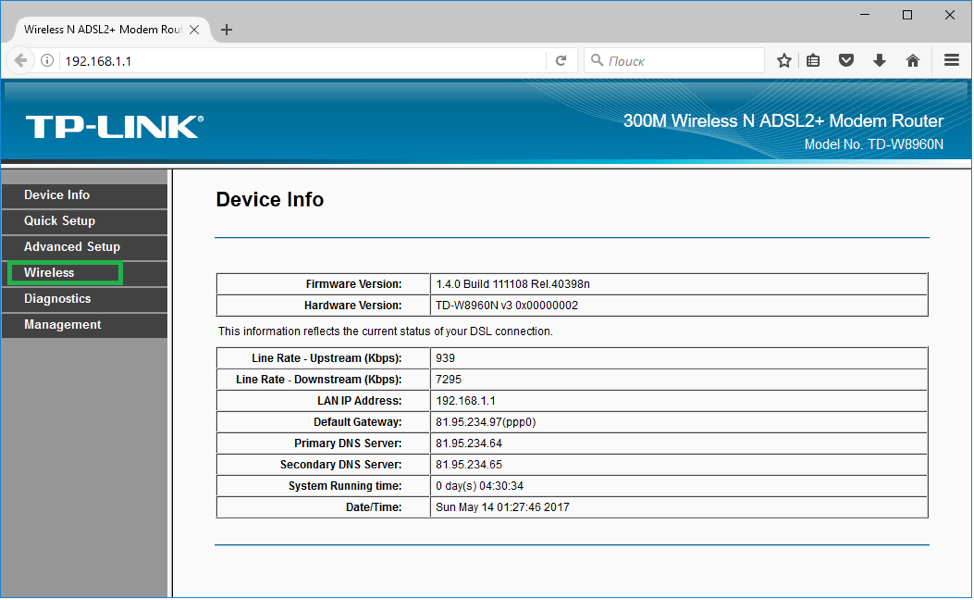 Рис: Главная страница веб-интерфейса точки доступа.
Рис: Главная страница веб-интерфейса точки доступа.
Что делать, если роутер Tp-Link не раздает Wi-Fi?
Давайте сначала рассмотрим ситуацию, когда Wi-Fi сети нет совсем. Мне кажется, что такая проблема бывает очень редко. Намного чаще, сеть есть, но интернет не работает. Этот случай мы рассмотрим ниже в этой статье.
Если роутер у вас новый, еще не расстроенный, то сеть будет иметь стандартное название. Что-то типа: “TP-LINK_9415E8”. Поэтому, многие просто не могут найти свою сеть среди множества соседних Wi-Fi сетей. В процессе настройки роутера Tp-Link, можно будет сменить имя своей сети. Можете посмотреть инструкцию по настройке роутера, на примере TL-WR941ND.
Дальше, внимательно посмотрите на корпус своего роутера. Там может быть кнопка, которая отвечает за выключения и включение Wi-Fi сети. Она может быть утоплена в корпус.
Можно еще проверить, включен ли Wi-Fi в настройках Tp-Link. Для этого, зайдите в настройки своего роутера (если Wi-Fi сети нет, то подключитесь к роутеру по кабелю). Наберите в браузере адрес 192.168.1.1 и перейдите по нему. Укажите имя пользователя и пароль (по умолчанию: admin и admin). Можете посмотреть подробную инструкцию по входу в панель управления.
В настройках перейдите на вкладку Wireless, и посмотрите, установлена ли галочка возле пункта Enable Wireless Router Radio. Именно этот пункт в настройках отвечает за включение беспроводного модуля.
И еще, проверьте, хорошо ли прикреплены антенны к роутеру (если они съемные), и посмотрите как ведет себя индикатор, который отвечает за Wi-Fi.
Когда Вай-Фай не работает (подключение с помощью сетевого кабеля)
Поищите раздел под названием Wireless (другие названия — Wi-Fi, Беспроводная сеть и т.п.). На картинке этот раздел отмечен зелёной рамкой. Зайдя туда, найдите галочку включения беспроводной связи и поставьте её, затем вновь задайте название сети и пароль для аутентификации в ней, уберите возможные фильтры MAC-адреса.
Раздел продвинутых настроек (Advanced options) должен иметь примерно такие параметры, как на рисунке ниже:
· Выбор канала: автоматически;
· Полоса пропускания (20/40 МГц);
· Режим работы маршрутизатора: «точка доступа» (или AP, access point);
· Режим: bgn для современных устройств, или g – для более старых моделей ПК.
Перезагрузите вай фай роутер и попробуйте снова соединиться с сетью. Не удаётся подключиться? Попробуйте сменить имя (SSID) и пароль, поиграть с выбором канала, выбрать другую полосу пропускания. Перезагружайтесь каждый раз после смены очередной настройки, если интерфейс потребует это.
Что делать с ошибками «Неопознанная сеть» или «Идентификация»
В ситуациях, когда после настройки роутера нет интернета, но появляются информационные окошки, уведомляющие об отсутствии доступа к сети или про проведение идентификации, то необходимо провести проверку DNS и IP-адреса. Должна быть проведена автоматическая замена – это можно провести всего за несколько минут. Поменять параметры можно в настройках роутера, зайдя во вкладку с названием «Сетевые подключения», после выбрать пункт «Интернет» или «Подключение по локальной сети».
Далее нужно провернуть следующее:
- открыть свойства интернет-сети;
- выбрать пункт с названием «Протокол интернет версии» и нажать на его «Свойства»;
- поставить галочки напротив двух пунктов – «Получать IP автоматически» и «Получать DNS автоматически»;
- сохранить выставленные настройки.
Устройство работает, но подключение отсутствует
Первая часть нашего обзора даст ответ на вопрос, почему роутер не раздает Вай-Фай, но интернет есть. У этой проблемы существует несколько причин и способов решения.

#1. Первая причина, почему роутер не раздает интернет по WiFi на компьютер – это временный сбой. Он может быть связан с перегрузкой устройства:
- Нажмите кнопку отключения, подождите десять-пятнадцать секунд и включите устройство вновь;
- Проверьте правильность выставленных даты и времени;
- Попробуйте пересоздать подключение на компьютере.
Временный сбой чаще всего проходит самостоятельно после перезагрузки. Если это не помогло – рассмотрим, почему еще роутер перестал раздавать Вай-Фай, но интернет есть.
#2. Второй вариант – проблемы с кабелем:
- Для начала проверьте, что шнур интернета входит в WAN-порт, обозначенный синий цветом;
- Убедитесь, что кабель, идущий к компьютеру, входит в LAN-порт желтого цвета.

Если индикаторы на устройстве не загораются, проверьте состояние кабеля на отсутствие разрывов, изломов и иных механических повреждений. При наличии поломок необходимо заменить провода.

#3. Что делать в том случае, если роутер не раздает WiFi, а интернет есть: причина может крыться в неполадках самого устройства.
Об этом сигнализируют следующие параметры:
- Компьютер не видит беспроводную сеть;
- Скорость работы критически падает;
- Подключение крайне нестабильно.
Для начала стоит попробовать подключить к сети другое устройство – смартфон, планшет или ноутбук. Не помогло? Тогда проблема кроется в оборудовании:
- Нажмите на кнопку включения/выключения маршрутизатора и проследите, чтобы световой индикатор беспроводной сети загорелся.
- Если же это не помогло, то необходимо отнести мастеру на починку или заменить оборудование.
Исправление настроек системы
Переходим к исправлению настроек конфигурации операционной системы, которые влияют на то, что роутер работает, но не раздает WiFi:
Откройте меню «Пуск» на компьютере и войдите в «Параметры»;
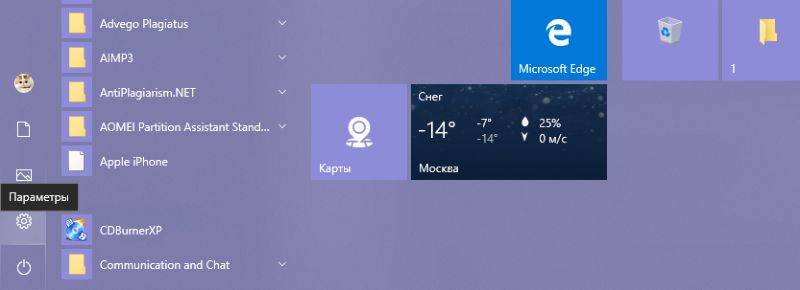
Найдите иконку «Сеть и интернет»;
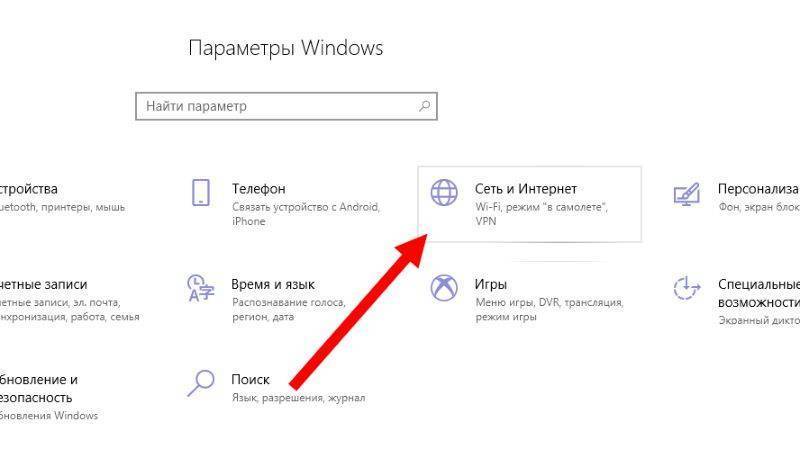
Войдите в «Центр управления сетями и общим доступом»;
- Найдите нужное подключение и кликните на кнопку «Свойства»;
- В новом окне найдите строчку «TCP/IPv4 протокол» и вновь нажать иконку «Свойства»;
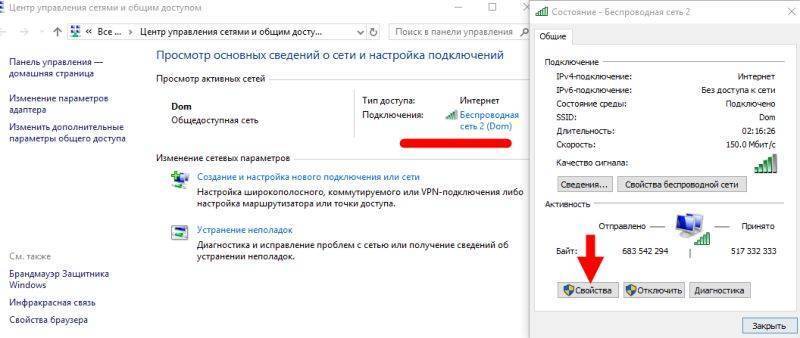
Напротив строк с IP-адресом и адресами DNS нужно вписать собственные значения;
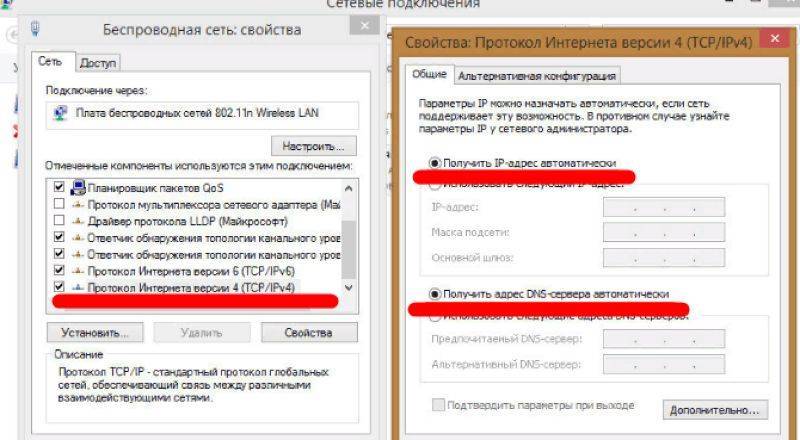
Нажмите кнопку сохранения изменений и перезагрузите компьютер.
Изменение адреса в настройках адаптера
Роутер ТП-Линк не раздает Вай-Фай, но интернет есть, что делать? Следующая инструкция подходит и для других моделей – мы будем менять адрес в настройках самого адаптера:
- Введите айпи для входа в веб-интерфейс;
- Найти нужный адрес можно на обратной стороне устройства – он нанесен на специальную наклейку;
- Укажите пароль и логин. Стандартная пара приведена на той же наклейке, если вы не меняли комбинацию;
- Перейдите к блоку «Беспроводное соединение»;
- Перейдите к вкладке настроек;
- В поле Channel нужно стереть автоматическое значение и проставить собственный канал.
Изменение настроек беспроводной сети
Вы произвели все описанные выше действия, но ситуация осталась прежней: роутер Ростелеком не раздает Вай-Фай, но интернет на компьютере есть? На самом деле, о какой бы модели ни шла речь, попробуйте отладить настройки беспроводной сети:
- Повторите описанные выше шаги и войдите в веб-интерфейс;
- Залогиньтесь в системе;
- Перейдите к вкладке «Беспроводная сеть»;
- Найдите строчку с настройками и включите пункты, приведенные на изображении.
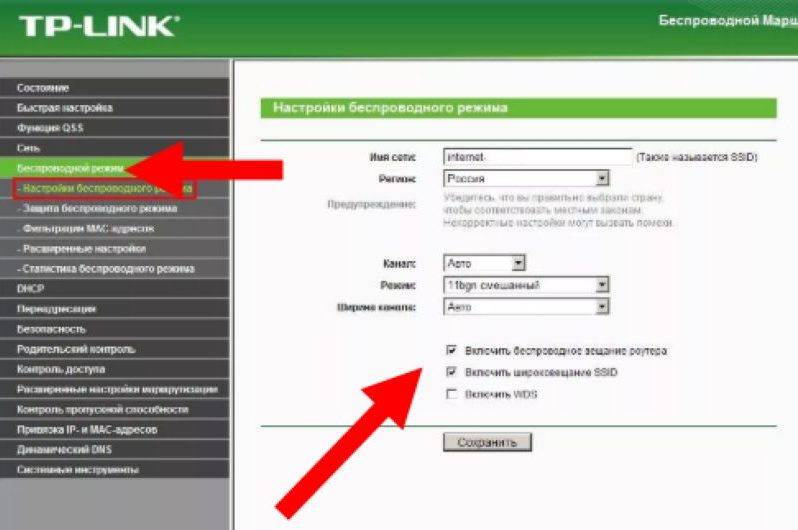
Напоследок разберемся, почему роутер не раздает Вай-Фай на телефон или ПК, что еще могло случиться? Проблемы могут быть вызваны неполадками у провайдера:
- Позвоните на горячую линию провайдера;
- Задайте вопрос специалисту колл-центра.
Рекомендуем связаться с провайдером сразу же, как были обнаружены неполадки – прежде чем вмешиваться в работу устройства, убедитесь, что вы не сможете устранить проблему самостоятельно.
Что делать, если роутер TP-Link не раздает Wi-Fi?
Делаем в первую очередь:
- Убедитесь в том, что Wi-Fi на вашем устройстве включен. Если вы видите сети ваших соседей, а свою нет, то смотрите эту статью дальше. Если же ваша Wi-Fi сеть не отображается например на телефоне, а на компьютере, или планшете она есть, то смотрите эту статью по смене канала.
- Если роутер новый, вы его только купили, то сеть будет иметь стандартное название. Вы ее можете просто не сразу увидеть среди других беспроводных сетей ваших соседей. Попробуйте выключить роутер, и посмотрите, какая сеть пропадет. Или,просто выполняйте настройку вашего маршрутизатора по кабелю.
- Перезагрузите свой роутер.
Если проблема осталась:
Убедитесь в том, что ваш роутер включен. Если в розетку вы его включили, а индикатор питания не горит, то возможно, что питание выключено кнопкой на самом роутере. Если такая кнопка есть. Обычно, она подписана ON/OFF.
TP-Link может не раздавать Wi-Fi потому, что беспроводная сеть может быть отключена. Снова же, кнопкой на самом роутере. Не на всех моделях есть такие кнопки. Посмотрите внимательно на свой роутер. Такая кнопка, как правило, подписана Wi-Fi и утоплена в корпус. Нажать ее можно чем-то острым. Вот как это сделано на Tp-link TL-MR3220:
Нажмите на эту кнопку, и посмотрите, не появилась ли Wi-Fi сеть на ваших устройствах.
Если нет, то будем проверять настройки. Зайдите в настройки своего роутера по кабелю. Как это сделать, я писал в статье как зайти в настройки роутера TP-Link? Ничего сложного: подключаемся, набираем в браузере адрес 192.168.1.1, или 192.168.0.1 (в зависимости от модели), и указываем имя пользователя и пароль. Если не меняли их, то admin и admin.
В настройках переходим на вкладку Wireless. Если прошивка на русском, то Беспроводной режим. И внимательно посмотрите, установлены ли галочки возле двух пунктов: Enable Wireless Router Radio (Включить беспроводное вещание роутера) и Enable SSID Broadcast (Включить широковещание SSID). Если нет, то установите, и нажмите кнопку Save (сохранить). Перезагрузите роутер.
Кстати, в поле Wireless Network Name (Имя сети), можете задать новое имя для вашей Wi-Fi сети, которую будет раздавать Tp-Link.
В принципе, это все настройки роутера, которые отвечают за трансляцию Wi-Fi сети и имени сети.
Не помешает еще проверить, хорошо ли закреплена антенна на самом роутере (если она съемная). Ну и можно еще попробовать сбросить настройки, и настроить маршрутизатор заново. Не нужно конечно же исключать поломку самого роутера. Можете еще почитать общую статью на эту тему: Роутер не раздает интернет по Wi-Fi. Что делать?
1251
Сергей
TP-Link
Неправильно введенные настройки сети WAN
Если у роутера TP-Link нет подключения к интернету, то причина может заключаться в самом порте WAN. Нередко случается, что пользователь указывает неверное гнездо для подключения или же оно перегорает. В таком случае нужно переназначить WAN-порт на маршрутизаторе для исправления ошибки.
Для этого нужно:
- открыть любой браузер и вписать в адресной строке 192.168.1.90.;
- ввести в появившемся меню логин и пароль – стандартные admin/admin;
- найти вкладку с названием «Сеть» и перейти в подпункт «IPTV»;
- изменить режим работы роутера – вместо «автоматического» нужно выставить «мост»;
- откроется новое меню, показывающее LAN-порты, к которым можно подключиться – стоит выбрать один из них и именно к нему подсоединить кабель от интернета;
- после нужно сохранить настройки и перезагрузить устройство.
В меню настроек в графе «статус» может появиться надпись, что кабель не подключен к гнезду WAN, но не стоит пугаться – интернет станет доступен для всех компьютеров в доме.
Настройка протокола Wi-Fi Multimedia
Wi-Fi Multimedia — стандарт для обеспечения пользователям беспроводных сетей максимального качества обслуживания. Его наличие позволяет без рывков и зависания картинки смотреть видео в самом высоком качестве и общаться в видео-чатах, в Skype. Преимущества WMM:
- протокол поддерживают практически все производители роутеров;
- функционирует для видео контента и для голосового трафика;
- максимально эффективен в работе;
- увеличивает время автономной работы гаджетов более чем на 30 %;
- уменьшается количество ошибок.
Недостатки:
- WMM невозможно подключить на роутерах старых моделей;
- приоритизация видео и голоса не является 100 %.
Чтобы активизировать протокол WMM, необходимо зайти в настройки роутера, и напротив значения «Включить WMM» или «Активировать WMM» поставить галочку
Если не работает интернет через определенные марки роутеров
Настройка оборудования выполняется через веб-меню устройства. Для получения доступа к стартовой странице пользователю необходимо пройти процедуру авторизации.
Далее выполнить настройку Wi-Fi сети:
- TP-Link. Настройка параметров прописывается во вкладке Network WAN. На маршрутизаторах TP-Link настройка подключения к сети провайдера выполняется в пункте WAN Connection Type.
- D-Link. Владельцам таких роутеров нужно открыть раздел «Сеть» и перейти во вкладку WAN. После нажатия кнопки «Добавить» можно задавать нужные параметры работы устройства.
- Открыть настройки, и перейти в подраздел «Интернет». Ввести значения, соответствующие параметрам соединения с провайдером.
- Зайти в раздел с настройками. Открыть подраздел «Интернет». Выбрать правильное соединение из предложенного списка.
- После перехода в раздел с настройками нужно открыть вкладку с основными параметрами работы, где можно ввести нужные значения.
- Для этих роутеров параметры задают во вкладке WAN Settings, которая расположена в разделе Advanced Settings. Его можно найти в верхней части веб-меню.
Создав правильную конфигурацию параметров работы оборудования и Wi-Fi сети, вы сможете обеспечить стабильную раздачу роутером сигнала на телефоны, планшеты, ноутбуки и другие гаджеты.







