Прошивка роутера
Найдя нужную версию прошивки (не забудьте проверить соответствие с аппаратной версией роутера), скачайте её на жёсткий диск компьютера. После этого зайдите на веб-интерфейс роутера, откройте раздел «Maintenance», вкладку «Firmware». Здесь вы увидите два поля для ввода пути к файлам и кнопку сохранения текущей конфигурации.
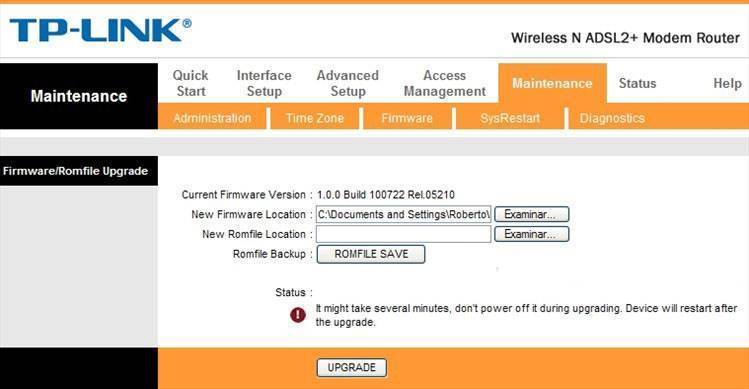
Нажмите кнопку «Обзор» и выберите путь к сохранённому файлу (это должен быть файл с расширением *.bin). После нажатия кнопки «Upgrade» начнётся процесс обновления ПО, после завершения которого роутер перезагрузится.
Внимание! В отличие от настройки, прошивка выполняется только по LAN! Беспроводное подключение может оказаться недостаточно стабильным для загрузки нового ПО — малейший сбой связи может повредить программу. https://www.youtube.com/embed/mixOKBJQsbo
Что еще необходимо для полноценной работы?
Чтобы это ПО работало по максимуму, необходимо изменить его стандартные настройки и предоставить все необходимые разрешения:
- Хранение. Чтобы приложение имело возможность где-то сохранять созданное владельцем мобильника;
- Телефон. Прежде всего необходимо для своевременного получения актуальных обновляющих пакетов. И их дальнейшей установки;
- Микрофон. Потребуется, если пользователь собирается активно использовать созданные самостоятельно голосовые сообщения;
- Камера. Тут тоже все понятно. Чтобы прямо из программы делать фотографии. И размещать их. Не обязательно скачивать изображения откуда-то;
- Местоположение. Необходимо, если данное требование нужно для правильного открытия разнообразных ссылок, вставленных в рабочее поле.
- Контакты. Без этого пункта будет невозможной синхронизация с учетной записью пользователя.
Характеристики
Из главных отличительных параметров Wi-Fi роутера нужно отметить следующие:
- В TP-LINK TD-W8151N встроен модем ADSL;
- Оборудован одним портом LAN;
- Пропускная способность беспроводной сети составляет 150 Mbps, благодаря применению стандарта «ADSL2+», а также обеспечивается значительная площадь охвата Wi-Fi. Учитывая низкую стоимость девайса, при необходимости расширения сети, целесообразно приобретение нескольких этих устройств и задействовать их в качестве репитеров, тем самым пробросив Wi-Fi на нужное расстояние. Основной аппарат в таком случае непосредственно подключен к кабелю провайдера, а остальные работают как мост;
- Имеет настройки приоритета трафика. Это очень удобная функция, например, когда требуется наладить стабильную трансляцию онлайн видео высокого разрешения;
- Есть функция автоматической безвредной установки Wi-Fi WPS;
- Безопасность локальной сети обеспечивается межсетевыми экранами SPI и NAT.
Комплектация TP-Link TD854W и цена
Модель уже довольно устаревшая. В большинстве магазинов она уже не продаётся. Но её можно купить с рук. Цена на «Авито» до 1 тыс. рублей. Кроме этого, многие провайдеры, например, Ростелеком, предлагают своим клиентам этот ADSL-роутер, если у последних возможно настроить интернет только через телефонную линию.
Что идёт в коробке роутера кроме самого устройства:
- сплиттер для подключения роутера к телефонной линии;
- телефонный кабель;
- кабель Ethernet для соединения роутера и ПК;
- инструкция по быстрой настройке;
- диск с программой настройки и руководством по эксплуатации;
- адаптер электрического питания.
Настройка Интернет Ростелеком на TD-W8151N
Для примера мы расскажем как настроить на TP-Link TD-W8151N Интернет от Ростелеком, так как это самый распространённый ADSL-провайдер в России.
Если Вы пользуетесь услугами другого провайдера, то просто узнайте все необходимые параметры и действуйте по аналогии.
Подготовка:
Прежде чем приступать к настройке АДСЛ-модема ТП-Линк, предварительно позвоните в техническую поддержку и уточните следующие параметры:
Параметры соединения - VPI и VCI Тип инкапсуляции - обычно используется LLC Тип соединения - PPPoE, Динамический или Статический IP
Настройка подключения:
В главном меню веб-интерфейса выбираем раздел Interface Setup > Internet. В данной модели АДСЛ-модема уже создано несколько виртуальных соединений. Поэтому нажимаем на кнопку «PVCs Summary».
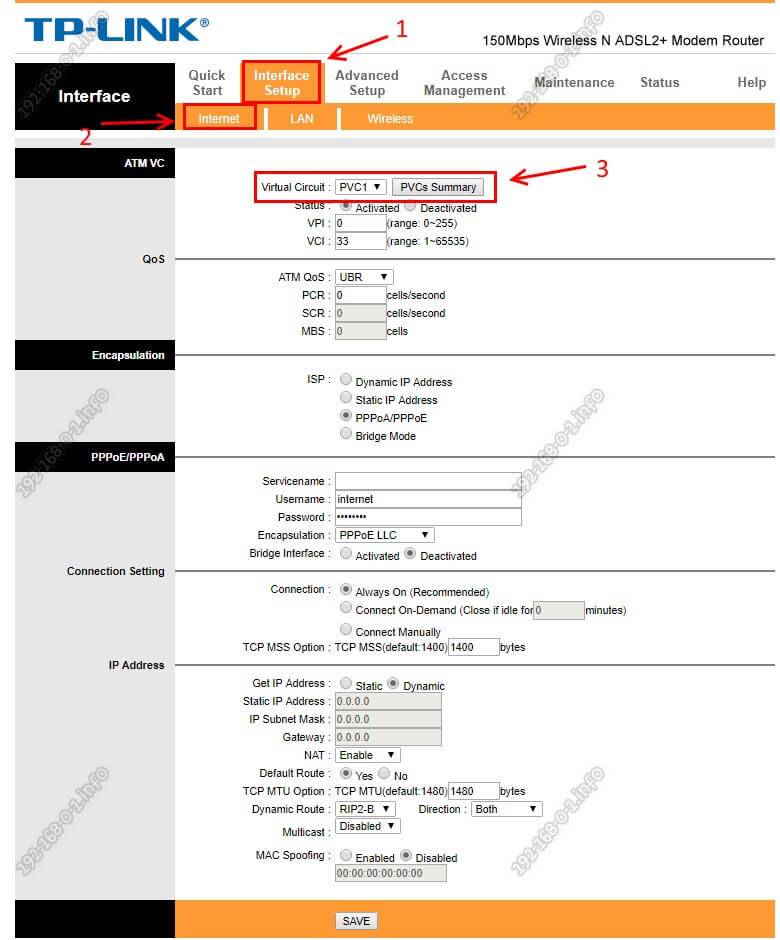
Откроется окно с вот таким списком преднастроенных соединений. Смотрим есть ли там соединение, имеющее совпадающие с Вашими значения VPI и VCI.
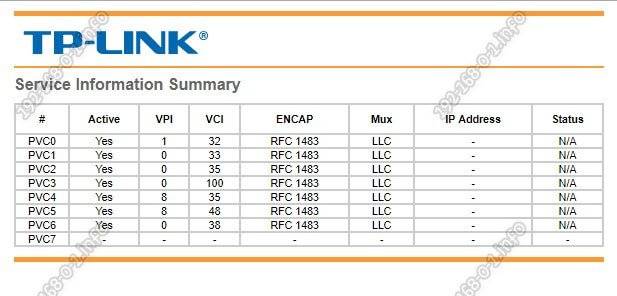
Если есть — тогда в поле «Virtual Circuit» выберите это PVC. Если совпадений нет — выбирайте любой. Например, я взял PVC1. Проверьте стоит ли у него чекбокс «Active» в поле «Status».
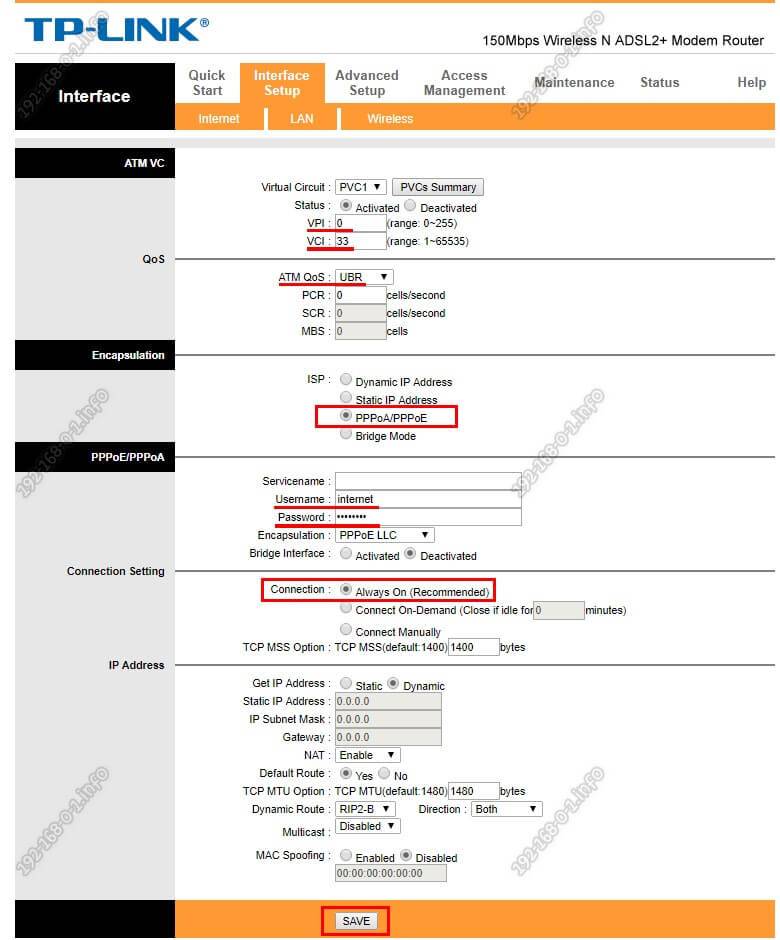
Далее прописываем свои значения VPI и VCI. В поле «ATM QoS» обычно выставляется «UBR». Находим параметры «ISP» в поле «Incapsulation». Тут надо выбрать тип подключения. Для настройки модема TP-Link TD-W8151N на Ростелеком обычно выбирается протокол PPPoE. Именно этот протокол работает в большинстве филиалов этого провайдера.
Ниже, в поле «Username» пропишите логин, а в поле «Password» — пароль. Они обычно идут на маленькой пластиковой карте, которую дают в абон.отделе при заключении договора.
Ниже поставьте у параметра «Connection» значение «Always On (Recomended)».
Если у Вас в городе Ростелеком (или иной провайдер) использует тип подключения «Динамический IP» — тогда для параметра «ISP» поставьте галочку «Dinamic IP Address».
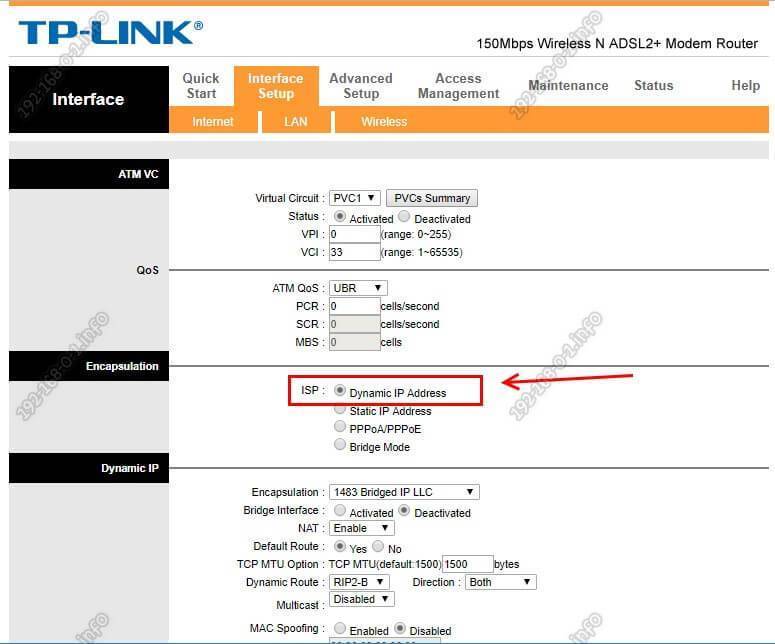
Нажимаем на кнопку «Save» чтобы сохранить настройки роутера. После этого его желательно перезагрузить.
Проверяем подключение к Интернет Ростелеком или иного другого провайдера.
Включаем веб-страницу с настройками
Чтобы оказаться в настройках девайса и приступить уже к отладке соединения, нужно выполнить всего три шага:
- Запустить любой браузер. В его навигационной строке сверху вбить адрес роутера 192.168.1.1. Тут же нажать на «Энтер», чтобы перейти по нему. Если страница со входом не открылась, введите другой — 192.168.0.1.
Теперь напишите слово admin в качестве и пароля, и логина.
- Кликните по «Войти».
Смена пароля на вход в настройки
Сразу совет — меняйте данные для входа в админку с настройками
Это важно для безопасности ваших настроек, локальной сети и в принципе для защиты ваших данных на ПК и других устройствах, которые будут подключаться к «Вай-Фаю». Как это сделать в админке TP-Link:
- Откройте вкладку Maintenance.
- Щёлкните по Administration немного ниже.
Вбейте новый пароль в два поля — значения должны быть одинаковыми, иначе ничего не сохраниться. Кликните по Save.
Настройка интерфейса
Настройка TP Link TD W8151N ADSL «Ростелеком», выполненная в режиме «Быстрый старт», охватывает все параметры, необходимые для работы роутера в локальной сети.
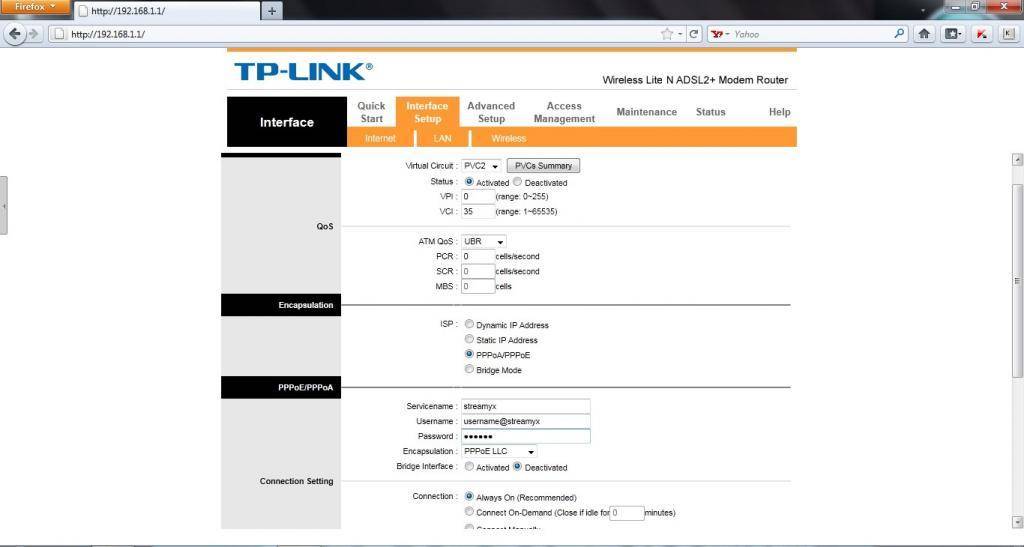
Для проверки выполненных настроек надо перейти в раздел «Настройка интерфейса», используя в нем вкладки «Интернет» и «Беспроводная сеть».
Изменять значения введенных параметров во вкладке «Интернет» может понадобиться при смене регионального провайдера «Ростелеком» или при замене поставщика услуги. Вносить изменения во вкладке «Беспроводная сеть» может потребоваться при неудовлетворительной работе мобильных устройств на выбранном канале в режиме «авто», желании смены пароля доступа к сети WI-FI. Настройку TP Link TD W8151N «Ростелеком» можно начинать с этого раздела, минуя «Быстрый старт».
Как настроить роутер TP-Link «Ростелеком»
Все, что для этого требуется, – строго следовать инструкции, приведенной ниже.
Ручной способ
Настройка ADSL-модема TP-Link от «Ростелекома» осуществляется самостоятельно, для чего нужно проделать следующие манипуляции:
- Зайти в web-интерфейс оборудования, открыть раздел параметров настройки роутера TP.
- Сначала требуется установить параметры сети – WAN, а тип – PPPoE.
- Следующий шаг — ввести логин и пароль, а после нажать «Сохранить». Остальное здесь не изменяется.
- Прямое соединение через маршрутизатор должно активироваться.
Готово, сетевое устройство «АДСЛ» настроено.
Автоматический способ
Обычно в комплекте с маршрутизатором TP-Link идет DVD-диск. С его помощью происходит автоматическая настройка. Для этого достаточно сделать несколько простых шагов.
- Поместите DVD в дисковод. Запустится программа автоматической настройки.
- Во всплывающем окне выбирайте язык интерфейса, а также укажите модель маршрутизатора.
- В дальнейшем действуйте согласно пошаговой инструкции программы.
Для чего нужен режим репитера, повторителя или усилителя на маршрутизаторе?
Использовать роутер как репитер удобно в том случае, если есть необходимость продлить WiFi до какой-то отдаленной комнаты и при этом у вас имеется незадействованный второй маршрутизатор. В этой ситуации не нужно докупать отдельное устройство — просто ставим его между источником и тем местом, куда сеть не дотягивается, и переключаем его в режим повторителя WiFi (о том, что такое усилитель wifi как отдельный гаджет, написано более подробно в другом посте). Он подхватывает сигнал и продлевает дальше, насколько хватает мощности его антенн.
Еще одна возможность использования — объединения двух беспроводных сетей в одну путем подключения двух маршрутизаторов через WDS мост (bridge) — именно так называется еще одна разновидность данного режима.
Возможные проблемы с роутером и их решение
Прежде всего, подключите ПК к роутеру с помощью кабеля Ethernet и убедитесь, что проводное соединение стабильно работает. Если даже с проводным подключением проблемы, стоит обновить прошивку оборудования. Скачать её можно на официальном сайте производителя либо провайдера (если стоит фирменная прошивка, как на Ростелекоме).
Если интернета вовсе нет, попробуйте перезагрузить роутер (выключить и снова включить). Если не помогает, обращайтесь в службу поддержки своего провайдера — возможно, неполадки на его стороне.
Если интернет есть, но скорость маленькая:
- Убедитесь, что вы находитесь в стабильной зоне приёма сигнала роутера (у точки доступа на устройстве есть хотя бы 2 деления).
- Отключите от сети ненужные устройства, если их сейчас много в локальной сети (много девайсов подключены к вашему «Вай-Фаю»).
- Закройте ненужные программы и вкладки в браузере, которые используют сейчас трафик.
- Поставьте в настройках раздела WAN в веб-интерфейсе определённый канал, например, 1, 6 или 11. Опытным путём выберите самый свободный и скоростной. Поставьте также ширину канала только 20 МГц.
TP-Link TD854W подключается к телефонной линии провайдера через сплиттер, который разделяет сигнал для телефона и интернета. Настройка проводится в веб-интерфейсе. Во вкладке WAN настраивается определённый тип протокола — чаще всего это PPPoE: вводятся логин и пароль от сети провайдера. Далее нужно задать пароль для «Вай-Фая» и можно подключать устройства к интернету.
Проброс портов
Рассмотрим, как настроить виртуальный сервер для этой модели:
- Перейдите в меню «Расширенные настройки» — NAT
- В поле «Виртуальный канал» выберите PVC, который настроен в режиме РРРоЕ.
Затем нажмите на «Виртуальный сервер» (Virtual Server).
Далее введите настройки. Выберите приложение или введите описание правила. В полях «Номер начального порта/Номер конечного порта» введите порт/диапазон портов, который вы пробрасываете.
- Локальный IP-адрес — адрес устройства, выданный модемом, куда вы пробрасываете порт. Заполните это поле.
- Перейдите в меню «Настройка интерфейса» — «Локальная сеть».
В разделе «Таблица DHCP» выберите IP-адрес, который хотите зарезервировать, и введите МАС-адрес устройства.
Подключение и вход в конфигуратор
Для подключения я буду использовать LAN порт, я просто возьму сетевой кабель и вставлю его в один из LAN портов (4 желтых). Но можно подключиться к сети аппарата через Wi-Fi. Посмотрите на индикаторы. Должны гореть все три этих лампочки.
Если Wi-Fi не горит, то нажмите на туже кнопку на задней панели, чтобы включить беспроводную сеть. Если не горит ADSL лампочка, то посмотрите, чтобы кабель был подключен правильно и плотно сидел в порту.
Чтобы подключиться с телефона, планшета или ноутбука по вай-фай, нужно перевернуть его кверху пузом и посмотреть на этикетку. Там должно быть имя беспроводной сети и пароль от неё. Имя сети должно повторять наименование модели. А пароль может быть цифирным и состоять из 8 цифр (ищем эти цифры). Далее просто подключаемся к этой сети.
После удачного подключения нужно открыть любой браузер и вписать в адресную строку один из двух адресов:
Настройка «инета» по ADSL: выбираем протокол и вводим данные
Перед самой настройкой свяжитесь с поддержкой вашего оператора. Что нужно узнать у специалиста:
- тип соединения (протокол — PPPoE, статический или динамический IP);
- важные параметры подключения VPI и VCI (для каждого региона и провайдера значения разные);
- вид инкапсуляции (обычно берут LLC).
Эти же данные вы можете найти в договоре с провайдером — внимательно просмотрите его. Теперь приступим к отладке подключения:
- Нам нужен блок Interface Setup. Открываем его и следом раздел Internet (вы сразу в нём окажитесь, так как это первая вкладка блока).
- Что заполняем: поля VPI и VCI. Где взять информацию, уже упомянули.
- Выбираем значение для IP Version. Как правило, используют четвёртую версию, но если ваш оператор работает с шестым вариантом, указываем либо его, либо смешанное значение.
- Выделяем нужный протокол среди первых трёх (меню ISP). Если выберете PPPoE, ещё вбейте данные для входа в «инет» провайдера. Если выберете Static IP, напишите сам IP из договора и все данные, которые идут вместе с адресом. Для динамического типа вбивать ничего не нужно.
Инкапсуляцию оставляем LLC, если только ваш оператор не поддерживает другой вид. Все остальные параметры не меняем без необходимости. Жмём на SAVE.
Настройка ADSL модема TP-Link на подключение к Интернету
Прежде чем приступить к настройке:
Вы должны уточнить у своего провайдера параметры, которые нужно задать в настройках модема для подключения к интернету
Не важно какой у вас провайдера: Ростелеком, Укртелеком, или какой-то другой. Запросить эти данные можно у поддержки провайдера
Или посмотрите в договоре о подключении к интернету. Нам понадобится тип подключения (PPPoE, динамический, статический), значения VPI/VCI, инкапсуляция, имя пользователя, пароль.
Перейдите в раздел “Interface Setup” – “Internet”.
- В выпадающем меню “Virtual Circuit” выберите виртуальный канал “PVC0”.
- Задайте значения VPI и VCI.
- Напротив “ATM QoS” выбираем “UBR”.
- Дальше нужно выбрать тип подключения. Для примера: PPPoE.
- Если у вас PPPoE, то нужно указать логин и пароль (выдает провайдер). “Encapsulation”: “PPPoE LLC”.
- И чтобы подключение было всегда активным, проверьте, чтобы возле “Connection” бы выбран пункт “Always On”.
- Сохраните настройки, нажав на кнопку “Save”.
Смотрите скриншот.
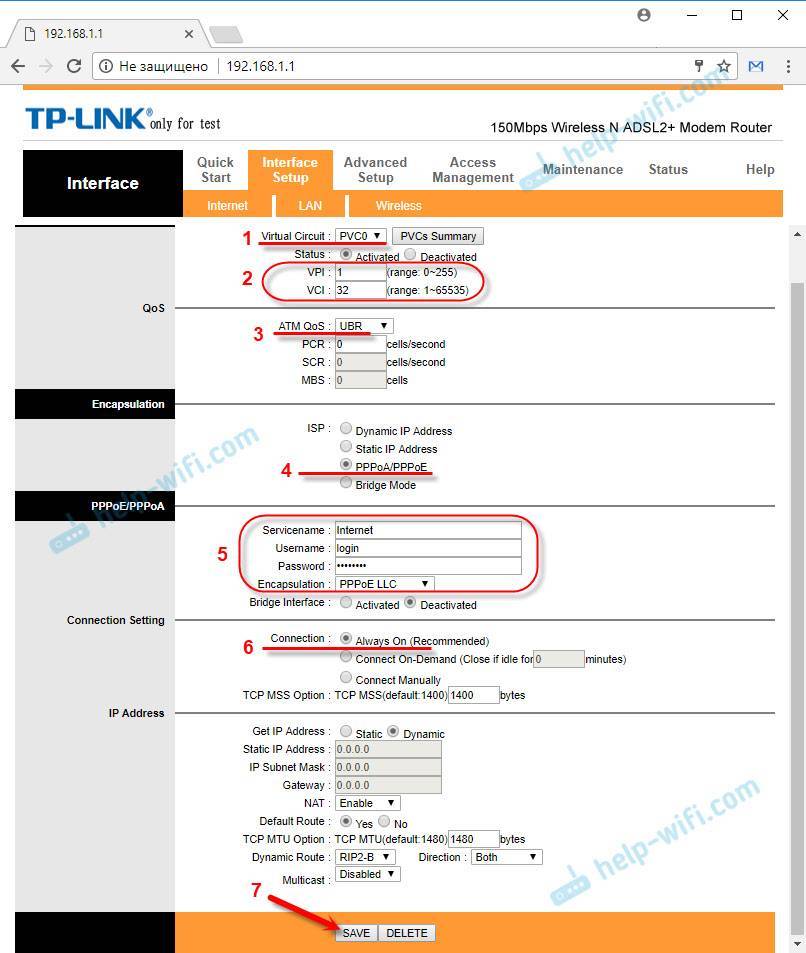
Если у вас например “Динамический IP”, то там еще проще. Не нужно указывать логин и пароль.
Краткий обзор маршрутизатора tp link td w8961nd
Корпус маршрутизатора выполнен в приятном белом цвете: по бокам две антенны (приёма/передачи), а на передней стороне корпуса расположилась индикаторная панель из девяти элементов:
- «Питание» — информирует о наличии электропитания устройства;
- «ADSL» — предоставляет информацию о состоянии подключения линии ADSL: если мигает — происходит синхронизация, если «горит» постоянно — соединение установлено, если не горит — соединения нет;
- «Internet» и «WLAN» — информируют о состоянии интернет-соединения и о состоянии беспроводной сети (принцип аналогичен индикатору «ADSL»);
- «WPS» — активность и состояние подключения устройств, подключенных (или подключаемых) по технологии «WPS»;
- «LAN 1-4» — активный индикатор свидетельствует о том, что к маршрутизатору подключено сетевое устройство, работающее в данный момент (если при этом индикатор мигает — происходит передача данных).
Как и у большинства маршрутизаторов TP-Link на задней панели корпуса td w8961nd находятся порты, разъёмы и кнопки (всего 10 элементов):
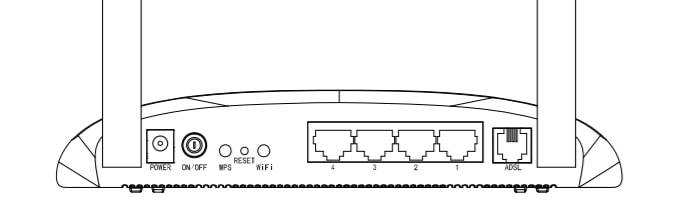
- «Power» — разъём предназначен для подключения блока питания;
- «ON/OFF» — кнопка для физического включения или отключения роутера;
- «WPS» — для включения или настройки соединения по технологии «WPS»;
- «Reset» — для сброса настроек hjenthf td w8961nd до заводских (нажать чем-то острым и удерживать 5 и более секунд);
- «WiFi» — для быстрого включения или отключения беспроводной сети;
- «LAN 4/3/2/1» — служит для подключения сторонних сетевых устройств;
- «ADSL» — предназначен для подключения кабеля поставщика интернет-услуг или кабеля? идущего от сплиттера.
Схема подключения роутера к сети не отличается особой сложностью исполнения:
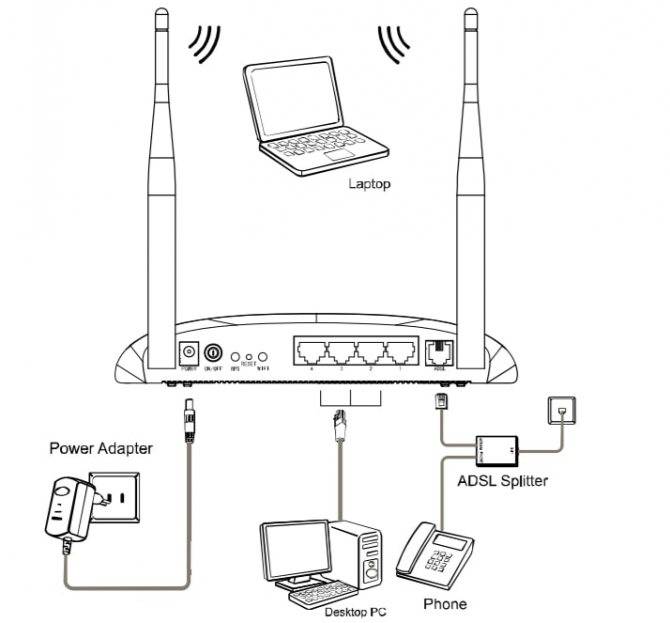
- при подключении напрямую: с помощью кабеля (витой пары) соедините «розетку» и маршрутизатор (через порт ADSL);
- при подключении через сплиттер (стандартный 3х портовый): в порт «LINE» подключите кабель от телефонной розетки, в порт «Phone» подключите кабель, идущий к телефонному аппарату, а порт «Modem» соединить с портом «ADSL» на роутере (с помощью кабеля);
- при подключении с помощью «Ethernet кабеля» — используется один из «LAN» портов.
Выводы
Мы рассмотрели по шагам, как грамотно произвести настройку маршрутизатора на примере TL-WR841N, такие же настройки подходят к моделям: w8961nd, w8151n, wr740n и других распространенных роутеров tp link.
Источники
- https://rostelekom1.ru/rostelekom/1136-samostoyatelnaya-nastroyka-routera-tp-link-pod-provaydera-rostelekom.html
- https://WiFiGid.ru/nastrojki-routera-dlya-provajdera/nastrojka-routera-tr-link-ot-rostelekom
- https://misterit.ru/instruktsiya-po-nastrojke-routera-tp-link-tl-wr841n-nd-dlya-provajdera-rostelekomj.html
- https://rostelekom1.ru/rostelekom/settings/1587-nastroyka-routera-tp-link-dlya-rostelekom-na-primere-modeli-tl-841.html
- https://BezWifi.ru/rostelekom/nastrojka-routera-tp-link
- https://mymeizu-online.ru/rostelekom/tp-link-nastrojka.html
- https://operator-r.com/nastrojka-routera-tp-link-rostelekom.html
- https://o-rostelecome.ru/oborudovanie/router-tp-link/
- https://Vpautinu.com/nastrojki-routerov/rostelekom/tp-link
- https://help-wifi.ru/nastrojka-routerov/tp-link/nastrojka/
- https://rostc.ru/nastrojki/nastrojka-routera-tp-link-dlya-rostelekom/







