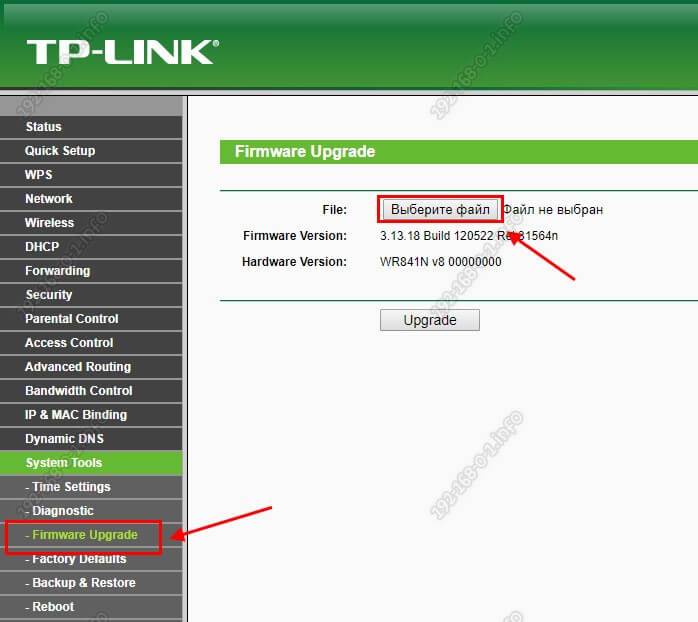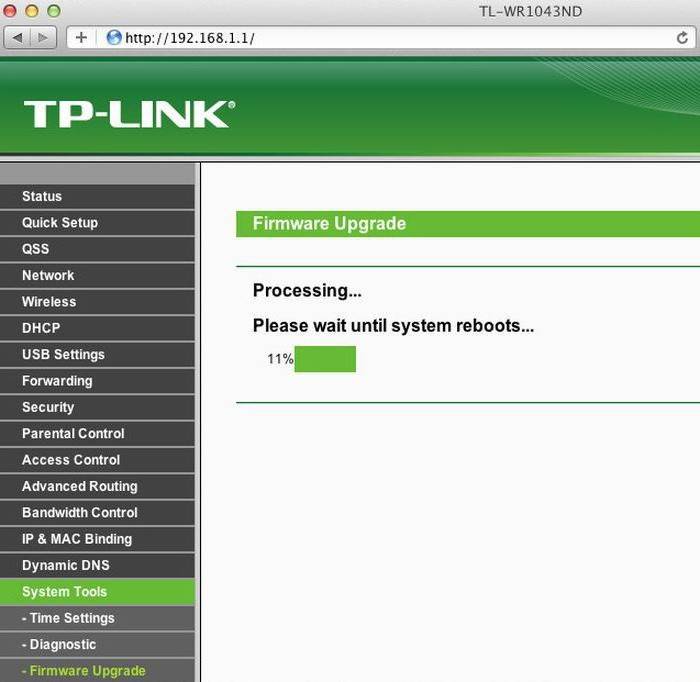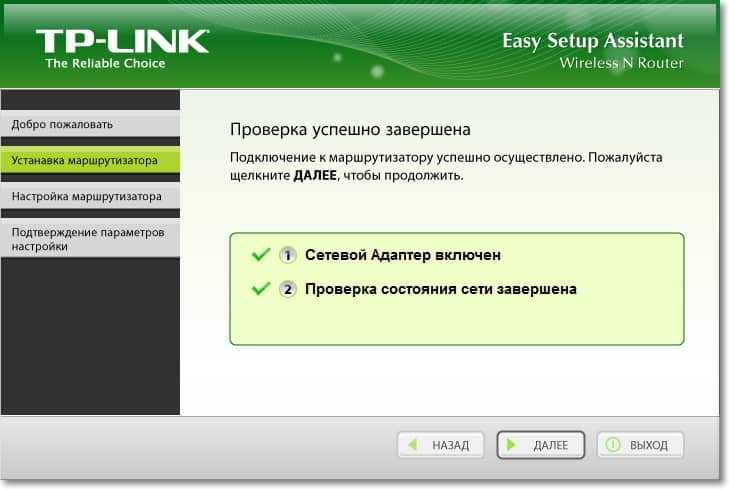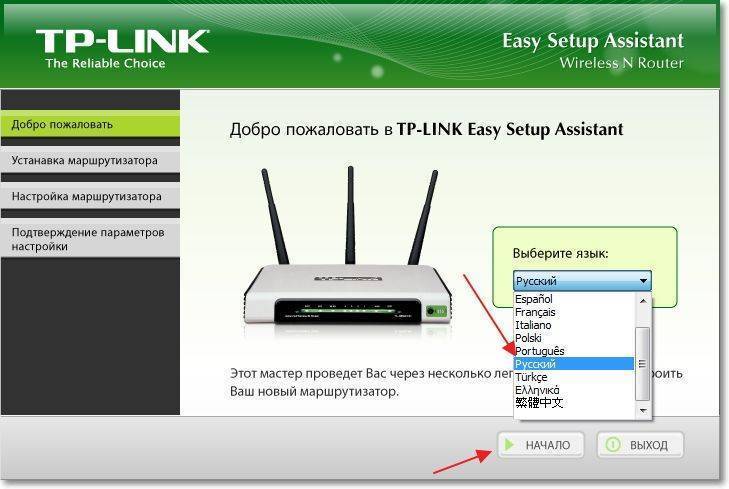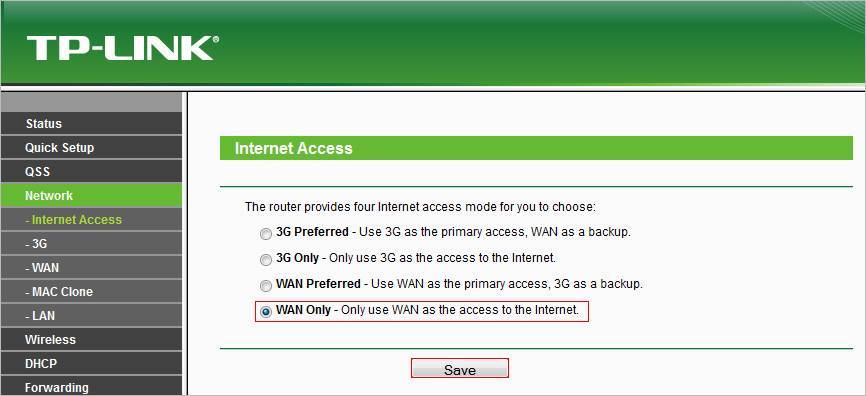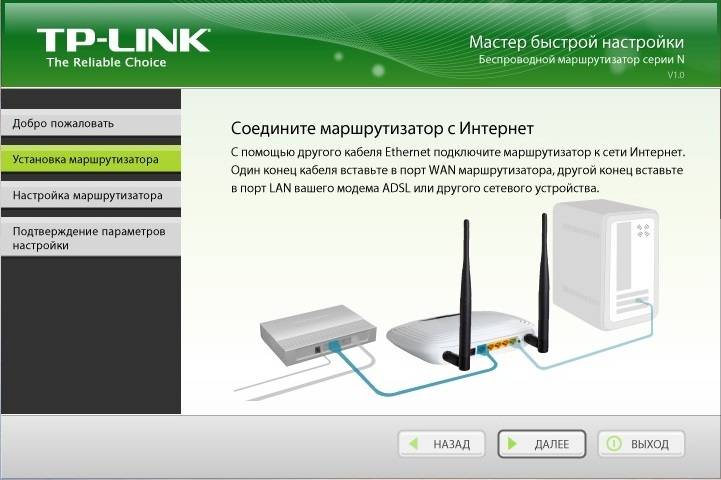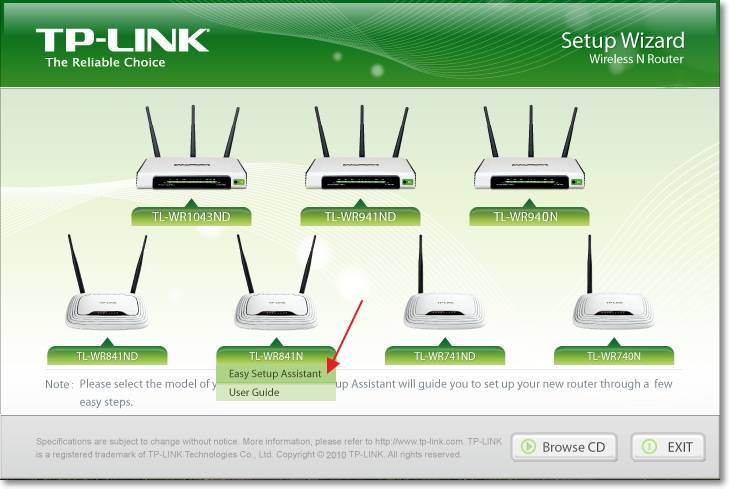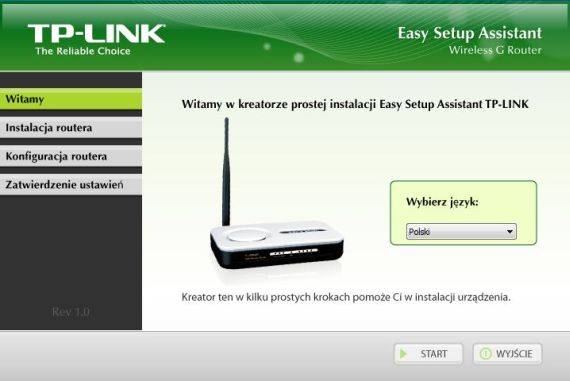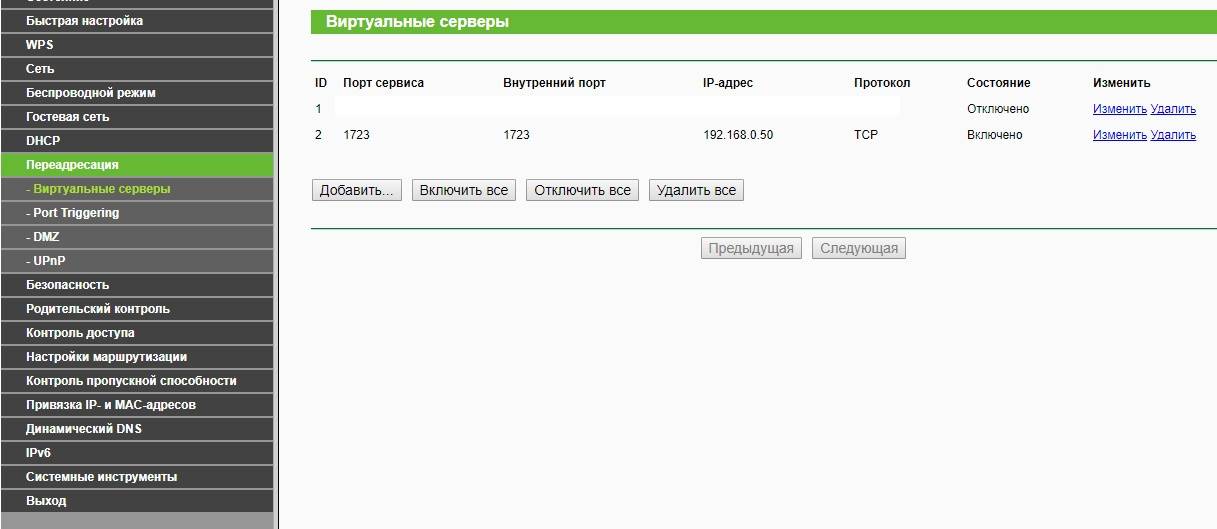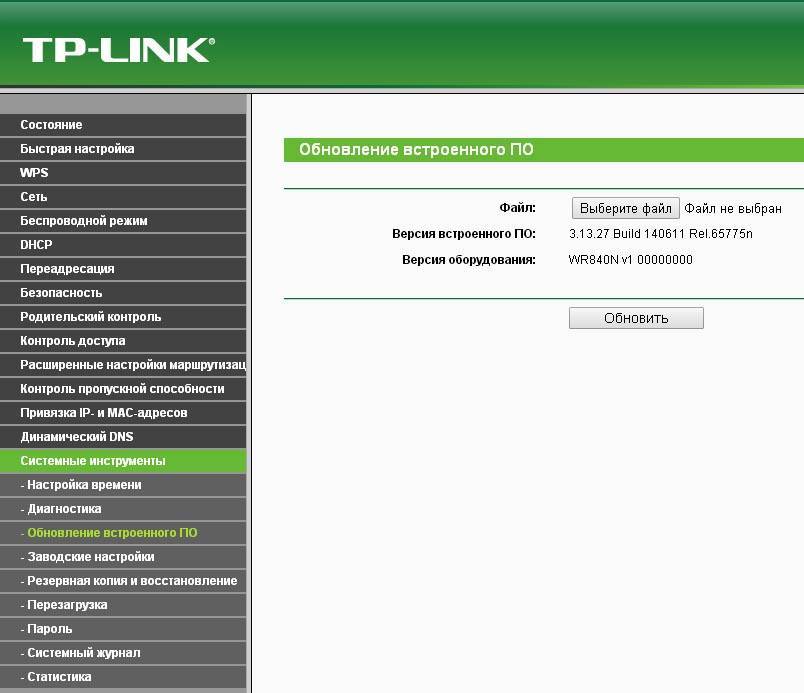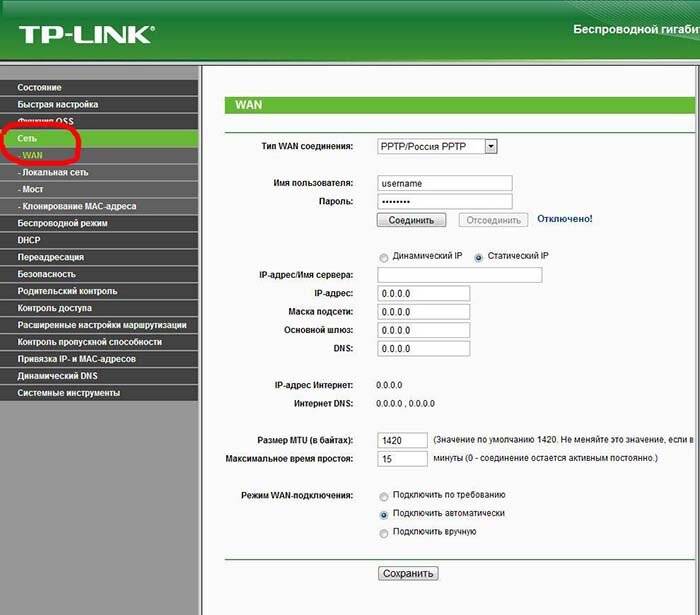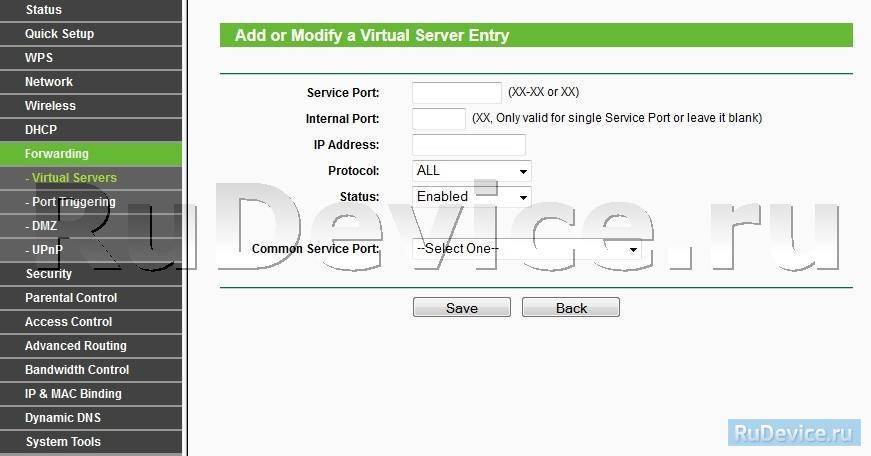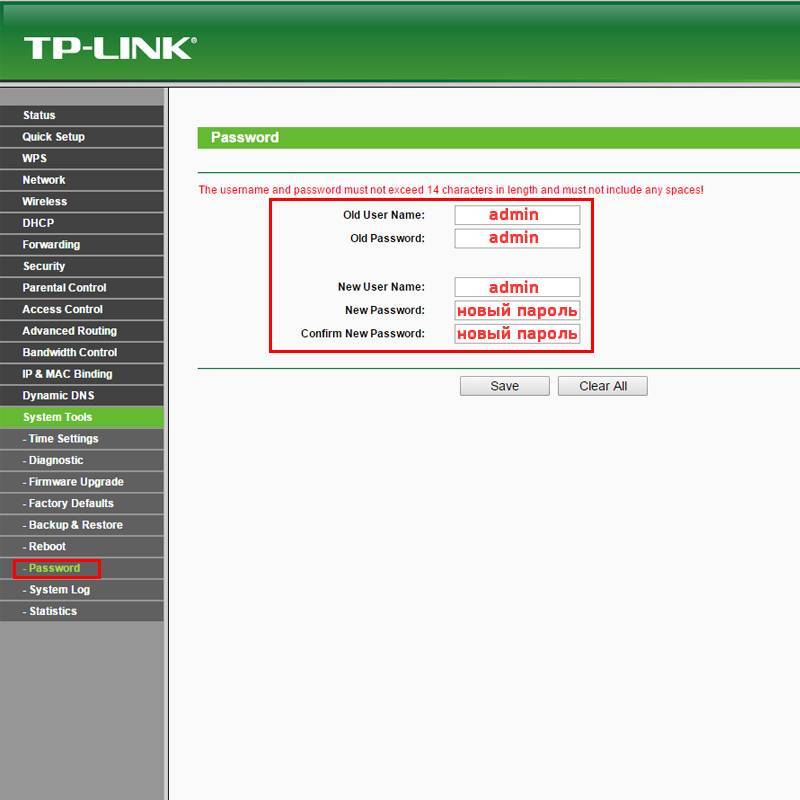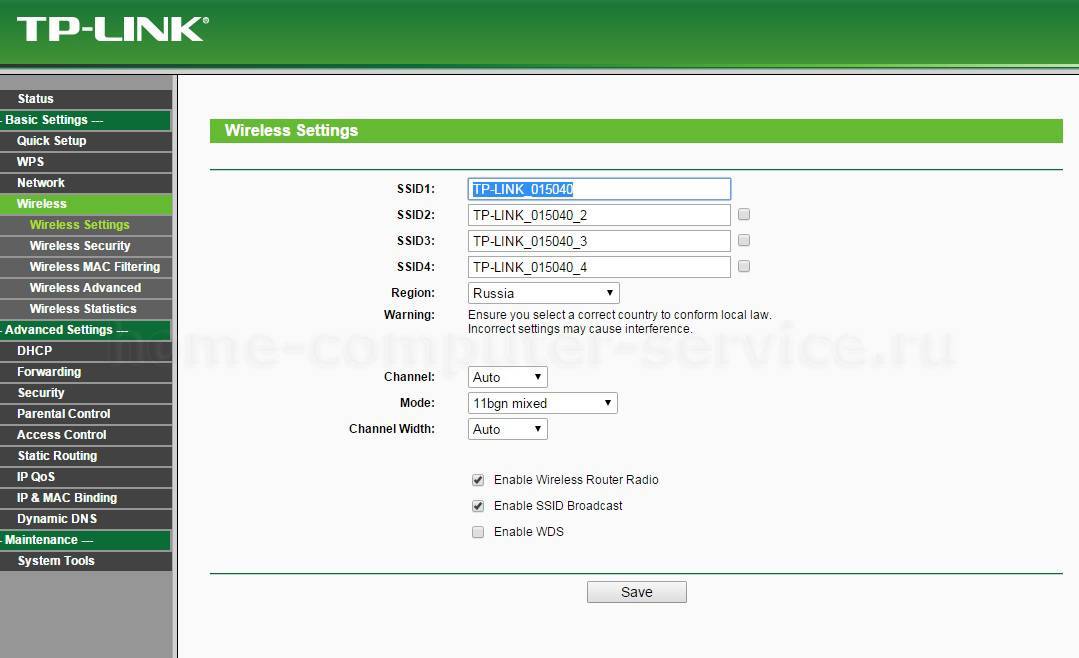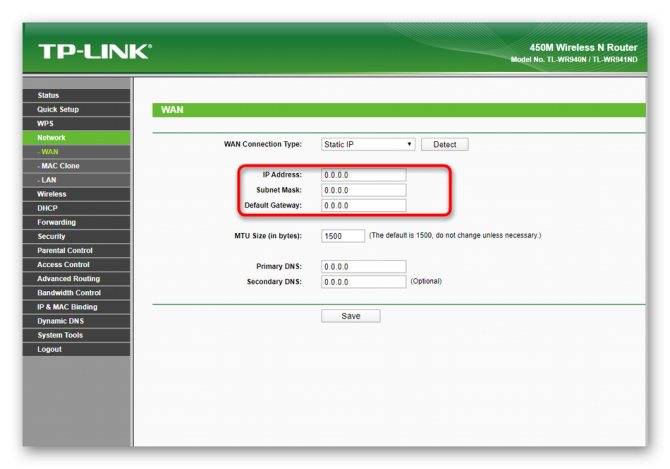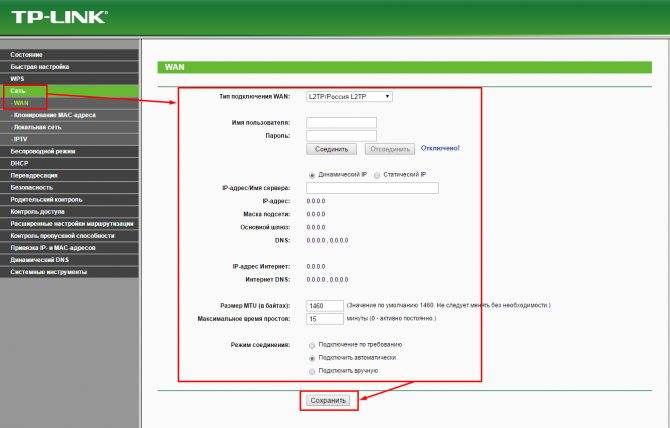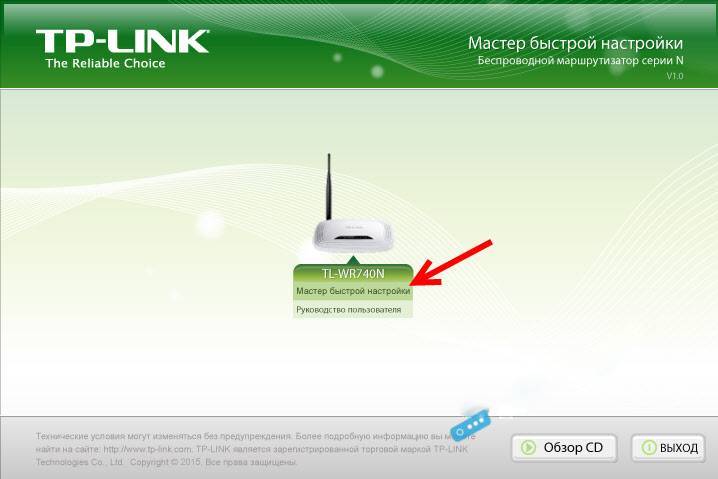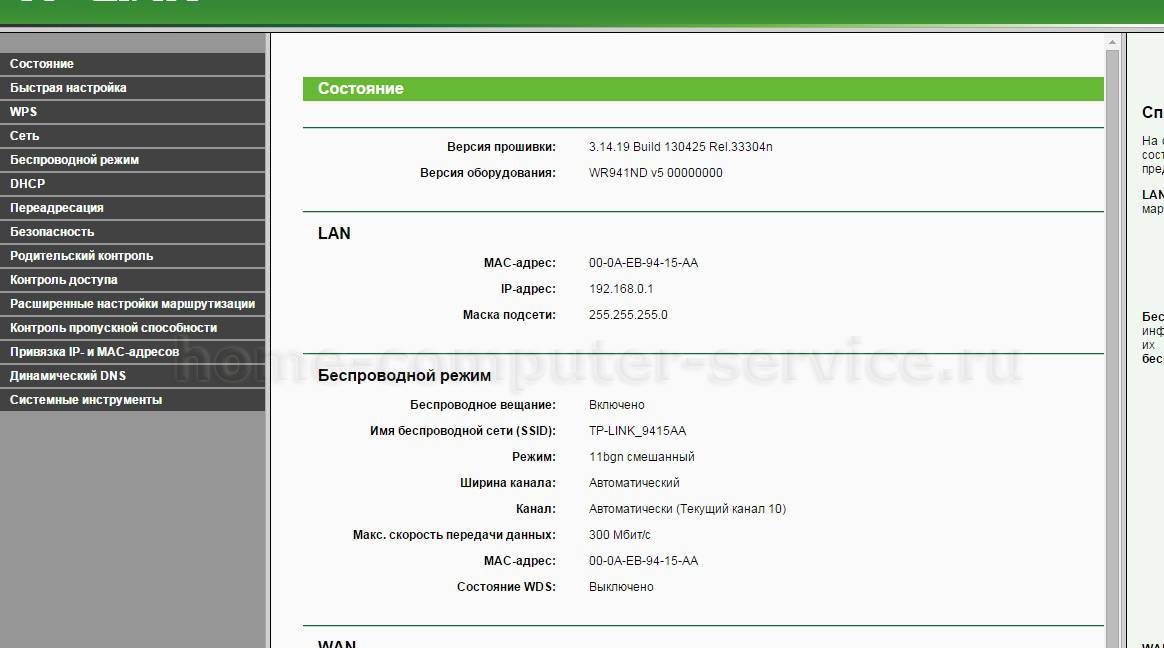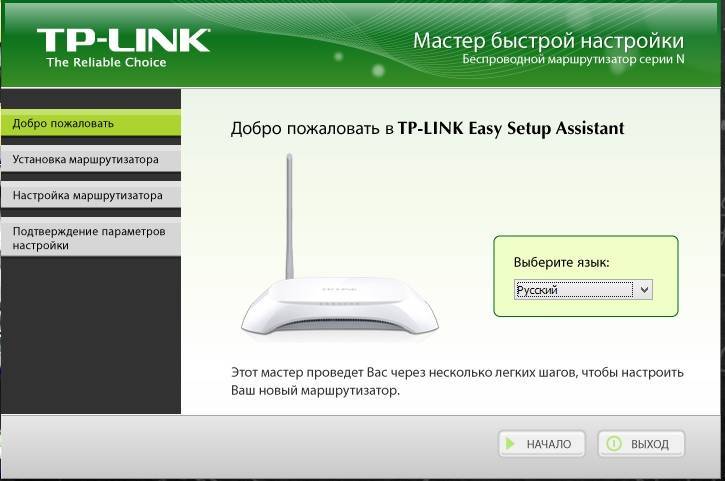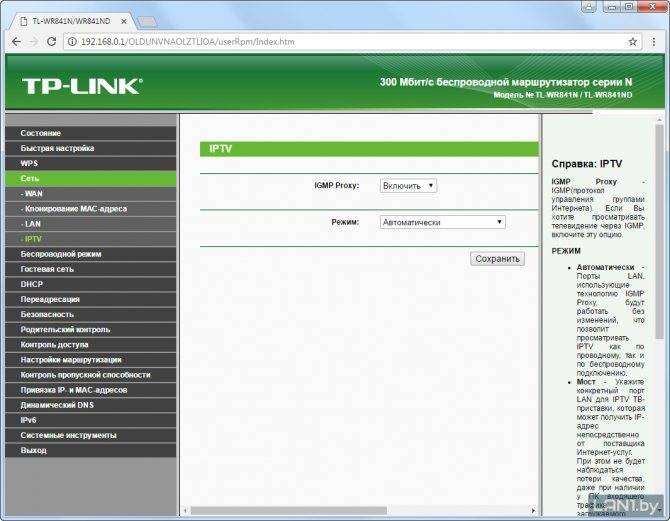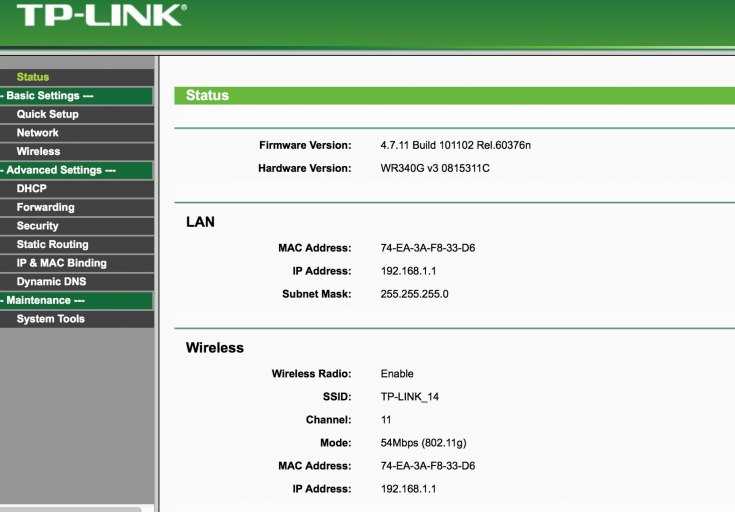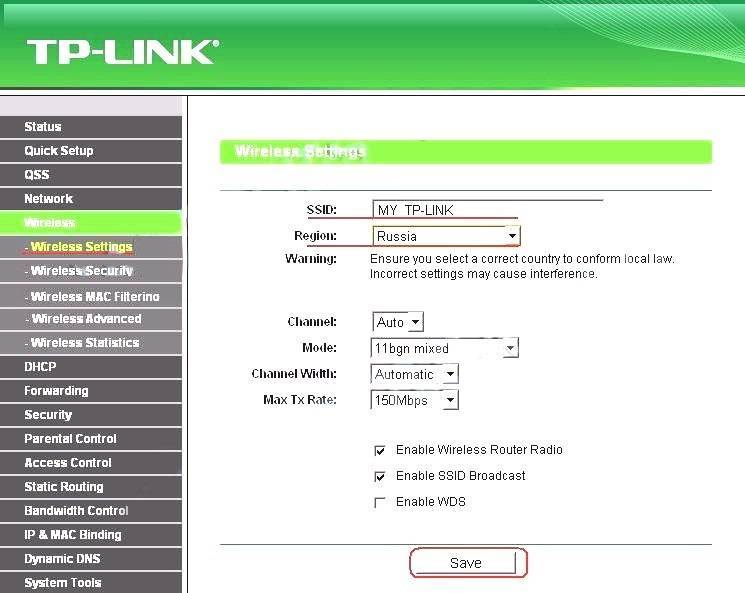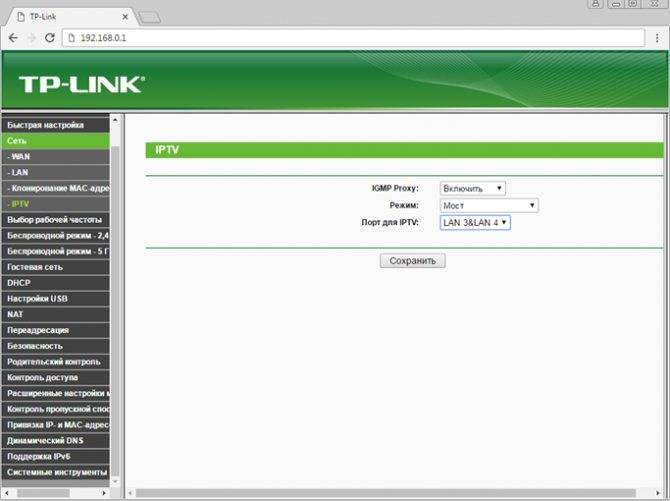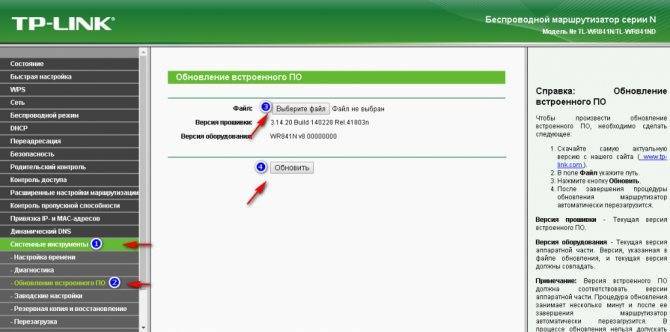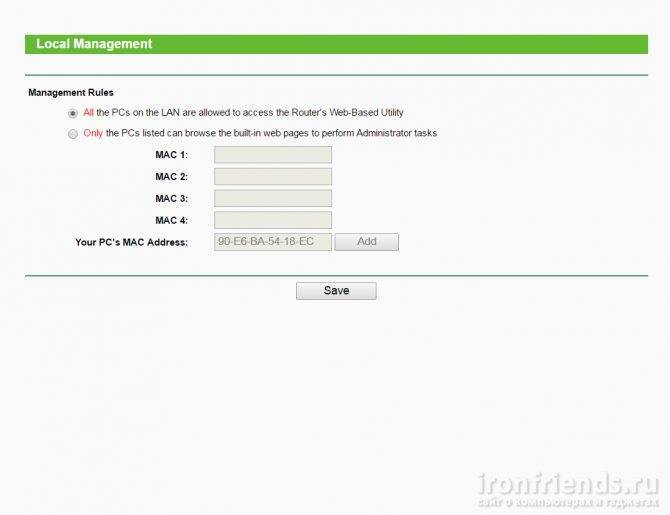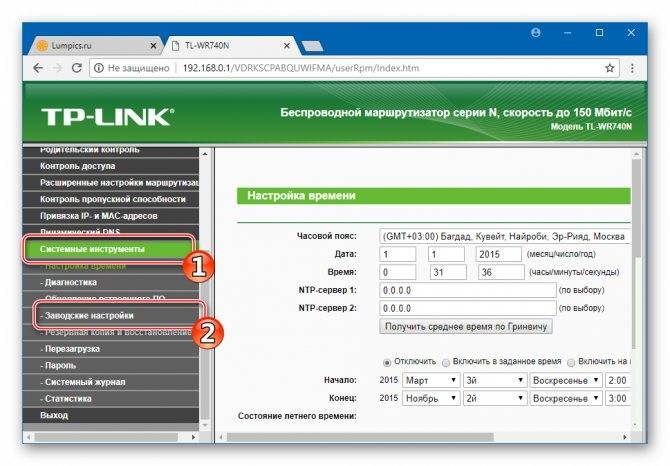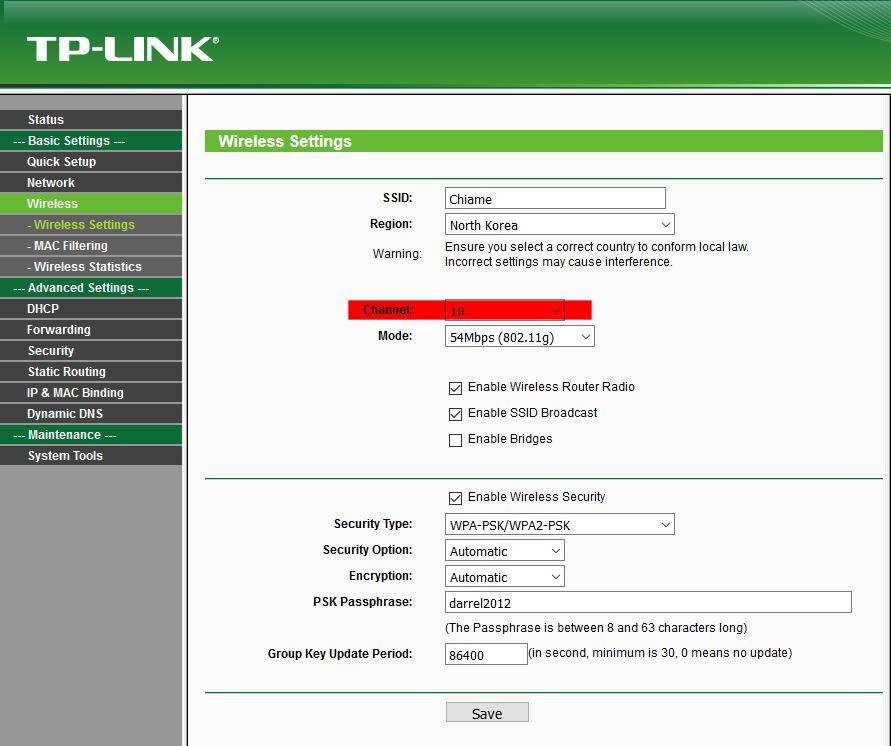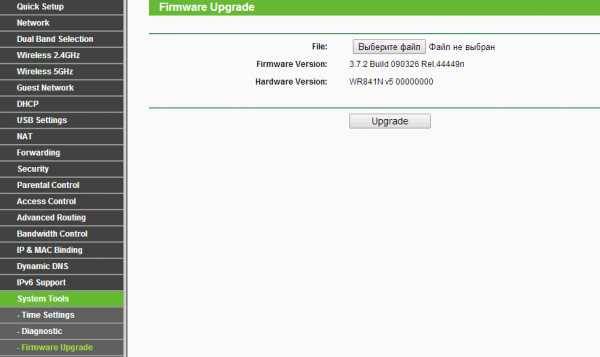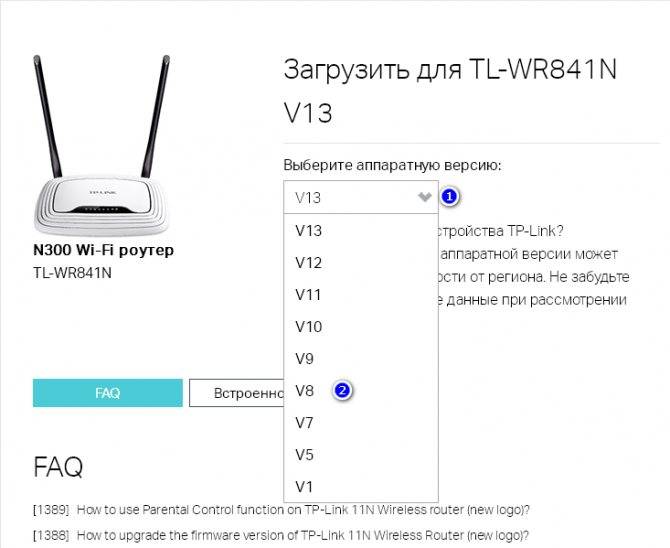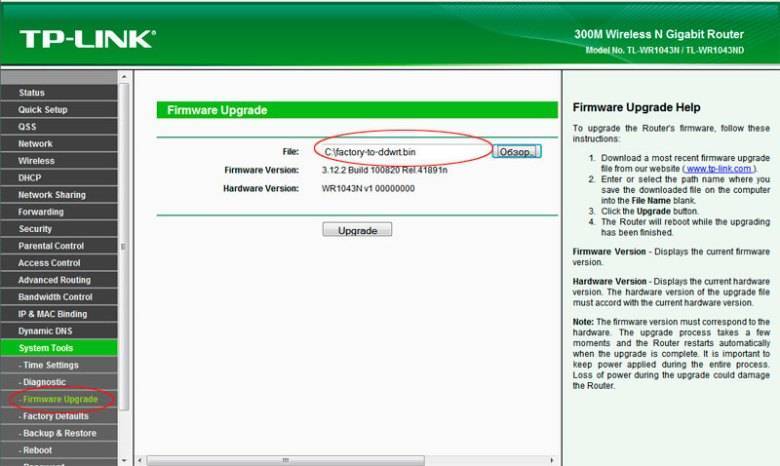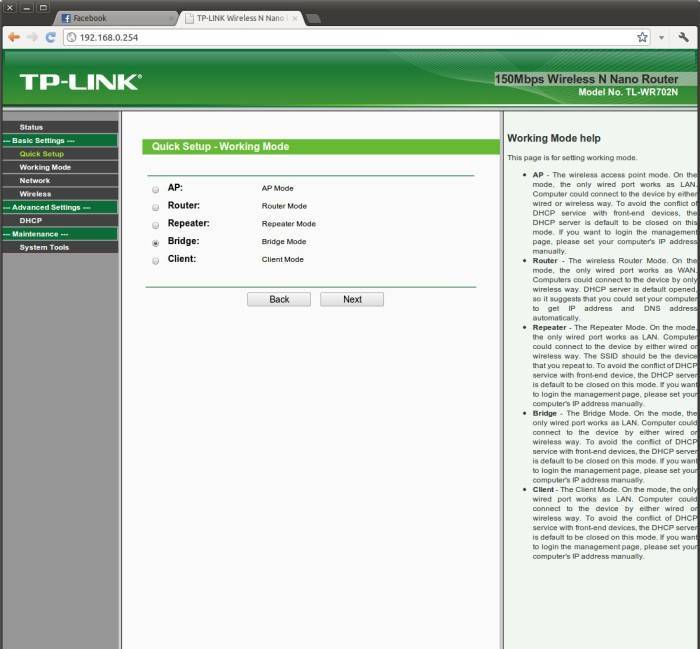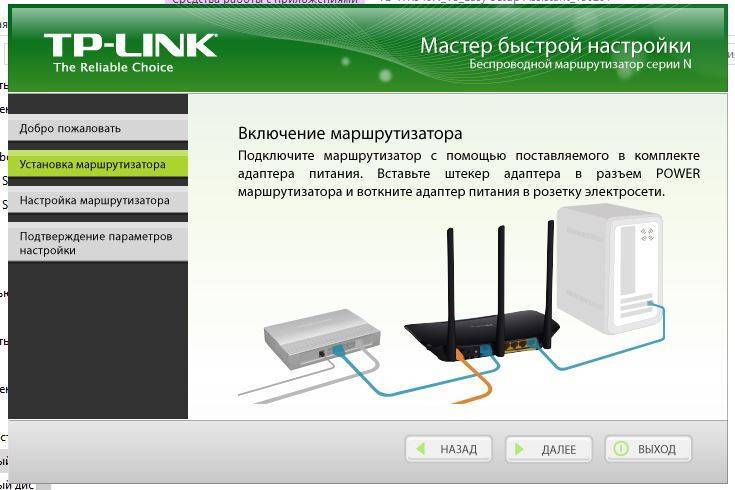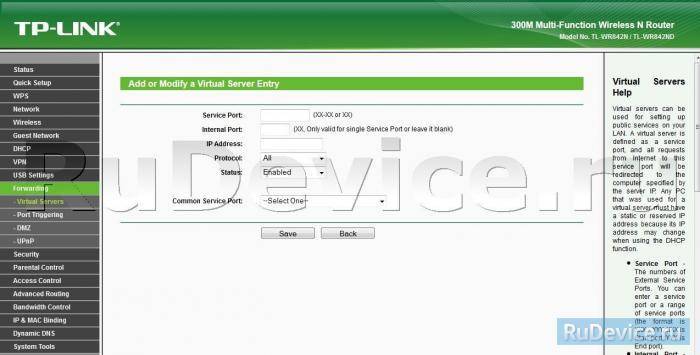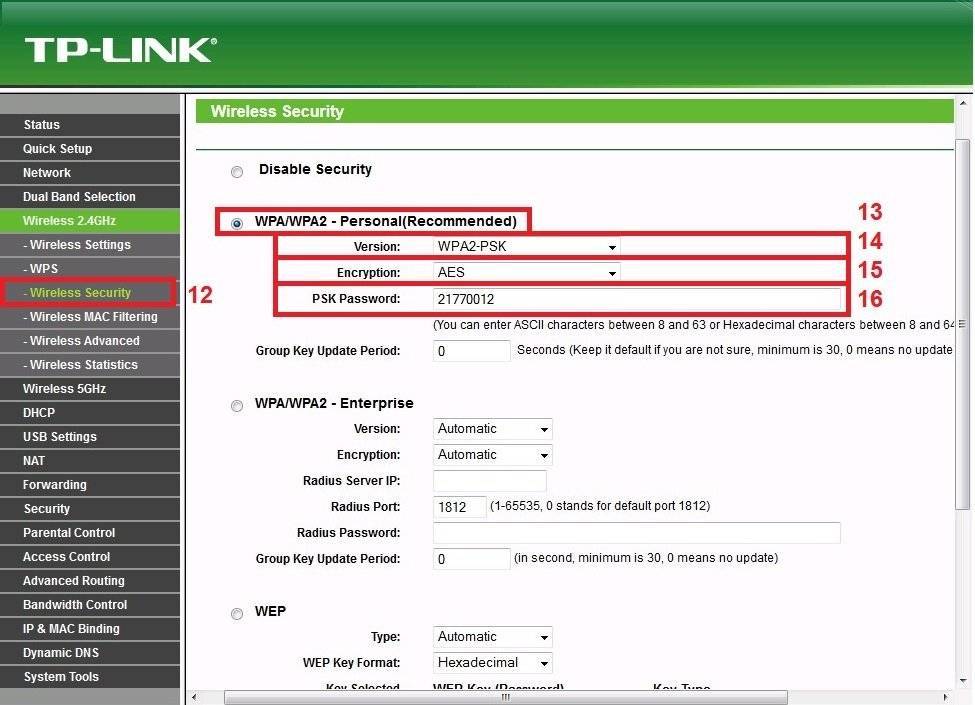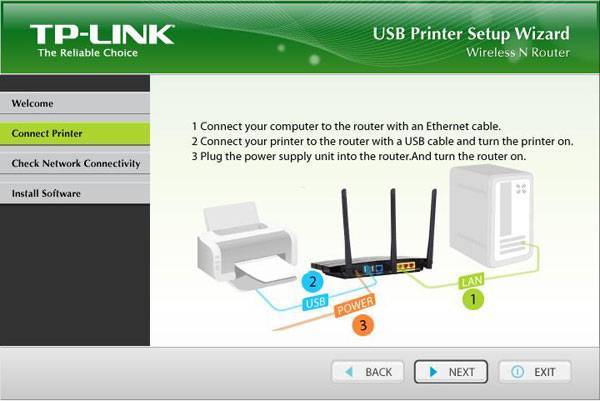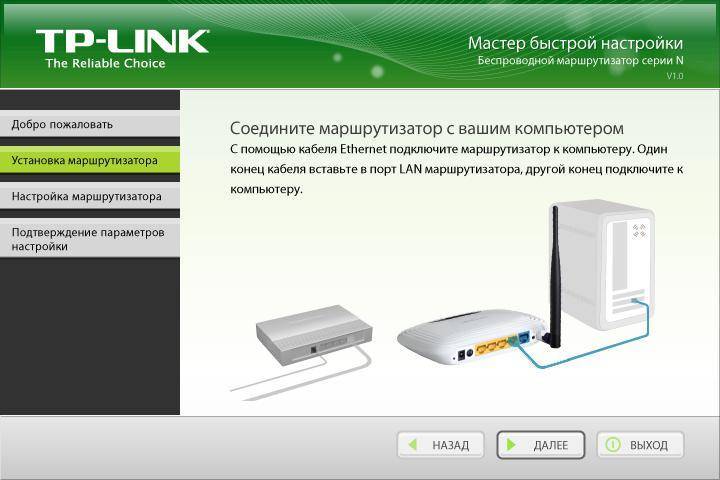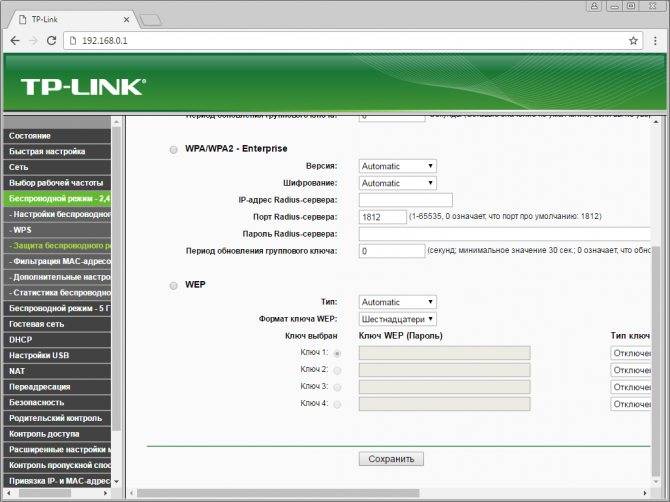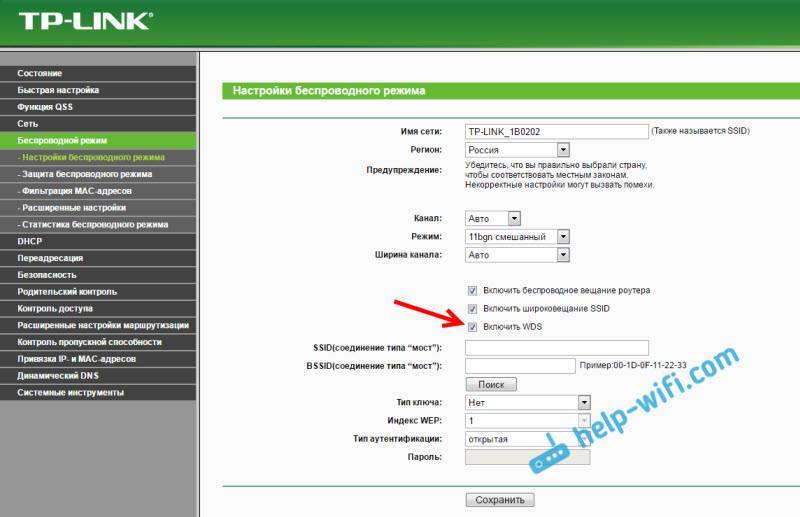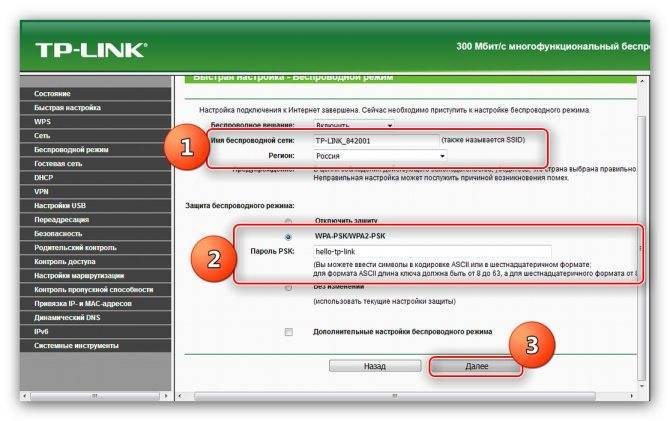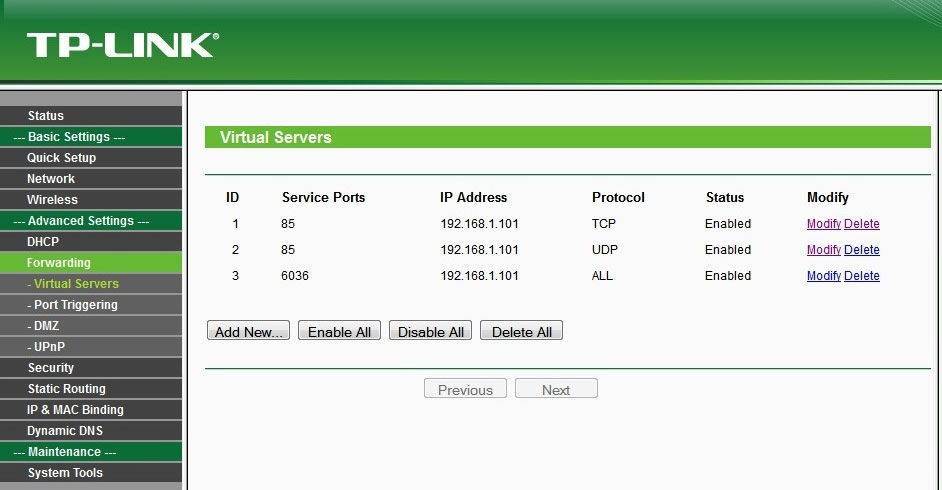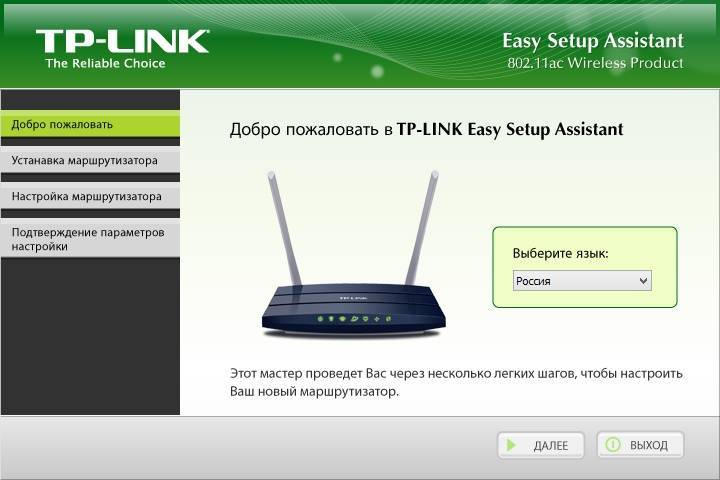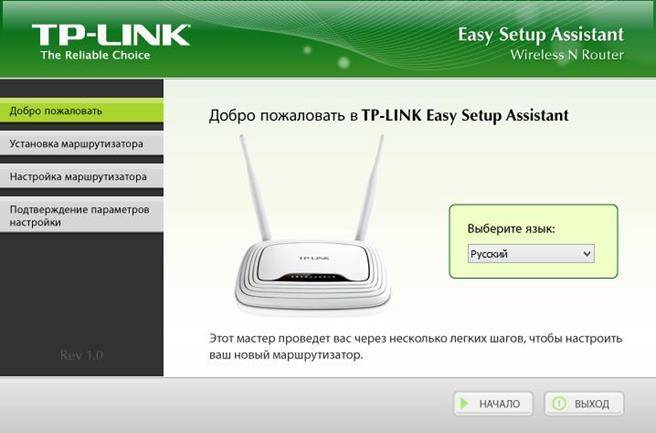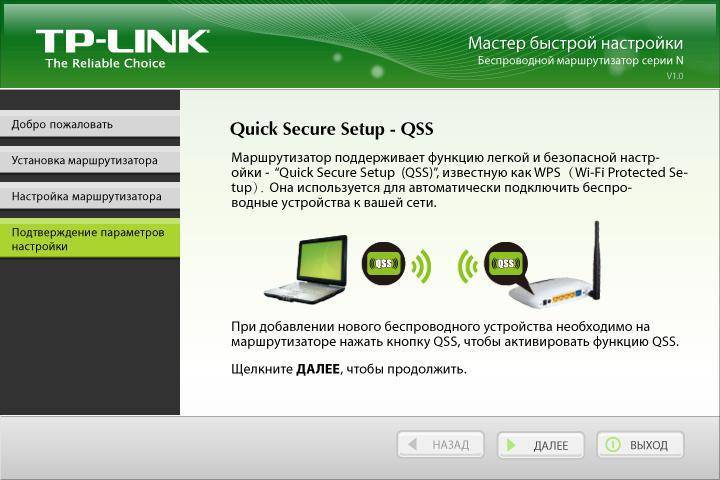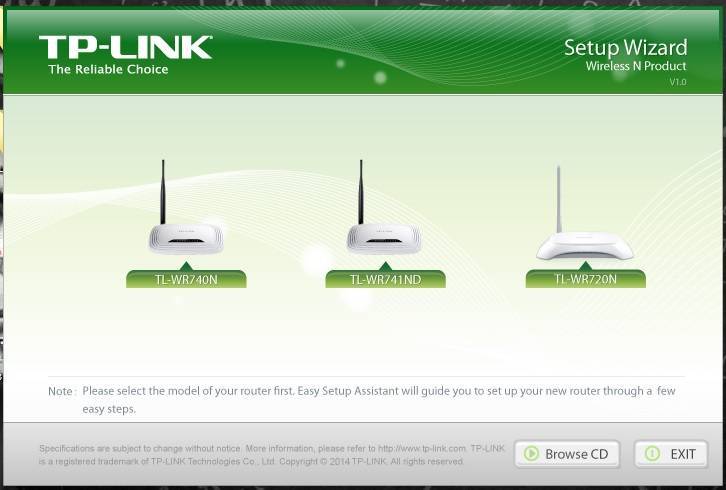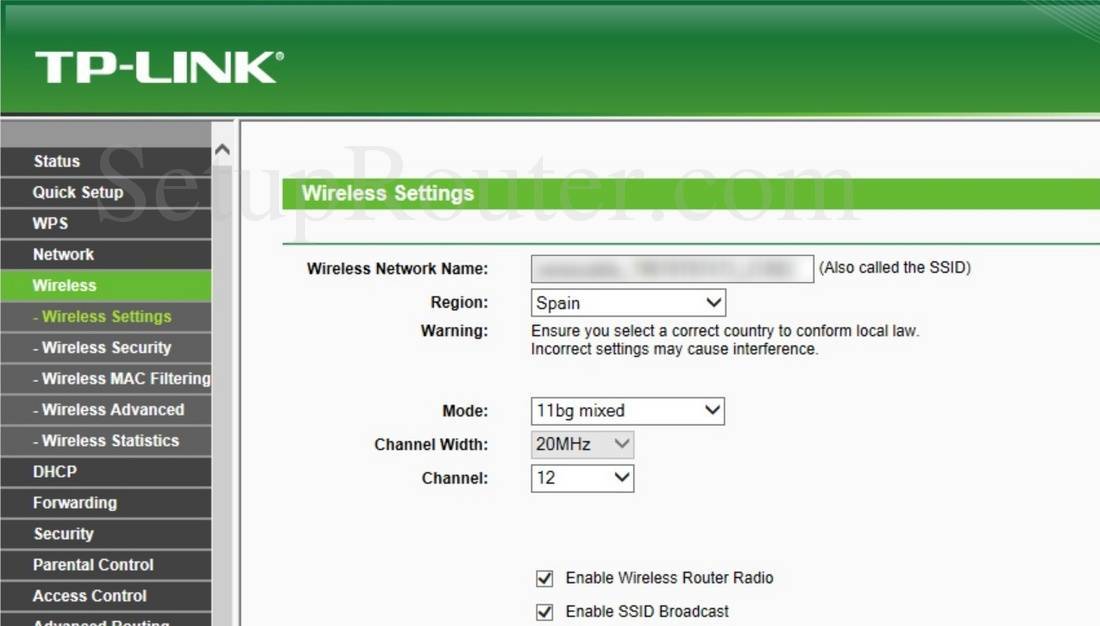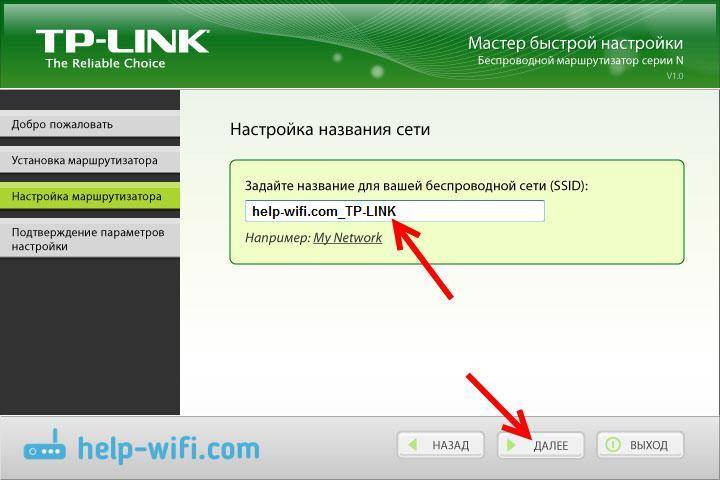Настройка PPPoE
PPPoE (Point-to-Point Protocol over Ethernet) — довольно старый протокол, который сейчас используется лишь небольшим количеством провайдеров. Среди самых крупных в России — «Ростелеком». Такое соединение не отличается стабильностью, нередко разрывается, но зато обеспечивает пользователю высокий уровень безопасности благодаря шифрованию и использованию отдельных каналов для каждого подключённого устройства.
Как и L2TP, такой протокол требует заключения специального договора с провайдером. Здесь данных нужно поменьше — только имя пользователя и пароль:
- Откройте меню «Сеть» — WAN.
- Заполняем страницу уже известными нам данными:
- В поле «Тип WAN-подключения» укажите «PPPoE Россия».
- В поле «Имя пользователя» и «Пароль» перепишите символы от интернет-провайдера. Пароль придётся прописать дважды.
- Установите флажок напротив «Динамический IP».
- Напротив «Подключаться автоматически» должна стоять галочка.
- Сохраните изменения и выходите из настроек.
TP-LINK TL-WR740N — краткое описание
TL-WR740N — это комбинированный проводной/беспроводной роутер от TP-LINK. Он поддерживает технологию Wi-Fi стандарта 802.11n, совместим с устройствами, работающими на стандартах 802.11b и 802.11g. Скорость беспроводной передачи данных — до 150 Мбит/с, чего более чем достаточно для домашнего использования. Этого хватит и на потоковый просмотр фильмов и стримов, и на видеоконференции, и на онлайн-игры.
Зоны покрытия достаточно для небольшой двухкомнатной квартиры, но для площади более 50 кв.м лучше поискать другое устройство. Отдельно отметим, что антенна у TL-WR740N несъёмная — заменить её не получится. Не подойдёт маршрутизатор и для большого количества устройств. Пользователи отмечают, что при суммарном (проводном и беспроводном) подключении более 10 клиентов, роутер начинает подвисать, и его приходится регулярно перезагружать, чтобы интернет не пропадал.
Одна из особенностей устройства — возможность настроить пропускную способность для каждого подключённого клиента. У домашних и бюджетных моделей от TP-LINK такое встречается нечасто.
В качестве главного недостатка большинство пользователей отмечают крупные габариты: 174x33x118 мм. Для современного роутера это действительно немало, а потому перед покупкой задумайтесь, найдётся ли у вас удобное местечко для этой модели.
У модели абсолютно стандартная задняя панель — 4 LAN-порта, WAN, сброс настроек и питание
Таблица: технические характеристики
Интерфейс | 4 порта LAN 10/100 Мбит/с 1 порт WAN 10/100 Мбит/с |
|---|---|
Кнопки | Кнопка быстрой настройки защиты (WPS)Кнопка перезагрузки |
Внешний источник питания | 9В пост. тока / 0,6A |
Стандарты беспроводной передачи данных | IEEE 802.11n*, IEEE 802.11g, IEEE 802.11b |
Размеры (ШхДхВ) | 174 x 118 x 33 мм |
Антенна | 5 дБи фиксированная всенаправленная антенна |
Диапазон частот | 2400–2483,5 МГц |
Скороcть передачи | 11n: до 150 Мбит/с (динамическая)11g: до 54 Мбит/с (динамическая)11b: до 11 Мбит/с (динамическая) |
EIRP (Мощность беспроводного сигнала) | < 20 дБм или < 100 мВт |
Защита беспроводной сети | 64/128/152-бит WEP / WPA / WPA2,WPA-PSK / WPA2-PSK |
FAQ
- Как узнать или изменить пароль беспроводной сети на устройствах TP-Link
04-11-20182105248 - Как изменить IP-адрес беспроводного маршрутизатора TP-Link
01-27-20171443069 - Как открыть порты у беспроводного маршрутизатора TP-Link?
08-31-2011679247 - Как открыть порты на беспроводном маршрутизаторе TP-Link для работы с Xbox Live?
08-31-2011151872 - Почему на моём роутере не работает перенаправление (проброс) портов?
11-21-2016226963 - Как настроить маршрутизатор TP-Link серии N в качестве точки доступа?
04-18-20193525999 - Как обновить встроенное программное обеспечение маршрутизатора TP-Link?
01-31-20201164498 - Как восстановить заводские настройки устройства TP-Link с помощью кнопки WPS/RESET
04-22-20132400778 - Наиболее частые вопросы относительно скорости маршрутизаторов TP-Link
10-28-2019359565 - Как настроить функцию клонирования MAC-адреса у беспроводного маршрутизатора TP-Link?
08-31-2011170569 - Почему я не могу подключиться к интернету после успешного подключения к беспроводной сети TP-Link?
01-11-2017936009 - Как использовать функцию контроля пропускной способности на беспроводном маршрутизаторе TP-Link?
05-28-2019805735 - Как настроить статическую маршрутизацию на беспроводном роутере?
05-28-2019227572 - Как узнать IP-адрес роутера TP-Link?
04-30-2019985276 - Как настроить функцию удаленного управления беспроводным маршрутизатором TP-Link?
08-31-2011543752 - Почему я не могу подключиться к Интернету после подключения маршрутизатора TP-Link к моему модему
04-18-20192385598 - Как настроить основные параметры беспроводной передачи данных беспроводного маршрутизатора TP-Link?
04-18-20195460336 - Что делать при нестабильной работе беспроводной сети маршрутизатора/маршрутизатора с модемом?
04-18-2019762043 - Как настроить фильтр MAC-адресов беспроводной сети на беспроводном маршрутизаторе?
12-22-2015478558 - Как обезопасить/защитить мою беспроводную сеть с помощью WPA-PSK/WPA2-PSK при использовании беспроводного маршрутизатора TP-Link 11N?
08-31-2011414081 - Что делать, если мой маршрутизатор TP-Link получил сетевой IP-адрес, но доступ в Интернет отсутствует? (Для DSL или кабельного широкополосного подключения)
03-24-2016269985 - Как увеличить скорость или радиус беспроводной передачи данных?
03-25-2016722694 - Почему я не могу получить доступ к Интернету после успешного подключения к беспроводной сети маршрутизатора TP-Link (MAC OS)?
01-05-2017311774 - Как посмотреть системный журнал беспроводного маршрутизатора TP-Link?
08-31-2011256042 - Как при ошибке подключения по PPPoE диагностировать проблему через системный журнал?
01-11-201783233 - Как подключить маршрутизатор TP-Link через модем, используя PPPoE?
04-06-20161474059 - Application Requirement/Choose WAN Connection Type on my TP-Link router
04-17-201966830 - Как настроить резервацию адресов на беспроводном маршрутизаторе TP-Link
08-31-2011318831 - Как подключить маршрутизатор TP-Link через кабельный модем?
04-04-2016679014 - Что делать, если вы забыли пароль маршрутизатора?
03-24-20162491325 - What should I do if internet speed is slow when the device is connected to the router’s wireless network
04-03-2019459309 - Как выполнить привязку IP адреса к МАС на маршрутизаторе TP-Link?
08-31-2011233866 - Application Requirement/Internet Access Control
10-17-201767160 - Как настроить функцию WDS на маршрутизаторах TP-Link, поддерживающих стандарт 11n?
01-25-20171304029 - Как использовать функцию родительского контроля на беспроводном маршрутизаторе N?
08-31-2011282494 - Как подключить маршрутизатор TP-Link через модем, используя Динамический IP?
03-30-2016532637 - How to find the wireless key on the 11N router?
09-13-2016443378 - Как настроить функцию DDNS (DynDNS) на беспроводном маршрутизаторе?
08-31-2011331541 - How to protect your TP-Link network devices from potential attacks?
07-29-201640256 - Как подключить маршрутизатор TP-Link через модем со Статическим IP?
04-04-2016176688 - How to Setup DDNS (No-IP) on TP-Link Wireless Router?
05-25-2016175550 - Как настроить блокирование веб-сайтов в контроле доступа?
08-31-2011588283 - Как уменьшить значение параметра MTU size у маршрутизатора TP-Link?
08-31-201178044 - Почему я не могу зайти на страницу веб-утилиты настройки, если я использую ESEТ NOD 32?
03-27-201347343 - Как проверить подключения компонентов вашей сети на маршрутизаторе?
08-31-2011127760 - Application Requirement/ Parental Control
03-20-201432717 - Как обезопасить/защитить мою беспроводную сеть с помощью WEP шифрования при использовании беспроводного маршрутизатора TP-Link 11N?
08-31-2011153327
Подключение маршрутизатора
Порядок подключения устройства:
- Достать маршрутизатор ТП-Линк из коробки и установить антенну перпендикулярно плоскости прибора.
- Тщательно изучить обратную сторону роутера. На ней находятся (слева направо): контакт для подключения блока питания, кнопка для сопряжения устройств по протоколу WPS, четыре разъёма LAN (например, для подсоединения стационарного компьютера — выделены жёлтым цветом) и один разъём WAN, выделенный синим, а правее — кнопка перезагрузки.
- Подключить кабель, заведённый провайдером в квартиру, в разъём WAN и подсоединить блок питания, после чего вставить вилку в розетку.
Если планируется настройка маршрутизатора через стационарный компьютер, не имеющий адаптера, — соединить роутер с ним через любой свободный разъём LAN. Если пользователь работает с прибором с помощью ноутбука, делать это необязательно. Готово! Теперь остаётся установить маршрутизатор TP-Link TL-WR740N на устойчивой поверхности и приступить к настройкам параметров Wi-Fi.
Открытый исходный код для программистов (GPL)
Следующая информация предназначена для программистов и не представляет значимость для большинства конечных пользователей продукции TP-Link.
Продукция TP-Link содержит код, разработанный третьими лицами, включая код, разработанный в соответствии с Универсальной общественной лицензией GNU (GPL) версии 1/версии 2/версии 3 или в соответствии со Стандартной общественной лицензией ограниченного применения GNU (LGPL). Вы можете использовать соответствующее программное обеспечение на условиях лицензии GPL.
Вы можете просмотреть, распечатать и загрузить соответствующие условия лицензии GPL здесь. В Центре исходных кодов GPL вы получаете для загрузки исходный код GPL соответствующего ПО, используемого в продукции TP-Link, а также прочую информацию, включая список ПО TP-Link, содержащего исходный код GPL.
Настройка доступа к Интернету
В раздел Подключение к Интернет выберите правильный тип подключения. По умолчанию установлен Динамический IP, зачастую не надо менять этот протокол, но для некоторых городов (Днепр и другие города в зависимости от типа подключения) вам надо изменить его на PPPoE (другие типы подключения из списка вам не потребуются). После изменения нажмите кнопку Готово. В поле Имя пользователя (User Name) введите логин, который выдается при подключении. В поле Пароль введите пароль к порталу абонента.
В заключение хотелось бы отметить, что с TP-Link Tether на смартфоне настраивать и проводить мониторинг сети гораздо легче, чем через браузер, который более подходит для настройки роутера на компьютере с мышью. Если требуется поменять или проверить пароль, заблокировать какое-то устройство — это попросту быстрее. В самом приложении есть всё необходимое для этого.
Пошаговая, быстрая настройка роутера TP-LINK с помощью программы
Роутер пока не подключаем. Берем диск, вставляем его в привод компьютера, или ноутбука. Если утилита не запустится автоматически (у меня не запустилась), то открываем ‘Компьютер’, или ‘Этот компьютер’ (в Windows 10), затем открываем ‘CD-дисковод’, и запускаем файл ‘Autorun.exe’.
Откроется мастер быстрой настройки. Все делаем строго по инструкциям. Наводим мышкой на нашу модель (в моем случае это TL-WR740N), и выбираем ‘Мастер быстрой настройки’.

Откроется окно уже самого мастера. Выбираем русский язык (если он есть), и нажимаем ‘Начало’.
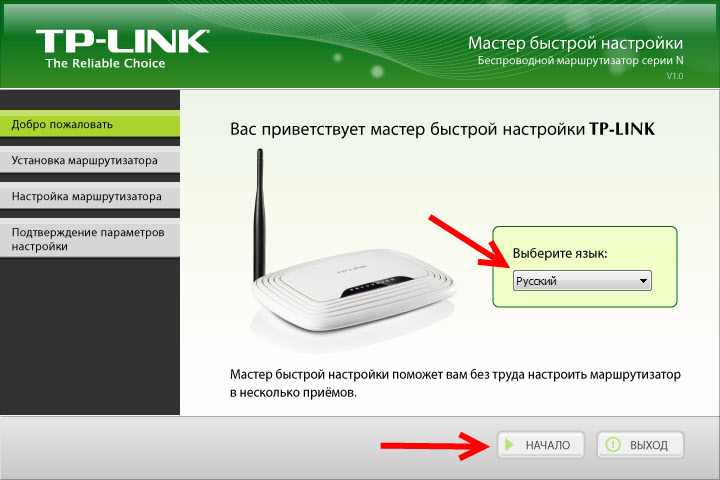
Внимание! В этот момент утилита сама отключит Wi-Fi на вашем ноутбуке, если он есть. Что бы он не мешал нам в настойке маршрутизатора
В окне мастера настройки мы увидим инструкцию, в которой будет сказано, что нам нужно подключить роутер к компьютеру по кабелю. Кабель используем тот, который был в комплекте. Нажмите ‘Далее’.

Следующий шаг – подключение интернета к роутеру. Подключите в WAN разъем кабель от вашего интернет-провайдера, или ADSL модема. После подключения нажимаем на кнопку ‘Далее’.

На следующей странице, мастер настройки попросит нас подключить питание к маршрутизатору. Подключаем адаптер питания, включаем его в розетку. Если индикаторы на передней панели не загорятся, то проверьте, включено ли питание кнопкой на роутере (если такая кнопка есть, в TL-WR740N ее например нет). Нажимаем кнопку ‘Далее’.

Увидим описание работы индикаторов роутера TP-LINK, по которым можно определить правильно ли подключен роутер, и правильно ли он работает.
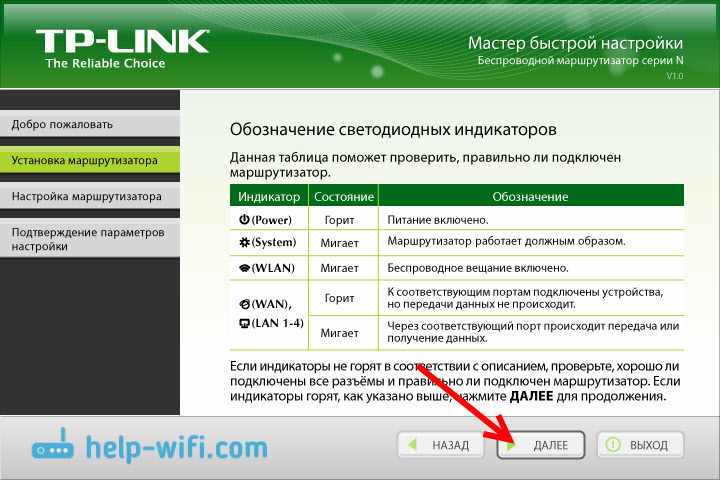
На этом шаге, вы можете столкнуться с проблемой, когда роутер не видит интернет. Кабель, который подключен в WAN разъем. По этой проблеме есть отдельная статья: роутер не видит интернет кабель.
Нажимаем ‘Далее’.
Начнется проверка сетевого адаптера, и состояния сети.
Если в процессе этой проверки вы увидите сообщение, что настройка невозможна, и нужно проверить подключение маршрутизатора, то отключите антивирус (или встроенный в него брандмауэр). Я пока полностью не отключил свой Dr.Web, то появлялась ошибка при проверке параметров. Возможно, с вашим антивирусом таких проблем не возникнет.
Ждем, пока проверка закончиться успешно, и нажимаем ‘Далее’.

Установка маршрутизатора завершена. Утилита Easy Setup Assistant перейдет к настройке роутера.
Подключение маршрутизатора TP-link wr740n
Перед установкой маршрутизатора tp link wr740n, убедитесь, что компьютер подключен к Интернету. Затем произведите установку роутера, как описывает инструкция.
- Выключите компьютер, роутер и модем.
- Подключите компьютер к роутеру через порты LAN (показаны на рисунке).
порты LAN на задней стороне
Необходимо подключить модем к порту WAN маршрутизатора tp link wr740n, через кабель.
Порт WAN для подключения интернета
Подсоедините провод блока питания к гнезду на роутере, и вставьте адаптер в розетку.
Гнездо питания
Включите компьютер, модем и маршрутизатор.
Быстрая настройка
Первым делом откройте браузер и пропишите: http://tplinkwifi.net.
Адрес в строке браузера
Если подключение установлено, появится окно с авторизацией для входа в систему.
В полях Имя пользователя и Пароль напишите admin.
Окно авторизации
Нажмите Далее в вкладке Быстрая настройка.
Окно быстрой настройки
Укажите тип подключения, используемый вашим провайдером.
Варианты подключения
PPPoE
Наладка PPPoe
Наладить подключение PPPoE, поможет следующая инструкция.
- В полях Имя пользователя и Пароль вбейте соответственно, данные предоставленные провайдером.
- Выберите вариант вторичного подключения: Динамический или Статический IP.
- Нажмите Далее. Откроется окно настроек Wi-Fi (рассмотрим далее).
L2TP
Поля управления L2TP
Чтобы подключить интернет по L2TP, заполните формы:
- Укажите Имя и Пароль, полученные у провайдера.
- Выберите Динамический или Статический IP.
- Кликните Далее.
Если маска подсети, адрес, шлюз и DNS-серверы поставщик интернета вам не предоставил, можно установить маркер на Динамический IP. В этом случае нужно указать только доменное имя от вашего провайдера или IP VPN сервера. Если данные были предоставлены поставщиком интернета, выберите Статический IP и заполните необходимые формы.
PPTP
Чтобы настроить доступ через PPTP/PPTP Россия введите следующие параметры:
- Впишите Имя пользователя и Пароль.
- Выберите Динамический или Статический IP по аналогии с L2TP.
- Кликните Далее.
Статический IP
Данные соединения Статического IP
При выборе Статического IP-адреса заполните:
- IP-адрес – Впишите значение, указанное вашим провайдером.
- Маска подсети – Как правило, значение маски — 255.255.255.0. Если нет, то поинтересуйтесь у вашего провайдера.
- Основной шлюз – Вбейте IP шлюза. Ваш поставщик услуг интернета должен предоставить его вам.
- Предпочитаемый DNS-сервер – Укажите DNS-сервер.
- Альтернативный DNS-сервер – Если провайдер предоставил вам адрес другого DNS-сервера, укажите его.
Далее можно будет поправить данные для Wi-Fi.
Быстрая настройка сети Wi-Fi
Данные Wi-Fi
- Беспроводной режим – включить или выключить функцию.
- Имя беспроводной сети – выберите название вашей wi-fi передачи.
- Регион – выберите регион, будет использоваться wifi.
- Канал — лучше оставить Авто.
- Режим — на сегодняшний момент устройства выпускаются с поддержкой стандарта 11n, а 11b и 11g устарели. Лучшим вариантом будет оставить значение — 11bgn.
- Ширина канала — оставляем не изменяя.
- WPA-PSK/WPA2-PSK – Выбор WPA на основе предварительно указанной секретной фразы. В графу Пароль PSK – введите ключ для подключения к интернету. Обязательно запишите его. Отключить защиту – Если выключить эту функцию, то к wi-fi могут подключаться без ввода пароля.
- Нажмите Далее.
На этом Быстрая настройка окончена. И пришло время подумать о безопасности!
Защита беспроводного режима
Настройки защиты беспроводной сети Wi-Fi
- Выберите Беспроводной режим.
- В подменю активируем Защита беспроводного режима.
- WPA-Personal/WPA2-Personal – Тип аутентификации WPA/WPA2 на основе совместно используемой защитной фразы. Версию и Шифрование стоит оставить — Автоматическая.
- В поле Пароль укажите символы, защищающие вашу сеть.
- Жмем кнопочку Сохранить.
Отключить защиту – Рекомендуем не использовать открытое соединение.
Вот и все! Не бойтесь пробовать и у вас все получиться. Вернуть заводские настройки можно всегда, нажав и удерживая кнопочку Reset, на задней панели устройства.
ДЛЯ ОБНОВЛЕНИЯ
ВАЖНО: Чтобы избежать проблем при обновлении ПО, пожалуйста, прочитайте следующую информацию по процедуре обновления. Проверьте соответствие аппаратной версии и версии ПО
Установка неправильной версии ПО может повредить ваше устройство и аннулировать гарантию. (Обычно V1.x =V1)
Проверьте соответствие аппаратной версии и версии ПО. Установка неправильной версии ПО может повредить ваше устройство и аннулировать гарантию. (Обычно V1.x =V1)
НЕ рекомендуется устанавливать версию ПО, не предназначенную для вашего региона. Нажмите здесь для выбора региона и загрузите наиболее актуальную версию ПО.
- НЕ отключайте питание во время процесса обновления, поскольку это может нанести урон маршрутизатору
- НЕ обновляйте ПО маршрутизатора по Wi-Fi, за исключением тех случаев, когда это является единственно возможным способом.
- Рекомендуется, чтобы все пользователи прекратили использовать все интернет-приложения на компьютере или отключили сетевой кабель от клиентских устройств перед обновлением.
| TL-WR740N_V4_150105 | ||
|---|---|---|
| Дата публикации: 2015-01-15 | Язык: Английский | Размер файла: 3.43 MB |
|
| TL-WR740N_V4_140814_RU | ||
|---|---|---|
| Дата публикации: 2014-08-14 | Язык: Русский | Размер файла: 3.14 MB |
|
| TL-WR740N_V4_120320 | ||
|---|---|---|
| Дата публикации: 2012-03-20 | Язык: Английский | Размер файла: 3.47 MB |
|
Подключение маршрутизатора TP-link wr740n
Перед установкой маршрутизатора tp link wr740n, убедитесь, что компьютер подключен к Интернету. Затем произведите установку роутера, как описывает инструкция.
- Выключите компьютер, роутер и модем.
- Подключите компьютер к роутеру через порты LAN (показаны на рисунке).
порты LAN на задней стороне
Необходимо подключить модем к порту WAN маршрутизатора tp link wr740n, через кабель.
Порт WAN для подключения интернета
Подсоедините провод блока питания к гнезду на роутере, и вставьте адаптер в розетку.
Гнездо питания
Включите компьютер, модем и маршрутизатор.
Быстрая настройка
Первым делом откройте браузер и пропишите: http://tplinkwifi.net.
Адрес в строке браузера
Если подключение установлено, появится окно с авторизацией для входа в систему.
В полях Имя пользователя и Пароль напишите admin.
Окно авторизации
Нажмите Далее в вкладке Быстрая настройка.
Окно быстрой настройки
Укажите тип подключения, используемый вашим провайдером.
Варианты подключения
PPPoE
Наладка PPPoe
Наладить подключение PPPoE, поможет следующая инструкция.
- В полях Имя пользователя и Пароль вбейте соответственно, данные предоставленные провайдером.
- Выберите вариант вторичного подключения: Динамический или Статический IP.
- Нажмите Далее. Откроется окно настроек Wi-Fi (рассмотрим далее).
L2TP
Поля управления L2TP
Чтобы подключить интернет по L2TP, заполните формы:
- Укажите Имя и Пароль, полученные у провайдера.
- Выберите Динамический или Статический IP.
- Кликните Далее.
Если маска подсети, адрес, шлюз и DNS-серверы поставщик интернета вам не предоставил, можно установить маркер на Динамический IP. В этом случае нужно указать только доменное имя от вашего провайдера или IP VPN сервера. Если данные были предоставлены поставщиком интернета, выберите Статический IP и заполните необходимые формы.
PPTP
Чтобы настроить доступ через PPTP/PPTP Россия введите следующие параметры:
- Впишите Имя пользователя и Пароль.
- Выберите Динамический или Статический IP по аналогии с L2TP.
- Кликните Далее.
Статический IP
Данные соединения Статического IP
При выборе Статического IP-адреса заполните:
- IP-адрес – Впишите значение, указанное вашим провайдером.
- Маска подсети – Как правило, значение маски — 255.255.255.0. Если нет, то поинтересуйтесь у вашего провайдера.
- Основной шлюз – Вбейте IP шлюза. Ваш поставщик услуг интернета должен предоставить его вам.
- Предпочитаемый DNS-сервер – Укажите DNS-сервер.
- Альтернативный DNS-сервер – Если провайдер предоставил вам адрес другого DNS-сервера, укажите его.
Далее можно будет поправить данные для Wi-Fi.
Быстрая настройка сети Wi-Fi
Данные Wi-Fi
- Беспроводной режим – включить или выключить функцию.
- Имя беспроводной сети – выберите название вашей wi-fi передачи.
- Регион – выберите регион, будет использоваться wifi.
- Канал — лучше оставить Авто.
- Режим — на сегодняшний момент устройства выпускаются с поддержкой стандарта 11n, а 11b и 11g устарели. Лучшим вариантом будет оставить значение — 11bgn.
- Ширина канала — оставляем не изменяя.
- WPA-PSK/WPA2-PSK – Выбор WPA на основе предварительно указанной секретной фразы. В графу Пароль PSK – введите ключ для подключения к интернету. Обязательно запишите его. Отключить защиту – Если выключить эту функцию, то к wi-fi могут подключаться без ввода пароля.
- Нажмите Далее.
На этом Быстрая настройка окончена. И пришло время подумать о безопасности!
Защита беспроводного режима
Настройки защиты беспроводной сети Wi-Fi
- Выберите Беспроводной режим.
- В подменю активируем Защита беспроводного режима.
- WPA-Personal/WPA2-Personal – Тип аутентификации WPA/WPA2 на основе совместно используемой защитной фразы. Версию и Шифрование стоит оставить — Автоматическая.
- В поле Пароль укажите символы, защищающие вашу сеть.
- Жмем кнопочку Сохранить.
Отключить защиту – Рекомендуем не использовать открытое соединение.
Вот и все! Не бойтесь пробовать и у вас все получиться. Вернуть заводские настройки можно всегда, нажав и удерживая кнопочку Reset, на задней панели устройства.
Настройка L2TP
L2TP — это туннелированный протокол, который представляет собой частный случай VPN. Он широко распространён среди пользователей, потому что относительно просто настраивается. Доступ к интернету по этому протоколу обычно осуществляет провайдер. Поэтому, чтобы настроить такое соединение, вы должны заранее заключить договор с интернет-компанией. В договоре будут указаны следующие данные:
- ваш логин;
- ваш пароль;
- IP-адрес сервера.
Обратите внимание, что логин и пароль, выданные провайдером — это не те же данные, с помощью которых мы вошли в веб-конфигуратор. Итак, имея перед глазами эти три параметра, можно приступать к настройке L2TP:
Итак, имея перед глазами эти три параметра, можно приступать к настройке L2TP:
Откройте меню «Сеть».
В подменю выберите «Настройки WAN».
Заполняем страницу настроек:
В поле «Тип WAN-подключения» укажите «L2TP/L2TP Россия».
В поле «Имя пользователя» и «Пароль» укажите данные от интернет-компании, о которых говорилось выше
Обратите внимание, что пароль нужно указать дважды.
Выберите тип адреса «Динамический IP».
Чуть ниже вы увидите пустое поле с названием «IP-адрес/имя сервера» — заполните его комбинацией из документа. Это могут быть цифры с точками или буквы латиницы.
В поле MTU измените значение на 1450
По умолчанию у TP-LINK обычно указано 1460, однако при такой установке L2TP-соединение в домашних условиях может прерываться и тормозить.
Убедитесь, что напротив «Подключаться автоматически» стоит галочка.
Как видите, настройка L2TP не включает в себя никаких сложных действий
Сохраните настройки и проверьте соединение.