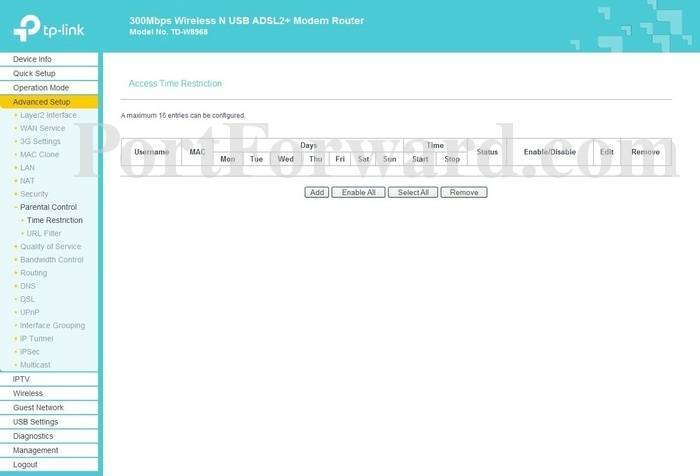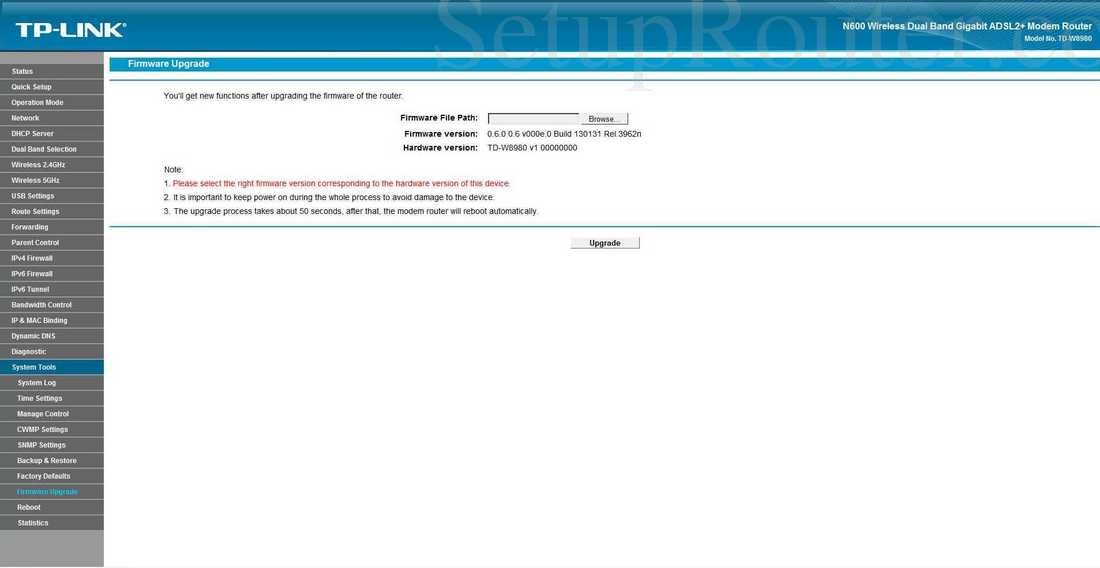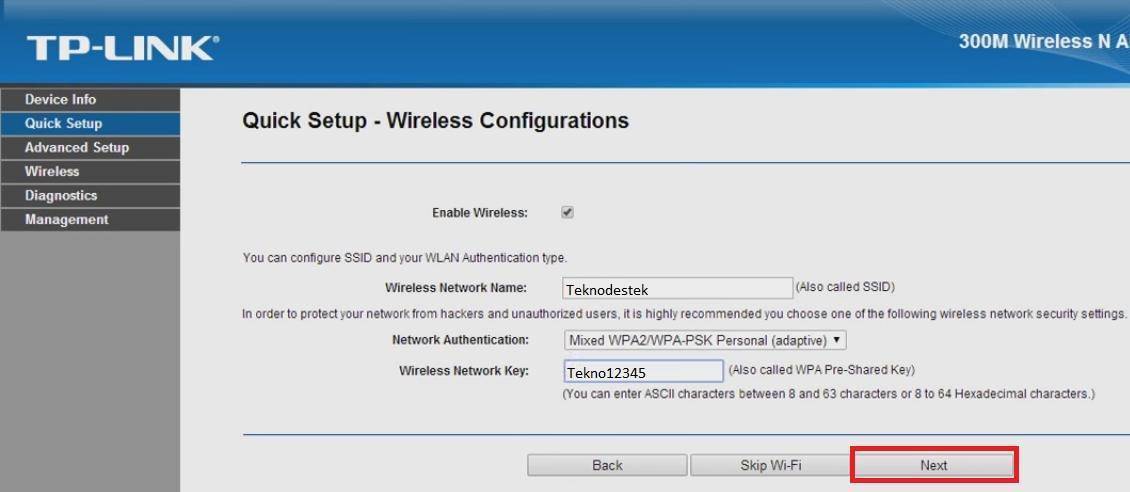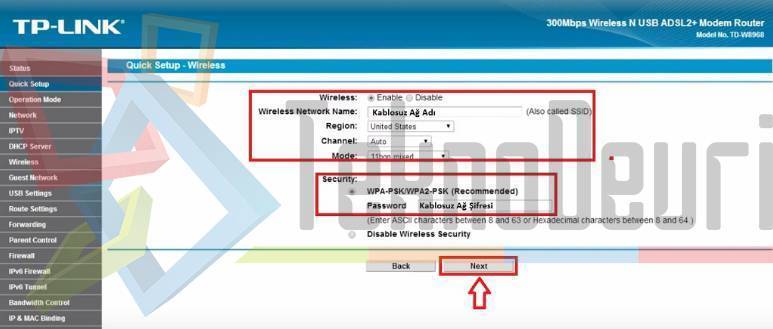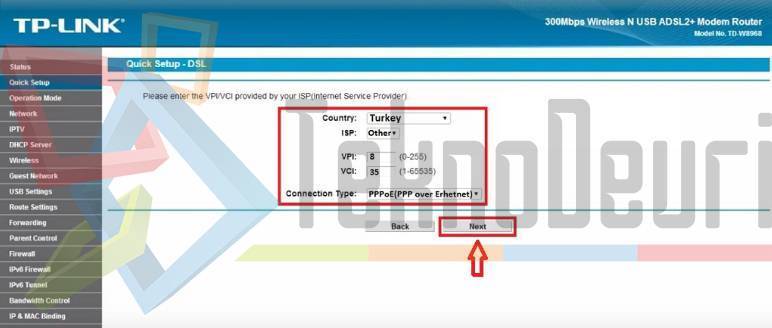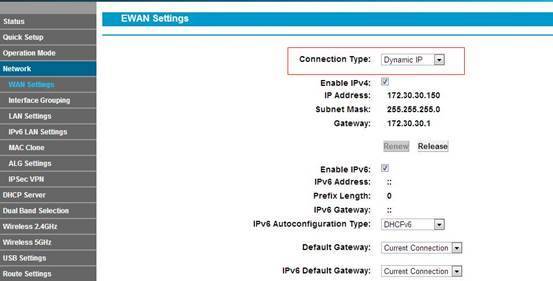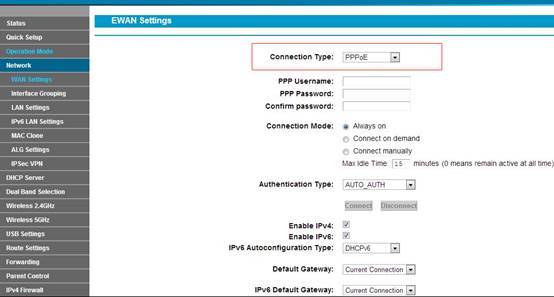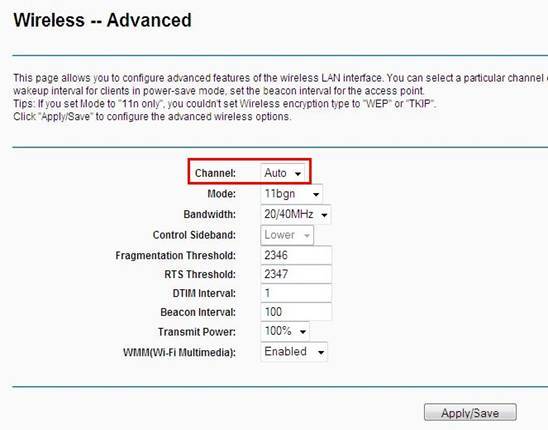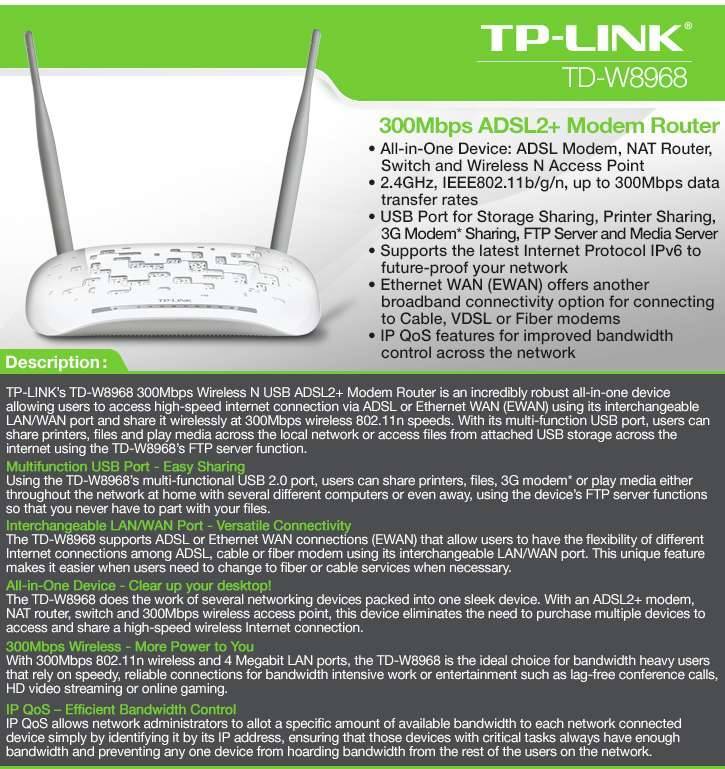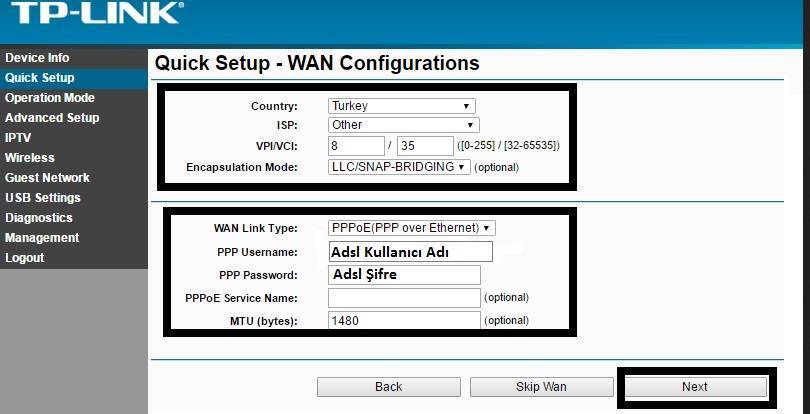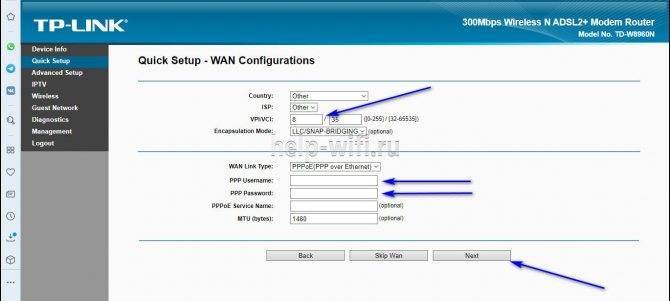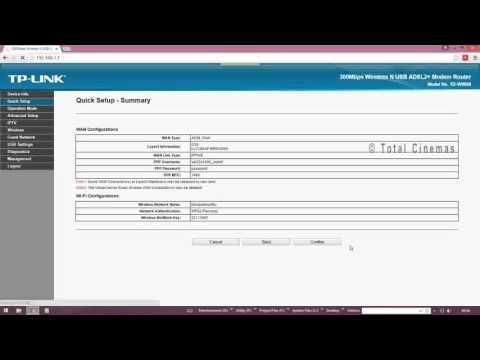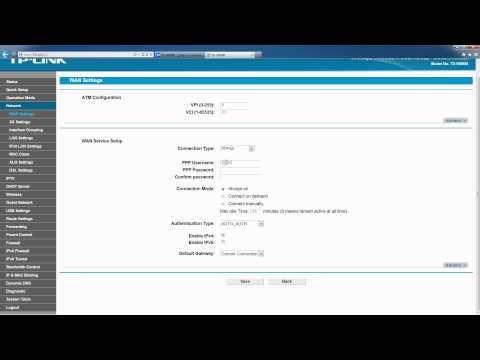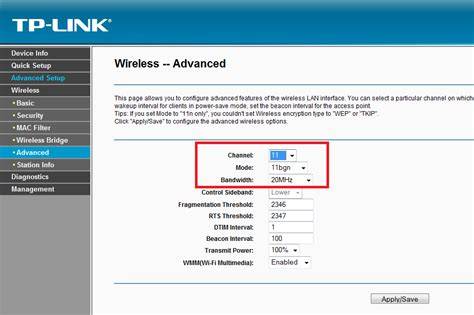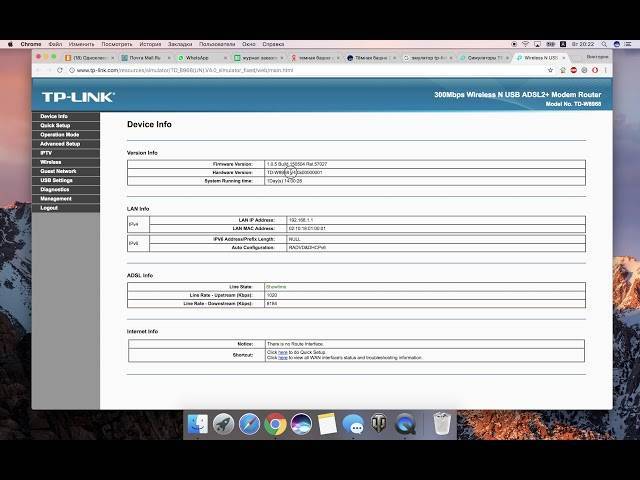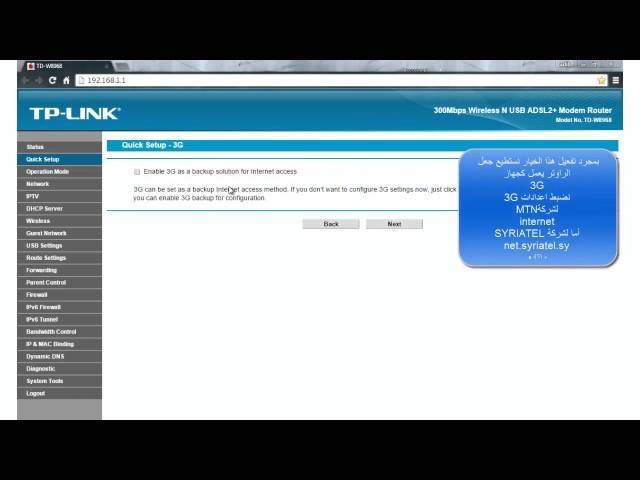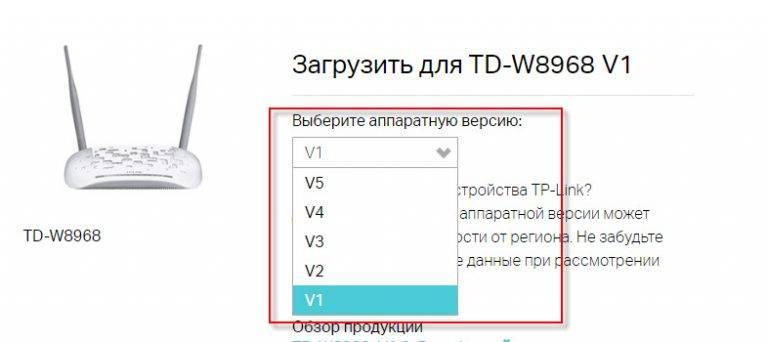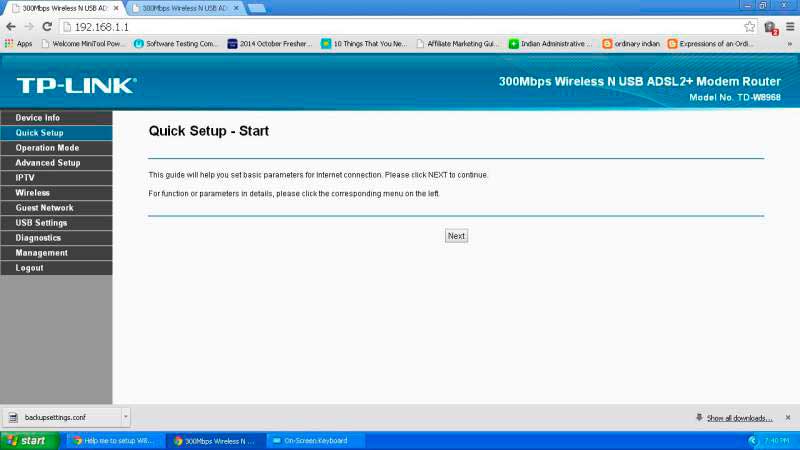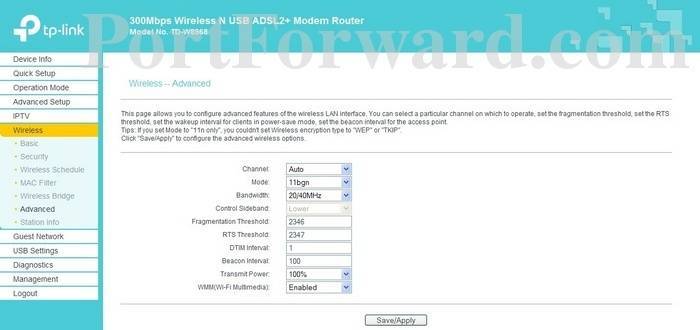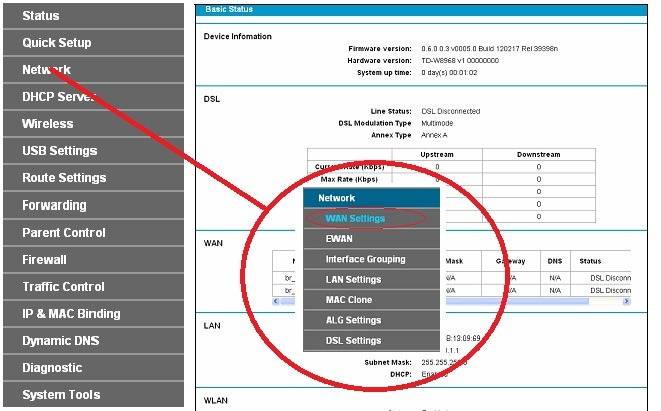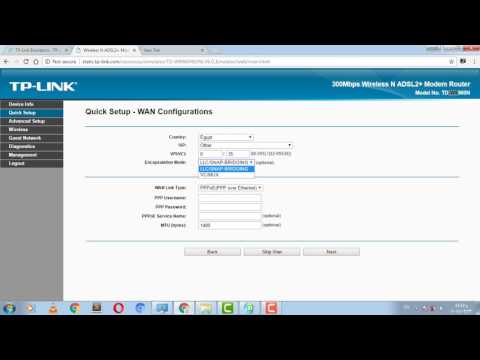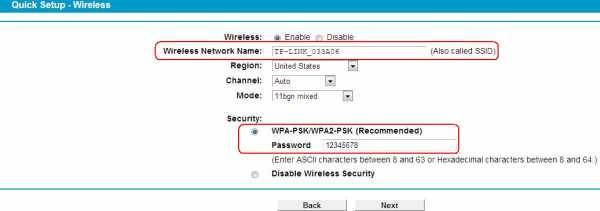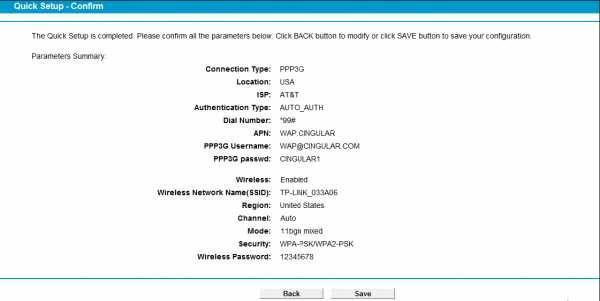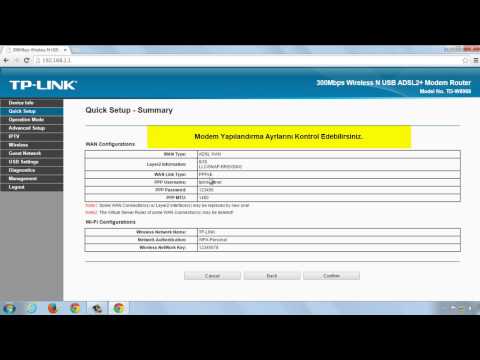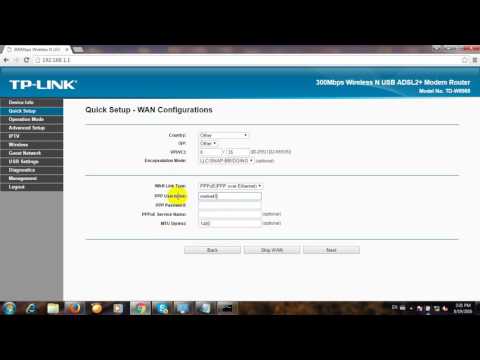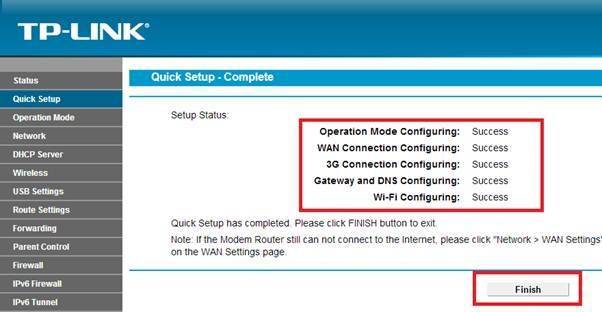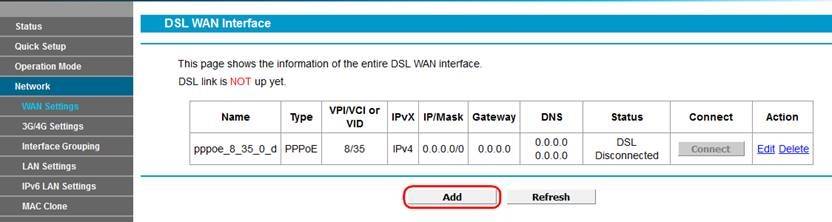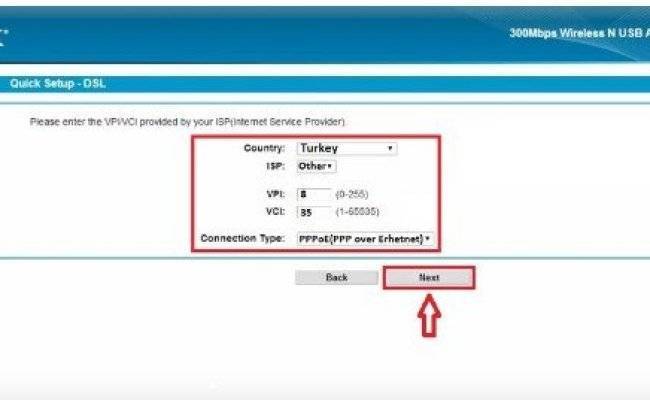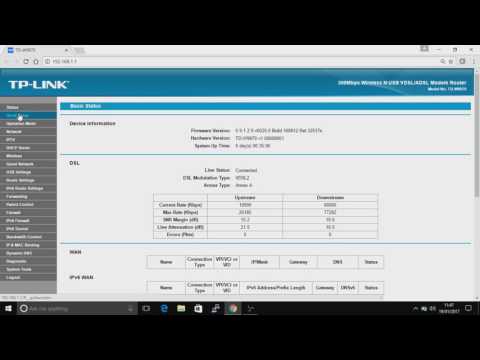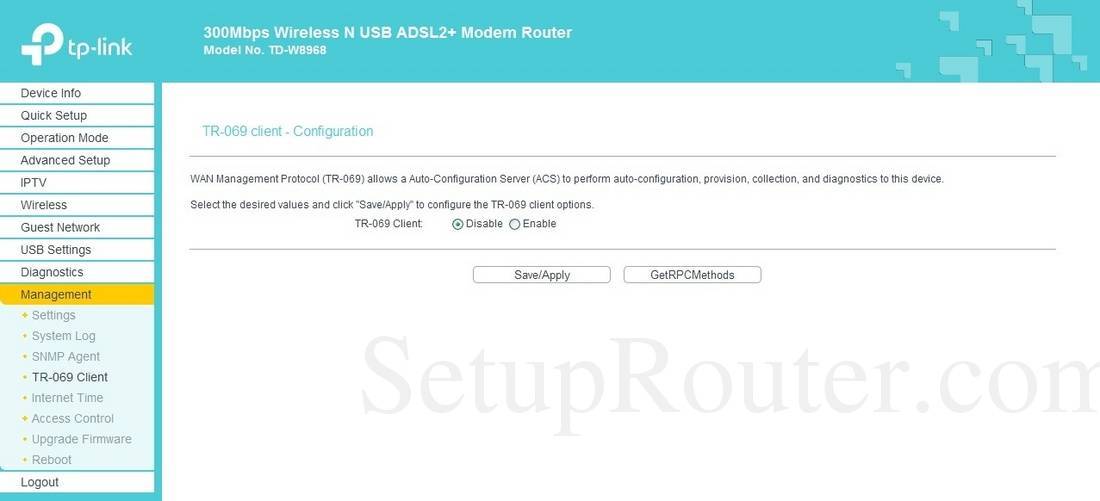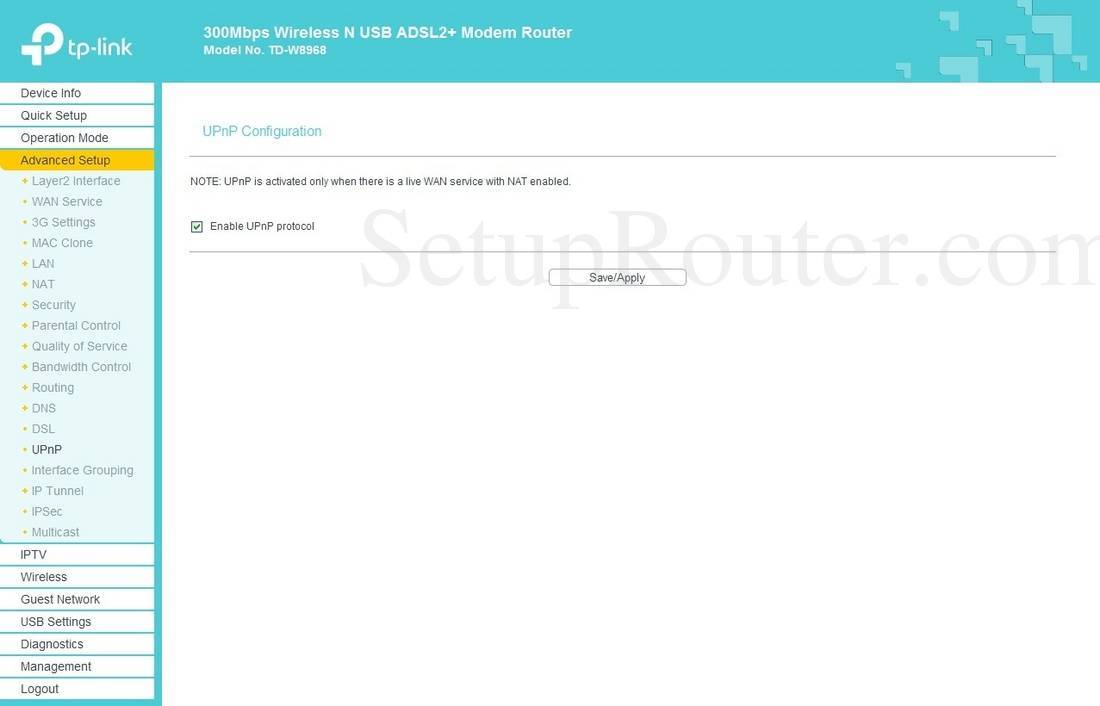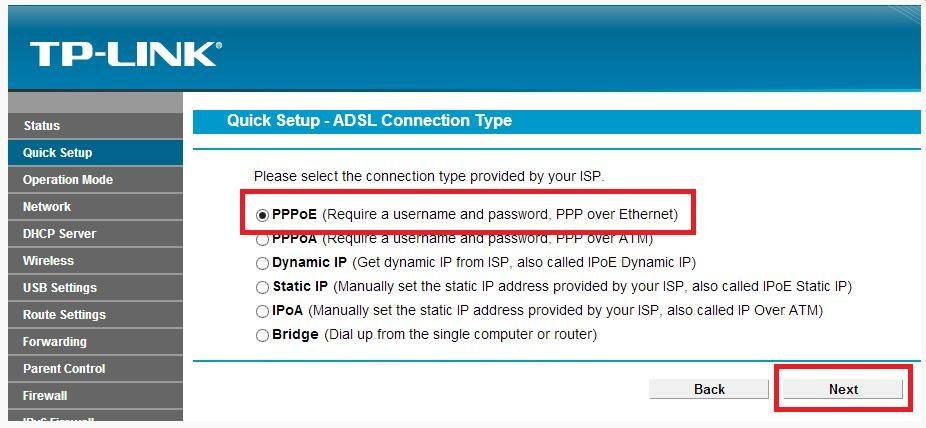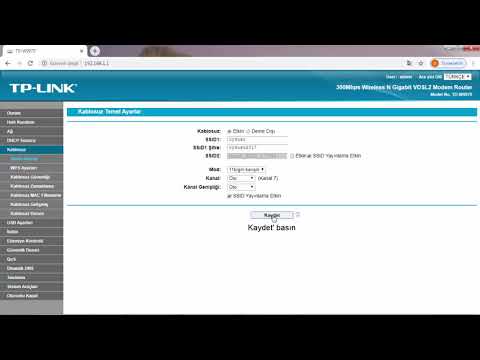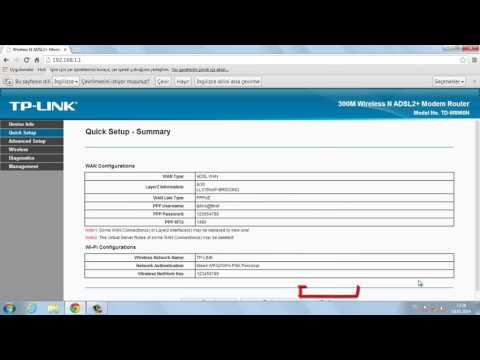Шаг 5-2 – Wireless Router Mode
Для тех, чей оператор предоставляет интернет по витой паре. Здесь этот режим еще называет «Режим роутера». В свое время такой переход случился и у меня, только мой модем на тот момент не мог делать такой соединение через LAN порт – пришлось покупать новый. В этом же швейцарском ноже все уже готово к подключению, так что переход останется безболезненным.
Что здесь важно:
- WAN Link Type – тип подключения. Есть вариант PPPoE (очень популярен в нашей стране, особенно у Ростелекома), для его подключения ниже нужно ввести логин и пароль из договора с провайдером (если не знаете – звоните провайдеру). Другой популярный тип подключения в нашей стране – Динамический IP или Статический IP, оба они присутствую в типе подключения IPoE (а там уже выбирается динамика или статика). Какой у вас тип подключения – уточняйте у провайдера. Других типов подключения здесь не предусмотрено (владельцы Билайна будут негодовать), но эти подключения подходят почти для всех.
- Другие поля под тип подключения – для PPPoE – логин и пароль, для Динамического IP ничего вводить не нужно, для Статического IP – нужно задать выданный провайдером IP адрес.
TP-LINK TD-W8968 — краткое описание
TD-W8968 — это устройство, отличающееся высокой универсальностью применения. Это и роутер, и ADSL2-модем, и точка беспроводного доступа.
Скорость передачи данных по беспроводному доступу отличная — до 300 Мбит/с. Устройство поддерживает стандарты IEEE802.11b/g/n, а передача данных осуществляется на частоте 2,4 ГГц. Так что маршрутизатор отлично подходит для организации локальной сети, к которой без проводов подключено несколько устройств, регулярно и активно использующих доступ в сеть. Например, для дома, в котором есть два ноутбука, с которых домочадцы играют в онлайн-игры (иногда одновременно), TD-W8968 подойдёт отлично.
Роутер поддерживает современный протокол IPv6. Он ещё не применяется повсеместно, но ведь всегда лучше иметь оборудование, которое уже готово к техническим переворотам в будущем. Этот роутер сможет служить вам более пяти лет и не устареть.
Стоимость устройства начинается от 1 500 рублей — вполне демократичная цена за отличные технические характеристики.
Среди минусов модели пользователи отмечают:
- плохую работу ADSL-линии. Подключение идёт долго и периодически сбивается;
- проблемы с торрент-закачками. Судя по отзывам, маршрутизатор зависает, если начать скачивать что-либо через торрент-клиент. Проблема частично решается установкой свежей прошивки. О том, как обновить прошивку, мы расскажем ниже;
- плохая техническая поддержка. TP-Link не особо активно отвечают на запросы пользователей, поэтому ответа на вопрос технического характера можно и не дождаться.
Внешний вид и интерфейсы
TP-Link решили сделать оригинальный дизайн корпуса, поэтому на его верхней стороне можно увидеть абстрактный геометрический узор.

Спереди расположены индикаторы состояния
На задней стороне расположены:
- WLAN-порт;
- три LAN-порта;
- гнездо для ADSL2;
- кнопка включения;
- кнопка сброса;
- две несъёмные антенны;
- USB-порт.
Наличие USB позволяет:
- подключать жёсткие диски или флешку, открывая на них общий доступ всем участникам сети;
- создавать FTP-сервер;
- использовать 3G/4G-модем и раздавать его интернет всем участникам локалки. Но прежде чем покупать USB-модем, ознакомьтесь со списком поддерживаемых устройств на официальном сайте.

Все порты расположены на задней стороне корпуса
LAN и DHCP
В веб-конфигураторе вы также сможете настроить домашнюю сеть LAN/DHCP:
- Выберите пункт LAN.
- В основном окне сразу представлены все настройки.
- В первых двух строках введите IP-адрес роутера (по умолчанию 192.168.1.1) и маску подсети (255.255.255.0).
- Если вы хотите организовать DHCP-сервер, то ниже поставьте флажок напротив Enable DHCP Server.
- Укажите начальный и конечный адреса. Они должны быть одинаковыми до последней запятой. Число после неё должно быть меньше у начального и больше у конечного адреса. Начальный адрес по умолчанию — 192.168.1.2, но вы можете установить любой больший.
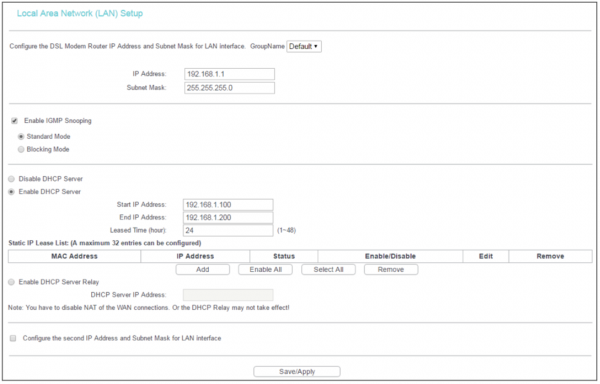
В этом меню вы будете видеть все подключённые к серверу устройства
Настройка PPPoE-подключения
«Ростелеком» в качестве защищённого соединения обычно предлагает пользователям протокол PPPoE. При этом в договоре указываются логин и пароль пользователя. Все эти данные должны у вас быть под рукой, чтобы настроить PPPoE-соединение:
- В веб-интерфейсе выберите «Расширенные настройки» — «WAN» (Advanced Settings — WAN Service).
- Поставьте флажок напротив PPPoE.
- В поле «Введите описание» (Enter Description) введите произвольное описание подключения. Можете оставить поле пустым.
В нижней строке выберите протокол IPv4.
- Затем нажмите «Далее».
- В следующем окошке в первых двух полях введите логин и пароль от провайдера.
В третьей строке укажите название подключения — оно может быть произвольным.
- Больше ничего не трогаем и нажимаем «Далее» до тех пор, пока не упрёмся в табличку с настроенной конфигурацией.
Нажимаем «Принять» (Save/Apply).
Куда вводить статический IP
Если вы приобрели у «Ростелекома» также статический адрес, то его нужно вводить в процессе настройки протокола. В окне, где вам нужно вводить логин и пароль, найдите строку «Использовать статический IPv4 адрес» (Use Static IPv4 Address) и поставьте напротив неё галочку. Ниже появится поле, в котором вы сможете ввести статический IP от провайдера.
Эта галочка есть и при настройке PPPoE, и при настройке PPTP
Все описанные ниже рекомендации актуальны для следующих роутеров Тр-Link:
ТL-МR3220v2, ТL-WR842ND, С7 АС1750 v2, ТL-WR740Nv4, ТL-WR941NDv5, ТL-WDR4300ND, ТL-WR1042ND, ТL-WR940NDv2, ТL-WR841NDv8, ТL-WDR3600ND, ТL-WR741NDv4, ТL-MR3420v2.
Если нужной модели не наблюдается в этом перечне или вы опасаетесь проводить все манипуляции по восстановлению устройства самостоятельно, то лучше в таком случае обратиться к специалистам.
Перечисленные выше аппараты можно попытаться восстановить с помощью специальной программы, но, как правило, удается реанимировать только те маршрутизаторы, которые до этого прошивались программным обеспечением с опцией возможности восстановления.
Если узнать о всех предыдущих манипуляциях не представляется возможным, то выбор остается за вами: либо на свой страх и риск все же пробуйте оживить роутер, либо обращайтесь в сервисный центр за помощью.
Подготовка к настройке
Итак, вы купили новое устройство, достали его из коробки вместе со всеми комплектующими (а именно Ethernet-кабелем и шнуром питания). Как теперь настроить сетевое подключение?
Для начала осуществим физическое подключение:
- Блок питания подсоедините к порту POWER на задней стороне корпуса. Вставив вилку от него в розетку, нажмите на кнопку питания — индикаторы должны загореться и начать мигать.
- Теперь подключим роутер к интернету. Возьмите шнур, который тянется из подъезда, и подключите его в порт WLAN (крайний жёлтый, расположенный ближе к белому порту ADSL).
Как автоматически получить сетевой адрес
Чтобы роутер под «Ростелекомом» работал исправно и мы смогли его настроить, нужно, чтобы он автоматически получал свой сетевой адрес. Поэтому давайте проверим, что это так:
- Включите компьютер и нажмите правой кнопкой мыши на кнопку «Пуск».
- Выберите из выпадающего списка пункт «Панель управления».
- Затем найдите раздел «Сеть».
- В нём будет пункт «Сетевые подключения». Кликните по нему.
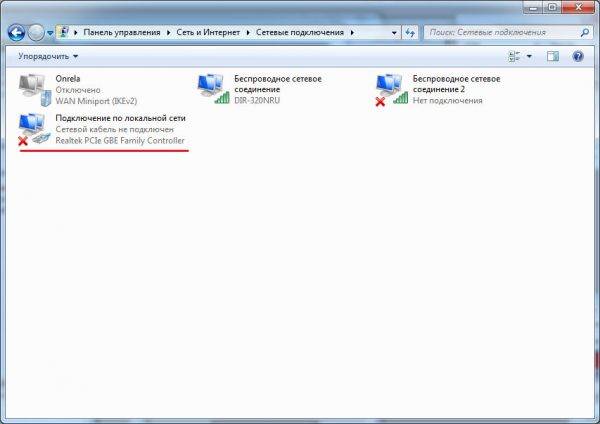
Нужное нам окно выглядит таким образом
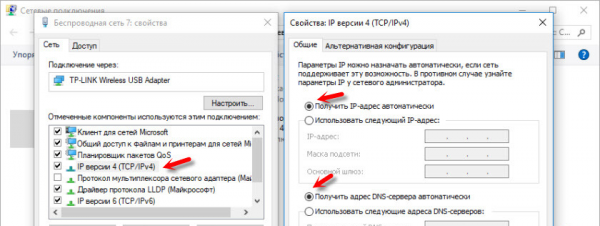
Здесь мы настроим протокол IPv4
Зачем нужна авторизация
Для работы с роутером по умолчанию стоят заводские настройки авторизации, которые представляют собой такие значения:
- логин — «admin»;
- пароль — «1234».
Чтобы произвести его первичную настройку, потребуется установка подключения с компьютера. Если подключение происходит напрямую кабелем, то никаких паролей не потребуется, а работа начнется автоматически. Если используется беспроводное подключение по Wi-Fi, то необходимы будут и логин, и пароль устройства. Обычно их можно найти на обратной стороне роутера.
Но заводской пароль рекомендуется после покупки и установки в обязательном порядке заменить на свой уникальный. Разберемся, для чего это надо.
Если роутер раздает Интернет через Wi-Fi-подключение, то его видят и другие пользователи, например, ваши соседи. Так как все заводские настройки авторизации по умолчанию одинаковы, то подключиться к вашей сети через роутер может кто угодно. Хорошо если трафик безлимитный. А если это не так, то он закончится очень быстро.
Казалось бы — прописные истины, но часто пользователи или забывают про эту процедуру, или просто не хотят ничего менять. Но давайте допустим, что вы все-таки последовали нашему совету и изменили пароль.
А если вы забыли этот новый пароль, то можете получить проблему с подключением к ZyXEL KEENETIC 4G.
Сброс авторизации
Существует универсальный процесс сброса пароля для модемов линейки ZyXEL:
- ZyXEL KEENETIC LITE;
- KEENETIC OMNI;
- ZyXEL KEENETIC START;
- ZyXEL KEENETIC GIGA;
- KEENETIC LITE 3.
Если необходимо выполнить сбросить настроек на роутере до исходных, то существует два варианта решения:
- аппаратный сброс.
- программный сброс.
Аппаратный (физический) сброс настроек
Самый быстрый способ сброса — аппаратный. Процедура этой операции довольно проста. На всех приборах серии ZyXEL есть специальная кнопка, подписанная как «Reset» для сброса всех настроек до заводских. Необходимо нажать кнопку «Reset» и удерживать около десяти секунд. Именно десять секунд. Дольше можно — до 30 секунд, но меньше нельзя. Не забудьте смотреть на сигнальные светодиоды на лицевой стороне устройства. Сначала они заморгают, а потом все одновременно погаснут. Все. Пароль сброшен, и ваш аппарат вернулся к настройкам по умолчанию.
Теперь остается попасть в веб-интерфейс роутера и изменить пароль.
В большинстве приборов линейки ZyXEL интерфейс выглядит примерно одинаково:
- В меню с левой стороны находим раздел «Система».
- Заходим в подраздел «Пароль» .
- На вкладке «Пароль администратора» в строке «Новый пароль» прописываем новый уникальный пароль, который будет использоваться в дальнейшем. В нижней строке требуется повторить уникальный пароль.
- Нажимаем кнопку «Применить».
Если это не помогло, можно попробовать, удерживая кнопку «Reset», отключить прибор от сети, а затем, все еще удерживая «Reset», снова включить.
Программный сброс настроек
Предполагается, что ваш extra роутер уже подключен к компьютеру. Тогда процедура сброса будет выглядеть следующим образом:
- Открываем любой браузер.
- В поисковой строке набираем: http://192.168.1.1 или http://192.168.0.1 и нажимаем клавишу ENTER.
- Если IP прибора не менялся и имя пользователя с паролем тоже, то в всплывающем окне указываем логин и пароль по умолчанию: логин — «admin», пароль — «1234». Попадаем в веб-интерфейс роутера.
- Нам нужна иконка «шестеренка», которую можно увидеть в самом низу панели настроек.
- На открывшейся странице выбираем «Восстановить заводские настройки» и ждем сброса настроек.
- После этого маршрутизатор должен быть перезагружен.
Учтите, что после того как проведен сброс роутера, связь с устройством может пропасть, и в браузере это будет выглядеть таким образом, что страница зависла. Но это конечно не так. Просто необходимо страницу обновить и выполнить подключение к роутеру снова.
Как выполнить полный сброс настроек на роутере Tp-Link? Восстанавливаем заводские настройки
Зачем вообще делать сброс настроек на роуере Tp-Link? Например для того, что бы очистить старые параметры, и настроить роутер заново. При смене интернет-провайдера, лучше всего восстанавливать настройки к заводским, и уже производить настройку под нового провайдера. Сразу после покупки, перед настройкой маршрутизатора Tp-Link, я так же советую делать сброс настроек. Или, когда вы заметите какие-либо проблемы в работе роутера.
Впрочем, если вы уже читаете эту статью, то я думаю, что вы уже знаете зачем это делать. Вопрос только в том, как восстановить настройки по умолчанию на маршрутизаторе, как это делается на роутерах фирмы Tp-Link. В этой статье вы найдете ответы на эти вопросы. Сейчас наглядно продемонстрирую, как очистить все настройки. Я буду показывать на примере модели TP-LINK TL-WR841N.
Но, статья подойдет и для других моделей: TL-WR842ND, TL-WR741N, D-W8968, TL-WR741ND, TD-W8960N, TL-WR843ND, TL-WDR4300, TL-WR702N, TL-WA830RE, TL-WR1043ND и т. д. Там только расположение кнопки на корпусе устройства может быть разное. Что касается сброса настроек через панель управления, то там все одинаково.
Очистить настройки можно двумя способами:
- Специальной кнопкой на корпусе устройства.
- В панели управления маршрутизатором.
Шаг 2 – Вход в настройки
На практике это самый сложный этап. Он не получается у людей по разным причинам. Тонны наших инструкций порой не помогают, поэтому просто пробуйте, а в случае проблем не бойтесь спросить.
Вводим этот адрес адресную строку вашего браузере (не в поиск и не используем Яндекс Браузер):
Должен открыться запрос на ввод логина и пароля. По умолчанию – admin и admin.
Если что-то не открывается:
- Еще раз внимательно проверяем подключение проводов (можем посмотреть только по фотографиям).
- Если не помогает, возможно кто-то до вас уже настраивал этот роутер. Проще всего сделать сброс на заводские настройки – включаем модем и зажимаем кнопку RESET на 10 секунд, пока не моргнут лампочки.
В результате этого дела должна открыться вот такая страничка:
Аварийное восстановление прошивки роутера Sagemcom (Ростелеком, Тателеком, Дом.ру)
Универсальные роутеры Sagemcom F@ST 2804, 1744, 3804 предоставляются абонентам крупнейших провайдеров России — Ростелеком, Дом.ру и т.п. К сожалению у них иногда тоже случаются неприятности в виде слетевшей прошивки после скачка электричества, либо после неудачной перепрошивки. К счастью, у многих саджемкомов так же есть интерфейс аварийного восстановления. Чтобы им воспользоваться, необходимо сначала найти в Интернете и скачать прошивку для своей модели маршрутизатора.
Затем на сетевой карте статически пропишите IP-адрес 192.168.1.2 — вот так:
После этого выключаем роутер, наживаем на кнопку «Reset» карандашом или авторучкой и снова включаем. Кнопку держим секунд 40-50, после чего отпускаем. После этого запускаем веб-браузер и вводим в адресную строку IP роутера — 192.168.1.1. Должна открыться вот такая страничка:
Нажимаем кнопочку «Choose»(Обзор) и выбираем файл микропрограммы. Затем жмём на кнопку «Update Software» и ждём несколько минут пока будет идти восстановление роутера после неудачной прошивки. После того, как процесс завершится, Вам будет снова доступен обычный веб-конфигуратор устройства. Не забудьте в настройках TCP/IP поставить автоматическое получение адресов.
Коротко о модели
Обычно я не включаю этот раздел, но тут у нас не самый стандартный модем.
Самое главное перед тем, как настроить TP-Link TD-W8968 – определиться с портами. Что у нас есть на задней панели (смотрим рисунок выше, слева-направо):
- DSL – для подключения телефонного кабеля (подробнее схему разводки покажу ниже)
- LAN – 4 порта для подключения локальных устройств. Через них при первичной настройке лучше подключать компьютер.
- USB – можно использовать для подключения 3G модема.
- 4 кнопки – активация Wi-Fi, сброс на заводские настройки, активация WPS, кнопка питания.
- Порт питания.
Вот и все, что хотел сказать, т.к. в процессе описания буду неоднократно ссылаться именно на эти порты и кнопки. А теперь можно приступить к настройке.
TP-LINK TD-W8968 — краткое описание
TD-W8968 — это устройство, отличающееся высокой универсальностью применения. Это и роутер, и ADSL2-модем, и точка беспроводного доступа.
Скорость передачи данных по беспроводному доступу отличная — до 300 Мбит/с. Устройство поддерживает стандарты IEEE802.11b/g/n, а передача данных осуществляется на частоте 2,4 ГГц. Так что маршрутизатор отлично подходит для организации локальной сети, к которой без проводов подключено несколько устройств, регулярно и активно использующих доступ в сеть. Например, для дома, в котором есть два ноутбука, с которых домочадцы играют в онлайн-игры (иногда одновременно), TD-W8968 подойдёт отлично.
Роутер поддерживает современный протокол IPv6. Он ещё не применяется повсеместно, но ведь всегда лучше иметь оборудование, которое уже готово к техническим переворотам в будущем. Этот роутер сможет служить вам более пяти лет и не устареть.
Стоимость устройства начинается от 1 500 рублей — вполне демократичная цена за отличные технические характеристики.
Среди минусов модели пользователи отмечают:
- плохую работу ADSL-линии. Подключение идёт долго и периодически сбивается;
- проблемы с торрент-закачками. Судя по отзывам, маршрутизатор зависает, если начать скачивать что-либо через торрент-клиент. Проблема частично решается установкой свежей прошивки. О том, как обновить прошивку, мы расскажем ниже;
- плохая техническая поддержка. TP-Link не особо активно отвечают на запросы пользователей, поэтому ответа на вопрос технического характера можно и не дождаться.
Внешний вид и интерфейсы
TP-Link решили сделать оригинальный дизайн корпуса, поэтому на его верхней стороне можно увидеть абстрактный геометрический узор.
Спереди расположены индикаторы состояния
На задней стороне расположены:
- WLAN-порт;
- три LAN-порта;
- гнездо для ADSL2;
- кнопка включения;
- кнопка сброса;
- две несъёмные антенны;
- USB-порт.
Наличие USB позволяет:
- подключать жёсткие диски или флешку, открывая на них общий доступ всем участникам сети;
- создавать FTP-сервер;
- использовать 3G/4G-модем и раздавать его интернет всем участникам локалки. Но прежде чем покупать USB-модем, ознакомьтесь со списком поддерживаемых устройств на официальном сайте.
Все порты расположены на задней стороне корпуса
ЧТО СДЕЛАТЬ ЧТОБЫ ИЗБЕЖАТЬ ОШИБОК?
1) отключить все антивирусы и фаерволы 2) запускать сервер TFTP ТОЛЬКО ОТ АДМИНИСТРАТОРА! 3) отключить любые другие сетевые платы 4) может так получится, что копирование отобразится на 1-2 секунды и пропадет. Это нормально, сходите за чаем на 2-3 минуты и потом перезагрузите роутер. 5) как сказано в статье — нужна noboot прошивка, но её можно сделать no-boot через DD из любой другой прошивки. Если вы будете это делать под Windows — копируйте dd в C:\Windows\system32 Проверено на tl-wr841nd, работает.
Резервная копия статьи ниже:
Важно №1: нише приведенный список роутеров пополняется по мере возможности Важно №2: если Вашего роутера нет в данном списке — это означает, что он не поддерживает восстановление прошивки описываемым способом, то есть по TFTP. Восстановить прошивку возможно с использованием паяльника и консольного кабеля
Пример такого процесса описан вот здесь.
Большая часть роутеров TP-LINK поддерживают восстановление прошивки через специальную утилиту, работающую c TFTP протоколом. Для восстановления роутера нужно сделать следующее:
1. Скачать утилиту Tftpd v 32.400 (или альтернативная ссылка с официального сайта tftpd). Утилита поддерживает Windows 7.
2. Ищем прошивку на официальном сайте для вашей аппаратной ревизии предназначенной для восстановления. Такие прошивки не содержат слово boot в названии. Изменяем имя файла прошивки к виду «wr842ndv1_tp_recovery.bin» в моем случае. Для других роутеров получится mr3220v2_tp_recovery.bin, wr1042nv1_tp_recovery.bin и так далее. Либо, берем уже готовые файлы прошивок для восстановления:
Роутер: TL-WR740 V4 Имя файла: IP: 192.168.0.66 Прошивка: TL-WR740 v4 MD5:
Роутер: TL-WR741ND V4 Имя файла: IP: 192.168.0.66 Прошивка: wr741v4_tp_recovery.bin MD5:
Роутер: TL-WR841ND V8 Имя файла: mr3420v2_tp_recovery.bin IP: 192.168.0.66 Прошивка: TL-WR841ND v8 MD5:
Роутер: TL-WR841ND V9 Имя файла: wr841nv9_tp_recovery.bin IP: 192.168.0.66 Прошивка: wr841nv9_tp_recovery.bin MD5: 33845ea8f58d8c3565f8643533b1a813
Роутер: TL-WR841ND V10 Имя файла: wr841nv10_tp_recovery.bin IP: 192.168.0.66 Прошивка: wr841nv10_tp_recovery.bin MD5: 9370117a05dd981e75745bce750655ce
Роутер: TL-WR841ND V11 Имя файла: wr841nv11_tp_recovery.bin IP: 192.168.0.66 Прошивка: wr841nv11_tp_recovery.bin MD5: 542fd0f186974109a94472dd9fe22416
Роутер: TL-WR842ND V1 Имя файла: IP: 192.168.1.66 Прошивка: TL-WR842ND_V1_120424 MD5: 47570002d231f688eb37be8d36238154
Роутер: TL-WR842ND V2 Имя файла: IP: 192.168.0.66 Прошивка: TL-WR842ND V2 MD5:
Роутер: TL-WR940ND V3 Имя файла: wr941ndv6_tp_recovery.bin IP: 192.168.0.66 Прошивка: TL-WR940ND V3 MD5: f68212e14fd9465840dd92007b7c2819
Роутер: TL-WR941ND V5 Имя файла: IP: 192.168.0.66 Прошивка: TL-WR941ND v5 MD5:
Роутер: TL-WR1042ND V1 Имя файла: IP: 192.168.1.66 Прошивка: TL-WR1042ND_V1_120618 MD5:
Роутер: TL-MR3220 V2 Имя файла: IP: 192.168.0.66 Прошивка: TL-MR3220_v_2_120822 MD5:
Роутер: TL-MR3420 V2 Имя файла: IP: 192.168.0.66 Прошивка: TL-MR3420_V2_120905 MD5:
Роутер: TL-WDR3600 V1 Имя файла: IP: 192.168.0.66 Прошивка: TL-WDR3600_V1_130320 MD5:
Роутер: TL-WDR4300 V1 Имя файла: IP: 192.168.0.66 Прошивка: TL-WDR4300_V1_130319 MD5:
Роутер: Archer C7 AC1750 v2 Имя файла: IP: 192.168.0.66 Прошивка: Archer C7 AC1750 v2 MD5:
3. Распакуйте архив с программой. Файл прошивки разместите в одной папке с программой tftp32.
4. Подключите роутер к компьютеру с помощью сетевого кабеля. Измените IP-адрес Вашего «подключения по локальной сети» на IP в соответствии с вашим роутером. Маску оставьте 255.255.255.0, поля Шлюз и DNS-сервера оставьте пустыми.
5. Отключаем антивирус и другие имеющиеся в системе фаерволы.
6. Запустите утилиту от имени администратора. Проверьте чтобы в программе был выбран нужный сетевой интерфейс. И при нажатии кнопки Show Dir, в показавшемся списке был файл с прошивкой wr842ndv1_tp_recovery.bin
7. Включите роутер, затем удерживайте кнопку WPS/Reset Button пока не загорится индикатор USB.
8. Утилита TFTP32 автоматически загрузит прошивку на маршрутизатор.
Если процесс загрузки не начинается, то перезагрузите роутер, не выключая программу. После этого не забудьте вернуть получение IP-адреса автоматически и подождать некоторое время, пока маршрутизатор перезагрузится, и ПК получит настройки.
Внимание! Я не несу ответственность за ваши действия и за ваше оборудование. Все действия Вы проводите на свой страх и риск!
Все действия Вы проводите на свой страх и риск!
Сброс настроек до заводских
Сброс настроек — очень полезная функция, которая позволяет быстро откатить роутер до заводских настроек. Учтите, что сброс не повлияет на версию прошивки. Если проблема вызвана установкой некорректной прошивки, то сбросом она не решится! Зато с помощью этой функции можно исправить неудачную конфигурацию, вернуть забытый логин и пароль для входа в веб-интерфейс.
Чтобы сбросить настройки, подготовьте скрепку или ручку для письма:
- Зажмите утопленную в корпусе кнопку RESET.
- Держите её до тех пор, пока индикаторы на роутере не мигнут. Это около 10–15 секунд.
- После этого отпустите кнопку. Роутер мигнёт ещё раз, а затем будет готов к работе.
Шаг 5-1 – ADSL Modem Router Mode
Для тех, кто подключается через телефонный кабель, выбираем именно этот пункт:
Что здесь очень важно:
- VPI/VCI – два числа, находятся в договоре с провайдером, если что, можете позвонить ему, он обязательно их подскажет.
- WAN Link Type – обычно выбирается PPPoE, тоже следует уточнить у своего провайдера. Если же будете делать прямое подключение, чтобы модем сам никуда не подключался, устанавливается режим Bridge.
- PPP Username и PPP Password – логин и пароль от интернета. И снова уточняем в договоре или у провайдера.
После этого можно смело перейти на следующий шаг, все остальное пусть остается таким же.
Шаг 4 – Тип подключения
И это самый важный пункт во всей нашей истории. Нужно выбрать правильный тип подключения к интернету. В отдельный раздел этот этап я вынес не случайно. Смотрим, что у нас есть:
- ADSL Modem Router Mode – для подключения к интернету через телефонный кабель (порт WAN, который я обозвал у нас DSL, серый).
- Wireless Router Mode – подключение через обычную витую пару. Т.е. этот модем может подключаться и по телефонному проводу, и по витой паре (порт LAN4).
- 3G Router Mode – для подключения через 3G модем (USB порт).
Обратите внимание, что в первых двух случаях есть галочка «Enable 3G as backup access» для резервного подключения интернета через 3G. Для тех, кто захочет дублировать свой интернет на случай падения – обратите внимание сейчас, больше на этом останавливаться не буду
Далее подробнее разберем каждый тип подключения.