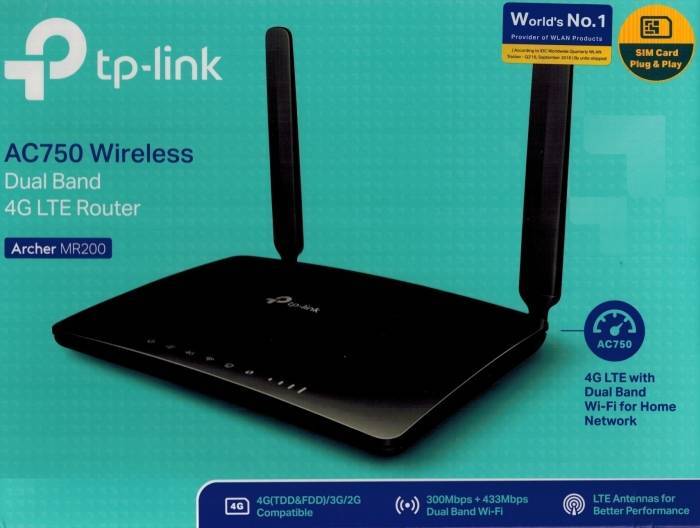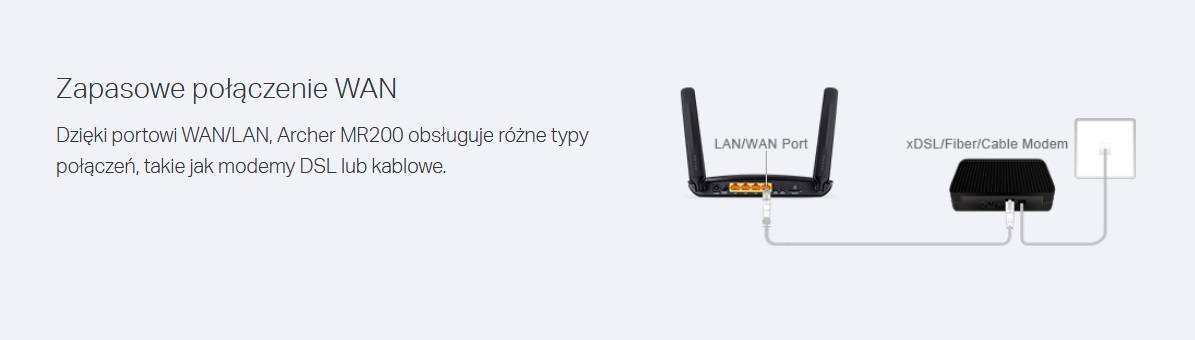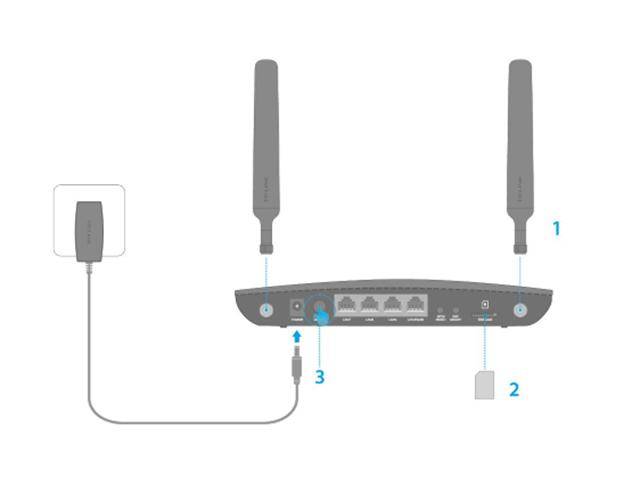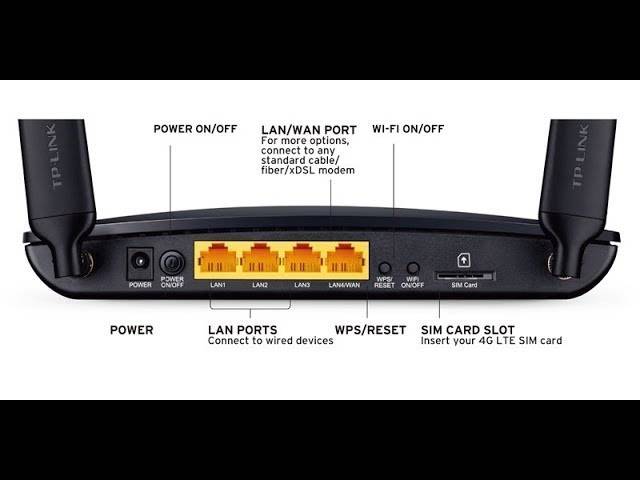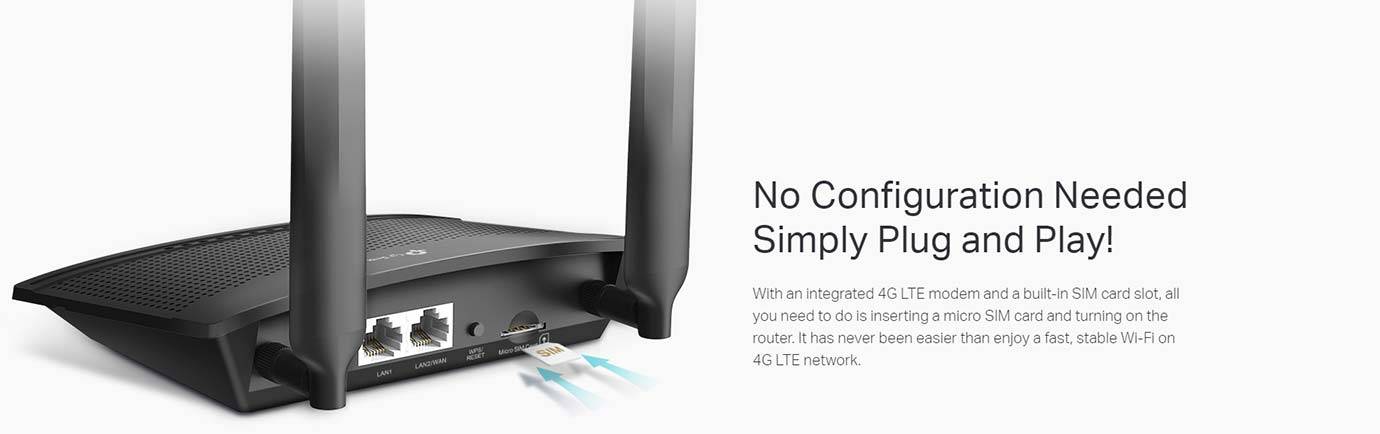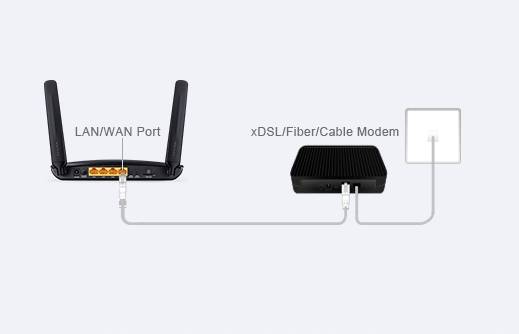Характеристики
| Основные характеристики | |
| Описание | LTE маршрутизатор |
| Производитель | TP-LINK |
| Модель | TL-MR6400 |
| Тип оборудования | Роутер стационарный 4Gнайти похожее Wi-Fi оборудование |
| Поддержка ОС | Не требуется, Windows 8.1, Windows 8, Windows Vista, Windows 2000 |
| Характеристики WiFi | |
| Стандарты Wi-Fi | WiFi N (b/g/n) |
Назад ВпередВсе подходящие Wi-Fi адаптеры | |
| Максимальная скорость WiFi | 300 Мбит/сек |
| Частота беспроводной связи | 2.4 ГГц |
| Режимы, беспроводные сети | 4G Router, 3G Router, AP |
| Схемы обеспечения безопасности передачи данных | WPA2-PSK; WPA-PSK; WPA2; WPA; WEP-кодирование с 64- или 128-битным ключом |
| Характеристики антенн | |
| Встроенные антенны | 2 антенны |
| Внешние антенны | 2 антенны (Несъемная + Несъемная) |
| Коннектор (для внешней антенны) | SMA (female)совместимые антенны или кабели |
| Конфигурация | |
| Память | 64 Мб |
| Скорость передачи данных | Входящий трафик: до 150 Мбит/с; Исходящий трафик: до 50 Мбит/с |
| Управление | Веб-интерфейс |
| Беспроводной сигнал и приемопередатчики | |
| Стандарт передачи данных | 4G (LTE), 3G (DC-HSPA+), 3G (HSPA+), 3G (HSPA), 3G (UMTS), 2G (EDGE), 2G (GPRS), GSM |
| Выходная мощность, беспроводные сети | 20 dBm |
| Чувствительность приемника (802.11n) | -67 dBm |
| Чувствительность приемника (802.11g) | -71 dBm |
| Чувствительность приемника (802.11b) | -74 dBm |
| Безопасность | |
| Брандмауэр (Firewall) | NAT (Network Address Translation), SPI (Stateful Packet Inspection), Защита от DOS атак, Родительский контроль, Фильтрация по IP, Фильтрация по MAC-адресам, Фильтрация по URL, Фильтрация по доменам |
| WPS (Wi-Fi Protected Setup) | Поддерживается |
| Подключение к интернету | |
| Порты WAN | 1 порт RJ-45 100 Мбит/сек, 1 слот для сим-карты |
| Поддержка 3G/4G(LTE) | со слотом для SIM-карты (стандартная sim) |
| Резервная линия Интернет-канала | Есть |
| Сетевые характеристики | |
| Защищенные VPN-протоколы | PPTP, L2TP, IPSec |
| Интерфейс, разъемы и выходы | |
| Порты Fast Ethernet | 4 порта 10/100 Мбит/сек, 1 из портов переключаемый в WAN |
| Разъемы | Слот для Sim-карты с переходниками на MicroSim и NanoSim |
| Особенности корпуса | |
| Корпус | Пластик |
| Цвета, использованные в оформлении | Черный |
| Кнопки | Power, Reset, Wi-Fi on/off, WPS |
| Рабочая температура | 0 ~ 40 °C |
| Питание | |
| Питание | От электросети |
| Блок питания | Внешний, в комплектеблок питания |
| Комплект поставки и опции | |
| Комплект поставки | Блок питания, Кабель RJ-45, Руководство пользователя, Съемная антеннакомплект №1комплект №2комплект №3 |
| Прочие характеристики | |
| Прочее | До 32 подключенных устройств по WiFi |
| Логистика | |
| Размеры (ширина x высота x глубина) | 202 x 34 x 163 мм |
| Размеры упаковки (измерено в НИКСе) | 30.71 x 22.6 x 6.85 см |
| Вес брутто (измерено в НИКСе) | 0.765 кг |
| Внешние источники информации | |
| Горячая линия производителя | (495) 228-55-60 (Москва), 8 (800) 250-55-60 (бесплатный звонок из любого региона России). пн-пт: с 10:00 до 18:00. Также можно задать все интересующие вопросы по почте support.ru@tp-link.com |
Тестирование сигнала wifi
Поскольку в роутере TP-Link Archer MR200 имеется функция Band Steering, мы решили протестировать скорость интернета именно в данном режиме
В конце концов, для пользователя не важно, на какой частоте работают устройства. Главное, чтобы был стабильный сигнал и хорошая скорость
Заодно и посмотрим, как данный маршрутизатор выбирает оптимальный диапазон.
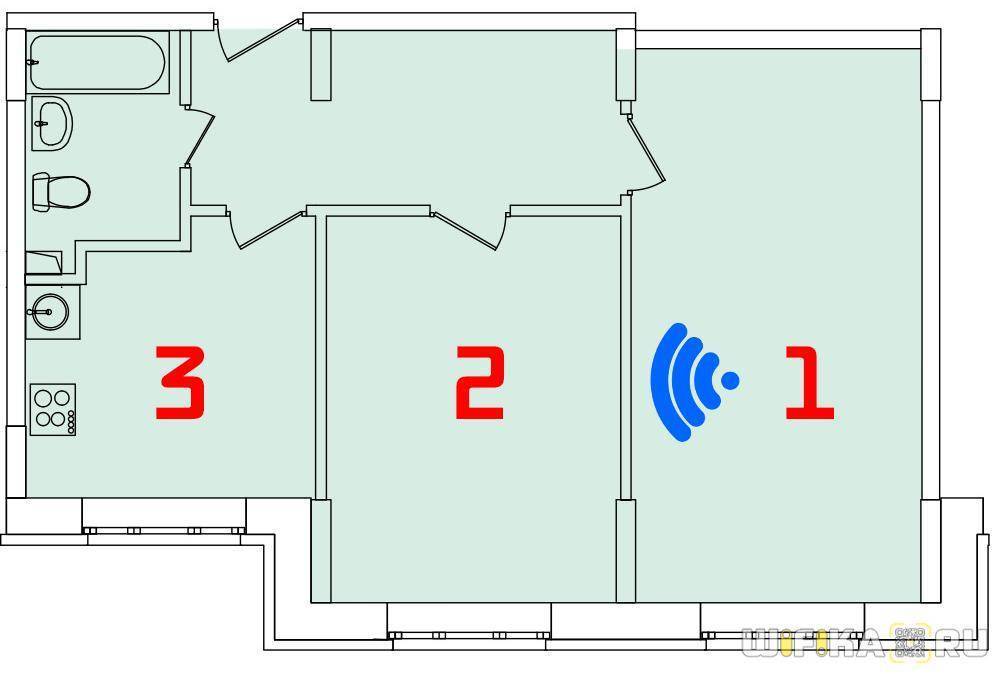
- В первой комнате рядом с источником wifi уровень приема в обоих диапазонах частот примерно одинаковый. Для работы смартфона роутер прогнозируемо выбрал 5 GHz
- Во второй точке несмотря на отличное качество сигнала 5 ГГц маршрутизатор выбирает более замусоренный канал на 2.4 ГГц
- С третьей вообще все не так однозначно. Роутер никак не мог определиться, какой же диапазон предпочесть и постоянно метался, перебрасывая телефон то на 2.4, то на 5 ГГц. Скорость при этом и там и там была низкой, но достаточной для несложной работы в интернете. При этом стоит отметить, что качество приема сигнала 5 GHz оставалось на достаточно высоком уровне.
Функциональность TP-Link TL-MR6400
TP-Link TL-MR6400 — это базовый роутер, а его цена обусловлена наличием LTE-модема. Скорость передачи данных от провайдера может развиваться до 150 Мбит/с (что в существующих условиях все равно потолок, до которого пока не дотягивается ни один оператор), а внутри сети Wi-Fi — до 300 Мбит/с. Ничего нового для n-стандарта, который поддерживает только диапазон 2,4 ГГц. А от проводного соединение, на которое явно не сильно рассчитывает производитель, не стоит ожидать более 100 Мбит.

Все настройки делаются через административную панель, доступную из любого браузера. Там есть как «быстрые настройки», так и расширенные, для более опытных пользователей. Тем, кто видел панель управления других роутеров производителя, тут не будет ничего нового — все тоже самое, что и у флагманских моделей, только, естественно, доступных функций будет поменьше. В дополнении есть приложения для смартфонов (версии для iOS и Android), которые позволяют управлять подключенными клиентами и изменять некоторые настройки.
Административная панель:
Приложение для смартфона:
Из того, что еще хотелось бы получить, это USB для сетевых устройств. Правда, с учетом не очень высокой скорости передачи данных, порт больше пригодился бы тем, кто часто пользуется принтером и хотел бы завести его в локальную сеть. А в остальном для базовых потребностей есть все необходимое, включая поддержку гостевых сетей и родительский контроль.
Отзыв о роутере TP-Link Archer MR200 v4 (AC750)
Какой я сделал для себя вывод о TP-Link Archer MR200 v4? Роутер получился очень интересным, особенно для использования за городом благодаря нативной поддержке связи 3G/4G-LTE через СИМ-карту. Однако из-за некоторых ограничений, он скорее подходит для использования на даче, чем в частном доме для постоянного проживания. Что я имею в виду. У данного маршрутизатора нет USB разъемов, а значит вы не сможете создать полноценную локальную сеть с подключением к ней принтера и файлового хранилища. Если вам это все не нужно, а требуется только раздавать мобильный интернет по WiFi — вопросов нет. Если все-таки нужно, то нужно смотреть в сторону более дорогих моделей.
И еще один нюанс. Поскольку SIM-карта вставляется непосредственно в корпус, у вас в доме должен быть качественный прием того или иного сотового оператора, которым вы будете пользоваться. Или же нужно заранее продумать место, где будет размещен роутер, где хороший сигнал. При это оно может быть не оптимальным для раздачи wifi. Если использовать классический 4G модем с подключением к маршрутизатору по USB, то два этих устройства можно разнести по разным комнатам или этажам и установить в тех местах, где они должны быть. Модем подвесить повыше возле окна или закрепить на стене здания, если речь идет о внешнем. А роутер по центру дома, чтобы равномерно обеспечить связью все помещения. В нашем же случае придется искать компромиссные варианты.
При выборе роутера TP-Link Archer MR200 для дачи необходимо учесть эти моменты.
Вход в web-интерфейс TL-MR6400 и быстрая настройка
Подключитесь к роутеру по Wi-Fi сети (заводское имя (SSID) и пароль (Wireless Password/PIN) указаны на наклейке снизу устройства), или по сетевому кабелю.

Дальше запускаем браузер и переходим по адресу http://tplinkmodem.net. Подробнее читайте здесь: tplinkmodem.net – вход в настройки модема TP-Link. Так же можно использовать IP-адрес – 192.168.1.1. Если не удается зайти в web-интерфейс роутера, то смотрите эту статью.
Первым делом нужно установить пароль на роутер (этот пароль нужен для защиты настроек роутера). Придумайте пароль и укажите его два раза. Обязательно запишите пароль, чтобы не забыть его. Его нужно будет вводить каждый раз, когда будете заходить в настройки TL-MR6400.
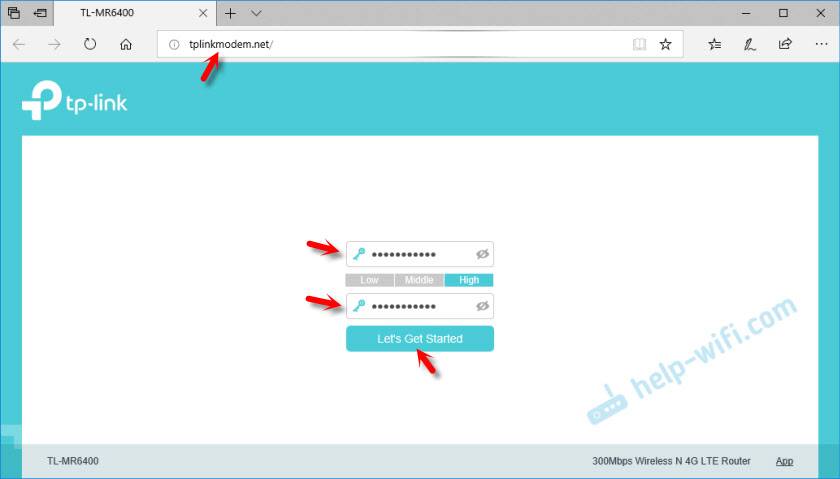
Если SIM-карта заблокирована, то появится соответствующее сообщение с предложением перейти в настройки и ввести PIN-код.
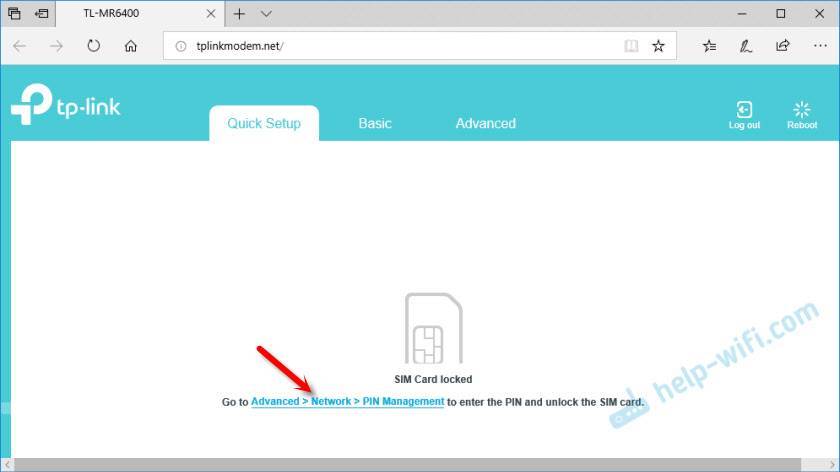
Вводим PIN-код (обычно он указан в документации к самой карте) и ставим переключатель возле “Auto-unlock PIN” чтобы роутер в дальнейшем сам смог вводить этот PIN-код. Нажимаем “Save” и возвращаемся к быстрым настройкам нажав на “Quick Setup”.
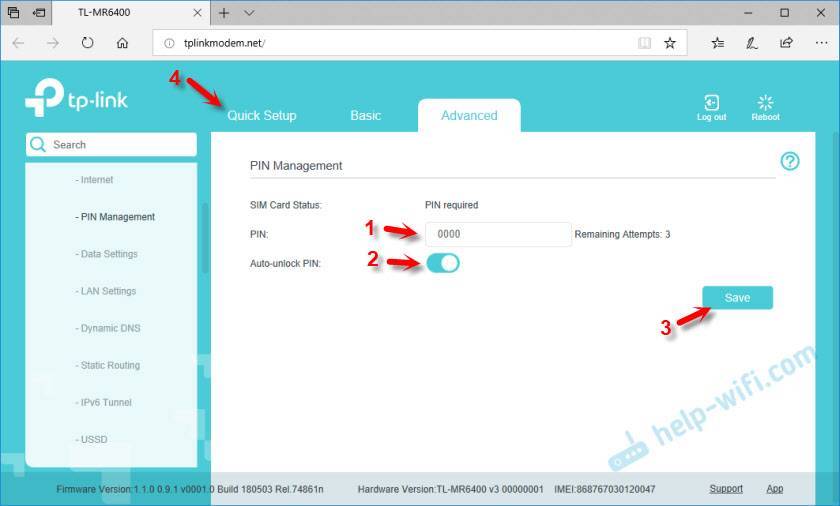
SIM-карта разблокирована и мы можем продолжать настройку. Выбираем свой регион.
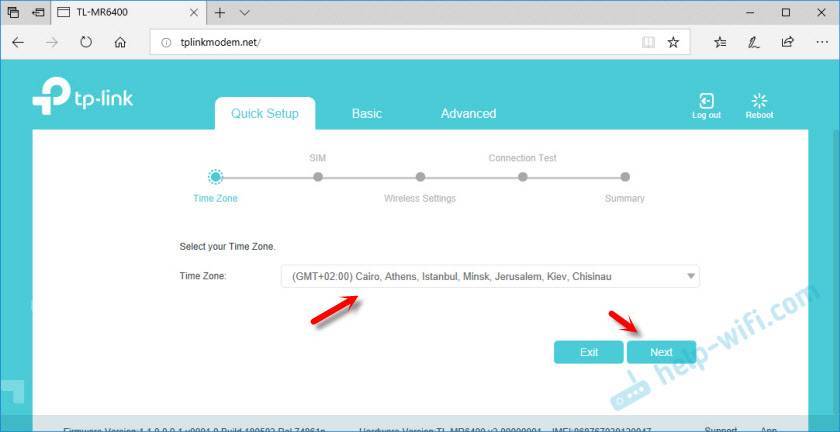
Настройка SIM-карты. У меня автоматически были прописаны параметры моего оператора Киевстар. Думаю, в вашем случае так же настраивать ничего не понадобится. Если же роутер не сможет определить настройки вашего оператора, то пропишите вручную имя точки доступа (APN).
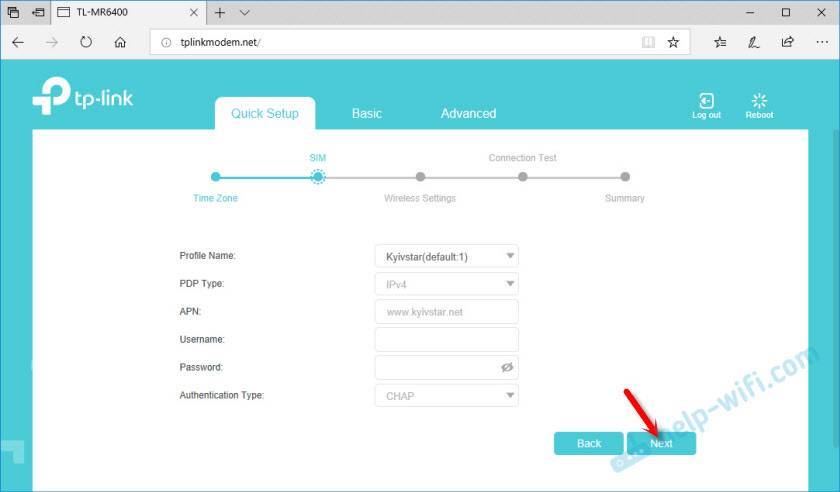
Следующий шаг – настройка Wi-Fi. Здесь просто меняем имя Wi-Fi сети и пароль. Не рекомендую оставлять заводской пароль на Wi-Fi (как это сделал я).
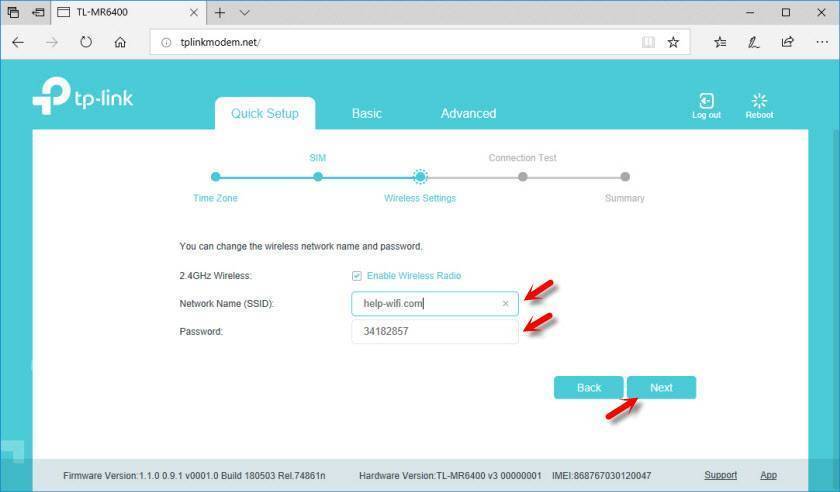
Ставим переключатель возле необходимого пункта и нажимаем “Next”.
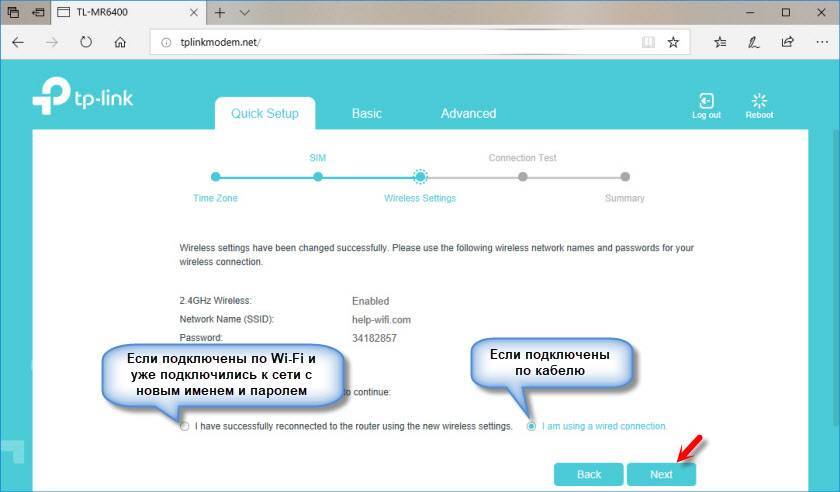
Тест подключения. Нажимаем еще раз “Next”. Если появится сообщение, что “Интернет не подключен. Интернет недоступен из-за отсутствия сигнала 3G или 4G”, то возможно в том месте где вы сейчас находитесь действительно нет покрытия 3G/4G. Возможно, нужно использовать SIM-карту другого оператора. Или проверить эту SIM-карту в телефоне. Так же возможно есть какие-то ограничения со стороны оператора. Или вы неправильно задали настройки для своего оператора.
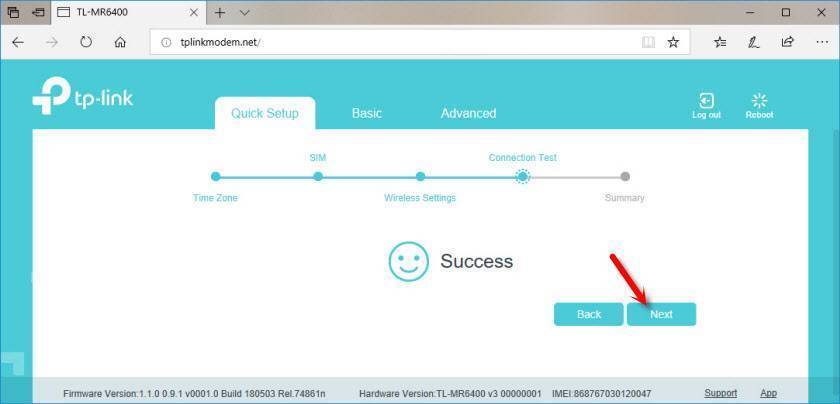
В следующем окне нажимаем на кнопку “Finish”.
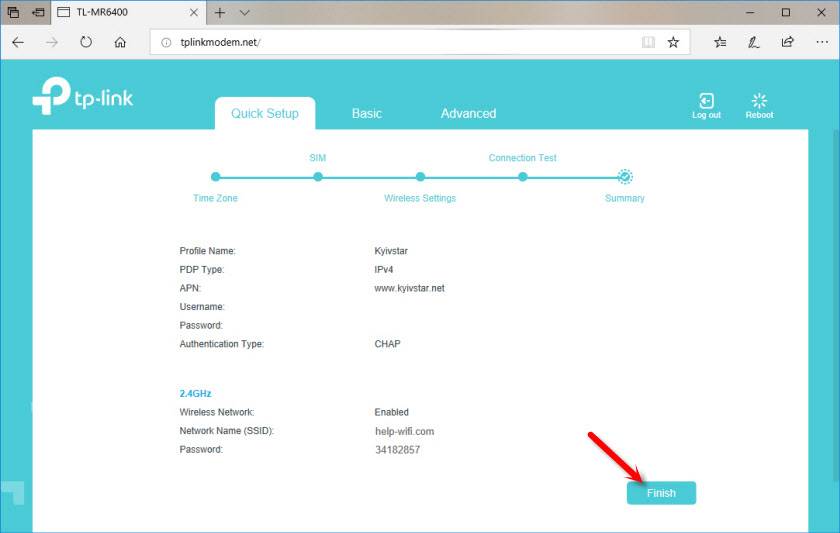
Если главная страница web-интерфейса не откроется автоматически, то просто заново перейдите по адресу tplinkmodem.net.
Там будет указана вся необходимая информация. В том числе по подключению к мобильной сети оператора. Режим сети 3G/4G, уровень сигнала и т. д.
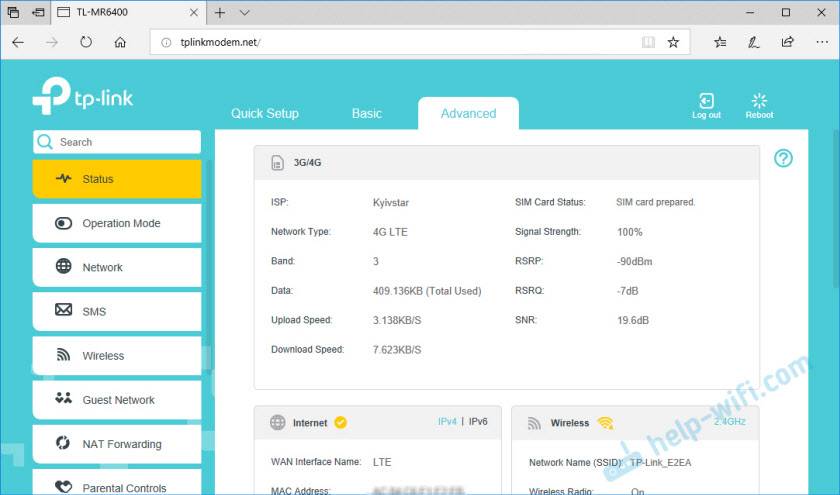
В web-интерфейсе можно настроить необходимые дополнительные функции. Так же через настройки роутера можно просматривать и отправлять SMS (в отдельном разделе SMS), или отправлять простые USSD команды (в разделе Network – USSD). Например, для проверки баланса.
Дизайн и удобство использования TP-Link TL-MR6400
В отличии от стандартных простеньких «коробок», корпус TP-Link TL-MR6400 глянцевый. Вся верхняя панель — одно большое отражение с небольшим логотипом компании прямо по центру. Чистым он будет пару секунд, пока пользователь не снимет с него транспортировочную пленку. Потом весь корпус будет покрыт примагниченной пылью, отпечатками пальцев, а в будущем и мелкими царапинами. Хорошо, что роутер обычно спрятан и это не будет заметно. Но и слегка обидно, ведь выглядит устройство довольно приятно на фоне подобных решений.
Как обычно, все физические коммуникации и управление собраны на задней панели (при горизонтальной установке). А именно: гнездо питания, кнопка включения, четыре Lan-порта (один также исполняет функцию WAN), совмещенная кнопка перезагрузки и активации WPS, включение/отключение Wi-Fi и слот для Mini-SIM (чем-то напоминает разъем для карт памяти в некоторых планшетах).
Под глянцем спрятаны просвечивающиеся индикаторы состояния сети. При желании их можно выключить, либо задать время, когда они будут отключаться. Это будет полезно тем, кому ночью (или в любое другое время) эти индикаторы могут мешать.
Общие габариты корпуса сравнительно похожи на большинство размеров у обычных роутеров: 202×145×34 мм. Установить TP-Link TL-MR6400 можно как горизонтально (для этого есть ножки, правда, без резиновых упоров), так и закрепить на стене, для чего предусмотрена пара отверстий в нижней части. В последнем случае все подключенные провода будут «уходить» вверх, что не очень эстетично. Так что я бы лучше поставил его, а не вешал на стену.
Обзор настроек TP-Link Archer MR200 v4
Ваше мнение – WiFi вреден?
Да
24.14%
Нет
75.86%
Проголосовало: 10284
Внутри нас встречает уже привычная по другим сетевым устройствам данного бренда панель управления. Единственное, здесь все меню настроек на английском языке — в официальной прошивке пока что нет русского, так что ждем локализации.
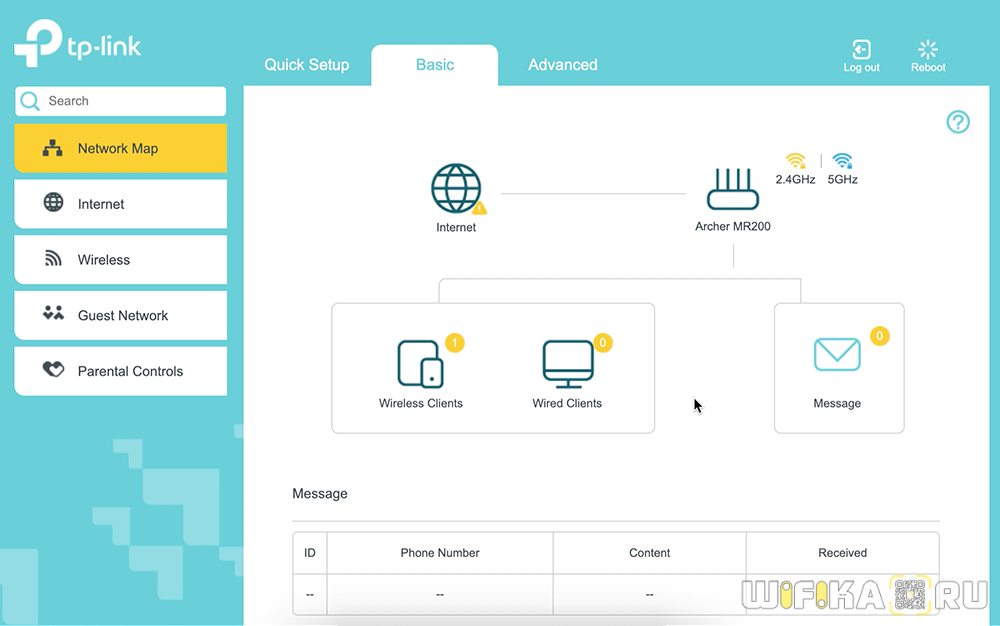
Кстати, обновление онлайн прилетело сразу же после входа в интернет. И в нем содержался важный компонент, позволяющий встроить Archer MR200 в mesh-систему между устройствами TP-Link.
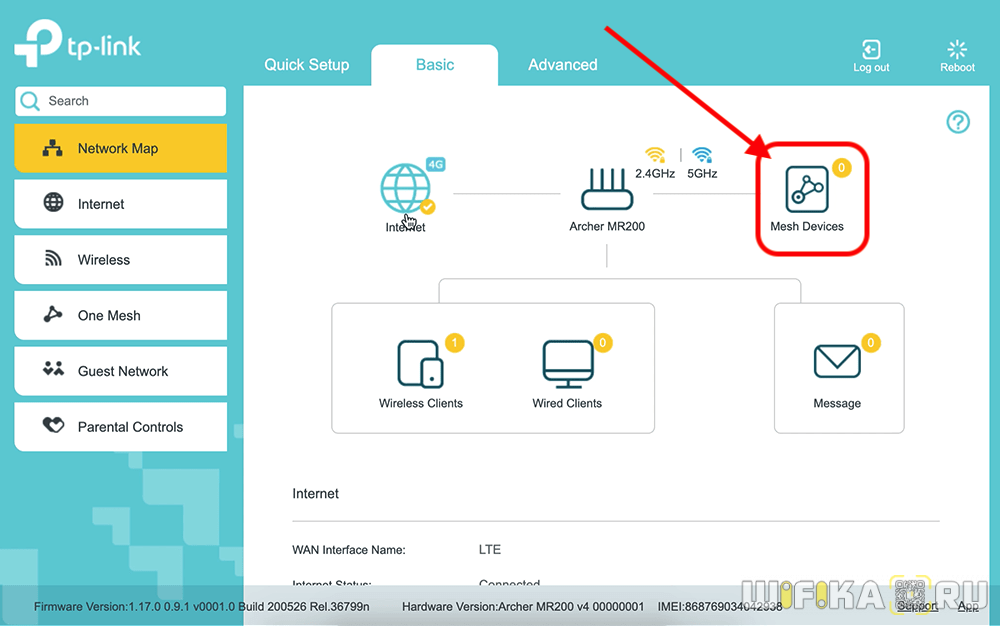
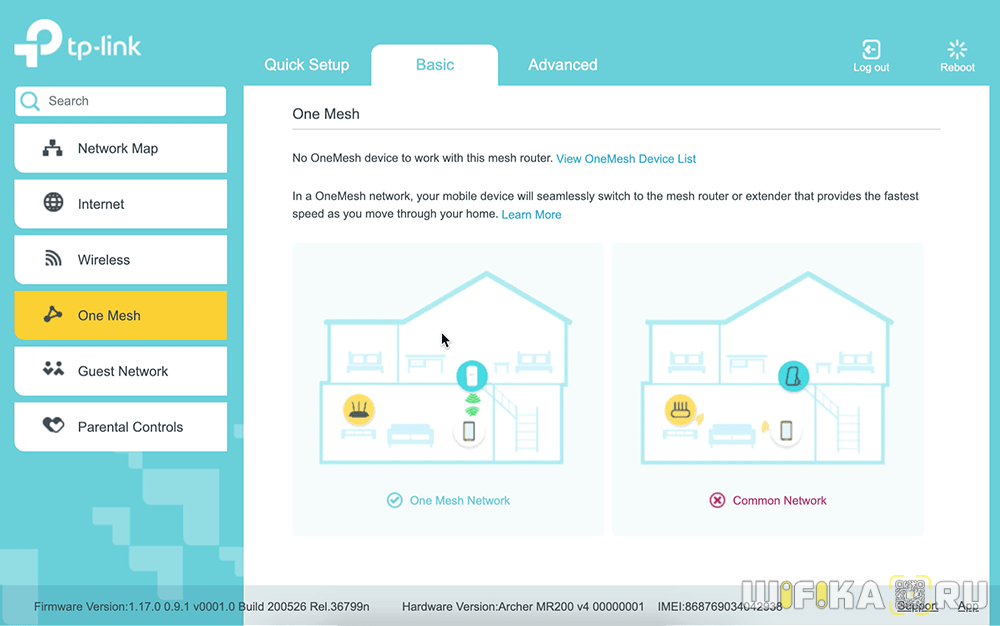
В меню присутствуют все стандартные настройки сети, которые мы привыкли видеть в любом роутере. Например, родительский контроль
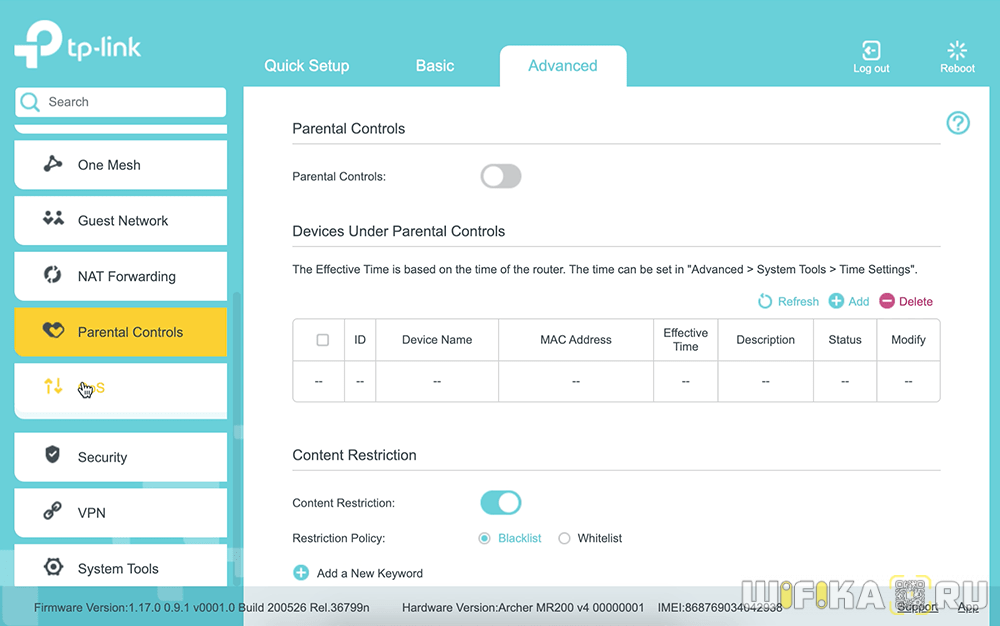
Управление световыми индикаторами
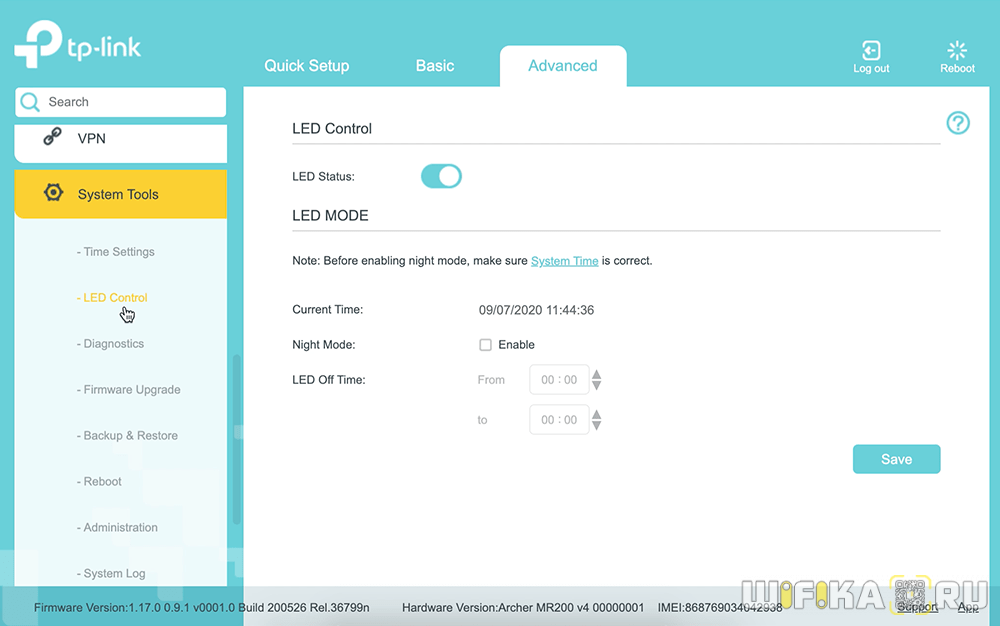
Файрволл
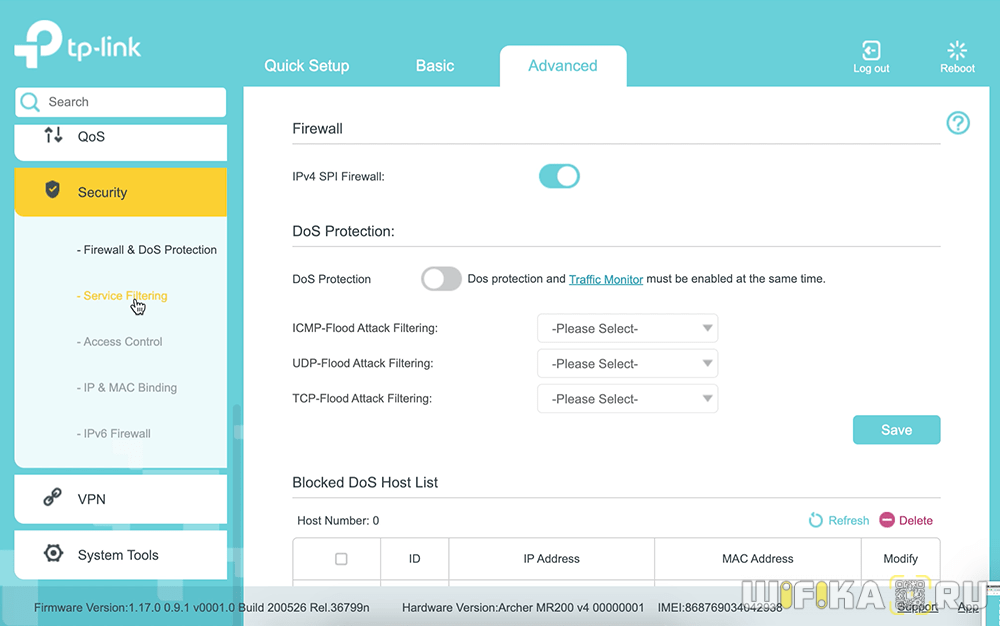
Настройки WiFi сети и Smart Connect

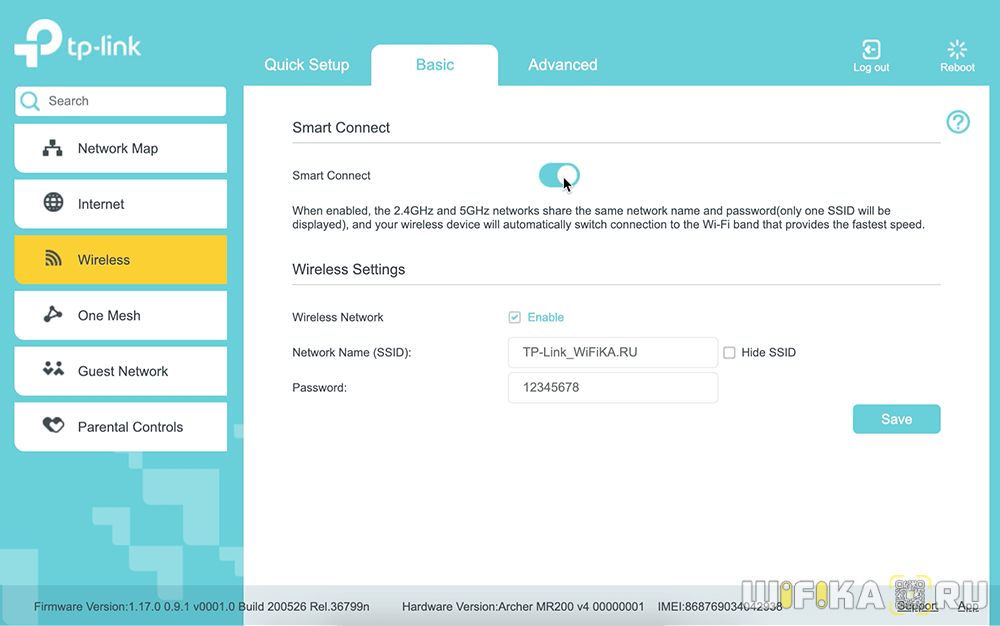
и другие…
Однако интереснее посмотреть на те разделы, которые присущи только функциям встроенного модема. Прежде всего это касается конфигурации интернет-подключения. Определение оператора и установка для него необходимых значений происходит автоматически. Можно лишь выбрать приоритетную связь — 3G или 4G.

Из панели управления можно прочитать или отправить SMS. Это удобно для отслеживания того же баланса средств на мобильном счете
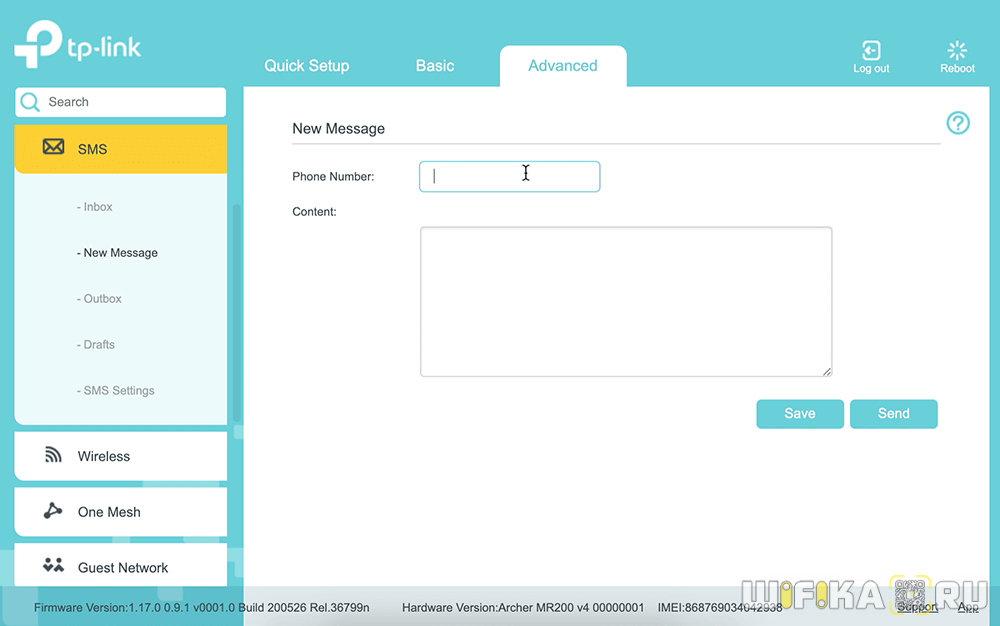
Отдельный раздел создан для переключения wifi роутера из режима 4G модема в классический беспроводной маршрутизатор
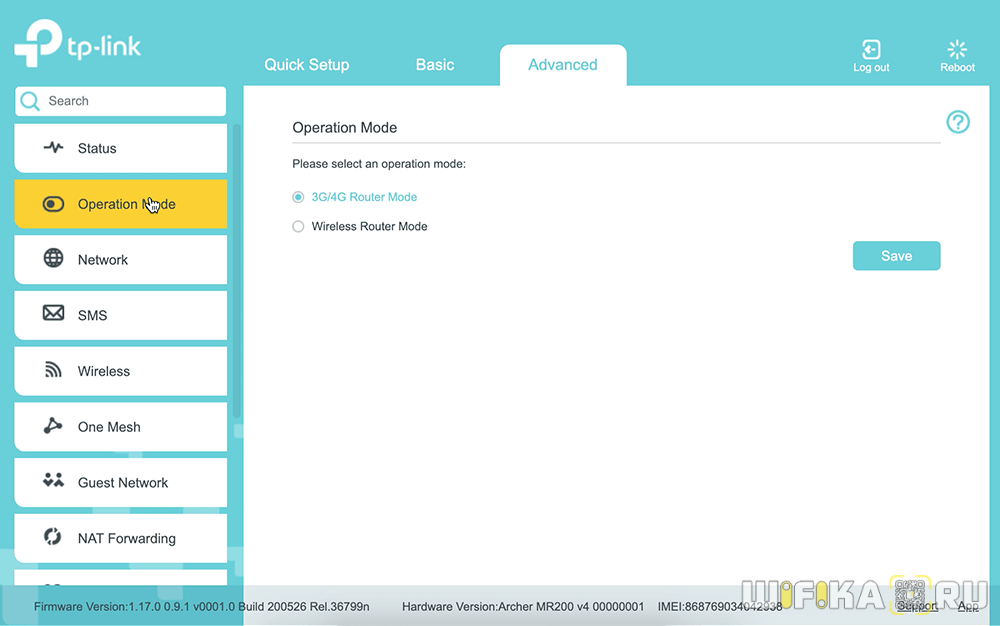
В работе
Не стоит ожидать от недорогого роутера высокой скорости и производительности. Но и при этом TP-Link TL-MR6400 сможет покрыть сетью небольшую квартиру или дачный дом. А при наличии недалеко вышки оператора, он еще и сможет обеспечить довольно приличную скорость соединения. Две внешние антенны помогают не Wi-Fi-соединению, а как раз служат для приема сигнала от оператора. А локальной сетью занимаются две скрытые в корпусе антенны.

В нашем офисе, где хороший сигнал оператора, можно было видеть показатели в районе 60 Мбит/с на прием, и 40 на отдачу. Скачивание почти 10-гигабайтного файла показало среднюю скорость загрузки на скорости 7,2 МБ/с, что как раз вписывается в замеры. И здесь еще стоит учесть довольно высокую нагрузку на оператора в центре города в рабочее время. Даже при этом замеры скорости редко показывали проседания до 15-20 Мбит/с, чего все равно с головой достаточно для работы в Сети, просмотра стримингового видео и тем более офисных задач.

Дома в спальном районе, где вышка находится подальше, показатели были в разы меньше. Тут уже как кому повезет. И даже при этом можно было смотреть видео в 4К без ожидания загрузки и прочих неприятностей. Несмотря на наличие внешних антенн для приема 4G, для лучшего сигнала роутеру стоит находиться поближе к окнам. В целом, такой связи достаточно для обычных задач, но скачивание больших файлов может занимать много времени.
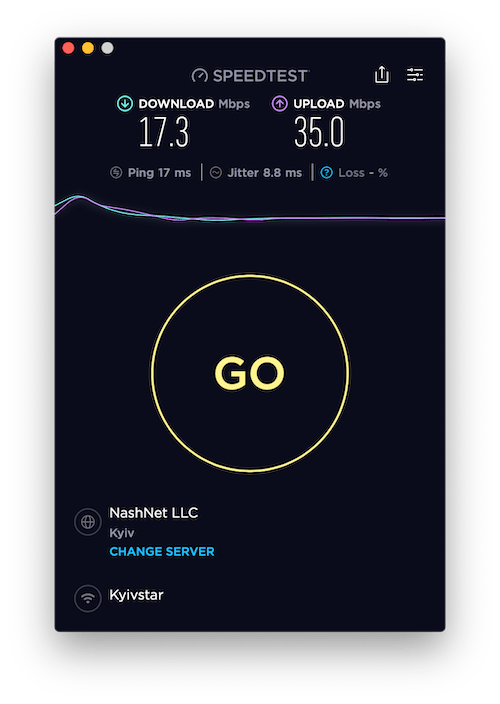
Показатели тестов передачи данных внутри сети (два беспроводных клиента/один Lan и Wi-Fi/Lan-Lan) показали, что стабильность немного «прыгает». Это даже заметно при скачивании файлов из интернета. Но если не следить постоянно за скоростью загрузки, а заниматься еще чем-то параллельно, то на работе это особо не сказывается. Ну а скоростные показатели типичные для недорогого роутера.
Почти неделя работы исключительно на 4G-связи с этим роутером показала, что для базовых задач такая связка подходит отлично. Если нужно покрыть сетью небольшое помещение или даже дачный домик, где будет несколько ноутбуков, смартфонов, и, возможно, какие-то развлекательные гаджеты (консоль, AppleTV…) этого роутера будет достаточно. К тому же у него есть немного дополнительных функций (например, гостевая сеть), которые вполне могут пригодиться в обычных домашних условиях. В добавок устройство неплохо (хоть и не совсем практично) выглядит и очень простое в управлении.
4
Оценка ITC.UA
Плюсы:
Приятный дизайн; простая настройка; удобная административная панель и приложение для смартфона; хороший прием LTE
Минусы:
n-стандарт и диапазон только 2,4 ГГц; невысокая производительность; нет USB
Вывод:
4G в Украине пока хромает в плане скорости, но при наличии покрытия оно может стать альтернативой для подключения там, где нет проводного интернета или нужен резервный канал. TP-Link TL-MR6400 — это роутер для работы с 4G/3G, который обеспечивает хороший прием сети и простую настройку. Впрочем стоит помнить, что это базовое решение с поддержкой n-стандарт и частоты только 2,4 ГГц, чего может быть недостаточно для подключения большого количества устройств.
Технические характеристики
| TP-Link TL-MR6400 2 015 – 3 440 грн Сравнить цены | |
|---|---|
| Тип | Беспроводной маршрутизатор (роутер) |
| Стандарт | 802.11n |
| Работа в двух диапазонах (dual band) | – |
| Максимальная скорость соединения, Мбит/с | 300 |
| Поддержка Multiple SSID | +(1 SSID) |
| Интерфейс подключения (LAN-порт) | 3x 10/100 Ethernet |
| Вход (WAN-порт) | 1x 10/100 Ethernet, 4G LTE (слот для SIM-карты) |
| USB | – |
| Межсетевой экран (Firewall) | + |
| NAT | + |
| Поддержка VPN (виртуальных сетей) | + |
| DHCP-сервер | + |
| Демилитаризованная зона (DMZ) | + |
| Тип антенны (внутр/внешн) | внутренняя/внешняя |
| Количество антенн | 4 (2+2) |
| Поддержка MU-MIMO/MIMO | -/+ |
| Веб-интерфейс | + |
| Telnet | – |
| Поддержка SNMP | – |
| Размеры, мм | 202x141x33.6 |
| Масса, г | нет данных |
| Расширенные режимы шифрования | – |
| Питание(PoE/адаптер) | -/+ |
| Встроенный ftp-server | – |
| Возможность установки вне помещения | – |
| Режим моста | + |
| Прочее | встроенный 3G/4G-модем; в комплекте два переходника Micro SIM – Standard SIM и Nano SIM – Standard SIM; Слот для симкарты: 4G: FDD-LTE B1/B3/B7/B8/B20 (2100/1800/2600/900/800MHz) TDD-LTE B38/B39/B40/B41 (2600/1900/2300/2500MHz) 3G: DC-HSPA+/HSPA+/HSPA/UMTS B1/B8 (2100/900MHz) 2G: EDGE/GPRS/GSM Quad Band (850/900/1800/1900MHz) |
Настройка беспроводного моста (2,4 ГГц и 5 ГГц) на новой версии прошивки
Решил обновить данную статью и добавить актуальную информацию по настройке WDS на маршрутизаторах TP-Link с новой прошивкой. Которая в голубых тонах. Там все настраивается немного иначе. Сейчас покажу.
Если у вас маршрутизатор с новой панелью управления, то необходимо перейти в раздел “Дополнительные настройки” – “Системные инструменты” – “Параметры системы”. Если у вас роутер двухдиапазонный, то там вы увидите возможность настроить режим моста в двух диапазонах. На частоте 2,4 GHz и 5 GHz.
1
Установите галочку “Включить мост WDS” возле необходимой частоты. Я, например, поставил галочку возле 2,4 ГГц. Нажмите на кнопку “Поиск”
2
Выберите из списка сеть, к которой вы хотите подключится. Просто нажмите “Выбрать” напротив своей сети. Думаю, вы без проблем найдете свою сеть в списке доступных.
3
Если необходимо, можете сменить настройки защиты (Защита, Пароль) и нажмите на кнопку “Сохранить”. Если будете ставить пароль, то выбирайте “WPA-PSK/WPA2-PSK”. Так же сеть можно оставить без пароля. Если это необходимо.
Ротуре по Wi-Fi подключится к другому роутеру, и будет получать интернет по беспроводной сети.
Если понадобится отключить DHCP-сервер, то сделать это можно на вкладке “Дополнительные настройки” – “Сеть” – “DHCP-сервер”.
Если не работает интернет по кабелю в режиме WDS
Если выполнить настройки, которые я показывал выше, то интернет будет работать только по Wi-Fi, а при подключении к роутеру (который в режиме WDS) по кабелю, интернет не работает. Без доступа к интернету. Это конечно же не дело, и использовать роутер в качестве приемника Wi-Fi сети, например, не получится. Поэтому, я написал вопрос в поддержку TP-LINK, и они мне ответили.
Я проверил все на TP-LINK TL-WR740N, и действительно, после отключения DHCP-сервера интернет сразу заработал по сетевому кабелю. Отключить DHCP совсем не сложно. В настройках маршрутизатора откройте вкладку DHCP, установите переключатель возле Disable (отключить), и сохраните настройки.
Перезагружаем роутер, и все отлично работает. У меня сразу появился интернет по кабелю. В настройки этот роутера можно зайти по адресу, который мы установили на втором шаге. У меня это 192.168.1.2.
Обновление. Еще одно решение проблемы, когда соединение по WDS установлено, но доступа к интернету нет. В настройках DHCP-сервера на роутере? который мы настраиваем в режиме WDS нужно в качестве “Основной шлюз” (Default Gateway) прописать LAN IP-адрес главного роутера.
Если не поможет – попробуйте IP-адрес главного роутера прописать еще в качестве DNS-сервера.
Сохраните настройки и перезагрузите маршрутизатор.
Если не получается настроить WDS соединение
На роутерах TP-Link это сделать не сложно. В разделе WPS (или QSS) нужно просто отключить данную функцию.
И в новой прошивке.
Отключать нужно на обоих рутерах. На главном, и на котором пытаемся настроить соединение в режиме моста. Больше информации (в том числе по устройствам других производителей) можете найти в этой статье: что такое WPS на Wi-Fi роутере.
1144
Сергей
TP-Link