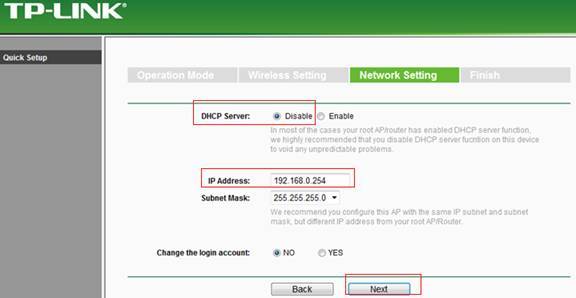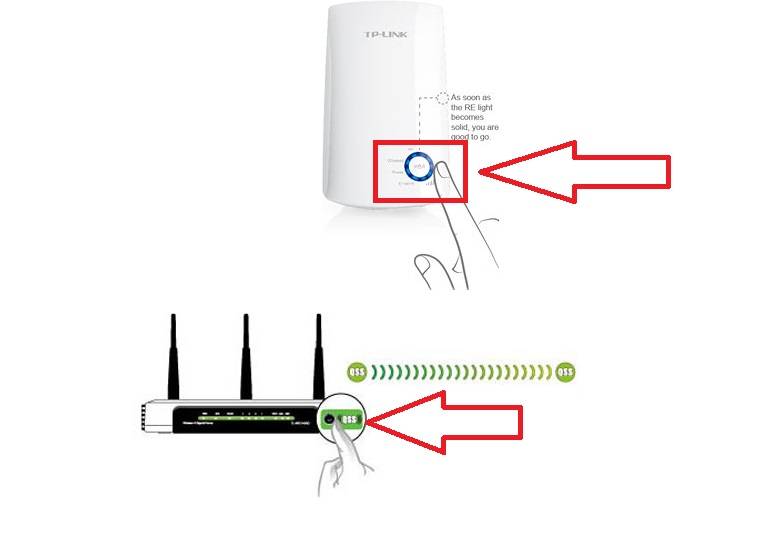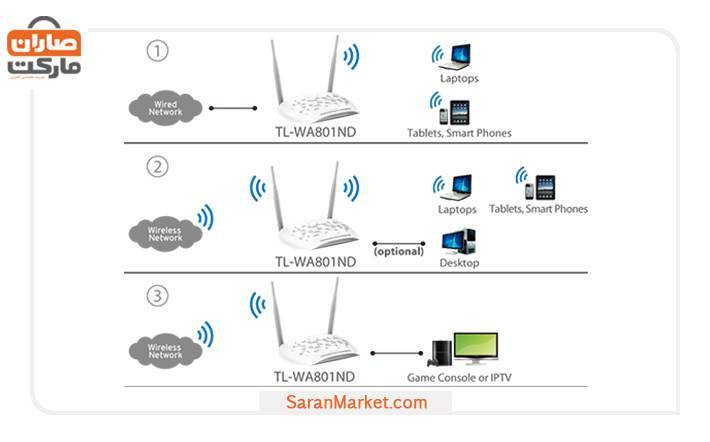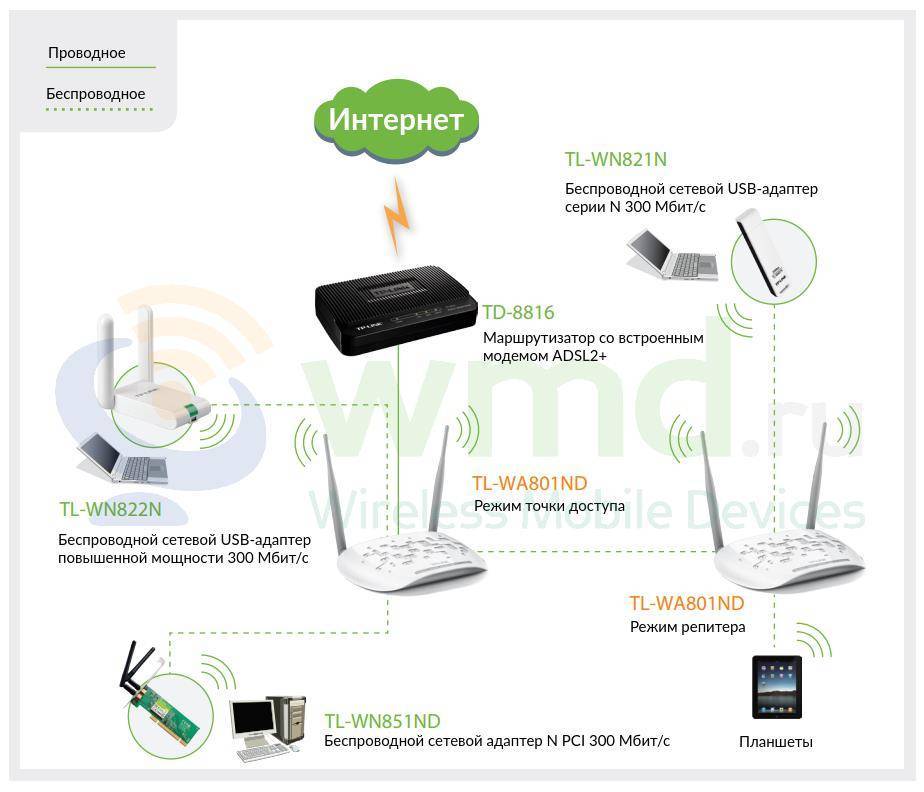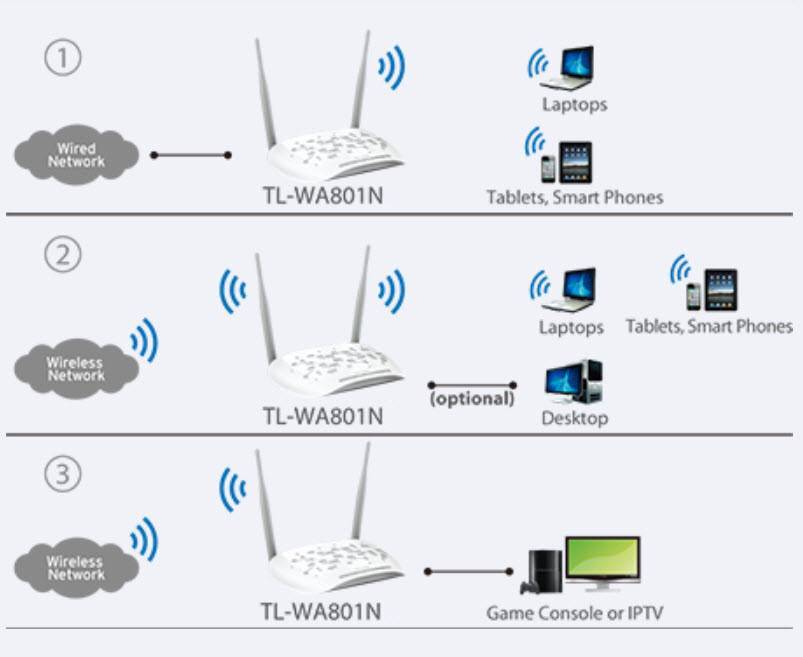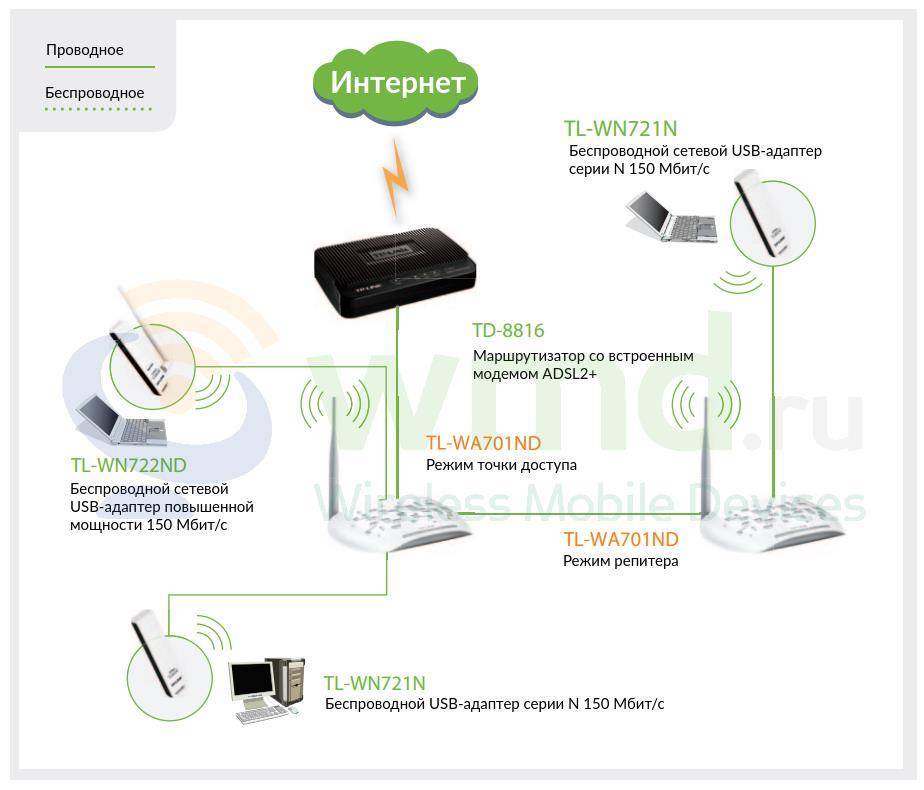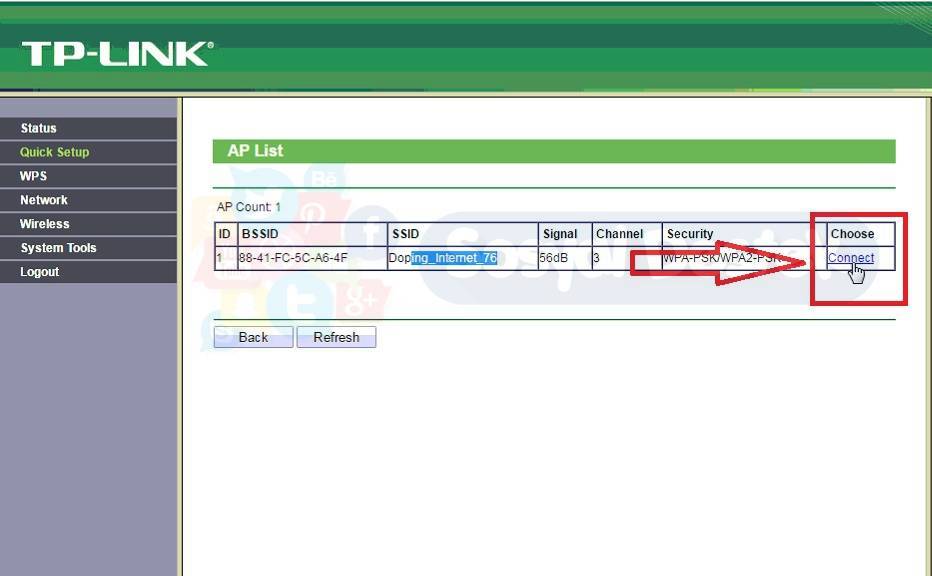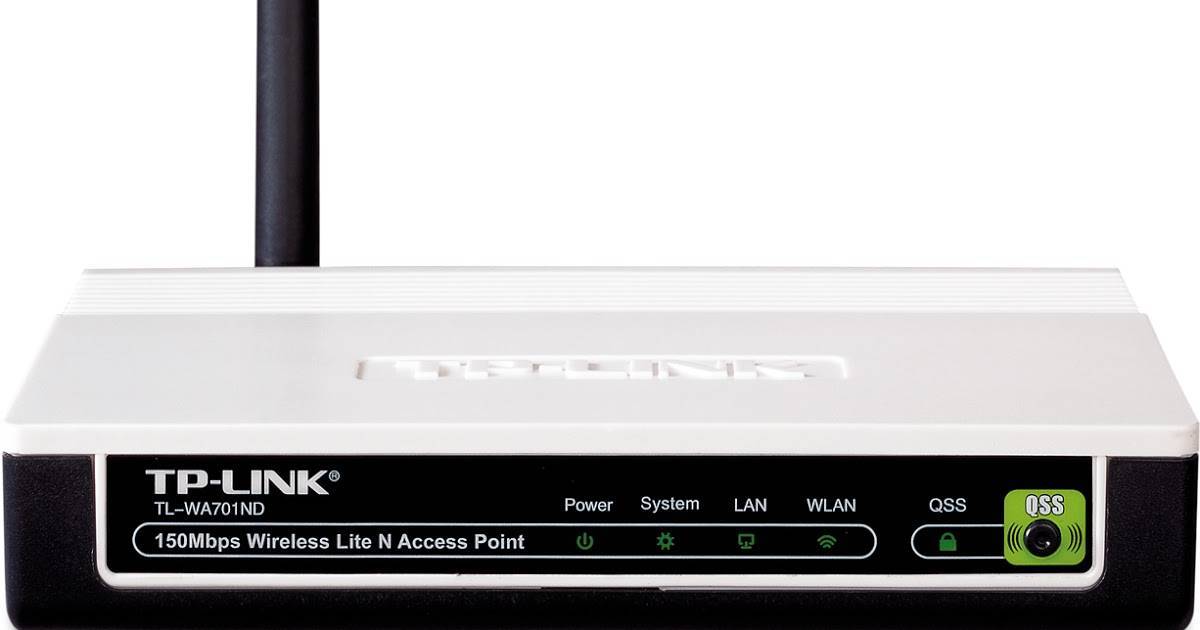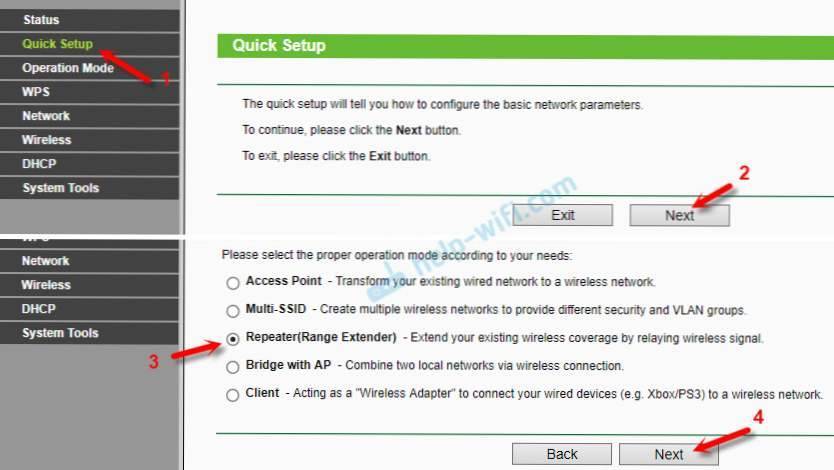Как подключиться к роутеру
Первым делом вы должны установить соединение маршрутизатора с интернетом и вашим компьютером. Для этого потребуется выполнить простой алгоритм действий:
- подключить модем к сети;
- вставить в соответствующий разъем штекер шнура интернет-провайдера;
- соединить маршрутизатор с ПК при помощи обычного сетевого кабеля.
После выполнения этих действий компьютер «увидит» новое сетевое подключение и уведомит вас об этом. На самом роутере должны загореться следующие индикаторы:
- маршрутизатор включен;
- осуществляется трансляция сигнала Wi-Fi;
- модем подключен к интернету;
- модем подключен к компьютеру.
На панели маршрутизатора вы найдете соответствующие условные обозначения. Если все четыре индикатора загорелись – значит, подключение к роутеру установлено правильно. Остается лишь правильно его настроить, чтобы заработал интернет на стационарных и мобильных устройствах. Для этого вы должны знать, как зайти в роутер и изменить стандартные опции.

Настройка L2TP-подключения
Протокол L2TP обеспечит передаче данных дополнительную безопасность. Подключить его можно в том случае, если у вас есть пара «логин-пароль», предоставленная провайдером для доступа к VPN-соединению. Настраивается он следующим образом:
- Зайдите в настройки в браузере и откройте вкладку WAN.
- Выберите «Тип WAN соединения» — L2TP.
- Введите имя пользователя и пароль, которые были предоставлены провайдером. Их можно найти в договоре.
- Поставьте флаг напротив «Динамический IP».
- Поставьте флаг напротив «Подключить автоматически» под «Режим WAN подключения».
Настройка L2TP не займёт больше пяти минут, если у вас есть все необходимые данные от провайдера
Настройка TP-Link TL-WA701ND (WA801ND) в режиме репитера
В этом режиме наше устройство будет по Wi-Fi подключаться к уже существующей сети и усиливать ее.
Лучше всего настраивать точку доступа в режиме репетира через мастер быстрой настройки. Откройте «Quick Setup» и нажмите «Next».
В следующем окне выбираем «Repeater (Range Extender)» и снова нажимаем кнопку «Next».
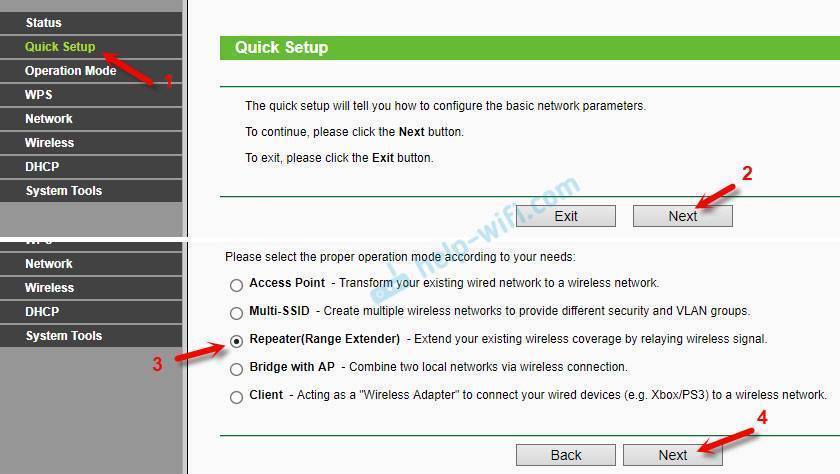
Нажимаем на кнопку «Survey» и напротив своей сети (которую нужно усилить) нажимаем на ссылку «Connect».
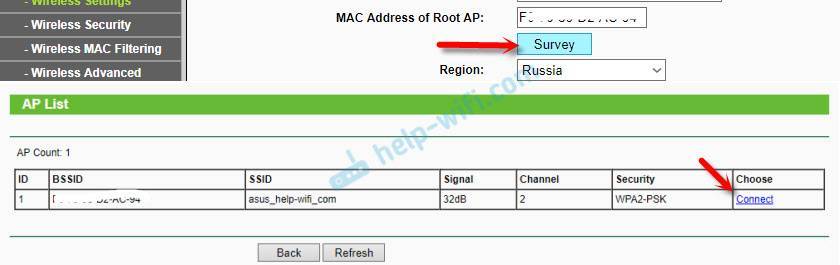
Вводим пароль от Wi-Fi сети к которой подключаемся, и нажимаем «Next».
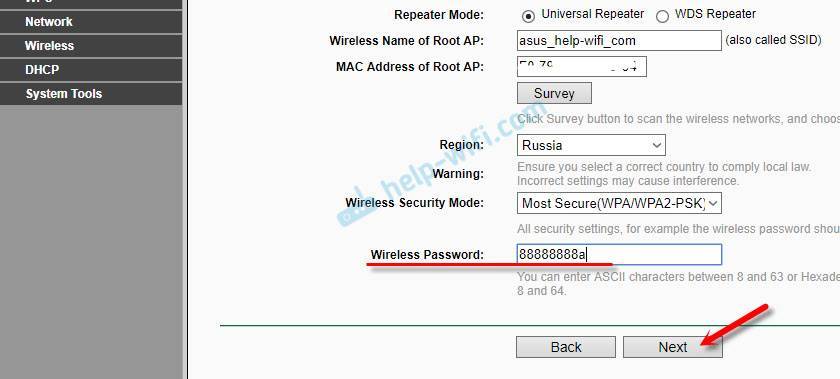
DHCP-сервер должен быть отключен. Так же необходимо, чтобы репитер и основной роутер были в одной подсети. По умолчанию, в настройках указан IP-адрес 192.168.0.254. Если у вашего роутера IP 192.168.0.1 (можно посмотреть на самом роутере) , то менять ничего не нужно. Но, если так как у меня, IP-адрес роутера 192.168.1.1, то «0» меняем на «1».
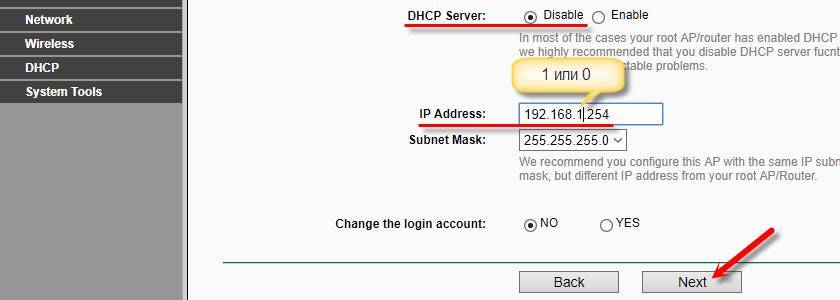
Нажимаем на кнопку «Reboot».
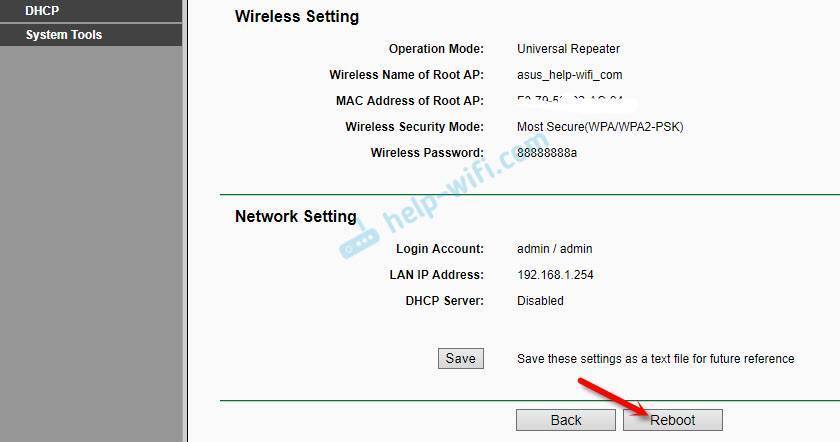
После перезагрузки будет одна Wi-Fi сеть усилена TP-Link TL-WA701ND, или TP-Link TL-WA801ND. Для входа в web-интерфейс используйте адрес, указанный в предпоследнем шаге.
Режим клиента (Wi-Fi адаптер)
В данном режиме наша точка доступа будет работать к приемник. Принимать интернет по Wi-Fi и передавать по сетевому кабелю. Wi-Fi раздавать не будет.
В разделе ‘Quick Setup’ нужно нажать ‘Next’ и выбрав режим ‘Client’ продолжаем настройку.
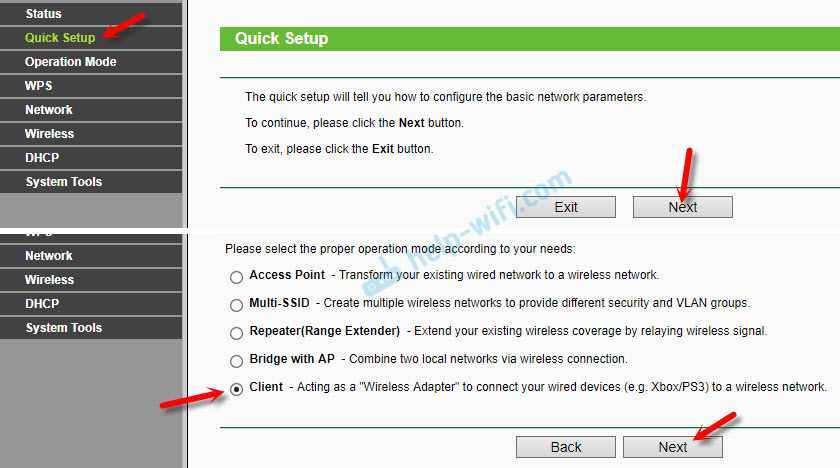
Нажав на кнопку ‘Survey’, появится список доступных сетей. Выбираем свою Wi-Fi сеть.
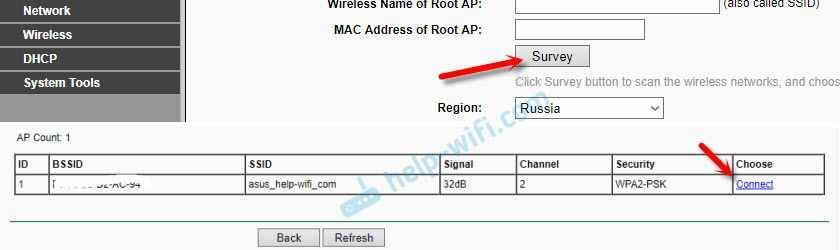
Указав пароль от своей Wi-Fi сети, нажимаем кнопку ‘Next’.
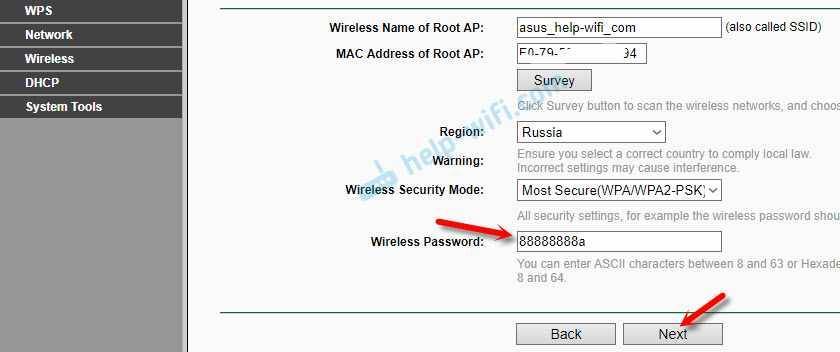
Обратите внимание на IP-адрес. Он должен быть в одной подсети с вашим роутером
Предпоследняя цифра в настройках должна быть такая же, как в IP-адресе вашего маршрутизатора.
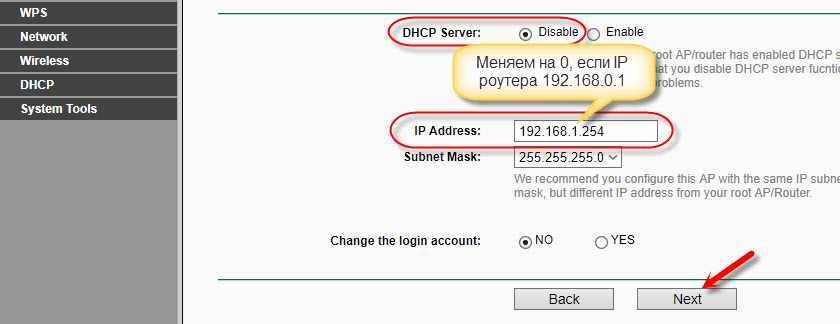
Нажимаем на кнопку ‘Reboot’ и ждем пока точка доступа будет перезагружаться.
Все, адаптер готов.

С его помощью можно подключить к Wi-Fi сети свой стационарный компьютер, телевизор и т. д.
Настройка точки доступа TP-Link
По умолчанию стоит режим точки доступа (Access Point). Можете зайти на вкладку ‘Operation Mode’ и проверить. В этом режиме точка доступа получает интернет по кабелю от другого сетевого устройства (обычно это маршрутизатор) и раздает его по Wi-Fi сети.
Все что нужно сделать, это сменить настройки Wi-Fi сети в разделе ‘Wireless Settings’, задать имя сети и выбрать свой регион. Затем сохраняем настройки нажав на кнопку ‘Save’. Дальше, в разделе ‘Wireless Security’ выбираем тип защиты, задаем пароль, и сохраняем настройки.
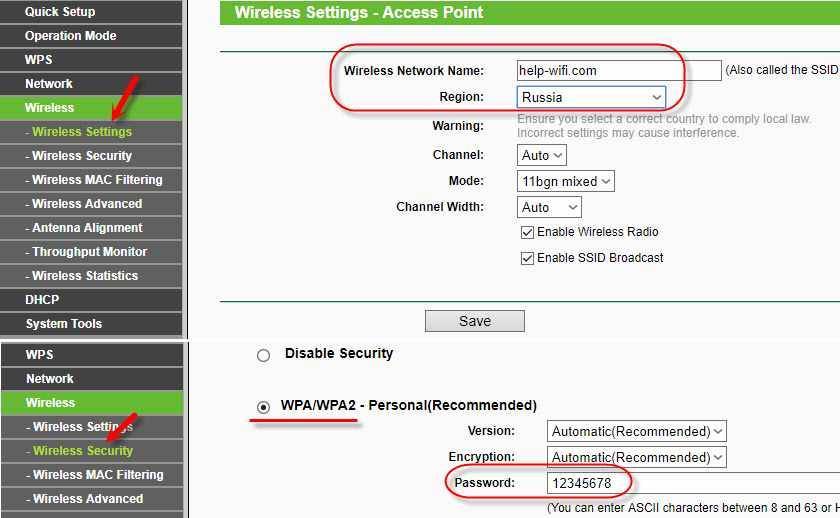
Дальше переходим в раздел ‘DHCP’, отключаем ‘DHCP Server’ поставив значение ‘Disable’. Сохраняем настройки.
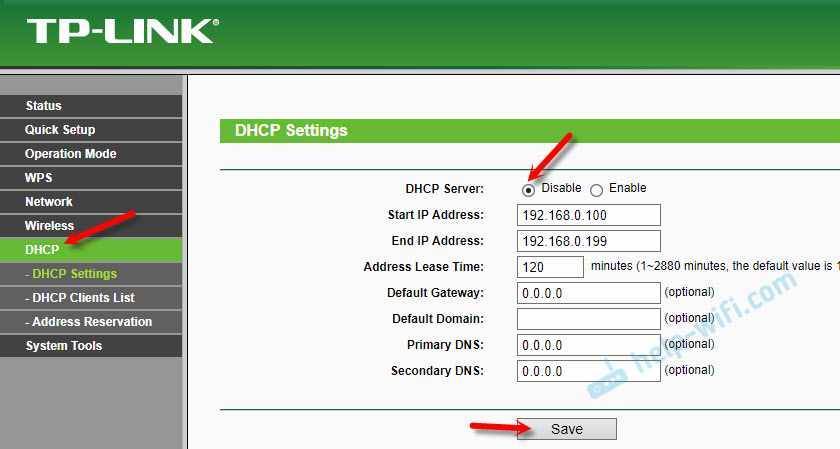
Перезагружаем нашу точку доступа.

После этого просто подключаем сетевой кабель (интернет) в порт ‘Ethernet’. Если он еще не подключен.

Чтобы снова зайти в настройки, проще всего сделать сброс настроек (показывал выше). Или в списке клиентов на главном маршрутизаторе посмотреть IP-адрес точки доступа и перейти по нему.
Характеристики
А теперь о технических параметрах и дополнительных особенностях точки доступа TP-Link TL-WA701ND:
- Протоколы Wi-Fi, поддерживаемые устройством – 802.11n;
- Частота, на которой работает передатчик – 2,4 ГГц (работает в одном диапазоне);
- Предельная скорость общего потока данных – 150 Мбит/с;
- Мощность передатчика – 20 дБм;
- Поддержка методов шифрования для защиты передаваемых данных – WEP, WPA, WPA2;
- 1 внешняя съемная антенна с коэффициентом усиления 5 дБи;
- 1 LAN порт со скоростными показателями 10/100 Мбит/с.
Управление и настройка данной точки доступа осуществляется двумя способами:
- По протоколу SNMP;
- Через веб-интерфейс, доступный с браузера.
В комплектацию, кроме самого устройства, входят:
- Диск с программным обеспечением;
- PoE адаптер;
- Блок питания;
- Руководство пользователя;
- Антенна;
- Сетевой кабель.
Как настроить точку доступа TP-Link TL-WA901ND и прошить роутер самому
Беспроводной маршрутизатор производства TP-Link может похвастаться многофункциональностью и надёжностью раздаваемого сигнала. Устройство разработано для подключения Ethernet-оборудования к Wi-Fi, а также расширения и организации высокоскоростных сетей. Как грамотно настроить TP-Link TL-WA901ND? Разберёмся детальнее.
Устройство может работать в 4 режимах
Характеристики:
- до 300 Мбит/с;
- режим «Wi-Fi», «Мост», «Беспроводной клиент» и «Ретранслятор»;
- сигнал в радиусе до 270 метров;
- 2,4 ГГц;
- съёмная антенна;
- 0…40 градусов Цельсия;
- питание через БП или по РоЕ.
Авторизация и смена пароля
Первоначально нужно правильно подсоединить провода к TL-WA901ND: кабель провайдера необходимо включить в разъём WAN, а при помощи патч-корда удастся соединить устройство и ПК. Если всё сделано верно, включите питание.
Конфигурация меняется через интерфейс в браузере. Чтобы попасть в него, следует ввести адрес 192.168.1.1, а затем заполнить данные авторизации (admin/admin). Эти параметры одинаковые для всех новых приборов. Если же вам попалось изделие, которое использовалось ранее кем-то, выполните сброс настроек, зажав reset.
Здесь есть несколько обязательных для заполнения полей
Важно ввести старые пароль и имя, после чего придумать новые name/pass. Убедившись в правильности написанного, подтвердите решение
Настройка интернета
Прибор TP-Link TL-WA901ND можно настроить для работы в разных режимах. Попав в пункт WAN раздела Network, вы сможете увидеть доступные варианты подключения.
РРРоЕ подключение
Чтобы настроить этот тип, важно ввести следующие данные в пункте WAN:
- тип подключения — РРРоЕ;
- имя/пароль — заполните эти поля, вписав информацию из договора;
- режим подключения — automatically;
- сохранить изменения (Save).
Кроме того, специалисты также советуют клонировать МАС-адрес. Такую опцию вы найдёте в пункте Network.
L2TP подключение
Суть настройки такая же, что и для РРРоЕ подключения, необходимо только по-другому заполнить строки во вкладке WAN
Прежде всего, важно выбрать L2TP-подключение в поле WAN Connection Type и установить функцию автоматического подключения. Также важно вписать пароль и логин, выданные провайдером (информацию вы найдёте в договоре). Для настройки L2TP подключения, не забудьте выставить значение MTU size на уровне 1450 или ниже, а также поставить флаг напротив пункта «Динамический IP»
Сеть через TL-WA901ND готова к работе!
Для настройки L2TP подключения, не забудьте выставить значение MTU size на уровне 1450 или ниже, а также поставить флаг напротив пункта «Динамический IP». Сеть через TL-WA901ND готова к работе!
Настройка Wi-Fi
Чтобы настроить Wi-Fi на TL-WA901ND, важно перейти в пункт Wireless, и выставить такие настройки:
- mode — 11bgn mixed;
- регион — Russia;
- канал и ширина канала — auto;
- SSID — придумайте название сети.
Теперь сохранитесь и перейдите в подменю Wireless Security. Здесь необходимо выставить параметры безопасности сети. В поле «Тип шифрования» выберите Personal — WPA/WPA2.
Кроме того, придумайте пароль и впишите его в строку Wireless Password. Чтобы начать пользоваться сетью, сохраните изменения. Система скажет, что новая конфигурация будет работать только после перезагрузки.
Такое сообщение можно игнорировать.
Как восстановить настройки
Проделав все указания, описанные выше, лучше сохранить конфигурацию, чтобы быстро возобновить её после переустановки ПК. Делается это в пункте Backup&Restore раздела System Tools.
Текущие настройки сохраняются нажатием одной клавиши Backup. Что касается восстановления, то для этого требуется прописать путь к файлу с конфигурацией и нажать Restore. TP-Link TL-WA901ND примет заготовленные настройки.
Прошивка
После обновления микропрограммы, роутер TL-WA901ND будет работать ещё эффективнее. Прошивку нужно скачать с сайта компании-разработчика. Перед этим рекомендуем узнать шифр аппаратной версии. Эти данные вы найдёте в пункте «Состояние» интерфейса. Номера аппаратной версии и прошивки указаны в середине окна.
https://youtube.com/watch?v=Su2kV3gwgEE
Скачав файл прошивки, перейдите в пункт Firmware upgrade раздела System tools. Там останется только указать путь к *.bin-файлу и начать обновление.
Процедура занимает несколько минут, по её окончании прибор автоматически перезагрузится.
Настройка соединения через веб-оболочку
Если настроить связь с помощью кнопки WPS не получилось (что бывает крайне редко), переходите к изменению параметров в веб-интерфейсе усилителя.
Входим в его настройки
Что нужно сделать в первую очередь:
- Подключите устройство к розетке. Оно сразу начнёт раздавать «Вай-Фай». На ПК разверните сетевую панель — зайдите в точку доступа репитера (точное название сети находится на этикетке сзади).
- Теперь запустите обозреватель, например, «Хром» или «Яндекс.Браузер». В строке для адресов вставьте одно из значений: tplinkrepeater.net или 192.168.0.254.
Вас попросят вбить данные для входа. Печатаем в двух строчках слово admin и заходим в оболочку с настройками.
Как связать усилитель с роутером через веб-оболочку
Чтобы репитер стал частью сети вашего роутера, сделайте следующее:
Сразу после авторизации вы окажитесь в разделе «Быстрая настройка». Здесь начнётся поиск сетей «Вай-Фай» — подождите, пока закончится сканирование.
В перечне выделите точкой свою сеть «Вай-Фай» с названием роутера.
Если у вас был пароль на сети, вбейте его для входа. Поменяйте при необходимости название для точки доступа усилителя. Пароль останется таким же, как и у основной сети. Щёлкните по «Далее».
Усилитель установит связь с роутером.
То же самое вы можете сделать через вкладку «Параметры»: в разделе «Подключение к сети» в меню с беспроводным режимом.
Когда свяжете два устройства, переходите к тонкой настройке усилителя:
Во вкладке «Параметры» раскройте третье меню. Здесь вы можете настроить локальную сеть усилителя. Например, изменить адрес IP репитера в «локалке».
Прокрутите страницу вниз — дальше идут параметры сервера DHCP. Рекомендуется оставить значение «Авто».
В меню с дополнительными настройками укажите, когда репитер должен отключаться и включаться автоматически.
В зоне «Вай-Фай» укажите степень мощности, с которой должен работать повторитель.
В разделе «Контроль доступа» заведите при необходимости чёрный список девайсов, которым будет запрещён вход в сеть (они не смогут пользоваться «Вай-Фаем», даже если введут правильно пароль).
Обновление прошивки репитера TP-LINK TL-WA855RE
Заметили, что усилитель стал работать некорректно? Посмотрите, есть ли на сайте производителя новая версия прошивки для этого усилителя. Если есть, смело обновляйтесь:
Жмём на . Крутим страницу — смотрим на последний доступный вариант прошивки для усилителя.
Если версия на сайте выше той, что написана мелким шрифтом в оболочке внизу, загружаем архив с апдейтом.
- Распаковываем документ в формате bin.
Возвращаемся в оболочку — заходим в раздел с системными параметрами. Переключаемся на вкладку для обновления. Кликаем по «Обзор». В новом окне выделяем ранее скачанный файл (уже распакованный) и загружаем его в интерфейс с настройками.
- Начинаем апдейт — ждём терпеливо, когда процедура с успехом завершится. В это время не трогаем устройство: не вынимаем из розетки, не жмём ни на какие кнопки на нём. Это займёт 2 – 5 минут.
- После обновления устройство и веб-оболочка перезагрузятся.
Изменение логина и пароля настроек
Чтобы быстро задать новый код безопасности для настроек вашего усилителя, сделайте вот что:
- Щёлкните по второй вкладке вверху «Параметры».
- В последнем меню слева «Системные» кликните по предпоследней ссылке для «учётки» администратора устройства.
Вбейте сначала предыдущий пароль admin, а затем напечатайте новую комбинацию (два раза). Степень сложности вам система покажет. Доведите показатель хотя бы до среднего уровня.
- Не забудьте кликнуть по кнопке для сохранения настроек.
Ключевая особенность роутера TP-Link TL-WA801ND
- Скорость Wireless N до 300 Мбит / с делает его идеальным для приложений с высокой пропускной способностью или чувствительных к прерываниям, таких как потоковое видео, онлайн-игры и VoIP.
- Технология 2T2R MIMO обеспечивает надежную широкополосную беспроводную передачу / прием на большом расстоянии
- CCA улучшает производительность беспроводной сети, автоматически избегая конфликта каналов
- Простая настройка защищенного соединения с шифрованием WPA одним нажатием кнопки QSS
- Поддержка Wi-Fi Multimedia (WMM) обеспечивает качество VoIP и потоковой передачи мультимедиа.
- Поддерживает несколько режимов работы (точка доступа, клиент, универсальный повторитель / WDS, точка-точка, точка-многоточечная)
- Поддерживает до 30 метров Power over Ethernet для гибкой работы
- Поддержка до 4 идентификаторов SSID и VLAN позволяет сетевому администратору разделять различные службы или приложения для разных пользователей.
- Шифрование WPA / WPA2 обеспечивает вашей сети активную защиту от угроз безопасности.
- Расширение беспроводной сетиТочки доступа поддерживают множество различных функций, которые делают вашу беспроводную сеть более гибкой, чем когда-либо прежде. Точки доступа используют режим ретранслятора для расширения зоны покрытия и мощности сигнала для текущей беспроводной среды с помощью технологии Wireless Distribution Service (WDS) путем подключения нескольких точек доступа. Продукты TP-LINK 11N также поддерживают режим универсального повторителя, поэтому даже точки доступа и маршрутизаторы без WDS могут быть совместимы. Пользователи могут использовать эту функцию для создания более крупной беспроводной сети в помещениях с более широкой зоной покрытия и большим количеством пользователей, таких как кафе, офисы и отели.
- Power over EthernetДля приложений, требующих от пользователей размещения сетевого устройства в месте, где нет электрической розетки, пассивное питание через Ethernet является лучшим доступным решением. Встроенный инжектор питания может подавать как электричество, так и потоки данных по одному кабелю RJ45 к точке доступа даже на расстоянии до 30 метров, что дает пользователям больше свободы при выборе места размещения своих точек доступа для получения максимально возможного качества сигнала.
- Быстрая настройка безопасностиQSS или быстрая настройка безопасности — это удобная функция TL-WA801ND, которая позволяет пользователям практически мгновенно настроить безопасность, просто нажав кнопку QSS на точке беспроводного доступа, автоматически устанавливает безопасное соединение WPA2, мгновенно защищая вашу сеть. Это не только быстрее, чем обычные настройки безопасности, но и удобнее тем, что вам не нужно запоминать пароль!
- Мульти-SSID с поддержкой VLANФункция мульти-SSID позволяет пользователям создавать отдельную сеть, которая сегментирует пользователей, которым нужен приоритетный доступ или различные уровни безопасности. Разные SSID относятся к разным VLAN с разными службами для защиты конфиденциальных файлов от тех, у кого не должно быть доступа.
Какие варианты по цветам?
Базовая линейка чехлов совместима с обеими моделями iPhone 12 – то есть и обычным, и iPhone 12 Pro одновременно. Для mini и для Pro Max ожидаемо понадобятся другие чехлы, которых пока нет в продаже.
Прозрачный пластиковый чехол стоит 4990 рублей. Я его советую тем, кто либо раньше пользовался таким и знает его плюсы-минусы, либо владельцам ярких моделей новых айфонов.
Силиконовые чехлы стоят столько же: 4990 рублей за любой. Как и пластиковый, он стал дороже, чем год назад. Но спасибо за это надо говорить не Apple, а рублю – в долларах цена не изменялась.
Выбор цветов силиконовой модели как всегда большой, и он несколько раз изменится в течение следующих 12 месяцев. Однозначно будут сезонные обновления: зимой, весной, даже летом. Пока же доступны следующие восемь цветов.
▸ сливовый
▸ тёмный ультрамарин (как на фото в статье)
▸ кипрский зелёный
▸ чёрный
▸ кумкват (оранжевый)
▸ розовый цитрус
▸ красный
▸ белый
Какой бы вы ни выбрали, чехлы свободно доступны в России, ждать ничего не нужно. Нынешним и потенциальным владельцам серебристого и золотого iPhone 12 Pro я очень советую взять любой такой, чтобы сохранить стальные рамки в отличном состоянии.
Ну а я продолжу ждать кожаные модели. Один раз попробовав, к силикону или пластику возвращаться сложно!
iPhones.ru
Сравнил оба варианта для iPhone 12.
Как настроить Wi-Fi роутер TP-Link TL-WR845N?
В этой статье я постараюсь подробно рассказать, и на примере показать процесс настройки роутера TP-Link TL-WR845N. Это особая модель маршрутизатора. И я уверен, что в ближайшее время этот роутер будет очень популярным. Он сейчас уже хорошо продается и собирает много отзывов. Почему я так решил? А все потому, что TP-Link TL-WR845N пришел на смену очень популярной модели TP-Link TL-WR841ND. Который, как я сегодня узнал, уже снят с производства.
TL-WR841ND это действительно популярная и народная модель. У меня был такой же роутер, который без проблем работает до этой поры (уже более 5 лет) . Но в компании TP-Link наверное решили, что данная модель уже устарела. Хотя, он уже много раз обновлялся. Там больше 10 аппаратных версий. И на смену бюджетному, надежному и проверенному маршрутизатору выпустили новую модель TP-Link TL-WR845N. Которая должна занять место лучшего, недорогого маршрутизатора для дома, или квартиры.

Это все тот же бюджетный маршрутизатор, который многих привлекает своей ценой. Новая модель получила обновленный, качественный корпус и три антенны. Конечно же было обновлено железо (чипсет) , что положительно сказалось на производительности маршрутизатора и скорости подключения к интернету.
Могу только сказать, что возможностей этого маршрутизатора (по производительности, покрытию Wi-Fi сети, функциям) хватит где-то для 90% всех пользователей. Ну и по такой цене, это идеальный вариант недорогого маршрутизатора для дома. Очень хорошая замена легендарному TL-WR841ND
Что касается процесса настройки этого маршрутизатора, то он ничем не отличается от настройки других моделей от TP-Link. Судя по информации на официальном сайте, уже есть три аппаратные версии TL-WR845N. У меня первая аппаратная версия, и панель управления там обычная, зеленная. А в третьей аппаратной версии уже немного обновленный web-интерфейс. Правда, все вкладки и настройки там остались такими же. Просто немного поменялся цвет и оформление. Я буду показывать на примере своего маршрутизатора.
Подключаем устройство: как быстро связать роутер и репитер
Всё сделано для вашего удобства: чтобы моментально установить связь между роутером и повторителем TL-WA855RE, вставьте последний в розетку 220V. Один раз жмём на кнопку WPS сверху на репитере, а затем нажимаем на такую же на роутере — она обычно находится сзади, но может быть и на лицевой панели. Индикатор сверху на повторителе замигает — когда он начнёт просто гореть, значит, репитер скопировал все данные сети роутера. Настройка завершена, проверяйте подключение.
Просто нажмите на WPS на двух устройствах, чтобы соединить их
Где установить репитер? В месте, где сигнал от роутера уже слабый, но пока стабильный. Определить правильное место поможет индикатор на верхней панели репитера (который слева от кнопки WPS). Если он горит голубым, сигнал хороший от роутера, а если красным — связь плохая.
Усилитель
При таком режиме работы TP-Link TL-WA801ND будет подключаться к основному маршрутизатору, а затем нужно выполнить настройку режима. Инструкция:
- Авторизуйтесь, зайдите в консоль управления, выберите Operation Mode и функцию Repeater, а потом нажмите кнопку Next.
- В новом меню нажмите кнопку Survey – перед вами откроется окошко, где будут указаны все активные Wi-Fi-точки. Выберите свою сеть и нажмите кнопку Connect напротив нужного подключения.
- Вы вернетесь в обратное меню, в котором появится новая строка Password – вбейте в нее пароль от сети, а потом нажмите кнопку Next.
Настройка в режиме «Репитер» представлена в следующем видео:
Однако, обратите внимание на пункт IP Address – для корректной передачи данных оба устройства (основной маршрутизатор и наш усилитель) должны находиться в рамках одной подсети (то есть у них предпоследние цифры IP-адресов должны совпадать). Узнать адрес можно по наклейке на нижней части оборудования
Если приборы используют разные адреса, то в меню IP Address необходимо вручную поменять соответствующее число, чтобы они совпали. Теперь нажмите Next, а потом активируйте функцию Reboot для перезагрузки.
Где такое может пригодиться?
Да где угодно, где одного роутера мало. Современные Wi-Fi могут вещать на большие дистанции, по документам. На практике толстая стена может стать проблемой. Конечно, в двух небольших комнатах и вопроса не возникнет. Но если вы живете в частном доме или на даче, и взращиваете помидоры на «Веселой ферме» вместо грядки, один роутер может не покрыть всю необходимую территорию. Дабы обойтись без лишних шнуров и не париться со всей этой бедой, можно просто докупить один (или больше, в зависимости от территории) роутер, которые сегодня стоят не так и много, чтобы назвать это серьезной затратой.
Сам режим ретранслятора прост как чайник. У вас есть место, где вас не устраивает сигнал вашего Wi-Fi. Там вы ставите дополнительный роутер (точку доступа) которая поддерживает такой режим и буквально в два клика все настраиваете. Честно, я был приятно удивлен простотой этого процесса.
В итоге
После пары простых действий, в студии прием сигнала Wi-Fi стал куда приятнее. Понятно, что это зависит от многих факторов, но результат трех тестовых замеров показал, что уровень сигнала и скорость передачи данных выросли в несколько раз. Более того, в предыстории я не упомянул, что еще через стенку от нашей студии находится встроенная в наш бизнес центр кафешка, в которой мы иногда покупаем еду и можем немного посидеть, перекусить, поговорить, и там Wi-Fi нет. Но теперь есть, еще и работает отлично.
В студии:
Было
Стало
В кафе:
Было
Стало
Таким образом, за пять минут мы улучшили качество передачи данных в нашей студии без постороннего вмешательства и лишних телодвижений. А в наше время это многого стоит. Ну и да, сам роутер нам обошелся в $50 и пока он полностью оправдывает ожидания.