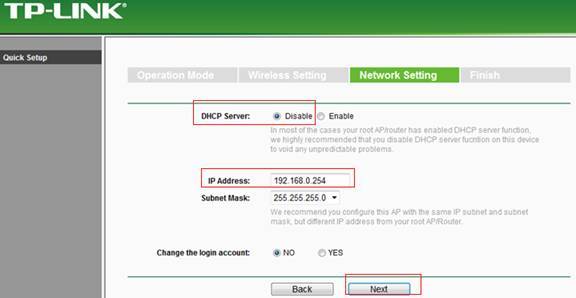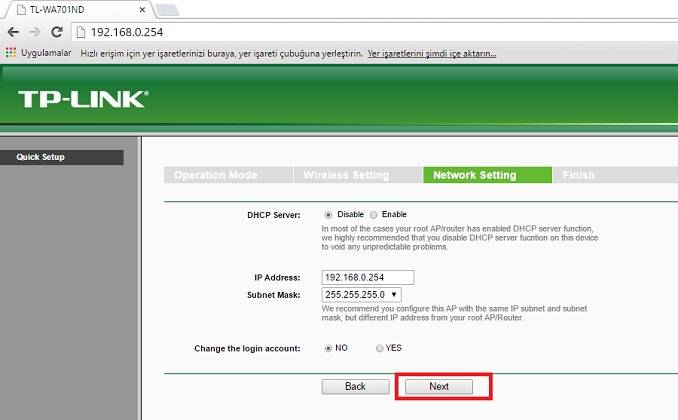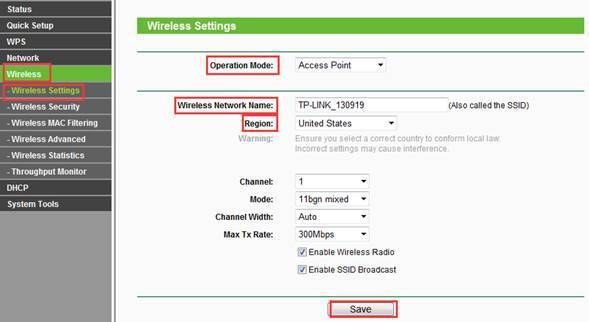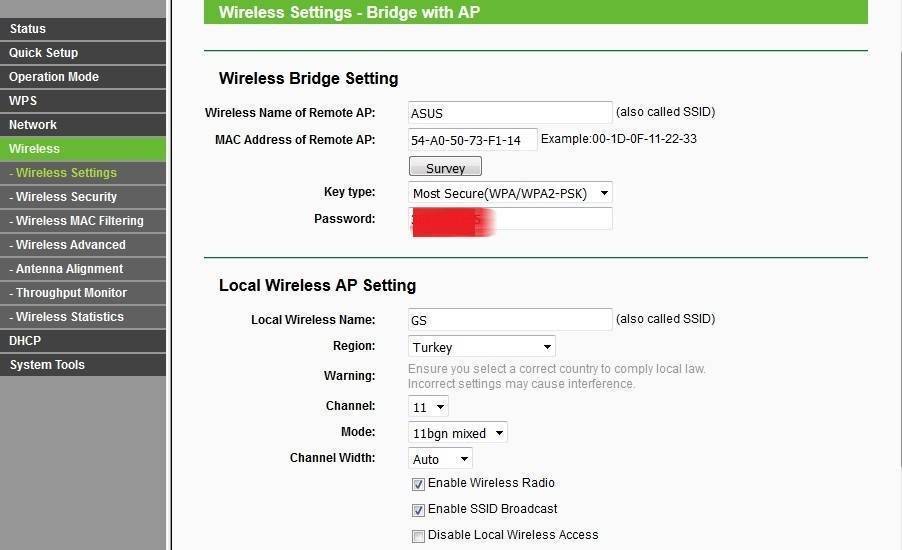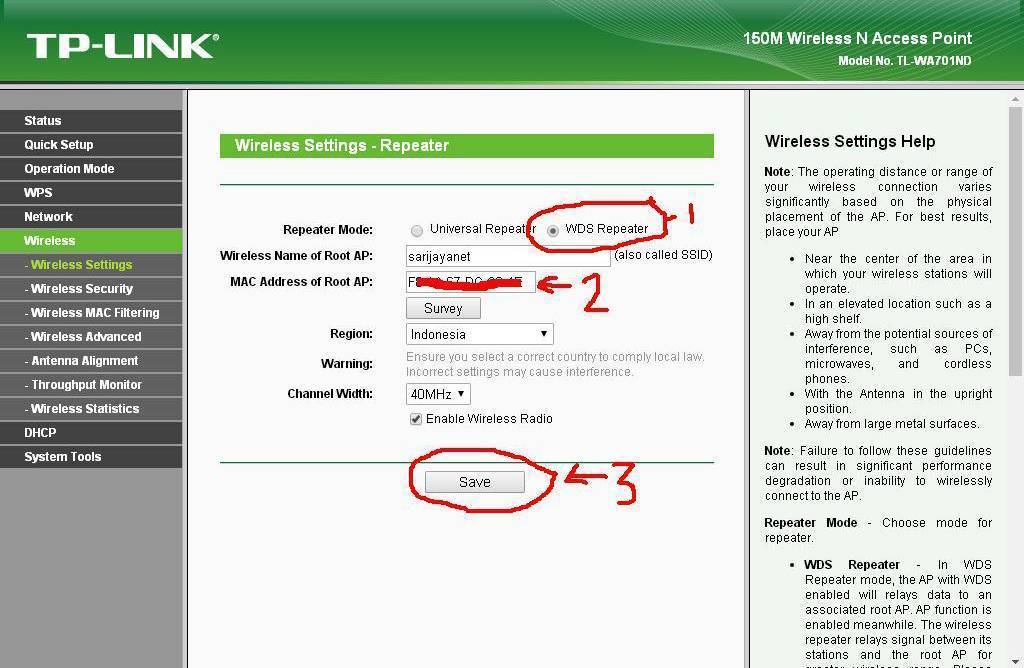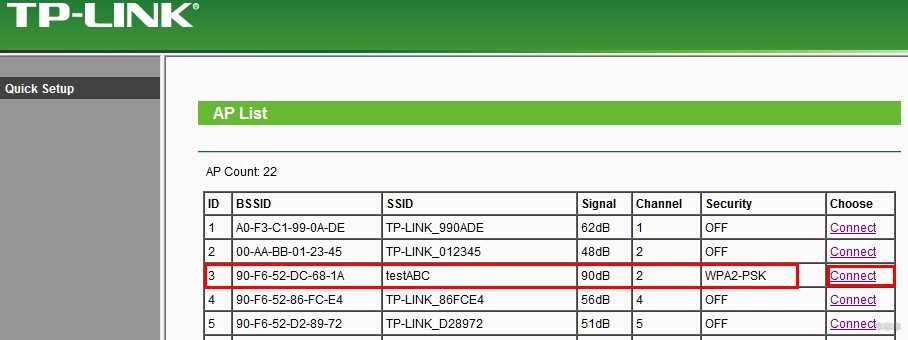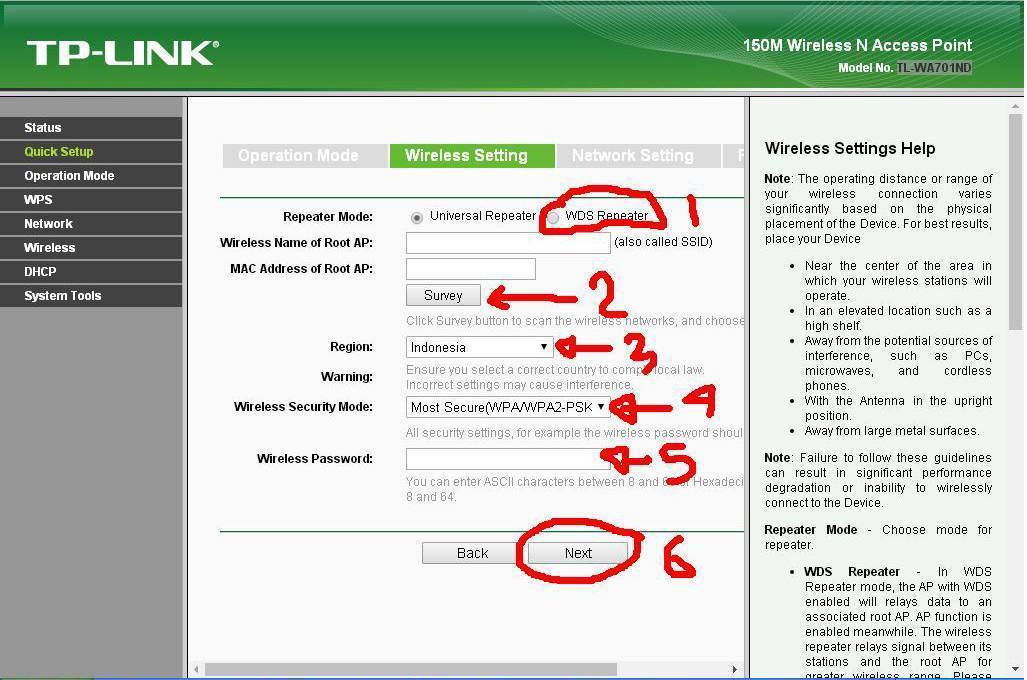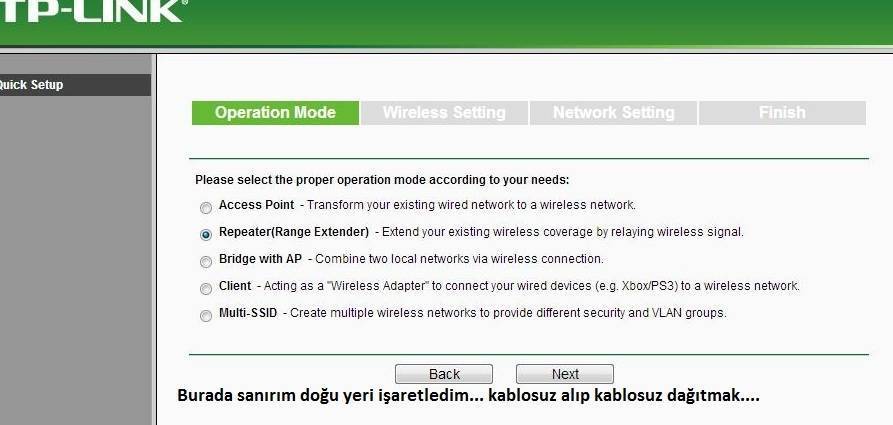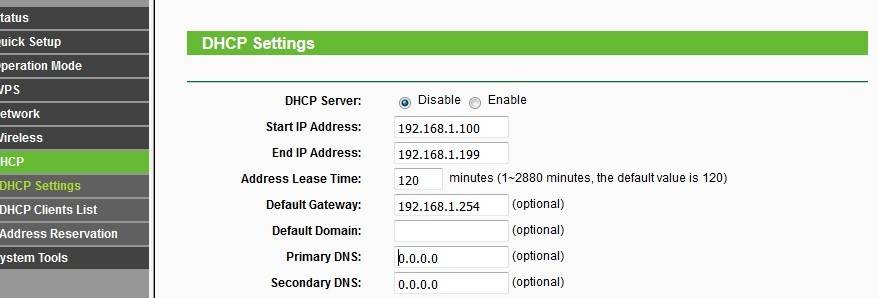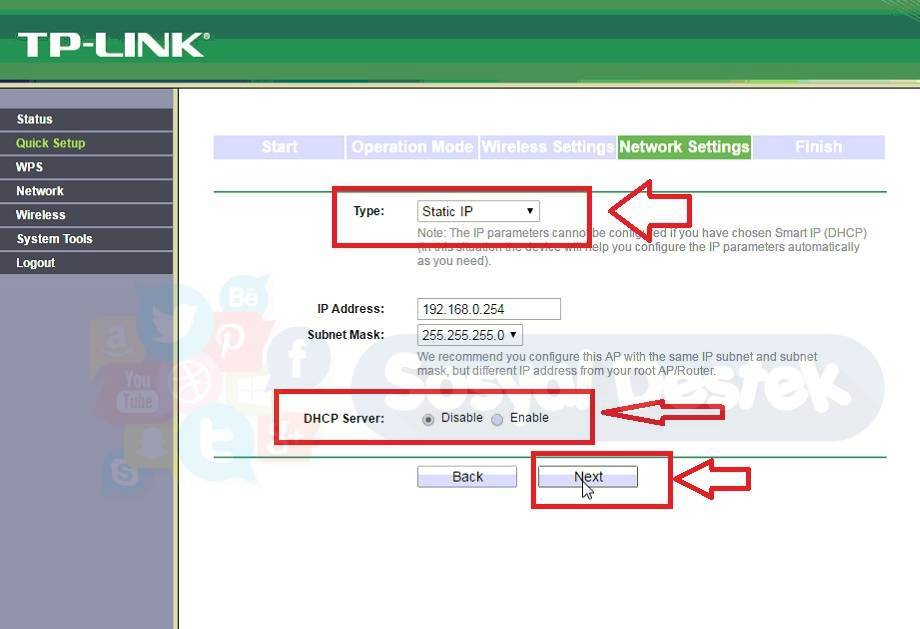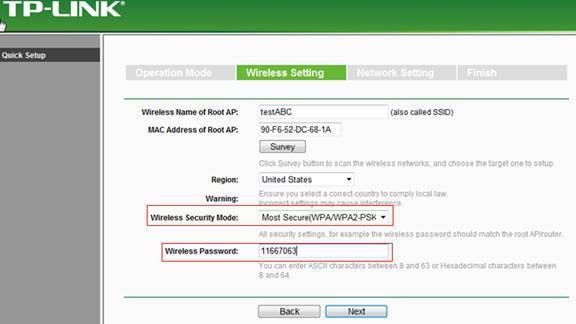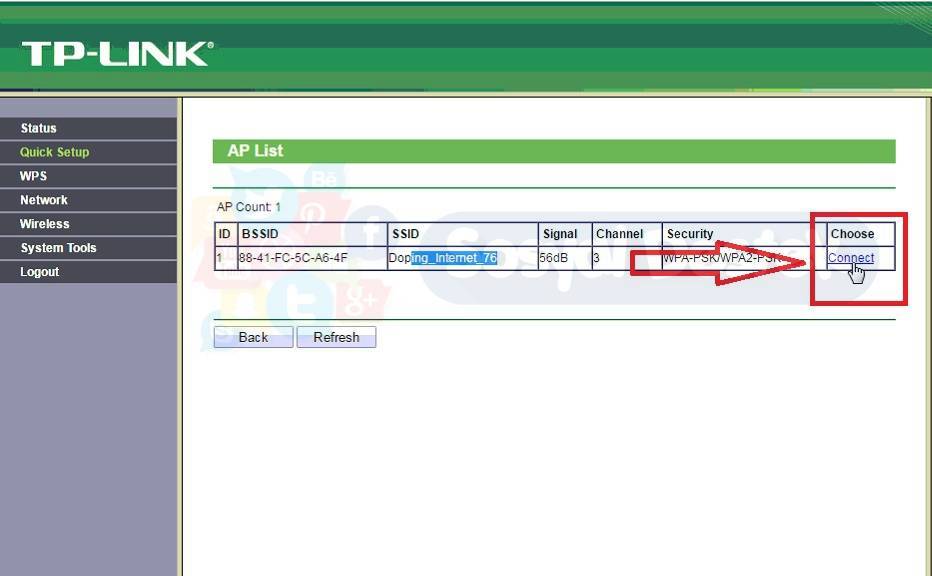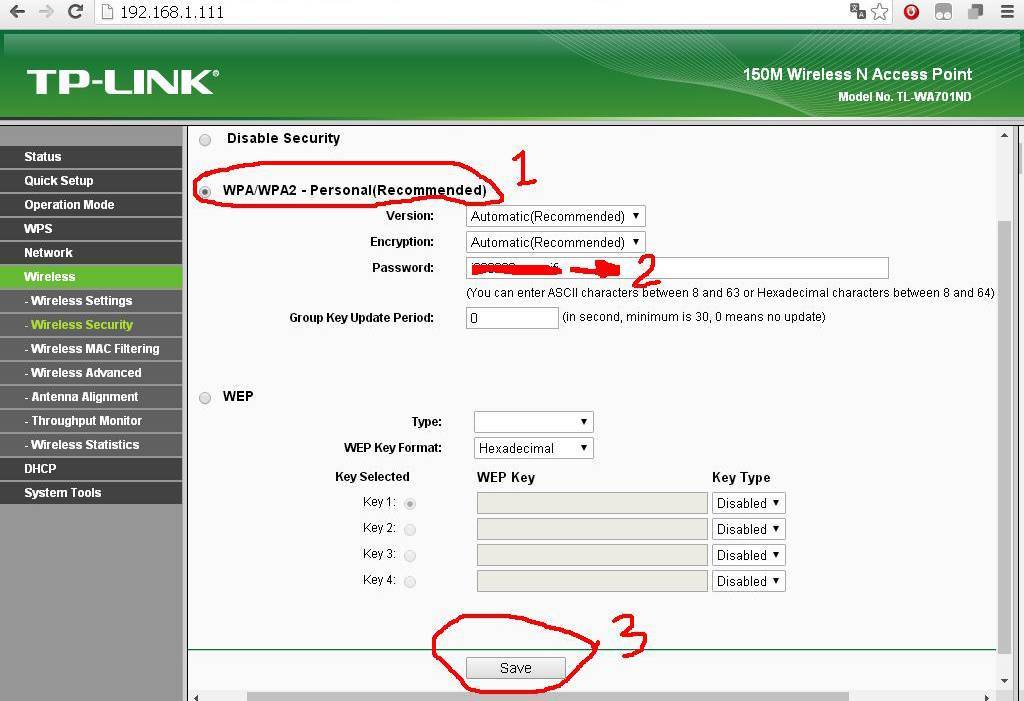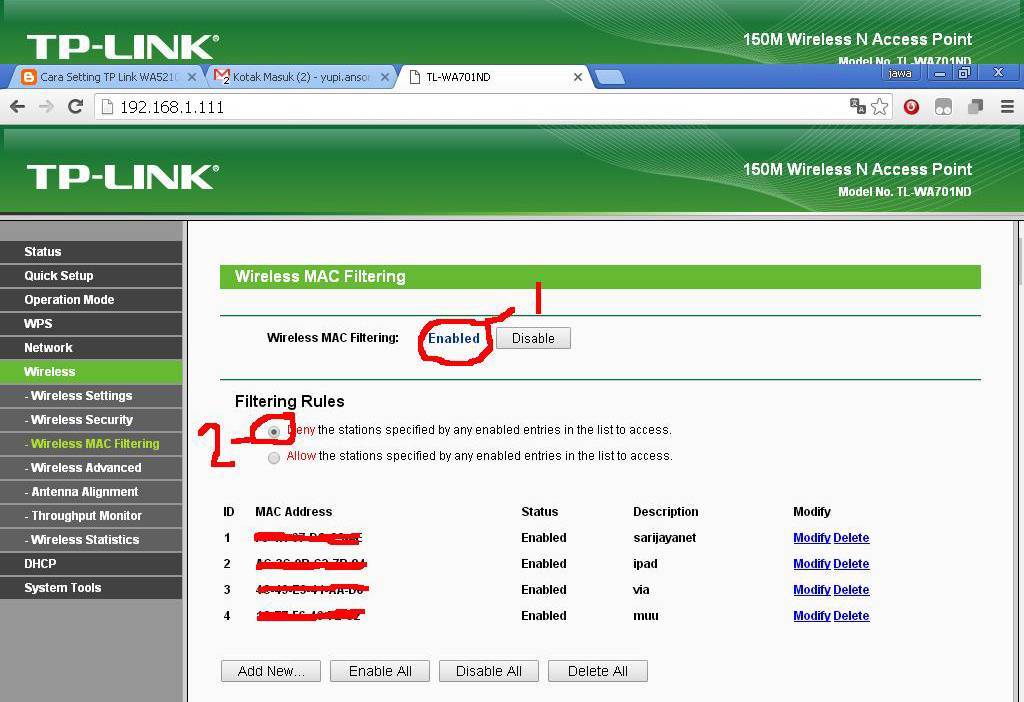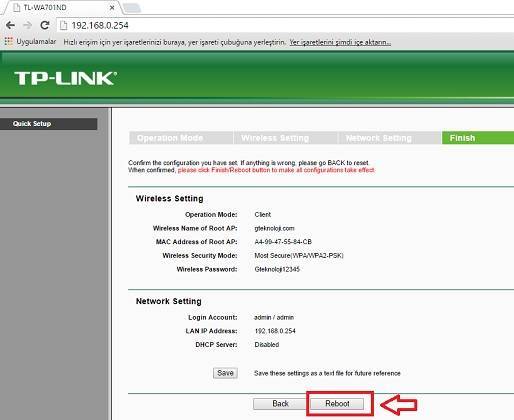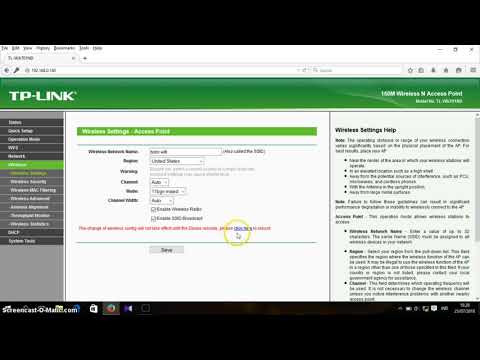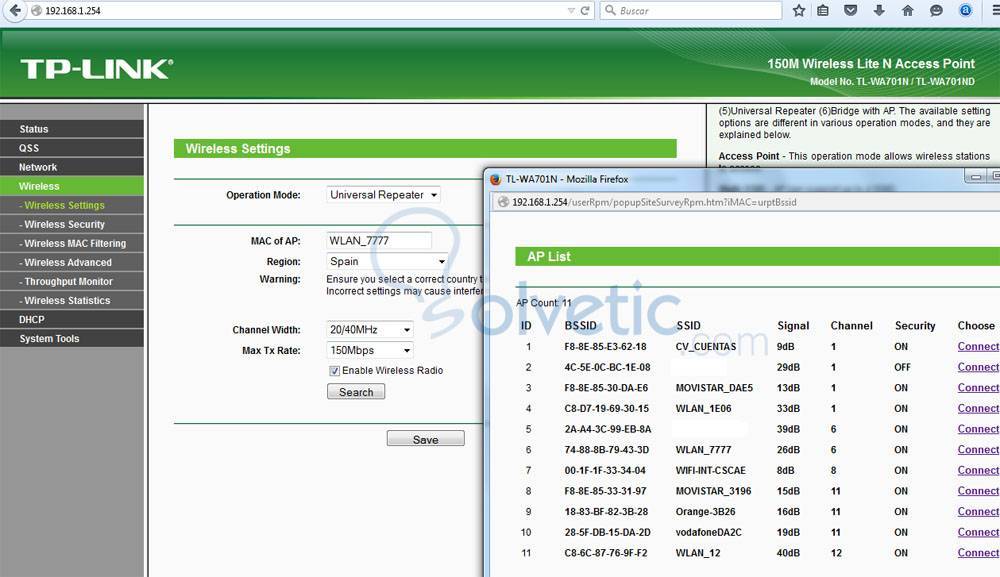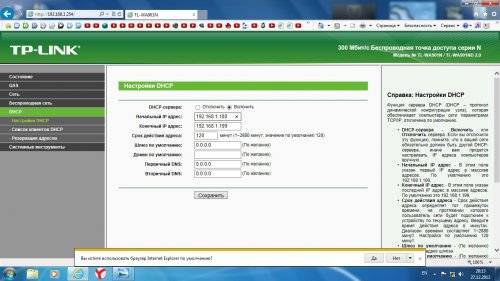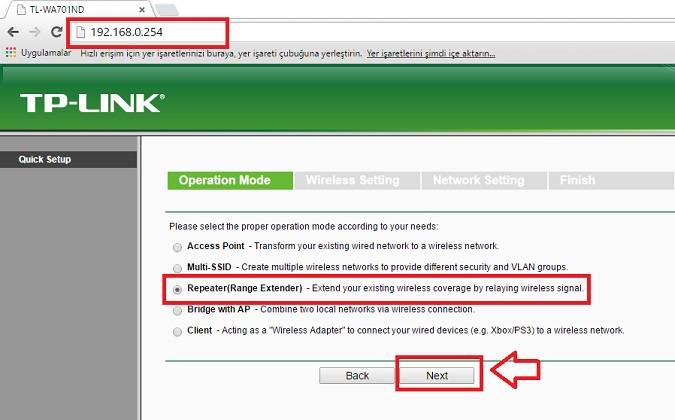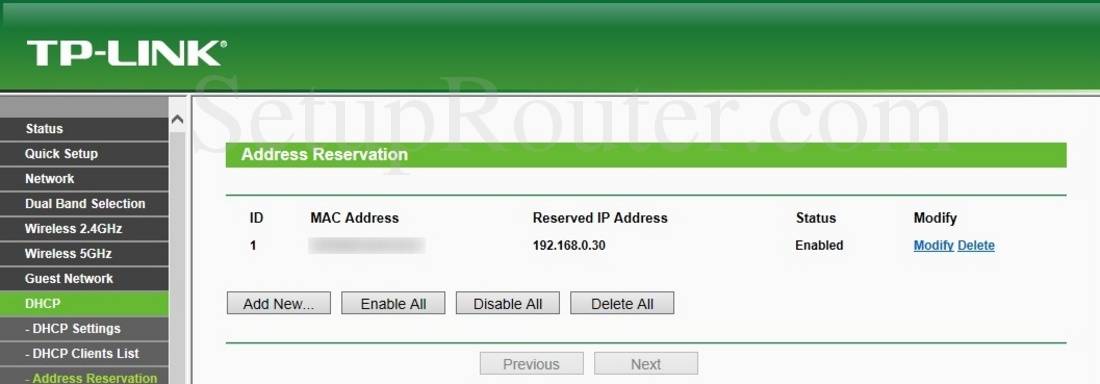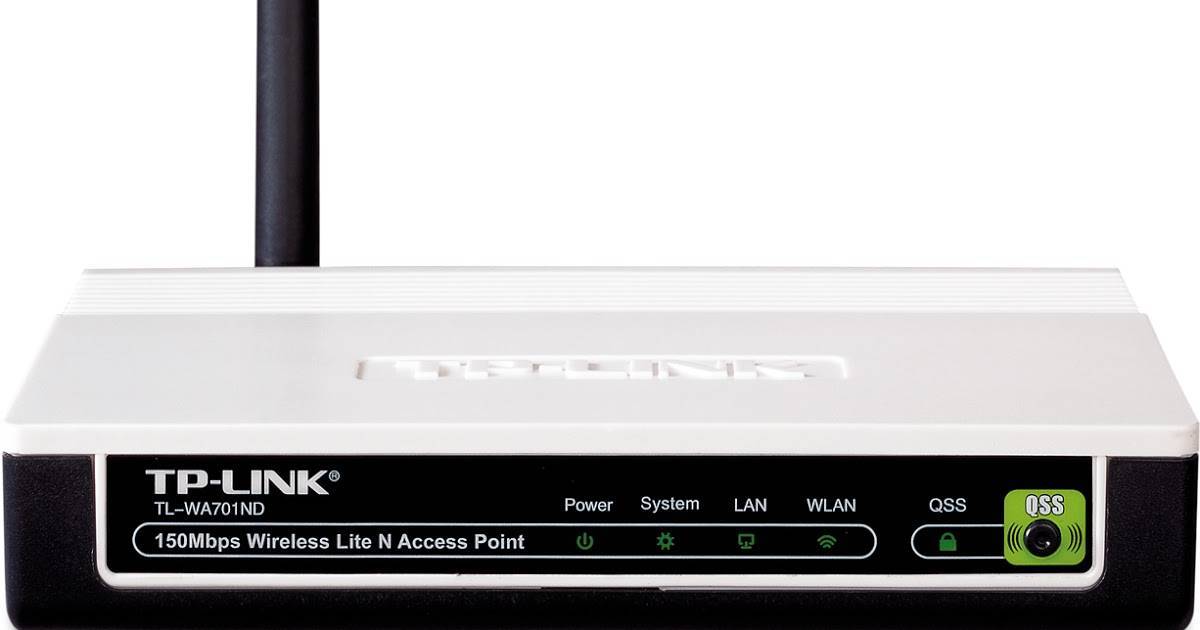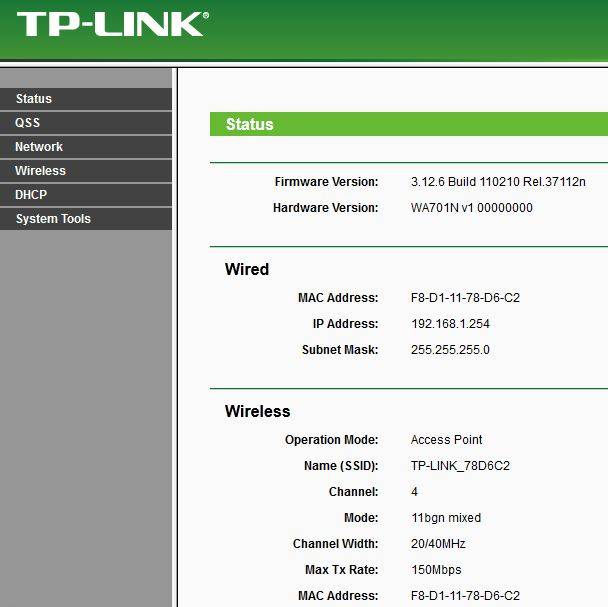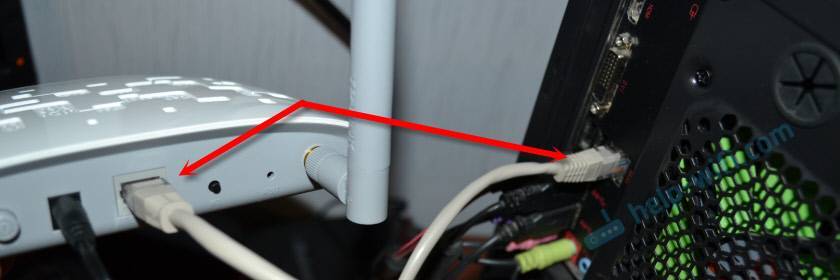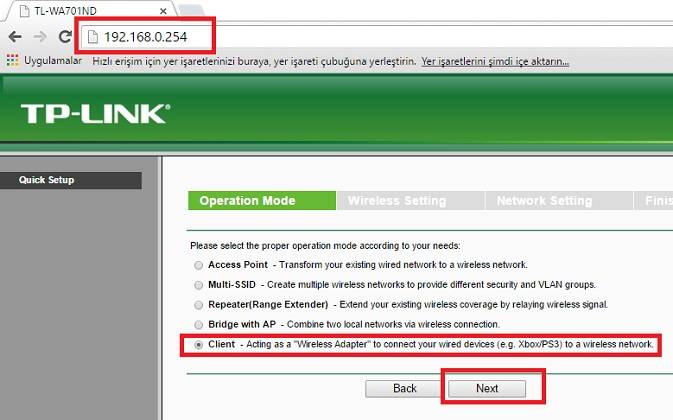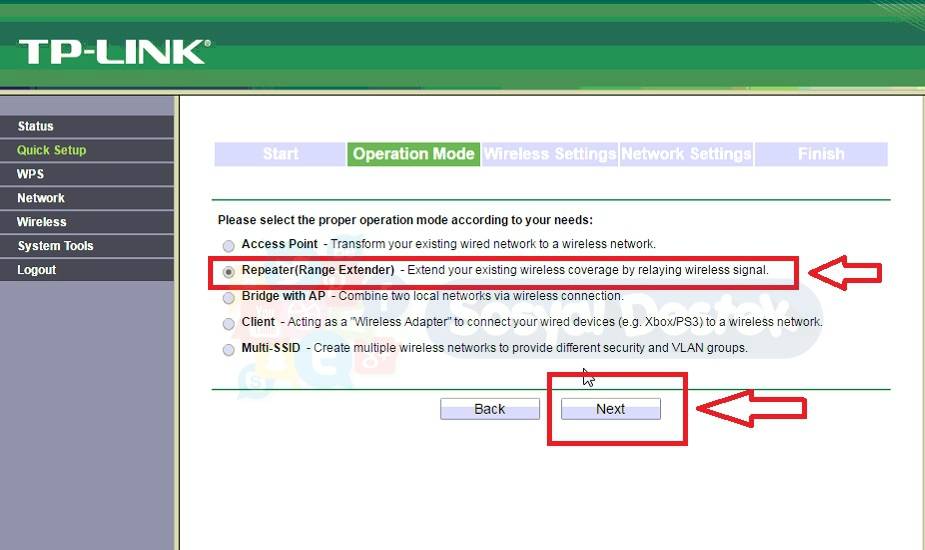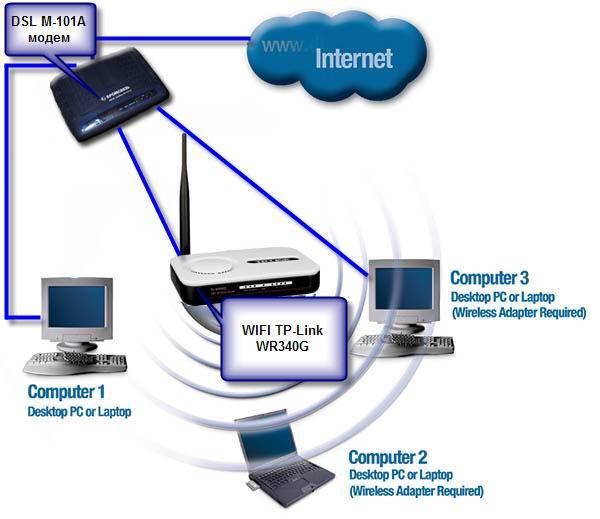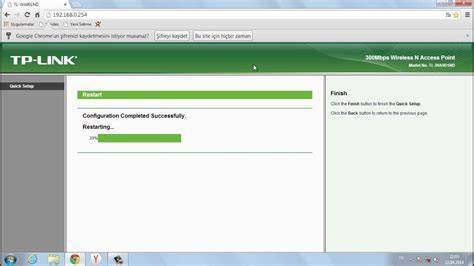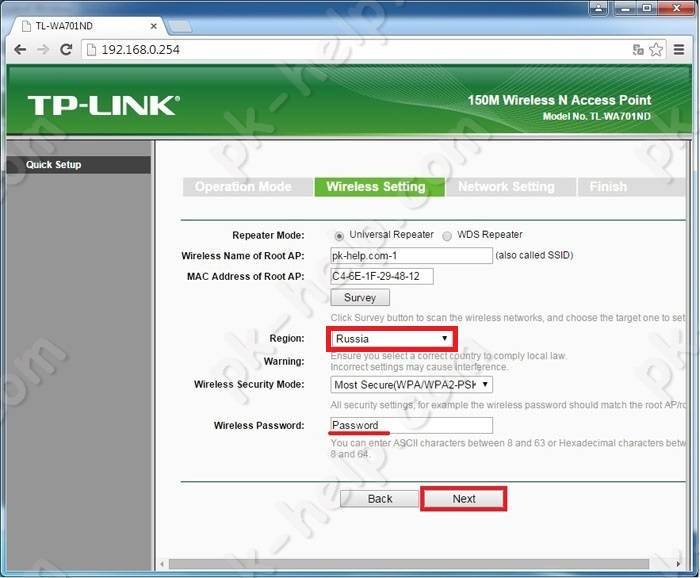Где такое может пригодиться?
Да где угодно, где одного роутера мало. Современные Wi-Fi могут вещать на большие дистанции, по документам. На практике толстая стена может стать проблемой. Конечно, в двух небольших комнатах и вопроса не возникнет. Но если вы живете в частном доме или на даче, и взращиваете помидоры на «Веселой ферме» вместо грядки, один роутер может не покрыть всю необходимую территорию. Дабы обойтись без лишних шнуров и не париться со всей этой бедой, можно просто докупить один (или больше, в зависимости от территории) роутер, которые сегодня стоят не так и много, чтобы назвать это серьезной затратой.
Сам режим ретранслятора прост как чайник. У вас есть место, где вас не устраивает сигнал вашего Wi-Fi. Там вы ставите дополнительный роутер (точку доступа) которая поддерживает такой режим и буквально в два клика все настраиваете. Честно, я был приятно удивлен простотой этого процесса.
Небольшой обзор TP-Link TL-WA701ND и TP-Link TL-WA801ND
Корпус из белого глянцевого, и серого матового пластика. Сверху есть прикольные отверстия для охлаждения, логотип компании и индикаторы.

Снизу устройства есть наклейка с заводской информацией. На задней панели крепление для одной, или двух съемных Wi-Fi антенн (в зависимости от модели), 1 порт Ethernet, разъем для подключения питания, кнопка для отключения питания, кнопка WPS и Reset.

Снизу так же есть отверстия, с помощью которых можно повесить точку доступа на стену.
Выводы
Точки доступа TP-Link TL-WA701ND и TP-Link TL-WA801ND классные, функциональные и недорогие устройства. Которые, как детали одного конструктора можно использовать для построения локальной сети с выходом в интернет в доме, квартире, или небольшом офисе.
Если у вас много устройств, большая квартира, то такое устройство никогда не останется без роботы. Не нужна точка доступа, можно использовать как репитер, или адаптер для какого-то устройства. В частном доме, такое устройство можно установить например на чердаке, и раздавать Wi-Fi на весь двор. Можно “прицепить” его к бесплатной Wi-Fi сети и раздавать сеть для своих устройств. Вариантов очень много.
6
Сергей
TP-Link, Разные сетевые устройства
Настройка TP-Link TL-WA701ND (WA801ND) в режиме репитера
В этом режиме наше устройство будет по Wi-Fi подключаться к уже существующей сети и усиливать ее.
Лучше всего настраивать точку доступа в режиме репетира через мастер быстрой настройки. Откройте «Quick Setup» и нажмите «Next».
В следующем окне выбираем «Repeater (Range Extender)» и снова нажимаем кнопку «Next».
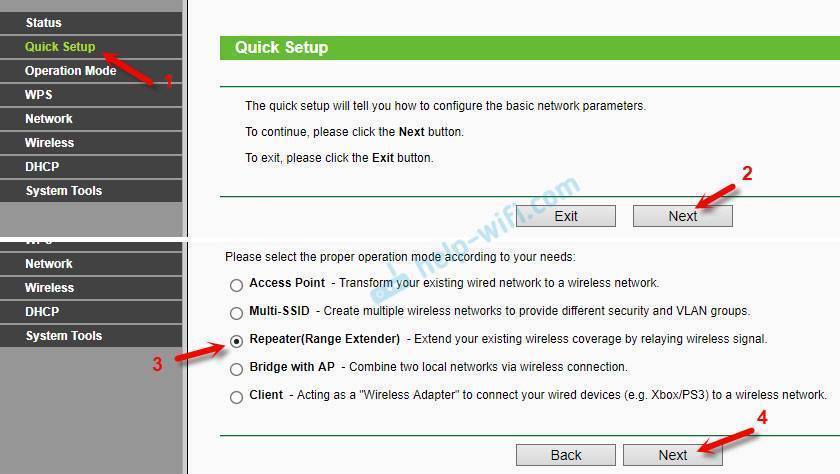
Нажимаем на кнопку «Survey» и напротив своей сети (которую нужно усилить) нажимаем на ссылку «Connect».
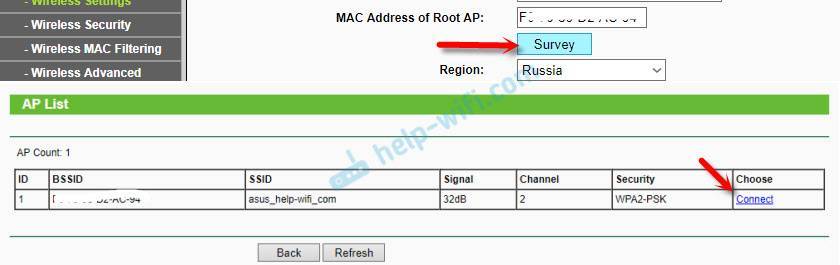
Вводим пароль от Wi-Fi сети к которой подключаемся, и нажимаем «Next».
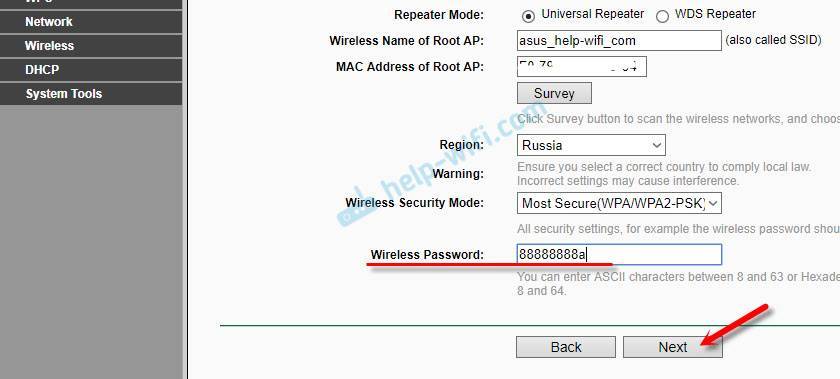
DHCP-сервер должен быть отключен. Так же необходимо, чтобы репитер и основной роутер были в одной подсети. По умолчанию, в настройках указан IP-адрес 192.168.0.254. Если у вашего роутера IP 192.168.0.1 (можно посмотреть на самом роутере) , то менять ничего не нужно. Но, если так как у меня, IP-адрес роутера 192.168.1.1, то «0» меняем на «1».
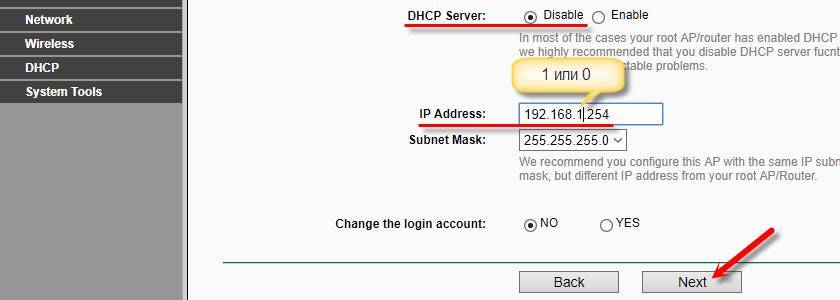
Нажимаем на кнопку «Reboot».
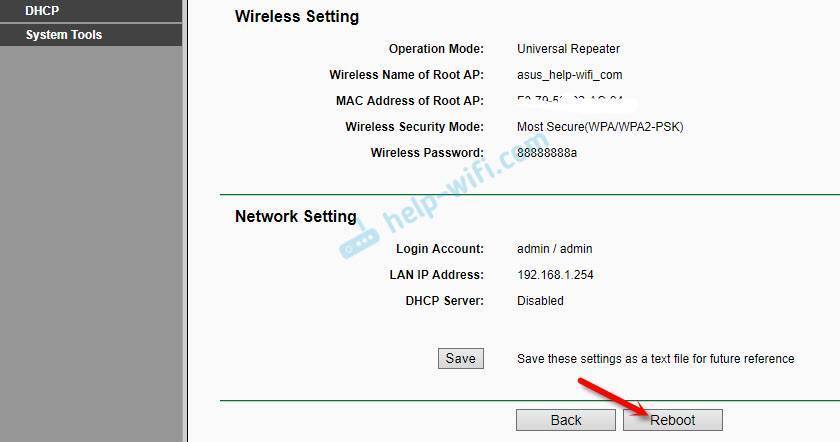
После перезагрузки будет одна Wi-Fi сеть усилена TP-Link TL-WA701ND, или TP-Link TL-WA801ND. Для входа в web-интерфейс используйте адрес, указанный в предпоследнем шаге.
Для каких задач можно использовать TL-WA701ND и TL-WA801ND?
Как я уже писал, это многофункциональные сетевые устройства. В панели управления можно выбрать один из нескольких режимов работы. Сейчас мы рассмотрим их подробнее. И вы сможете понять, подойдут вам эти устройства, или нет.
- Access Point (Точка доступа) – к TL-WA701ND, или TL-WA801ND подключается интернет по сетевому кабелю от маршрутизатора, или другого устройства (не от провайдера). Дальше точка доступа раздает интернет по Wi-Fi. Пример: у вас при входе в квартиру установлен роутер. В дальней спальне не ловит Wi-Fi. Вы прикладываете сетевой кабель от роутера в спальню, в спальне ставите TL-WA801ND и подключаете ее по кабелю. В спальне появляется еще одна Wi-Fi сеть. Можно задать одинаковые имена сети и пароли. Тогда сеть будет одна, и устройства будут автоматически переключатся между роутером и точкой доступа. Но «бесшовный интернет» сделать не получится, это все ровно будет 2 Wi-Fi сети, хоть и с одинаковыми именами и паролями. Так же можно использовать ее в паре с ADSL модемом без Wi-Fi.
- Range Extender (репитер, усилитель Wi-Fi сети) – в этом режиме точка доступа подключается к другой Wi-Fi сети и раздает интернет дальше по Wi-Fi и по кабелю на 1 устройство. Пример: снова же, в коридоре у вас установлен маршрутизатор. На кухне не ловит Wi-Fi. В прихожей ставим например TP-Link TL-WA701ND, в режиме Range Extender подключаем ее к основной Wi-Fi сети и получаем беспроводную сеть на кухне. Точка доступа работает как усилитель. Получает интернет по Wi-Fi и усиливает его.
- Client (Wi-Fi адаптер) – в этом режиме точка доступа может выступать в роли приемника Wi-Fi сети для стационарного компьютера, игровой приставки, телевизор и т. д. Пример: у вас есть ПК, который не может подключатся к Wi-Fi из-за отсутствия приемника. Переводим TP-Link TL-WA801ND (или младшую модель) в режим клиента, подключаем к своему Wi-Fi, и соединяем компьютер с точкой доступа по сетевому кабелю (который идет в комплекте). Получаем интернет на компьютере по беспроводной сети.
- Multi-SSID – точка доступа может раздавать до 4 Wi-Fi сетей с разными настройками. С разными именами (SSID), паролями, ограничениями по правам доступа.
Надеюсь, мне удалось объяснить, что это за устройства, и что с их помощью можно сделать. Вот так выглядит выбор режима работы на TP-Link TL-WA801ND:
Питание точки доступа по PoE до 30 метров
Одна из главных особенностей точек доступа TL-WA701ND и TL-WA801ND – возможность подключения питания по PoE. Что это такое и как работает, я сейчас объясню. В комплекте идет небольшой адаптер. Выглядит он вот так:
В LAN порт подключается интернет (кабель от роутера), в PoE порт подключается кабель к точке доступа (максимум 30 метров) а в DC подключается адаптер питания, который так же есть в комплекте (он может так же быть подключен напрямую к точке доступа).
Получается, что к точке доступа идет только один сетевой кабель, без питания. Питание идет по сетевому кабелю. Напомню, что максимум 30 метров кабеля. Это удобно, когда устройство нужно установить в каком-то сложном месте, где нет розетки для подключения питания. Например, на чердаке дома. На балконе.
Для каких задач можно использовать TL-WA701ND и TL-WA801ND?
Как я уже писал, это многофункциональные сетевые устройства. В панели управления можно выбрать один из нескольких режимов работы. Сейчас мы рассмотрим их подробнее. И вы сможете понять, подойдут вам эти устройства, или нет.
- Access Point (Точка доступа) – к TL-WA701ND, или TL-WA801ND подключается интернет по сетевому кабелю от маршрутизатора, или другого устройства (не от провайдера). Дальше точка доступа раздает интернет по Wi-Fi. Пример: у вас при входе в квартиру установлен роутер. В дальней спальне не ловит Wi-Fi. Вы прикладываете сетевой кабель от роутера в спальню, в спальне ставите TL-WA801ND и подключаете ее по кабелю. В спальне появляется еще одна Wi-Fi сеть. Можно задать одинаковые имена сети и пароли. Тогда сеть будет одна, и устройства будут автоматически переключатся между роутером и точкой доступа. Но “бесшовный интернет” сделать не получится, это все ровно будет 2 Wi-Fi сети, хоть и с одинаковыми именами и паролями. Так же можно использовать ее в паре с ADSL модемом без Wi-Fi.
- Range Extender (репитер, усилитель Wi-Fi сети) – в этом режиме точка доступа подключается к другой Wi-Fi сети и раздает интернет дальше по Wi-Fi и по кабелю на 1 устройство. Пример: снова же, в коридоре у вас установлен маршрутизатор. На кухне не ловит Wi-Fi. В прихожей ставим например TP-Link TL-WA701ND, в режиме Range Extender подключаем ее к основной Wi-Fi сети и получаем беспроводную сеть на кухне. Точка доступа работает как усилитель. Получает интернет по Wi-Fi и усиливает его.
- Client (Wi-Fi адаптер) – в этом режиме точка доступа может выступать в роли приемника Wi-Fi сети для стационарного компьютера, игровой приставки, телевизор и т. д. Пример: у вас есть ПК, который не может подключатся к Wi-Fi из-за отсутствия приемника. Переводим TP-Link TL-WA801ND (или младшую модель) в режим клиента, подключаем к своему Wi-Fi, и соединяем компьютер с точкой доступа по сетевому кабелю (который идет в комплекте). Получаем интернет на компьютере по беспроводной сети.
- Multi-SSID – точка доступа может раздавать до 4 Wi-Fi сетей с разными настройками. С разными именами (SSID), паролями, ограничениями по правам доступа.
Надеюсь, мне удалось объяснить, что это за устройства, и что с их помощью можно сделать. Вот так выглядит выбор режима работы на TP-Link TL-WA801ND:
Питание точки доступа по PoE до 30 метров
Одна из главных особенностей точек доступа TL-WA701ND и TL-WA801ND – возможность подключения питания по PoE. Что это такое и как работает, я сейчас объясню. В комплекте идет небольшой адаптер. Выглядит он вот так:
В LAN порт подключается интернет (кабель от роутера), в PoE порт подключается кабель к точке доступа (максимум 30 метров) а в DC подключается адаптер питания, который так же есть в комплекте (он может так же быть подключен напрямую к точке доступа).
Получается, что к точке доступа идет только один сетевой кабель, без питания. Питание идет по сетевому кабелю. Напомню, что максимум 30 метров кабеля. Это удобно, когда устройство нужно установить в каком-то сложном месте, где нет розетки для подключения питания. Например, на чердаке дома. На балконе.
Как настроить TL-WA701ND V1, TL-WA801ND V1 или TL-WA901ND V1 & V2 в качестве точки доступа
На схеме ниже показано, как работает точка доступа:
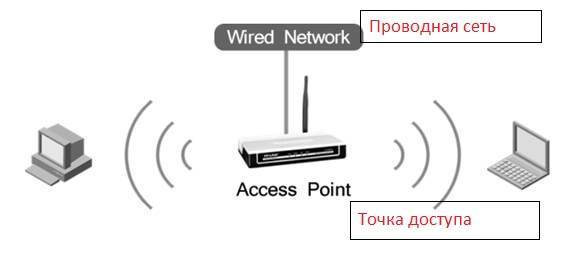
Примечание
1. В режиме точки доступа устройства работают по технологии ‘plug and play’ (подключил и работай). На нижней этикетке точки доступа найдите имя и пароль беспроводной сети по умолчанию. Если вы хотите изменить имя и пароль беспроводной сети, пожалуйста, перейдите к шагу 2.
2. Если это не первоначальная настройка, сбросьте точку доступа к заводским настройкам по этой инструкции. Затем выполните следующие шаги.
Рассмотрим настройку на примере модели TL—WA701ND V1. Если в вашем случае нижеуказанная информация отличается, пожалуйста, используйте её для настройки.
Информация о корневом маршрутизаторе:
LAN IP корневого маршрутизатора: 192.168.1.254
Маска подсети: 255.255.255.0
Настройка точки доступа:
Войдите в веб-интерфейс управления точкой доступа.
Поскольку по умолчанию DHCP-сервер на точке доступа отключен, вы должны вручную прописать на компьютере IP-адрес из диапазона192.168.1.x (1 Wireless Settings (Беспроводной режим -> Настройки беспроводного режима). Выберите Access Point (Точка доступа) в качестве Operation Mode (Режим работы). По желанию вы можете изменить Wireless Network Name (Имя беспроводной сети) на любое другое. Выберите свою страну в качестве региона. Затем нажмите Сохранить.
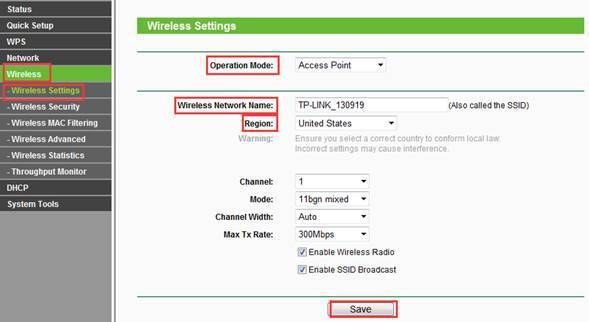
Шаг 4
Нажмите Wireless (Беспроводной режим) -> Wireless Security (Защита беспроводного режима). Если вы хотите защитить вашу беспроводную сеть, выберите подходящий тип защиты, например WPAWPA2-Personal (Recommended). Пропишите пароль беспроводной сети в строке wireless password. И наконец, нажмите кнопку Сохранить.
Шаг 5
Нажмите System Tools (Системные инструменты) -> Reboot (Перезагрузка), чтобы перезагрузить точку доступа.
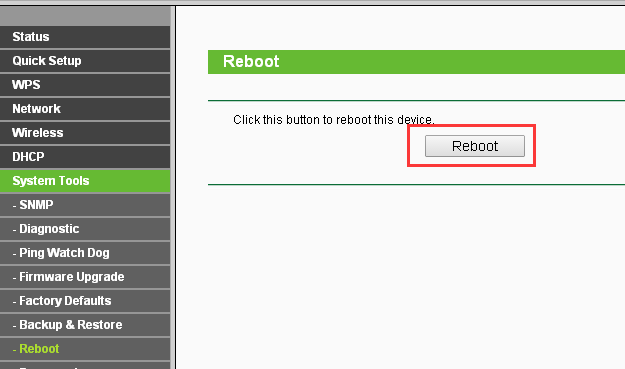
После того, как вы выполните все вышеуказанные шаги, точка доступа должна корректно работать с корневым маршрутизатором. Подключите эту точку доступа к корневому маршрутизатору с помощью кабеля Ethernet и настройте на компьютере автоматически получать IP-адрес, и адрес DNS-сервера. Посмотрите Шаг 1, если вы не знаете, как этого сделать.
Узнайте больше о каждой функции и конфигурации, перейдите в раздел ЗАГРУЗКИ, чтобы загрузить руководство по вашему продукту.
Источник
Непосредственная настройка точки доступа
На многих точках доступа имеется мастер, позволяющий настроить устройство в режиме Quick Setup. Этот метод рекомендован для большинства пользователей. Убеждаемся, что мы запустили мастер Quick Setup, и нажимаем Next.
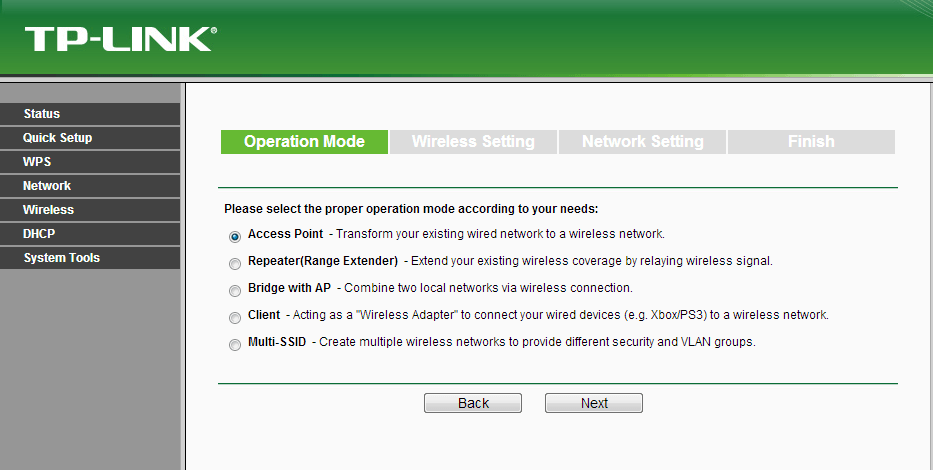
Выбираем режим Access Point
Для настройки точки доступа – выбираем Access Point. Нажимаем Next.
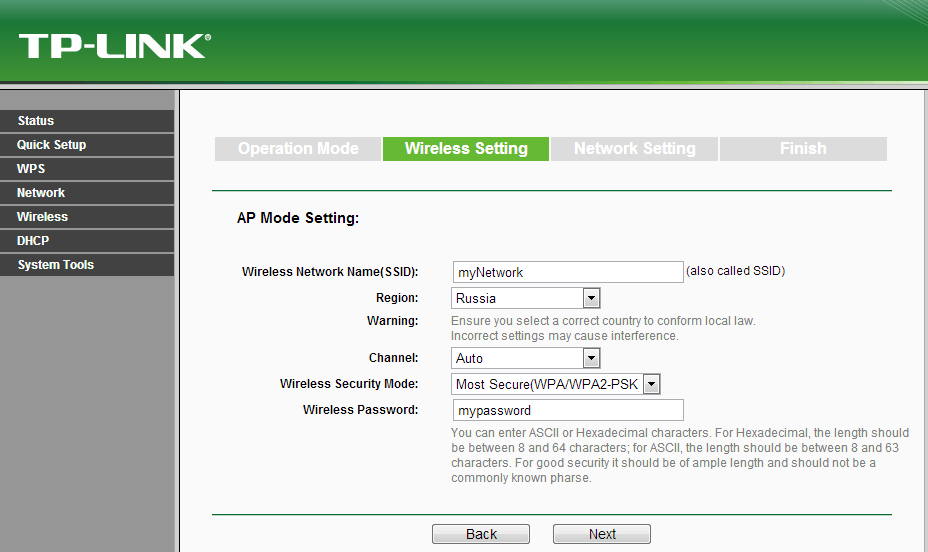
Далее, выбираем регион (у меня — Russia). В пункте Wireless Security Mode выбираем WPA/WPA2 и вводим пароль, который в дельнейшем будет использован для доступа к беспроводной сети. В поле SID – вводим имя, под которым будет отображаться точка в Wi-Fi-подключениях. Нажимаем Next.
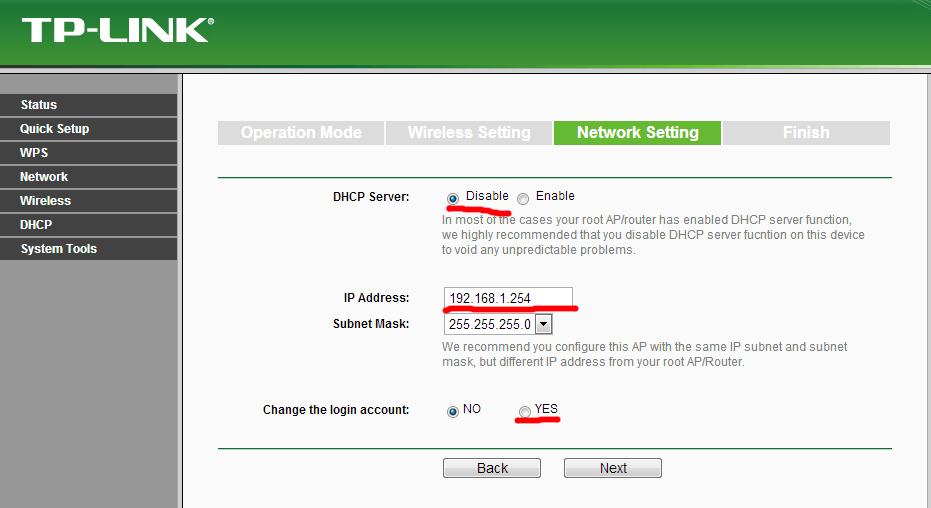
Вносим настройки сети
Далее чуть сложнее. На этом этапе необходимо определиться, какие параметры нужны для вашей сети.
- DHCP сервер
Если включить данную опцию, точка доступа автоматически будет раздавать IP-адреса всем клиентам в установленном диапазоне, с указанным шлюзом и DNS-сервером. Очень удобно, если у вас достаточно много клиентов: ноутбуков, стационарных машин с беспроводной сетевой картой, на которых нет необходимости в статических адресах (ip-адреса в настройках сетевой карты не указаны).
Так как у меня всего 2 ноутбука, ip-адреса прописаны статически, в домашнем варианте я не использую DHCP.
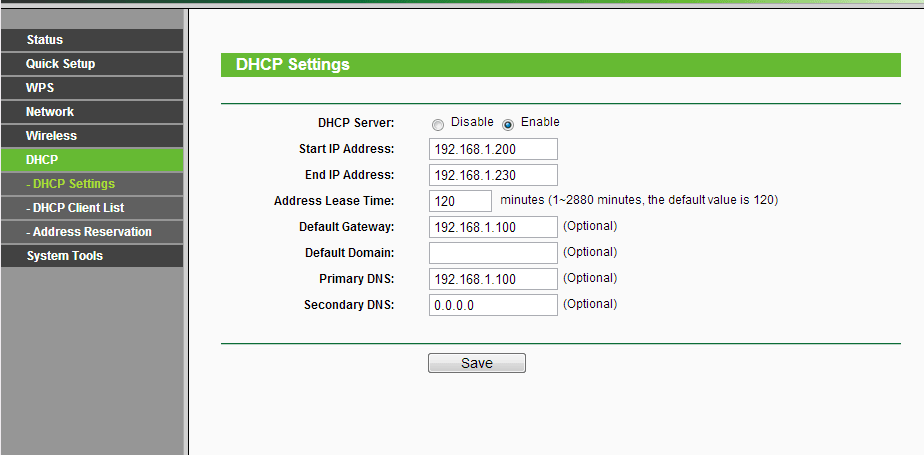
По необходимости настраиваем DHCP
Чтобы включить DHCP, выберите пункт Enable. Далее, настройте параметры DHCP так, как вам нужно:
- Start IP Address, End IP Address – диапазон IP, которые будут в распоряжении DHCP-сервера.
- Default Gateway – шлюз по умолчанию, если точка доступа нужна, к примеру, для раздачи интернета, указывайте параметры, которые обычно прописываете в сетевых настройках рабочей станции.
- Primary и Secondary DNS – настраиваются исходя из принципов, указанных в предыдущем пункте =).
- IP Address
Адрес, по которому будет доступна точка доступа
- Subnet Mask
Маска подсети
- Change the user login account
Используйте эту опцию, чтобы поменять логин и пароль доступа к точке, защитив ее от зло- и псевдодоброумышленников =).
После того, как завершили работу с этой страницей, нажимаем Next.
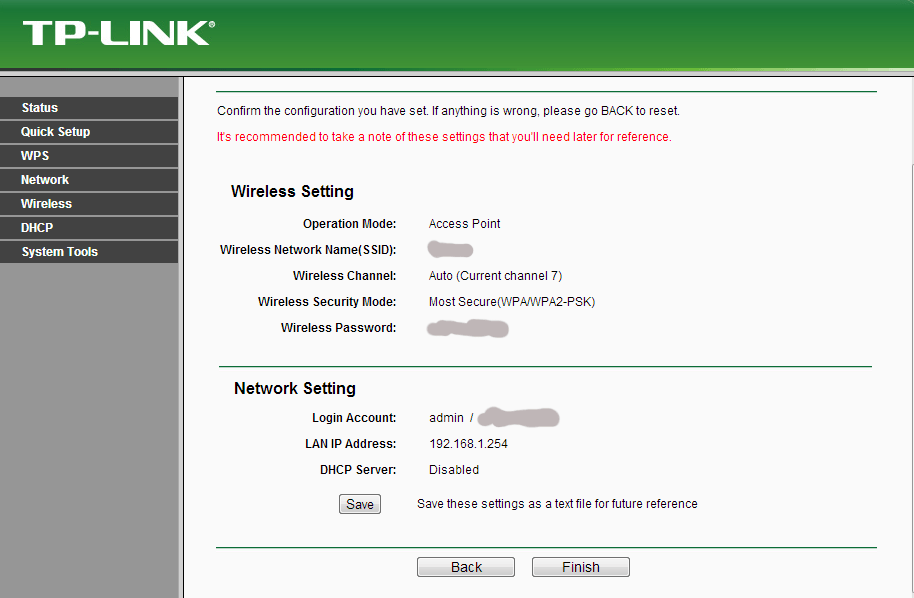
Проверяем и сохраняем файл настроек
Проверьте все настройки. Если все указано верно, нажмите кнопку Save и сохраните настройки в надежном месте, на случай, если что-то забудете. Нажимаем Finish и ждем, пока модем сохранит свои настройки и перезагрузится.
Далее, отключаем свою точку доступа от компьютера и подключаем ее в основную сеть. Проверяем, что рабочие станции успешно соединяются с точкой, интернет и прочие ресурсы раздаются как нужно.
Характеристики
А теперь о технических параметрах и дополнительных особенностях точки доступа TP-Link TL-WA701ND:
- Протоколы Wi-Fi, поддерживаемые устройством – 802.11n;
- Частота, на которой работает передатчик – 2,4 ГГц (работает в одном диапазоне);
- Предельная скорость общего потока данных – 150 Мбит/с;
- Мощность передатчика – 20 дБм;
- Поддержка методов шифрования для защиты передаваемых данных – WEP, WPA, WPA2;
- 1 внешняя съемная антенна с коэффициентом усиления 5 дБи;
- 1 LAN порт со скоростными показателями 10/100 Мбит/с.
Управление и настройка данной точки доступа осуществляется двумя способами:
- По протоколу SNMP;
- Через веб-интерфейс, доступный с браузера.
В комплектацию, кроме самого устройства, входят:
- Диск с программным обеспечением;
- PoE адаптер;
- Блок питания;
- Руководство пользователя;
- Антенна;
- Сетевой кабель.
Настройка TP-Link RE650
Нам нужно подключить наш TP-Link RE650 к Wi-Fi сети маршрутизатора. Сделать это можно тремя способами:
- Простая и быстрая настройка с помощью кнопки WPS на роутере и усилителе.
- Настройка TP-Link RE650 через веб-интерфейс (страницу в браузере).
- Настройка через приложение TP-Link Tether с мобильного устройства.
Первым делом я рекомендую попробовать подключить усилитель к роутеру с помощью WPS. На роутере должна быть включена эта функция. Она по умолчанию всегда включена, но иногда ее отключают. В таком случае вам нужно проверить настройки WPS на роутере, или использовать другой способ.
- Включаем усилитель Wi-Fi сигнала в розетку и ждем, пока индикатор Power перестанет мигать и будет гореть синим цветом.
- Нажимаем кнопку WPS на роутере (обычно начинает мигать один из индикаторов).
- Нажимаем на кнопку WPS на TP-Link RE650.
- Ждем около двух минут.
- По завершению подключения индикатор вокруг кнопки WPS должен гореть синим цветом. Так же должен гореть индикатор сети, к которой подключился репитер. Роутер у меня двухдиапазонный. TP-Link RE650 подключился к сети в диапазоне 5 ГГц. Этот индикатор горит на фото ниже. Когда он горит синим цветом, значит сигнал от роутера хороший. Если красным – прием плохой, и нужно переместить репитер ближе к роутеру.В моем случае репитер подключен к роутеру по Wi-Fi на частоте 5 ГГц (это правильно, так как скорость в этом диапазоне намного выше) и он дублирует Wi-Fi сеть в диапазоне 5 ГГц (на устройствах отображается одна сеть) и так же раздает Wi-Fi сеть в диапазоне 2.4 ГГц (добавив к имени _2.4G).
Если, например, вам не нужна сеть в диапазоне 2.4 ГГц, то ее можно отключить, или переименовать в настройках усилителя (в веб-интерфейсе).
Настройка усилителя Wi-Fi сигнала TP-Link RE650 через веб-интерфейс
Если по WPS настроить не удалось, иди что-то пошло не так, можно зайти в настройки TP-Link RE650 и установить нужные параметры (подключить к домашней сети, например). Зайти можно как с ПК, ноутбука, так и с телефона, планшета и т. д. Для настройки с мобильных устройств рекомендую использовать приложение TP-Link Tether.
Прежде чем переходить к повторной настройке, сделайте сброс настроек. Включите усилитель, подождите около минуты и на 5 секунд зажмите кнопку Reset (справа на корпусе).
Дальше пошагово:
- Подключитесь к TP-Link RE650 с помощью сетевого кабеля, или по Wi-Fi. Заводское имя Wi-Fi сети (Default SSID) указано на корпусе самого усилителя. Сеть открыта, без пароля.
- Запустите любой браузер и в адресной строке перейдите по адресу http://tplinkrepeater.net (он так же указан на корпусе устройства). Подробнее в статье: tplinkrepeater.net и tplinkextender.net – пароль admin, вход в настройки репитера.
Сразу устанавливаем пароль администратора (нужно ввести два раза). Он будет защищать настройки. Запишите его, чтобы не забыть. - Начнется быстрая, пошаговая настройка усилителя Wi-Fi сигнала.Сканирование сетей в диапазоне 2.4 ГГц, 5 ГГц. Вам просто нужно выбрать свою сеть, указать правильно пароль, и TP-Link RE650 сразу после сохранения настроек начнет ее усиливать.
Если у вас двухдиапазонный роутер, то подключайте усилитель к каждой сети (2.4 GHz + 5 GHz). После настройки он автоматически будет использовать сеть в диапазоне 5 GHz как основную (держать соединение с роутером на этой частоте). Но будет усиливать обе сети, в обеих диапазонах.
При необходимости, сеть в определенном диапазоне можно отключить в настройках.
Еще несколько полезных советов:
- С помощью кнопки LED на корпусе усилителя вы можете отключить индикаторы. Чтобы они не мешали в темное время суток.
- Старайтесь установить усилитель сигнала примерно на половине пути между маршрутизатором и комнатой с плохим сигналом Wi-Fi сети (либо полным отсутствием сигнала). Ориентируйтесь по индикаторах на усилителе. Они должны гореть синим цветом.
- Если вы хотите подключить интернет к TP-Link RE650 с помощью сетевого кабеля, то переведите усилитель в режим точки доступа (нажав на кнопку «Режим» в веб-интерфейсе).
- Если в процессе настройки что-то пошло не так, не можете зайти в настройки усилителя, или еще что-то – сделайте сброс настроек (Reset) и начните настройку заново.
Если у вас обычный, двухдиапазонный маршрутизатор (без поддержки технологии Mesh), то TP-Link RE650 отличное решение для расширения сигнала Wi-Fi сети. Мощный и быстрый усилитель, который очень просто установить и настроить. Благодаря внешним антеннам и технологии Beamforming, он эффективно усиливает сигнал. А поддержка диапазона 5 ГГц (стандарта 802.11ac) и технологии MU-MIMO обеспечивает быструю передачу данных по беспроводной сети.
2
Сергей
TP-Link
Настройка TL-WA5210G в режиме AP Router
AP Router (точка доступа в режиме роутера) — этот режим используют, если необходимо создать беспроводную точку доступа и скрыть компьютеры, которые будут подключаться к ней, в отдельную подсеть. Например, вы можете подключить TL-WA5210G напрямую к кабелю провайдера, и раздавать Интернет другим компьютерам по Wi-Fi. В этом режиме провайдер не видит компьютеры, которые подключены к вашей точке и TL-WA5210G работает в роли Интернет шлюза. Чтобы изолировать компьютеры в отдельную подсеть, на точке доступа настраивается DHCP сервер, который будет раздавать сетевые настройки по Wi-Fi.
Переходим в меню Wireless → Basic Settings и настраиваем параметры будущей точки доступа
- SSID: название точки доступа;
- Region: выбираем страну;
- Channel: выбор беспроводного канала, на котором будет работать точка доступа. Этот параметр можно оставить Auto. В будущем лучше просканировать наличие других Wi-Fi сетей, найти свободный канал для своей точки доступа и выставить его вручную.
- Power: мощность;
- Mode: в каких стандартах будет работать точка доступа. Оставляем без изменений.
Для сохранения настроек нажимаем кнопку Save внизу страницы.
Настроим параметры безопасности беспроводной точки. Переходим в меню Wireless → Security Settings и выполняем настройки:
- Выбираем тип шифрования. Для большей безопасности лучше использовать WPA-PSK/WPA2-PSK, но нужно знать, что не все старые устройства могут поддерживать этот тип шифрования.
- Version: указываем версию шифрования. Самая безопасная – WPA2-PSK.
- Encryption: алгоритм шифрования. Можно использовать Automatic.
- PSK Passphrase: вводим пароль (не менее 8 символов) для подключения к беспроводной точке доступа и нажимаем кнопку Save
Идем в меню Operation Mode, указываем режим работы AP Router и жмем кнопку Save.
После применения настроек вы уже не сможете зайти в настройки точки по кабельному соединению. Необходимо подключить точку доступа к кабелю провайдера (роутеру), подключиться к точке по Wi-Fi и ввести адрес 192.168.1.254 для входа в настройки.
Открываем меню Network – WAN и указываем, как TP-Link TL-WA5210G будет получать сетевые настройки от провайдера (роутера) по кабелю. Наиболее часто настройки присваиваются автоматически по DHCP, поэтому выбираем Dynamic IP и жмем Save.
Если провайдер блокирует доступ по МАС адресу, зайдите в меню Network → MAC Clone и в поле WAN MAC Address: укажите разрешенный МАС адрес.
Войдите в меню DHCP и проверьте, что DHCP Server включен и настроен. В поле DHCP Server должно быть выбрано Enable, в полях Start IP Address и End IP Address указаны IP адреса, которые будут выделяться подключенным компьютерам.
Переходим в меню Status и проверяем, что мы создали беспроводную точку доступа и провайдер (роутер) передал ей сетевые настройки.
В поле SSID должно быть указано имя Wi-Fi точки. В разделе WAN будут указаны сетевые настройки, которые провайдер (роутер) присвоил точке 5210G по DHCP.
Теперь можно подключаться к точке доступа TP-Link TL-WA5210G и у компьютеров, подключенных по Wi-Fi, будет работать выход в Интернет.
Настройка TP-Link TL-WA701ND (WA801ND) в режиме репитера
В этом режиме наше устройство будет по Wi-Fi подключаться к уже существующей сети и усиливать ее.
Лучше всего настраивать точку доступа в режиме репетира через мастер быстрой настройки. Откройте «Quick Setup» и нажмите «Next».
В следующем окне выбираем «Repeater (Range Extender)» и снова нажимаем кнопку «Next».
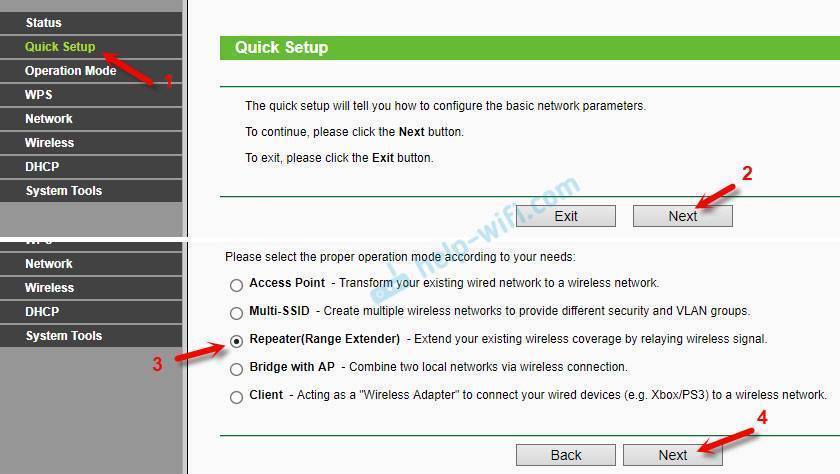
Нажимаем на кнопку «Survey» и напротив своей сети (которую нужно усилить) нажимаем на ссылку «Connect».
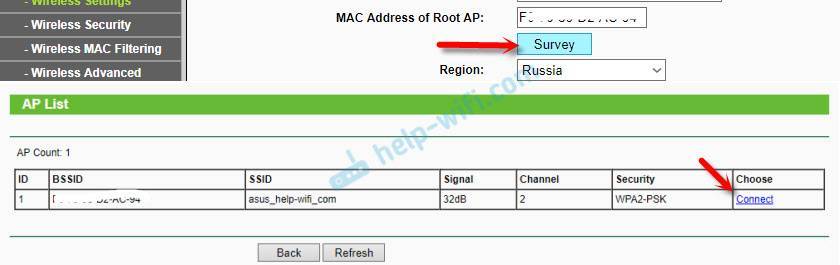
Вводим пароль от Wi-Fi сети к которой подключаемся, и нажимаем «Next».
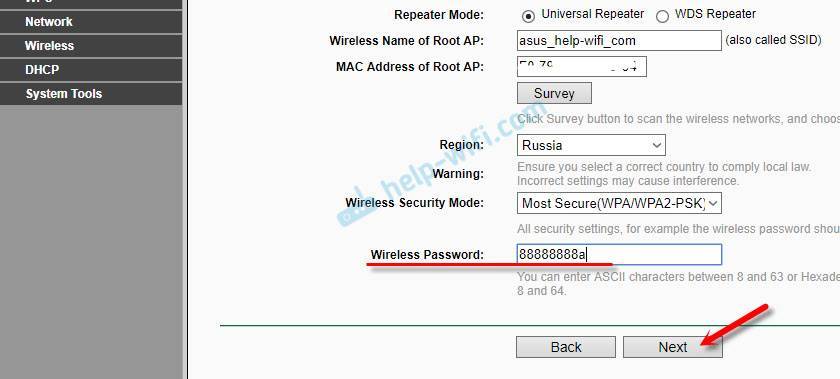
DHCP-сервер должен быть отключен. Так же необходимо, чтобы репитер и основной роутер были в одной подсети. По умолчанию, в настройках указан IP-адрес 192.168.0.254. Если у вашего роутера IP 192.168.0.1 (можно посмотреть на самом роутере) , то менять ничего не нужно. Но, если так как у меня, IP-адрес роутера 192.168.1.1, то «0» меняем на «1».
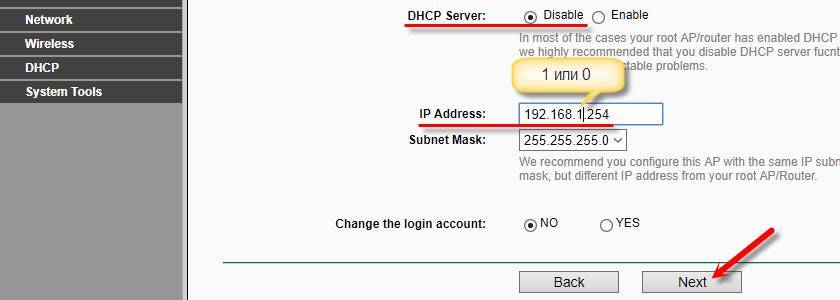
Нажимаем на кнопку «Reboot».
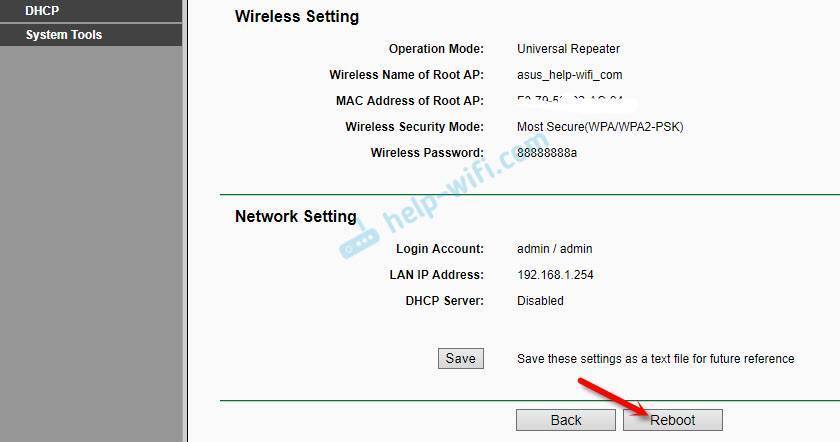
После перезагрузки будет одна Wi-Fi сеть усилена TP-Link TL-WA701ND, или TP-Link TL-WA801ND. Для входа в web-интерфейс используйте адрес, указанный в предпоследнем шаге.
Панель управления TP-LINK TL-WA850RE. Настройка репитера без кнопки WPS
У этого маленького устройства, есть своя панель управления. Там можно настроить подключение к Wi-Fi сети, если на вашем маршрутизаторе нет кнопки WPS. Сейчас мы рассмотрим, как зайти в настройки ретранслятора TP-LINK TL-WA850RE.
Что бы зайти в панель управления TL-WA850RE, нужно сначала к нему подключится. Можно по сетевому кабелю, или по Wi-Fi. Сразу после включения ретранслятора, он будет транслировать Wi-Fi сеть без пароля, с заводским названием. Если у вас ретранслятор уже настроен, то вы так же можете зайти в его настройки при подключении по Wi-Fi.
Достаточно в браузере перейти по адресу tplinkrepeater.net. Адрес для входа в настройки, заводские имя пользователя и пароль указаны на самом устройстве:
На странице авторизации указываем имя пользователя и пароль. По умолчанию, это: admin и admin.
Подробнее об этом писал в статье: tplinkrepeater.net и tplinkextender.net – пароль admin, вход в настройки репитера.
На главной странице будет отображаться текущее состояние повторителя. Если подключение уже настроено, то вы увидите эту информацию.
Настройка повторителя Wi-Fi сети TP-LINK через панель управления (без кнопки WPS)
Есть такие маршрутизаторы, на которых нет кнопки WPS. В таких случаях, ретранслятор можно настроить вручную, лучше всего через мастер быстрой настройки. В панели управления перейдите на вкладку «Быстрая настройка», и нажмите кнопку «Далее».
В следующем окне выбираем свой регион, и нажимаем «Далее».
Ретранслятор выполнит поиск беспроводных сетей, к которым можно подключится. Выделите свою сеть, и нажмите кнопку «Далее».
Укажите пароль от Wi-Fi сети, к которой вы хотите подключится. Так же, можно выбрать название Wi-Fi сети. Можно клонировать его с маршрутизатора, или указать свое имя. Нажимаем на кнопку «Далее».
Смотрим заданные настройки, и нажимаем на кнопку «Завершить». Репитер будет перезагружен. Затем, он должен подключится к сети, которую мы настроили.
Сброс настроек репитера TP-LINK TL-WA850RE
Если вы хотите сбросить настройки ретранслятора к заводским, то это можно сделать двумя способами. Через панель управления, или кнопкой на самом устройстве. Включите репитер, возьмите что-то острое, и на пару секунд зажмите кнопку RESET (снизу). Загорятся все индикаторы, ретранслятор перезагрузится, и настройки будут сброшены к заводским.
Или, зайдите в web-интерфейс, перейдите на вкладку «Системные инструменты» – «Заводские настройки», и нажмите на кнопку «Восстановить».
После перезагрузки настройки будут сброшены.
Если после настройки ретранслятора TP-LINK не работает интернет
Судя по отзывам, в процессе настройки иногда возникают проблемы. Либо ретранслятор не может подключится к Wi-Fi сети роутера, либо подключение есть, но не работает интернет. Несколько советов по решению проблем:
- Установите ретранслятор ближе к маршрутизатору. Чаще всего, проблемы в работе усилителя Wi-Fi сети появляются из-за слабого сигнала, или помех.
- Если репитер не может подключится к маршрутизатору, или не работает интернет, то восстановите заводские настройки на TL-WA850RE (как это сделать, писал выше), затем перезагрузите роутер, и попробуйте соединить их еще раз.
- При возникновении проблем с настройкой через кнопку WPS, можете попробовать установить соединение с нужной Wi-Fi сетью через панель управления. Выше писал как это сделать.
- Можно так же попробовать обновить прошивку вашего ретранслятора.
- И еще, в настройках роутера можно сменить канал Wi-Fi сети. Как это сделать, я писал в статье: как найти свободный Wi-Fi канал, и сменить канал на роутере.
488
Сергей
TP-Link