Нет доступных подключений WiFi в Windows 10/7
В первую очередь, чтобы исключить легкие проблемы, выключите модем и ноутбук на 1 минуту. Потом включите все обратно и проверьте, доступны ли сети Wi-Fi. Если у вас есть телефон, то попробуйте найти сети Wi-Fi, и если они будут найдены, то скорее всего аппаратная проблема в ноутбуке или программная в Windows 10/ 7.
1. Сброс сети
Запустите командную строку от имени администратора и введите следующие команды по порядку, нажимая Enter после каждой, чтобы сбросить сеть.
2. Физический переключатель адаптера WiFi
На ноутбуках есть комбинации кнопок, которые физически могут включать и отключать оборудование. Это может касаться клавиатур для настольных компьютеров. Чтобы задействовать сам беспроводной адаптер WiFI нужно нажать сочетание кнопок Fn+F2. Так как клавиатуры разные, и комбинация может быть другая, но вы ищите иконку, которая напоминает WiFi или беспроводную сеть.
3. Проверка сетевых адаптеров
Нажмите сочетание кнопок Win+R и введите ncpa.cpl, чтобы открыть сетевые адаптеры. Если имеется виртуальный сетевой адаптер созданный виртуальной машиной, то отключите его. Также, если отключен адаптер «Беспроводная сеть», то включите его нажав по нему правой кнопкой мыши. Если ноутбук не видит сети Wi-Fi, то переходим к следующему пункту.
4. Драйвер и удаление адаптера
Нажмите сочетание клавиш Win+R и введите devmgmt.msc, чтобы открыть диспетчер устройств. Найдите и разверните графу «Сетевые адаптеры». В спсике будут все сетевые ваши адаптеры, включая виртуальные. Вам нужен беспроводной WiFi адаптер и он обозначается как Wireless или Wlan. Нажмите по нему правой кнопкой мыши и выполните по порядку:
- Обновить драйвер. Если не помогло и адаптер не нуждается в последней версии драйвера, то
- Удалить устройство и перезагрузите ноутбук.
- После перезагрузки, драйвер автоматически установиться.
- Если он не установился, то выберите «Обновить конфигурацию оборудования».
5. Проверка службы
Если вы пользовались какими-либо оптимизаторами, то скорее всего они отключили службу Wlan. Нажмите Win+R и введите services.msc, чтобы открыть службы Windows. В списке найдите «Служба автонастройки WLAN» и щелкните по ней два раза мышкой. Тип запуска должен стоять «Автоматически», и она должна выполняться. Нажмите «Запустить», если она остановлена. Если ноутбук или компьютер не видит WiFI сети, то двигаемся к следующему пункту, который для некоторых может оказаться очень эффективным.
6. Регион адаптера и частота
Настройки региона вашего адаптера Wi-Fi должны соответствовать настройкам вашего маршрутизатора Wi-Fi, иначе ваш ноутбук не сможет найти беспроводную сеть. Также, можно изменить параметры частоты. Нажмите Win+R и введите devmgmt.msc,чтобы открыть снова диспетчер устройств. Разверните список сетевых адаптеров и нажвите два раза по беспроводному. Далее перейдите во вкладку «Дополнительно», и начнем. Если у вас есть Bandwidth, то попробуйте установить значение 20 MHz Only. Если у вас нет его, а есть 802.11n channel width for 2.4GHz, то поменяйте его на 20 MHz Only.
Если у вас есть графа «Страна и регион (2.4ГГц)» по англ. (Country Region 2.4GHz), то установите значение #5 (1-14), если не помогло, то установите #1 (1-13).
Также, если на самом роутере настроен диапазон 802.11 /b, а на адапетре 802.11 /n, то WiFi не будет работать с модемом и другими сетями, которые имеют другой диапазон. По этой причине, выберите универсальный тройной диапазон IEEE 802.11 b/g/n.
7. Устаревшая запись VPN в реестре
Создайте точку восстановления системы, перед выполнением процесса. Проблема с WiFi вызвана в основном устаревшим программным обеспечением VPN. Запустите командную строку от имени администратора и введите:
netcfg -s n
Если вы в длинном списке найдите DNI_DNE, то его нужно удалить. Он связан с устаревшим клиентом Cisco VPN. Введите ниже команду для удаления записи с реестра:
reg delete HKCR\CLSID\{988248f3-a1ad-49bf-9170-676cbbc36ba3} /va /f
Введите следующую ниже команду:
netcfg -v -u dni_dne
Смотрите еще:
- Не удается подключиться к этой сети WiFi в Windows 10
- DHCP не включен на сетевом адаптере WiFi или Ethernet
- WiFi не подключается после сна или гибернации в Windows 10
- Пропал значок WiFi на ноутбуке Windows 10
- Телефон как веб-камера через USB, WiFi или Интернет
comments powered by HyperComments
Подключение и драйвер для TP-Link TL-WN727N
С подключением, думаю, проблем ни у кого не возникнет. Нужно просто вставить адаптер в USB-порт компьютера.

У меня на компьютере Windows 10. Адаптер 4-той аппаратной версии (V4). Система сразу определила его. В диспетчере устройств он появился как 802.11n Wireless LAN Card.
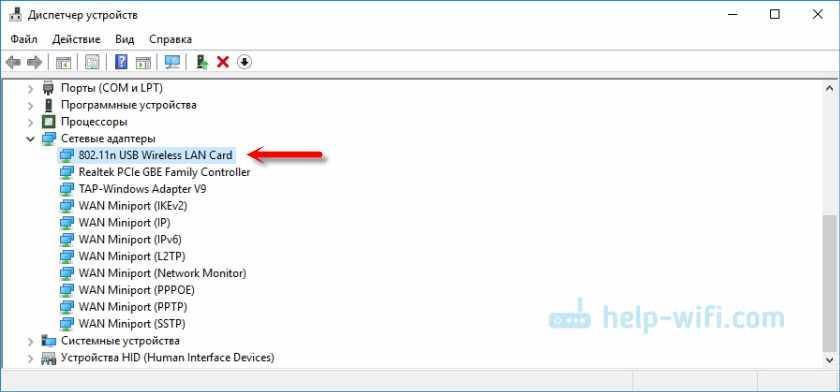
Компьютер увидел доступные для подключения Wi-Fi сети.
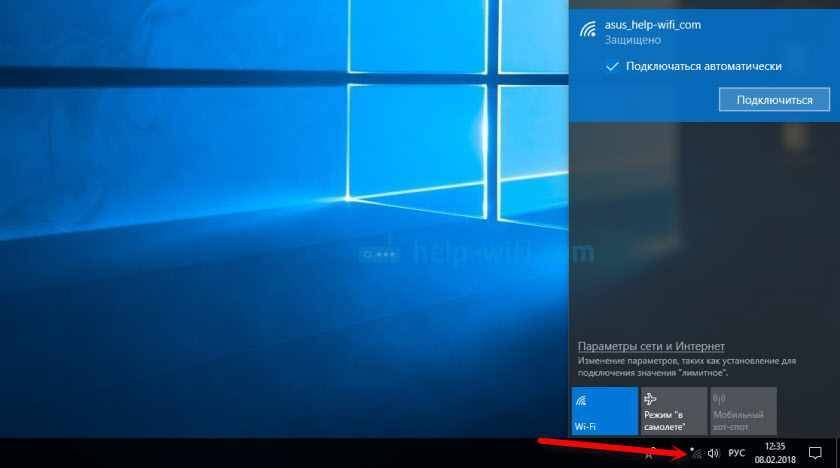
Если у вас так же все установилось автоматически, нет проблем со скоростью и стабильностью работы, то нет необходимости обновлять драйвер. Но как показывает практика, в большинстве случаев приходится скачивать и устанавливать необходимый драйвер.
Драйвер лучше сразу скачать с сайта TP-Link. Там всегда новые версии. Если такой возможности нет, то можно установить драйвер (и при необходимости еще и утилиту) с диска, который идет в комплекте. Только если у вас не Windows 10. На диске для нее драйверов нет. Только на сайте.
Выберите свою аппаратную версию адаптера.
Чтобы узнать аппаратную версию, достаточно посмотреть на наклейку, которая есть на коробке.

У меня TP-Link TL-WN727N V4.0.
Загрузите драйвер для установленной на вашем компьютере операционной системы.
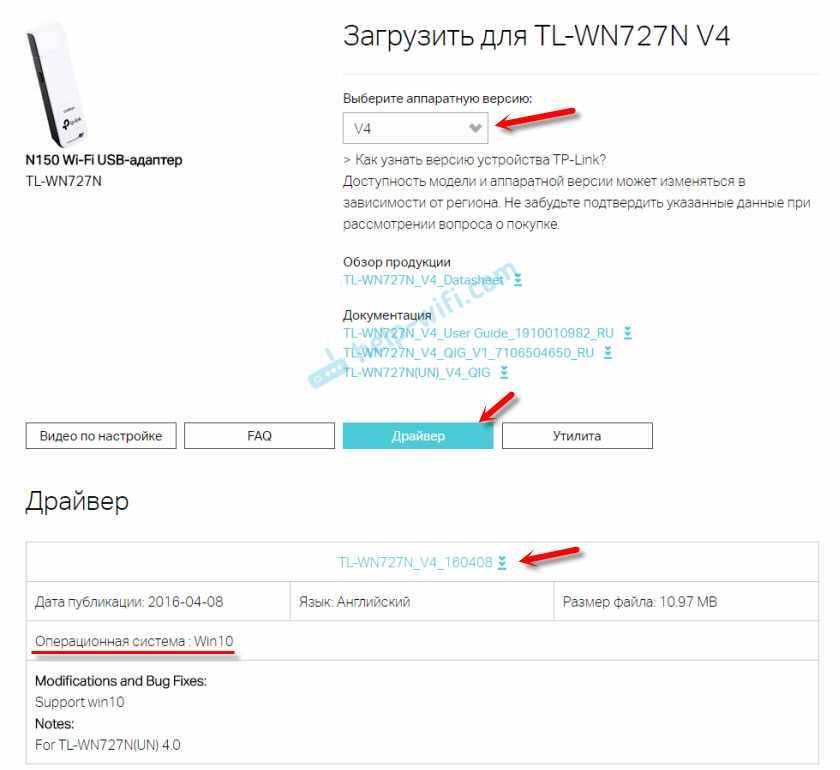
После загрузки просто запустите файл Setup.exe и следуйте инструкциям по установке.
Решение проблемы – установка драйвера без утилиты
Проблема понятна. Давайте ее решать.
Сначала нам нужно удалить драйвер и утилиту, которую Вы установили с диска для беспроводного адаптера TP-LINK.
Зайдите в Мой компьютер и сверху выберите Удалить и изменить программу.
Найдите в списке программу и драйвер для адаптера TL-WN721N (может быть и другой адаптер, смотря какая у Вас модель) и удалите их.
Перезагрузите компьютер.
Выберите свой адаптер.
Перейдите на вкладку Загрузки и выберите Драйвер.
Внимание! Если там есть например две версии, V1 и V2, то посмотрите на корпусе адаптера, какой он версии и напротив нужной версии нажмите на ссылку Драйвер
Теперь просто нажмите на ссылку для загрузки нужного драйвера. Только смотрите, что бы он был для Вашей операционной системы. Для TL-WN721N уже есть например драйвер для Windows 8. Там указано для какой он OS.
Сохраните драйвер на компьютер. После того, как он полностью загрузиться, запустите его установку и следуя инструкции, установите.
Перезагрузите компьютер. После перезагрузки не должно уже быть никаких утилит. А на панели задач должны появится доступные, беспроводные сети (не забудьте вытянуть сетевой кабель с компьютера, если такой подключен). Вот такой статус подключения должен быть:
Вот и все, выберите нужную сеть и подключитесь к ней.
Адаптер не находит беспроводные сети
У Александра (которому я помогал решить эту проблему) возникла еще одна проблема проблема. Адаптер работал, проблемной программы не было, но адаптер не находил доступные сети (хотя они были). У него был вот такой статус:
Я, честно говоря не знал в чем дело. Думал, что там, где стоит компьютер с адаптером просто не ловит Wi-Fi. Но, Александр нашел проблему и поделился решением.
Оказывается, что у него, почему-то была отключена служба “Служба автонастройки WLAN”. Эта служба обязательно должна работать и запускаться автоматически. После того, как Александр запустил ее, сразу же появились доступные для подключения сети.
Где проверить?
Зайдите в Панель управления\Система и безопасность\Администрирование и запустите Службы. В списке найдите службу “Служба автонастройки WLAN”. Напротив нее должно быть написано “Работает”. Если она у Вас не работает, то нажмите на нее правой кнопкой мыши, выберите Свойства и в строке Тип запуска установите Автоматически. Нажмите Ок. Возможно потребуется перезагрузка компьютера.
Вот такие решения. Надеюсь, у Вас все получилось.
Подключение и драйвер для TP-Link TL-WN727N
С подключением, думаю, проблем ни у кого не возникнет. Нужно просто вставить адаптер в USB-порт компьютера.

У меня на компьютере Windows 10. Адаптер 4-той аппаратной версии (V4). Система сразу определила его. В диспетчере устройств он появился как 802.11n Wireless LAN Card.
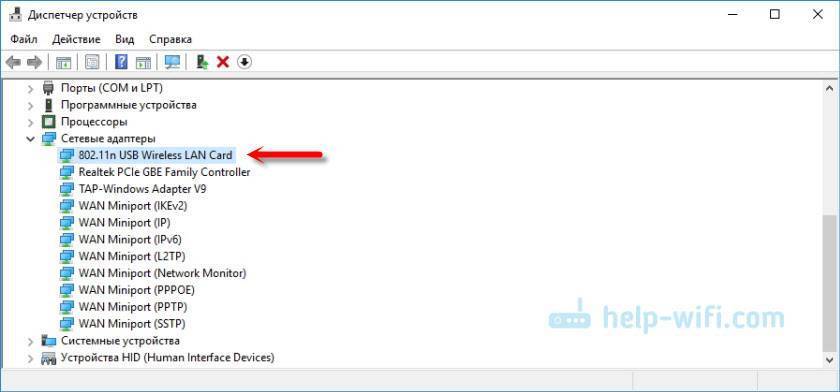
Компьютер увидел доступные для подключения Wi-Fi сети.
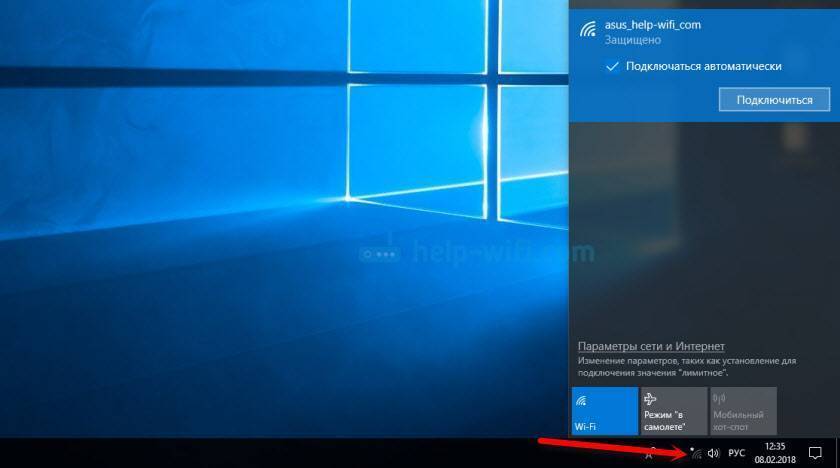
Если у вас так же все установилось автоматически, нет проблем со скоростью и стабильностью работы, то нет необходимости обновлять драйвер. Но как показывает практика, в большинстве случаев приходится скачивать и устанавливать необходимый драйвер.
Драйвер лучше сразу скачать с сайта TP-Link. Там всегда новые версии. Если такой возможности нет, то можно установить драйвер (и при необходимости еще и утилиту) с диска, который идет в комплекте. Только если у вас не Windows 10. На диске для нее драйверов нет. Только на сайте.
Выберите свою аппаратную версию адаптера.
Чтобы узнать аппаратную версию, достаточно посмотреть на наклейку, которая есть на коробке.
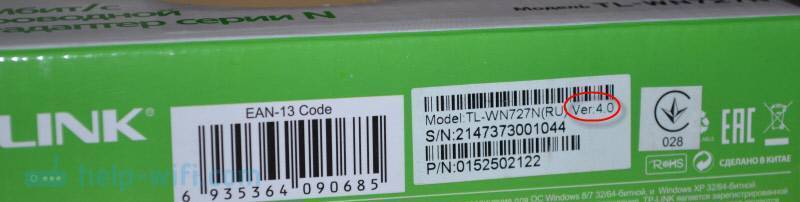
У меня TP-Link TL-WN727N V4.0.
Загрузите драйвер для установленной на вашем компьютере операционной системы.
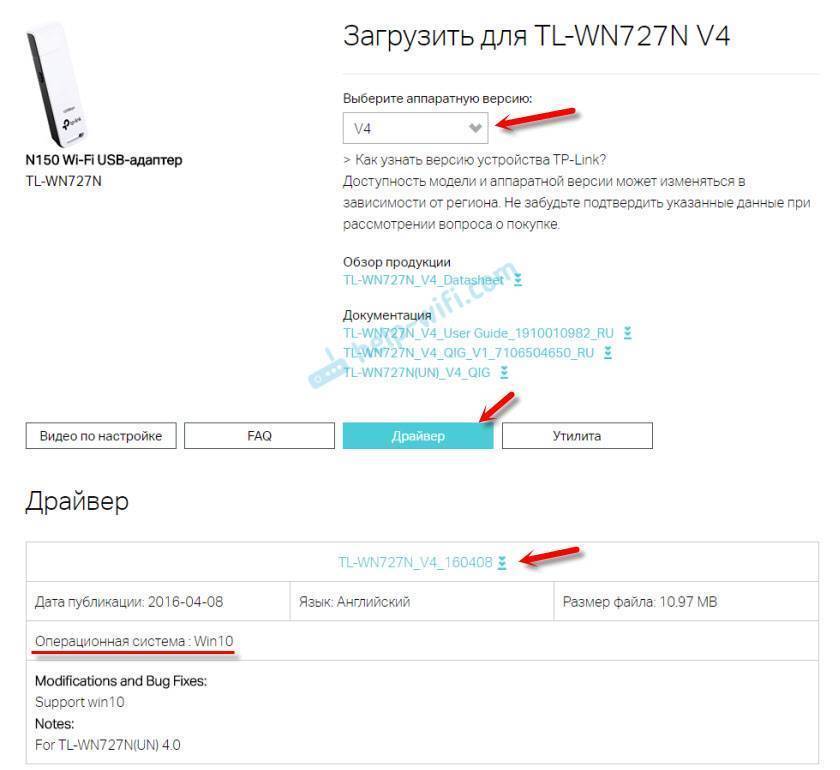
После загрузки просто запустите файл Setup.exe и следуйте инструкциям по установке.
Работа TL-WN727N в режиме точки доступа
Простейшим способом заставить работать внешний (в этом случае — адаптер TL-WN727N) или встроенный модуль Wi-Fi является прямое подключение к другому ПК. Разумеется, в качестве другого ПК может выступать любой ноутбук или гаджет.
Включение раздачи сети по TL-WN727N
«Расшарить» адаптер TL-WN727N (как и любой другой) можно как встроенными средствами Windows 7/8/10 либо сторонними приложениями серии Connectify, так и используя командную строку. Последний способ ценится теми, кто любит вводить команды — это пользователи предыдущих поколений, работавшие с MS-DOS, а также все занимающиеся программированием, веб-дизайном и вёрсткой.
Подключение по Wi-Fi к другому ПК через мастер сетей Windows
В качестве примера — инструкция для Windows 7, действия почти одинаковы в версиях 8 и 10.
- Дайте команду «Пуск — Панель управления — Центр управления сетями и общим доступом — Управление беспроводными сетями» и нажмите кнопку «Добавить».
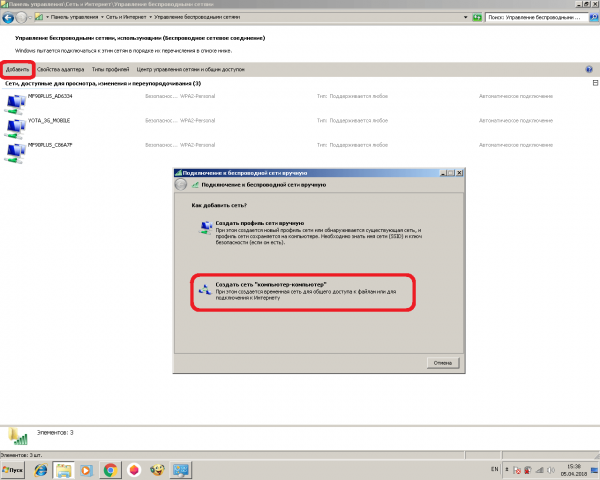
Создание сети компьютер-компьютер по Wi-Fi

Нажмите кнопку продолжения работы над профилем Wi-Fi

Назначьте имя, тип шифрования и пароль для вашей сети
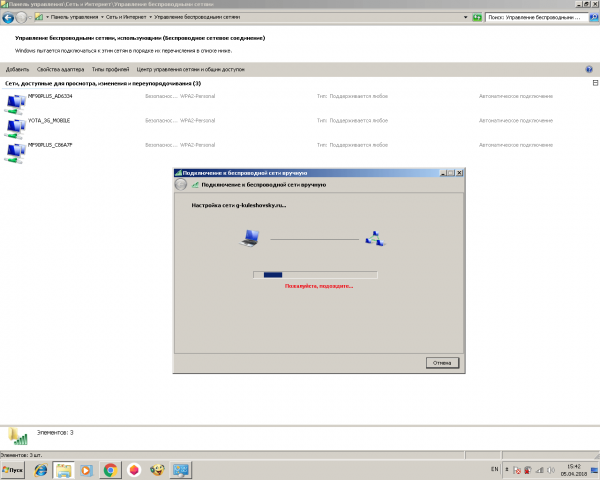
Дождитесь, пока Windows 7 расшарит подключение Wi-Fi
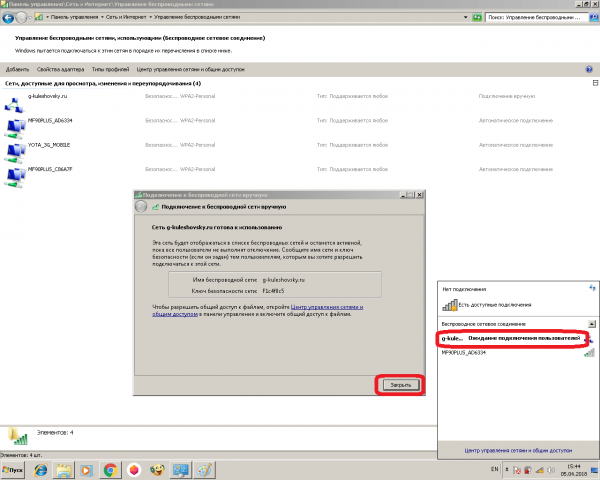
Сеть Wi-Fi создана, и адаптер TL-WN727N определяется в эфире
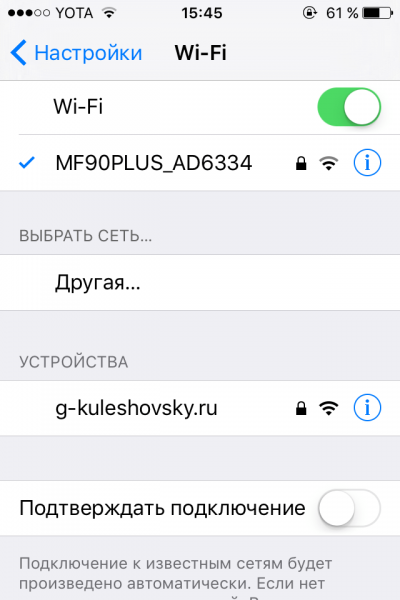
Найдите сеть Wi-Fi, которую вы только что запустили
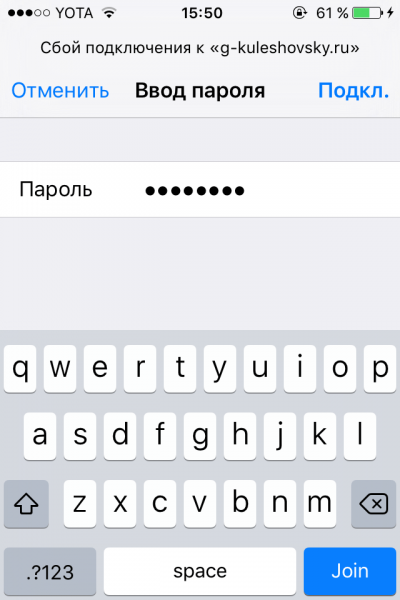
Подключение к адаптеру Wi-Fi должно состояться
Если ваш гаджет (iPhone, iPad, iPod, смартфон с Android/Blackberry/Symbian, планшет с Android/Windows и т. д.) поддерживает AES-шифрование — вы успешно подключитесь к сети. Не все Android-устройства отображают адаптеры, работающие в режиме Ad-Hoc — может потребоваться дополнительное приложене для их обнаружения. Техника Apple (iOS-гаджеты и ультрабуки MacBook) обычно не имеет такой проблемы.
Как запустить виртуальную сеть TL-WN727N с командной строки Windows
Командная строка также позволяет обойтись без ресурсоёмкой программы Connectify Hotspot, имеющей к тому же собственную службу Connectify Service. Сделайте следующее.
- Дайте команду: «Пуск» — «Все программы» — «Стандартные» — правый щелчок мышью на значке «Командной строки» — «Запуск с правами администратора».
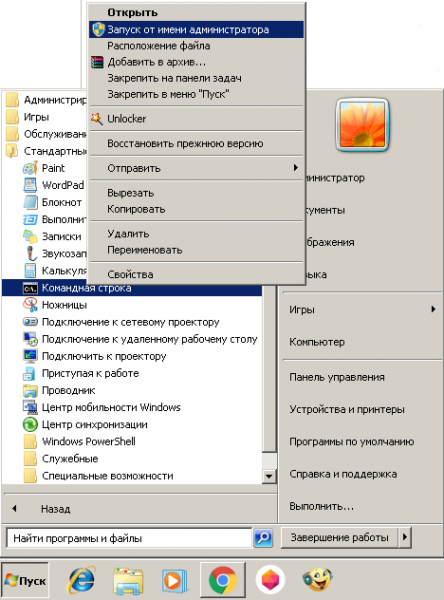
Права администратора нужны при выполнении некоторых особых команд
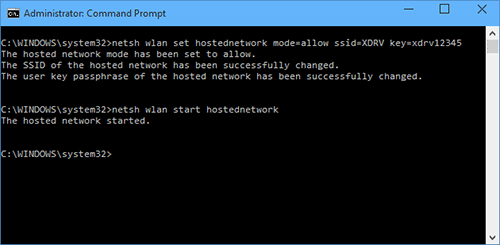
Инициализация виртуального хотспота с командной строки
Используйте эти команды, когда мастер сетей Windows внезапно дал сбой.
Открытие общего доступа к интернету для сети TL-WN727
На ПК или ноутбуке, где используются внешние и/или внутренние адаптеры Wi-Fi, должен быть отдельный доступ в Сеть — по Wi-Fi через второй адаптер, по Bluetooth от смартфона или планшета (гаджет используется как беспроводной 4G-модем), через кабель Ethernet или ИК-порт (либо адаптер Li-Fi — новейшая разработка беспроводной связи на основе светодиодов, работающих в видимом человеку спектре).
Режим виртуального «раздатчика» Wi-Fi на адаптере должен быть запущен — это уже знакомое беспроводное соединение между компьютерами.
- Дайте команду «Пуск — Панель управления — Центр управления сетями и общим доступом — Изменение параметров адаптера».
- Выберите LAN- или широкополосное (4G-модем, Bluetooth-подключение к интернету, подключение по ИК-порту или устройству Li-Fi) соеднение, на котором есть интернет, дайте команду: правый щелчок мышью — «Свойства» — «Доступ» и включите опцию «Разрешить общий доступ к Сети для всех пользователей локальной сети с этого компьютера».
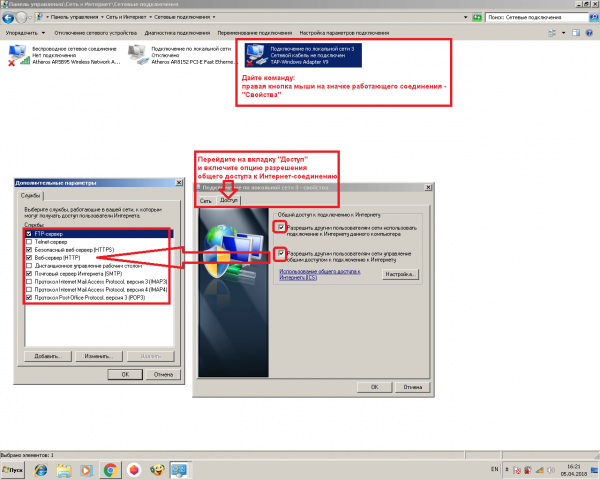
Следуйте описываемым шагам по разрешению интернета по сети TL-WN727N
После повторного запуска Windows включите вашу раздачу Wi-Fi с адаптера TL-WN727N (просто запустите вашу виртуальную сеть), а затем запустите ваше подключение к Сети. Пользователи, соединяющиеся с адаптером TL-WN727N, могут выходить в интернет через ваш канал связи.
Драйвер
| Дата публикации: 2020-01-08 | Язык: Многоязычный | Размер файла: 9.74 MB |
| Операционная система : Mac OS 10.15. | ||
1. Для Mac OS 10.15. |
| Дата публикации: 2019-11-22 | Язык: Многоязычный | Размер файла: 9.61 MB |
| Операционная система : Mac OS 10.15 | ||
1. Для Mac OS 10.15. Примечание: Эта версия драйвера является бета-версией. |
| Дата публикации: 2019-09-20 | Язык: Многоязычный | Размер файла: 8.83 MB |
| Операционная система : Mac 10.14 | ||
Примечание: |
| Дата публикации: 2019-04-18 | Язык: Английский | Размер файла: 37.65 MB |
| Операционная система : Windows 10 32bit/64bit. | ||
1. For TL-WN722N (EU) V3. |
| Дата публикации: 2019-04-18 | Язык: Английский | Размер файла: 37.11 MB |
| Операционная система : Windows 7 32bit/64bit. | ||
1. For TL-WN722N (EU) V3. |
| Дата публикации: 2019-04-18 | Язык: Английский | Размер файла: 37.11 MB |
| Операционная система : Windows 8 32bit/64bit. | ||
1. For TL-WN722N (EU) V3. |
| Дата публикации: 2019-04-18 | Язык: Английский | Размер файла: 37.49 MB |
| Операционная система : For Windows 8.1 32bit/64bit. | ||
1. For TL-WN722N (EU) V3. |
| Дата публикации: 2019-04-18 | Язык: Английский | Размер файла: 35.41 MB |
| Операционная система : For Windows XP 32bit/64bit. | ||
1. For TL-WN722N (EU) V3. |
| Дата публикации: 2018-11-09 | Язык: Английский | Размер файла: 13.93 MB |
| Операционная система : mac os x 10.14 | ||
This is a beta version; unknown bugs may still exist. The formal version is coming soon. |
| Дата публикации: 2018-08-20 | Язык: Английский | Размер файла: 23.39 MB |
| Операционная система : Mac 10.8~10.13 | ||
1. For TL-WN722N (EU/ES/US) V3. |
| Дата публикации: 2018-08-20 | Язык: Английский | Размер файла: 46.12 MB |
| Операционная система : WinXP/Win7/Win8/Win8.1/Win10 32bit/64bit. | ||
1. For TL-WN722N (EU/ES/US) V3. |
| Дата публикации: 2018-05-10 | Язык: Английский | Размер файла: 3.89 MB |
1. Для TL-WN722N v3/TL-WN725N v3 |
| Дата публикации: 2018-03-06 | Язык: Английский | Размер файла: 2.07 MB |
| Операционная система : Linux Kernel 2.6.18~3.19.3 |
| Дата публикации: 2017-07-26 | Язык: Многоязычный | Размер файла: 46.83MB |
| Операционная система : WinXP/Win7/Win8/Win8.1/Win10 32bit/64bit | ||
Notes: For TL-WN722N (ES) 3.0 |
| Дата публикации: 2017-06-05 | Язык: Английский | Размер файла: 10.89 MB |
| Операционная система : Mac OS X10.8_10.12 | ||
Modifications and Bug Fixes: 1. Beta driver for TL-WN722N_V3 |
Общая характеристика
Видео-обзор адаптера TP-Link TL WN727N смотрите в следующем ролике:
Оборудование DSL обеспечивает высокую стабильность подключения, а пропускная способность составляет 150 мегабит в секунду. Сетевой адаптер совместим со всеми стандартами IEEE (802.11n, 802.11g и другими). Устройство поддерживает режим защиты WPA/WPA2, а также шифрование TKIP/AES. Контроллер работает под управлением программной утилиты обнаружения EAP.
Адаптер TP-Link TL WN727N выглядит так:

Для продажи прибор упакован в небольшую картонную коробку. В комплект к устройству TL WN727N также входит USB-удлинитель, CD-диск с программным обеспечением (драйверы и утилиты для настройки) и руководство пользователя.
Существует 3 версии TL WN727N V1, V3 и V4. Сведения о версии указаны на картонной коробке. Устройство аппаратной версии TL WN727N V4 совместимо практически со всеми операционными системами Windows и MacOS, однако WN727N V3 может нестабильно работать с Windows 10 и поздними версиями Mac OS.
Подключение и драйвер для TP-Link TL-WN727N
С подключением, думаю, проблем ни у кого не возникнет. Нужно просто вставить адаптер в USB-порт компьютера.

У меня на компьютере Windows 10. Адаптер 4-той аппаратной версии (V4). Система сразу определила его. В диспетчере устройств он появился как 802.11n Wireless LAN Card.
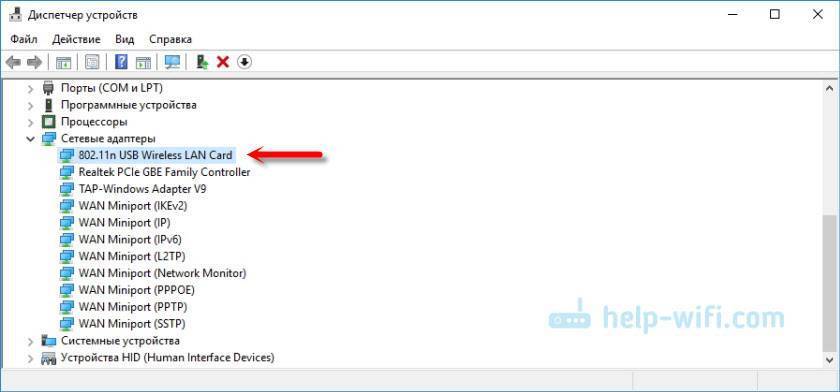
Компьютер увидел доступные для подключения Wi-Fi сети.
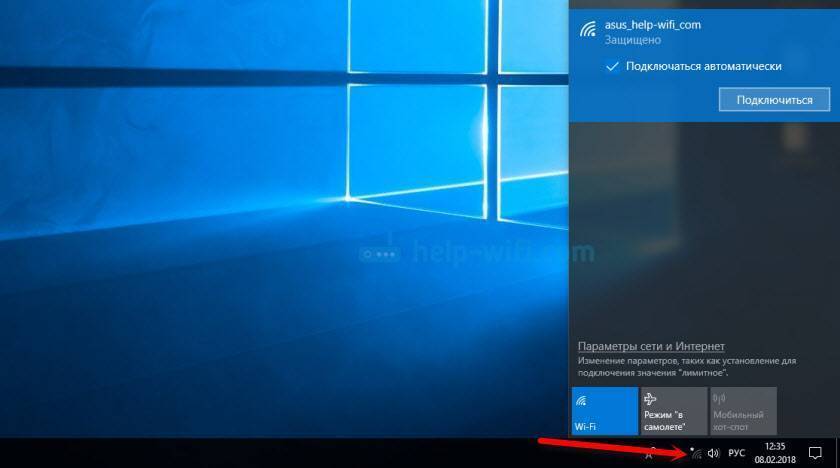
Если у вас так же все установилось автоматически, нет проблем со скоростью и стабильностью работы, то нет необходимости обновлять драйвер. Но как показывает практика, в большинстве случаев приходится скачивать и устанавливать необходимый драйвер.
Драйвер лучше сразу скачать с сайта TP-Link. Там всегда новые версии. Если такой возможности нет, то можно установить драйвер (и при необходимости еще и утилиту) с диска, который идет в комплекте. Только если у вас не Windows 10. На диске для нее драйверов нет. Только на сайте.
Выберите свою аппаратную версию адаптера.
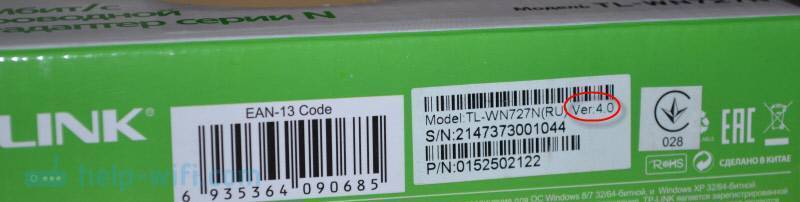
У меня TP-Link TL-WN727N V4.0.
Загрузите драйвер для установленной на вашем компьютере операционной системы.
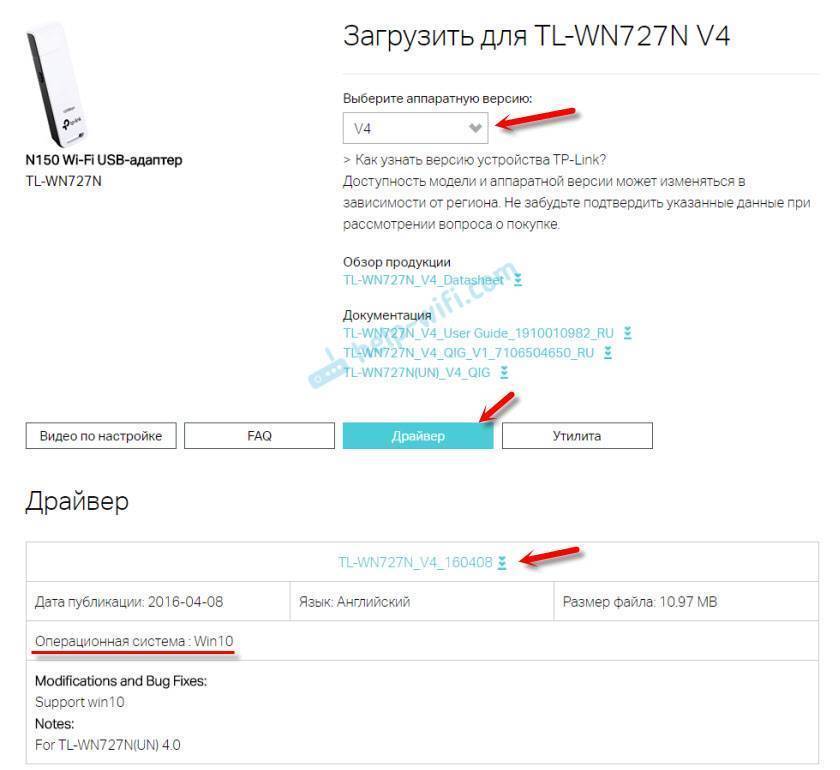
После загрузки просто запустите файл Setup.exe и следуйте инструкциям по установке.
TP-Link TL-WN727N – обзор, драйвера, настройка и другая информация
У компании TP-Link есть много хороших и недорогих Wi-Fi адаптеров. В этой статье речь пойдет об одном из таких. Модель TP-Link TL-WN727N. С помощью этого адаптера можно подключить к Wi-Fi сети практически любой стационарный компьютер, или ноутбук. Для ПК эта тема более актуальна, так как встроенных Wi-Fi модулей в них как правило нет. А многие даже используют адаптер TL-WN727N для подключения к Wi-Fi спутниковых ресиверов. Просто он работает на чипсете (не все аппаратные версии) , который поддерживается большим количеством разных ресиверов и приставок. Думаю, в конце статьи мы к этому вопросу еще вернемся.
Устройство очень простое. Подключили в USB-порт компьютера, установили драйвер (если необходимо) и подключаемся к Wi-Fi сетям. Скорость беспроводной сети до 150 Мбит/с. Если вас интересуют другие характеристики, то их можно посмотреть на сайте производителя.
Поставляется TP-Link TL-WN727N вот в такой коробочке:

В комплекте сам адаптер, диск с драйверами, инструкции и USB-удлинитель. С его помощью намного удобнее подключать адаптер. Особенно, если у вас системный блок находится где-то под столом. Так же благодаря USB-удлинителю можно поднять адаптер выше и будет лучший прием.

Сам адаптер выполнен в стиле TP-Link. Качественный, белый глянцевый и черный матовый пластик. На корпусе есть кнопка WPS для быстрого подключения к Wi-Fi сетям. Я уже рассказывал как пользоваться функцией WPS.

Кстати, внешне этот адаптер очень похож на TP-Link TL-WN722N. Но только без внешней антенны.
Неисправности и другая информация
Не редко, после настройки компьютер не видит Wi-Fi сети. Чаще всего проблема в отключенной службе WLAN. Как решить эту проблему, я писал в статье: адаптер TP-Link не видит сеть, не подключается к Wi-Fi, неактивно окно утилиты. И по этой причине все элементы в окне утилиты (если вы ее так же установили) могут быть неактивные.
Многие интересуются, можно ли раздавать Wi-Fi с помощью TP-Link TL-WN727N. Да, можно настроить точку доступа в Windows и раздавать интернет на другие устройства по Wi-Fi. Вы можете настроить точку доступа в Windows 10 по этой инструкции, а в Windows 7 по этой. Или же настроить SoftAP через утилиту от TP-Link.
Совместимость TL-WN727N с ТВ приставками и спутниковыми ресиверами. Здесь все очень неоднозначно. Ресиверы поддерживают адаптеры, которые работают на определенных чипсетах. А адаптер TL-WN727N может работать на разных чипсетах. И как я понял не только в зависимости от аппаратной версии адаптера, но даже от партии.
В комментария можно найти отзывы, что адаптеры версии 3.0 и 4.0 удалось подружить с разными ресиверами. Но так же есть отзывы, что устройства оказались несовместимыми. Например, у кого-то адаптер работает с приставкой MAG 250, а у кого-то нет. Скорее всего это из-за разных чипсетов.
Со спутниковыми ресиверами Openbox четвертая аппаратная версия вроде бы работает. Вся проблема в том, что ни в характеристиках, ни на упаковке не указано на каком чипсете конкретный адаптер TL-WN727N. Как узнать чипсет? Думаю, можно по ИД оборудования, или просто разобрать адаптер и посмотреть маркировку на чипе. Самые популярные: MediaTek 7601UN (V4.0), RT5370.
Установка драйвера на TP-Link TL-WN722N
Весь процесс настройки практически любого Wi-Fi адаптера сводится к установке драйверов. Конечно, сначала нужно подключить сам адаптер к компьютеру, или ноутбуку.
Просто подключите его в USB-порт.
Совет: если у вас Windows 10, то не спешите устанавливать драйвера с диска, или с сайта. Скорее всего система сама подберет и установит драйвер. Появится сообщение, что устройство установлено, или нет. А сам адаптер должен появится в диспетчере устройств. Ну и иконка подключения к Wi-Fi на панели уведомлений. Если Windows 10 не сможет сама установит адаптер, или он будет плохо работать (отключатся, низка скорость, пинг), тогда уже установите драйвер с диска, или сайта TP-Link.
Для второй аппаратной версии (ver. 2) драйвер есть для всех версий Windows, в том числе для Windows 10. Для первой аппаратной версии (ver. 1) драйверов для TL-WN722N под Windows 10, нет. Но, как я уже писал выше, у меня все заработало автоматически. В интернете так же пишут, что подходят драйвера от Windows 8.1, или с диска.
Совет: чтобы узнать аппаратную версию своего адаптера посмотрите на наклейку на самом адаптере.
Если аппаратная версия там не указана, то это V1.
В комплекте идет диск с драйверами и утилитой. Можно установить все оттуда. Просто запустите диск и следуйте инструкциям.
Совет: как правило, с диска устанавливается утилита для управления адаптером. Так же ее можно скачать с официального сайта. В этой утилите нет особой необходимости. Так что советую не устанавливать ее. В процессе установки с диска можно отменить установку утилиты.
Установка:
- Для аппаратной версии V2 драйвер идет в виде .exe файла. Просто запускаем файл Setup.exe и устанавливаем.
- Для V1, в архиве находятся папки с файлами для разных версий Windows. В таком случае, нужно зайти в диспетчер устройств, на вкладку «Сетевые адаптеры», нажать правой кнопкой на адаптер и выбрать «Обновить драйвер».Дальше выбираем пункт «Выполнить поиск драйверов на этом компьютере».Указываем папку с драйвером для нашей версии Windows и нажимаем «Далее».Все должно быть установлено, и TP-Link TL-WN722N начнет работать.
Windows 10 и адаптер аппаратной версии V1
Если автоматически все не установилось, то можно попробовать установить драйвер с диска, или от Windows 8.1. Вот так:
- Скачайте архив с драйверами для версии V1.
- Извлеките папки из архива.
- Зайдите в папку «Windows 8.1 64bit» (или 32bit), нажмите правой кнопкой на файл athuwbx.inf и выберите «Установить».Возможно, после этого понадобится перезагрузить компьютер.
Или используйте способ описанный выше.







