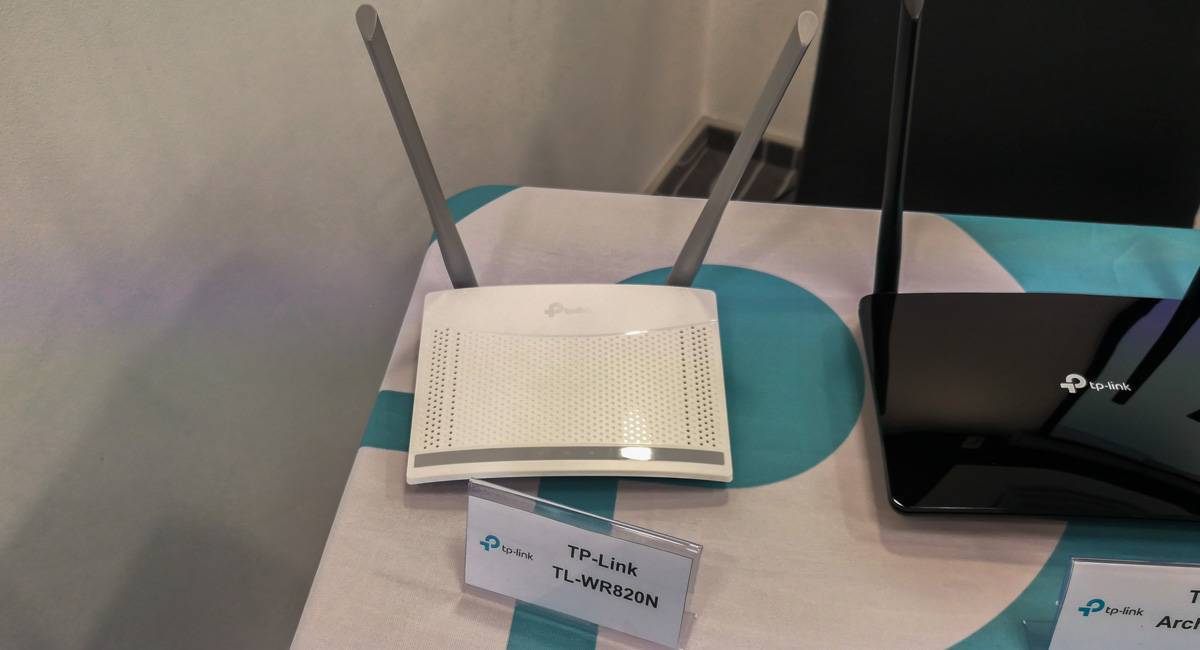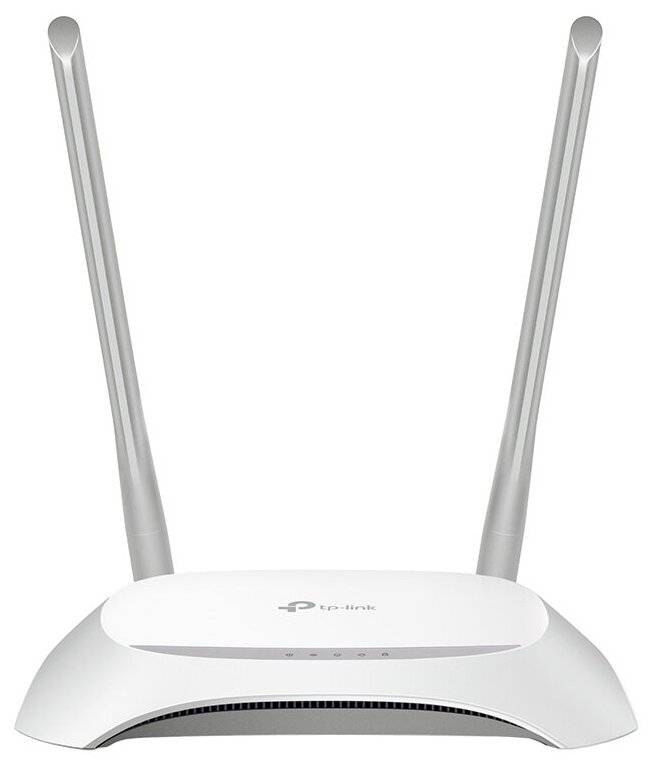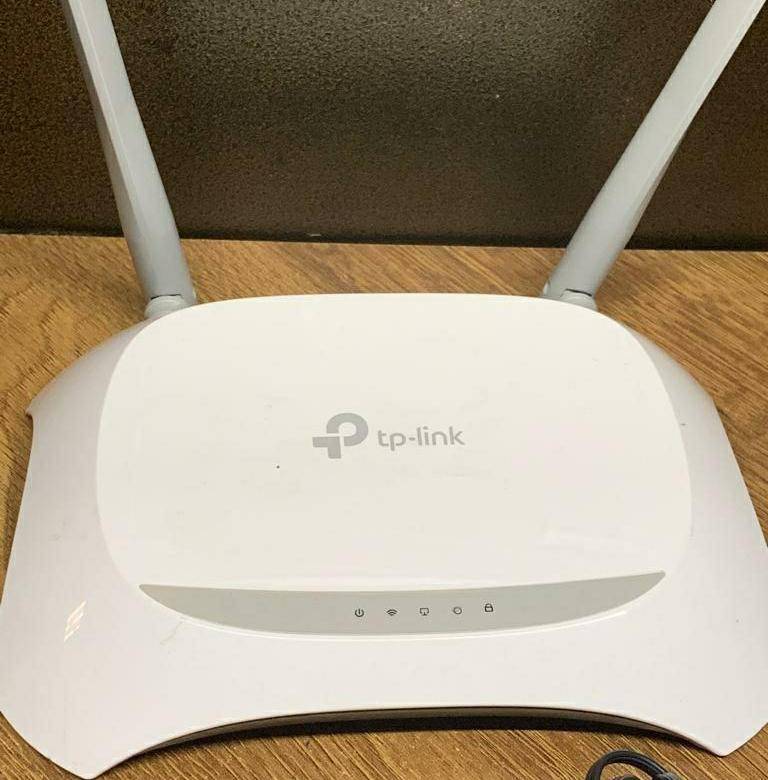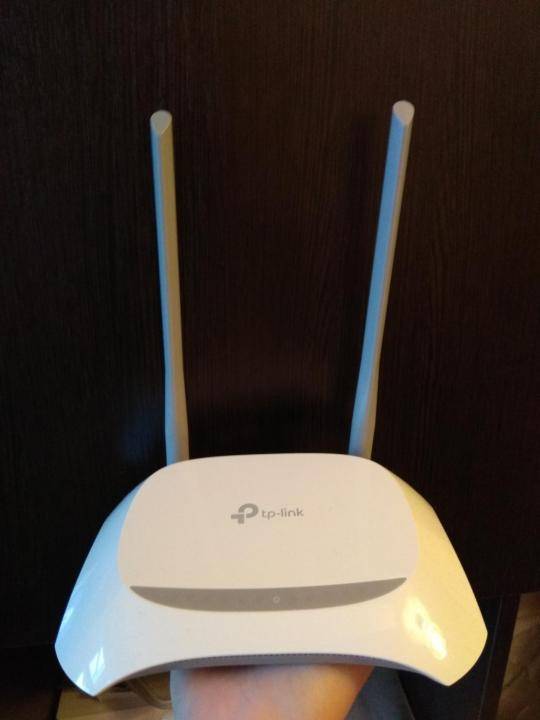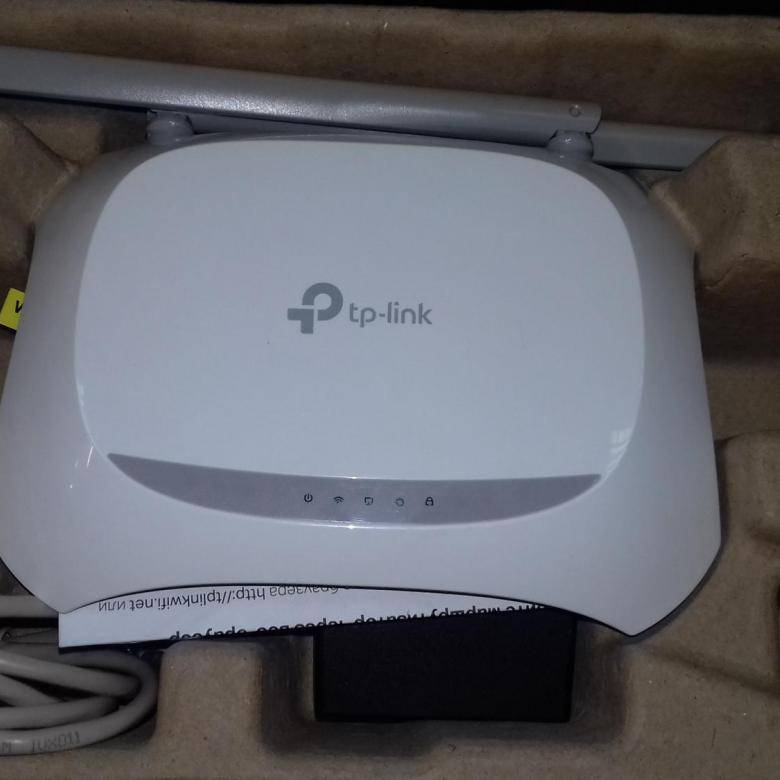Выбираем протокол интернета
Внимательно прочитайте свой договор с провайдером — там должна быть информация по поводу протокола интернета, с которым работает провайдер в вашем случае, а также все параметры для настроек. Если ничего там не нашли, проконсультируйтесь со специалистами техподдержки вашего оператора.
L2TP или PPTP
Первый протокол использует, например, провайдер Beeline. Оба протокола относятся к сетям VPN и настраиваются по одной схеме:
Разворачиваем блок настроек «Сеть». Остаёмся в первой вкладке WAN — здесь и настраиваются все протоколы. Указываем PPTP или L2TP на выскакивающей панели с видами соединений.
- Пишем сразу пароль и имя юзера, которые прописаны в соглашении с компанией-поставщиком.
- Определяем тип адреса — статический или динамический. Если выберете первый, нужно будет дополнительно вписать IP, DNS-сервера и прочее. Вбиваем адрес сервера VPN, который есть у вашего провайдера.
Щёлкаем по центральной кнопке внизу «Сохранить».
PPPoE-протокол
Этот вид «инета» встречается у Ростелекома, ТТК и других операторов. Наладить такое соединение можно по следующей инструкции:
- На панели выбираем PPPoE. Переписываем имя юзера и два раза пароль из соглашения.
- Если нужно указываем на тип вторичного подключения — динамический или статический.
В режиме оставляем постоянную активность сети.
- Жмём на «Подключить», а затем на «Сохранить» чуть ниже.
Статический либо автоматический IP
Если у вас есть свой адрес в «инете», выданный вам провайдером, выбираем среди всех протоколов «Статический» и заполняем внимательно анкету данными из соглашения с провайдером.
Установите статический адрес в первом меню
Если у вас динамическое соединение, настраивать его никак не нужно — просто выбираем его на панели и жмём на «Сохранить».
В динамическом стандарте вводить никакие данные не нужно
Настройка соединения через веб-оболочку
Если настроить связь с помощью кнопки WPS не получилось (что бывает крайне редко), переходите к изменению параметров в веб-интерфейсе усилителя.
Входим в его настройки
Что нужно сделать в первую очередь:
- Подключите устройство к розетке. Оно сразу начнёт раздавать «Вай-Фай». На ПК разверните сетевую панель — зайдите в точку доступа репитера (точное название сети находится на этикетке сзади).
- Теперь запустите обозреватель, например, «Хром» или «Яндекс.Браузер». В строке для адресов вставьте одно из значений: tplinkrepeater.net или 192.168.0.254.
Вас попросят вбить данные для входа. Печатаем в двух строчках слово admin и заходим в оболочку с настройками.
Как связать усилитель с роутером через веб-оболочку
Чтобы репитер стал частью сети вашего роутера, сделайте следующее:
Сразу после авторизации вы окажитесь в разделе «Быстрая настройка». Здесь начнётся поиск сетей «Вай-Фай» — подождите, пока закончится сканирование.
В перечне выделите точкой свою сеть «Вай-Фай» с названием роутера.
Если у вас был пароль на сети, вбейте его для входа. Поменяйте при необходимости название для точки доступа усилителя. Пароль останется таким же, как и у основной сети. Щёлкните по «Далее».
Усилитель установит связь с роутером.
То же самое вы можете сделать через вкладку «Параметры»: в разделе «Подключение к сети» в меню с беспроводным режимом.
Когда свяжете два устройства, переходите к тонкой настройке усилителя:
Во вкладке «Параметры» раскройте третье меню. Здесь вы можете настроить локальную сеть усилителя. Например, изменить адрес IP репитера в «локалке».
Прокрутите страницу вниз — дальше идут параметры сервера DHCP. Рекомендуется оставить значение «Авто».
В меню с дополнительными настройками укажите, когда репитер должен отключаться и включаться автоматически.
В зоне «Вай-Фай» укажите степень мощности, с которой должен работать повторитель.
В разделе «Контроль доступа» заведите при необходимости чёрный список девайсов, которым будет запрещён вход в сеть (они не смогут пользоваться «Вай-Фаем», даже если введут правильно пароль).
Обновление прошивки репитера TP-LINK TL-WA855RE
Заметили, что усилитель стал работать некорректно? Посмотрите, есть ли на сайте производителя новая версия прошивки для этого усилителя. Если есть, смело обновляйтесь:
Жмём на . Крутим страницу — смотрим на последний доступный вариант прошивки для усилителя.
Если версия на сайте выше той, что написана мелким шрифтом в оболочке внизу, загружаем архив с апдейтом.
- Распаковываем документ в формате bin.
Возвращаемся в оболочку — заходим в раздел с системными параметрами. Переключаемся на вкладку для обновления. Кликаем по «Обзор». В новом окне выделяем ранее скачанный файл (уже распакованный) и загружаем его в интерфейс с настройками.
- Начинаем апдейт — ждём терпеливо, когда процедура с успехом завершится. В это время не трогаем устройство: не вынимаем из розетки, не жмём ни на какие кнопки на нём. Это займёт 2 – 5 минут.
- После обновления устройство и веб-оболочка перезагрузятся.
Изменение логина и пароля настроек
Чтобы быстро задать новый код безопасности для настроек вашего усилителя, сделайте вот что:
- Щёлкните по второй вкладке вверху «Параметры».
- В последнем меню слева «Системные» кликните по предпоследней ссылке для «учётки» администратора устройства.
Вбейте сначала предыдущий пароль admin, а затем напечатайте новую комбинацию (два раза). Степень сложности вам система покажет. Доведите показатель хотя бы до среднего уровня.
- Не забудьте кликнуть по кнопке для сохранения настроек.
Проброс портов
Если вам понадобилось добавить новый виртуальный сервер (сделать проброс некоторых портов), следуйте такой инструкции:
На странице настроек роутера нажимаем слева на «Переадресация». В обновившемся окне выберите «Добавить».
- Среди параметров настройки проброса портов в виртуальных серверах вы найдёте поля для заполнения:
- Порт сервиса — это порт, который будет использовать ваше устройство в локальной сети роутера для необходимого сервиса.
- Внешний порт — это порт, который будет использоваться для перенаправления трафика на порт сервиса.
Если вы не знаете какие порты выбрать, в этом вам поможет выпадающий список «Стандартный порт сервиса». Выберите сервис из списка, и порты проставятся автоматически. Выбранный IP адрес нужно указать в соответствующем поле (IP-адрес).
- Выбирать протокол необязательно, роутер автоматически решит, какой протокол ему использовать. Вам следует помнить, что UDP — это протокол без проверки целостности данных. Он используется там, где скорость важнее качества и целостности доставленных данных. Это потоковые видео, аудио, а также онлайн-игры. Сохраните изменения.
Обзор технических характеристик
Работает TP-Link TL-WR840N с двумя антеннами со стандартом WiFi серии «N» и заявленная максимальная скорость составляет до 300 МБит/c. И хотя в роутере нет USB порта, а значит от нас отрезаны такие полезности, как работа с флешками и мобильными модемами.

Тем не менее есть поддержка IPTV и неплохое железо (чипсет Broadcom BCM5357 обеспечивает пропускную способность NAT до 90 Мбит/с), позволяющее без проблем подключить его к интернету и настроить трансляцию по сети высококачественного видео или играть в современные игры.
Более подробно про возможности усилителя читайте на странице бренда
Обновление прошивки
Роутер WR840N позволяет обновлять прошивку сразу несколькими способами. Любой пользователь выбирает удобный конкретно ему. К сожалению, обновиться при помощи кабеля, через USB-порт не выйдет по причине его отсутствия в бюджетном маршрутизаторе. Остается на выбор только веб-интерфейс и специальное приложение.
Через веб-интерфейс
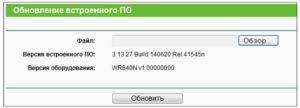 На официальном сайте компании-производителя роутера TP-LINK необходимо ввести название модели. Другим способом является переход во вкладку «Загрузки», после чего выбирается WR840N. Высветится список официально поддерживающихся прошивок. Выбирается русскоязычная или англоязычная версия и скачивается. После этого нужно перейти в раздел «Системные инструменты». Выбирается подраздел «Обновление встроенного ПО». Затем выбирается скачанный файл и остается только следовать инструкциям.
На официальном сайте компании-производителя роутера TP-LINK необходимо ввести название модели. Другим способом является переход во вкладку «Загрузки», после чего выбирается WR840N. Высветится список официально поддерживающихся прошивок. Выбирается русскоязычная или англоязычная версия и скачивается. После этого нужно перейти в раздел «Системные инструменты». Выбирается подраздел «Обновление встроенного ПО». Затем выбирается скачанный файл и остается только следовать инструкциям.
Через мобильное приложение
Также при помощи смартфона или планшета на iOS или Android легко скачать специально разработанное приложение TP-LINK Tether. Оно позволяет выбрать нужную модель, зайти в системные настройки и обновить.
Сброс настроек роутера на заводские
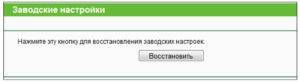 Простейшим решением проблем является сброс до настроек, установленных заводом-производителем. Выполняется это одним из двух способов. Проще всего зажать кнопку WPS/RESET на десять секунд и отпустить. Еще один метод — через интерфейс администратора. Для этого перейти в раздел «Системные инструменты», выбрать подраздел «Заводские настройки» и нажать «Восстановить». После этого перезагрузить роутер. Делается это либо отключением питания, либо в разделе «Системные инструменты» в подразделе «Перезагрузить».
Простейшим решением проблем является сброс до настроек, установленных заводом-производителем. Выполняется это одним из двух способов. Проще всего зажать кнопку WPS/RESET на десять секунд и отпустить. Еще один метод — через интерфейс администратора. Для этого перейти в раздел «Системные инструменты», выбрать подраздел «Заводские настройки» и нажать «Восстановить». После этого перезагрузить роутер. Делается это либо отключением питания, либо в разделе «Системные инструменты» в подразделе «Перезагрузить».
Ошибки
Многие задаются вопросом, что делать, если после самостоятельной настройки появляются ошибки или доступа в Интернет нет. В таких ситуациях воспользуйтесь советами, которые будут приведены ниже:
- Отключение от питания. В некоторых случаях сбой в работе мог быть вызван некорректной перезагрузкой. Нужно отключить роутер от электросети и подождать 10 секунд. В 90% случаев указанный метод помогает решить проблемы.
- Режим беспроводной сети. Как уже говорилось выше, рекомендуется выбирать режим работы «Смешанный», так диапазон расширяется. Попробуйте изменить настройки.
- Операционная система выдает ошибку «Конфликт IP-адресов». В этом случае рекомендуется перепроверить параметры «LAN». Если параметры заданы автоматически, то можно попытаться ввести вручную новые данные.
Опыт использования TP-LINK TL-WR840N
Роутер тестировался в условиях городской квартиры при следующих исходных параметрах:
Панельный дом;
Провайдер: NashNet
Заявленная скорость канала: до 100 Мбит/с
ОС: Windows 8.1 (x64)
Первым делом я протестировал скорость кабельного подключения ПК к Интернету при помощи веб-сервиса speedtest.net. Тормозов не замечено, потери в скорости, если и есть, то минимальны.
При подключении клиентов по каналу Wi-Fi скорость Интернет-соединения, конечно, ограничивается, как ПО роутера, так и пропускной способностью беспроводных адаптеров, которые к нему подключаются. Через одну стенку сигнал сети Wi-Fi практически не падает, через две теряется примерно половина начальной скорости.
За все время использования роутера TP-LINK TL-WR840N (неделя) никаких глюков замечено не было, устройство без проблем работает 24 часа в сутки, 7 дней в неделю.
Настройка сети «Вай-Фай»: имя и пароль
Беспроводной режим настравивается следующим образом:
- Заходим в блок параметров «Беспроводной режим 2.4 ГГц». В первом пункте ставить чёрный кружок рядом с «Включить», чтобы в принципе активировать сеть.
Если вам не по душе стандартное название сети, смело меняйте его. Даже русский вариант названия пишите английскими буквами — русские символы система не воспримет и покажет ошибку.
- В режиме (стандарте сети) лучше оставить смешанный вариант. Канал и его ширину без необходимости не меняем. Ставим широковещание точки доступа, чтобы её видели устройства поблизости, в том числе ваш компьютер, планшет, телефон и т. д. Кликнуть по «Сохранить».
Во втором пункте про безопасность ставим значение, которое нам рекомендует сама система. Пишем код в пароле — лучше использовать не только цифры, но и буквы (опять же английские). Внизу страницы сохраняем изменения.
Настройка интернета
Важный момент. Напомню, что кабель от вашего интернет-провайдера, или модема должен быть подключен в WAN порт роутера.
Если для подключения к интернету вы раньше запускали подключение к интернету (высокоскоростное подключение), то теперь это делать не нужно. Роутер будет устанавливать это подключение
Это важно.
Для подключения к интернету, ваш провайдер использует какой-то тип подключения. Это может быть: Динамический IP, PPPoE, L2TP, PPTP, или Статический IP. Вы должны обязательно знать, какой тип подключения использует ваш провайдер. Иначе никак. Так же, хорошо бы сразу узнать, использует ли провайдер привязку по MAC-адресу (это редкость, но бывает). Эту информацию можно узнать непосредственно у провайдера, или в договоре по подключению.
Если у вас популярный тип подключения Динамический IP (без привязки по MAC-адресу), то интернет должен сразу заработать через роутер. Так как в настройках роутера по умолчанию стоит Динамический IP. Вы сразу можете переходить к настройкам Wi-Fi сети.
Если же интернет через роутер не работает (без доступа к интернету, или ограничено), то нужно задать параметры для подключения к провайдеру. Для этого перейдите на вкладку “Advanced” – “Network” – “Internet”.
Там выбираем свой тип подключения, и задаем необходимые параметры. Обычно, это имя пользователя, пароль, и адрес сервера. Например, я выбрал PPPoE.
После того как задали все параметры, нажимаем на кнопку “Connect”. Если роутер подключится к интернету, то сохраняем настройки роутера. Если не подключится, то проверяем настройки. Уточняем параметры у провайдера.
Точно так же настраивается L2TP и PPTP. Только там помимо имени пользователя и пароля нужно будет еще указать адрес сервера (который так же выдает провайдер).
Наша цель, чтобы роутер установил соединение с провайдером.
Настройка Wi-Fi сети и пароля на TP-Link Archer C60
Из настроек Wi-Fi сети я советую сменить только название самой сети, и конечно же пароль. Так как роутер у нас двухдиапазонный, то настройки нужно задать для обеих сетей. Или, если необходимо, можно отключить один из диапазонов. Сейчас объясню.
Так как нам не нужно менять какие-то особые параметры, то открываем базовые настройки на вкладке “Basic” – “Wireless”.
Там вы увидите настройки двух сетей: 2.4GHz Wireless и 5GHz Wireless. Меняем название (SSID) и пароль для каждого диапазона. Пароль должен быть минимум из 8 символов. Английскими буквами.
Если, например, вам на данный момент не нужна сеть на частоте 5GHz (ну нет у вас устройств, которые ее поддерживают), то ее можно отключить. Просто убрав возле нее галочку “Enable Wireless Radio”, и сохранив настройки.
После сохранения настройки, вам нужно будет заново подключится у Wi-Fi сети. Указав новый пароль, который мы только что установили.
Если вы забудете пароль от Wi-Fi, то всегда сможете посмотреть его в настройках роутера. Или, воспользоваться советами из статьи: https://help-wifi.com/reshenie-problem-i-oshibok/kak-uznat-svoj-parol-ot-wi-fi-ili-chto-delat-esli-zabyli-parol/.
Настройка IPTV
Настройки IPTV задаются в разделе “Advanced” – “Network” – “IPTV”.
Достаточно подключить приставку в один из LAN портов роутера Archer C60, и задать в настройках этот порт под IPTV. В режиме моста.
Думаю, с этим проблем не возникнет.
Все, мы закончили настройку маршрутизатора TP-Link Archer C60. Надеюсь, у вас все получилось. Если вы столкнулись с какими-то проблемами, то сделайте сброс настроек, и попробуйте настроить еще раз. Уточните настройки у провайдера.
104
Сергей
TP-Link
Настройка роутера TP-Link в качестве репитера (для усиления сигнала Wi-Fi сети)
На данный момент у меня нет возможности протестировать это все в реальных условиях. Как только у меня появится маршрутизатор, в настройках которого будет возможность выбрать этот рабочий режим и все проверить – я это сделаю. И при необходимости дополню статью. Для написания этой статьи я использовал симулятор веб-интерфейса роутера TL-WR841N аппаратной версии v14. Такие же настройки я обнаружил на TL-WR940N v6, TL-WR840N v6.
Так как эта функция на данный момент (на момент написания статьи) доступна только на некоторых роутерах, то скорее всего для использования роутера TP-Link в качестве усилителя вам придется настраивать режим WDS. Ссылку на подробную инструкцию я давал выше.
Сначала нам нужно зайти в настройки маршрутизатора. Можете использовать мою инструкцию: как зайти в настройки роутера TP-Link.
Если на вашем маршрутизаторе есть возможность изменить режим работы, то там должна быть вкладка “Рабочий режим” (Operation Mode). Открываем ее, ставим переключатель возле режима “Усилитель Wi-Fi сигнала” и нажимаем на кнопку “Сохранить”. Если появится сообщение “Новый рабочий режим будет использоваться только после перезагрузки роутера. Вы хотите изменить рабочий режим?” нажмите “Да”.
Роутер должен перезагрузиться.
После смены рабочего режима настроек в веб-интерфейсе станет значительно меньше. Ненужные настройки будут скрыты. Это хорошо, так как в них проще разобраться и нет ничего лишнего. Так же в свойствах беспроводного режима будет указан выбранный нами режим работы.
Дальше нужно наш роутер-репитер подключить к главной Wi-Fi сети, сигнал которой нужно усилить. Для этого перейдите в раздел “Беспроводной режим” – “Подключение к сети” и нажмите на кнопку “Поиск”. Если необходимо, то можно вручную прописать имя сети (SSID), ее MAC-адрес, выбрать тип защиты и ввести пароль.
Выберите свою сеть из писка доступных сетей, которые найдет наш роутер TP-Link.
Нам нужно ввести только пароль от этой Wi-Fi сети и нажать на кнопку “Сохранить”
Важно: обязательно убедитесь, что пароль вы ввели правильно. Иначе роутер не сможет подключиться к выбранной сети, синхронизировать настройки, и усиливать сигнал
Настройка завершена. После сохранения настроек наш маршрутизатор должен подключится к выбранной беспроводной сети и расширить ее радиус действия. По умолчанию у нас будет одна сеть, так как TP-Link в этом режиме клонирует настройки сети (имя, пароль), к которой подключается.
Дополнительные настройки
Если вы хотите, чтобы TP-Link раздавал сеть с другим именем и паролем, то достаточно сменить эти настройки в разделе “Беспроводной режим” – “Расширенная сеть”. Там можно сменить имя (SSID) расширенной сети, пароль, и сохранить настройки. Защиту расширенной сети менять не советую (оставьте WPA-PSK/WPA2-PSK).
Что касается настроек IP и DHCP сервера, то после переключения роутера в режим “Усилитель Wi-Fi сигнала” в настройках LAN сети автоматически устанавливается режим работы “Smart IP (DHCP)”.
В этом режиме TP-Link автоматически настраивает необходимые параметры. При этом DHCP-сервер отключен, а IP-адреса выдает главный роутер. Так и должно быть при использовании роутера в качестве репитера.
Важный момент: при подключении устройств в LAN-порт роутера интернет будет работать. Это значит, что в этом режиме маршрутизатор так же можно использовать как адаптер (приемник Wi-Fi) для проводных устройств (ПК, телевизоры, приставки и т. д.). Так как отдельного режима “Адаптер” на этих роутерах нет (возможно пока нет).
Как вернуть роутер TP-Link в обычный режим работы?
Очень просто. Переходим в раздел “Рабочий режим”, ставим переключатель возле “Беспроводной роутер” и сохраняем настройки.
После перезагрузки роутер будет работать в обычном режиме. Вернутся все настройки.
Можно так же выполнить сброс настроек с помощью кнопки, или через веб-интерфейс.
88
Сергей
TP-Link
Возможности
Начнем с беспроводных возможностей. Учитывая поддержку стандарта 802.11 n помимо более старых 802.11 b/g, достигается заявленная скорость в 300 Мбит/с. Установка TP-LINK WR840N в квартире или офисе позволит создать беспроводную сеть со скоростью передачи данных приемлемой для быстрого обмена информацией между всеми подключенными мобильными устройствами и глобальной сетью. Для справки, на открытой местности радиус действия маршрутизатора составляет до 100 метров. В здании тестируемый роутер может покрыть площадь двух-трех комнат.

Для подключения стационарных устройств через кабель доступно 4 порта с максимальной пропускной способностью в 100 Мбит/с каждый. На вход можно подать сигнал с аналогичной скоростью. При этом работать можно и со статическим ip адресом, и ip, который провайдер время от времени меняет.
По части защиты информации небольшое по габаритам устройство на программном уровне может сохранить данные следующими видами кодирования: 64/128/152-бит WEP, WPA/WPA2 или WPA-PSK/WPA2-PSK. Эти протоколы защиты оставят ваши данные неприкасаемыми для внешнего доступа и расшифровки при их передаче.
Нежелательный для просмотра контент можно скрыть, получив доступ к панели администратора роутера (доступна она по локальному адресу 192.168.0.1). Полезность данной функции оценят родители, которые смогут прикрыть для просмотра на планшетах своих детей нежелательный контент. Встроенный файрвол позволяет фильтровать информацию по IP, домену и MAC адресу.

Проделать выше озвученную функцию не составит труда, как собственно и настроить саму беспроводную и проводную сеть дома. Мастер настройки сети находится в админ панели, где кроме прочего можно отслеживать активность и статистику по объему переданных данных. При необходимости тут же можно обновить прошивку устройства. Дополнительно в комплекте с роутером идет иллюстрированная инструкция по быстрой установке, диск с программным обеспечением, адаптер питания и Ethernet кабель. Этого достаточно для самостоятельной установки и настройки маршрутизатора.

Полезными могут показаться еще функции UPnP, Dynamic DNS, Static Routing, встроенный NAT и DHCP сервер. Однако для обычного использования этого может и не потребоваться.
Напоследок, в качестве рекомендации можно посоветовать установить гостевую сеть, благо TP-LINK WR840N поддерживает такую функцию. Это ограничит доступ гостей к другим подключенным устройствам и локальной сети Вашего дома или квартиры
Важно не забыть установить пароль и на такую сеть, а то соседи смогут пользоваться вашим интернетом бесплатно
Как открыть веб-интерфейс
Настройка роутера TP-Link модели TL-WR840N начинается с входа в веб-интерфейс. Именно здесь пользователь может задать нужные параметры:
- Открыть любой интернет-обозреватель.
- Активировать адресную строку.
- Необходимо вбить IP-адрес маршрутизатора. Обычно нужное значение можно найти на наклейке, которая расположена с обратной стороны устройства. Адрес имеет следующий вид: 192.168.0.1 или 192.168.1.1. Кроме этого, нужные сведения напечатаны в руководстве пользователя.
- На главной странице появится форма авторизации, где требуется указать логин и пароль. По умолчанию используется следующая комбинация: admin и admin.
- Щелкнуть по кнопке «Войдите».
На этом вход в интерфейс завершен. Далее рассмотрим автоматическую настройку.
Как попасть в настройки: адрес веб-странички, что вводить для входа
Как оказаться в настройках роутера: перейдите в любом веб-обозревателе («Опера», «Гугл Хром» и т. д.) по адресу 192.168.1.1. Если он не сработал, возьмите 192.168.0.1.
На панели для авторизации в «админке» с настройками пишем admin в две свободные строчки и подтверждаем вход.
Войдите в настройки с помощью слова admin
Смена пароля на вход в настройки
Рекомендуем сразу же изменить коды для входа в «админку». Зайдите в системные инструменты (раздел в перечне слева) и откройте блок «Пароль». Напишите старые данные (слово admin) для авторизации, а затем сразу новые. Не забудьте сохранить информацию.
Укажите новый пароль для «админки»
Как наладить показ ТВ (функция IPTV)
Если вдобавок к «инету» вы подключили ещё и ТВ, выполните такие шаги:
- В блоке «Сеть» переходим на третью вкладку с параметрами IPTV. Теперь настройка зависит от вашего провайдера. Посмотрите в договоре, по какой технологии работает ваш оператор.
Если он не поддерживает IGMP, выключаем опцию в выпадающем меню. Определяем режим в меню ниже.
Если укажите обычный мост, появится ещё одна панель — на ней поставьте номер гнезда LAN (жёлтое), к которому будете подключать шнур от приставки TV. Кликните по «Сохранить». После этого подключите приставку к маршрутизатору и включите её. Подождите, пока произойдёт синхронизация, и на телевизоре появится картинка.
Подключение к сети интернет
Для быстрой настройки роутера TP-Link TL-WR840N удобно использовать одноименный алгоритм встроенного ПО. Чтобы в него попасть вводим в адресную строку браузера адрес http://192.168.0.1 и авторизуемся с логином и паролем «admin-admin».
Новичкам данный алгоритм особенно понравится, поскольку маршрутизатор TL-WR840N максимально локализован под страны СНГ. Кроме полной русификации здесь присутствуют предустановленные настройки для большинства присутствующих в данный момент на рынке провайдеров.
Нам нужно лишь выбрать страну и провайдера — роутер сам откроет все необходимые в каждом конкретном случае настройки для заполнения. Нам же потребуется лишь ввести предоставленные поставщиком интернет-услуг данные в соответствующие формы.
Если же вашего провайдера тут не обнаружится, то отмечаем галочкой ручной выбор и переходим к следующему шагу, где нужно определиться, какой именно тип используется в вашей интернет сети. Данные для подключения к ней вам необходимо узнать у поставщика услуг — обычно все это указано в соглашении на оказание услуг связи.
Ростелеком или Дом.Ру (PPPoE)
Если вашим провайдером является Ростелеком или Дом.Ру, то выбираем тип PPPoE. Я упоминаю именно эти два провайдера, так как они являются самыми массовыми — PPPoE могут использовать и более мелкие региональные поставщики интернет-услуг, все зависит конкретно от того, что указано в вашем договоре.
Билайн (L2TP)
Абонентам Билайн требуется установить в качестве типа подключения к интернету L2TP
Ваше мнение – WiFi вреден?
Да
24.16%
Нет
75.84%
Проголосовало: 10249
Вывод
Роутер WR840N — это качественное устройство из бюджетного ценового сегмента. Оно обладает высокой скоростью передачи данных, способно легко удерживать сразу несколько гаджетов и устройств, обеспечивая их качественной сетью. Для нее не станет препятствием массивная стена или большая площадь жилых помещений.
Плюсы
К плюсам маршрутизатора WR840N относятся:
- стабильный сигнал, обеспеченный за счет двух антенн, покрывающий большую площадь,
- аппаратная кнопка WPS,
- стильный внешний вид,
- стабильность работы, высокая надежность.
Минусы
Как минусы пользователи отмечают:
- скучный и не очень функциональный интерфейс администратора,
- несъемные антенны,
- отсутствие USB-порта, что влечет невозможность включения множества функций.