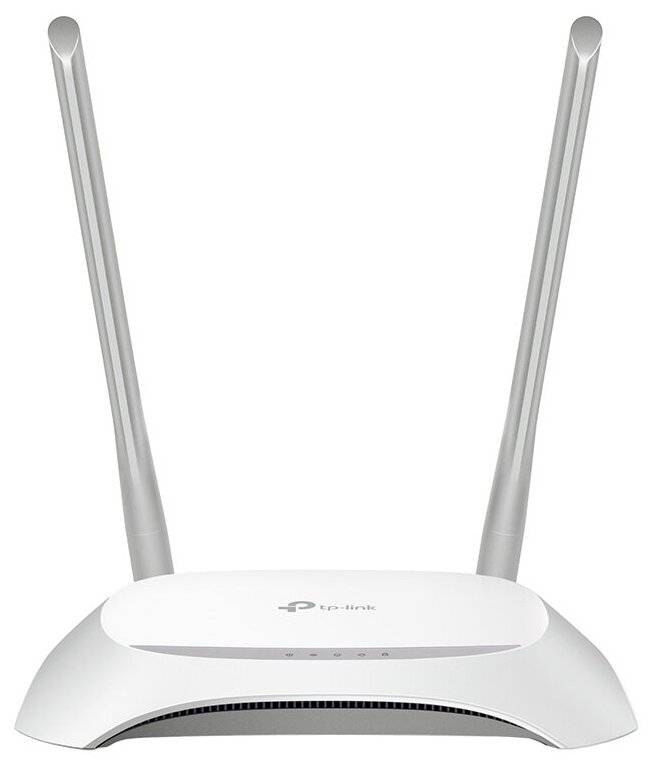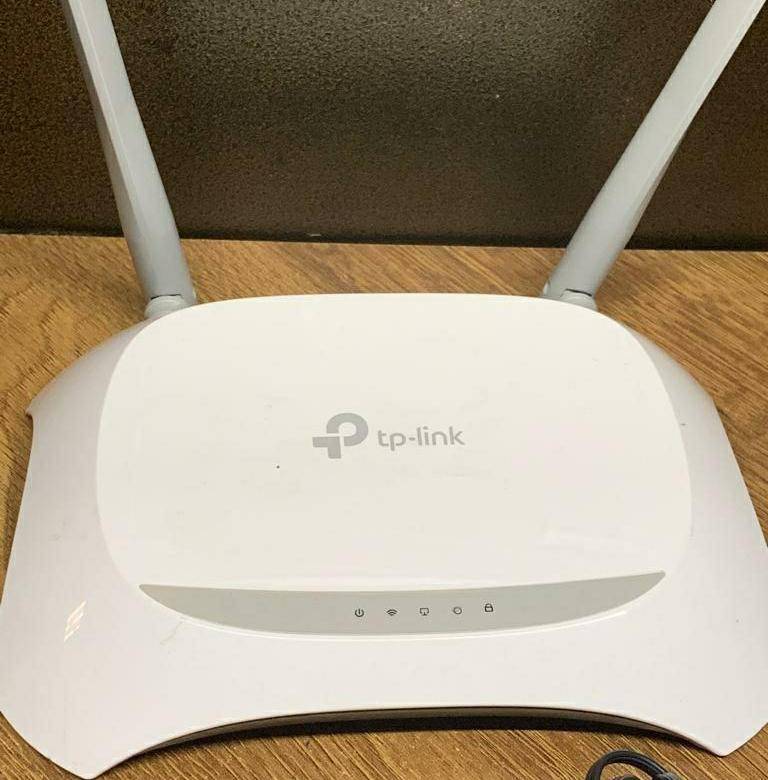Таблица: о некоторых технических особенностях модели
| Параметр | Значение |
| Стандарты беспроводной передачи данных | IEEE 802.11b, IEEE 802.11g, IEEE 802.11n |
| Антенна | 2 фиксированные 5 дБи антенны(начиная с аппаратной версии 2) |
| Диапазон частот | 2,4 ГГц |
| Скороcть передачи | 11n: до 300 Мбит/с (динамический)11g: до 54 Мбит/с (динамический)11b: до 11 Мбит/с (динамический) |
| Функции беспроводного режима | Включить/отключить беспроводное вещание, мост WDS, WMM, статистика беспроводной сети |
| Тип подключения WAN | Динамический IP/Cтатический IP/PPPoE/ PPTP/L2TP/BigPond |
| Протоколы | Поддержка IPv4 и IPv6 |
| Гостевая сеть | есть |
| Системные требования | Windows 2000/XP/Vista, Windows 7, Windows 8, Windows 8.1, Windows 10 или Mac OS или операционная система на базе Linux |
Как подключить роутер TP-Link TL-WR840N к компьютеру?
Подключать роутер TP-Link TL-WR840N к компьютеру для первичной настройки лучше по кабелю, хотя есть возможность сделать это сразу по wifi — это удобно при установке с телефона. Посмотрим на заднюю панель, где расположены все разъемы и кнопки:
- Четыре 100 Мегабитных порта LAN
- 1 порт WAN
- Кнопка сброса настроек совмещенная с быстрым WDS подключением к других устройствам
- Кнопка отключения WiFi
- Кнопка включения-выключения роутера

Для того, чтобы настроить роутер TP-Link TL-WR840N, необходимо подключить его шнурком Ethernet к сетевой карте компьютера через один из портов LAN, а в порт WAN вставить кабель от провайдера.
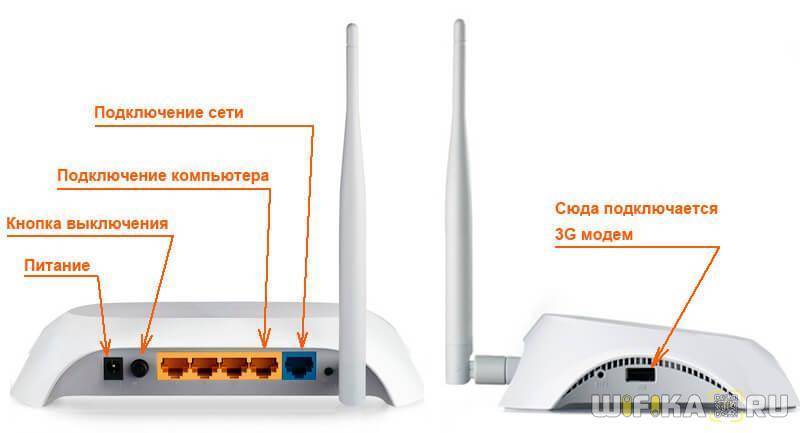
В компьютере при этом в конфигурациях сетевой карты выставляем автоматическое получение IP адреса, или вводим следующие параметры:
- IP адрес — 192.168.0.2 (ip компьютера)
- Маска — 255.255.255.0
- Шлюз — 192.168.0.1 (ip роутера)
Либо выставляем все «на автомат»
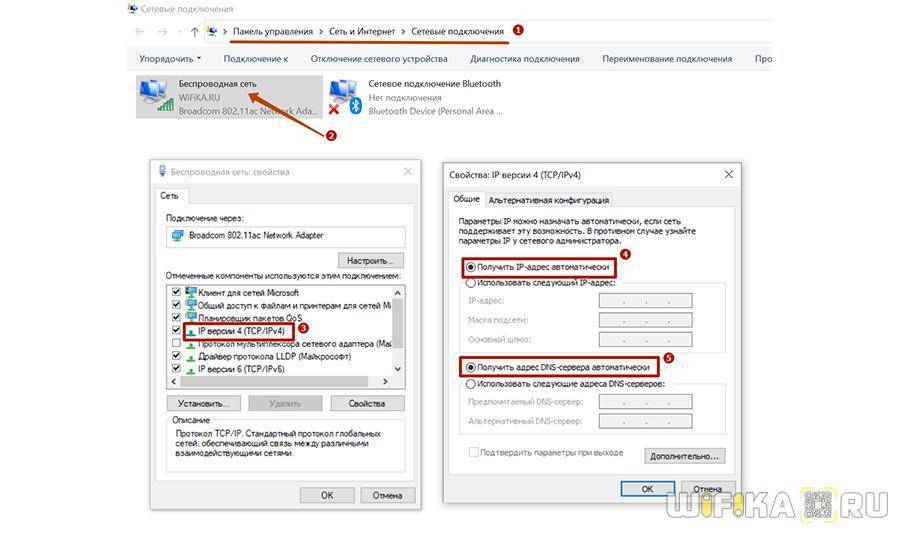
На нижней крышке — наклейка с данными для доступа в админку. Они также традиционны для TP-LINK: адрес http://tplinkwifi.net, логин и пароль — admin/admin

Для входа в настройки TP-Link TL-WR840N открываем браузер и переходим по указанному адресу, где вводим логин и пароль.
Обновление прошивки
Обновление встроенного ПО позволяет роутеру поддерживать высокое качество соединения и избегать лагов и подвисаний. TP-LINK предлагает пользователям вручную перепрошивать устройство. Впрочем, это не так сложно, как может показаться:
Для начала нам нужно узнать аппаратную версию устройства. Она указана на наклейке на нижней стороне корпуса. Найдите мелкую строчку, которая начинается с FCC-ID. После этих букв будет идти длинное сочетание цифр и латиницы, которое закончится двумя символами — Vх, где х — это номер версии.
Вооружившись этим знанием, переходим на официальную страницу TP-LINK. В правой части страницы выберите из выпадающего меню свою аппаратную версию.
Выберите внизу вкладку «Встроенное ПО». Пролистайте страницу чуть ниже — вы увидите таблицу с доступными прошивками. Они отсортированы от новых к старым — то есть самая последняя версия будет сверху. Скачаем её.
- У вас в загрузках появится архив .zip — распакуйте его, а внутри найдётся файл с расширением .bin — он-то нам и нужен. Запомните, куда вы его распаковали, и заходите в веб-конфигуратор.
Выберите «Системные инструменты», а затем — «Обновление встроенного ПО». Вы увидите кнопку «Выберите файл». Нажмите её и в открывшемся окошке найдите скачанный файл прошивки (тот самый, который мы чуть ранее распаковали). Выберите его и нажмите на кнопку «Обновить».
Не выключайте роутер до тех пор, пока не завершится процесс установки прошивки. В противном случае устройство может выйти из строя, и восстановить его будет непросто.
Как перезагрузить роутер
Можно сделать аппаратную перезагрузку — просто достать шнур питания из розетки, подождать секунд 10 – 15, а затем подключить девайс к питанию снова. Подождать, пока он прогрузится.
Ещё один вариант — программный. В «админке» заходим в системные инструменты и раскрываем одноимённый пункт «Перезагрузить». Жмём на клавишу в разделе. В этом же блоке можно настроить автоматическую перезагрузку роутера по расписанию (каждый день или по каким-то дням — отмечаются галочками). Выбирается также точное время перезагрузки.
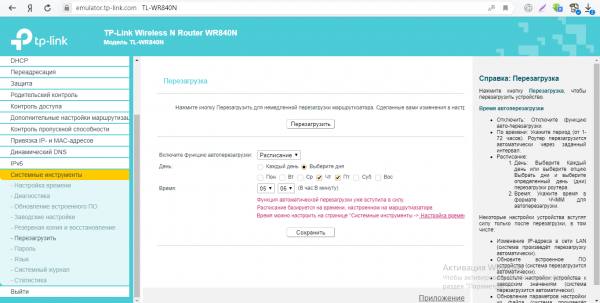
Кликните по «Перезагрузить» и подтвердите действие
Но учтите: роутер будет перезагружаться по своему внутреннему времени, а оно может отличаться от вашего. Чтобы это проверить, зайдите в раздел «Настройка времени» и выставьте правильное.
Вход в настройки
TP-LINK используют популярный и простой для пользователя веб-интерфейс (или веб-конфигуратор). Чтобы попасть в него, нужно:
- Открыть браузер и перейти по адресу 192.168.0.1.
- Ввести логин и пароль в соответствующих полях.
Нажать «Вход».
По умолчанию у всех домашних маршрутизаторов TP-LINK для доступа к настройкам используется пара admin/admin (оба раза со строчной буквы). Вы можете в этом убедиться, посмотрев на наклейку на дне корпуса — на ней указаны эти комбинации символов (они помечены как «имя пользователя» и «пароль»).
Но если вы пользуетесь б/у маршрутизатором, то эта пара может не подойти. Это означает, что бывший пользователь сменил логин и/или пароль для входа. В этом случае вам придётся вначале сбросить конфигурации (процесс описан в конце статьи). После этого вы сможете зайти в веб-конфигуратор под стандартной парой admin/admin.
Меняем пароль для входа
Сразу после того, как вы вошли в веб-интерфейс, рекомендуется сменить пароль для доступа к нему. Зачем это делать? В интернете есть данные всех стандартных пар для входа от любого маршрутизатора, в том числе и TP-LINK. Любой человек, подключившийся к вашей сети (это могут быть и домочадцы, и гости, и даже посторонние злоумышленники), сможет войти в настройки и изменить их по своему усмотрению. Чтобы этого не произошло, изменим данные для входа:
- Откройте «Системные инструменты» (одна из строчек слева).
- Далее перейдите на подвкладку «Пароль».
- В открывшемся окне введите в первых двух полях актуальные данные (если у вас новый роутер, то это будет admin/admin).
- Ниже вам нужно ввести новые данные для входа. Один раз введите новый логин и два раза — новый пароль.
- Нажмите «Сохранить».
Теперь наша сеть будет более безопасной
Подключение роутера и настройка сетевой карты на «Виндовс»
Схема подключения модели очень простая:
- В LAN-разъём вставляем шнур, который нашли в коробке из-под устройства. Второй свободный конец подключаем к сетевой карте вашего компьютера.
- К гнезду WAN подводим шнур для интернета — его вам протянул специалист провайдера во время подключения.
- К разъёму питания подключаем адаптер в комплекте. Вставляем его в ближайшую розетку, чтобы включить роутер.
Сразу проверим, настроена ли сетевая карта компьютера должным образом:
- Через панель «Пуск» (в ней вы выключаете компьютер) находим «Панель управления» — в каталоге со служебным ПО либо же в правой колонке разделов (в «Виндовс» 7).
Открываем блок с сетями.
Переходим к разделу с адаптерами.
Выделяем правой клавишей Ethernet либо «локалку», а затем жмём на строчку со свойствами.
Ищем в окошке четвёртую версию IP — включаем показ её свойств. В новом окне ставим первое значение для DNS и IP, чтобы все комбинации от роутера приходили компьютеру автоматом.
Опыт использования TP-LINK TL-WR840N
Роутер тестировался в условиях городской квартиры при следующих исходных параметрах:
Панельный дом;
Провайдер: NashNet
Заявленная скорость канала: до 100 Мбит/с
ОС: Windows 8.1 (x64)
Первым делом я протестировал скорость кабельного подключения ПК к Интернету при помощи веб-сервиса speedtest.net. Тормозов не замечено, потери в скорости, если и есть, то минимальны.
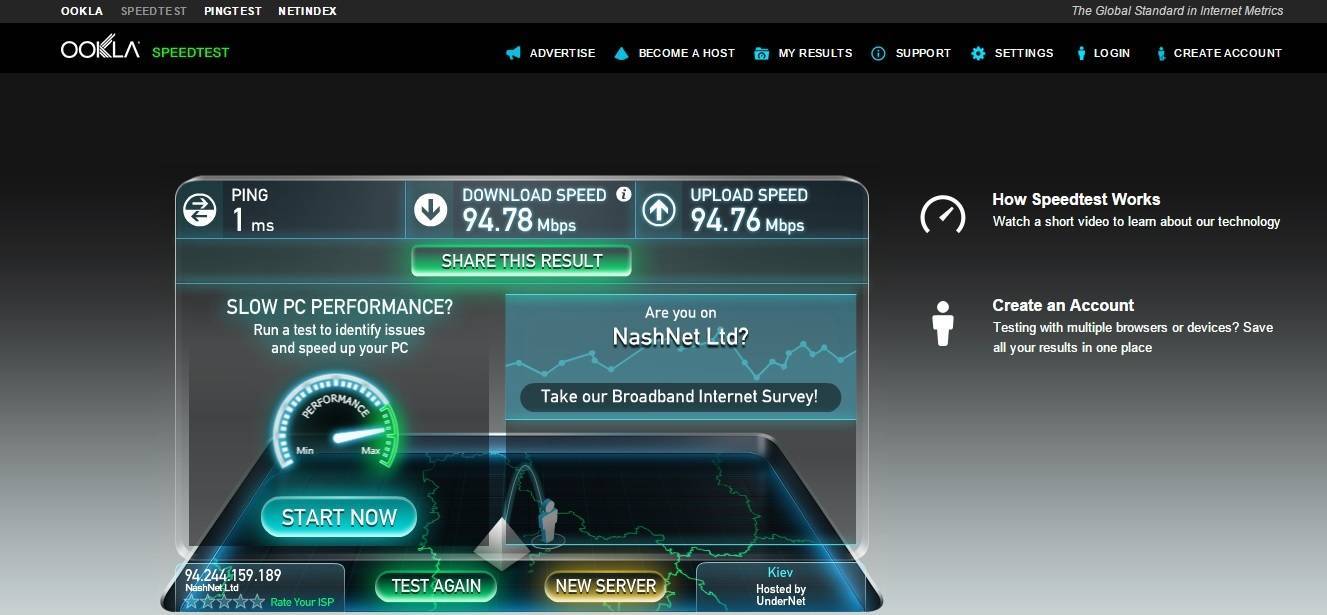
При подключении клиентов по каналу Wi-Fi скорость Интернет-соединения, конечно, ограничивается, как ПО роутера, так и пропускной способностью беспроводных адаптеров, которые к нему подключаются. Через одну стенку сигнал сети Wi-Fi практически не падает, через две теряется примерно половина начальной скорости.
За все время использования роутера TP-LINK TL-WR840N (неделя) никаких глюков замечено не было, устройство без проблем работает 24 часа в сутки, 7 дней в неделю.
Как наладить показ ТВ (функция IPTV)
Если вдобавок к «инету» вы подключили ещё и ТВ, выполните такие шаги:
- В блоке «Сеть» переходим на третью вкладку с параметрами IPTV. Теперь настройка зависит от вашего провайдера. Посмотрите в договоре, по какой технологии работает ваш оператор.
Если он не поддерживает IGMP, выключаем опцию в выпадающем меню. Определяем режим в меню ниже.
Если укажите обычный мост, появится ещё одна панель — на ней поставьте номер гнезда LAN (жёлтое), к которому будете подключать шнур от приставки TV. Кликните по «Сохранить». После этого подключите приставку к маршрутизатору и включите её. Подождите, пока произойдёт синхронизация, и на телевизоре появится картинка.
Скорость по WiFi
Вторая группа тестов — между двумя компьютерами в локальной сети, подключенными друг к другу через данный wifi роутер.
- Оба компьютера через кабели
- Один комп по кабелю, другой по WiFi через адаптер, работающий на скорости до 300 Мбит/с
- Оба компьютера через WiFi адаптеры (300 и 150 Мбит/c)
Как и следовало ожидать, при добавлении каждого последующего беспроводного звена в цепочку соединений скорость начинает падать и сигнал становится менее стабильным, что наблюдается при работе со всеми моделями роутеров.
В целом же роутер TP-LINK TL-WR840N показал себя как недорогое и весьма качественное решение для организации несложной беспроводной сети в условиях дома или небольшого офиса.

Как попасть в настройки: адрес веб-странички, что вводить для входа
Как оказаться в настройках роутера: перейдите в любом веб-обозревателе («Опера», «Гугл Хром» и т. д.) по адресу 192.168.1.1. Если он не сработал, возьмите 192.168.0.1.
На панели для авторизации в «админке» с настройками пишем admin в две свободные строчки и подтверждаем вход.
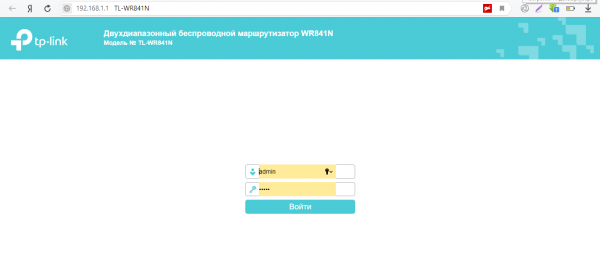
Войдите в настройки с помощью слова admin
Смена пароля на вход в настройки
Рекомендуем сразу же изменить коды для входа в «админку». Зайдите в системные инструменты (раздел в перечне слева) и откройте блок «Пароль». Напишите старые данные (слово admin) для авторизации, а затем сразу новые. Не забудьте сохранить информацию.
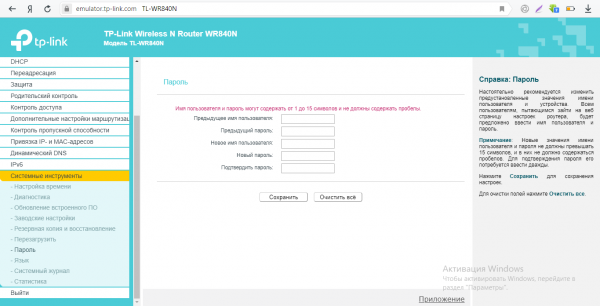
Укажите новый пароль для «админки»
Настройка точки доступа
После этого переходим к настройке точки доступа wifi.
- Ставим «Включить» в строке «Беспроводное вещание»
- Задаем свое имя для сети
- И в качестве типа защиты выбираем WPA-PSK/WPA2-PSK
- После чего придумываем сложный пароль из не менее, чем 8 символов
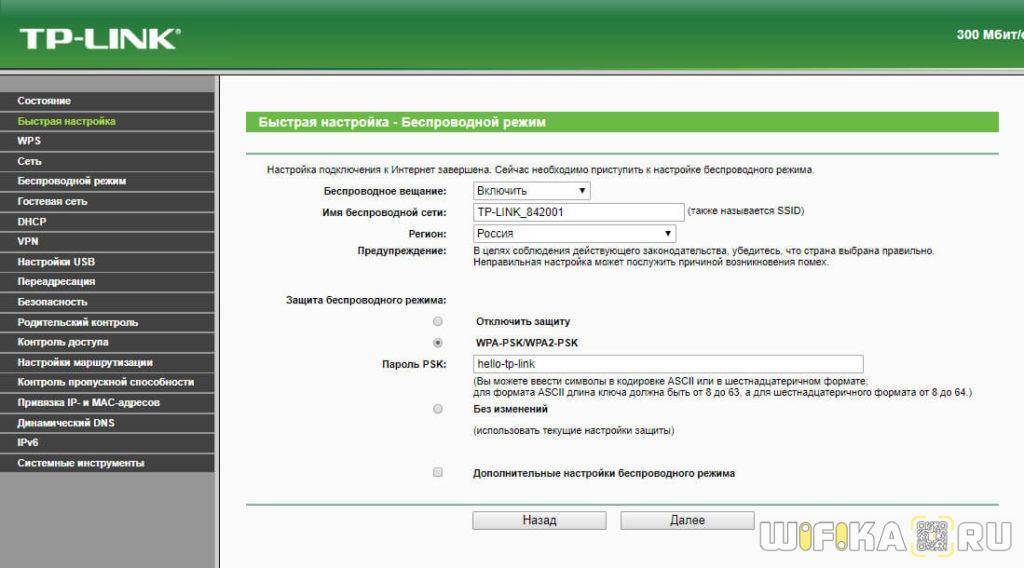
Обратите внимание на защиту беспроводного соединения — как раз для новичков в пошаговом гиде вырезаны настройки всех алгоритмов шифрования, кроме самого надежного — WPA2-PSK. Хотя при желании, позже в расширенных параметрах можно его и изменить на более старый WEP
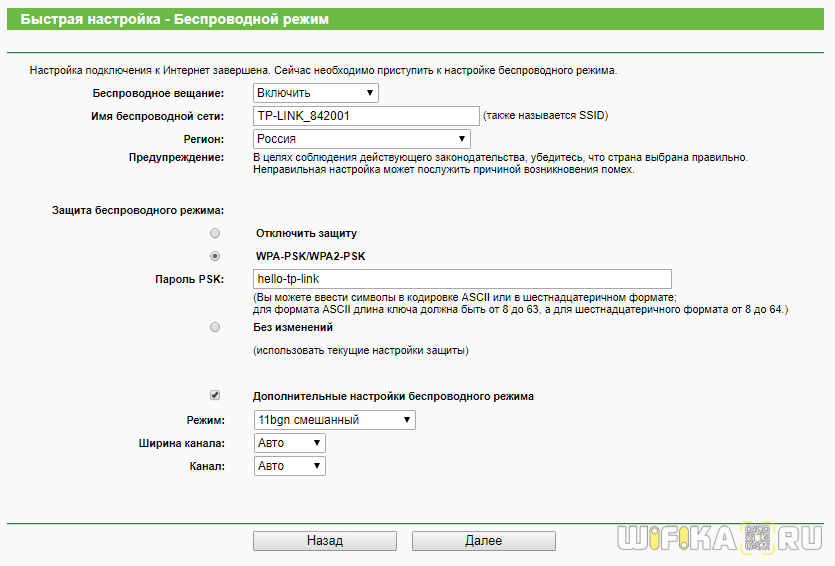
Раз уж коснулись безопасности, то отметим наличие в маршрутизаторе функции «Родительского контроля«. С его помощью можно запретить доступ к определенным нежелательным для просмотра ресурсам.
Как настроить TP-Link TL-WR840N по WiFi без интернета?
Многие читатели интересуются, можно ли произвести настройку маршрутизатора TP-Link TL-WR840N без интернета. Да, такая возможность есть — единственное, как вы понимаете, через него невозможно будет выйти во всемирную сеть, а только лишь раздавать wifi и работать внутри локальной сети — обмениваться файлами между компьютерами, наблюдать за камерами, создать локальный файловый сервер и так далее, но без интернета — только для устройств внутри квартиры или офиса.
Для этого не нужно использовать мастер быстрой настройки, а достаточно просто перейти в раздел «Беспроводной режим» и выполнить необходимую конфигурацию для работы сигнала.
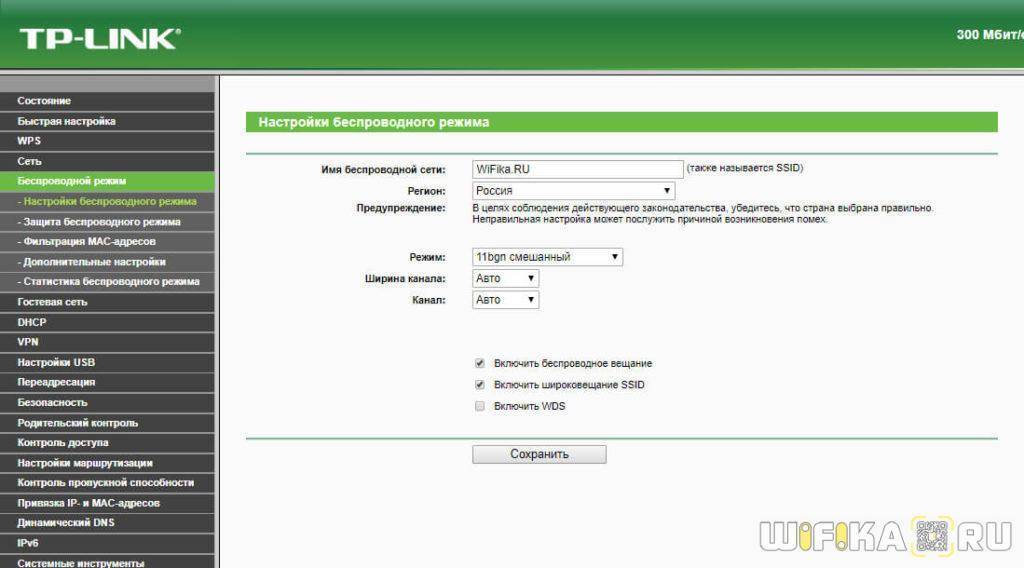
Установка без компьютера
Возможность подключения и настройки маршрутизатора TL-WR840N без компьютера также существует. Сделать это можно при помощи обычного смартфона. К сожаленью, модель TP-Link TL-WR840N не поддерживает работу с фирменным приложением TP-Link Tether, однако ничто не мешает зайти в панель управления точно так же через мобильный браузер.
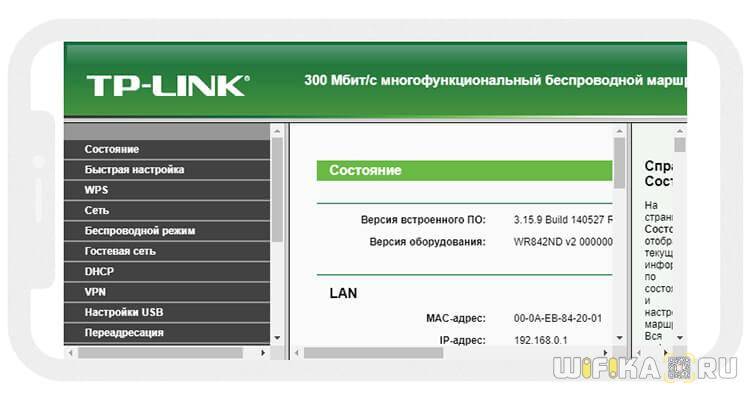
Выглядеть это будет не так аккуратно, как в приложении или на компьютере, но выполнить все конфигурации вполне возможно.
Выбираем протокол интернета
Внимательно прочитайте свой договор с провайдером — там должна быть информация по поводу протокола интернета, с которым работает провайдер в вашем случае, а также все параметры для настроек. Если ничего там не нашли, проконсультируйтесь со специалистами техподдержки вашего оператора.
L2TP или PPTP
Первый протокол использует, например, провайдер Beeline. Оба протокола относятся к сетям VPN и настраиваются по одной схеме:
Разворачиваем блок настроек «Сеть». Остаёмся в первой вкладке WAN — здесь и настраиваются все протоколы. Указываем PPTP или L2TP на выскакивающей панели с видами соединений.
- Пишем сразу пароль и имя юзера, которые прописаны в соглашении с компанией-поставщиком.
- Определяем тип адреса — статический или динамический. Если выберете первый, нужно будет дополнительно вписать IP, DNS-сервера и прочее. Вбиваем адрес сервера VPN, который есть у вашего провайдера.
Щёлкаем по центральной кнопке внизу «Сохранить».
PPPoE-протокол
Этот вид «инета» встречается у Ростелекома, ТТК и других операторов. Наладить такое соединение можно по следующей инструкции:
- На панели выбираем PPPoE. Переписываем имя юзера и два раза пароль из соглашения.
- Если нужно указываем на тип вторичного подключения — динамический или статический.
В режиме оставляем постоянную активность сети.
- Жмём на «Подключить», а затем на «Сохранить» чуть ниже.
Статический либо автоматический IP
Если у вас есть свой адрес в «инете», выданный вам провайдером, выбираем среди всех протоколов «Статический» и заполняем внимательно анкету данными из соглашения с провайдером.
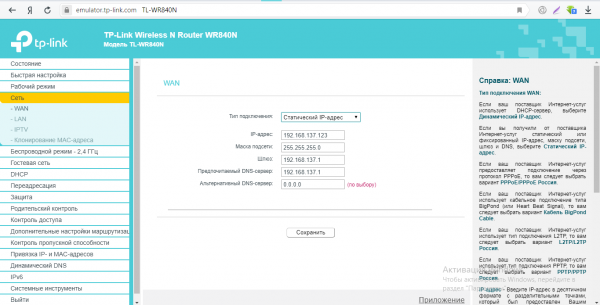
Установите статический адрес в первом меню
Если у вас динамическое соединение, настраивать его никак не нужно — просто выбираем его на панели и жмём на «Сохранить».
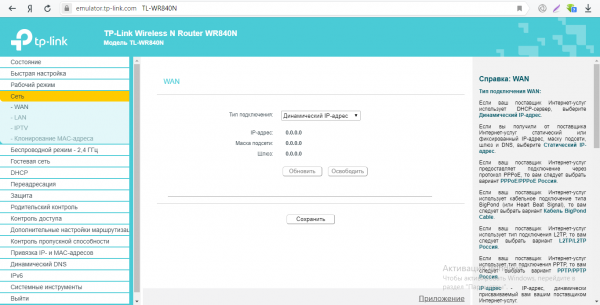
В динамическом стандарте вводить никакие данные не нужно
Тесты скорости интернета
Чтобы наглядно показать, насколько быстро или медленно работает модель TP-LINK TL-WR840N, мы традиционно произвели несколько замеров скорости в разных режимах работы. При этом в качестве «спаринг-партнеров» в эксперименте участвовали беспроводные адаптеры TP-LINK TL-WN822N (до 300 Мбит/c) и Comfast CF-WU715N (до 150 Мбит/с).
Cначала проверим, не режет ли он скорость интернета. Для точки отсчета мы провели измерение скорости интернета, подключенного на компьютер на прямую от кабеля провайдера.
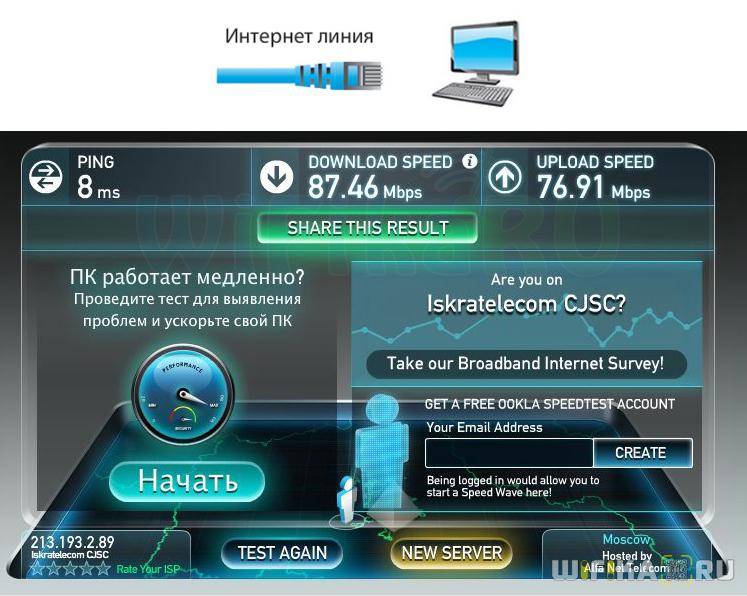
- Подключение роутера TP-Link TL-WR840N к ПК через кабель
- Подключение ПК с помощью адаптера со скоростью до 150 Мбит/сек
- Подключение ПК через wifi адаптер со скоростью до 300 Мбит/сек
Как видим из этих результатов, при выходе в интернет через данный роутер скорость как при кабельном подключении, так и при беспроводном практически равны и приближаются к максимальному показателю, который обеспечивался прямым подключением ПК к интернету через кабель провайдера.
Описание и характеристики
TP-LINK TL-WR840N – это многофункциональный беспроводный маршрутизатор серии N со скоростью передачи данных до 300 Мбит/с. Такая скорость позволяет быстро передавать информацию внутри сети без каких-либо задержек.
Устройство оснащено технологией ССА (оценка доступности канала), которая позволяет автоматически избежать конфликта каналов при передаче данных, благодаря чему существенно повышается производительность беспроводного соединения.
Еще одной полезной функцией TP-LINK TL-WR840N является функция IP QoS, которая обеспечивает оптимальное и равномерное распределение потока данных для каждого приложения. Таким образом можно ограничить менее важные приложения, перегружающие сеть.
Таблица с характеристиками и списком функций TP-LINK TL-WR840N, взятая с сайта компании-производителя представлена ниже:
| Аппаратное обеспечение | |
|---|---|
| Порты | 4 10/100 Мбит/с LAN порта 1 10/100 Мбит/с WAN порт |
| Кнопки | Кнопка быстрой настройки защиты (QSS) Кнопка перезагрузки Кнопка включения/выключения WI-FI |
| Внешний источник питания | 9В пост. тока / 0,6A |
| Стандарты беспроводной передачи данных | EEE 802.11n, IEEE 802.11g, IEEE 802.11b |
| Антенна | две встроенные антенны |
| Размер (ШхДхВ) | 182 x 128 x 35 мм |
| Параметры беспроводного модуля | |
|---|---|
| Диапазон частот | 2.4-2.4835 ГГц |
| Скороcть передачи сигналов | 11n: до 300 Мбит/с (динамическая) 11g: до 54 Мбит/с (динамическая) 11b: до 11 Мбит/с (динамическая) |
| Чувствительность (приём) | 270M: -68 дБм при 10% PER 130M: -68 дБм при 10% PER 108M: -68 дБм при 10% PER 54M: -68 дБм при 10% PER 11M: -85 дБм при 8% PER 6M: -88 дБм при 10% PER 1M: -90 дБм при 8% PER |
| EIRP (Мощность беспроводного сигнала) | <20дБм (EIRP) |
| Функции беспроводного режима | Включить/Отключить трансляцию, WDS мост, WMM, Статистика |
| Защита беспроводного режима | 64/128/152-bit WEP / WPA / WPA2,WPA-PSK / WPA2-PSK |
| Возможности программного обеспечения | |
|---|---|
| Тип подключения WAN | Динамические IP/Статические IP /PPPoE/PPTP/L2TP/BigPond |
| DHCP | Сервер, Клиент, Список клиентов DHCP, Резервация адресов |
| QoS (качество обслуживания) | WMM, Контроль за пропускной способностью |
| Перенаправление портов | Виртуальный сервер, Запуск портов, UPnP, DMZ |
| Динамический DNS | DynDns, Comexe, NO-IP |
| VPN pass-through | PPTP, L2TP, IPSec (ESP Head) |
| Контроль доступа | Родительский контроль, местный контроль, список хостов, расписание доступа, управление правилами |
| Сетевая безопасность (firewall) | DoS, SPI брандмауэр Фильтрация по IP адресам/ Фильтрация по MAC адресам / Фильтр доменов Привязка IP и MAC адресов |
| Менеджмент | Контроль доступа Локальное управление Удаленное управление |
| Другое | |
|---|---|
| Сертификаты | CE, FCC, RoHS |
| Комплект поставки | Беспроводной маршрутизатор Блок питания Диск с информацией Инструкция по быстрой установке |
| Системные требования | Microsoft Windows 98SE, NT, 2000, XP, Vista или Windows 7, MAC OS, NetWare, UNIX или Linux |
| Параметры внешней среды | Рабочая температура: 0℃~40℃ (32℉~104℉) Температура хранения: -40℃~70℃ (-40℉~158℉) Влажность (рабочий режим): 10%~90% без конденсации Влажность (при хранении): 5%~90% без конденсации |
Задекларированные особенности с сайта производителя:
- Обеспечение скорости беспроводного соединения до 300 Мбит/с идеальна для приложений, чувствительных к прерыванию, таких как, например, онлайн-просмотр видео, игры по сети и IP-телефония
- Технология 2T2R MIMO обеспечивает повышенную пропускную способность на больших расстояниях
- Быстрая настройка защиты (шифрование WPA) одним нажатием кнопки WPS
- Поддержка функции WDS для расширения вашей сети
- Поддержка функции QoS гарантирует качество работы с приложениями мультимедиа и IP-телефонией
- Кнопка включения и отключения WI-FI
- Поддержка функции родительского контроля для ограничения доступа к определенным Интернет-ресурсам
- Поддержка функции виртуального сервера, специальных приложений и DMZ позволит создать веб-сайт в вашей локальной сети
- Поддержка функции Auto-mail для системного журнала делает удобной процедуру управления маршрутизатором
- Обратная совместимость с устройствами, поддерживающими стандарты 802.11b/g
Настройка роутера через Веб-интерфейс
Данный способ предназначен для более опытных пользователей и позволяет произвести тонкую регулировку всех необходимых параметров.
Сначала необходимо включить маршрутизатор в сеть и соединить с компьютером при помощи провода Ethernet, который поставляется в комплекте (можно использовать любой LAN кабель).
Для начала понадобится информация на этикетке снизу, о которой уже упоминалось вначале статьи. Нужен адрес и данные для авторизации (логин/пароль).
Адрес вводим в адресную строку браузера. На изображении указан текстовый вариант, который актуален для старых моделей. Чаще используется следующий IP-адрес: 192.168.0.1
Если не подходит адрес или данные для авторизации, нужно сбросить настройки к заводским. Для этого тонким предметом нужно нажать потайную кнопку на задней панели. В процессе сброса конфигурации будет мигать значок звездочки на передней панели. Информацию для входа в интерфейс управления также можно узнать из инструкции маршрутизатора.
Главное меню
После благополучной авторизации откроется главная страница админ-панели, отображающая состояние оборудования.
Еще один быстрый способ сконфигурировать сеть, выбрать в меню слева пункт «Быстрая настройка».
Следуя подсказкам мастера и вводя необходимые значения, предоставленные провайдером, можно произвести быструю первоначальную настройку сети.
Параметры проводной сети
Настройка кабельного соединения в роутере TP-Link TL wr740n осуществляется на странице Сеть -> WAN. В зависимости от конфигурации серверов провайдера нужно выбрать тип соединения. Если на стороне поставщика услуг связи работает DHCP сервер, то достаточно выбрать «Динамический IP-адрес» и подтвердить выбор нажатием соответствующей кнопки снизу.
Но часто провайдеры предоставляют выделенный IP. В этом случае в настройках нужно выбрать «статический IP-адрес» и внести в поля информацию, предоставленную оператором.
Другой вариант, который можно встретить, например, у Ростелекома – PPOE. В этом случае нужно вводить логин/пароль, которые также предоставляет провайдер.
Конфигурация Wi-Fi
После того, как разобрались с проводным интернетом и добились его стабильной работы, нужно настроить безопасность беспроводной сети. Для этого переходим на страницу защиты беспроводного режима, где выбираем параметры в соответствии с изображением.
Стандарт защиты WPA-PSK/WPA2-PSK – наиболее надежный вариант, к тому же в отличии от некоторых других, он не влияет на скорость соединения. После указания всех необходимых данных нажимаем кнопку «Сохранить» и перезагружаем устройство.
Последующее соединение по Wi-FI будет возможно только с указанием нового пароля.
Обновление и сброс
Для сброса к заводскому состоянию можно воспользоваться соответствующим пунктом в интерфейсе управления.
Также здесь можно обновить микропрограмму или установить другую прошивку, например, предварительно сохраненное состояние точки доступа. Для обновления нужно сначала скачать файл с официального сайта ТП-Линк, затем выбрать его, воспользовавшись кнопкой на странице и нажать «Обновить».
Смена пароля админ-панели
Оставлять стандартные данные авторизации админ-панели небезопасно, особенно если не поменять пароль. Для их замены переходим в пункт меню «Системные инструменты» —> «Пароль». Где нужно сначала указать текущие логин/пароль, затем новые.
Чтобы лишний раз не сбрасывать настройки к умолчаниям новые данные для авторизации лучше записать на бумаге, например, в блокнот, кроме этого, не помешает создать текстовый файл на ПК.
Полезное видео по настройке роутера:
Настроить TP-Link TL wr740n, используя данную инструкцию, можно не только с компьютера, но и с любого мобильного устройства – главное, чтобы на нем был браузер или любая другая программа для открытия веб-страниц.
Быстрая настройка TP-Link TL-WR820N
В настройки маршрутизатора можно зайти через интернет браузер. Запустите любой браузер (желательно стандартный), в адресной строке наберите адрес http://tplinkwifi.net и перейдите по нему. Если не получается, то посмотрите статьи: как зайти на tplinkwifi.net или как открыть настройки роутера TP-Link. Так же для входа в настройки TL-WR820N можно использовать стандартный IP-адрес 192.168.0.1.
Роутер сразу предложит нам задать пароль для входа (для защиты настроек). Нужно придумать пароль и указать его 2 раза в соответствующих полях. Запишите пароль. Если забудете его, то придется делать Reset (сброс настроек), чтобы попасть в веб-интерфейс.
Сразу запустится мастер быстрой настройки. Он поможет нам быстро задать необходимые параметры. Его, конечно, можно закрыть (нажав на кнопку «Закрыть»), но не советую это делать. Так же в правом верхнем углу можно сменить язык панели управления.
На первом этапе можно попробовать выбрать свою страну, город, интернет-провайдера и тип подключения. Если нужных настроек вы не найдете, то поставьте галочку возле «Я не нашел подходящих настроек».
Выбираем тип подключения к интернету. Все зависит от вашего поставщика интернет услуг. Если не знаете какой выбрать – уточните у поддержки провайдера.
Если у вас подключение через PPPoE, PPTP, или L2TP, то на следующей странице нужно будет указать имя пользователя и пароль. А так же адрес сервера (для PPTP и L2TP). Все эти данные для подключения выдает ваш интернет-провайдер.
Если же «Динамический IP-адрес», то ничего вводить не нужно. Роутер предложит настроить IPTV. Если ваш провайдер предоставляет услугу цифрового телевидения, то можете задать необходимые параметры. Можно выбрать страну для автоматической настройки, настроить мост (указать LAN порт (1, или оба) куда будет подключена IPTV приставка), или же прописать все настройки вручную (VLAN ID). Подробнее о настройке IPTV на TP-Link TL-WR820N можно почитать в статье настройка IPTV на роутерах TP-Link.
Следующий шаг – настройка беспроводной сети. Тут нужно только сменить заводское имя Wi-Fi сети (SSID) и придумать пароль на Wi-Fi. Этот пароль так же советую записать. Чтобы потом не пришлось восстанавливать пароль своей Wi-Fi сети.
Нажимаем на галочку для завершения настройки и выполняем повторное подключение к Wi-Fi сети (уже с новым именем и паролем). Если вы изначально по Wi-Fi подключались, а не по кабелю.
Автоматически должна открыться панель управления (в том окне, где мы выполняли настройку). Если не откроется – просто зайдите на страницу tplinkwifi.net (может появится запрос пароля, который мы устанавливали в самом начале) заново. Убедитесь, что вы подключены к роутеру.
На вкладке «Устройство» будет отображаться список подключенных к TL-WR820N устройств.
При необходимости можно:
- Заблокировать устройство (после чего оно будет отображаться на вкладке «Заблокированные устройства», где его можно разблокировать).
- Ограничить исходящую и входящую скорость для конкретного устройства.
На вкладке «Сеть» можно изменить основные настройки подключения к интернету.
Или изменить основные настройки Wi-Fi в разделе «Беспроводной режим».
Ну и раздел «Дополнительные настройки» с множеством дополнительных настроек. Например, там можно найти расширенные настройки WAN.
Можно настроить гостевую Wi-Fi сеть. Там же можно настроить ограничение скорости для гостевой сети. И даже создать расписание работы гостевой Wi-Fi сети на TL-WR820N.
В разделе «Системные инструменты», например, можно обновить прошивку TP-Link TL-WR820N. Для этого скачайте с сайта TP-Link новую версию прошивки строго для этой модели и аппаратной версии (которая указана на наклейке снизу роутера), и обновите ее на вкладке «Обновление встроенного ПО».
Я думаю, что нет необходимости рассматривать каждую страницу веб-интерфейса. Разобраться в настройках очень просто. На каждой странице есть кнопка (?), нажав на которую появится окно с описанием настроек (откроется справка).
56
Сергей
TP-Link