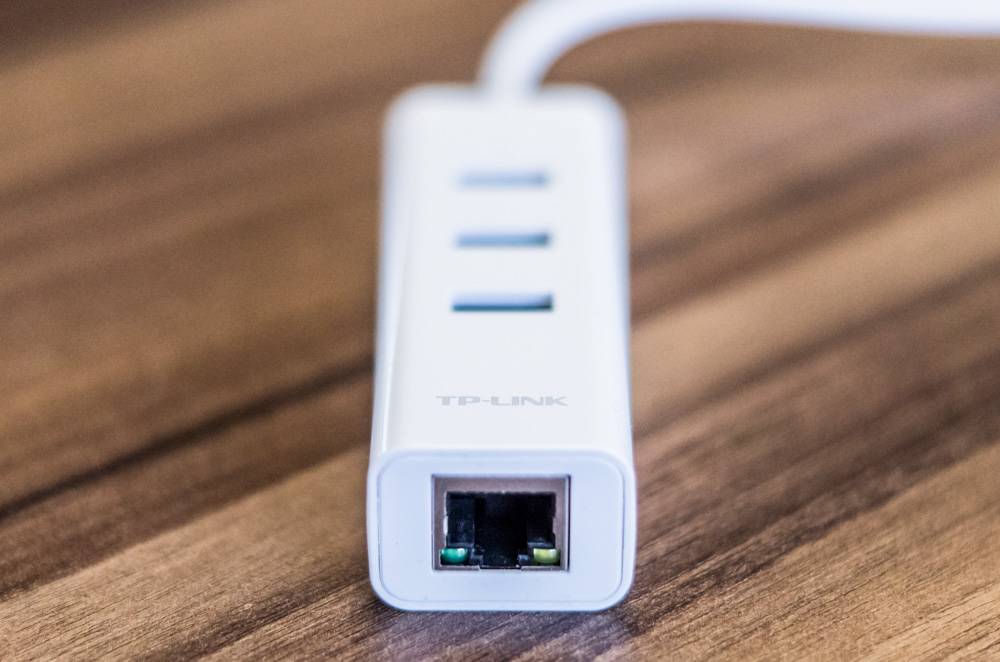Как подключить?
Нужно подключить USB LAN адаптер в USB-порт на Smart TV приставке. В сам адаптер подключить Ethernet кабель от роутера. Кабель можно купить нужной длинны, использовать кабель который идет в комплекте с роутером, или изготовить его самостоятельно по этой инструкции.
В настройках приставки, возле раздела “Сеть и Интернет” появится статус “Устройство подключено к Ethernet”.
Если открыть раздел “Сеть и Интернет”, то мы увидим, что там появился раздел “Ethernet”, где отображается информация о текущем соединении (MAC-адрес и IP-адрес). Там же можно сменить настройки прокси сервера, сменить IP, прописать вручную DNS.
При подключении к интернету по кабелю, Xiaomi Mi Box S автоматически начинает использовать именно проводное соединение, даже если приставка подключена к Wi-Fi. Но я рекомендую на всякий случай отключить Wi-Fi вручную.
Как работает USB-хаб?
Если у вас адаптер с USB-хабом, то можно подключить несколько USB устройств. Я подключил клавиатуру (через беспроводной адаптер) и обычную флешку.
Клавиатура сразу начала работать, а флешка определилась в системе. Никаких проблем не заметил. Но чтобы создать еще большую нагрузку, решил подключить внешний HDD накопитель (жесткий диск).
Через файловый менеджер без проблем открыл флешку и внешний HDD. Посмотрел фото с диска. Запустил фильм. В начале все показывало отлично, но минут через 5 воспроизведение видео начало подтормаживать. Я сразу подумал, что это из-за одновременного подключения через USB-хаб. Но при подключении диска напрямую к приставке (без адаптера) проблема осталась. Значит проблема не в питании или нагрузке, а скорее всего в проигрывателе. Ничего не отвалилось. Жесткий диск, флешка, клавиатура и подключение по Ethernet продолжало работать. Скорость подключения к интернету не упала.
Внешний осмотр
Описывать дизайн вытянутого параллелепипеда со слегка закругленными ребрами и углами, из которого торчит короткий кусок круглого кабеля, заканчивающийся USB-штекером? Собственно, я уже все о нем и рассказал в предыдущем предложении. USB-хаб — аксессуар чисто утилитарный и к его дизайну глупо предъявлять повышенные требования.

Тем не менее, TP-Link UE330 выглядит качественным изделием — аккуратный брусочек, выполненный из толстого и прочного белого глянцевого пластика. Корпус хаба совершенно не маркий и мелкие царапины на нем почти не заметны. Подбор материалов можно назвать практичным. Сборка также не вызывает претензий — не скрипит, щелей нет.
Сверху на корпусе расположены 3 порта USB 3.0, светодиодный индикатор состояния белого цвета и логотип производителя. Из одного торца выходит кабель для подключения хаба к ПК, ноутбуку или планшету, а на противоположном имеется Ethernet-разъем RJ45 с двумя индикаторами — желтый показывает наличие физического подключения (горит постоянно), а зеленый — сигнализирует о передаче данных (моргает). На нижней части корпуса — служебная маркировка.
Какой Ethernet адаптер выбрать для приставки Xiaomi Mi Box S?
В продаже есть огромное количество разных USB LAN адаптеров, но эта приставка работает далеко не со всеми. В интернете можно найти много информации об адаптерах, которые поддерживает Xiaomi Mi Box S. Я составил небольшой список таких адаптеров:
- TP-Link UE330. Этот адаптер я проверил с Mi Box S лично и эту статью пишу на его примере. Работает отлично. Есть три дополнительных USB-порта (работает как USB хаб). После выхода их режима сна не отваливается.
- TP-Link UE300 (без USB-портов).
- Xiaomi Ethernet USB Network Adapter – оригинальный адаптер от Xiaomi.
- Rocketek USB 3.0 хаб RJ-45 Gigabit Ethernet адаптер.
- OFCCOM USB Ethernet USB 3.0 2.0 to RJ45 Hub 10/100/1000M Ethernet Adapter Network
- DEXP AT-UH004 + USB3.0 HUB 3-port
Как я уже писал выше, у меня гигабитный адаптер TP-Link UE330 Ver: 2.0 со встроенным USB-разветвителем на три порта USB 3.0:
Все проверил, протестировал, работает отлично. В интернете выдел отзывы, что подобные адаптеры отваливаются после выхода Ми Бокс из режима сна. У себя такой проблемы не заметил.
Большой плюс таких адаптеров с дополнительными USB-портами в том, что заняв единственный USB-порт на Mi Box S самим адаптером, у нас остается три порта для подключения разных устройств. Я дополнительно подключил USB приемник от беспроводной клавиатуры и флешку. Все работает. Если вы не планируете подключать разные устройства по USB, то можете выбрать обычный USB LAN адаптер, без хаба. Например, тот же TP-Link UE300.
Встречал отзывы, что при подключении к интернету через такие Ethernet адаптер и одновременном подключении USB устройств через хаб (особенно внешние HDD диски), приставка начинает глючить. Отваливается подключение к интернету и USB накопители. Все из-за нехватки питания. Для таких случаев есть USB-хабы с возможностью подключения дополнительного питания (с внешним питанием).
Я бы советовал покупать эти адаптеры в магазинах, куда в случае каких-то проблем с совместимостью можно будет без проблем вернуть адаптер. Просто при покупке на том же AliExpress вернуть адаптер будет сложновато.
В работе
Концентратор TP-Link UE330 оборудован 3 портами USB-A 3.0 со скоростью передачи данных до 5 Гбит/с, что в 10 раз быстрее, чем может обеспечить стандарт USB 2.0. Собственно, подключив хаб к одному порту в вашем устройстве, получаете три полноценных разъема.
Я попытался на практике проверить, есть ли разница для пользователя при работе с портом USB в ПК или в концентраторе. Для этого я взял фапку с фото и сделал из нее тестовый файл (архив zip), чтобы оценить скорость и время копирования на флешку папки и одного большого файла в обоих вариантах подключения. Разницы я не заметил – в обоих вариантах скорость копирования 8-9 МБ/с, то есть упирается исключительно в возможности флешки.

Для оценки работоспособности и скорости передачи данных через сетевой адаптер я использовал гигабитное подключение к сети своего провайдера Lanet и роутер TP-LINK TL-WDR4300, а также встроенный сетевой адаптер Intel Ethernet на материнской плате ASUS Z170-A своего ПК – для сравнения с сетевым адаптером в хабе TP-Link UE330. Вот полученные при помощи сервиса speedtest.net результаты (первый скриншот – встроенный адаптер, второй – TP-Link UE330):


Как видите, практической разницы при использовании встроенного и внешнего сетевых адаптеров нет, все сводится к погрешностям измерений.
Быстрая настройка Xiaomi Mi Wi-Fi Router 3
Откройте баузер и перейдите по адресу miwifi.com, или 192.168.31.1. В отдельной статье я уже рассказывал, как открыть настройки роутера Xiaomi.
Нажимаем на кнопку “Agree”.
Дальше может появится (а может и не появится) окно, в котором нужно выбрать режим работы. Их там два: роутер и репитер. Нам нужен первый режим “Mode (Set up WiFi Network)”. Если вы хотите настроить свой Mi Wi-Fi Router 3 в режиме репитера, то смотрите статью: роутер Xiaomi как репитер.
В следующем окне нужно задать имя Wi-Fi сети (одно для диапазона 2.4 ГГц и 5 ГГц) и пароль.
Галочка возле пункта «Turn on penetration mode» означает, что будет установлена максимальная мощность передатчика Wi-Fi сети. Если галочку убрать, то роутер установит сбалансированный режим работы беспроводной сети.
Если у вас провайдер использует тип подключения PPPoE, то на этом этапе вы можете внизу нажать на “PPPoE”, задать имя пользователя и пароль (которые выдает провайдер) и продолжить настройку.
Позже эти настройки можно будет задать/сменить в веб-интерфейсе.
Дальше нужно выбрать расположение маршрутизатора и установить пароль администратора. Этот пароль нужно будет вводит каждый раз, когда вы будете выполнять вход в настройки своего роутера Xiaomi 3.
Роутер сохранит настройки и перезагрузится.
Нам нужно заново подключится к Wi-Fi сети, так как мы сменили ее имя и установили пароль.
После повторного подключения к роутеру можно снова зайти в настройки по адресу miwifi.com (или 192.168.31.1). Или нажать на кнопку “Router admin page”.
Откроется web-интерфейс.
Если интернет через роутер на всех устройствах работает, в веб-интерфейсе показывает, что есть подключение к интернету (как у меня на скриншоте выше), то настройка закончена. Если не работает интернет через Xiaomi Mi Wi-Fi Router 3, то нужно проверить параметры подключения к провайдеру. Сейчас покажу, как сменить настройки PPPoE и настроить L2TP подключение к интернету.
Настройка подключения PPPoE на Mi Wi-Fi Router 3
Если вы не задали настройки PPPoE (этот тип подключения использует Дом.ру и Ростелеком) в процессе первой настройки маршрутизатора, или вам нужно сменить эти параметры, то в web-интерфейсе перейдите в раздел “Settings” – “Network Settings”.
Выберите из списка “PPPoE” и укажите имя пользователя и пароль (их можно уточнить у провайдера, или посмотреть в договоре о подключении к интернету). Сохраните настройки.
Наш Сяоми Ми3 должен подключится к интернету через протокол PPPoE. При условии, что вы правильно указали все настройки и нет ограничения со стороны провайдера.
Настройка подключения PPTP и L2TP (Билайн) на роутере Сяоми Ми3
В настройка “Network Settings” нужно оставить тип подключения DHCP.
Так же нам нужно создать L2TP-тоннель. Сделать это можно в разделе “Advanced” – “VPN”.
Нажмите на кнопку “Add service”.
Нужно указать имя подключения. Можно написать там название вашего провайдера. Например, “beeline”. Дальше выбираем тип подключения (протокол): L2TP, или PPTP (для Билайн – L2TP). Указываем адрес сервера (например, tp.internet.beeline.ru). Ну и остается задать имя пользователя и пароль
Важно: имя сервера, имя пользователя и пароль выдает интернет-провайдер
Не забудьте сохранить настройки нажав на кнопку “Save”.
Появится подключение. Нужно просто нажать на кнопку “Connect” и роутер подключится к интернету (если вы правильно указали все параметры).
Все готово! Можно использовать подключение к интернету!
Настройка Wi-Fi сети
Изменить параметры беспроводной сети можно в разделе “Settings” – “WiFi Settings”.
Там можно отдельно изменить настройки Wi-Fi для сети в каждом диапазоне (2.4 GHz и 5GHz). Можно сменить имя сети (SSID), тип безопасности, пароль, канал Wi-Fi сети.
195
Сергей
Xiaomi
Подключение
Ничего проще в своей жизни вы не подключали. Ну, разве что другой USB-хаб. Однако, стоит учесть, что TP-Link UE330 не так прост – внутри него интегрирована сетевая карта с чипсетом Realtek RTL8153. На Windows 10 никаких проблем с подключением не наблюдается. Система автоматически определяет устройство Plug-n-Play и сама устанавливает необходимый драйвер. После этого можно заметить новую сетевую карту TP-Link Gigabit Ethernet USB Adapter в “Центре управления сетями”, которая, по сути, ничем не отличается от любой встроенной в ПК или ноутбук.

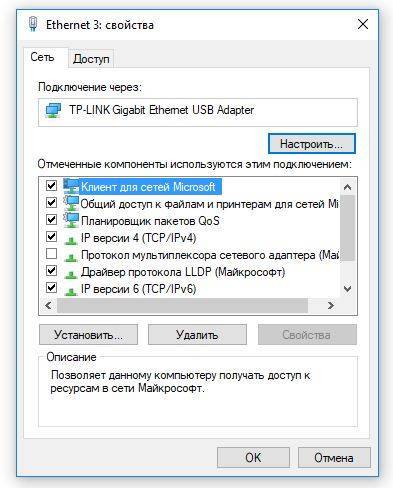
Далее можно обычным способом настраивать параметры сетевого адаптера через стандартные инструменты ОС Windows, а также включать и отключать его программно.