Комплектация и внешний вид
TP Link WiFi адаптер реализуется в качественной картонной двухслойной коробке. Для дополнительной защиты устройства используется поролоновая прокладка. Комплектация стандартная — помимо устройства, в коробке можно увидеть диск с ПО (драйверы и утилиты) под операционную систему Windows, ЮСБ-удлинитель и гарантийный талон с краткой инструкцией.
Вай-Фай адаптер ТП Линк изготовлен из качественного плотного пластика. На задней части корпуса можно увидеть серийный номер и версию adapter — v3.0. Боковая сторона оснащена съемной поворотной антенной, с противоположной — кнопкой WPS для подключения к сети без ввода ключа доступа. Дополнительно USB-вход модема оснащен колпачком. Визуально устройство выглядит качественно и добротно.
Подключить Т П Линк Вай-Фай адаптер можно к ПК напрямую или с помощью USB-удлинителя. Во время передачи данных на тыльной стороне корпуса будет гореть зеленый световой индикатор.
Драйвер
| Дата публикации: 2020-01-08 | Язык: Многоязычный | Размер файла: 9.74 MB |
| Операционная система : Mac OS 10.15. | ||
1. Для Mac OS 10.15. |
| Дата публикации: 2019-12-23 | Язык: Многоязычный | Размер файла: 9.74 MB |
| Операционная система : Mac 10.15 | ||
1. Для Mac 10.15. |
| Дата публикации: 2019-11-22 | Язык: Многоязычный | Размер файла: 9.61 MB |
| Операционная система : Mac OS 10.15 | ||
1. Для Mac OS 10.15. Примечание: Эта версия драйвера является бета-версией. |
| Дата публикации: 2019-06-06 | Язык: Многоязычный | Размер файла: 6.03 MB |
| Операционная система : MAC 10.14 | ||
1. Для MAC 10.14. |
| Дата публикации: 2019-06-06 | Язык: Многоязычный | Размер файла: 10.53 MB |
| Операционная система : Win10 32/64bits | ||
1. Для Win10 32/64 бит. |
| Дата публикации: 2019-06-06 | Язык: Многоязычный | Размер файла: 9.99 MB |
| Операционная система : Win7 32/64bits | ||
1. Для Win7 32/64bits. |
| Дата публикации: 2019-06-06 | Язык: Многоязычный | Размер файла: 9.99 MB |
| Операционная система : Win8 32/64bits | ||
1. Для Win8 32/64 бит. |
| Дата публикации: 2019-06-06 | Язык: Многоязычный | Размер файла: 10.37 MB |
| Операционная система : Win 8.1 32/64bits | ||
1. Для Win 8.1 32/64 бит. |
| Дата публикации: 2019-06-06 | Язык: Многоязычный | Размер файла: 8.29 MB |
| Операционная система : WinXP 32/64bits | ||
1. Для WinXP 32/64 бит. |
| Дата публикации: 2018-11-09 | Язык: Английский | Размер файла: 12.36 MB |
| Операционная система : mac os x 10.14 | ||
This is a beta version; unknown bugs may still exist. The formal version is coming soon. |
| Дата публикации: 2018-08-20 | Язык: Английский | Размер файла: 23.39 MB |
| Операционная система : Mac 10.8~10.13 | ||
1. For TL-WN725N (EU/US/ES) V3. |
| Дата публикации: 2018-08-20 | Язык: Английский | Размер файла: 50.40 MB |
| Операционная система : WinXP/Vista/Win7/Win8/Win8.1/Win10 32bit/64bit | ||
1. For TL-WN725N (EU/US/ES) V3. |
| Дата публикации: 2018-05-10 | Язык: Английский | Размер файла: 3.89 MB |
1. Для TL-WN722N v3/TL-WN725N v3 |
Подключение и использование Wi-Fi-адаптера TL-WN722N
После установки программного обеспечения в «Панели управления» (применимо для Windows 10) вы увидите список доступных сетей Wi-Fi. Подключение к точке доступа производится по обычной схеме: выбор сети и ввод пароля (если сеть защищена).
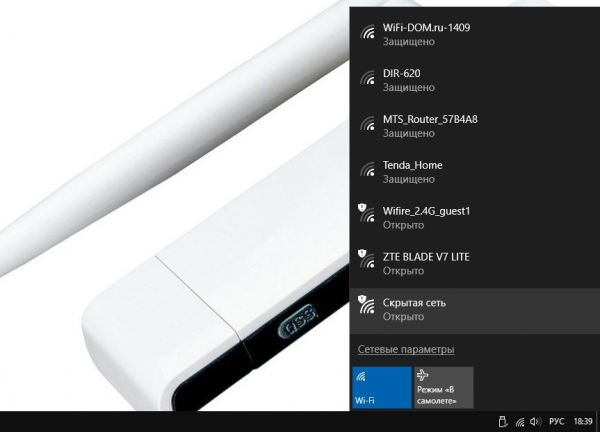
Вариант с подключением к сети из «Панели управления» в Windows 10 работает без каких-либо проблем
Подключение к раздающему интернет устройству в программе от TP-Link также не является сложным. Необходимо запустить утилиту, перейти во вкладку «Сеть», нажать «Поиск», выбрать требуемую точку доступа, ввести пароль (если сеть им защищена) и нажать «ОК».
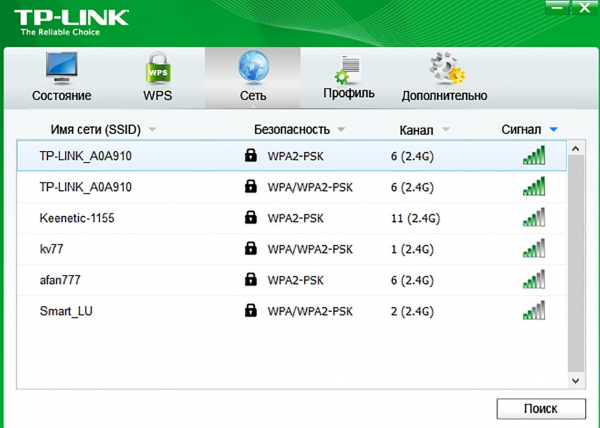
Подключение к сети через программу может быть предпочтительнее в старых версиях Windows.
Можно ли использовать TL-WN722N в качестве точки доступа
Адаптер TP-Link TL-WN722N имеет программную возможность раздачи сети по Wi-Fi с предоставлением общего доступа для других гаджетов. Настройка точки доступа осуществляется в интерфейсе фирменной утилиты от TP-Link:
Запускаем программу. Выбираем «Дополнительно» и «Включить режим SoftAP».
- В новой вкладке задаём параметры для точки доступа:
- «Режим SoftAP» — «Вкл»;
- «Совместный доступ в Интернет (ICS)» — Ethernet;
- SSID — имя сети на ваш выбор;
- «Тип защиты» — предпочтительно WPA2-PSK;
- «Шифрование» — AES;
- «Пароль» — любой, на ваше усмотрение.
Нажимаем «Применить».
В следующей вкладке появится сообщение об успешной настройке точки доступа. Нажимаем «ОК» и «Применить».
Теперь можно подключиться к вновь созданной точке доступа, введя на планшете, смартфоне или другом компьютере её пароль.
#3. Обновление прошивки
Как известно, с момента изготовления устройства до его приобритения пользователем, проходит довольно много времени. За это время производитель успевает выпустить новые прошивки для устройства, отловив ошибки. Чтобы быть уверенным в стабильной работе купленного устройства, необходимо обновлять прошивки с официального сайта производителя. Далее – обновим драйвер для этого устройства.
Разархивируем скачанный архив, и запускаем Setup.exe.
Так как драйвер уже установлен, инсталлятор предложить «Исправить» установленный драйвер, соглашаемся. Всё как всегда – «Далее»!
Через пару мгновений будет установлен свежий драйвер, при этом им можно сразу пользоваться, жмём «Завершить».
Технические характеристики адаптера
Несмотря на своё происхождение (модель датирована 2014 годом), адаптер вполне может удовлетворить современные запросы в плане домашнего интернета. Предельная скорость приёма и передачи данных ограничена на отметке 150 Мбит/с, что более чем достаточно для просмотра и скачивания фильмов, не говоря уже об играх.
Основные форматы сети: IEEE 802.11g/n/b, адаптер работает на частоте 2,4 ггц, что стоит учитывать. Если у вас дома установлен роутер с частотой 5 ГГц, то совместимости устройства не найдут.
В зависимости от окружающей среды адаптер хорошо воспринимает и передаёт сигнал на расстоянии в 15 метров. На открытом пространстве при более высоком расположении устройства радиус увеличивается до 25 метров. За пределами этой зоны сигнал ухудшается и возможны разрывы соединения.
Рабочая температура адаптера установлена в пределах от 0 до 40 градусов цельсия и выход за пределы этих рамок вполне может ухудшать приём или даже «вырубать» устройство.
Таблица: технические характеристики адаптера TL-WN721N
| Характеристика | Значение |
| Комплектация устройства | Адаптер TL-WN721N;usb-удлинитель;инструкция;гарантийный талон;диск с программным обеспечением |
| Интерфейс | USB 2.0 |
| Антенна | Внутренняя встроенная |
| Рабочие частоты | 2,400–2,4835 ГГц |
| Стандарты передачи данных | IEEE 802.11n, IEEE 802.11g, IEEE 802.11b |
| Скорость передачи | 11n: до 150 Мбит/с (динамическая)11g: до 54 Мбит/с (динамическая)11b: до 11 Мбит/с (динамическая) |
| Защита сети (шифрование) | 64/128-бит WEP, WPA-PSK/WPA2-PSK |
| Температурный режим | Рабочая температура: 0℃~40℃Температура хранения: -40℃~70℃ |
| Системные требования | Windows XP/Vista/7/8 и выше |
Технические характеристики адаптера
Несмотря на своё происхождение (модель датирована 2014 годом), адаптер вполне может удовлетворить современные запросы в плане домашнего интернета. Предельная скорость приёма и передачи данных ограничена на отметке 150 Мбит/с, что более чем достаточно для просмотра и скачивания фильмов, не говоря уже об играх.
Основные форматы сети: IEEE 802.11g/n/b, адаптер работает на частоте 2,4 ггц, что стоит учитывать. Если у вас дома установлен роутер с частотой 5 ГГц, то совместимости устройства не найдут.
В зависимости от окружающей среды адаптер хорошо воспринимает и передаёт сигнал на расстоянии в 15 метров. На открытом пространстве при более высоком расположении устройства радиус увеличивается до 25 метров. За пределами этой зоны сигнал ухудшается и возможны разрывы соединения.
Рабочая температура адаптера установлена в пределах от 0 до 40 градусов цельсия и выход за пределы этих рамок вполне может ухудшать приём или даже «вырубать» устройство.
Таблица: технические характеристики адаптера TL-WN721N
| Характеристика | Значение |
| Комплектация устройства | Адаптер TL-WN721N; usb-удлинитель; инструкция; гарантийный талон; диск с программным обеспечением |
| Интерфейс | USB 2.0 |
| Антенна | Внутренняя встроенная |
| Рабочие частоты | 2,400–2,4835 ГГц |
| Стандарты передачи данных | IEEE 802.11n, IEEE 802.11g, IEEE 802.11b |
| Скорость передачи | 11n: до 150 Мбит/с (динамическая) 11g: до 54 Мбит/с (динамическая) 11b: до 11 Мбит/с (динамическая) |
| Защита сети (шифрование) | 64/128-бит WEP, WPA-PSK/WPA2-PSK |
| Температурный режим | Рабочая температура: 0℃ |
40℃ Температура хранения: -40℃
70℃
Некорректная работа утилиты TP-Link в Windows 7
Многие пользователи обратили внимание на то, что данная модель беспроводных адаптеров сильно урезает скорость на системе Windows 7. Происходило это, как правило, после установки необязательного программного компонента TP-Link
Чтобы исправить сложившуюся ситуацию необходимо пройти путь: «Пуск» — «Панель управления» — «Центр управления сетями и общим доступом» — «Изменение параметров адаптера».
На экране отобразится список доступных сетевых устройств. По каждому необходимо будет кликнуть и через раздел «свойства» снять все ограничения, связанные с трафиком. Все изменения необходимо сохранить. Специалисты также рекомендуют перезагружать устройство для корректной его работы.
Подключение к ноутбуку или ПК
Необходимо включить ПК или ноутбук и вставить в него адаптер. Настройка обычно осуществляется автоматически: драйвер перекачивается на компьютер и устанавливается без участия пользователя. Загоревшаяся на wifi адаптере зеленая лампочка будет означать, что установка завершилась. Также на рабочем столе появится иконка: нажав на нее, можно проводить поиск сетей и подключаться к ним.
Важно! После установки драйверов рекомендуется перезагрузить компьютер. Если установка в первые 10-15 минут не произошла, придется сделать все вручную: вставить диск или скачать файл и установить
Если установка в первые 10-15 минут не произошла, придется сделать все вручную: вставить диск или скачать файл и установить.
Установка драйвера на TP-Link TL-WN722N
Весь процесс настройки практически любого Wi-Fi адаптера сводится к установке драйверов. Конечно, сначала нужно подключить сам адаптер к компьютеру, или ноутбуку.

Просто подключите его в USB-порт.
Для второй аппаратной версии (ver. 2) драйвер есть для всех версий Windows, в том числе для Windows 10. Для первой аппаратной версии (ver. 1) драйверов для TL-WN722N под Windows 10, нет. Но, как я уже писал выше, у меня все заработало автоматически. В интернете так же пишут, что подходят драйвера от Windows 8.1, или с диска.
Если аппаратная версия там не указана, то это V1.
В комплекте идет диск с драйверами и утилитой. Можно установить все оттуда. Просто запустите диск и следуйте инструкциям.
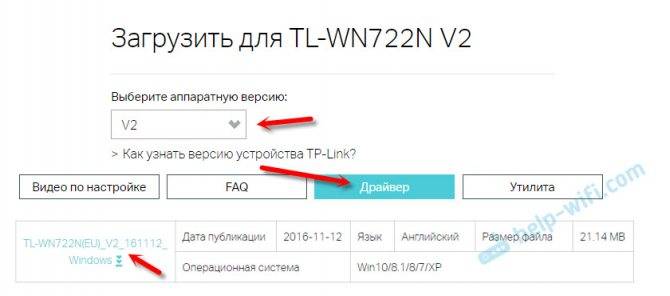
Установка:
Windows 10 и адаптер аппаратной версии V1
Если автоматически все не установилось, то можно попробовать установить драйвер с диска, или от Windows 8.1. Вот так:
Или используйте способ описанный выше.
Настройка точки доступа на беспроводном адаптере TP-Link с помощью утилиты Wireless Configuration
Ваш компьютер подключен к интернету по проводу и вы хотите использовать свой беспроводной адаптер TP-Link в качестве раздающего интернет устройства? Если да, то речь как раз и пойдет о том, как с помощью родной утилиты конфигурации настроить беспроводной адаптер TP-Link раздачи интернета на другие устройства (WiFi адаптеры, ноутбуки, планшеты, смартфоны и т.д.).
Но, не все беспроводные сетевые адаптеры TP-Link могут работать в режиме точки доступа! Прежде всего надо узнать есть ли у вашего устройства поддержка режима SoftAP , что по сути и расшифровывается как: программное включение точки доступа. Можно несколькими способами узнать поддерживает ли ваш адаптер TP-Link данный режим:
1. Найти модель вашего беспроводного адаптера TP-Link. Скачать и открыть руководство пользователя к вашей модели. В содержании найти пункт с надписью SoftAP. Если такой пункт есть — то всё хорошо! Если же его нет, то скорее всего ваш адаптер не поддерживает режим точки доступа!
2. Найти упаковку от адаптера и в ней поискать бумажное руководство к адаптеру. Тут всё аналогично пункту №1, только с бумажным вариантом.
3. Ну и последний вариант — смотрим в конце данной статьи список WiFi адаптеров TP-Link, которые поддерживают данный режим.
Итак, если всё хорошо и ваш беспроводной адаптер поддерживает режим точки доступа, приступим к процессу настройки.
Для того, чтоб было более понятно, в качестве образца я возьму беспроводной USB адаптер TL-WN722N V1. Для начала понадобится скачать и установить для него последнюю версию драйвера и утилиты. Это необходимо по той причине, что старые версии могут не поддерживать всех функций устройства и настройка режима SoftAP будет недоступна.
После установки, открываем утилиту конфигурации беспроводной сети (TP-Link Wireless Configuration Utility) и переходим во вкладку Расширенные настройки (Advanced). Ниже надписи SoftAP выбираем Включить (On) и в появившемся окне нажимаем Да (OK).
Если режим SoftAP включен и работает, то в правом-верхнем углу программы появится соответствующий значок.
Щелкаем по значку SoftAP и меняем следующие настройки:
- Общий доступ к Интернету (Internet Connection Sharing) выбираем Подключение по локальной сети (Local Area Connection)
- Создаём идентификатор SSID. Вписываем любое придуманное имя сети. Например: ABC
- Выбираем ключ безопасности для беспроводной сети WPA2-PSK
- Устанавливаем тип шифрования AES
- Вводим ключ безопасности. Например: 12345678 (данная комбинация не рекомендуется!)
- Нажимаем кнопку Применение (Apply) и в появившемся окошке нажимаем Да (OK)
В графе IP Adress должен отображаться IP адрес вашей точки доступа.
На этом этап настройки завершен и можно приступить к тестированию. Запустите поиск беспроводных сетей на любом устройстве, которое вы хотите подключить к точке доступа и найдите сеть с именем ABC, выберите его и введите ключ. После этого вы можете свободно использовать Интернет.
Всё! Чтоб сохранить и не забыть. или просто, вместо Спасибо — Нажимаем кнопки ниже
Да, вот список адаптеров, которые поддерживают режим точки доступа: Archer T2U, Archer T2UH, Archer T4U, Archer T6E, Archer T8E, Archer T9E, TL-WN721NC, TL-WDN3800, TL-WN722NC, TL-WN781ND, TL-WN725N, TL-WN721N, TL-WN723N, TL-WN823N, TL-WN881ND, TL-WDN4200, TL-WN951N, TL-WN851ND, TL-WN7200ND, TL-WN8200ND, TL-WN722N, TL-WN727N, TL-WN821NC, TL-WN751N, TL-WDN3200, TL-WN822N, TL-WDN4800, TL-WN751ND
Источник
Проблема с нестабильным пингом
Больше всего проблема нестабильного пинга ощутима во время игр по сети. Спровоцировать такие кратковременные проседания могут конфликты в сетевом оборудовании местного провайдера или домашних сетевых устройствах.
Видеть проседание пинга можно невооруженным взглядом, но для решения проблемы нужно обязательно установить первопричину.
- Проблемы на стороне местного провайдера. Обнаружить эту причину достаточно просто, нужно отключить Вай-Фай и проверить пинг через прямое подключение по сетевому кабелю. Если скачки никуда не исчезли, необходимо позвонить в техподдержку.
- Неправильная работа роутера (беспроводной точки доступа). Убедиться в данной проблеме тоже просто — необходимо с одного роутера подключиться нескольким устройствам и установить специальное приложение «Ping». Если результат по-прежнему неудовлетворительный, то нужно обновить ПО или же купить новый роутер.
- Нарушения в работе Wi-Fi адаптера — это, пожалуй, самая распространенная причина. Решить проблему можно путем обновления драйверов до последней версии или заменой модуля.
Особого внимания заслуживает проблема в программном обеспечении. Выявить ее довольно сложно. Как правило, это происходит методом подбора. Отключить нужно все, что может отрицательно сказываться на работоспособности сети — сторонние утилиты и программные компоненты, сетевые экраны и антивирусы.
TP Link USB wifi адаптер WN722N — это миниатюрное устройство, на которое точно следует обратить внимание потенциальному покупателю. Надежное и функциональное, оно в сочетании с приятной ценой будет долго радовать своего владельца
Заключительный отзыв
Стоимость устройства около 11 долларов. Из плюсов отмечу отсутствие нагрева во время работы, индикатор сетевой активности, неплохой внешний вид и наличие драйверов под все распространенные операционные системы, включая Linux и Mac OS X.
Минусы — драйвера и их редкое обновление. У некоторых пользователей Windows есть проблемы со стабильным соединением. Из-за этого рекомендую присмотреть другую модель тем, кто играет в игры по сети.
Стабильность работы и скоростные характеристики
Съёмная внешняя антенна адаптера TL-WN722N с усилением 4 дБи даёт возможность стабильного приёма Wi-Fi-сигнала от источника на расстоянии 5–8 метров через железобетонную стену. Увеличение расстояния или наличие нескольких препятствий негативно сказываются на стабильности и скоростных характеристиках устройства.
Свободное тестирование (расстояние восемь метров, препятствие в виде стены, измерения утилитой inSSIDer) описываемого адаптера в сравнении с аналогичным устройством без внешней антенны (TL-WN721N) показало следующие результаты:
- Адаптер TL-WN721N:
уровень сигнала около 43 дБм, «видит» пять доступных сетей;
скорость копирования по локальной сети составила 3,5 Мб/с — 4,4 Мб/с.
- Адаптер TP-Link TL-WN722:
уровень сигнала около 33 дБм, уверенно «видит» шестнадцать доступных сетей;
скорость копирования по локальной сети составила 7 Мб/с — 7,6 Мб/с.
Результат налицо. Адаптер TP-Link TL-WN722N имеет более высокий (до 30%) уровень сигнала, количество обнаруженных им сетей в три раза превышает их число у конкурента. Скорость копирования TL-WN722N ещё более удивляет: она превышает параметры старшей модели на 70–90 %.
Возможные проблемы и решения
Рассмотрим самые популярные проблемы, с которыми пользователи сталкиваются чаще всего.
- Компьютер не видит TP-Link TL-WN722N. Если вы подключили адаптер в USB-порт компьютера, и Wi-Fi не появился, то скорее всего нужно просто установить драйвера. Я писал об этом выше. Зайдите в диспетчер устройств и проверьте. Если же компьютер вообще никак не реагирует на подключение адаптера, в диспетчере устройств ничего не появляется, то попробуйте подключить его в другой USB-порт. Не используйте USB удлинитель. Проверьте на другом компьютере, или ноутбуке.
- Если TL-WN722N не видит Wi-Fi сети. Нет доступных подключений. Самая популярная проблема. Вроде все работает, но не отображается список доступных для подключении беспроводных сетей. Но другие устройства видят доступные сети. Чаще всего, это происходит из-за отключенной службы автонастройки WLAN в Windows. Нужно проверить, и если она отключена, то запустить ее.В статье Служба автонастройки WLAN. Что это, и как включить в Window я писал об этом более подробно. Так же убедитесь, что в том месте, где установлен адаптер, есть сигнал беспроводной сети. Проверьте, хорошо ли прикручена антенна.
- Низкая скорость, обрывы соединения. Первым делом запретите отключение Wi-Fi адаптера для экономии энергии. Как это сделать – писал здесь. Переустановите драйвер. Попробуйте установить с диска. Если у вас Windows 10, то попробуйте решения из статьи: отключается Wi-Fi в Windows 10.
Если вы столкнулись с какими-то другими проблемами, то напишите о них в комментариях. Особенно, если знаете решения
Где взять и как установить драйверы
В комплект TL-WN722N входит диск с программной поддержкой для операционных систем, однако он может и не понадобиться. Во-первых, Windows 10 уже содержит встроенные драйверы для разного оборудования, включая устройства TP-Link, и без проблем определяет рассматриваемый девайс.
Установка фирменной утилиты для TL-WN722N:
На странице загрузки выбираем ревизию устройства (аппаратная версия V1, V2, V3 конкретного адаптера указана на коробке и задней панели) и драйвер для вашей операционной системы.
После скачивания архива распаковываем его и запускаем Setup.exe (само устройство должно быть подключено к компьютеру). При необходимости читаем вспомогательный текстовый файл Readme, где содержится информация о версии ПО, рекомендации по установке и прочее.
3. В процессе установки программы подтверждаем лицензионное соглашение, выбираем папку для инсталляции и жмём «Далее». По окончании процесса нажимаем «ОК».
По окончании установки драйверов не требуется никаких дополнительных манипуляций, кроме подключения к вашей сети.
Технические характеристики адаптера
По своим техническим характеристикам TP-Link TL-WN823N отвечает всем последним «пискам моды». Во время работы он использует все необходимые параметры безопасности соединения при приёме или раздаче сети. Поддерживаемая скорость передачи данных ограничивается числом в 300 Мбит/с. В адаптере есть поддержка технологии WPS. Наличие кнопки Restart позволяет перезагружать устройство без вытаскивания его из ПК.
Таблица: технические характеристики TP-Link TL-WN823N
| Интерфейс | USB 2.0 |
| Скорость передачи данных | Динамическая: 11n: до 30011g: до 5411b: до 11 Мбит/с |
| Стандарт | Wi-Fi |
| Функции безопасности | Поддержка шифрования 64/128-бит WEP, WPA-PSK/WPA2-PSK/WPA / WPA2Поддержка технологии WPSКнопка QSS |
| Антенны | Встроенная |
| Комплект поставки | Беспроводной адаптер TL-WN823NДиск с информациейИнструкция по быстрой установке |
| Дополнительные функции | Программная точка доступа (SoftAP)Режим клиента (поддержка сетей Ad-hoc/Infrastructure)Поддержка Sony PSP X-Link для онлайн-игр без сбоев (для Windows XP) |
| Беспроводные возможности | IEEE 802.11gIEEE 802.11nIEEE 802.11b |
| Тип | Внешний |
| Диапазон частот | 2.4 ГГц |
| Страна-изготовитель | Китай |
Скоростные характеристики и покрываемая площадь
Адаптер TP-LINK TL-WN823N имеет мощную встроенную антенну. Он способен передавать стабильный скоростной сигнал на приличные расстояния. Максимальные значения в 300 Мбит/с можно наблюдать даже в десяти метрах от устройства, несмотря на физические преграды в виде стен. С небольшим затуханием сигнала покрытие адаптера достигает тридцати и больше метров.
Сбрасывание установок на заводские
Может случиться так, что вы забудете пароль от маршрутизатора, и тогда вам понадобится сброс установок роутера DIR-615 на заводские. Проделать данную операцию можно, нажав на кнопку RESET и подержав так 10-12 секунд (делать лучше чем-либо острым).
После сброса установок роутер станет, как новый: придется заново вводить параметры и подтверждать их. При этом стандартные коды D-Link DIR-615 (пароль и логин) будут admin. Если у вас нет уверенности в том, что вы сами отрегулируете роутер после сброса, на сбрасывайте установки.
Мы рассказали, как поменять пароль от «админки» роутера и установить ключ безопасности на Wi-Fi сеть. Если есть вопросы, или что-то не получилось, обязательно напишите нам! Также поможем с настройками после сброса к заводским установкам. Всем пока!
источник
Вступление
Компания TP-link известна уже очень давно. Занимается она в основном производством сетевого оборудования, но в последнее время в ассортименте продукции компании появились и смартфоны. Адаптер 722 – это не новая модель на рынке. Выпускаться она стала еще с 2013 года, но тем не менее продолжает пользоваться популярностью среди покупателей. Среди многочисленных отзывов можно встретить как много хорошего, так и не очень в адрес адаптера, но об этом расскажем отдельно.

Среди основных особенностей TP-link 722 стоит отметить поддержку нескольких стандартов беспроводного соединения (Wi-Fi), скорость до 150 Мбит/сек, неплохую мощность антенны и компактные размеры. Давайте же посмотрим на это устройство более подробно.
Комплектация и внешний вид
TP Link WiFi адаптер реализуется в качественной картонной двухслойной коробке. Для дополнительной защиты устройства используется поролоновая прокладка. Комплектация стандартная — помимо устройства, в коробке можно увидеть диск с ПО (драйверы и утилиты) под операционную систему Windows, ЮСБ-удлинитель и гарантийный талон с краткой инструкцией.
Вай-Фай адаптер ТП Линк изготовлен из качественного плотного пластика. На задней части корпуса можно увидеть серийный номер и версию adapter — v3.0. Боковая сторона оснащена съемной поворотной антенной, с противоположной — кнопкой WPS для подключения к сети без ввода ключа доступа. Дополнительно USB-вход модема оснащен колпачком. Визуально устройство выглядит качественно и добротно.
Подключить Т П Линк Вай-Фай адаптер можно к ПК напрямую или с помощью USB-удлинителя. Во время передачи данных на тыльной стороне корпуса будет гореть зеленый световой индикатор.
#0. Описание

Уверенный сигнал даже в, казалось бы, неприступных местах помещения обеспечивается за счёт поддержки беспроводной технологии IEEE 802.11n (существенно уменьшается потеря данных на больших расстояниях), а также за счёт внешней съемной антенны высокой мощности (4дБи). Итоговая мощность адаптера <20 дБм, даже не каждый WiFi-роутер сможет похвастаться таким сигналом. Обеспечиваемое повышенное качество работы WiFi позволяет наслаждаться такими процессами, как просмотр видео, онлайн-игры с повышенными требованиями к качеству связи, т.к. уменьшается время, затраченное на передачу.
TL-WN722N как точка доступа (раздаем Wi-Fi)
Через адаптер TP-Link TL-WN722N можно раздавать Wi-Fi с компьютера, предоставив общий доступ к интернету для других устройство. Настроить точку доступа можно через фирменную утилиту TP-Link. Достаточно включить режим «SoftAP» и задать необходимые параметры (имя сети, пароль).
Но я рекомендую настраивать раздачу Wi-Fi средствами Windows по моим инструкциям. Можно использовать это руководство: как раздать интернет через Wi-Fi адаптер на ПК с Windows 10.
Или более подробные инструкции:
- Настройка точки доступа в Windows 7.
- Раздаем Wi-Fi в Windows 10.
- Настройка SoftAP в Windows 10 через мобильный хот-спот.
Там все очень подробно расписано и показано. У вас все получится!
192
Сергей
TP-Link
Настройка сетевого Wi-Fi адаптера TP-LINK TL-WN721N
Привет. Не очень давно я писал статью Как подключить обычный (стационарный) компьютер к Wi-Fi в которой рассказывал, какие бывают Wi-Fi приемники и как с их помощью можно подключить к Wi-Fi обычный стационарный компьютер, у которого нет Wi-Fi модуля. После установки роутера TP-Link TL-MR3220 о котором я писал в статье Установка и настройка TP-Link TL-MR3220. Настраиваем Wi-Fi роутер на работу с 3G/4G модемом, или кабельным интернетом мне понадобилось подключить один стационарный компьютер к интернету по Wi-Fi.
Конечно же, можно было просто проложить сетевой кабель от роутера к компьютеру, но я посчитал это неправильным решением. Протягивать кабель через несколько комнат не очень удобно и это лишнее. Поэтому я просто купил Wi-Fi приемник TP-LINK TL-WN721N. Если я не ошибаюсь, то это самый дешевый сетевой адаптер из семейства TP-LINK. Обошелся он мне примерно в 11 долларов. Купил я TP-LINK потому что у меня роутер этой компании, да и устройства этой компании мне очень нравятся и цены приятные.







