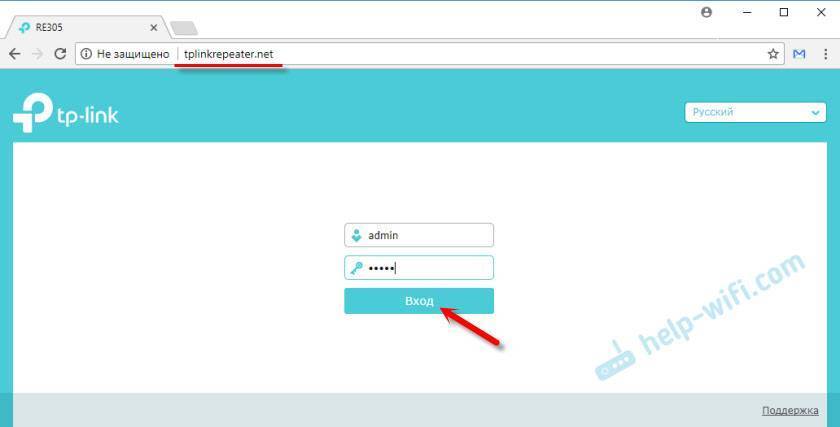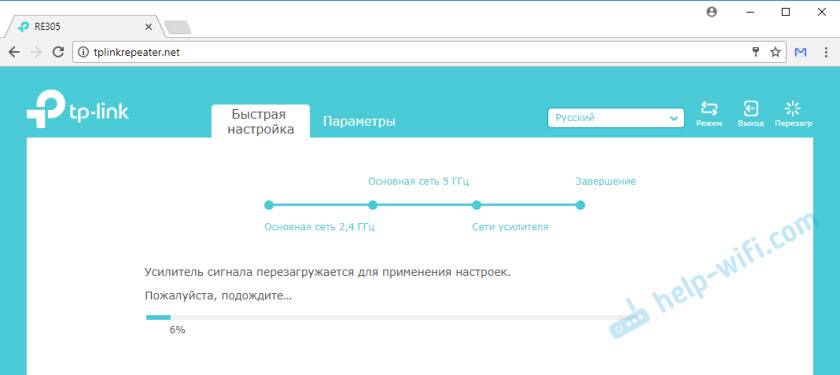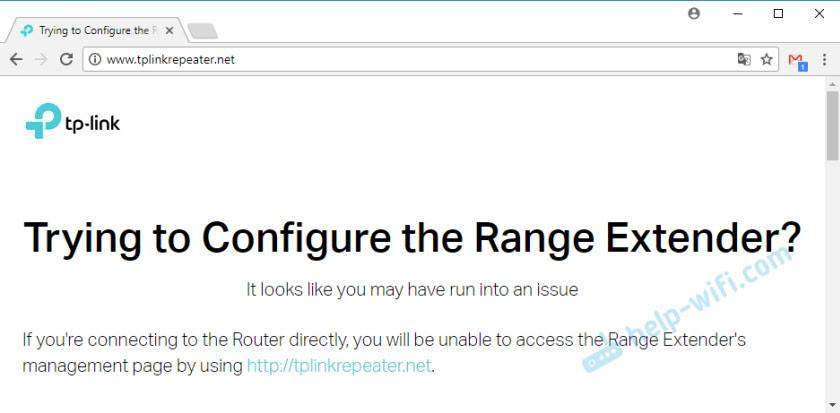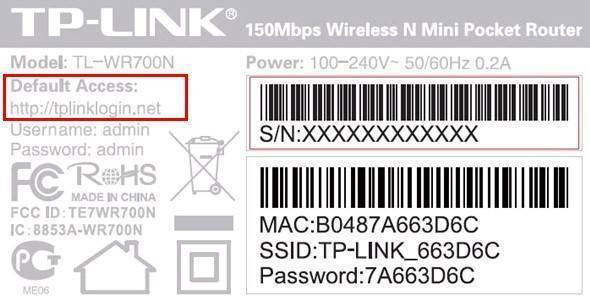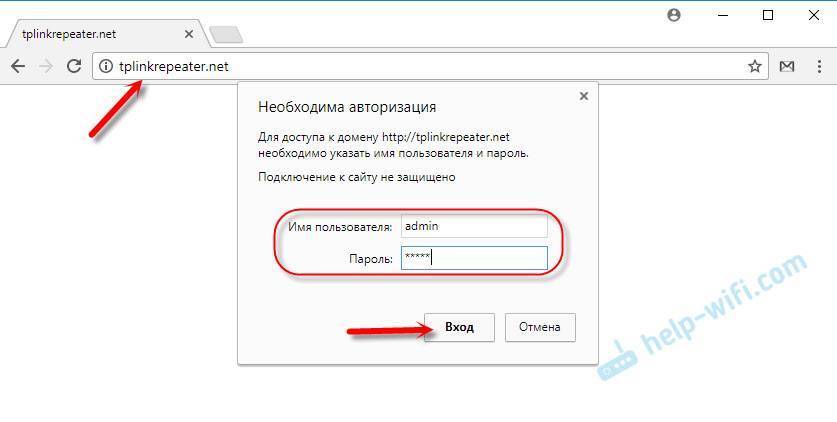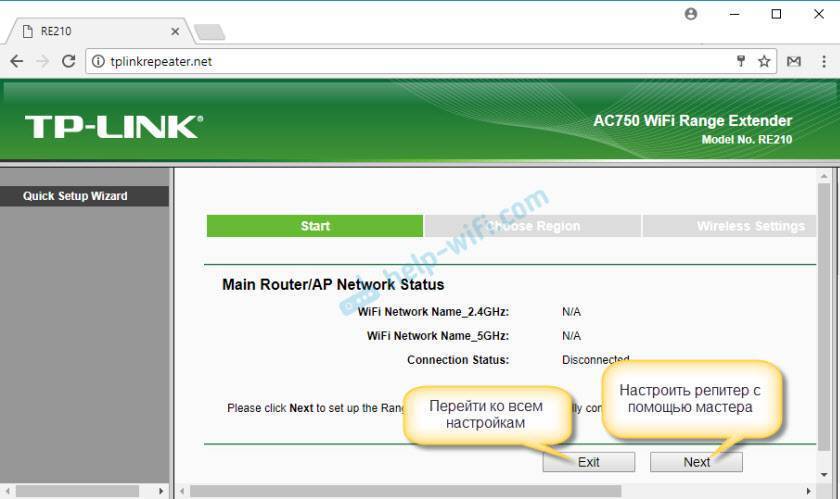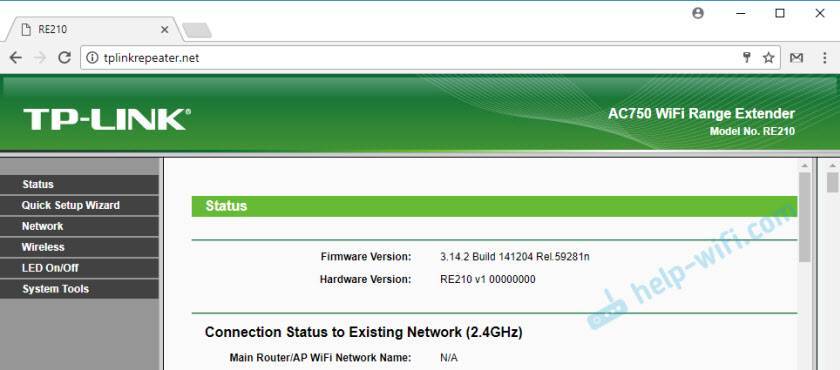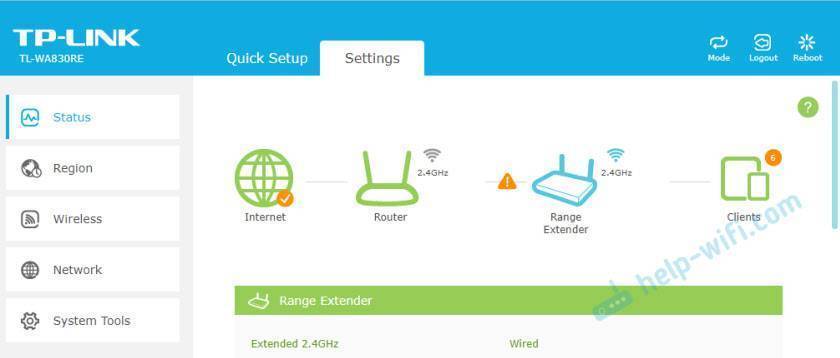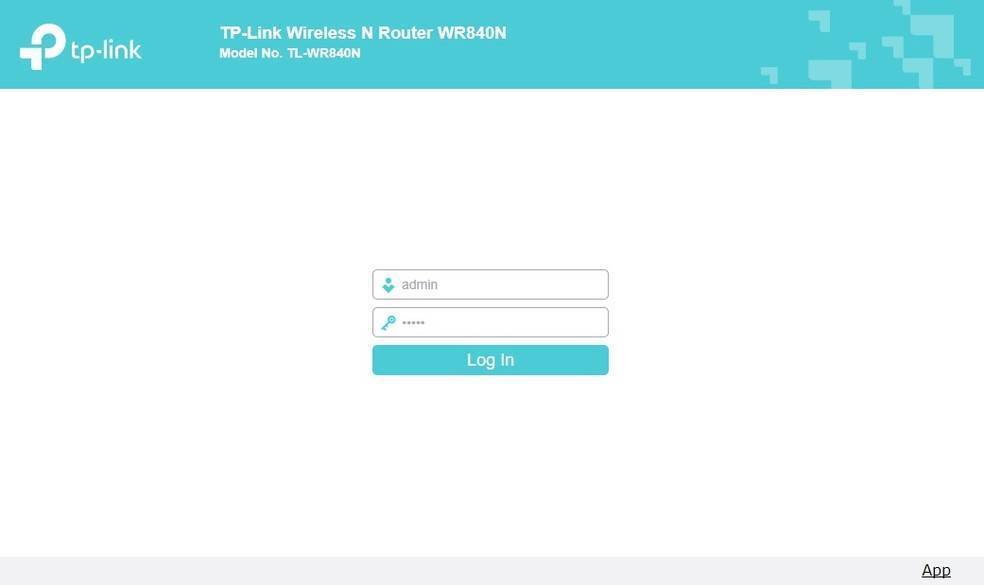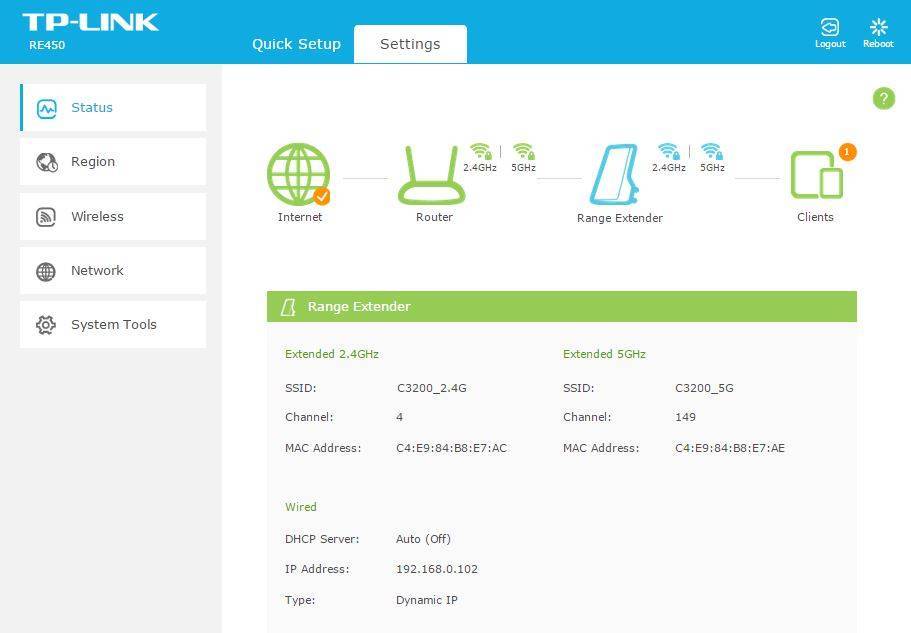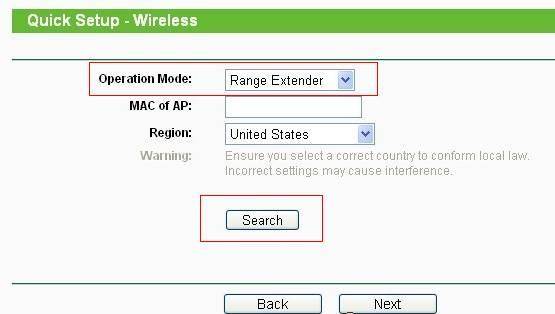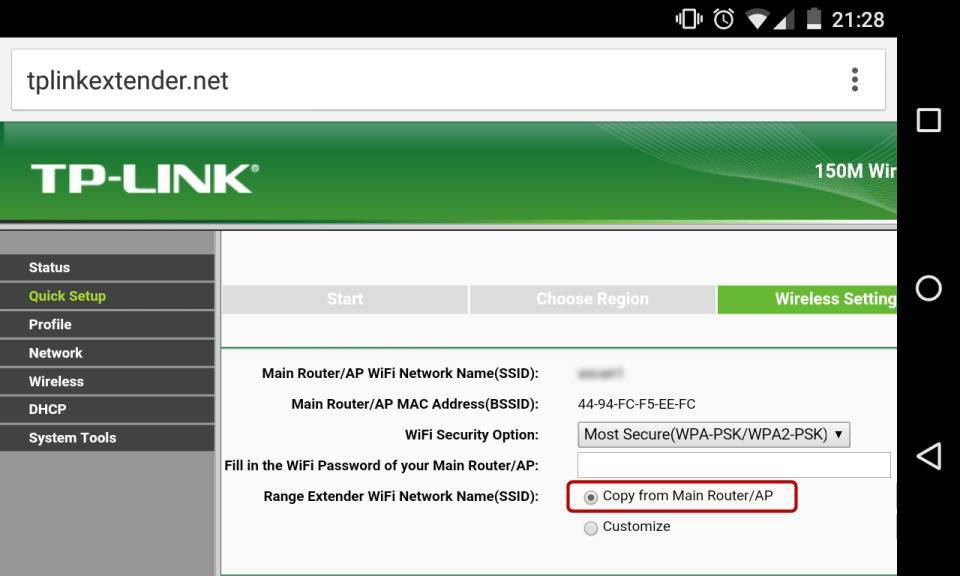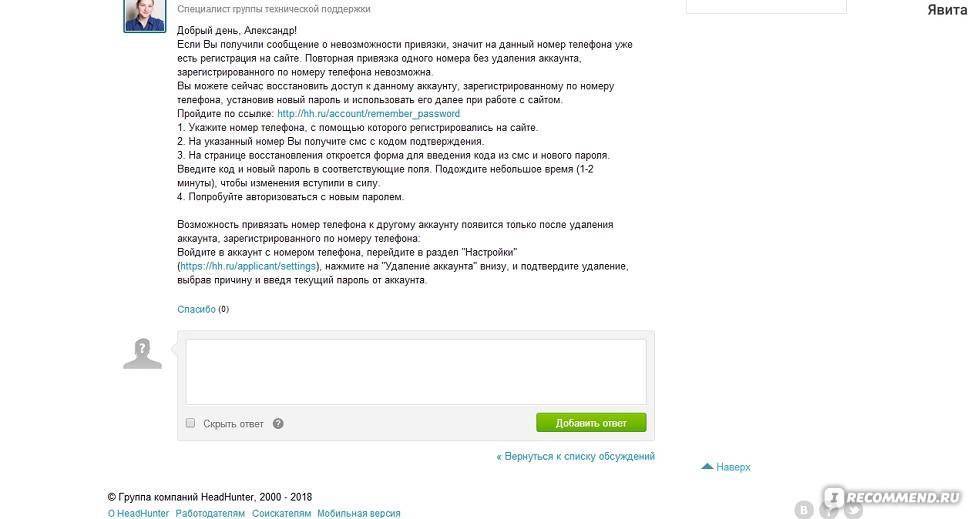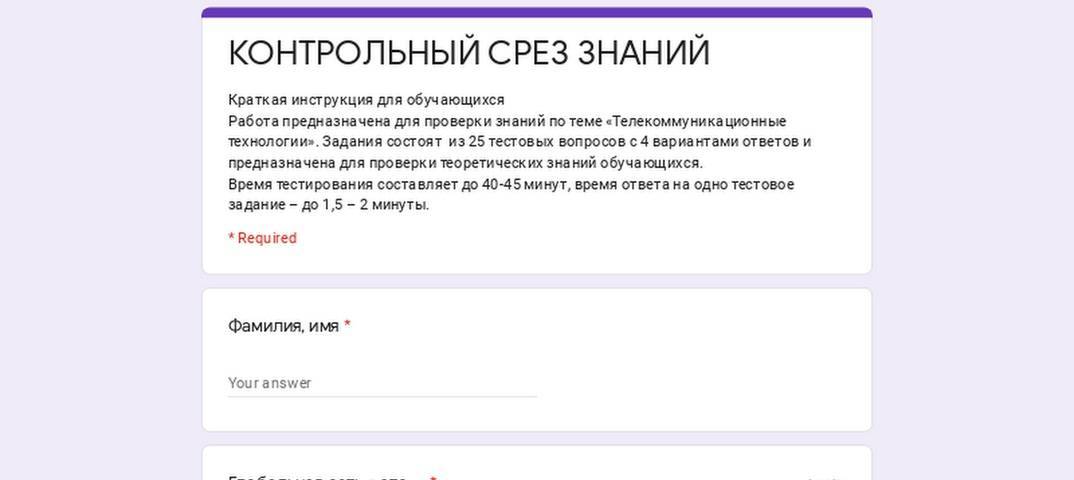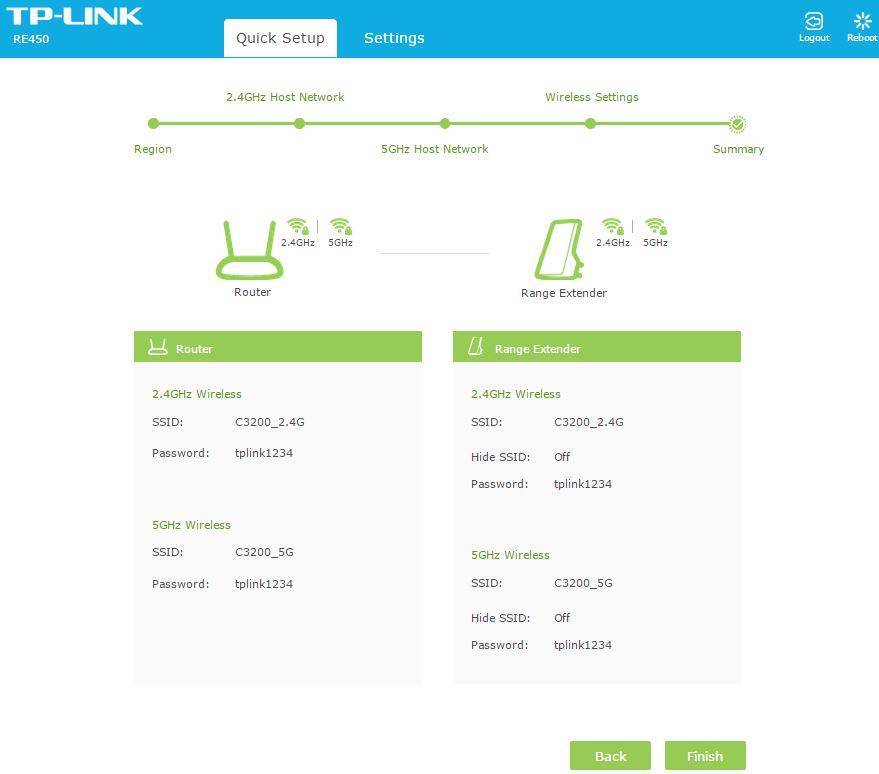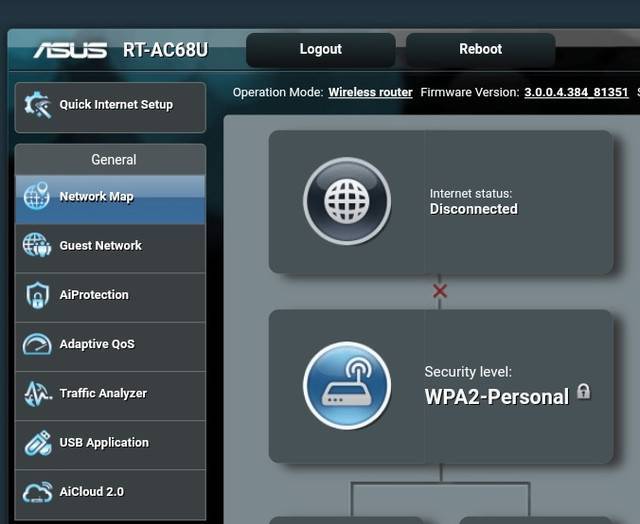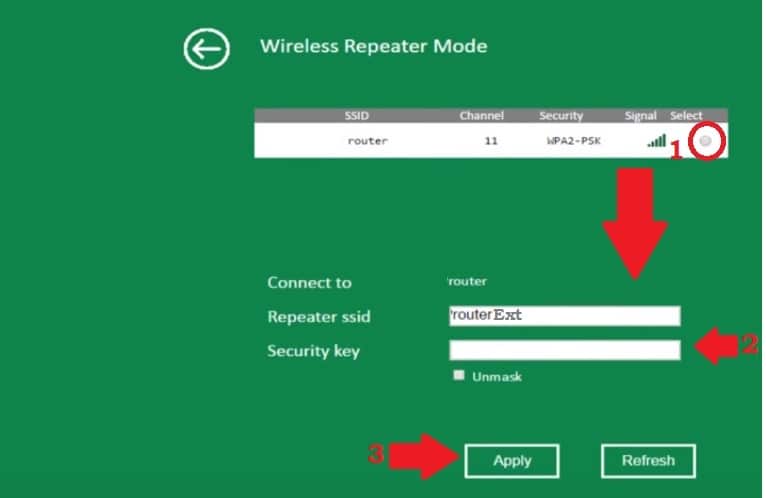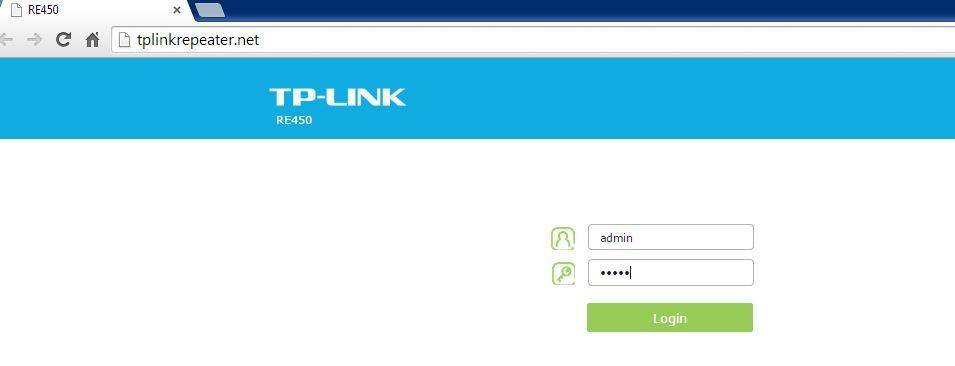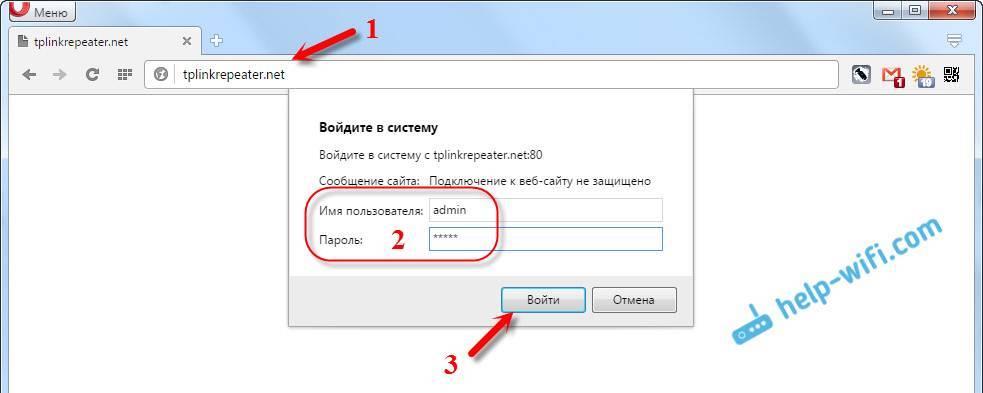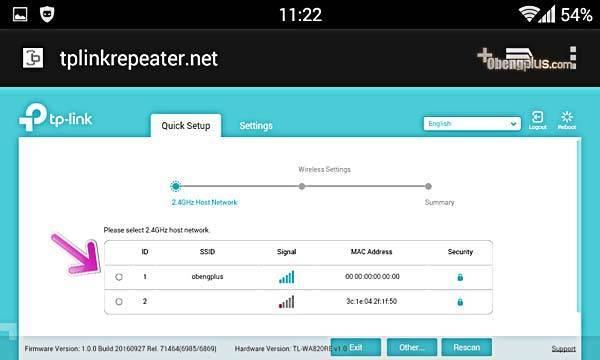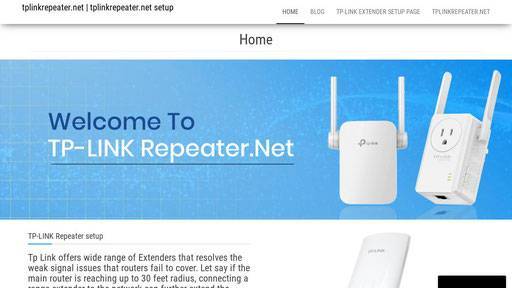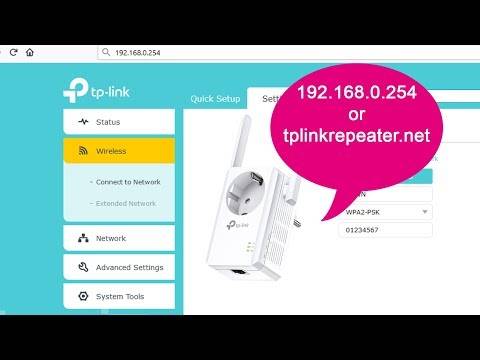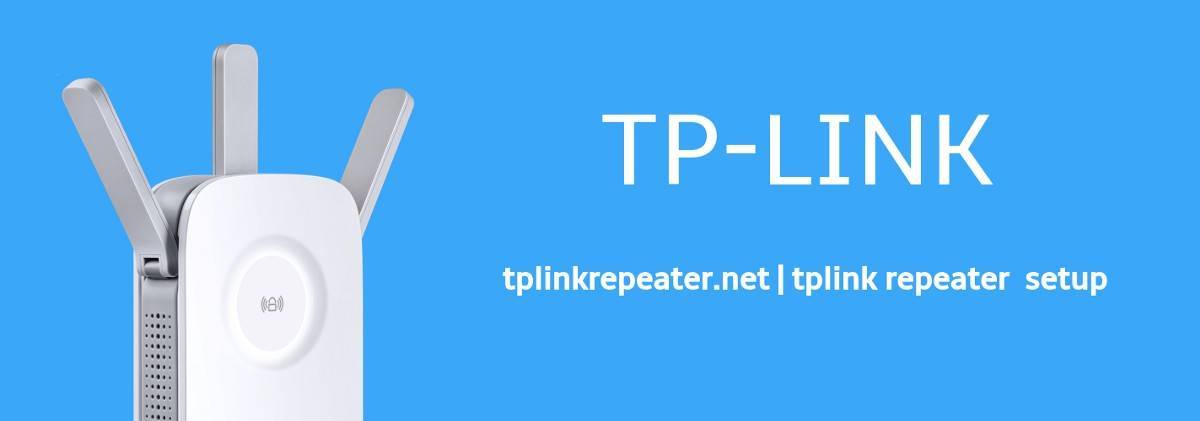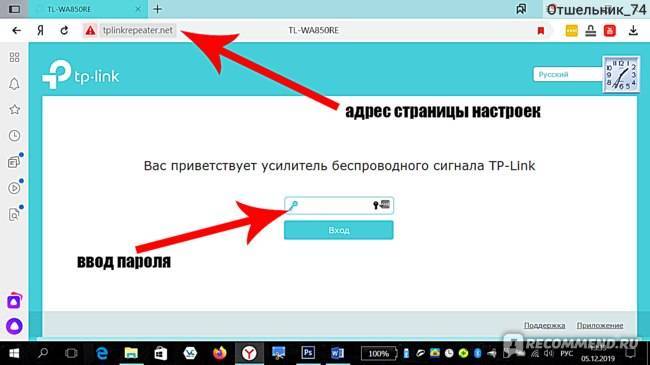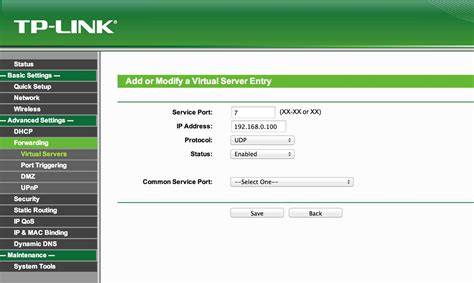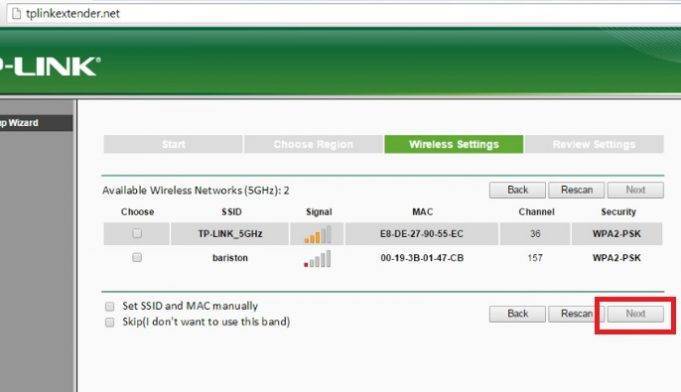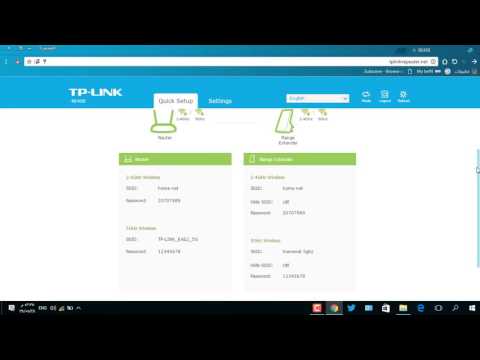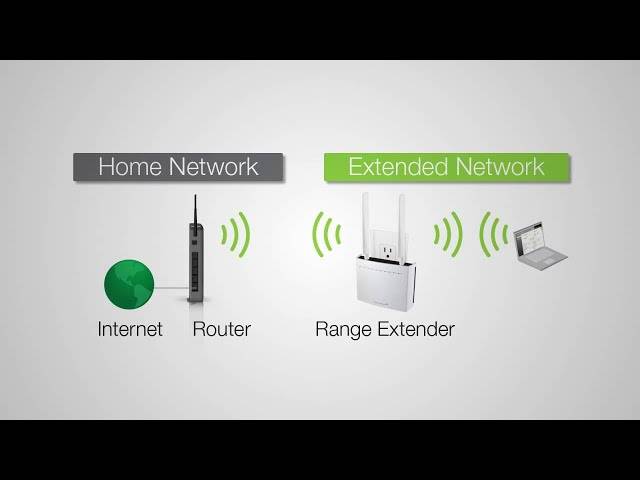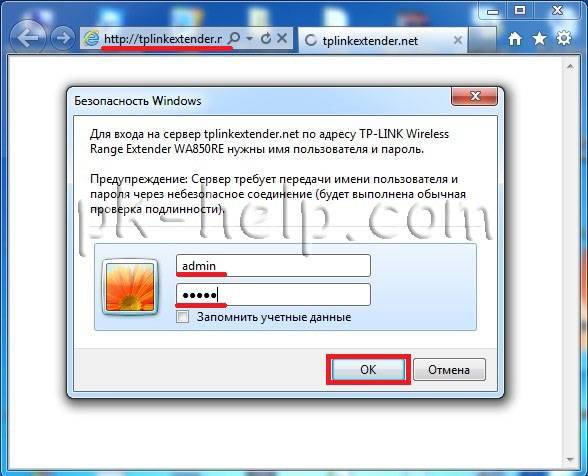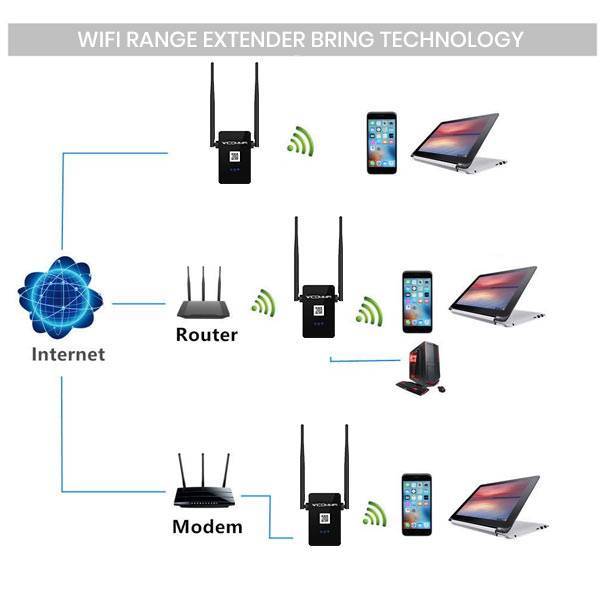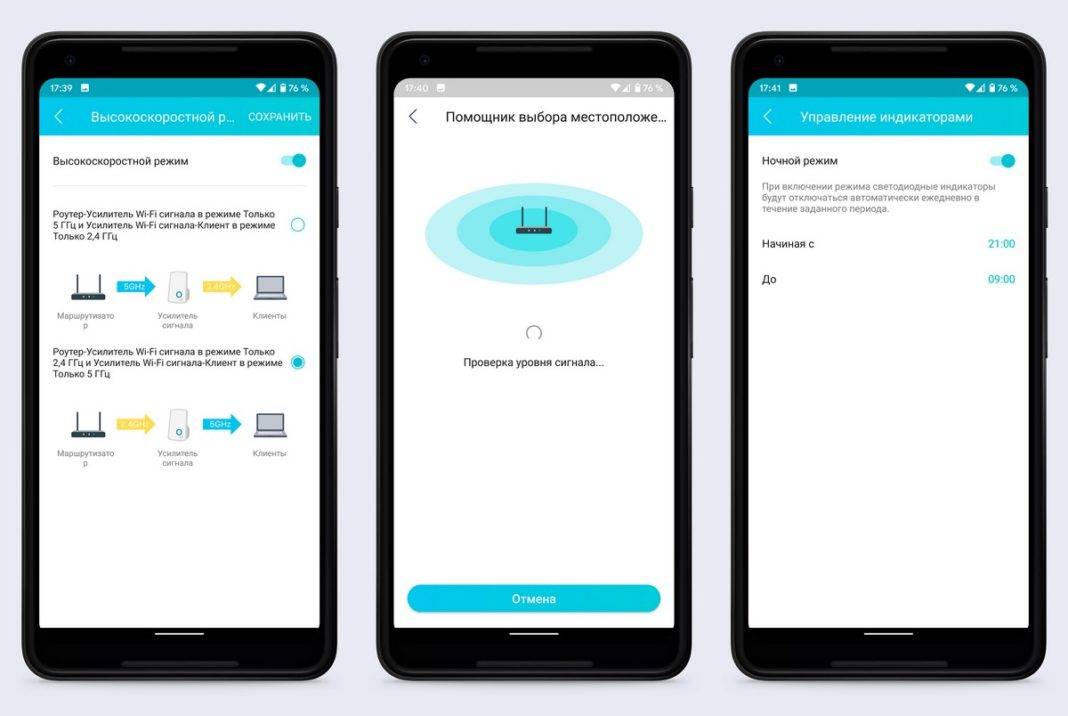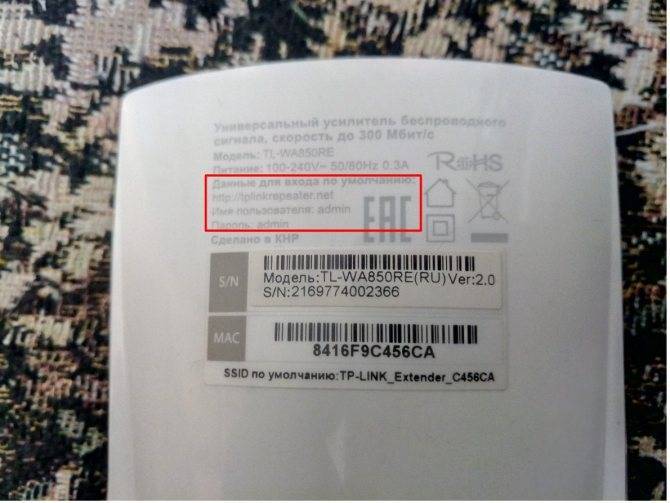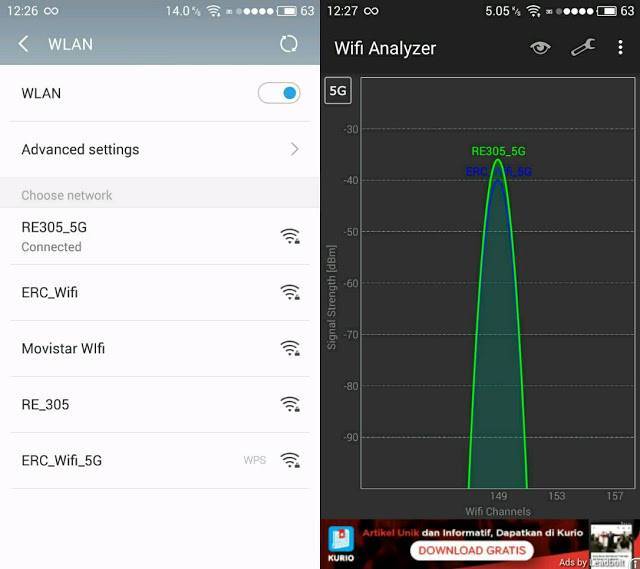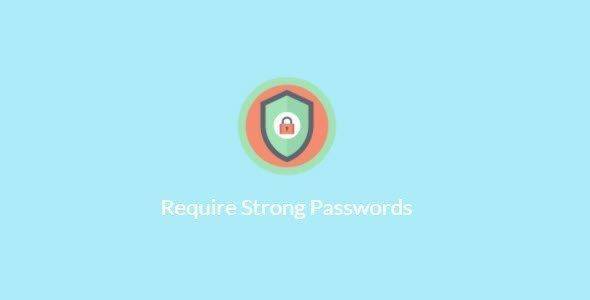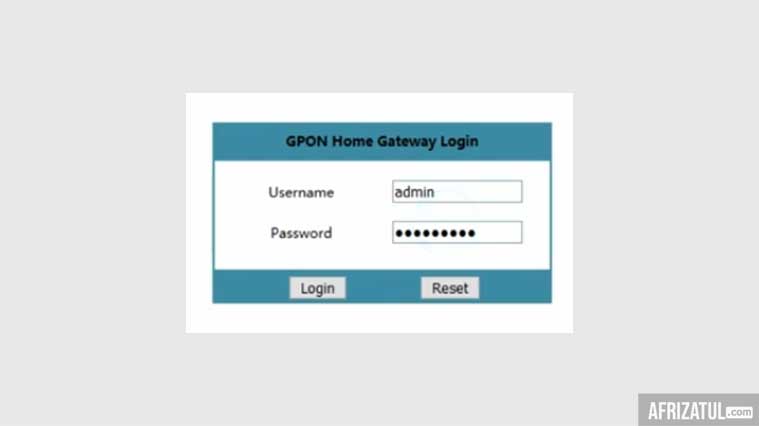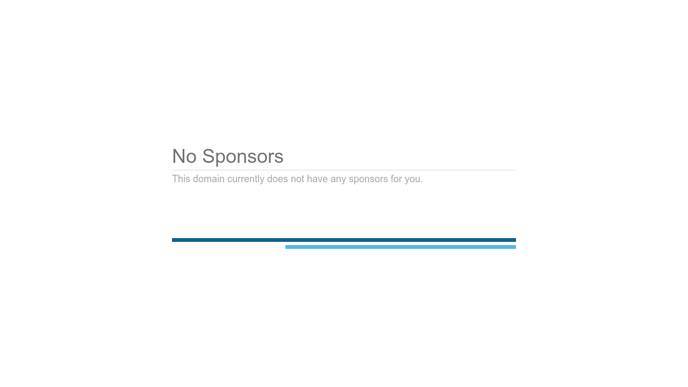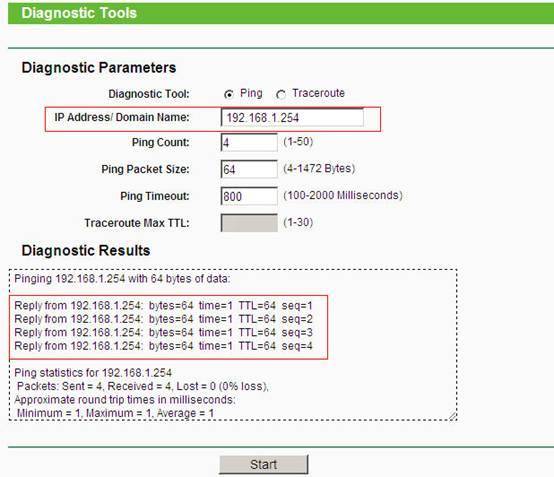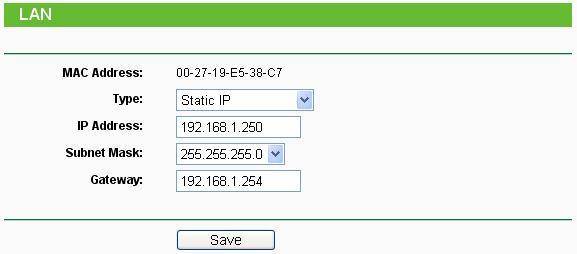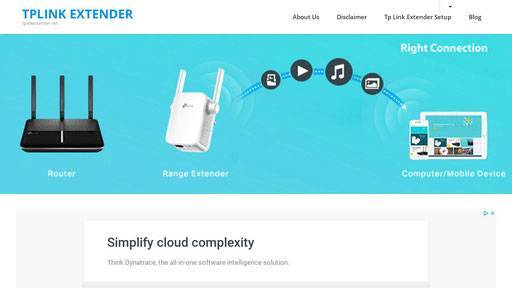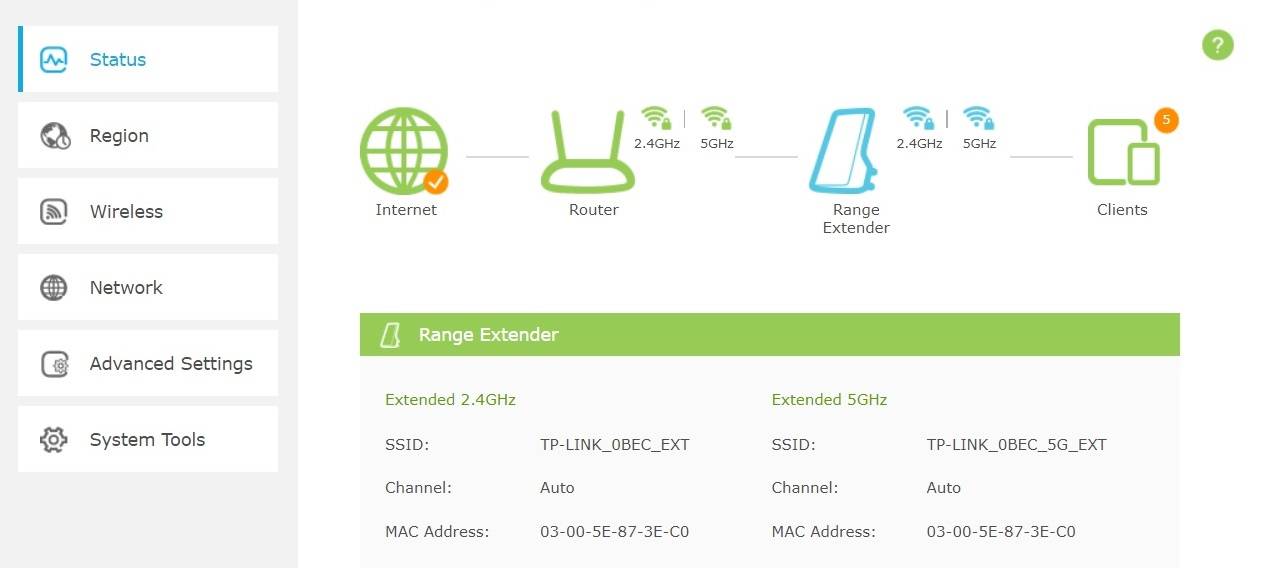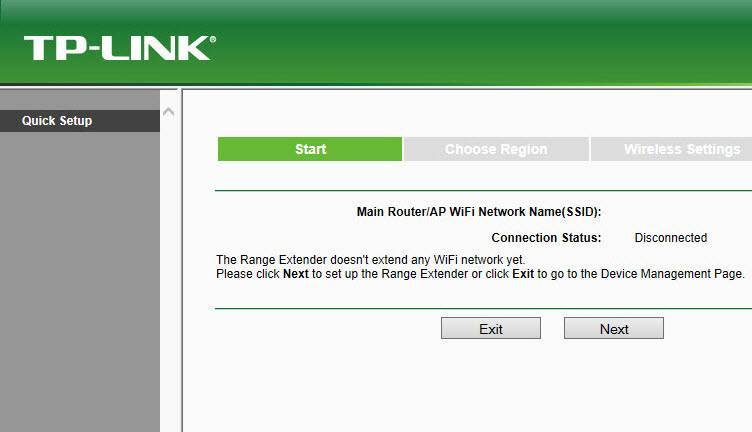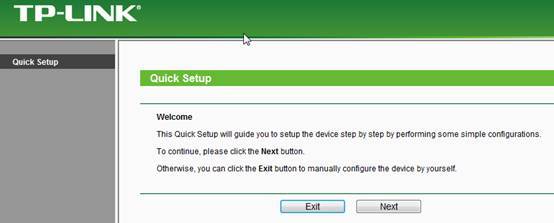Вероятные ошибки и их устранение
В достаточно редких случаях пользователям не удается выполнить вход в панель управления, несмотря на то, что IP-адрес репитера был введен корректно.
В подобной ситуации нужно выполнить некоторые настройки на ПК:
- Подсоединяем ретранслятор к сети, затем подключаем к ПК через кабель LAN.
- Запускаем «Центр управления сетями и общим доступом».
- Находим «изменения параметров адаптера».
- Перед вами открывается папка, в которой находим значок «Локальная сеть», кликаем на свойства. Далее открываем настройка TCP/IPv4. Меняем четвертую версию протокола.
- Когда откроется новое окно, в поле IP прописываем адрес: 192.168.1.111.
- Для маски подсети значение будет: 255.255.255.0.
- Шлюз: 192.168.10.1.
Не забывайте сохранять все выполненные изменения в системе. Затем можно пробовать снова выполнить вход в панель управления.

Не зайти на tplinkwifi.net
Не открывается интерфейс для входа в личный кабинет

Ещё раз убедитесь, что роутер подключен к компьютеру по WAN-кабелю или по Вай-Фай к смартфону (другому устройству с беспроводной связью). Подключитесь не просто к интернету, а конкретной к той сети, которая указана на наклейке роутера
При этом не важно, будет ли доступ к сети интернет. Сайт tplinkwifi.net работает локально.
Убедитесь, что вводите адрес tplinkwifi.net не в окне поиска, а в адресной строке браузера
В противном случае увидите сообщение о том, что подключения к интернету ещё нет, если роутер не настроен. Либо поисковую выдачу, если маршрутизатор подключается к интернету. Попробуйте использовать другой браузер:Firefox
Хром
Майкрософт Edge
Опера
Сафари
Тор
Убедитесь, что настройки свойств протокола IPv4 подключения к интернету не блокируют работу роутера. Как правило хватит указать автоматические получение IP-адресов и DNS. Настройки IPv4 на Windows разберём в следующих статьях.
Убедитесь, что маршрутизатор не использует другое локальное подключение. Например: работа роутера через WAN-кабель и через Wi-Fi единовременно.
Забавно, но часто: проверьте, включён ли роутер. Горят ли индикатора на маршрутизаторе TP-link и сетевой плате.
Попробуйте указать не tplinkwifi.net, а 192.168.0.1 или 192.168.1.1
Поменяйте устройство ввода. Сломаться мог не роутер, а компьютер, планшет или смартфон.
Убедитесь в правильности написания hostname:Правильно: tplinkwifi.net, www.tplinkwifi.net, http://tplinkwifi.net, https://tplinkwifi.net, http://www.tplinkwifi.net, https://www.tplinkwifi.netНе правильно: http www tplinkwifi net, http tplinkwifi, tplinkwifi, wifitplink.net и так далее.
Зашли на tplinkwifi.net, но не попасть в панель управления личным кабинетом
Причина — неправильный логин и пароль доступа. Пароль изменили раньше. Выполните полный сброс роутера к заводским настройкам или вспомните пароль к tplinkwifi.net, выполните входе в личный кабинет сначала.
Обидная причина ошибки — поломка маршрутизатора. Здесь статьи не помогут.
Подробнее о настройках интернета в IPv4. Что бы избежать ошибок помните главное, настройки в локальных подключениях делаются к роутеру, а настройки подключения к провайдеру — в tplinkwifi.net. В локальном подключение укажите адрес и DNS роутера TP-Link, а не публичные DNS и айпи провайдера! Изменения вносятся по пути «Сетевые подключения — параметры адаптера — протокол Интернета IP версии 4 (TCP/IPv4)». Сначала попробуйте автоматическое получение IP-адреса и адресов DNS.
Настройте подключение к интернету используя параметры провайдера.
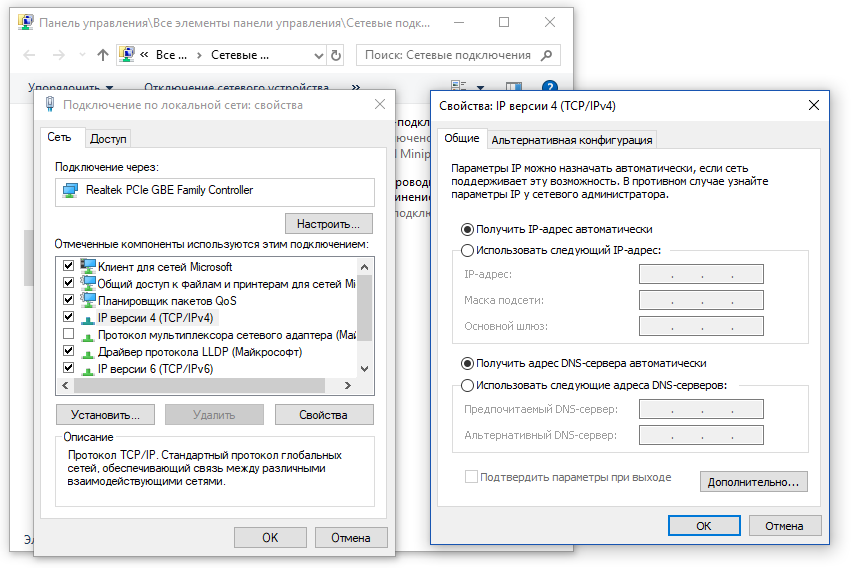
Настройки ретранслятора: как подсоединить к ПК
Для правильной настройки репитера вам потребуется максимум пятнадцать минут. Последовательность действий будет следующая:
- Вставляем ретранслятор в розетку возле своего ПК. Если вы подключаетесь впервые, загорится красным светом лампа – индикатор питания. Теперь ждем пару минут.
- При проводном подключении подсоединяем репитер к роутеру через LAN кабель.
- Затем загорается другая лампа — Wireless Indicator, это означает, что ретранслятор выполнил подключение к домашней сети и начал выполнять раздачу вай-фай.
- Затем вы увидите свое устройство в перечне доступных беспроводных сетей.
- Заходим в ПК, находим в перечне новый прибор, кликаем на него и выбираем «Подключиться». Наименование будет указано repeater в случае, если подключение выполняется впервые.
- Перед вами появится системное сообщение от Виндовс о том, что роутер не установлен и предложит вам выполнить его настройки.
- Необходимо отказаться от выполнения данного действия и найти в уведомлении строку, позволяющую выполнить подключение без предварительной настройки.
- Вы нажимаете на необходимую ссылку, и ПК в автоматическом режиме выполняет подключение к ретранслятору.
- После того, как ПК будет подключен к репитеру, нужно зайти в панель управления и выполнить настройки параметров прибора.
- Запускаем любой веб-обозреватель, в поисковой строке и вводит IP-адрес повторителя. Подтверждаем действия, нажав Enter.
- Теперь перед вами откроется окошко с предложением авторизоваться. В соответствующие поля вводим логин и пароль. По умолчанию значения выглядят так: admin и admin.
- После того как вы попадете в основное меню, нужно выбрать первый верхний блок. Он называется wireless repeater mode.
- В новом окошке выбираем режим функционирования прибора. При беспроводном соединении нужно выбрать Repeater Mode. Если используете проводное подключение, нужно выбрать AP mode.
- Когда откроется следующее окно, прибор выполнит поиск доступных для подключения сетей вай-фай. Выбираем нужную нам сеть и жмём apply.
- Если на домашней сети установлен код доступа, вводим его.
- В автоматическом режиме будет выполнена настройка сети.
- Затем вам придет уведомление об успешном окончании настроек.
О том, как установить антенну репитера, можно уточнить в кратком руководстве по эксплуатации.
Подключение устройства к сети
Если вы еще не распаковали устройство TP-link Extender, сейчас самое время сделать это и подключить его к розетке. При необходимости раздачи интернета через Ethernet подсоедините соответствующий кабель в расположенный внизу разъем. В случае же, когда усилитель будет авторизовываться в уже существующей сети Wi-Fi, просто вставьте его в розетку и включите.

Что касается выбора расположения для усилителя, то здесь необходимо учитывать размеры собственного дома или квартиры и режим работы, который в будущем будет установлен для TP-link Extender. Сперва лучше ознакомьтесь с инструкциями и советами от разработчиков, а после, если расположение оборудования вас не устроит, его уже в настроенном виде можно будет перенести в любое другое место.
How to change the Password?
Follow these steps to change the password with web interface:
- First, make sure to plug your TP-Link extender into wall socket closer to the place where you find fewer signals.
- Now connect the device and computer with the help of Ethernet cable by plug one end to device and another to computer.
- Then go the TP-Link extender web interface on your device and then you will find on the screen TP-Link login page.
- Further you will see TP-Link login screen, here type your credentials like the username and password both as admin.
- Now click on login and go to TP-Link admin setting page
- Here you will see the option change default password.
- Finally enter new password and click on save the settings on the computer.
- Lastly automatically the device will restart and then you will login with your new password.
TP-Link Extender
TP-Link Extender Reset default Password
For more easier way to change the password via reset button, follow the beneath steps,
- Firstly, find the reset button on your extender.
- Then grab a paper clip or pin.
- Now press and hold the reset button till LED light starts blinking.
- Finally release the reset button and hold on till your wireless range extender restarts itself.
Список всех паролей и IP TP-Link по умолчанию
| TP-Link | |||
| Archer D2, Archer D5, Archer D7, Archer D9, Archer MR200, Archer VR2600, Archer VR900, TD-8616, TD-8811, TD-8817, TD-8840, TD-8840T, TD-VG3631, TD-W8151N, TD-W8901G, TD-W8901N, TD-W8910G, TD-W8950ND, TD-W8951NB, TD-W8951ND, TD-W8960N, TD-W8960NB, TD-W8961N, TD-W8961NT, TD-W8980, TD-W9970, TD-W9980, TD864W, TL-MR3240, TL-MR3420, TL-R402M, TL-R480T Plus, TL-WA500G, TL-WR1043N, TL-WR1043ND, TL-WR340G, TL-WR340GD, TL-WR541G, TL-WR542G, TL-WR641G, TL-WR642G | tplinkwifi.net tplinklogin.net 192.168.1.1 192.168.0.1 192.168.1.2 192.168.1.101 192.168.1.23 192.168.1.100 192.168.1.110 192.168.1.199 192.168.1.254 192.168.178.1 | admin | admin |
| admin | ttnet | ||
| root | admin |
Настройка репитера из Китая
Ниже детально рассмотрим, как настроить китайский репитер. Достаточно много современных пользователей отдают предпочтение китайским моделям ретрансляторов, а затем сталкиваются с трудностями и не знают, как правильно их настроить.
Ниже рассмотрим последовательность действий для настройки стандартного повторителя китайского производства:
- Вставляем гаджет в розетку, ждем, когда загорится индикатор работы. Установите девайс как можно ближе к компьютеру.
- Ждем, пока загорится индикатор, в случае, когда прибор соединяется через вай-фай. В иных случаях выполняем подключение через кабель.
- Если вы настраиваете китайский ретранслятор, убедитесь, что прибор расположен в зоне действия локальной беспроводной сети. Нажимаем «Подключиться».
- Когда перед вами откроются сведения о новом устройстве, кликаем на гиперссылку, чтобы подключиться.
- Затем вы увидите значок, сигнализирующий об успешном подключении повторителя.
Теперь вы можете переходить к этапу настроек ретранслятора:
- Заходим в веб-обозреватель, в поисковой строке вводим IP прибора.
- Вводим информацию и успешно проходим авторизацию.
- В меню находим и выбираем Wireless repeater mode для беспроводного соединения.
- Находим сеть из предложенного перечня и нажимаем на нее, затем подтверждаем выбор, кликая на Apply. При необходимости вводим код доступа.
Данная инструкция оптимально подходит в той ситуации, если ретранслятор нужно подсоединить и настроить впервые.
В продаже можно найти массу моделей Universal Repeater. Выбирайте качественные и надежные девайсы для работы дома или в офисе. При необходимости всегда можно воспользоваться помощью консультантов магазинов, которые помогут сделать грамотный выбор.
Подключение модема
Перед установкой устройства нужно взглянуть (а лучше сфотографировать на телефон) наклейку на нижней крышке. На ней приводится адрес роутера и дополнительная информация о логине, имени беспроводной сети, если она предусмотрена, и настройках ADSL.

Дальнейшие действия зависит от варианта исполнения устройства:
- Девайс выполнен в виде отдельного блока, к которому нужно подключать провода.
- В виде usb-модема (частое предложение мобильных операторов).
В первом случае его располагают на ровной поверхности, во втором — подключают в свободный порт компьютера. Для второго варианта на этом установка закончена. Нужно в браузере вводить tplinkmodem.net для входа в систему и настроек подключения.
Для первого нужно подсоединить провода питания, сетевые кабели от компьютера и провайдера.
Как зайти на tplinkwifi.net и ввести логин и пароль admin?
Нужно просто набрать адрес в браузере и перейти по нему. Дальше должна открыться страница авторизации, где нужно указать логин и пароль (admin, если вы их не меняли), и войти в веб-интерфейс. Но, если вы читаете эту статью, то скорее всего у вас не получилось это сделать. Давайте попробуем выяснить, почему.
1
Самый главный момент – устройство, с которого вы пытаетесь выполнить вход в систему роутера TP-Link, должно быть подключено к роутеру по сетевому кабелю, или по Wi-Fi. Думаю, это понятно. Более подробно я это показывал в статье: как зайти в настройки роутера TP-Link. Если вы не подключены к роутеру, то скорее всего появится вот такая страница с сообщением:
Здесь важен еще один момент – доступа к интернету может не быть (желтый восклицательный знак возле иконки подключения)
, так как ваш маршрутизатор еще скорее всего не настроен на подключение к интернету. Но это не страшно, так как для того, чтобы зайти на tplinkwifi.net, интернет не нужен.
2
Как мне кажется, самая главная ошибка в том, что многие вводят адрес не в адресной строке браузера, а в строке поиска. И поэтому открывается не страничка роутера, а результаты поиска в поисковой системе, откуда вы скорее всего и зашли на мою статью. Если не получается, например, в браузере Опера, то можете попробовать зайти через Хром, или Microsoft Edge в Windows 10.
Нужно выполнить два действия:
- Перейти по адресу tplinkwifi.net (или 192.168.0.1)
. - Ввести имя пользователя и пароль. Заводские: admin и admin.
После этого должна открыться панель управления. Сама страница может отличатся в зависимости от прошивки.
3
Если страница авторизации не открывается, то вполне может быть, что проблема в сетевых настройках вашего компьютера. Нужно проверить, чтобы в свойствах протокола IPv4 вашего подключения к интернету (роутеру)
было выставлено автоматическое получение IP-адресов.
Если не знаете как это проверить, то можете посмотреть подробнее в статье: проверка настроек локальной и беспроводной сети в Windows перед настройкой Wi-Fi роутера.
Список возможны паролей и IP-адресов
| TP-Link | |||
| Archer D2, Archer D5, Archer D7, Archer D9, Archer MR200, Archer VR2600, Archer VR900, TD-8616, TD-8811, TD-8817, TD-8840, TD-8840T, TD-VG3631, TD-W8151N, TD-W8901G, TD-W8901N, TD-W8910G, TD-W8950ND, TD-W8951NB, TD-W8951ND, TD-W8960N, TD-W8960NB, TD-W8961N, TD-W8961NT, TD-W8980, TD-W9970, TD-W9980, TD864W, TL-MR3240, TL-MR3420, TL-R402M, TL-R480T Plus, TL-WA500G, TL-WR1043N, TL-WR1043ND, TL-WR340G, TL-WR340GD, TL-WR541G, TL-WR542G, TL-WR641G, TL-WR642G | 192.168.0.1 192.168.1.1 192.168.1.2 192.168.1.101 192.168.1.23 192.168.1.100 192.168.1.110 192.168.1.199 192.168.1.254 192.168.178.1 | admin | admin |
| admin | ttnet | ||
| root | admin |
Не могу зайти в личный кабинет
Если панель управления не открылась, вы видите либо страницу со стандарной ошибкой, либо страницу TP-Link 404, то необходимо решить проблему настройки Windows или самого роутера.

Ошибка открытия личного кабинета (роутер не виден) .
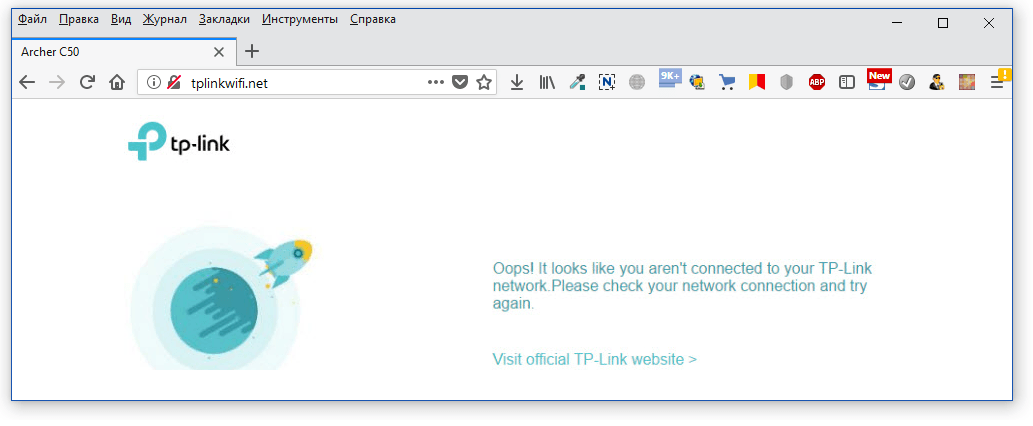

Ошибка открытия личного кабинета, роутер виден
Проблемы, возникающие при входе в личный кабинет, описаны и решены в статьях: 192.168.0.1 и 192.168.1.1. В скором времени на эту тему будет написана отдельная статья. Перечислю возможные проблемы, подробные решения смотрите по ссылкам выше.
- не открывается панель управления, но модем подключен. Два варианта, либо вводится не тот адрес и не туда, либо сетевая карта работает с ошибкой. Убедитесь, что адрес вводится верный. Правильно: tplinkmodem.net, www.tplinkmodem.net, https://tplinkmodem.net, https//tplinkmodem.net, https://www.tplinkmodem.net, http://www.tplinkmodem.net; Неправильно: tplinkmodem net, tp-linkmodem.net, tp link modem net, http tplink modem net.
- индикаторы горят, но интернета нет. В этом случае настройки интернета от провайдера сделаны с ошибкой. Найдите документы на подключение или позвоните в техническую службу.
- интернет идёт по Wi-Fi, но нет через локальный провод. Проблема в настройках сетевой платы. Подробное решение по ссылкам выше.
- Сеть WiFi присутствует, но интернет отсутствует. Такая же проблема, как и в индикаторах. Проблема в настройках роутера при подключению к провайдеру.
- Вход в систему по адресу tplinkmodem.net работает, но логин и пароль не подходят. Это грустная проблема. Если пароль нигде не записан, например, в документах от провайдера, если он предоставил роутер, то поможет только сброс настроек на заводские. В таком случае логин и пароль вернуться к умолчанию, в нашем примере это admin — admin.
- установка и смена имени и пароля WiFi-сети. Зайдите в модем, перейдите в беспроводные сети и установите необходимые название сети и ключ доступа.
Список адресов для настройки оборудования TP-Link:
- tplinkwifi.net — WiFi роутеры TP-Link последних поколений;
- tplinklogin.net — ВайФай роутера производства TP-Link;
- tplinkap.net — точки доступа TP-Link;
- tplinkextender.net — репитеры и усилители сигнала TP-Link;
- tplinkmodem.net — ADSL/ADSL2-модемы и маршрутизаторы TP-Link;
- 192.168.0.1 или 192.168.1.1, в зависимости от модели.
Как подключиться к репитеру через WPS
Если на корпусе Вашего повторителя имеется специальная кнопочка WPS, её нужно нажать, чтобы активировать режим подключения к вай-фай. При этом не нужно будет выбирать сеть, и вводить пароль. Затем потребуется найти такую же точно . Сделать это нужно примерно в течение двух минут после включения ВПС. Если сигнал нормальный, отсутствуют различные технические трудности, ретранслятор сразу же выполнит подключение к беспроводной сети и начнет ее «повторять».
Существуют модели маршрутизаторов, на которых такая кнопка отсутствует. Чтобы подключиться к ним через ВПС, потребуется использование веб-интерфейса настроек роутера. Зайти в панель можно с любого веб-обозревателя. В поисковой строке вводим IP-адрес роутера и попадает в панель управления. Далее система запросит у вас логин и пароль. Эти сведения можно уточнить на этикетке, которая приклеена снизу на корпусе маршрутизатора.
Как зайти в настройки роутера/модема по tplinkmodem.net?
Устройство, с которого вы будете заходить в настройки маршрутизатора, должно быть к нему подключено. Если ваш роутер уже настроен и вы хотите зайти в систему, чтобы сменить какие-то настройки (пароль, имя Wi-Fi сети и т. д.), то просто подключитесь к своей Wi-Fi сети, или соедините компьютер (ноутбук) с модемом с помощью сетевого кабеля.

Если модем новый и вы будете подключаться по Wi-Fi, то заводское имя сети (оно же SSID) и пароль (Wireless Password/PIN) можно посмотреть на наклейке снизу модема.
На компьютере, или мобильном устройстве запускаем браузер. Желательно использовать стандартный, где нет VPN и других дополнений. В адресной строке (не в поисковой!) набираем, или копируем адрес http://tplinkmodem.net и переходим по нему (нужно нажать Enter). Заходим как на обычный сайт.

Открыть настройки можно так же и по IP-адресу. На новых моделях скорее всего используется уже привычный адрес 192.168.0.1. А на старых моделях – 192.168.1.1. По этим ссылкам вы можете открыть подробные инструкции.
Должна открыться страничка нашего роутера TP-Link (он же модем). В зависимости от модели и того настроен уже модем или нет, внешний вид и содержимое этой странички может отличаться. На старых моделях появляется запрос логина и пароля. Заводской логин – admin. Пароль тоже admin. Открыв страницу tplinkmodem.net нужно ввести admin/admin. После чего откроются настройки роутера. Если вы, или кто-то другой не сменил пароль. В таком случае появится сообщение, что пароль неверный. И скорее всего придется делать сброс настроек.
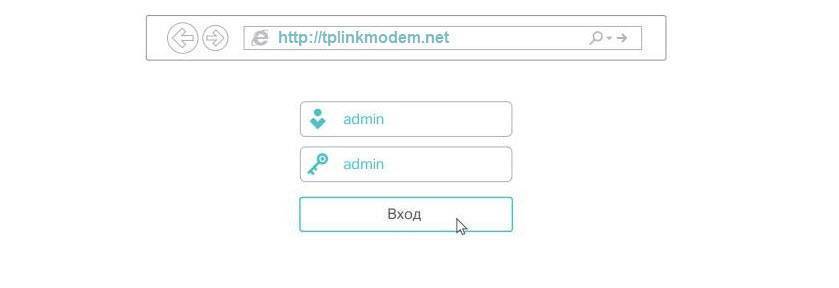
На новых моделях (я проверял на TL-MR6400) заводской логи и пароль не установлен. admin вводить не нужно (если роутер на заводских настройках) там сразу появляется окно с просьбой установить пароль роутера (который потом нужно будет вводить для входа в систему роутера).
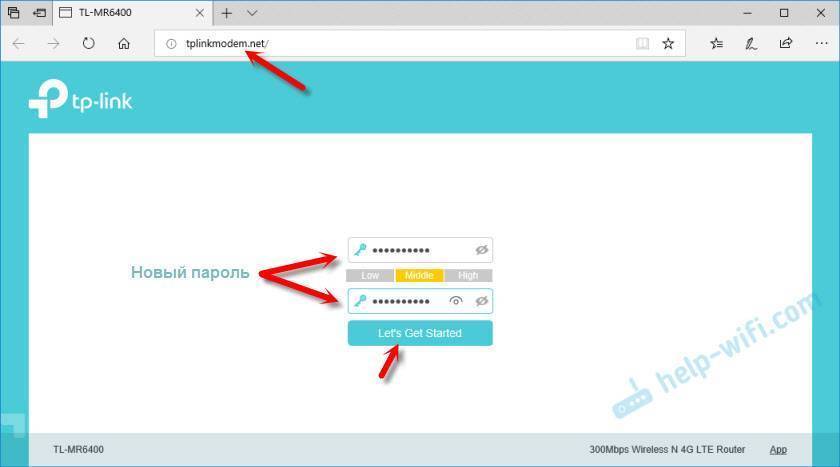
После ввода логина и пароля, или после установки пароля (в зависимости от модели, и если заходите в настройки первый раз) откроется панель управления роутером. Где вы сможете выполнить необходимые настройки. Или сменить нужные параметры.
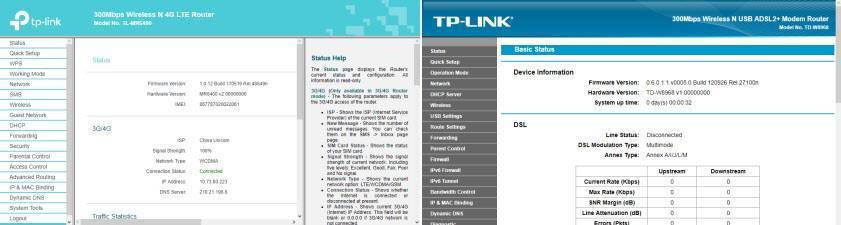
Сама система роутера (страница с настройками) может отличаться в зависимости от модели роутера и версии прошивки.
tplinkwifi.net вход в личный кабинет и полная настройка
tplinklogin.net . Введите этот веб-адрес в адресную строку окна вашего браузера.
Убедитесь, что ваш компьютер подключен к соответствующей сети маршрутизатора. Но в этом веб-адресе есть некоторые изменения, новые маршрутизаторы Tplink не используют этот адрес для tplinklogin. Новый веб-адрес, используемый для входа в маршрутизатор — tplinkwifi.net
.
Tplink потерял контроль над старым доменом и предоставил новый домен пользователям. Некоторые пользователи все еще пытаются зайти в настройки по старому адресу.
Используемый IP-адрес по умолчанию — 192.168.1.1. Давайте мы обсудим шаги по входу в маршрутизатор.
Правильное расположение усилителя
Чтобы Wa850re мог полноценно выполнять свои функции, его нужно правильно установить.
О настройке устройства речь пойдёт чуть ниже, здесь же отметим, что поставить его на столе рядом с роутером — не самое лучшее решение. Так как Wa850re — повторитель, его нужно использовать там, где роутер не справляется. Например, в дальней комнате. Тут стоит отметить ещё такую конструктивную особенность репитера. Это небольшая коробочка шириной 65, высотой 110 мм, по форме и внешнему виду напоминающая блок питания. И по замыслу конструкторов она так же, как блок питания, вставляется в розетку. Никаких дополнительных кабелей.
Now follow the beneath steps to update your Firmware:
Firstly make sure on your device to download the latest firmware version.
Step2
After that to take out the Firmware file to folder use unzip tools like WinZIP or WinRAR.
Step 3
Further you need to login the web management page of TP-LINK Range Extender.
Step 4
We recommend before the update to back up your current Settings.
Note: The firmware update may void all the settings of the extender.
Step 5
Now you need to click onSystem Tools > Backup & Restore and then make sure to a location save the current settings.
Step 6
Moreover click on System Tools > Firmware Upgrade, then click on Browse button to select the firmware file which is ended with .bin.
Step 7
Now click on Upgrade button, then you will see the device will automatically reboot once the upgrading has done.
Step 8
Here, wait for around 2 minutes and check whether the firmware update is successfully done.
Step 9
We recommended you to restore the device to factory default to ensure the new update is working.
Step10
Lastly click on System Tools > Back up & Restore then Click Factory Restore Button.
Step 11
Finally once the factory defaults done, then do reconfigure the router from scratch or restore it from the saved back up file.
Как войти в tplinkmodem.net
Шаг 1. Подключите модем
Подключите модем, как это указано на рисунке.
- включите модем в сеть;
- подключите ADSL-кабель к модему или вставьте SIM-карту, если собираетесь получать интернет через мобильную сеть;
- если настройка осуществляется по локальной сети, подключите езернет порт в компьютер, если по WiFi — соединитесь с сетью.
- включите питание модема.

Шаг 2. Войдите в личный кабинет
- Наберите в роутере адрес: tplinkmodem.net (ссылка кликабельна и ведёт на страницу входа в систему личного кабинета). Набирать адрес можно без ограничений: https://tplinkmodem.net, https://www. tplinkmodem.net, https://tplinkmodem.net, https://www. tplinkmodem.net или tplinkmodem.net;
- Авторизуйтесь, используя логин (1) и пароль (2), по умолчанию admin — admin b нажмите вход (3) или, если доступ менялся, новые логин и пароль. Возможно, на первом шаге роутер сразу же откроет личный кабинет и предложит выбрать логин и пароль самостоятельно;
Не заходит в настройки, не открывается окно авторизации
Самая частая проблема, это когда после попытки перейти по адресу tplinkrepeater.net (или другому адресу)
– не открывается страница с запросом авторизации. А появляется ошибка, что страница недоступна, отрывается какой-то сайт, или результаты поиска в одной из поисковых систем. Чаще всего, это сайт TP-Link с описанием возможных причин и решений (правда, на английском языке)
.
Скорее всего, вы просто не подключены к репитеру, или используете не тот адрес для доступа к настройкам. Сейчас попробуем разобраться.
Почему не заходит на tplinkrepeater.net или tplinkextender.net?
Ниже я перечислю самые частые причины, и их решения. Внимательно пройдитесь по каждому пункту. Попробуйте рекомендации и проверьте настройки.
- Посмотрите, какой адрес указан на корпусе вашего усилителя Wi-Fi сети.
- Вводите адрес строго в адресной строке браузера. Попробуйте зайти через другой браузер. Можно попробовать открыть tplinkrepeater.net / tplinkextender.net через Internet Explorer, или Microsoft Edge.
- Попробуйте зайти в настройки по IP-адресу 192.168.0.254
. Этот адрес используется по умолчанию на репитерах TP-Link. - Убедитесь в том, что вы напрямую подключены к репитеру. По кабелю, или по Wi-Fi сети. Если, например, вы подключены по беспроводной сети, то кабель от компьютера отключите. И наоборот.
- Можно попробовать подключится, и выполнить вход в настройки с другого устройства.
- Со смартфона, или планшета (на Android, или iOS)
можно получить доступ к настройкам через приложение TP-Link Tether. Через эту программу можно настроить повторитель Wi-Fi сети. - Еще один вариант: заходим в настройки роутера, и в списке Wi-Fi клиентов (или DHCP-сервера)
смотрим IP-адрес нашего усилителя. Если он подключен к маршрутизатору. Переходим по этому IP и попадаем в веб-интерфейс. - Так же всегда можно сбросить настройки репитера, зажав на 10 секунд кнопку Reset.
5
Сергей
TP-Link
Как войти в роутер Tplink?
Внутренний веб-сервер, также называемый веб-страницей управления маршрутизатором, не требует доступа в Интернет. Однако требуется подключение роутера к вашему компьютеру. Соединение может быть проводным или беспроводным. Выполните шаги указанные ниже для входа в систему через маршрутизатор Tp Link.
- Откройте интернет-браузер на устройстве, подключенном к маршрутизатору Tplink, а затем введите IP-адрес или веб-адрес по умолчанию. IP-адрес по умолчанию — 192.168.1.1, или веб-адрес по умолчанию — tplinklogin.net или tplinkwifi net. Используйте любой из них, и вы увидите вход в тп линк.
- На странице входа в сеть введите имя пользователя и пароль. Данные для входа в систему по умолчанию будут напечатаны на этикетке вашего маршрутизатора. Введите то же самое, и вы будете перенаправлены на страницу администрирования маршрутизатора tp link .

Нажмите кнопку входа, и вы увидите страницу администратора. Отсюда вы можете изменить различные настройки вашего маршрутизатора Tplink. Как только настройка будет завершена мы рекомендуем вам сменить пароль. Чтобы изменить пароль вашего маршрутизатора, выполните действия, описанные в следующем разделе.
Лучшие функции в маршрутизаторе Tplink
- MU-MIMO — это многопользовательский выход, эта функция позволяет устройству обмениваться данными с четырьмя устройствами одновременно. Вместо ожидания устройств, он одновременно обеспечивает потоковую передачу данных на четыре устройства.
- Двухдиапазонные и трехдиапазонные маршрутизаторы: сегодня трехдиапазонные маршрутизаторы находятся в тренде. Эти трехдиапазонные маршрутизаторы обеспечивают максимальную скорость, используя два диапазона 5 ГГц и 2,4 ГГц. Двухдиапазонный также полезен для пользователей, которые хотят высокоскоростной интернет у себя дома.
- QoS (качество обслуживания): эта функция определяет приоритетность устройств в зависимости от использования, таких как игры, приложения, порт локальной сети Ethernet или MAC-адреса.
- Порты Gigabit Ethernet: это самые быстрые порты, которые передают данные от одного устройства к другому в сети.
Как поменять пароль на роутере
Есть много других функций, которые делают маршрутизатор Tplink лучшим на рынке.
Как изменить пароль администратора вашего роутера Tplink?
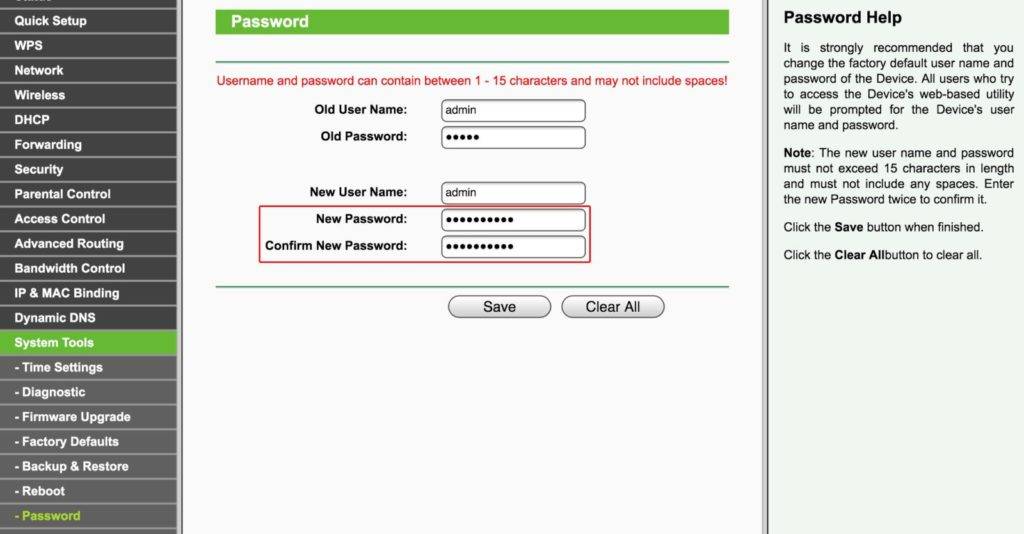
После настройки 192.168.1.1 пароль маршрутизатора tp link можно изменить, выполнив следующие простые действия.
- Запустите веб-браузер и введите IP-адрес или веб-адрес по умолчанию, чтобы открыть страницу входа.
- Введите имя пользователя и пароль. Имя пользователя и пароль по умолчанию 168.1.1 admin . Если вы изменили данные для входа, введите измененные данные.
- Перейти в управление, затем контроль доступа, затем пароль.
- Введите свой старый пароль в поле и введите новый пароль и подтвердите его.
- Нажмите на кнопку Сохранить, чтобы сохранить настройки.
WiFi расширитель Tplink
Во-первых, есть только маршрутизаторы для доступа в интернет. В зонах, где нет доступа к Интернету или если ваш маршрутизатор не может охватить всю область, вам придется установить другой маршрутизатор той же стоимости. Но в наши дни доступны расширители, которые используются для расширения текущего диапазона маршрутизатора. Расширители Tplink WiFi являются одними из лучших удлинителей, которые способны охватить весь ваш дом или офис.