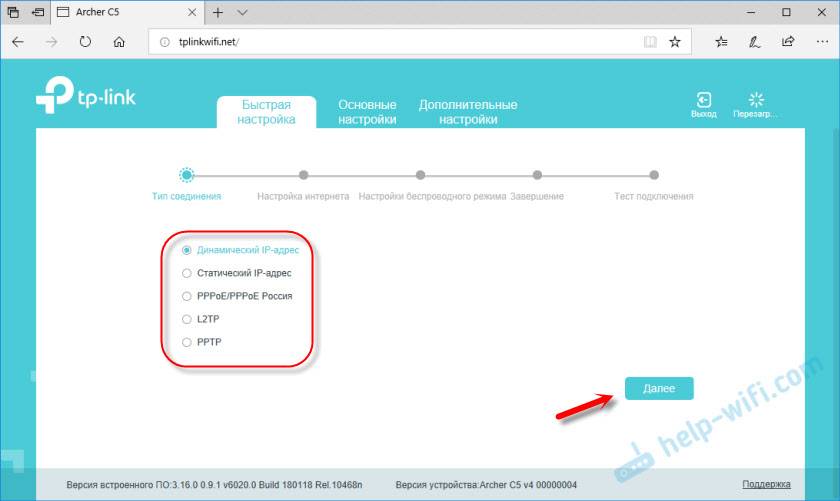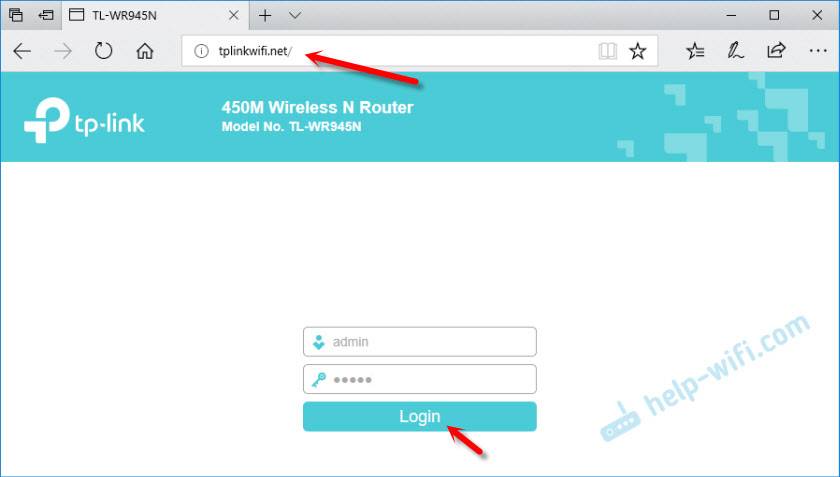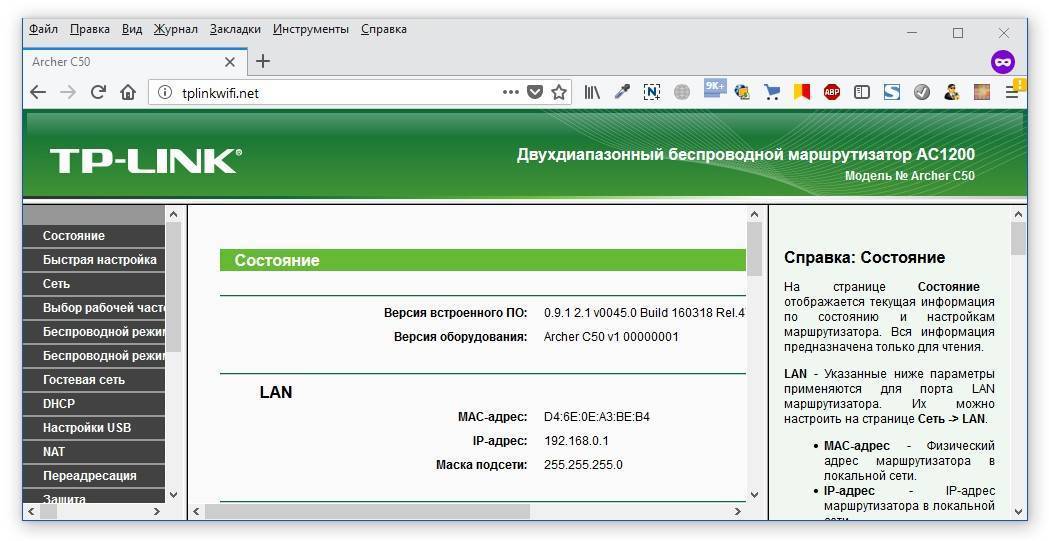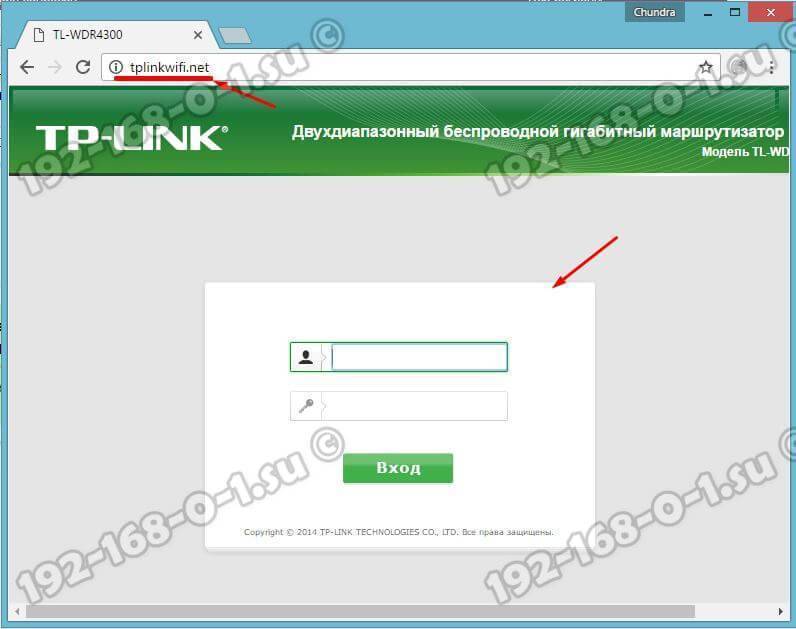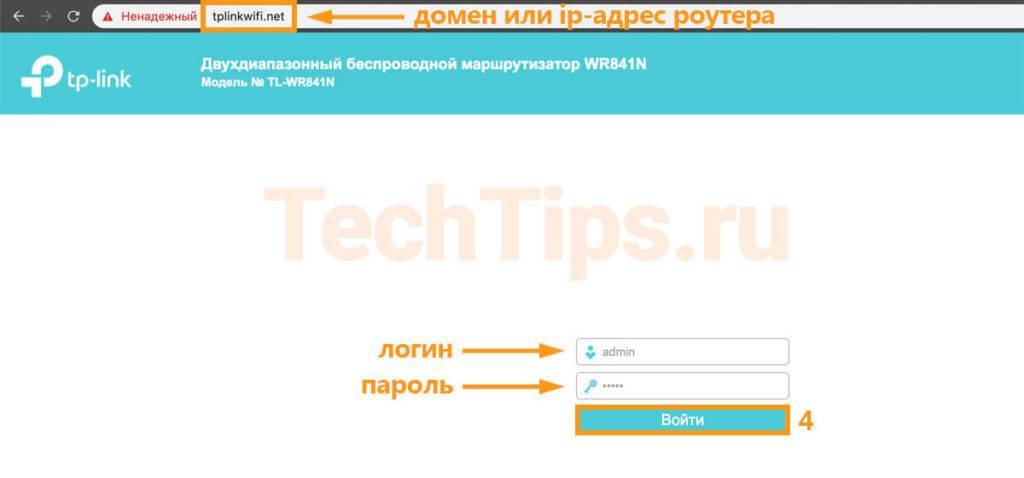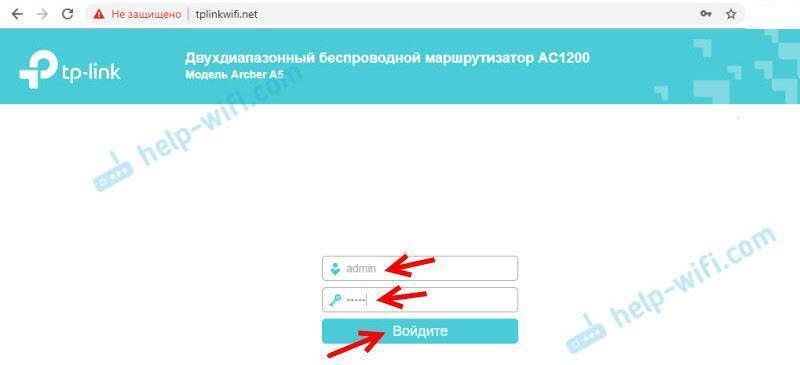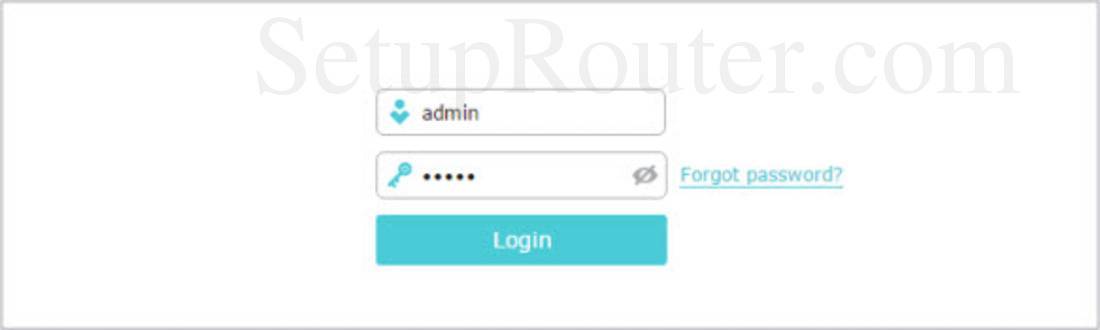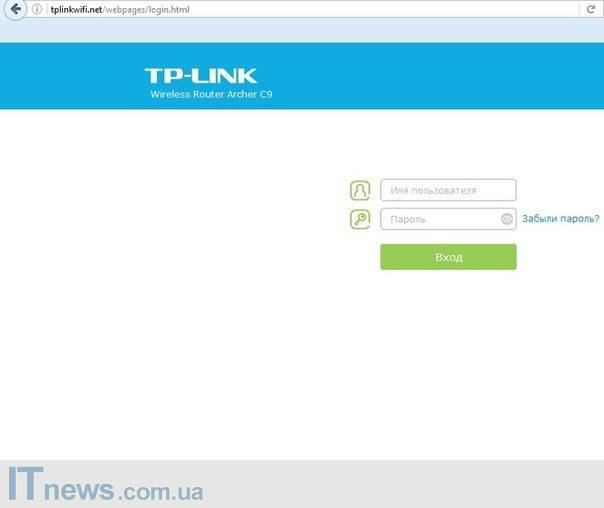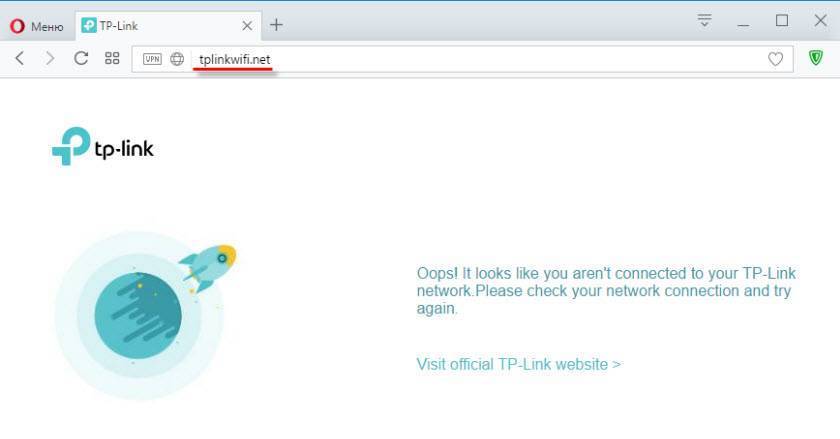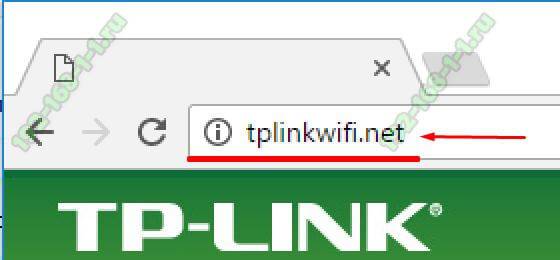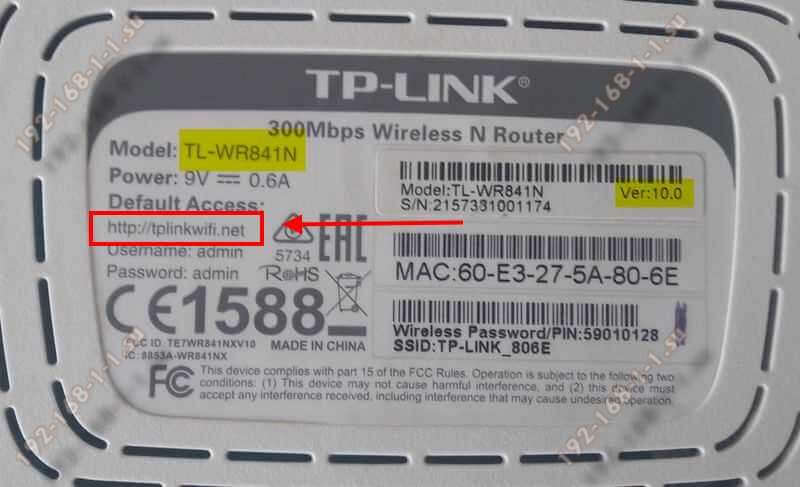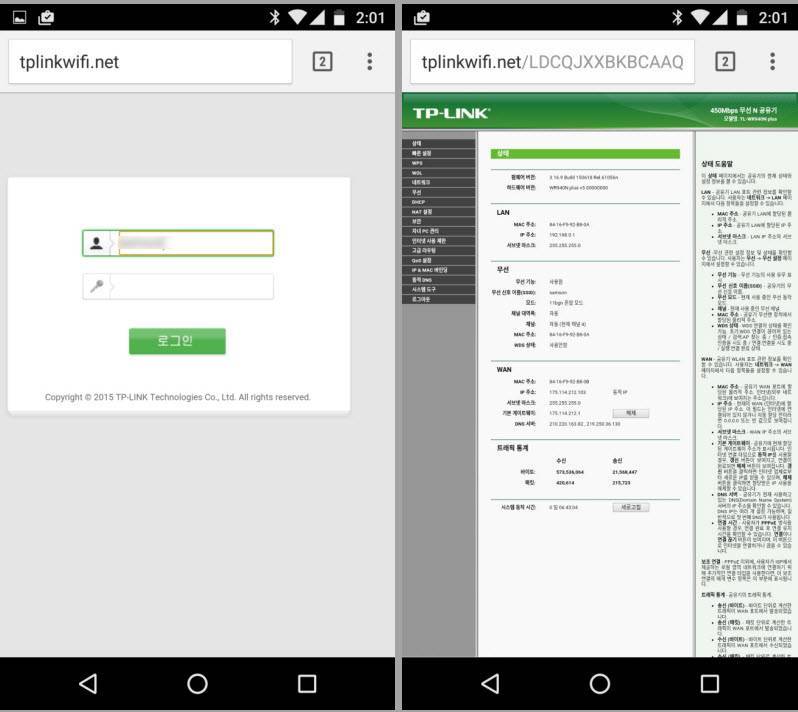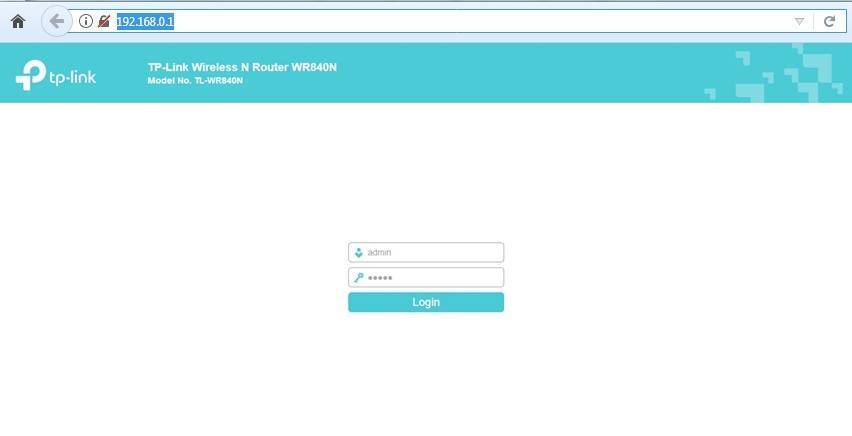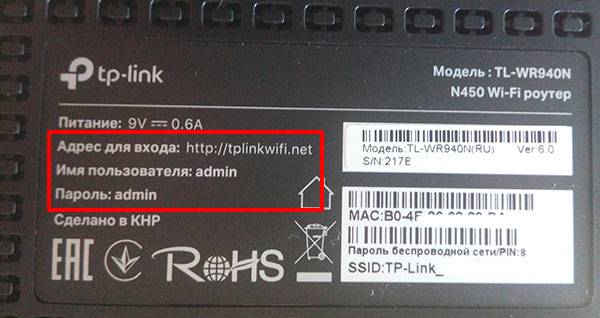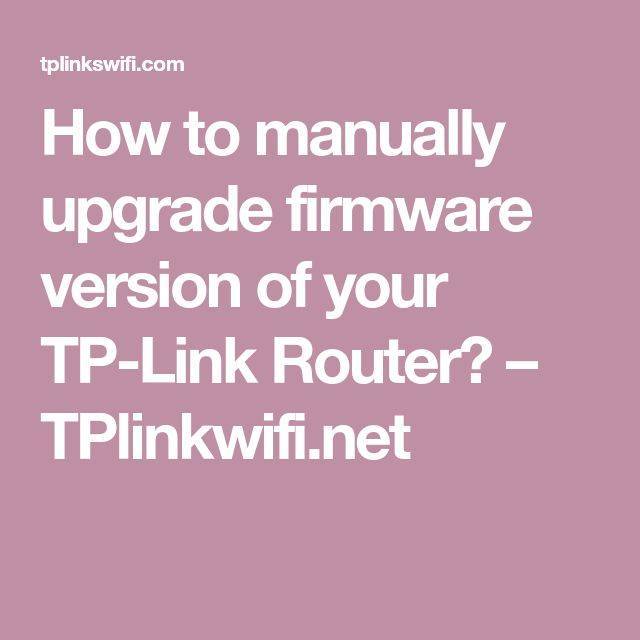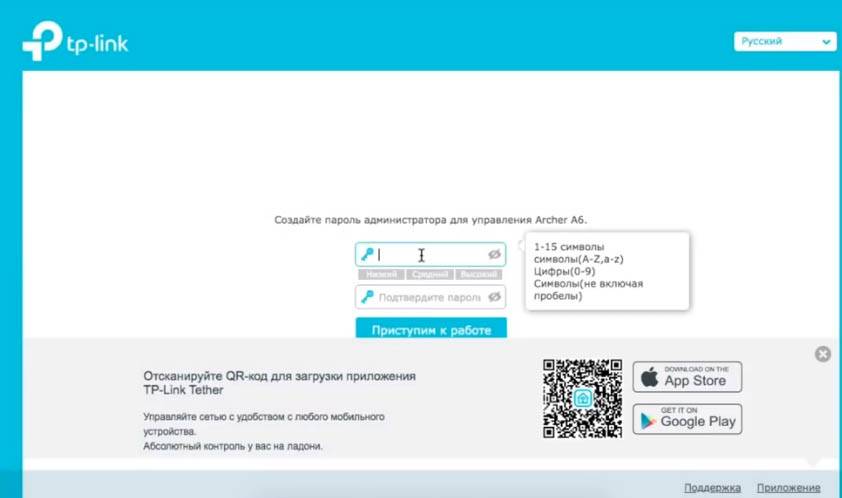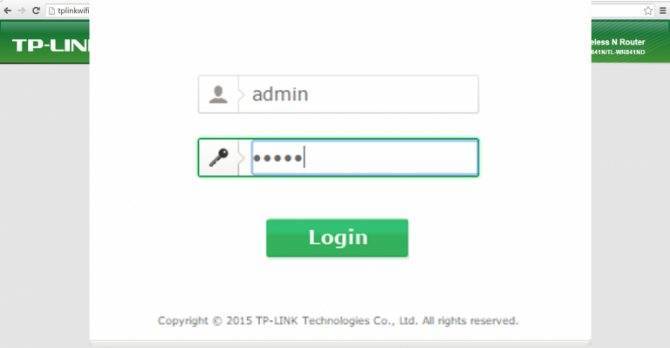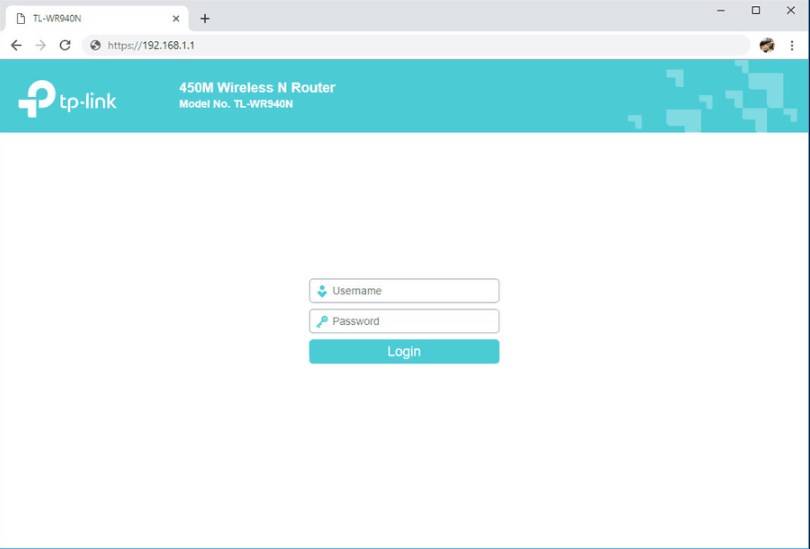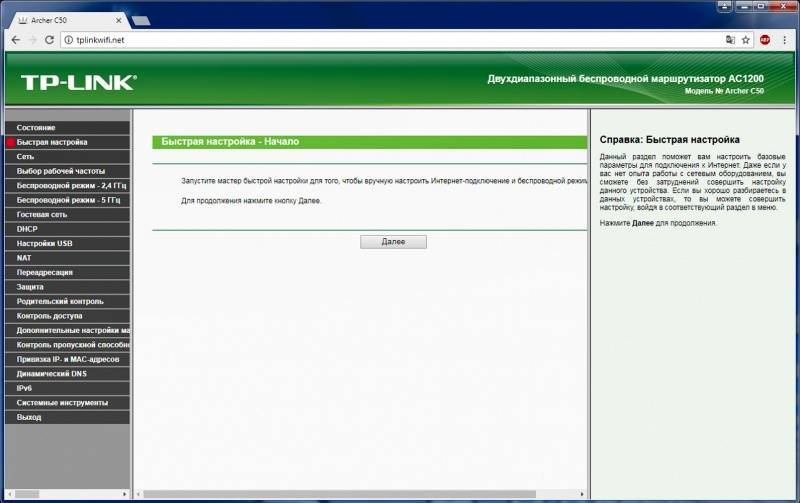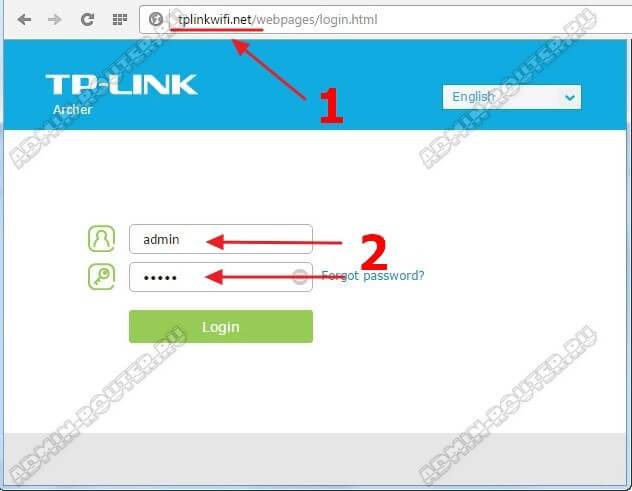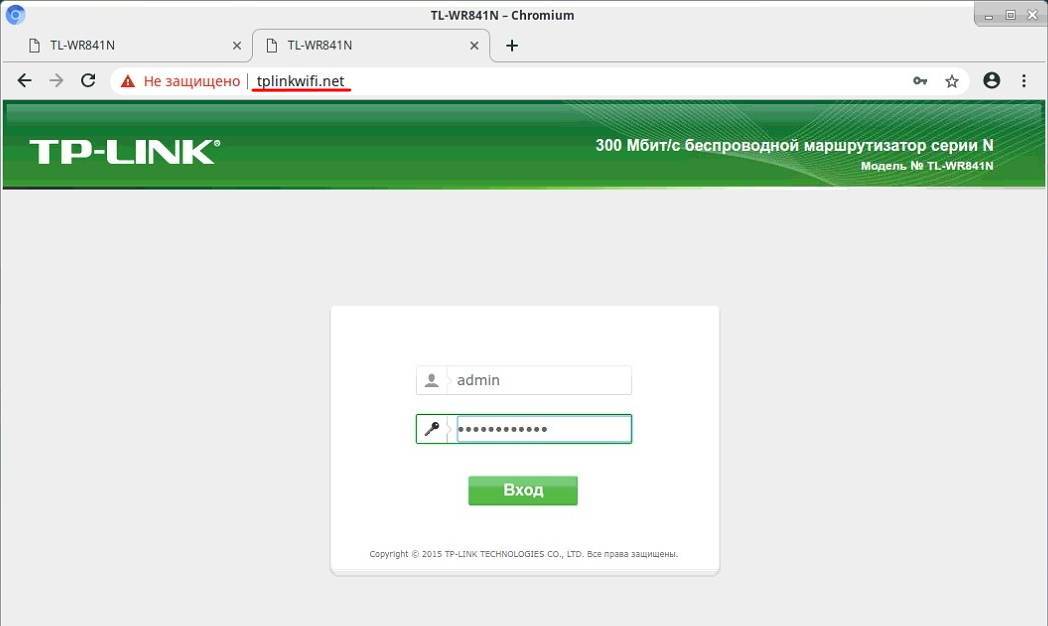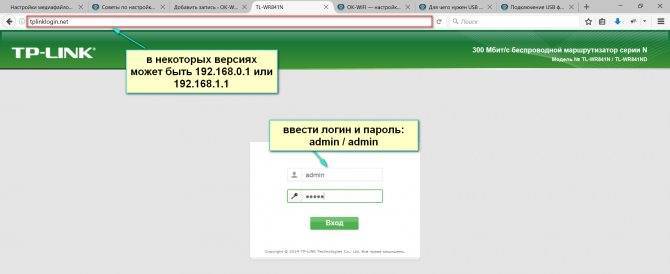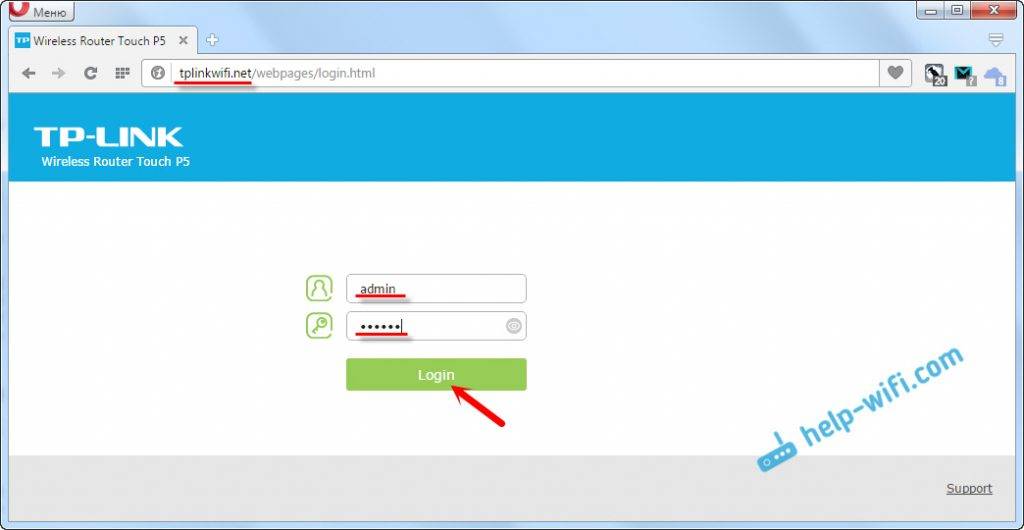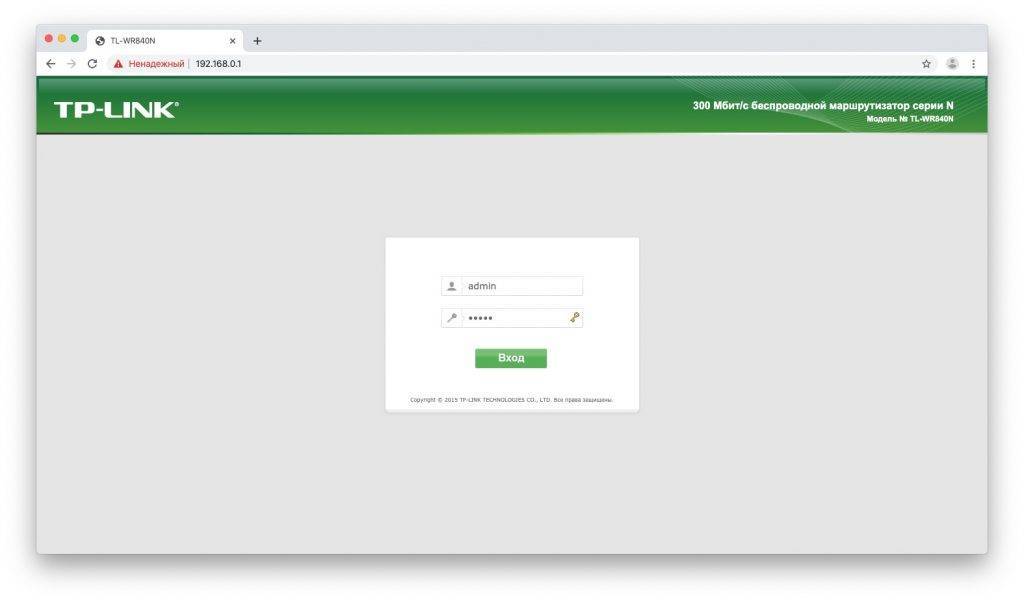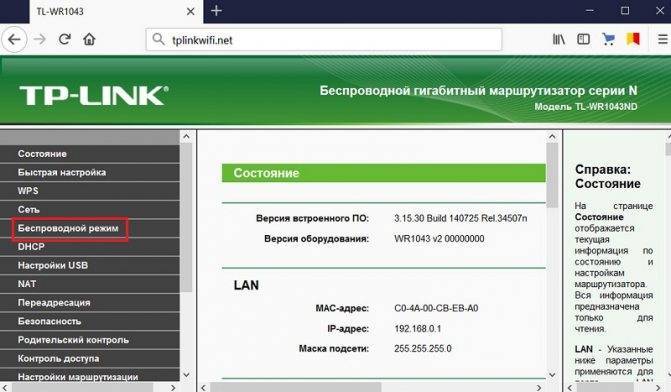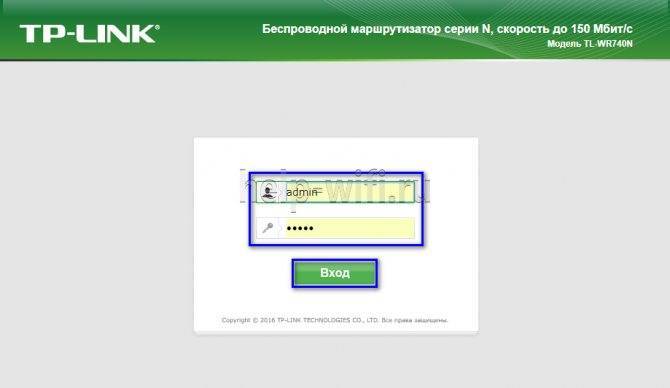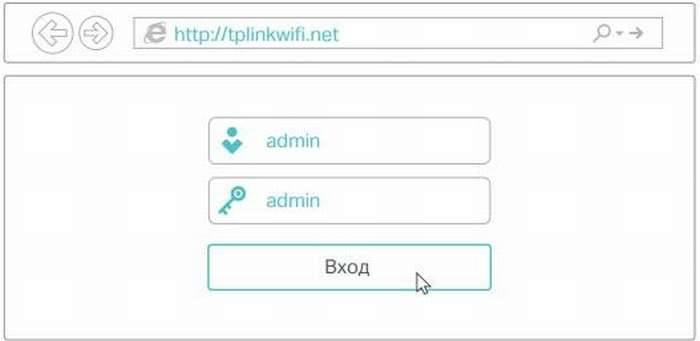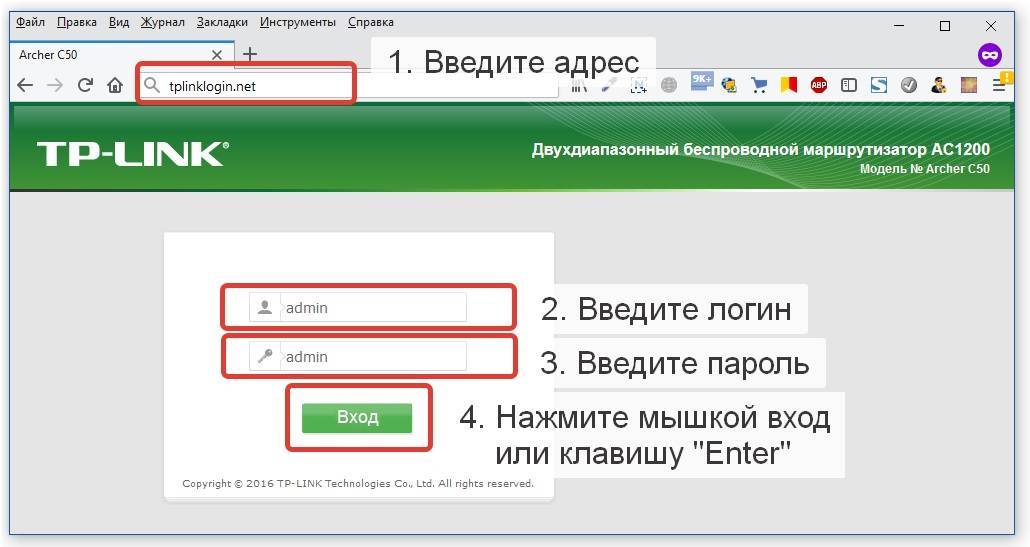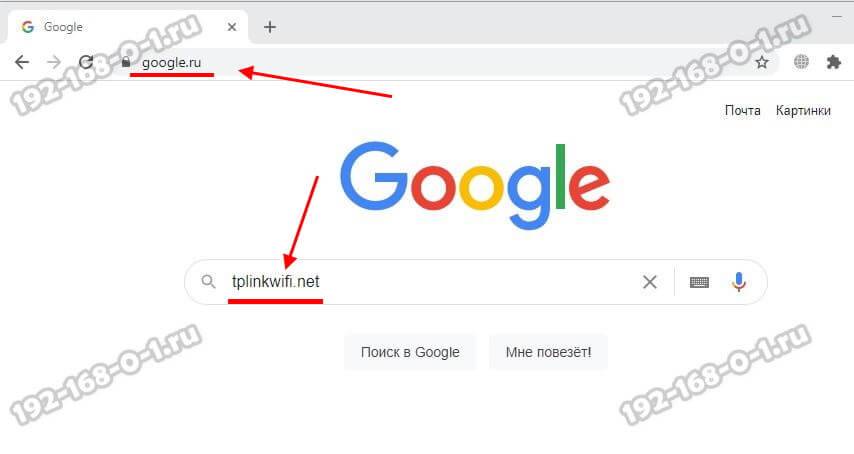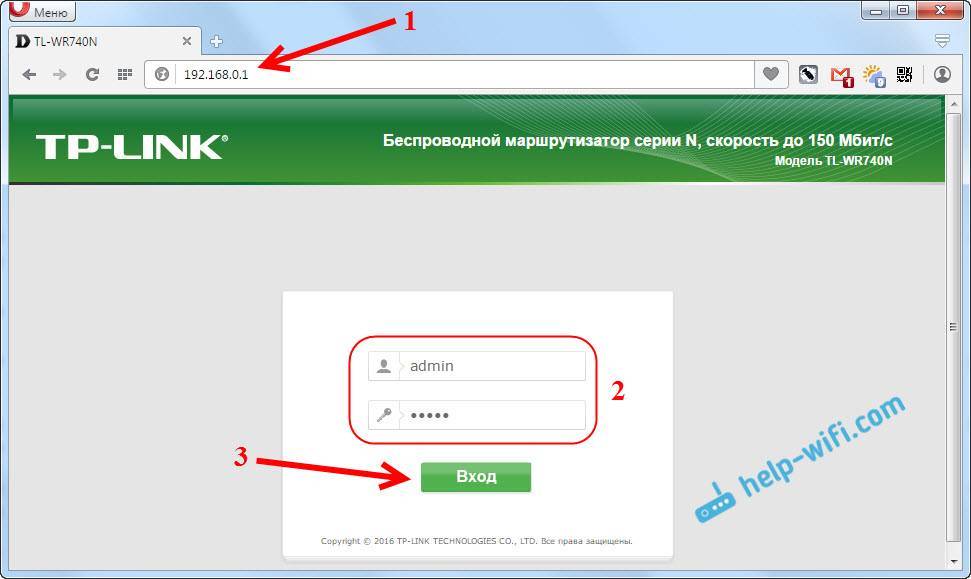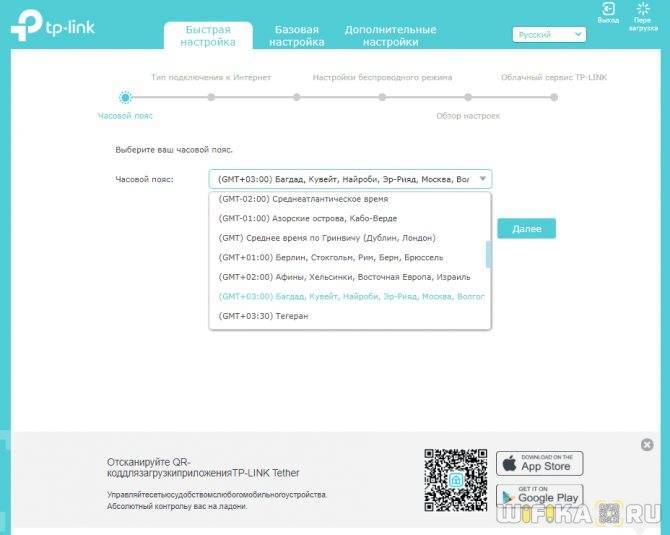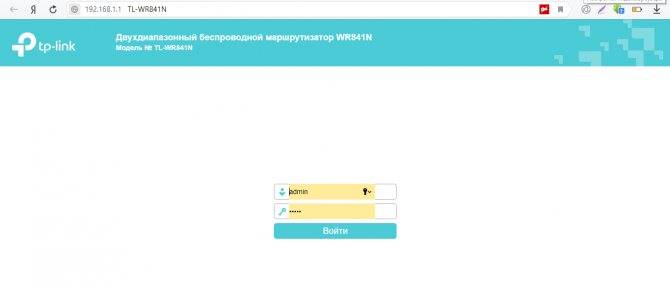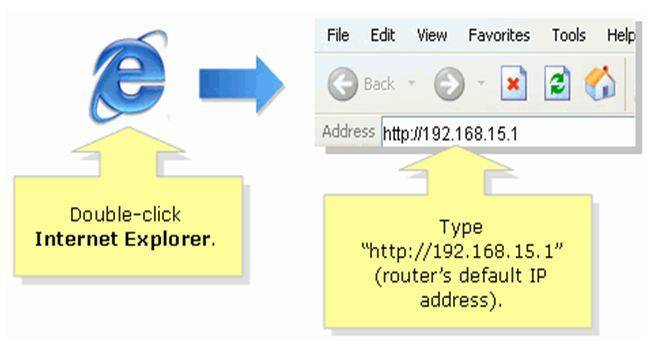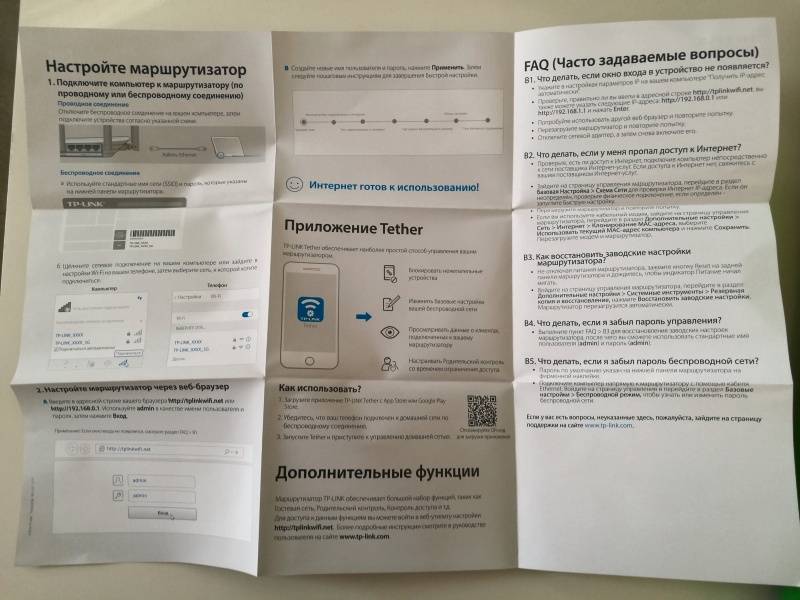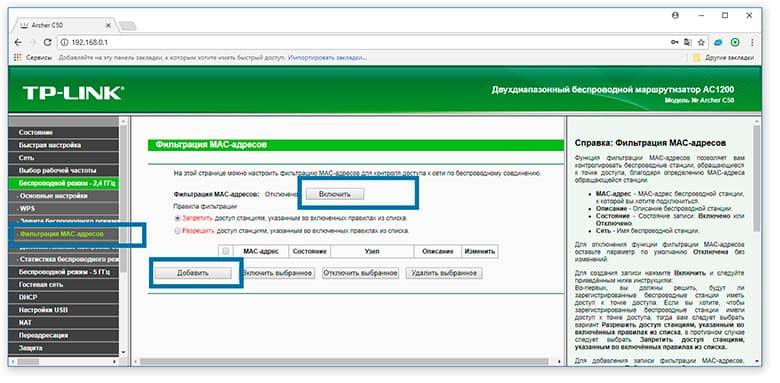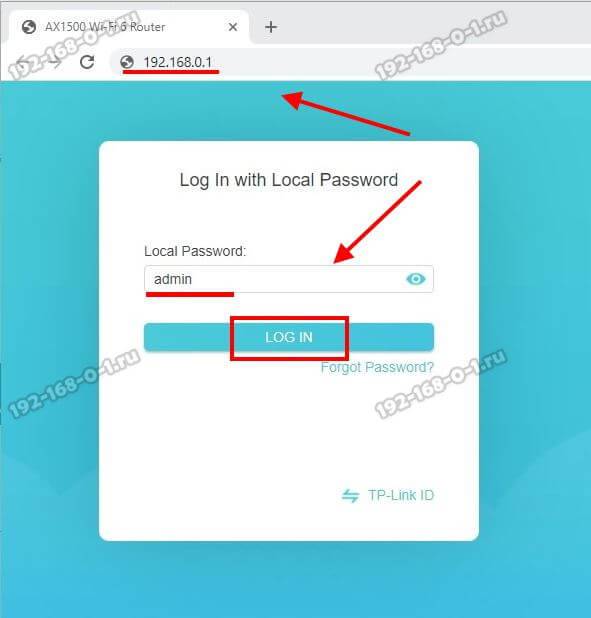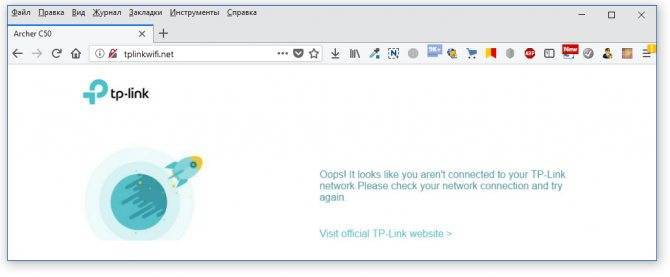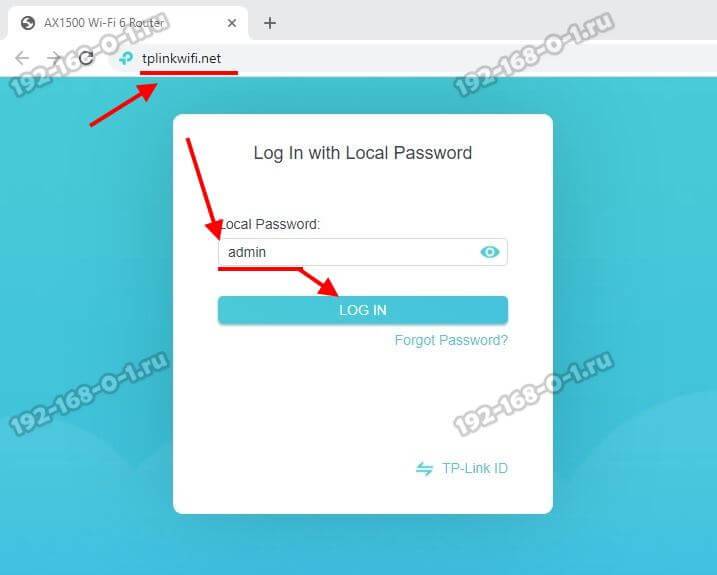TP-Link: вход в личный кабинет
Для доступа в систему маршрутизатора (роутера) используется IP-адрес 192.168.0.1. Если физическое соединение двух устройств не проводилось, его нужно сделать в первую очередь.
Отличным от этого он может быть в том случае, если в роутере проводилась смена локального IP-адреса.
Инструкция входа на страницу личного кабинета роутера TP-link:
Откройте любой браузер (например Google Chrome) и в строку поиска вставьте или напишите 192.168.0.1
- Выбирайте переход по обычному адресу, но не по поиску Google.
В поле “Имя пользователя” введите admin, для поля “Пароль” — тоже admin. Жмите “Вход”.
Готово, вы на главной странице панели роутера, где собрана вся информация о нем и можно его настраивать.
Этот способ авторизации работает для всех моделей роутеров TP-Link, серии N (TL) и серии AC (Archer). Еще, роутеры Archer используют адрес tplinkwifi.net для входа в админ панель. Поэтому можете выбирать по какому из адресов заходить, разницы нет.
Самые частые проблемы, возникающие при авторизации в личном кабинете TP Link
Бывают ситуации, когда авторизоваться в системе не удается, причем на экране высвечивается фраза «Не удается получить доступ к сайту». Иногда сервис уведомляет, что произошла ошибка такой надписью «Веб-страница не найдена».
Для решения данной проблемы можно просто позвонить своему провайдеру для вызова мастера. Квалифицированный работник окажет помощь в устранении неполадок (его услуги придется оплатить). Если же пользователь не может дожидаться прихода специалиста, либо не имеет денег для оплаты его услуг, можно попробовать устранить проблему без посторонней помощи.
Чаще всего, проблемы с доступом в персональный аккаунт появляются:
- из-за неправильного введения IP-адреса устройства;
- из-за ошибочного введения сетевых настроек;
- при отсутствии подходящего программного обеспечения (ПО) для нормальной работы роутера;
- из-за неполадок в самом роутере;
- из-за дефекта кабеля;
- из-за вредоносных приложений.
Рассмотрим каждый из пунктов более подробно.
Неправильное введение IP-адреса
Невнимательное введение IP в веб-браузере, а именно пропуск точек между цифрами, ненужный пробел и прочее, могут привести к проблемам с доступом к личному кабинету TP Link. При авторизации в систему с помощью IP записывать данные надо непосредственно в строку браузера, а не в поисковик.
Если же идентификационные реквизиты введены правильно, но войти в личный кабинет все-таки не получается, возможно, отсутствует связь между компьютером и маршрутизатором (при использовании подключения к сети по Wi-fi). В этом случае необходимо для соединения использовать патч-корд. Если же клиент пользуется проводным соединением, требуется проверка целостности кабеля. На нём должны отсутствовать какие-либо повреждения, разрывы и перегибы.
Изначально для входа в личный кабинет приходится пользоваться одинаковыми логином и паролем, указанными в сопроводительных документах к устройству и на корпусе маршрутизатора. Если вы пользуетесь прибором, который прежде использовался другим владельцем, в нем настройки будут изменены. Новый пароль и логин следует спросить у прошлого пользователя.
Если же связь с предыдущим владельцем роутера недоступна, можно воспользоваться функцией сброса настроек устройства до заводских. Для этого понадобится взять тонкий твёрдый предмет и надавить на кнопку «Reset» (Сброс), расположенную в глубине корпуса маршрутизатора.
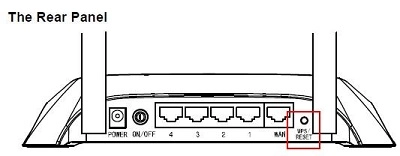
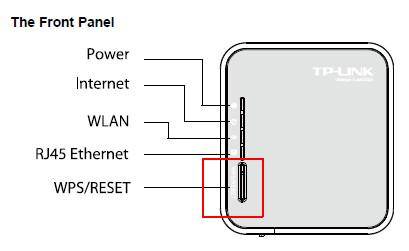
О сбросе настроек прибор оповестит вас включением световых индикаторов. После этого надо отжать кнопку и подождать, пока роутер перезагрузится. Теперь можно снова входить в систему, используя стандартные заводские логин и пароль.
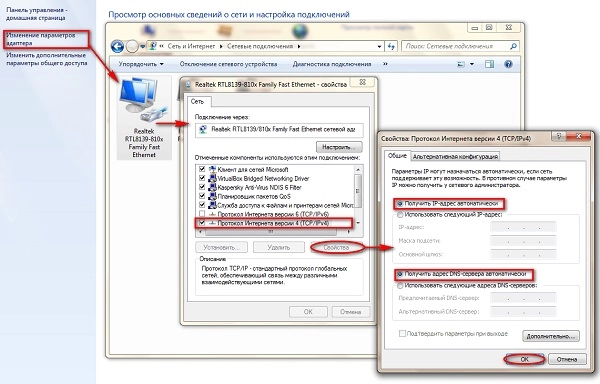
Ошибка сетевых настроек
Ещё одна причина отсутствия доступа к личному кабинету TP Link – наличие ошибки в настройках сети компьютера. В этом случае надо выполнить такие действия:
- Войти в панель управления и перейти в раздел «Изменения параметров адаптера».
- Кликнуть ПКМ от подсоединения и навести курсор на строку «Свойства».
- Нажать на фразу «Протокол интернета версии 4» для его выделения.
- Теперь нажать на клавишу «Свойства».
- На сайте откроется меню, где требуется провести установку отметок возле строк по автоматическому присвоению адреса.
- В завершение кликнуть по кнопке ОК.
Отсутствие подходящего ПО
Это ещё одна частая причина отсутствия доступа в личный кабинет маршрутизатора – отсутствие подходящих драйверов для устройства после того, как было проведено обновление либо переустановлен Windows.
Для подтверждения нормальной работы ПО необходимо выполнить такие действия:
- Осуществить запуск «Диспетчера устройств».
- При обнаружении в строке «Оборудования» красного либо жёлтого значка «!» требуется провести обновление драйверов.
Если же системой не была обнаружена в собственной базе соответствующая программа, требуется воспользоваться другим компьютером, находящимся в онлайн-режиме, для посещения официального портала TP Link для скачивания драйверов на съёмный носитель. В дальнейшем с его помощью можно провести установку необходимого ПО на проблемном компьютере.
The following two tabs change content below.

Александр Малыгин
В 2015 году окончил факультет «Финансы и кредит» в НОУ ВПО «Институт Бизнеса и права» по специальности экономист. В настоящее время являюсь онлайн-консультантом на сайте cabinet-bank.ru и с радостью готов Вас проконсультировать. (Страница автора)
Последние записи автора – Александр Малыгин
- Личный кабинет Абсолют Страхование: как регистрироваться, авторизоваться в ЛК и пользоваться сервисом – 07.03.2021
- Личный кабинет Автодок: алгоритм регистрации, основные разделы сайта – 07.03.2021
- Личный кабинет «Алёнка»: регистрация аккаунта, использование бонусов – 06.03.2021
Вход в настройки роутеров TP-link
 После того как соединение с маршрутизатором было установлено, осуществляется вход в настройки роутера фирмы tp-link. Для этого нужно открыть браузер и в адресной строке указать цифры, которые указаны на корпусе.
После того как соединение с маршрутизатором было установлено, осуществляется вход в настройки роутера фирмы tp-link. Для этого нужно открыть браузер и в адресной строке указать цифры, которые указаны на корпусе.
Цифровые коды выглядят следующим образом: 192.168.0.1 или 192.168.1.1, а буквенный ключ: tplinklogin.net.
Все зависит от модели приобретенного устройства фирмы TP. На нем же указаны логин и пароль для того, чтобы зайти на маршрутизатор.
Указав корректный адрес, пользователь на своем компьютере видит диалоговое окно доступа:
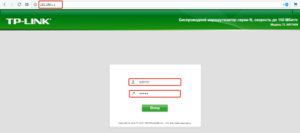
Заводские настройки на логин и пароль – admin. После ввода логина и пароля пользователю разрешается зайти в панель конфигурирования, или «админку» роутера TP.
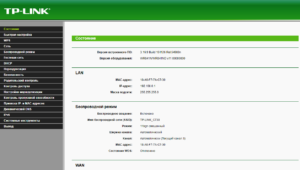
Подключение с помощью сетевого кабеля
Один из способов попасть в настройки устройства — подключить его через кабель к системному блоку или ноутбуку. Делается это быстро и легко:
- Сзади на маршрутизаторе есть несколько портов: желтые и синий. Последний служит для соединения с кабелем провайдера, желтые — для соединения устройства с ноутбуком или компьютером. Берем кабель из комплекта (или собственный, если имеется) и подключаем в один из желтых портов.
- Подключаем сетевой кабель в компьютер. Но ноутбуке необходимый порт находится сбоку корпуса, на системном блоке — сзади на панели.
- Готово! На панели задач компьютера может появиться значок компьютера с желтым треугольником, но это говорит о том, что устройство еще не настроено. На самом маршрутизаторе должны загореться светодиоды-индикаторы, сообщающие о подключении. Соединение установлено и можно приступать к дальнейшему шагу.
Как выполнить вход на tplinkextender.net, или tplinkrepeater.net?
Для начала нужно подключить свое устройство (ПК, ноутбуку, смартфон, планшет)
, с которого вы будете заходить в web-интерфейс к усилителю. Подключится можно двумя способами:
- Лучше всего подключить по сетевому кабелю. Кабель идет в комплекте.Подключится по сетевому кабелю можно ко всем моделям кроме TL-WA854RE (на нем нет Ethernet-порта)
. - Так же можно подключится по Wi-Fi сети. Даже когда репитер уже настроен и усиливает сеть, вы можете зайти в его настройки. Если устройство новое, то сразу после включения в розетку, появится Wi-Fi сеть с заводским названием.По умолчанию сеть открыта, не защищена паролем. Нужно просто подключится к ней.
После подключения откройте любой браузер и в адресной строке (не в строке поиска!)
введите адрес, который указан на наклейке вашего усилителя. Я захожу на http://tplinkrepeater.net(можно вводить без «http://»)
. У вас может быть адрес tplinkextender.net
.
Должно появится окно авторизации с запросом логина и пароля. Заводские: admin
и admin
. Вводим их и нажимаем кнопку «Вход». Если имя пользователя и/или пароль не подходят, появляется сообщение, что неверный пароль, то возможно их сменили. Нужно сделать сброс настроек, зажав на 10 секунд кнопку Reset.
Откроется страница с настройками нашего усилителя. Если он новый (еще не настраивали)
, то сразу откроется мастер быстрой настройки, с помощью которого вы сможете подключить повторитель к Wi-Fi сети, которую нужно усилить.
Главная страница со статусом подключения и другими настройками:
Новая панель управления выглядит вот так:
В начале статьи я давал ссылки на подробные инструкции по настройке некоторых моделей. Возможно, вам они пригодятся.
Как нужно настраивать роутер в личном кабинете TP-Link
Зная, как зайти в личный кабинет TP-Link, недостаточно будет просто авторизоваться. Далее потребуется выполнять настройку роутера, чтобы начать им стабильно пользоваться. Есть несколько основных функций, которые можно сделать на рассматриваемом портале:
Задать имя сети. Далее, чтобы подключиться к интернету через LAN-соединение или Wi-Fi, потребуется искать именно заданное имя;
Задать пароль. Требуется для того, чтобы защитить локальную сеть от постороннего подключения и расхода трафика, либо снижения скорости интернета;
Просматривать и контролировать все устройства, которые подключены к сети. К примеру, если придут гости со своими телефонами, они не смогут подключиться к интернету, даже если сообщить им пароль. Потребуется добавлять устройство в аккаунте TP-Link
Такая мера предосторожности защищает от взлома сети, и особенно полезной она является в многоквартирном доме.
Также имеются более сложные возможности, которые рядовыми пользователями обычно не используются.
The following two tabs change content below.

Никита Аверин
В 2017 году окончил ФГБОУ ВО «Саратовский государственный технический университет им. Гагарина Ю.А.», г. Саратов, по направлению подготовки «Информатика и вычислительная техника». В настоящее время являюсь администратором сайта kabinet-lichnyj.ru. (Страница автора)
Последние записи автора – Никита Аверин
- Вход в личный кабинет МИЭП: пошаговый алгоритм, функции аккаунта – 31.05.2021
- Личный кабинет МИУ: вход в персональный профиль, функции аккаунта – 31.05.2021
- Личный кабинет на сайте МирХЛиР: инструкция по регистрации, вход в персональный профиль – 31.05.2021
Поломка роутера
Если после такого количества манипуляций, результат остается один и тот же, то скорее всего произошла программная поломка роутера. Есть вероятность, поможет сброс настроек устройства. Для этого надо зажать чем-нибудь тонким кнопку Reset внутри корпуса в течении 10и секунд, после чего маршрутизатор запустится с заводскими настройками. Это также поможет в том случае, если вы забыли данные для входа и вам нужно сбросить пароль и логин до стандартных значений. После этого пытаемся зайти в настройки.
Если из перечисленного выше вообще ничего не помогло, то лучшим вариантом будет использовать другой маршрутизатор, так как возможно виной всему поломка роутера, которая не решается программным путем.
Не получается зайти на 192.168.1.1
На самом деле, причин, из-за которых у вас может не быть доступа к 192.168.1.1 может быть много, но мы разберем самые распространенные:
- У вас не установлены драйвера на сетевое оборудование (сетевая карта или Wi-Fi адаптер)
- Вы не подключили ваше устройство к роутеру
- Роутер не выдал IP адрес вашему компьютеру, и поставить его нужно вручную.
- Адрес роутера отличается от 192.168.1.1
- Неверный логин или пароль
Давайте выясним, в чем проблема.
Нажимаем две клавиши на клавиатуре – Win + R, и вводим туда команду . Нажимаем Enter (ввод), или кноку “ОК”.
Откроется окно свойств сетевых подключений. Во многих случаях возможно, что их может быть у вас несколько – например проводное и беспроводное.
Если у вас вообще там пусто – то у вас либо не установлены драйвера на сетевое оборудование, либо какие-то аппаратные проблемы.
Если у вас все подключения имеют статус “Сетевой кабель не подключен”, то проверьте – включен ли роутер, и подключен ли к нему ваш компьютер.
Если же ваше подключение имеет статус “Неопознанная сеть”, то значит вы не получили автоматически IP адрес от вашего маршрутизатора.
В такой ситуации нужно поставить его вручную. Для этого нажимаем на этом подключении правой кнопкой мыши и выбираем пункт “Свойства”.
В открывшемся окне находим пункт под названием “IP версии 4 (TCP/Ipv4)”, выделяем его и нажимаем кнопку “Свойства”.
Дальше откроется окно со множеством настроек. Выбираем пункт “Использовать следующий IP-адрес”, и прописываем следующие настройки:
- IP адрес: 192.168.1.10
- Маска подсети: 255.255.255.0
- Основной шлюз: 192.168.1.1
- Предпочитаемый DNS-сервер: 192.168.1.1
И после этого нажимаем кнопку “ОК”, затем еще раз “ОК”. После этого пробуем зайти на заветный адрес 192.168.1.1.
Адрес роутера отличается от 192.168.1.1
Вполне возможно, что адрес роутера является не 192.168.1.1 – именно тогда, при попытке зайти в настройки роутера через браузер, вы увидите сообщения вроде “Не удается открыть эту страницу”, “Не удается получить доступ к сайту”, “Время ожидания соединения истекло” или что-то в таком духе.
В таком случае, определить истинный адрес роутера помогут сетевые настройки. Самый простой способ – посмотреть эти настройки через командную строку. Для этого, её сперва нужно запустить, просто набрав в поиске меню Пуск текстом “Командная строка”, и запустить.
Затем, в ней необходимо набрать текст и нажать на клавишу ввода Enter. После этого, в командной строке появится примерно следующее:
C:\Users\Recluse>ipconfig
Настройка протокола IP для Windows
Адаптер Ethernet Ethernet:
DNS-суффикс подключения . . . . . :
IPv4-адрес. . . . . . . . . . . . : 192.168.169.2
Маска подсети . . . . . . . . . . : 255.255.255.0
Основной шлюз. . . . . . . . . : 192.168.169.1
Во всем этом нас должен интересовать пункт “Основной шлюз” – он и обозначает адрес роутера (конечно же, при условии, что компьютер подключен именно через роутер). В данном примере, это адрес 192.168.169.1 – значит, и нужно пробовать зайти на этот адрес через браузер, набрав в адресной строке браузера текст .
Неверный логин или пароль
Достаточно неприятная ситуация, когда доступ к настройкам роутера не возможен из-за неверного логина или пароля. Давайте рассмотрим, что же стоит делать в таком случае:
- Первым делом стоит проверить правильность набора логина пароля из значений по умолчанию, которые были приведены в начале статьи.
- Затем, если они не подошли, стоит посмотреть на нижнюю часть роутера – обычно там так же можно найти логин пароль, и они могут отличаться от тех, что написаны в начале нашей статьи.
- Если и они не подошли, и у вас нет совершенно никакого понятия, какие же у вас установлены логин и пароль на роутере, придется провести процедуру сброса настроек. Стоит понимать, что при сбросе настроек придется по новой настраивать как сетевые параметры для работы интернета, так и настройки Wi-Fi, проброс портов. Таким образом, после сброса настроек, велика вероятность остаться без интернета и вайфая – по этому, если вы не уверены в своих силах, лучше обратиться к нужным специалистам от провайдера или множества фирм, предлагающих свои услуги по работе с компьютерами.
Прочитать про необходимые действия для сброса пароля, можно здесь.
Не заходит на 192.168.0.1. Что делать?
Много решений на эту тему я писал в отдельной статье: что делать, если не заходит в настройки роутера на 192.168.0.1 или 192.168.1.1. Здесь мы рассмотрим основные и самые частые проблемы и решения.
Для начала:
- Проверьте, подключен ли ваш компьютер (если вы заходите с компьютера) к роутеру (модему). Если у вас подключение по сетевому кабелю (LAN), то иконка со статусом соединения должна быть такой (один из двух вариантов):
Если подключение по Wi-Fi: - Убедитесь, что адрес роутера 192.168.0.1 вы прописываете именно в адресной строке браузера. Многие делают это в строке поиска.
- Отключите встроенный в Windows брандмауэр.
- Отключите на время сторонний антивирус.
- Перезагрузите роутер и компьютер.
- Попробуйте зайти в настройки с другого устройства.
- Если подключение к маршрутизатору по кабелю, то попробуйте подключить сетевой кабель в другой LAN-порт.
Проверяем настройки IP, если не заходит в настройки роутера
Нам нужно открыть свойства подключения, через которое мы подключены к роутеру. Для этого зайдите в “Центр управления сетями и общим доступом”, и перейдите в “Изменение параметров адаптера”.
Если подключение по Wi-Fi, то нажимаем правой кнопкой мыши на “Беспроводная сеть” (Беспроводное сетевое соединение). Если же подключение по кабелю, то нажимаем на “Ethernet” (Подключение по локальной сети). Выбираем “Свойства”.
Дальше выделяем строчку “IP версии 4 (TCP/IPv4)”, и нажимаем на кнопку “Свойства”. Выставляем автоматическое получение параметров и нажимаем “Ok”.
После перезагрузки компьютера пробуем зайти на адрес 192.168.0.1. Если не поможет, то можно попробовать прописать адреса вручную. Примерно так:
После перезагрузки снова пробуем получит доступ к настройкам роутера. Если и это не помогло, то скорее всего придется делать сброс настроек роутера. Об этом подробнее ниже.
Не подходит admin и admin по адресу 192.168.0.1
Не редко бывает ситуация, когда страничка авторизации все таки открывается, но после ввода логина и пароля admin ничего не происходит. Страничка просто перезагружается, или появляется сообщение, что пароль неверный.
Для начала посмотрите на корпусе роутера, какой пароль и логин используется по умолчанию в вашем случае. Если все таки это admin и admin, то скорее всего пароль (и/или логин) был изменен в настройках роутера. Поэтому, если вы его не помните, то скорее всего придется делать сброс настроек роутера, и настраивать его заново. Если это проблема не аппаратная, и после сброса настроек вы сможете зайти в панель управления.
Важно! Вполне возможно, что после сброса настроек, интернет через роутер перестанет работать (если он до этого работал). И я не могу гарантировать, что это решит проблему со входом в настройки роутера
Если все таки удастся зайти на 192.168.0.1, то вы сможете настроить свой роутер заново.
Сброс настроек сделать не сложно. Достаточно найти на роутере кнопку Reset (Сброс), нажать на нее, и подержать примерно 10-15 секунд. Как правило, эта кнопка утоплена в корпус, так что ее нужно нажимать чем-то острым.
После сброса настроек, для доступа к панели управления нужно использовать заводской адрес, имя пользователя и пароль, которые указаны на самом устройстве, или в инструкции.
120
Сергей
Советы по настройке роутеров (общие)
Как зайти в роутер ТП Линк 192.168.1.1, или 192.168.0.1
Для начала необходимо выполнить подключение к Wi-Fi-маршрутизатору. Сделать это можно с использованием Wi-Fi сети, и с помощью сетевого кабеля. Вы можете использовать планшет или смартфон. Для входа возможно также использовать браузер. Эксперты рекомендуют выполнять действия с ноутбука или стационарного компьютера. После того, как вы открыли браузер, необходимо вбить IP-адрес 192.168.1.1, или 192.168.0.1. Выбор адреса напрямую зависит от модели устройства. На каждом маршрутизаторе указывается адрес. Теперь нужно авторизоваться. После появления запроса на авторизацию по умолчанию вбиваем admin и admin. Если сведения уже были изменены, то следует указать свои данные. После того, как информация будет введена, подтверждаем действия и свободно заходим в ПУ.
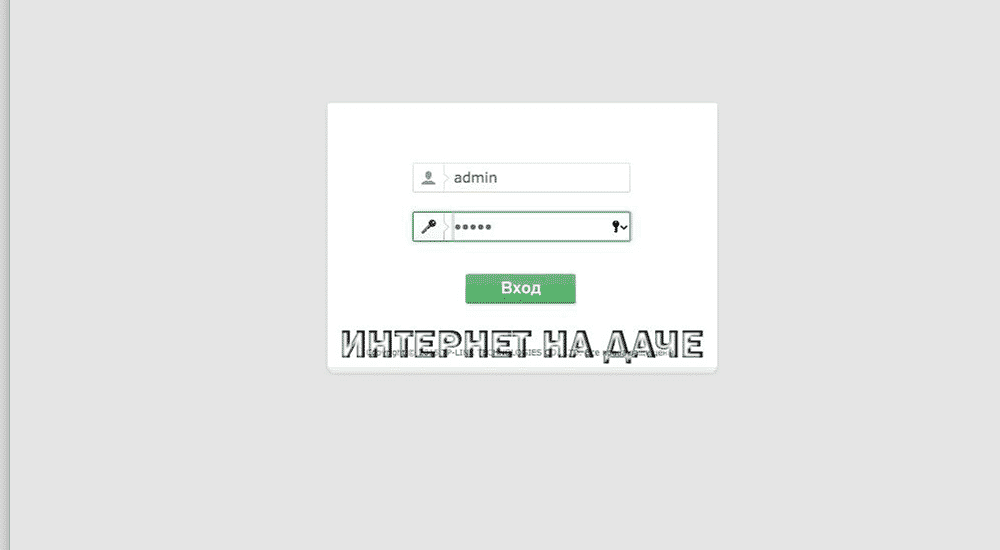
tplinkrepeater.net и tplinkextender.net – пароль admin, вход в настройки репитера
Адреса tplinkrepeater.net и tplinkextender.net используются для входа в настройки усилителей Wi-Fi сигнала от компании TP-Link. Они же повторители Wi-Fi сигнала, или репитеры. Задача этих устройств подключатся к беспроводной сети маршрутизатора и усиливать ее сигнал. Думаю, вы это уже знаете.
Если вы зашли на эту страницу, то скорее всего вам нужно зайти в панель управления своего репитера. Но вы не знаете, как это сделать, или знаете, но не получается. У этих устройств, как и у роутеров есть свой web-интерфейс. Настроек там не много, но он есть. Вообще, Wi-Fi усилители сделаны таким образом, что настроить их можно вообще без входа в панель управлении. Достаточно нажать на кнопку на самом усилителе и кнопку WPS на роутере. Можете посмотреть на примере настройки TP-Link AC750 RE210. Но в настройках можно выполнить установку устройства (если по WPS не получается, или нет возможности)
, сменить настройки Wi-Fi, перенастроить репитер, посмотреть список клиентов, отключить индикаторы и т. д.
Адрес tplinkextender.net, или tplinkrepeater.net вы скорее всего посмотрели на наклейке, на самом усилителе. Если нет, то можете взглянуть на нее. Шрифт там очень мелкий, но разглядеть можно. Там же указан заводской логин (username)
: admin, и заводской пароль (password)
: тоже admin.
Логин и пароль нужно указать в окне авторизации при входе в настройки репитера TP-Link. Не редко бывают ситуации, когда не заходит в настройки, не открывается страница и не появляется окно авторизации. С этими проблемами мы так же постараемся разобраться в этой статье.
Сейчас мы подробно рассмотрим процесс доступа к настройкам по адресу tplinkrepeater.net (такой адрес указан на моем AC750 RE210)
, или tplinkextender.net. Эта инструкция подойдет для всех повторителей от TP-Link: RE210, RE200, TL-WA860RE, TL-WA850RE, TL-WA854RE, TL-WA750RE, TL-WA830RE, TL-WA730RE.