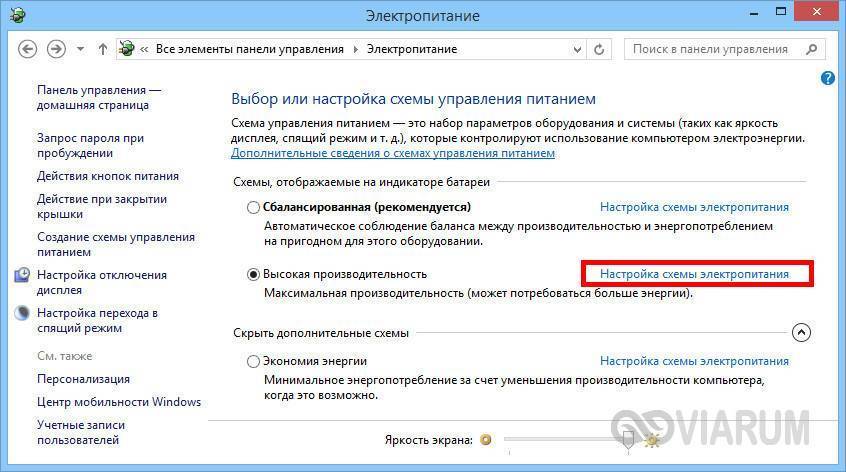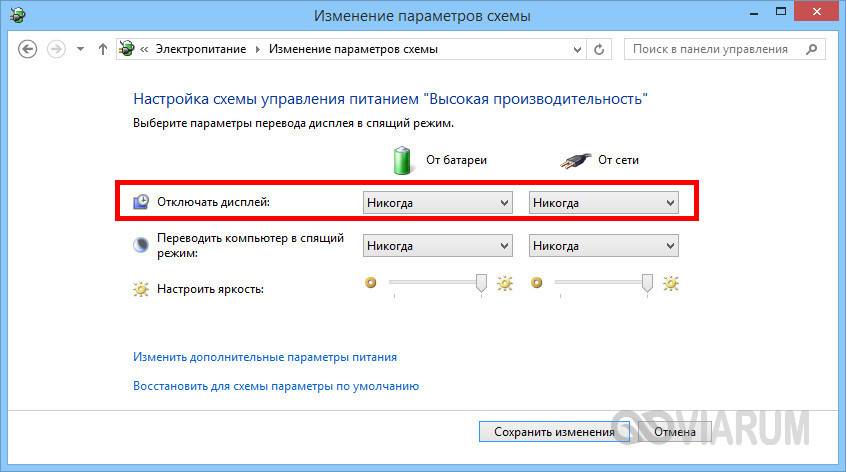Некорректная работа драйверов
Также часто бывает, что какой-то из драйверов работает не совсем верно. К примеру, если драйвер видеокарты работает неправильно, то экран может часто гаснуть или работать с некоторыми сбоями. Достаточно просто установить их заново, чтобы решить проблему с неярким цветом и беспричинным угасанием.
Необходимо скачивать их только с официальных источников, в противном случае можно только навредить своему компьютеру.
 Программа DriverPack Solution
Программа DriverPack Solution
Если пользователь не знает, какие драйверы у него имеются на ноутбуке, а каких нет, то можно воспользоваться программой «DriverPack Solution». Она поможет не только найти имеющиеся драйверы, но еще и обновит их до самой актуальной версии. Ее также необходимо скачивать с официального сайта.
Как только пользователь скачает ее в интернете, приложение запустится само и так же самостоятельно просканирует имеющиеся устройства. Во вкладке «Программы» имеется список установленных программ, а вот вкладка «Драйверы» укажет на количество драйверов, требующих обновления.
Необходимо кликнуть на «Обновить все», после чего откроется окно со списком драйверов, которые при согласии пользователя обновятся до самой актуальной версии.
Специалисты рекомендуют в это время не работать за своим ноутбуком, закрыть все другие файлы и приложения, и дать программе обновить выбранные устройства. В среднем данная процедура занимает не более 20 минут, в зависимости от того, как давно обновлялись драйверы на ПК.
Шлейф монитора
Монитор ноутбука подключен к материнской плате или видеокарте (зависит от характеристик аппаратной платформы) при помощи плоского, гибкого шлейфа. Каждый раз при открытии и закрытии крышки эта деталь деформируется. Со временем токоведущие дорожки могут переломиться. Возможна и ситуация, когда шлейф монитора выскакивает из разъема. Проблема проявляется следующим образом:
- экран на ноутбуке моргает, но происходит это эпизодически;
- при движении крышки дисплей может погаснуть или наоборот, заработать;
- монитор ноутбука работает только в определенном положении крышки.

Совет! Вставить шлейф в разъем или заменить деталь рекомендуется в сервисном центре. Дело в том, что добраться к месту его расположения довольно трудно. Придется разобрать и собрать практически всю аппаратную платформу. А сделать это без ошибок человеку без специальных знаний почти невозможно.
Проблема с электропитанием
Чаще всего причиной является отсутствие настройки электропитания. Справиться с этим очень просто, достаточно следовать простому алгоритму:
Зайти в «Панель управления» и из 8 тематических блоков выбрать раздел «Оборудование и звук». Он включает в себя просмотр устройств и принтеров, изменение их настроек и другие функции.
Откроется окно с несколькими вкладками. В данной ситуации потребуется раздел «Электропитание», благодаря которому можно осуществить настройки электропитания.
Теперь должно появиться окно «Выбор или настройка системы управления питанием». Данные параметры контролируют использование компьютером электроэнергии
Нужно обратить внимание на ту схему, которая сейчас активна (слева от нее будет стоять черная точка). Возле нее имеется «Настройка схемы электропитания», на которую нужно кликнуть левой кнопкой мыши.
В данном разделе требуется узнать время, через которое ноутбук гаснет
Это то время, когда пользователь не находится за своим устройством и не двигает компьютерной мышкой. Необходимо поставить такое время активности, которое нужно пользователю. Также в данных настройках можно сделать так, чтобы компьютер полностью не гас.
Если у пользователя имеется ноутбук от производителя Acer, то ему достаточно одновременно нажать клавиши «Fn» и «F6». С помощью этого простого действия проблема может разрешиться. На ноутбуках других фирм требуется нажать другие клавиши, которые указаны в технической инструкции к устройству.
У ноутбука стал гаснуть экран во время работы, что делать?
Подскажите, как мне решить проблему с ноутбуком Lenovo. Во время загрузки Windows (после появления логотипа) — с недавнего времени стал гаснуть экран (по звуку слышно, что ОС загрузилась).
Что делать, чтобы включить экран, или уже только в сервис? Началось все после того, как ноутбук подключали к большому экрану телевизора. Не уж-то что-то сгорело?
Судя по вашему вопросу и его описанию, у вас неверные настройки экрана — т.е. ноутбук «думает», что он подключен все еще к дополнительному экрану и на него передает картинку. Попробуем сейчас это исправить.
Кстати, если у вас на экране есть какие-нибудь артефакты (полосы, рябь и пр.), рекомендую ознакомиться еще вот с этой статьей
Некорректная работа драйверов
Также часто бывает, что какой-то из драйверов работает не совсем верно. К примеру, если драйвер видеокарты работает неправильно, то экран может часто гаснуть или работать с некоторыми сбоями. Достаточно просто установить их заново, чтобы решить проблему с неярким цветом и беспричинным угасанием.
Необходимо скачивать их только с официальных источников, в противном случае можно только навредить своему компьютеру.

Программа DriverPack Solution
Если пользователь не знает, какие драйверы у него имеются на ноутбуке, а каких нет, то можно воспользоваться программой «DriverPack Solution». Она поможет не только найти имеющиеся драйверы, но еще и обновит их до самой актуальной версии. Ее также необходимо скачивать с официального сайта.
Как только пользователь скачает ее в интернете, приложение запустится само и так же самостоятельно просканирует имеющиеся устройства. Во вкладке «Программы» имеется список установленных программ, а вот вкладка «Драйверы» укажет на количество драйверов, требующих обновления.
Вкладка «Драйверы» указывает количество драйверов, требующих обновления
Необходимо кликнуть на «Обновить все», после чего откроется окно со списком драйверов, которые при согласии пользователя обновятся до самой актуальной версии.
Кликаем на «Обновить все»
Специалисты рекомендуют в это время не работать за своим ноутбуком, закрыть все другие файлы и приложения, и дать программе обновить выбранные устройства. В среднем данная процедура занимает не более 20 минут, в зависимости от того, как давно обновлялись драйверы на ПК.
Отключение дисплея
Начнем с самого простого. Ваш монитор включается, прекрасно работает, но через 10, 15 или 30 минут тухнет. В чем проблема?
По умолчанию в Windows установлена функция «отключать дисплей через N минут». Все дело в ней.
«Да этого не может быть!» – скажете Вы. Возможно. Но это стоит проверить. Будет глупо, если из-за такого пустяка Вы потратите кучу времени и нервов, пытаясь выяснить, почему тухнет монитор. К тому же проверка займет от силы 2 минуты.
Инструкция для пользователей Windows 7:
- Пуск – Панель управления – Электропитание.
- Выбрать пункт «Настройка плана электропитания».
- В пункте «Отключать дисплей» выбрать поле «Никогда».
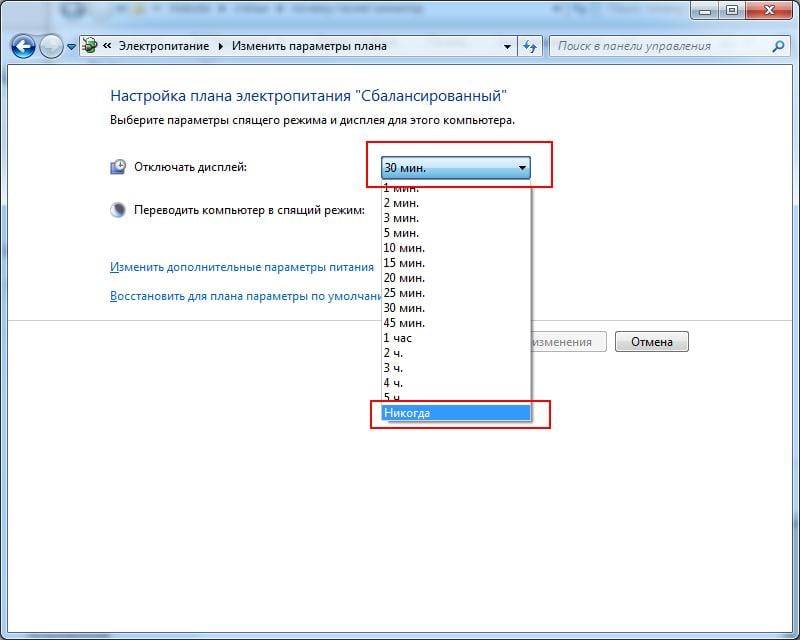
Выберите параметр «Никогда»
На Windows 8 и 10 процедура примерно такая же.
Инструкция для пользователей Windows XP:
- Нажимаете правой кнопкой мыши на рабочем столе и выбираете пункт «Свойства».
- Переходите на вкладку «Заставка» и нажимаете кнопку «Питание» (внизу справа).
- Видите знакомое поле «Отключение дисплея» и выбираете пункт «Никогда» (или любое другое значение).
Неисправность самого монитора
Попробуйте его отключить от системного блока, но не отключайте питание. Если на экране не видна надпись, говорящая об отсутствии сигнала, значит, проблему стоит поискать в самом мониторе, но для начала не забудьте проверить кабель и разъём.
Неисправный дисплей обычно не подаёт признаков жизни сразу после включения компьютера. Проблема может быть и в перегоревших лампах подсветки, и в неработающем инверторе напряжения, и в плате источника питания, и т. д.
При наличии необходимых навыков ремонтом монитора можно заняться самостоятельно. Если же вы ничего в этом не смыслите, то единственным правильным выходом будет обращение к специалистам.
У ноутбука стал гаснуть экран во время работы, что делать?
Подскажите, как мне решить проблему с ноутбуком Lenovo. Во время загрузки Windows (после появления логотипа) — с недавнего времени стал гаснуть экран (по звуку слышно, что ОС загрузилась).
Что делать, чтобы включить экран, или уже только в сервис? Началось все после того, как ноутбук подключали к большому экрану телевизора. Не уж-то что-то сгорело?
Судя по вашему вопросу и его описанию, у вас неверные настройки экрана — т.е. ноутбук «думает», что он подключен все еще к дополнительному экрану и на него передает картинку. Попробуем сейчас это исправить.
Кстати, если у вас на экране есть какие-нибудь артефакты (полосы, рябь и пр.), рекомендую ознакомиться еще вот с этой статьей
Экран ноутбука гаснет при подключении второго дисплея
В некоторых случаях экран ноутбука может гаснуть при подключении к нему по HDMI второго дисплея. В большинстве случаев проблема возникает из-за неправильных настроек подключения, реже она вызывается аппаратными неисправностями второго монитора, разъемов и соединяющих кабелей. Если вы убеждены в исправности последних, проверяем настройки подключения. Здесь всё довольно просто. Нажмите комбинацию Win + P и выберите «правильный» режим.
- Только экран компьютера. Изображение доступно только на встроенном дисплее.
- Дублировать. Картинка будет одинаковой на обоих дисплеях — встроенном и подключенном.
- Расширить. Опция увеличивает (масштабирует) рабочий стол за счет подключенного дисплея.
- Только второй экран. Картинка транслируется только на второе подключенное устройство, при этом встроенный экран ноутбука погаснет.

Соответственно, оптимальным решением будет использование режима дублирования.
Загрязненный ноутбук
Второй по популярности причиной является скопление пыли в ноутбуке. Наиболее часто встречаются с такой ситуацией владельцы Asus. Было отмечено, что сразу же после чистки устройство переставало гаснуть.
Можно отнести ноутбук профессионалам для чистки, но вполне реально справиться и самому:
Сначала нужно полностью выключить устройство, оно не должно находиться в спящем режиме. От сети его также необходимо отсоединить. Затем пользователю потребуется аккуратно перевернуть его, чтобы крышка была внизу, и отключить аккумуляторную батарею. Переворачиваем ноутбук и снимаем батарею
Следующий этап – снятие крышки устройства. В ряде случаев ее можно снимать не полностью, а лишь частично. Понадобится та часть, где находится кулер, который нужен для того, чтобы ноутбук не перегревался. Болты у каждой модели отличаются, все зависит от производителя. Их нужно аккуратно открутить. Чаще всего само крепление производители прячут за специальными наклейками или же за вставками из резины. Обычно систему охлаждения видно сразу, так как она накапливает наибольшее количество пыли. Снимаем крышку на вентиляторе
В разобранном состоянии устройство будет выглядеть так: Ноутбук со снятыми крышками
Так как пользователю нужен для чистки только кулер, его и необходимо аккуратно снять
Важно помнить, что сначала требуется отключить шлейф питания. Отключаем шлейф питания
Теперь необходимо вооружиться кисточкой и пылесосом
Им нужно тщательно продуть весь корпус, уделяя особое внимание углам и радиатору
Он представляет собой пластину желтого или оранжевого цвета, в которой имеется много различных щелей
Также тщательно нужно продуть и сам кулер. Под конец очистки достаточно просто смахнуть остатки пыли кисточкой. Чистим от пыли ноутбук На этом процесс очистки закончен. Необходимо прикрепить все обратно, а именно кулер (предварительно вновь подсоединив его к шлейфу питания) и крышку. Все болты нужно вставить вновь и наклеить поверх имеющиеся наклейки, прикрепить резиновые вставки.
Настройки электропитания в Windows XP
У Вас на компьютере или ноутбуке операционная система Windows XP и Вы замечаете, что быстро гаснет экран монитора?!
Заходим в меню Пуск -> Панель управления:

Далее в самом конце большого списка находим Электропитание. Заходим туда:

Выбираем сначала подходящую схему управления питанием (как показано на снимке ниже), так как возможно какая-то из предложенных схем может нам подойти по параметрам (или хотя бы примерно может подойти).
И настраиваем параметры так, как нам нужно. В частности, если, например, мы считаем, что у нашего ноутбука быстро гаснет экран, то в графе Отключение дисплея увеличиваем время (через сколько отключать дисплей):
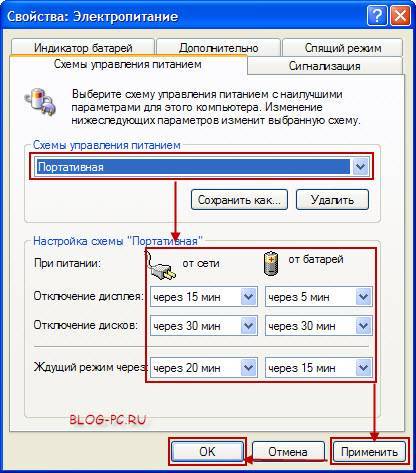
Не забываем нажимать на кнопку Применить и далее на Ок, чтобы изменения вступили в силу.
Итак, если мы считаем, что у нас на компьютере (ноутбуке) достаточно быстро гаснет экран монитора, то в первую очередь идем в Электропитание, чтобы отрегулировать это там. И здесь было показано, как это сделать в Windows 7 и Windows XP.
Если же Вы сталкиваетесь с ситуацией, когда не просто гаснет экран монитора, а полностью отключается экран ноутбука, — можете перейти к статье: Отключается экран ноутбука. Что делать.
Неисправность монитора
Если гаснет монитор при работе системного блока, нельзя исключать, что с ним имеются некоторые проблемы. В большинстве мониторов имеется защита, которая автоматически отключает экран при опасности возникновения перегрева. Проверить с помощью средств диагностики температуру монитора не получится, поэтому единственным вариантом является «на ощупь» определить, не слишком ли он горячий. Если монитор перегревается, возможно, нужно поставить его в более проветриваемое место в комнате или, например, отодвинуть подальше от стены.
Также монитор может автоматически выключаться, если он работает в помещении с повышенной влажностью. В такой ситуации нужно перенести монитор в помещение с нормальной влажностью и позволить ему некоторое время постоять без подключения к сети. За это время осевшая влага должна испариться, и при работе в нормальной среде монитор более не будет гаснуть, если не успела образоваться коррозия.
Неправильно подобранное разрешение
В том, что монитор выключается во время игры или просто работы, иногда бывает виновато неправильно подобранное разрешение. Если, используя сторонние инструменты, выставить разрешение, превышающие возможности монитора, очень даже возможно отключение последнего, особенно при запуске игр. Явным признаком некорректно подобранного разрешения служит сообщение «Вне диапазона».
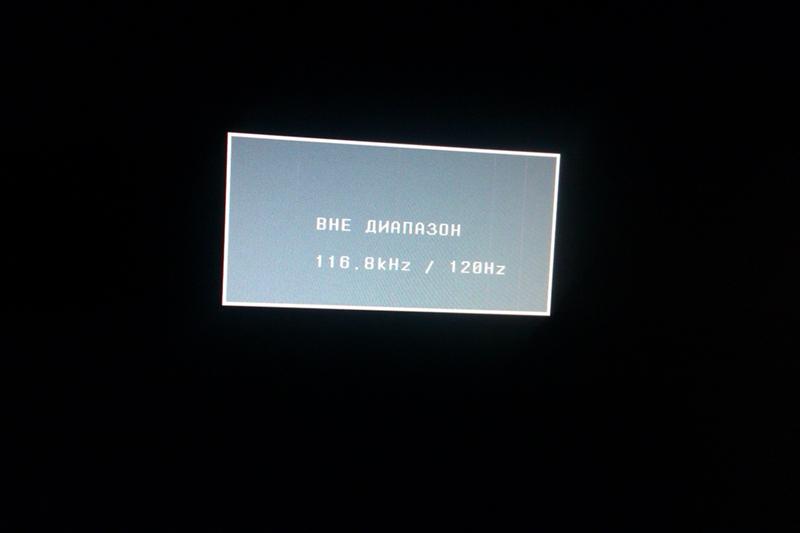
В этом случае необходимо загрузится в безопасном режиме и понизить разрешение до установленного системой по умолчанию.
Итог
Как видите, однозначно ответить на вопрос, почему гаснет экран монитора компьютера во время работы, довольно трудно. Причин тому может быть вагон и маленькая тележка, найти истинную для обычного пользователя, не обладающего соответствующими знаниями, задача нередко трудновыполнимая. Проверить настройки системы, контакты и нагрузку на комплектующие – это, пожалуй, под силу каждому, что же касается диагностики и ремонта аппаратуры, то это дело лучше доверить специалистам из сервисного центра.
Загрязненный ноутбук
Второй по популярности причиной является скопление пыли в ноутбуке. Наиболее часто встречаются с такой ситуацией владельцы Asus. Было отмечено, что сразу же после чистки устройство переставало гаснуть.
Можно отнести ноутбук профессионалам для чистки, но вполне реально справиться и самому:
Сначала нужно полностью выключить устройство, оно не должно находиться в спящем режиме. От сети его также необходимо отсоединить. Затем пользователю потребуется аккуратно перевернуть его, чтобы крышка была внизу, и отключить аккумуляторную батарею.
Переворачиваем ноутбук и снимаем батарею
Следующий этап – снятие крышки устройства. В ряде случаев ее можно снимать не полностью, а лишь частично. Понадобится та часть, где находится кулер, который нужен для того, чтобы ноутбук не перегревался. Болты у каждой модели отличаются, все зависит от производителя. Их нужно аккуратно открутить. Чаще всего само крепление производители прячут за специальными наклейками или же за вставками из резины. Обычно систему охлаждения видно сразу, так как она накапливает наибольшее количество пыли.
Снимаем крышку на вентиляторе
В разобранном состоянии устройство будет выглядеть так:
Ноутбук со снятыми крышками
Так как пользователю нужен для чистки только кулер, его и необходимо аккуратно снять
Важно помнить, что сначала требуется отключить шлейф питания.
Отключаем шлейф питания
Теперь необходимо вооружиться кисточкой и пылесосом
Им нужно тщательно продуть весь корпус, уделяя особое внимание углам и радиатору. Он представляет собой пластину желтого или оранжевого цвета, в которой имеется много различных щелей
Также тщательно нужно продуть и сам кулер
Под конец очистки достаточно просто смахнуть остатки пыли кисточкой.
Чистим от пыли ноутбук
На этом процесс очистки закончен. Необходимо прикрепить все обратно, а именно кулер (предварительно вновь подсоединив его к шлейфу питания) и крышку. Все болты нужно вставить вновь и наклеить поверх имеющиеся наклейки, прикрепить резиновые вставки.
Проблемы с видеоадаптером
Именно видеокарта отвечает за вывод изображения на дисплей компьютера, который вполне может гаснуть из-за неисправностей, связанный с ней. Но для начала нужно проверить это предположение, подключив к ПК другой монитор. Для этих целей походит большинство современных телевизоров. Если таким образом всё работает нормально, то видеокарта вне подозрений. В противном случае нужно разбираться, почему возникают сбои в её работе.
Видеокарта может провоцировать затухание экрана в случае перегрева. Чаще всего такое бывает во время игр, когда она работает на полную мощность и выделяет много тепла, а кулер просто не успевает её охлаждать. Через некоторое время и сам компьютер может выключится. Если ранее такое не случалось, то вероятно система охлаждения не может работать должным образом из-за накопившейся пыли в системном блоке.

Повышенная влажность
Высокая влажность воздуха в помещении, где работает монитор, может привести к накоплению в нём конденсата. А наличие влаги в электронном устройстве, как известно, ни к чему хорошему не приводит.
Перегрев монитора
При сильном нагревании он может автоматически отключаться, дабы не повредились его внутренние элементы. Специального ПО для отслеживания температуры монитора пока не придумали, поэтому проще проверять его на ощупь. Чтобы монитор не перегревался, не перекрывайте отверстия, расположенные сзади, и не ставьте его близко к стене.
Заключение
Проблема самопроизвольно выключения монитора часто решается заменой кабеля, который был повреждён при «экстремальных» условиях. Вероятность, что вышел один из компонентов дисплея тоже не стоит исключать – в этом случае сразу после включения компьютера экран будет гаснуть. А вот если монитор отключается во время игры, то стоит грешить на видеокарту, которая склонна к перегревам. В любом случае, нужно проверить все варианты.
Как сделать, чтобы экран не гас в Windows
Для того, чтобы на компьютере или ноутбуке под управлением Windows не гас экран, вам нужно настроить два параметра: время автоотключения, а также время перехода в режим сна. Благо, они находятся в одном разделе настроек.
В Windows 10 жмем на кнопку Пуск в виде окошек, и находим шестеренку «Параметров».
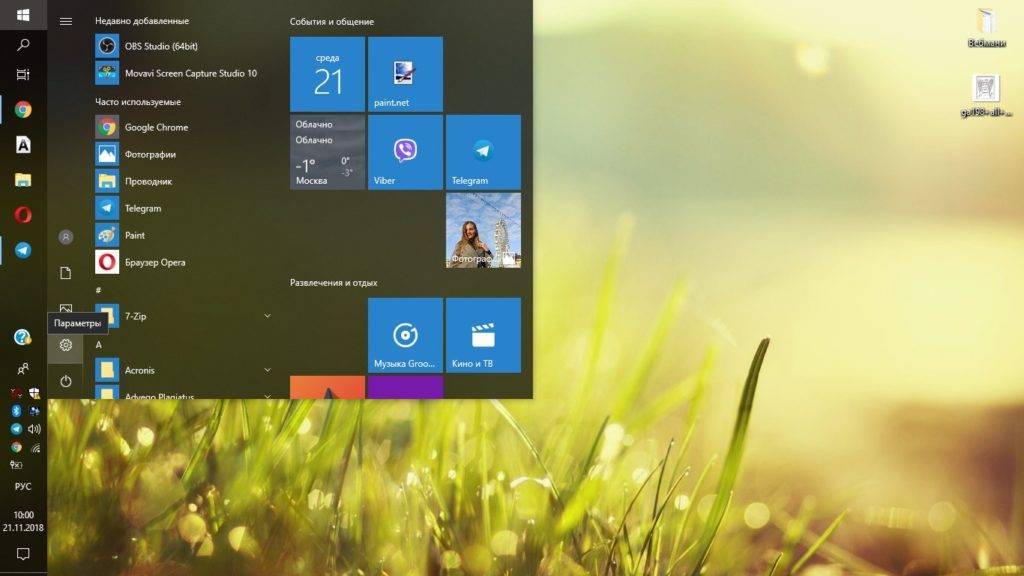
Выбираем пункт «Система».
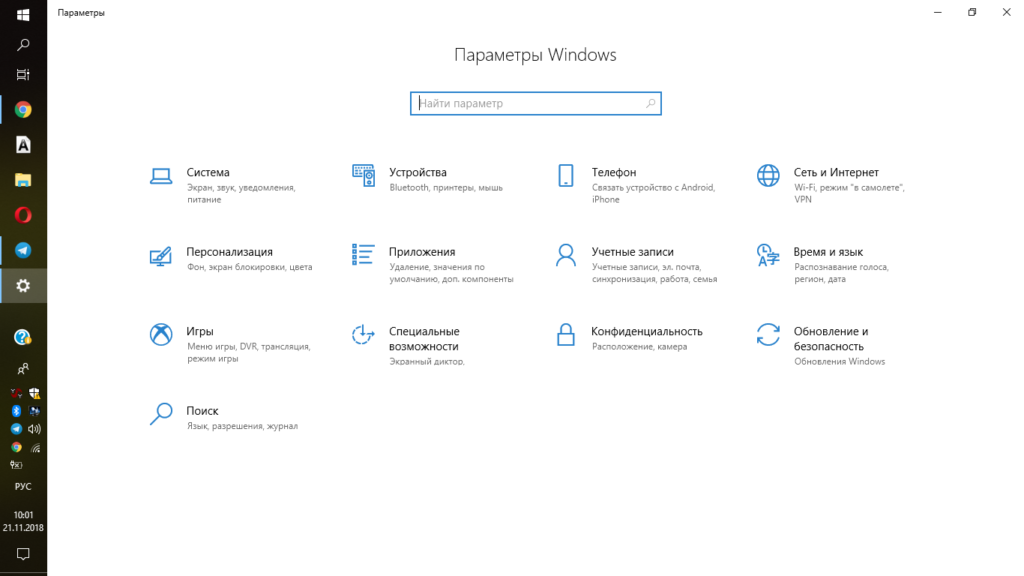
Входим в «Питание и спящий режим».

В подзаголовке «Экран» выбираем время, через которое техника будет отключаться при бездействии пользователя: от 1 минуты до 5 часов или «Никогда». Если у вас ноутбук, можно настроить этот параметр при питании от батареи, питании от сети или в обоих случаях, в зависимости от того, как вы обычно пользуетесь лэптопом.
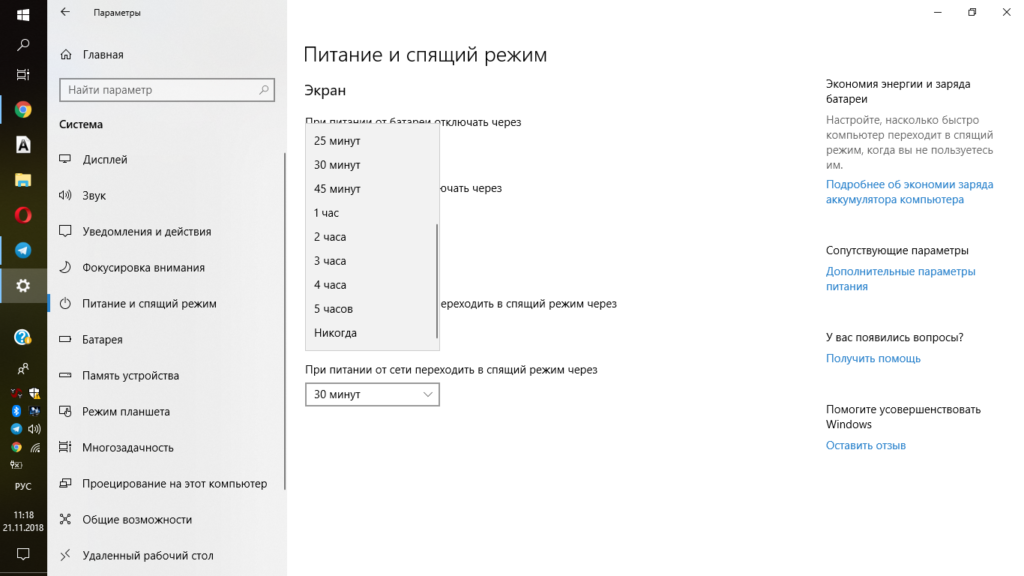
В подзаголовке «Сон» делаем то же самое, чтобы компьютер не ушел в спящий режим в то время, как вам нужен активный дисплей.
Как отключить экран ноутбука? | World-X
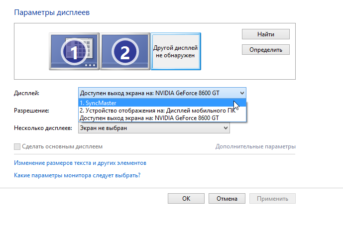
Электропитание ноутбуков одно из слабых сторон, так как зачастую автономной работы от аккумуляторной батареи хватает на 2 – 4 часа, за редкими исключениями до 8 – 12 часов. А так иногда хочется насладится музыкой подольше…
Вместо послесловия
Иногда эта клавиша может служить именно для отключения дисплея, но чаще всего это функция переключения между экраном ноутбука и внешним монитором.
В моём случае, так и есть, достаточно было нажать Fn + F1, как появилась панель выбора вида отображения, выбрав режим «Только проектор» останется согласиться с его отсутствием.
Чтобы вернуть работу дисплея опять сочетанием клавиш выберем режим «Только компьютер» или «Отключить проектор», два раза нажмите сочетание той же комбинации.
Перегрев видеокарты
Спровоцировать отключение экрана может и перегрев видеокарты, если система вообще не упадет в BSOD. На перегрев также может указывать появление на экране так называемых артефактов (полос, шума, точек, цветных геометрических фигур и т.д.). Замерьте с помощью утилит вроде Speccy температуру видеокарты при повышенной на нее нагрузке, например, во время игры, воспроизведения видео высокого разрешение и сопоставьте полученные данные с допустимыми температурными значениями в технических характеристиках устройства. Если температура видеоплаты близка к критической, выполните профилактику ноутбука, в которую обычно входит чистка от пыли, смазка кулеров и замена термопасты.

Экран ноутбука гаснет при подключении второго дисплея
В некоторых случаях экран ноутбука может гаснуть при подключении к нему по HDMI второго дисплея. В большинстве случаев проблема возникает из-за неправильных настроек подключения, реже она вызывается аппаратными неисправностями второго монитора, разъемов и соединяющих кабелей. Если вы убеждены в исправности последних, проверяем настройки подключения. Здесь всё довольно просто. Нажмите комбинацию Win + P и выберите «правильный» режим.
- Только экран компьютера. Изображение доступно только на встроенном дисплее.
- Дублировать. Картинка будет одинаковой на обоих дисплеях — встроенном и подключенном.
- Расширить. Опция увеличивает (масштабирует) рабочий стол за счет подключенного дисплея.
- Только второй экран. Картинка транслируется только на второе подключенное устройство, при этом встроенный экран ноутбука погаснет.

Соответственно, оптимальным решением будет использование режима дублирования.
Системные настройки
В первую очередь рассмотрим ситуацию, когда речь на самом деле не идет о каких-то неполадках. Весьма распространенной причиной, по которой отключается монитор во время работы компьютера, является работа функции отключения дисплея по прошествии определенного времени, имеющаяся во всех популярных версиях Windows. Правда, активируется она только если пользователь не совершает на ПК никаких действий. Если это ваш случай, откройте настройки текущей схемы электропитания и посмотрите, выставлено ли у вас время для настройки «Отключать дисплей». Если да, выберите в выпадающем списке «Никогда».