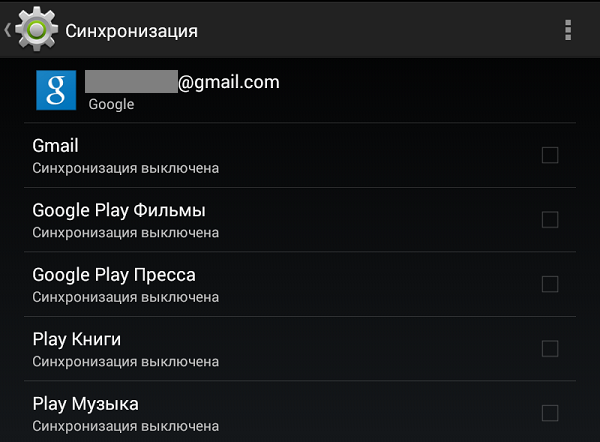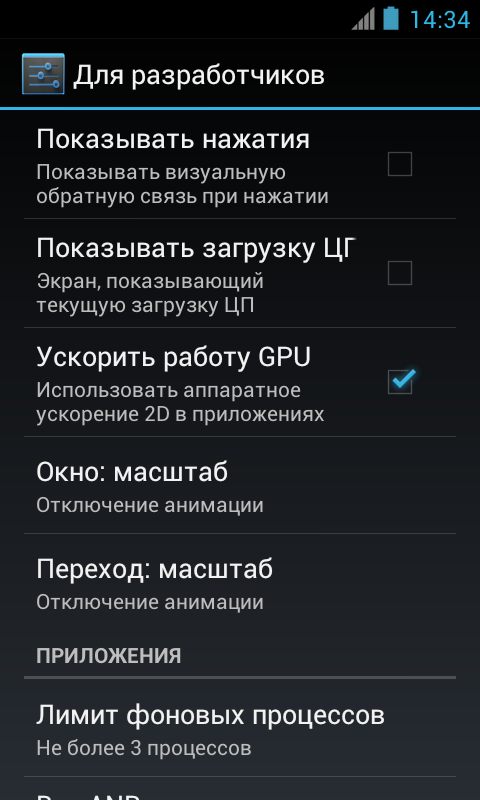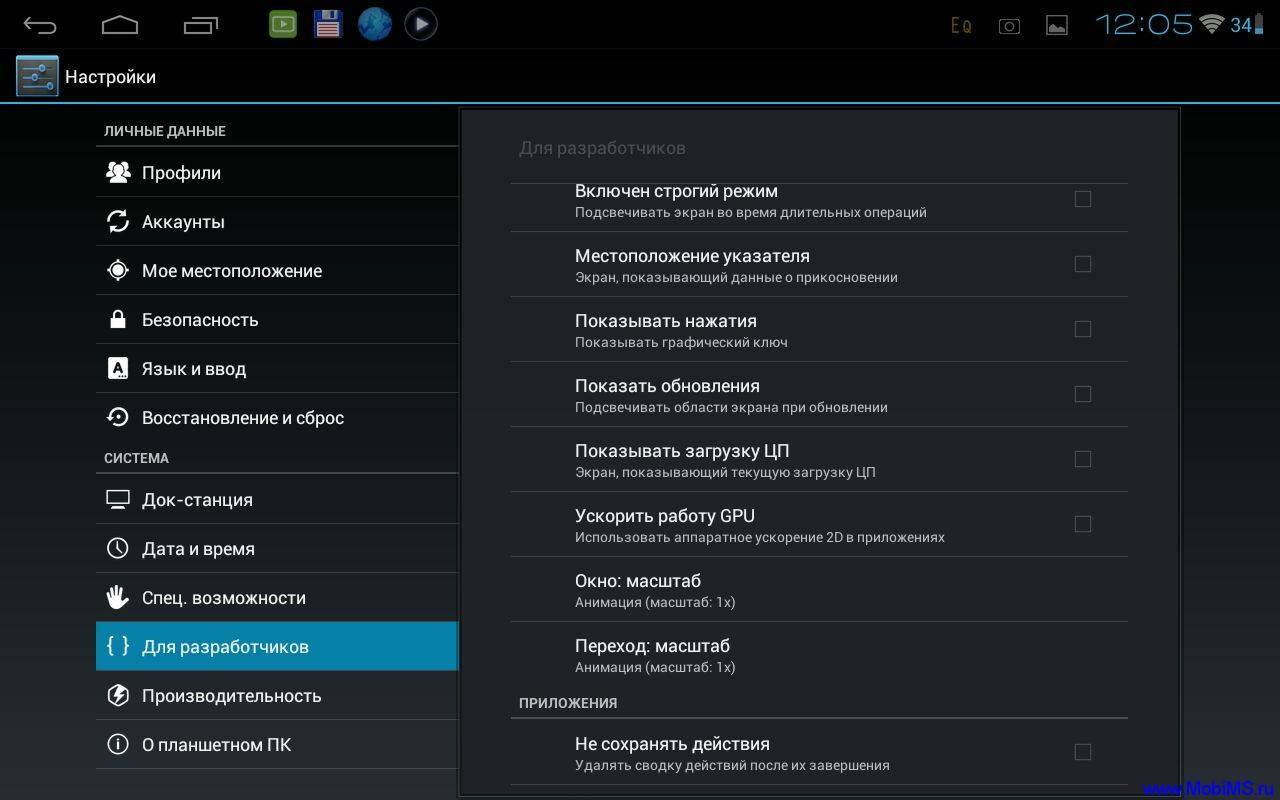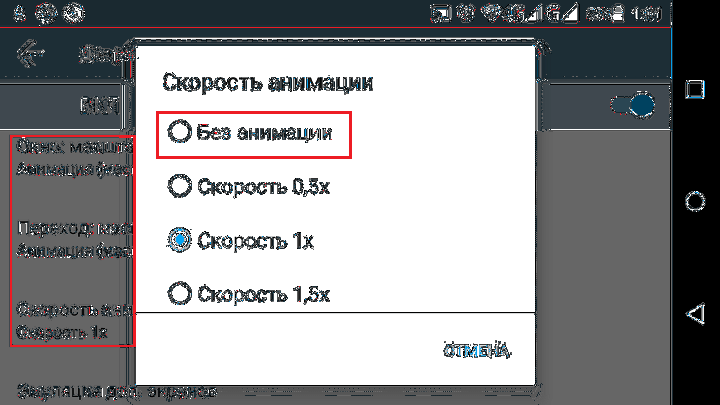Как эффективно ускорить android планшет
Для ускорения работы планшета Android сделайте обновление
Еще один эффективный способ увеличения скорости планшета Android, это проверка ПО вашего планшета на обновления. Для этого зайдите в Настройки > О планшетном ПК >Обновление системы, где вы увидите, есть ли какие-то доступные обновления, поскольку они часто приходят с добавлениями новых функций, повышением производительности и исправлениями багов.
Разработчики постоянно оптимизируют и улучшают свои приложения, поэтому обновления приложений нужно выполнять из Google Play.
Сохранение мощности
Теперь давайте выясним, какие приложения садят аккумулятор больше всего. Но прежде, давайте разберемся, какое отношение имеет скорость работы планшета к аккумулятору. Зайдите в Настройки> Аккумулятор> Использование и если здесь вы увидите, что какие-то приложения или игры расходуют много заряда батареи, то, скорее всего, они также расходуют изрядное количество процессорных ресурсов, так что может быть целесообразно их удалить и тем самым ускорить работу планшета Андроид.
Виджеты
Одним из преимуществ Android устройств перед их яблочными конкурентами является поддержка виджетов. Виджеты выводят такую информацию, как время, погода и прочие полезности. Некоторые из них регулярно обновляются, в результате чего они могут использовать какую-то часть памяти и вычислительной мощности вашего планшета, влияя, таким образом, на его общую производительность.
Анимация
Наверное, вы замечали, что каждый раз при нажатии кнопки Home или открытии приложения, загружается анимация. Выглядит это красиво, но производительность замедляется.
Используйте скоростной класс карты памяти (карту SD)
Если ваш планшет Андроид поддерживает MicroSD карты, то этим стоит воспользоваться.
Если вы хотите поменять карту, то в первую очередь сделайте резервное копирование данных. Самый простой способ это купить USB-адаптер, который подключается к вашему ноутбуку или компьютеру через порт USB. Вставьте карту MicroSD в адаптер, откройте ее в файловом менеджере на компьютере, а затем скопируйте и выложите все содержимое на рабочий стол или в специальную папку. Проделайте то же самое в обратном порядке с новой картой, после чего вставьте ее в планшет.
Если вы не знаете, какую карту купить, вы не ошибетесь, выбрав Class 10 (гарантированная скорость записи 10 МБ/с) на 32 Гб или 64 Гб от Samsung, SanDisk или Kingston.
Настраиваемый лаунчер
В настоящее время два самых популярных лаунчера это Nova и Google Now, которые можно загрузить и установить с Плей Маркета на любое устройство. Как мы знаем, лаунчеры изменяют анимации, стили иконок и шрифтов. Такие изменения могут показаться поверхностными, но в зависимости от того, какие лаунчеры вы устанавливаете, они могут оказать большое влияние на производительность планшета.
Очистка кэша
По мере пользования устройством, данные, хранящиеся в кэше и используемые программами для своих нужд, забивают внутреннюю память и могут начать замедлять программное обеспечение планшета. Поэтому кэш нужно периодически чистить. Это можно делать через меню приложений в настройках, но удобнее это делать с помощью таких популярных и бесплатных приложений, как Clean Master, CCleaner или Cache Cleaner, которые можно загрузить из Плей Маркета.
Рутинг и кастом ROM’ы
Рутинг планшета и установка пользовательских прошивок может ускорить устройство и дать вам доступ к скрытым настройкам, в том числе возможность разогнать процессор планшета и добавить или удалить отдельные функции. Но нужно быть крайне внимательным, так как если вы допустите фатальную ошибку при настройке, вы можете потерять гарантию.
Есть множество инструментов и программ, которые помогут вам зарутить устройство и загрузить доступные для скачивания пользовательские прошивки. Имейте ввиду, что большинство из них предназначены для конкретных устройств, так что прежде чем приступить к рутингу, ознакомьтесь с информацией.
Сброс до заводских настроек
Это самая крайняя мера и прибегать к ней стоит только в том случае, если все предыдущие действия не принесли результатов и вы уяснили для себя, что лучший вариант – это обнуление. В первую очередь сделайте резервное копирование данных, после чего произведите сброс настроек, перейдя в Настройки> Резервирование и Сброс> Сброс настроек. Через несколько минут ваш планшет заработает, как новенький!
Разгрузка памяти
Выше упоминалось, что загруженный кэш может вызывать замедление работы системы, но для повышения производительности не лишним будет позаботиться о свободном пространстве основного диска.
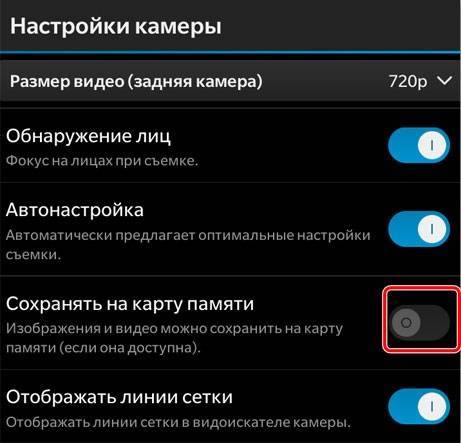
Прежде всего, не следует хранить фотографии, музыку и видео в основной памяти. Карта памяти MicroSD вполне подходит для этой цели, а в настройках приложения можно указать, что данные приложения должны храниться на карте памяти, а не на родном диске.
Не будет лишним периодически подключать планшет к ноутбуку и освобождать память от ненужных программ и файлов. Независимо от операционной системы — Windows 8 или других версий, современные планшеты можно открыть на компьютере как диск. Теперь остается воспользоваться файловым менеджером и последовательно проверить все папки, особенно те, которые связаны с обменом мгновенными сообщениями, социальными сетями, а также папку загрузки и bluetooth. Они могут содержать файлы, которые, по мнению пользователя, были давно удалены.
Умный и простой способ избавиться от ненужного контента — использовать облачное хранилище. Сегодня практически каждый производитель Android, от Samsung до Meizu, имеет ряд предустановленных программ от Google. Среди них — приложение для облачного хранения данных под названием Google Photos или просто Photos. Когда пользователь запускает это приложение, весь свежий контент, то есть фотографии и видео, загружается в облако, а в настройках приложения есть возможность мгновенно удалить их с устройства.
Для тех, кто делает много фотографий или видео и активно делится информацией с друзьями, синхронизация данных с облаком — простой способ сохранить свой гаджет в чистоте. Достаточно открывать программу раз в день, и все загружается в облако Google и удаляется из памяти. Это быстро, удобно и надежно, при этом пользователь может получить доступ к информации с любого устройства, просто войдя в свой аккаунт Google.
Создание SWAP – файла подкачки
Swap файл – это файл подкачки, по сути это системный кеш, и приложение Roehsoft SWAPit RAM EXPANDER позволяет создавать SWAP произвольного размера. По сути, это расширение оперативной памяти устройства: вы предоставляете место на SD карте или внутренней памяти для использования системой, в результате получаете более стабильную работу “тяжелых” приложений. Но надо понимать, что SWAP куда более медленный чем настоящая оперативная память, так что в редких случаях могут быть проблемы.
Мы рекомендуем создавать СВАП только если это необходимо: если совсем не запускается приложение или постоянно вылетает при нагрузке. Если у вас и так все работает: приложение может оказать даже негативный эффект, ибо “не бюджетные” устройства и так умеют создавать кеш.
- Для работы приложения нужны Root-права (как получить) и BusyBOX
- Скачиваем приложение SWAPit RAM EXPANDER
- Запускаем его и нажимаем “Оптимальное значение” – программа сама определит подходящий размер
- Нажимаем “Активировать”, после чего нужно перезагрузить устройство
- Если не получается – внимательно читаем инструкцию на странице программы
Установка кастомной прошивки на Андроид
Если для вашего смартфона долго не выходят обновления, можно попробовать решить проблему установкой кастомной прошивки.
Обычно в такой прошивке установлены моды созданные сообществом, что увеличивает производительность или добавляет новые функции. Еще кастомная прошивка может обновить ваше устройство до последней версии Андроид, даже если устройство не поддерживается официально.
Но, при этом есть риск. Ведь нужно будет сделать рут, который может убить ваше устройство. Некоторые приложения (например, банковские — Сбербанк) не будут работать. У устройства может пропасть гарантия. Впрочем, если вы уверены в своих технических навыках или у вас старое устройство, этот способ даст новую жизнь старому гаджету и действительно ускорит его.
Уменьшите анимацию на Андроид
Это маленький трюк достаточно хорошо известен. Он фактически не ускоряет работу телефона, но сокращает время перехода между экранами и приложениями, делая это быстрей.
Чтобы убрать анимацию на Андроид, вам нужно включить режим разработчика в настройках устройства. Активировать режим разработчика нужно зайдя в «Настройки» -> «О телефоне» и нажать 7 раз на надпись «Номер сборки» на телефонах Xiaomi нужно нажимать на «Версия MIUI».
Теперь зайдите в раздел «Для разработчиков» и найдите там пункты «Анимация окон», «Анимация переходов», «Длительность анимации» и так далее. Выберете в перечисленных пунктах «без анимации» или «выключено», после этого окна и приложения будут просто открываться без всяких скольжений, затуханий и т.д.
Перепрошивка
Разные версии прошивок могут похвастаться разными показателями оптимизации. Более новые ОС работают быстрее. Однако не всегда на устройство автоматически приходит последняя версия ПО — ее приходится менять вручную. Также пользователь может выбрать авторскую сборку, которая может отличаться от заводской.
Вначале попробуйте зайти в «Настройки» — «Обновления», чтобы проверить, не пришло ли автоматическое обновление ОС. Также рекомендуется перед тем, как ускорить планшет, вернуть его к заводским настройкам. Это сильно облегчит работу системы, а, значит, и скорость.
Производительность планшета можно повысить, если следовать инструкциям. При правильном подходе устройство начнет работать, как новое.
Программы для тестирования производительности Android устройств
Чтобы проверить и закрепить полученные результаты ускорения системы, мы предлагаем установить программу для измерения производительности устройства. Необходимо замерить ей показатели до применения выше описанных способов ускорения системы и после. Полученные результаты можно сравнить с производительностью других аналогичных Android устройств и узнать, насколько быстрее или медленнее ваше устройство. Для этого можно воспользоваться одной из следующих программ-тестов:
- Quadrant Standart;
- AnTutu Benchmark;
- Linpack for Android;
- Neocore.
Однако имейте ввиду, что полученные с помощью этих программ результаты являются лишь сухими цифрами. Реальное увеличение производительности должно ощущаться на глаз, ведь ради этого мы все это и делали.
F.А.Q.
ПОКА НЕТ КОММЕНТАРИЕВ
Ответить Пожаловаться
Чтобы оставить свой комментарий, пожалуйста, авторизуйтесь или зарегистрируйтесь
Чтобы оставить свой комментарий, пожалуйста, авторизуйтесь или зарегистрируйтесь
Как действительно разогнать Android
Следующие способы ускорения работы Android требуют получения «ROOT» прав и/или работают непосредственно с «железом» устройства, поэтому при их применении пользователь должен соблюдать осторожность и отдавать себе отчет в том, что действует он на свой страх и риск
Что такое «ROOT» права и как их получить
OS Android одна из самых закрытых от несанкционированного доступа операционных систем. Тому есть целый ряд объективных причин, но это совершенно не означает, что доступ к системным настройкам закрыт навсегда и для всех.
Пользователь с root (корень) правами получает доступ ко всем функциям и настройкам Android устройства. Практически, это эквивалент Администратора в среде Windows.
Если на рабочем столе смартфона имеется ярлык «Суперпользователь» или что-то похожее — root права у пользователя уже есть.
При отсутствии такого ярлыка стоит попробовать запустить несколько разных предустановленных приложений, если при запуске будут затребованы root права, то, соответственно, у пользователя они отсутствуют.
Для выяснения присутствия/отсутствия root прав используются также специальные приложения типа Root Checker.
Кастомные прошивки
Многие опытные пользователи утверждают, что на подавляющем большинстве мобильных устройств OS Android содержит ненужный функционал и работает не лучшим образом. Существуют неофициальные, так называемые «кастомные» прошивки, в которых эти проблемы устранены, а различные «полезности», напротив — добавлены.
Вообще, если уж владелец решается на перепрошивку своего смартфона, стоит выбирать наиболее популярную в среде пользователей: выше вероятность стабильной работы, да и совет есть у кого спросить. Одна из таких кастомных операционных систем — CyanogenMod.
Разгон процессора
Наиболее кардинальным способом ускорения работы мобильного устройства под управлением OS Android является разгон процессора — смена режима его работы, повышение тактовой частоты.
Перед тем как решиться на такие манипуляции со своим смартфоном, пользователь должен уяснить для себя две вещи:
- нет смысла пытаться разогнать старенькую модель, где установлен процессор с одним ядром и изначально низкой частотой: разгон повышает скорость работы процентов на 20 и перемены просто не будут заметны;
- чем выше скорость работы и больше производительность, тем быстрее будет садиться аккумулятор устройства;
- разгон процессора требует некоторых знаний и обдуманности действий, чтобы не получить в результате бесполезный «кирпич» вместо телефона или планшета.
- смена ядра. Программное ядро отвечает за работу «железа» и доступ всех программ к системным ресурсам. Ядро с возможностью разгона придется скачивать со специализированных сайтов, таких как xda-developers.com.
Чтобы выяснить, какое ядро подойдет к конкретному устройству, нужно узнать номер гаджета в «Настройки» — «О телефоне» и версию OS Android.
- установить ПО для разгона и режим Recovery для установки ядра. Recovery уже есть в любом Android устройстве, но его возможности сознательно урезаны.
- сделать резервную копию всех данных!
- ознакомиться с инструкциями по смене ядра и разгону процессора — есть на специализированных сайтах и форумах;
- наслаждаться «быстрым» смартфоном или идти в магазин за новым!
Кстати, с помощью приложений для разгона можно не только повысить, но и понизить тактовую частоту процессора, что значительно увеличит время автономной работы устройства.
Фирменные утилиты
Чаще всего при покупке планшета покупатель видит, что в нем есть ряд предустановленных программ. Найти человека, который ими пользуется, весьма сложно, при этом далеко не все производители дают возможность их удалить. Мало того, что они занимают память, так еще и получают обновления и, что неприятно, работают, даже если их не запускать. Однако в настройках гаджета можно принудительно остановить их работу и запретить обновление. Для этого пользователю необходимо войти в пункт «приложения» в настройках планшета и для всех ненужных приложений выбрать пункт «удалить обновления» и «остановить». Стоит понимать, что приложение будет бездействовать до тех пор, пока аппарат не будет перезагружен.
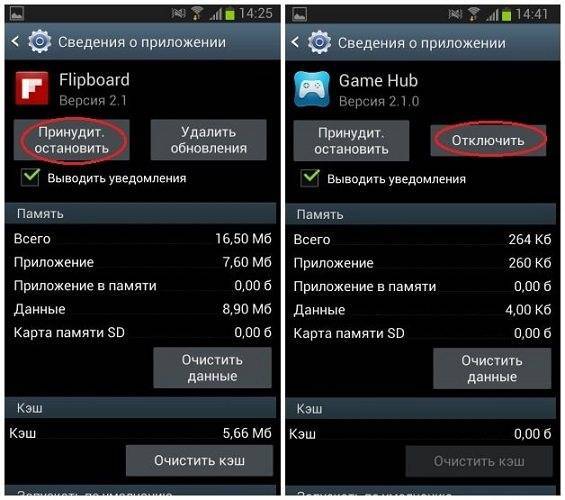
Возврат к заводским настройкам
Если ни один из вышеперечисленных методов не помог, и планшетный компьютер такой же медленный, как и был, остается единственный системный способ — откат до заводских параметров.
Это действие обнулит всю программную часть устройства, и сделает его таким, какое оно было в момент выпуска. А значит, все пользовательские данные будут удалены.
Поэтому прежде чем производить возврат к изначальным параметрам, сохраните важные файлы, фото, видео и прочее. Переместите их на память ПК или на внешний накопитель, либо воспользуйтесь облачными сервисами.
Пошаговая инструкция:
- Выключите девайс.
- Начните его включать, помимо кнопки питания удерживая кнопку повышения громкости (на некоторых гаджетах надо удерживать клавишу понижения громкости или весь ползунок звука одновременно).
- Через пару секунд появится текстовое меню восстановления. Теперь можно перестать удерживать клавиши.
- Выберите пункт “wipe data\factory reset”. Навести на пункт можно с помощью клавиш регулировки громкости, а выбрать кнопкой питания.
- Система запросит подтверждения действия, нажмите “Yes — delete all user data”.
- В течение пары минут будет произведен полный сброс до изначального состояния, после чего снова отобразится текстовое меню.
- Выберите “reboot system now”, чтобы перезагрузить аппарат.
Откат к заводским настройкам произведен. Если не помог даже такой категоричный способ и планшет по-прежнему медленно работает, то неполадка кроется не в программной или системной составляющей, а в аппаратной части.
На планшете явно какие-то повреждения внутренних комплектующих, поэтому отнесите его в сервис центр.
Как с этим взлетать: как ускорить Андроид, игры вообще и PUBG Mobile в частности
Здесь и далее будут перечислены настройки на наш вкус и цвет. Каждый может выбрать свои сам, скорректировать необходимое и вообще всё такое.
Мы кстати уже немного писали на эту тему, когда рассказывали про ограничение числа процессов в статье “Оптимизация Android-устройств без использования сторонних программ”:
Итого нам требуется “Многопроцессорный WebView”, – это один из крайне важных пунктов, который ускорит систему вцелом, хотя и может негавтивно сказаться на времени работы от батареи.
Как ускорить Андроид еще сильнее? И визуально понятно? Тоже самое касается пункта “оптимизация SD карты”, если конечно она у Вас вообще есть (карта) и пункт вообще).
Дальше, если Вы не любитель всяческих там анимаций, то крайне рационально будет отключить анимацию окон, переходов и убрать длительность анимации. Это на порядок сэкономит ресурсы, а визуально (субъективно и по ощущениям) у Вас телефон прямо начнет летать вообще.
Отключите анимацию при переходах
На Android каждый переход между приложениями, экранами и меню сопровождается визуальными эффектами. Благодаря им работа системы выглядит более плавной и приятной. Если вы хотите ускорить работу устройства, то анимацию при переходах лучше отключить. Инструкция:
Шаг 1. Откройте настройки и в разделе «Система» выберите пункт «О телефоне».
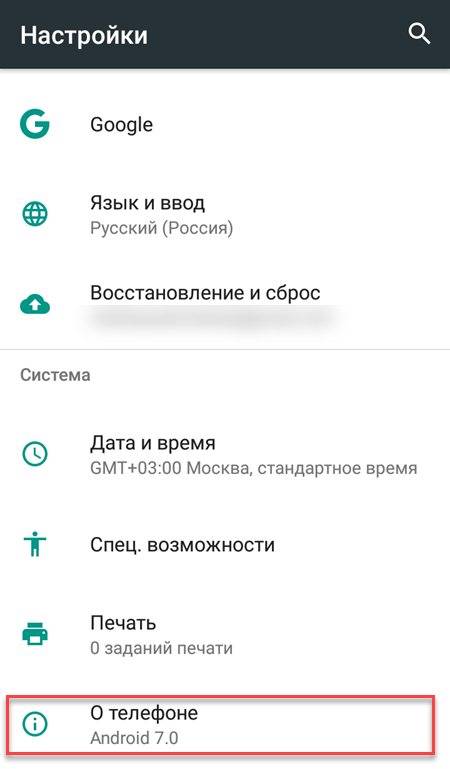
Шаг 2. Пролистайте страницу вниз и 5-10 раз тапните на строку «Номер сборки», до появления надписи «Вы стали разработчиком!».
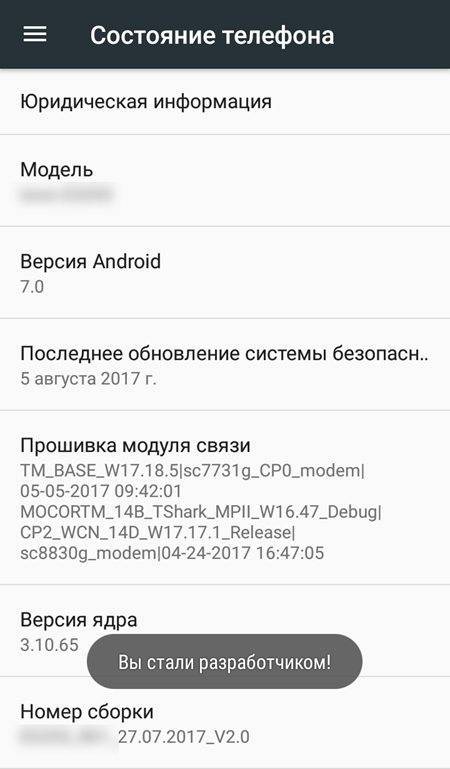
Шаг 3. Вернитесь в меню «Настройки» и выберите появившийся пункт «Для разработчиков». При необходимости передвиньте ползунок в состояние «Включено».
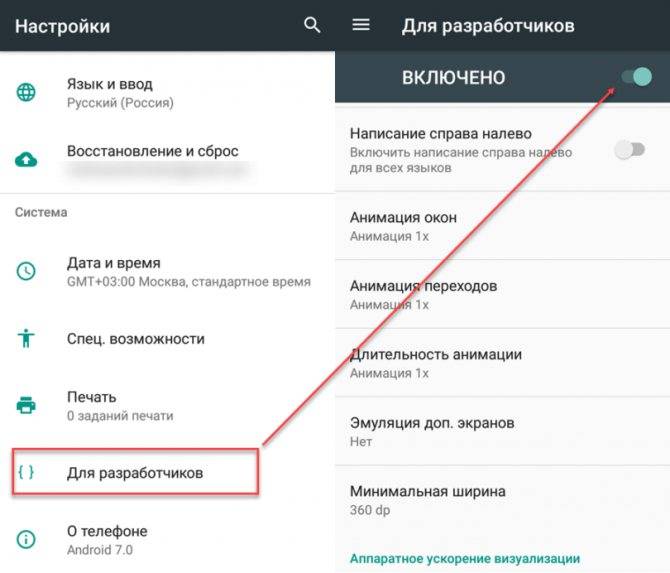
Шаг 4. Пролистайте страницу до раздела «Рисование» и для следующих параметров: «Анимация окон», «Анимация переходов», «Длительность анимации» установите значения «Без анимации».
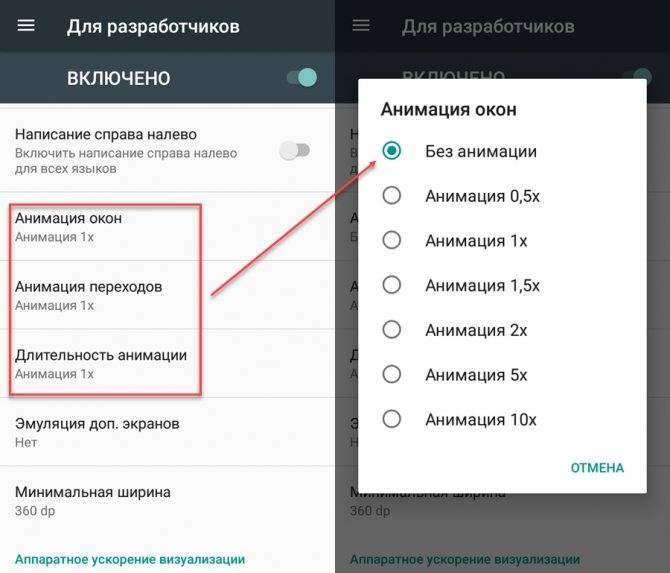
Изменения должны вступить в силу сразу. Если этого не произошло, то перезагрузите устройство. После этого переходы между приложениями и экранами будут осуществляться практически мгновенно.
setphone.ru – адаптивный (в середине поста)
Совет: будьте осторожны включая режим разработчика и не меняйте другие параметры, т.к. это может негативно сказаться на работоспособности устройства и даже превратить его в «кирпич».
Ускорение GPU
Функция доступна только для планшетов с версией ОС Андроид 4.0 и выше. Пользователь должен перейти в настройки, затем:
- «Для разработчиков» (если пункта нет, то нужно пролистать до пункта «О планшете», открыть раздел и несколько раз кликнуть на «Номер сборки»).
- Поставить галочку рядом с «Ускорение при помощи GPU».
Ускорение помогает настроить графический процессор, чтобы он выдавал максимальную частоту и повысил общую производительность системы — особенно в играх (режим несовместим с некоторыми приложениями).
Важно! В некоторых планшетах не предусмотрено ускорение графического процессора — в них разработчик изначально настроил оптимальные значения

Карта памяти
У большинства владельцев смартфонов установлена карта памяти, которая необходима для хранения фотографий, видеороликов, приложений и прочих файлов. Но она также может быть причиной подтормаживания гаджета. Это связано с тем, что карты памяти могут быть либо медленными, либо устаревшими.

Карты MicroSD имеют специальные обозначения (2, 4, 6, 10), отвечающие на скорость обмена информацией. Чем это число выше, тем лучше. Возрастные карты и те, что поставляются в комплектах с девайсами, как правило, относятся к типу 6 и ниже. Это может быть одной из причин медленной работы Андроида. Рекомендуется заменить карту на новую с показателям выше 6. Подробно о выборе флешки можно почитать тут.
Режим энергосбережения
Режим необходим, чтобы планшет дольше продержал заряд батареи в критической ситуации. Энергосбережение урезает скорость работы процессора и убирает фоновые процессы. Для улучшения работоспособности требуется перевести устройство в режим «Производительности» — все ограничения убираются, но аккумулятор садится быстрее.
Перед тем, как ускорить работу планшета, нужно отключить режим экономии энергии:
- Открыть «Настройки».
- Следующие шаги могут отличаться в зависимости от модели устройства: «Батарея» — «Энергосбережение» — «Отключить» или «Питание» — «Режим электропитания».
В режиме нормальной или повышенной производительности (доступен не на всех планшетах) устройство будет работать быстрее.
Уведомления
- Прямой ответ. В последних версиях Android практически во всех приложениях для общения можно отвечать напрямую. Для этого проведите пальцем вниз по любому уведомлению, нажмите «Ответить» и напечатайте сообщение, не заходя в сам мессенджер.
- Включение режима «Не беспокоить» по расписанию. Чтобы установить время, в которое будет включаться режим «Не беспокоить» (например, по вечерам и в выходные), свайпните вниз и в открывшихся «Быстрых настройках» нажмите и удерживайте кнопку «Не беспокоить». Выберите «Расписание» → «Включать автоматически».
- Отключение уведомлений в приложении. Для этого нужно зайти в «Настройки» → «Приложения и уведомления», выбрать нужное приложение и отключить оповещения в нем. Это также можно сделать на главном экране, медленно проведя пальцем вправо по ненужному уведомлению.
- Скрытие информации в уведомлениях на экране блокировки. Чтобы посторонние не увидели содержание адресованных вам сообщений на экране блокировки, вы можете настроить смартфон так, чтобы в оповещениях не показывался текст. Для этого зайдите в «Настройки» → «Дисплей» → «Экран блокировки» → «Показывать конфиденциальный контент только при разблокировке».

Приложения из маркета для ускорения работы
Продолжая тему о том, как ускорить старый планшет при помощи программ, пользователям предлагается скачать:
| Название программы | Функционал |
| Clean Master | Программа включает в себя функции, позволяющие ускорить работу планшетника. У нее русский интерфейс, простое и понятное управление, подходящее не только для переносных гаджетов, но и компьютеров и смартфонов. |
| Memory Cleaner for Tablet | Простая утилита, оценивающая загруженность. Подойдет даже для неопытных пользователей. Повышает производительность, освобождая дополнительную память операционной системы. |
| AMC Cleaner | Ускоряет устройство, убирает угрозы от сети, освобождает память телефона и очищает кэш. Также контролирует расход батареи. |
| CCleaner | Удаляет временные файлы простым нажатием кнопки, очищает кэш, открывает пользователю контроль за системой в одном окне, убирает вирусы. Подойдет как для планшетов, так и для ноутбуков. |
| Speed Booster | Быстро очищает кэш, убирает лишний мусор, ускоряет работу. Приложение простое в использовании, интерфейс сделан на русском. |
Если ни один совет, представленный выше не помог, придется нести гаджет на диагностику. Справиться со сложными случаями, которые не удалось устранить самостоятельно, сможет только профессионал.
Еще больше ускорения и оптимизации
Что касается аппаратного ускорения и GPU для компоновки экрана, – считается этот пункт актуален только на быстрых графических ядрах и только для 2D-приложений.
На деле это не всегда так, плюс ко всему, помимо всяких там PUBG Mobile и других 3-х мерных игр для Android, которые Вы и пытаетесь ускорить, собственно, – дело в том, что у Вас всегда задействован процессор как таковой, который работает с интерфейсом и процессами в фоне, поэтому перекладывая часть функционала на GPU Вы можете получить некоторый прирост производительности.
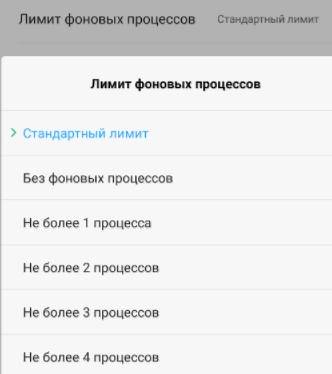
Ну, и если памяти или мощностей у Вас не очень, а поиграть на любимом телефоне хочется, то есть смысл таки подрезать число фоновых процессов. Это конечно скажется на некоторых уведомлениях (например, почты), но зато повысит скорость работы в общем и целом, да и в трёхмерных приложениях в частности.


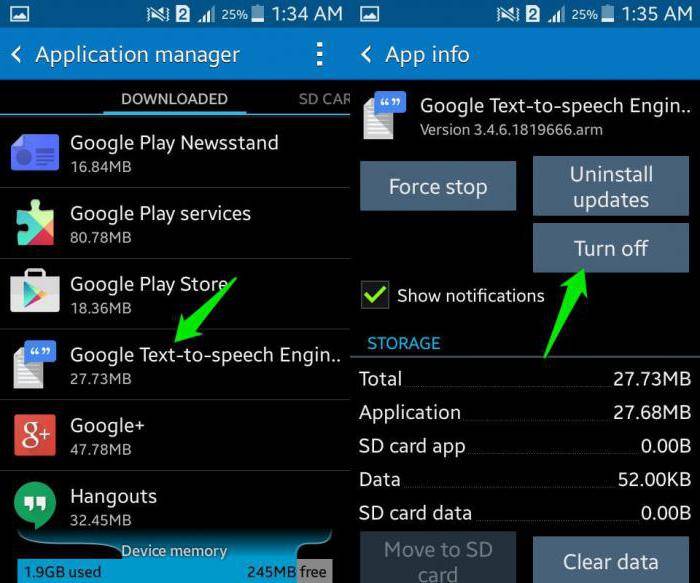
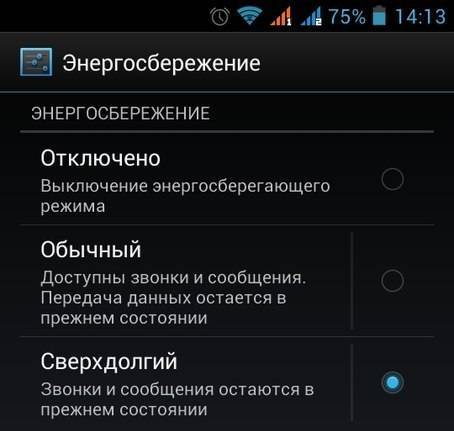
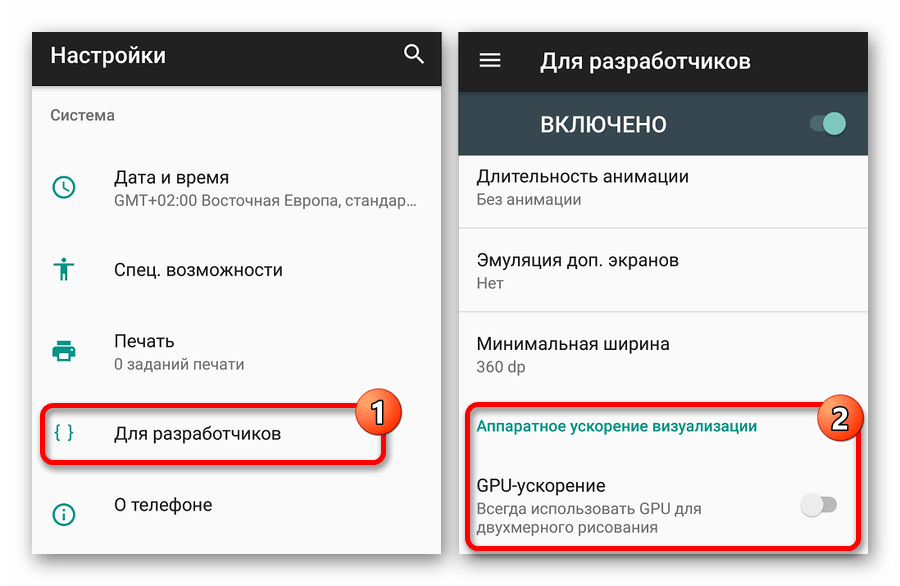
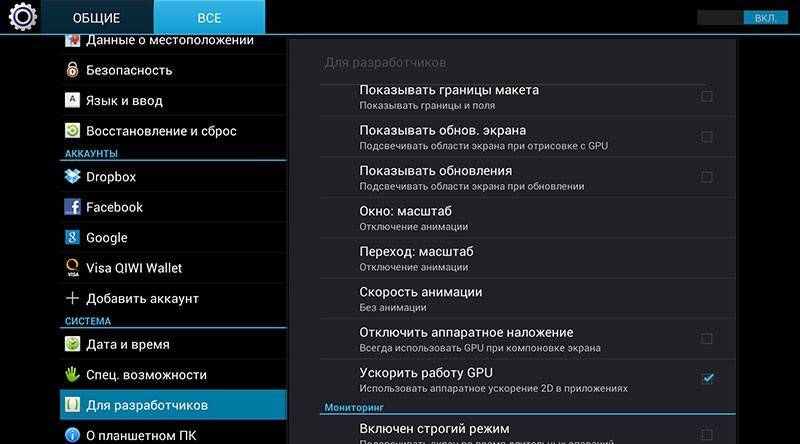
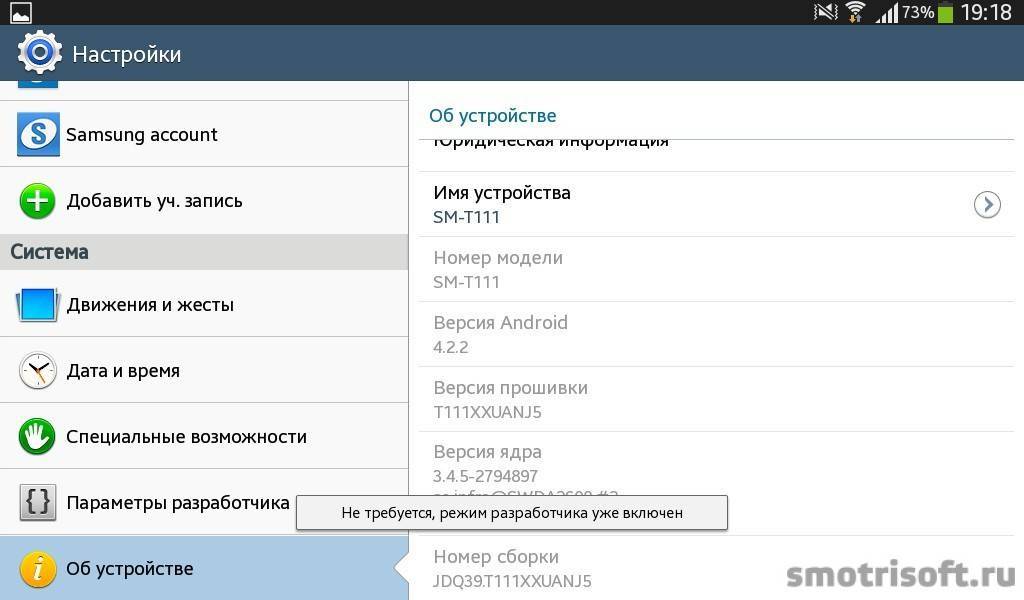
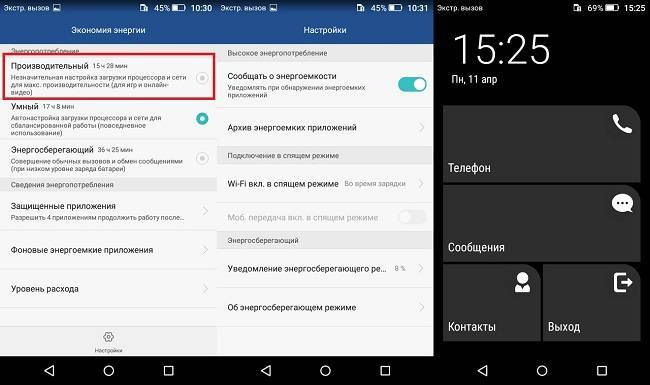
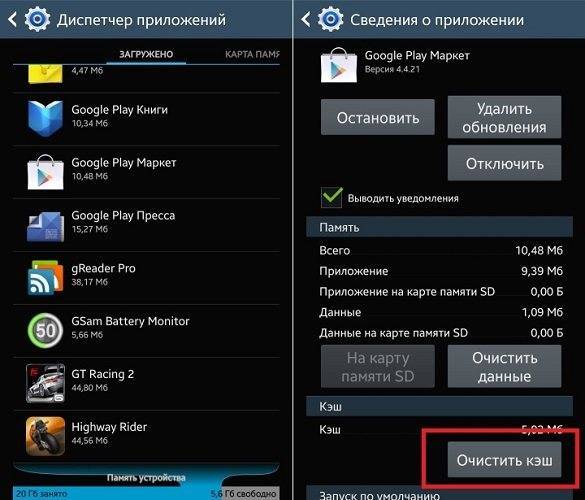
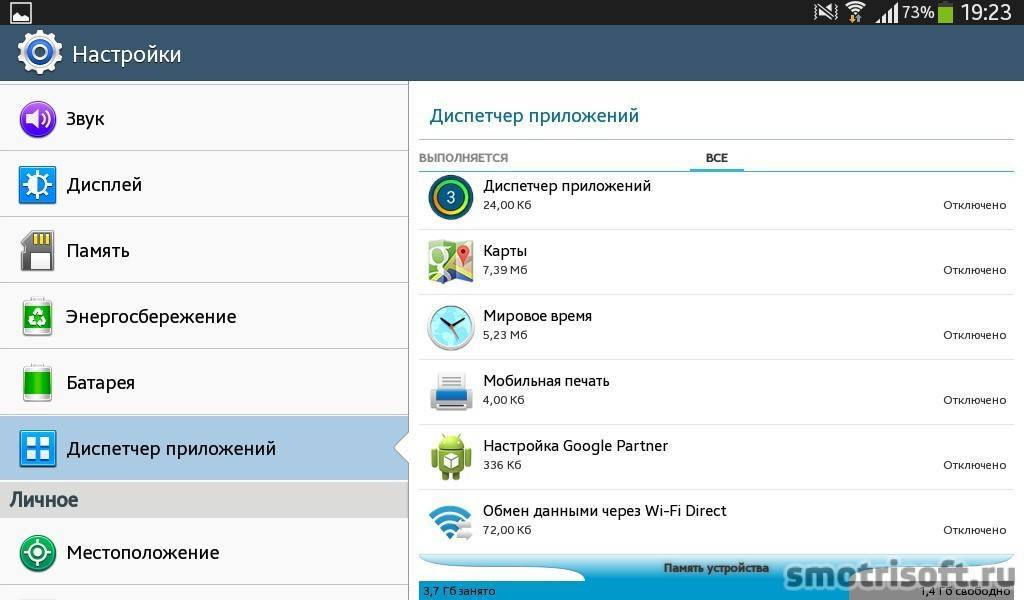
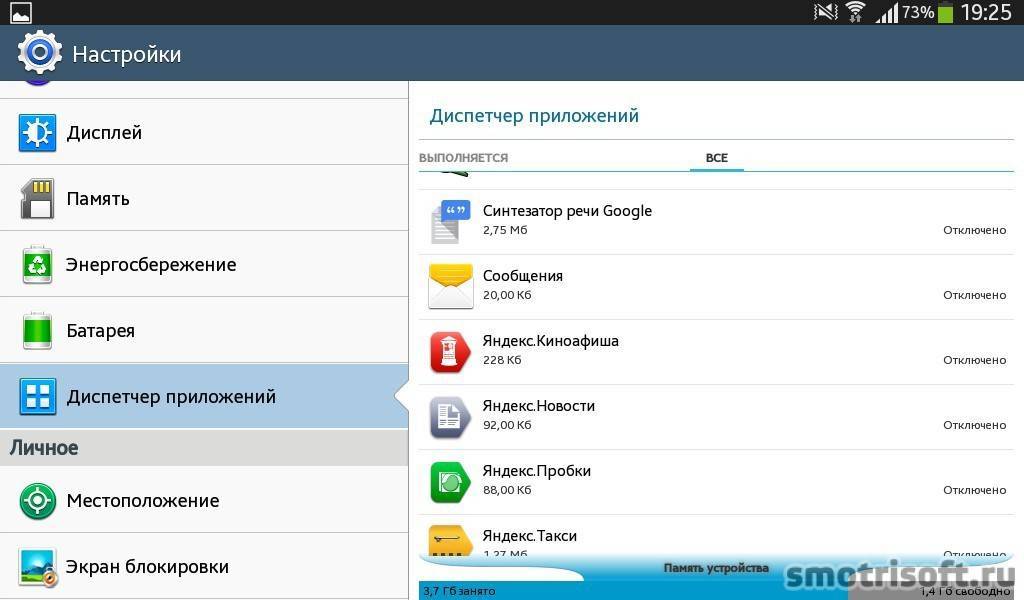
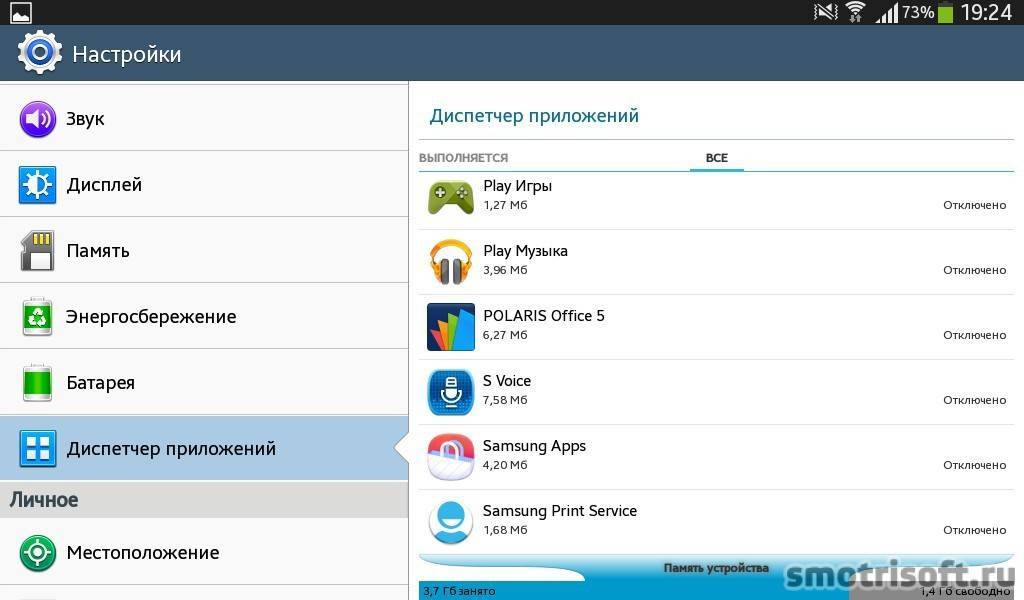
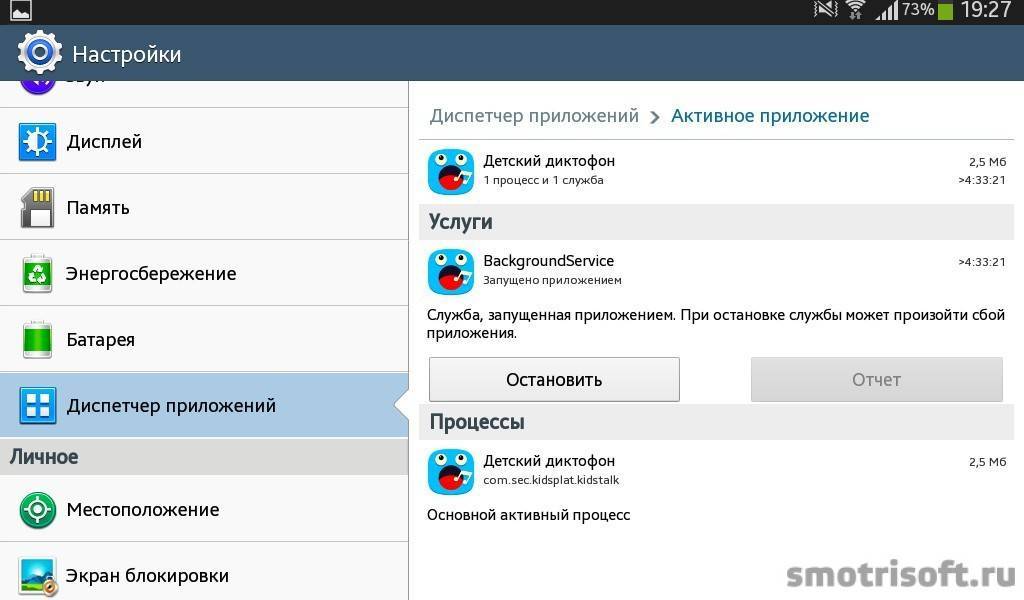
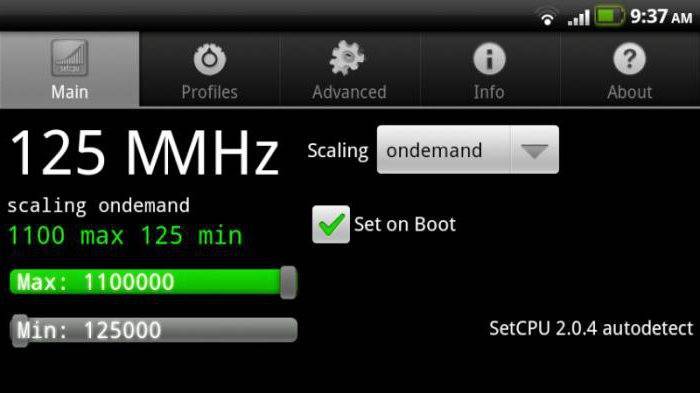
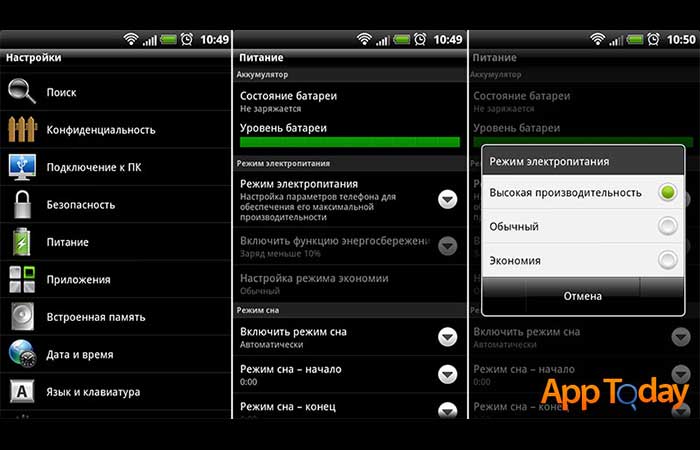
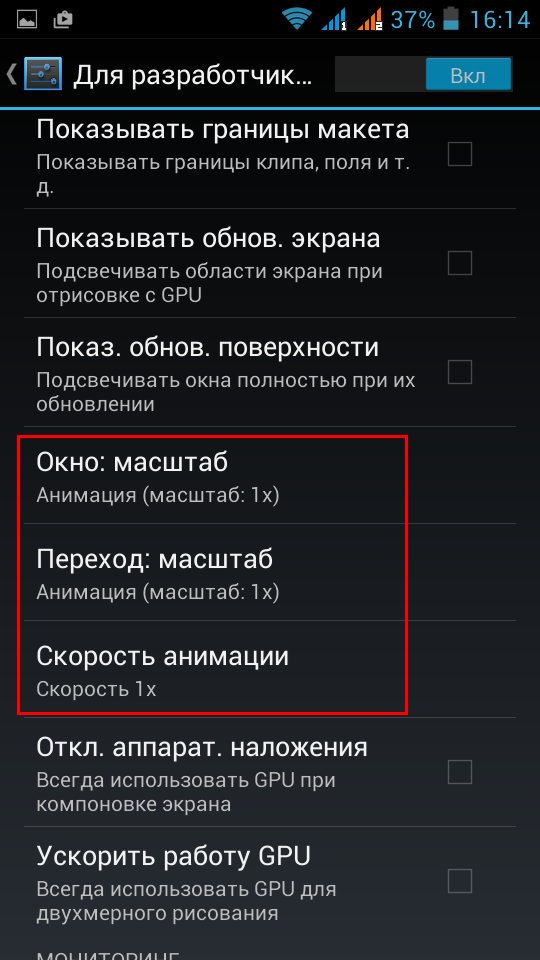

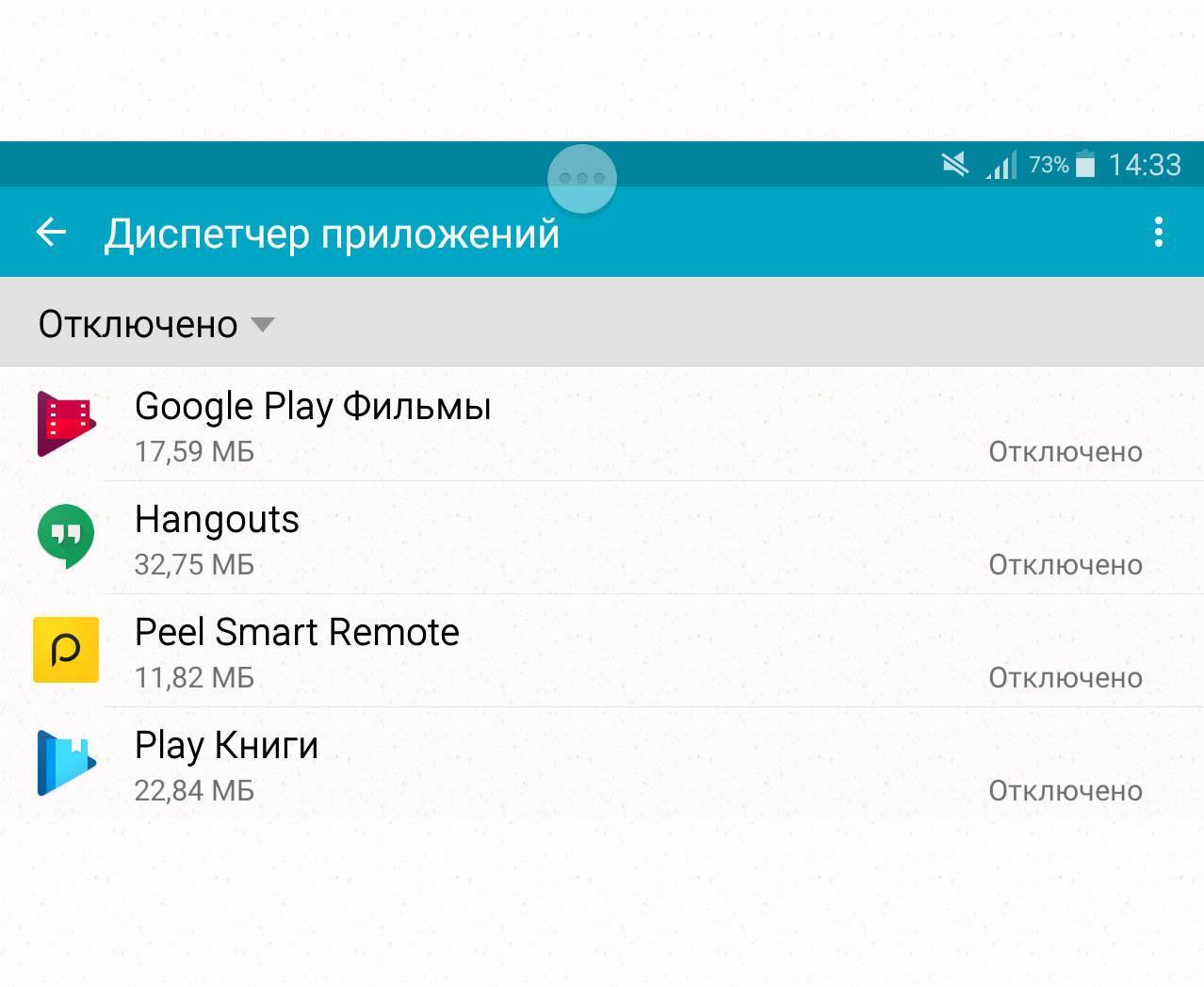
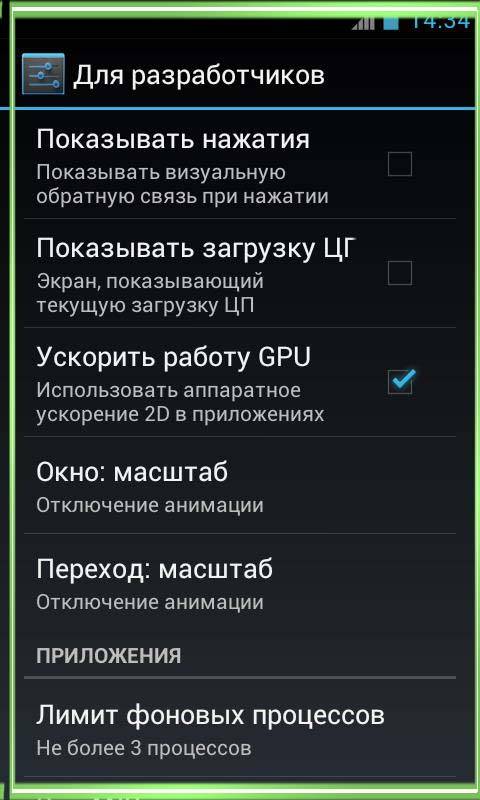
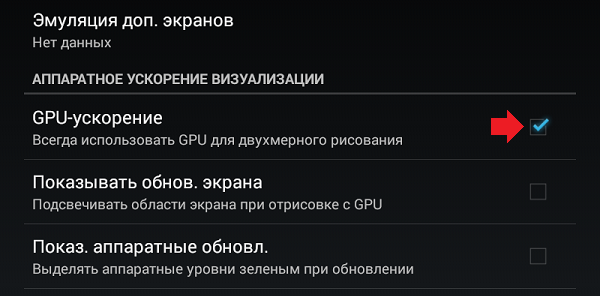
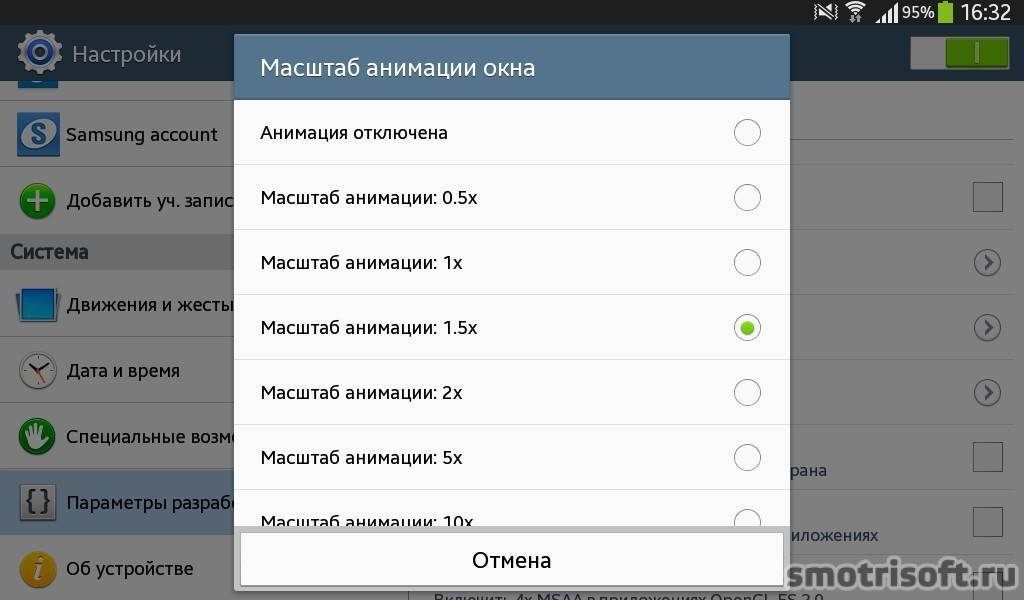
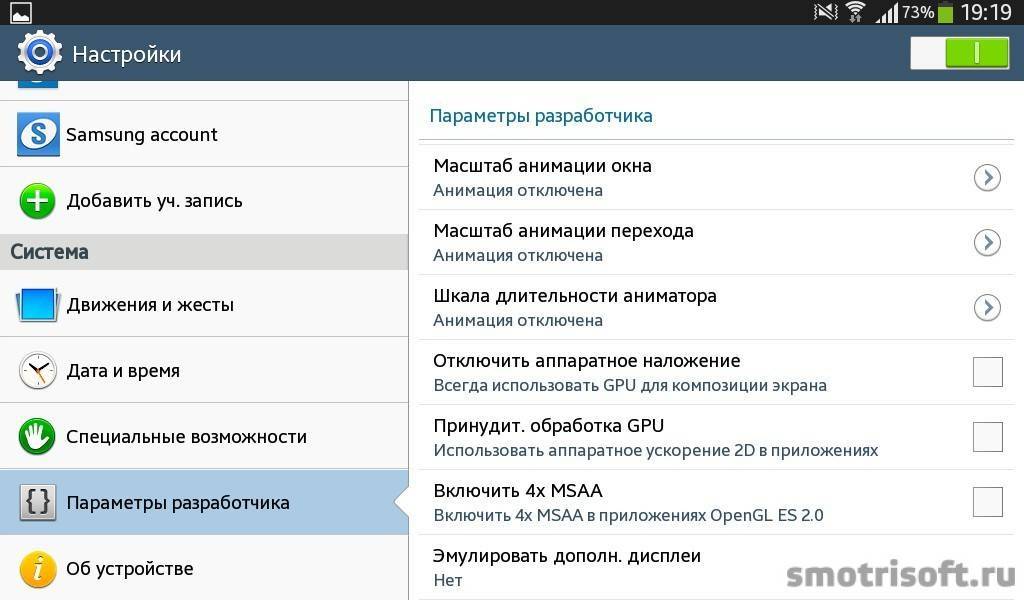
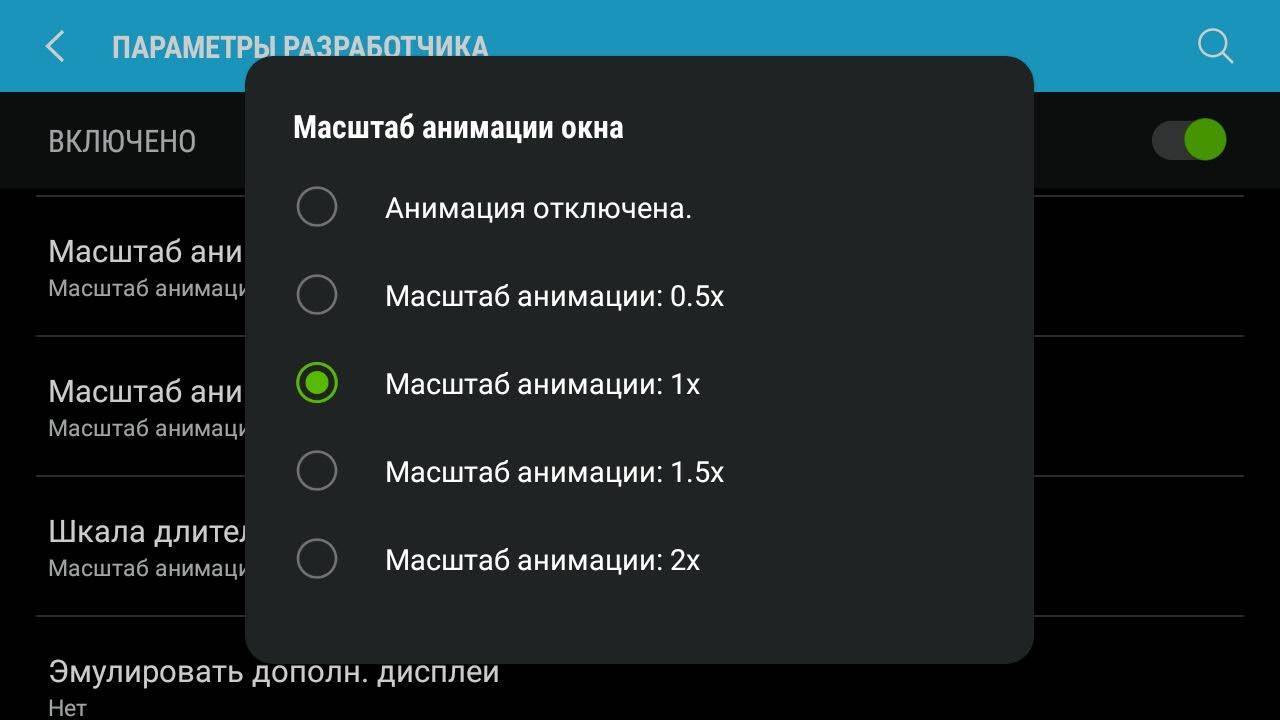
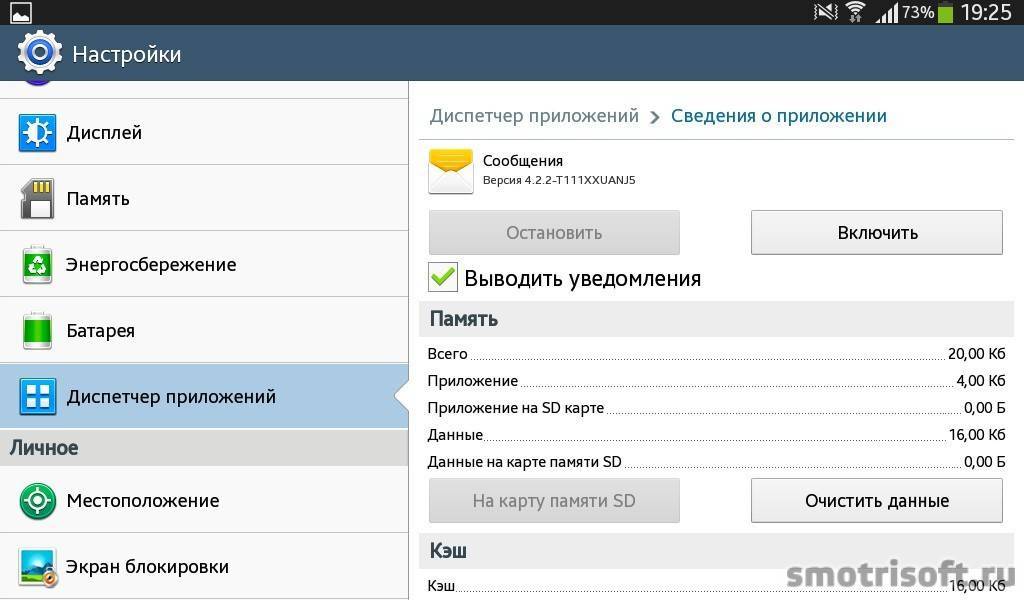
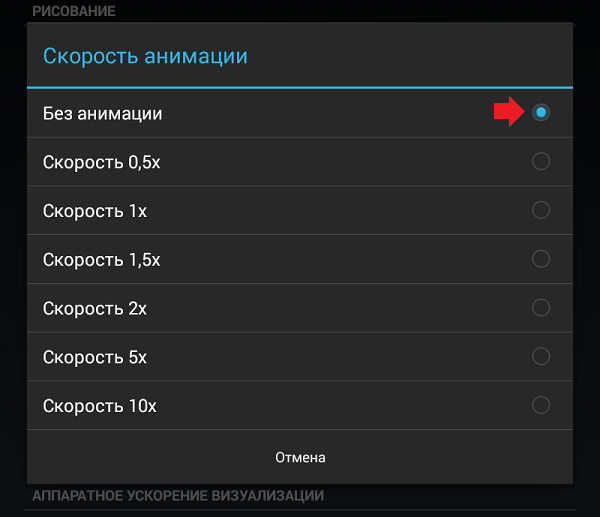
![Как ускорить свой андроид: настройка телефона [видео] 2019](https://all-sfp.ru/wp-content/uploads/c/9/5/c9538db3dfacb26d9b81d5b61d6ec1fb.jpeg)