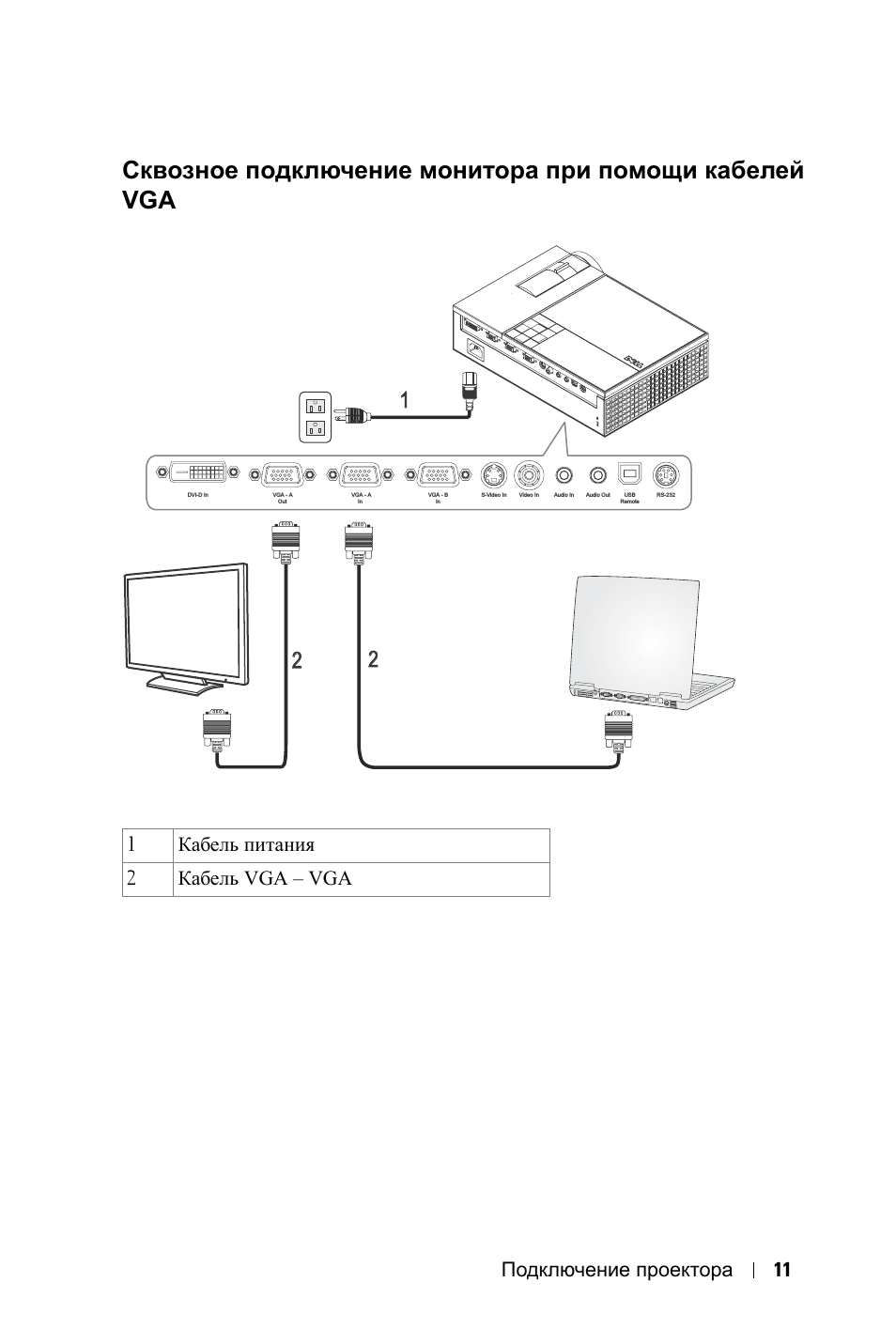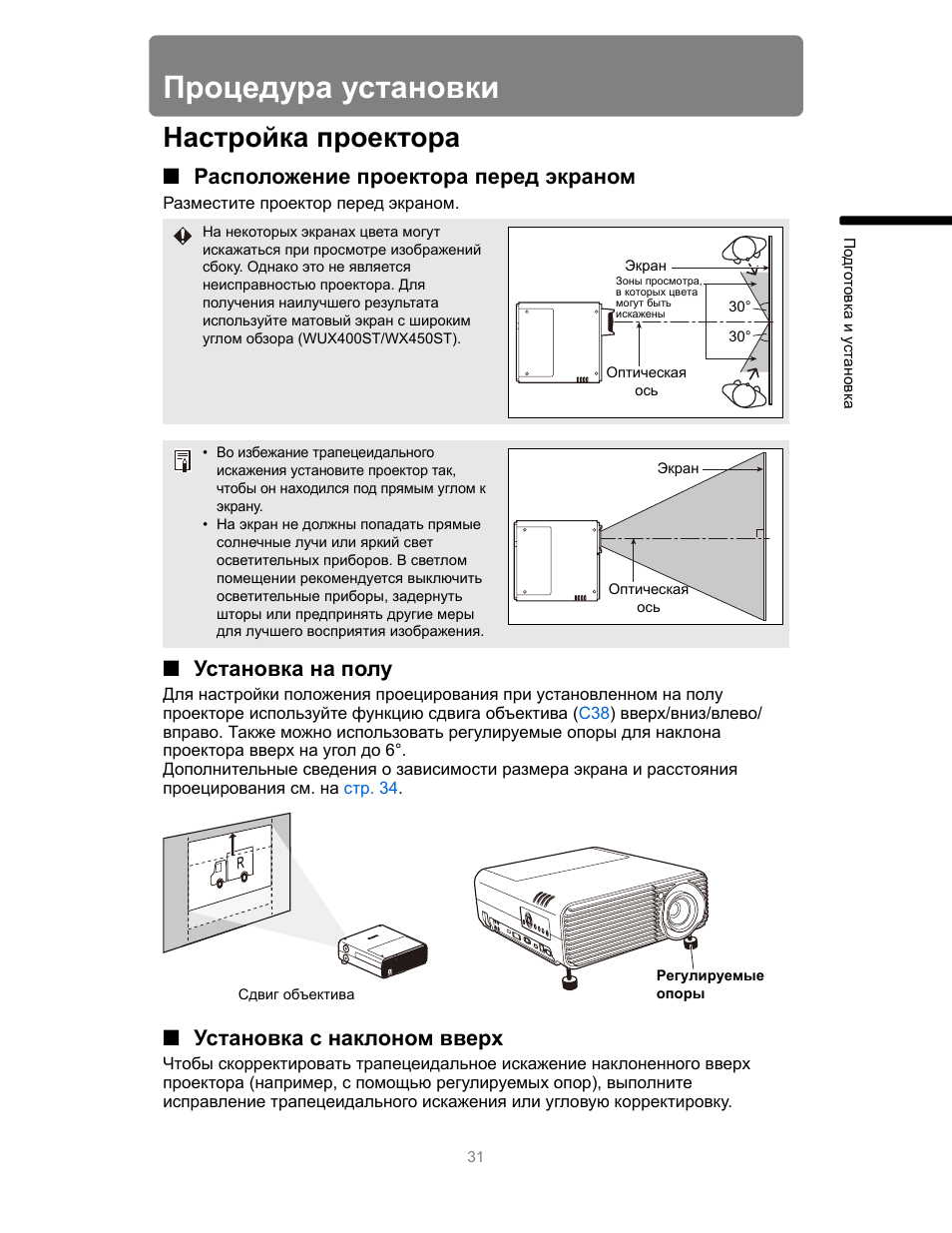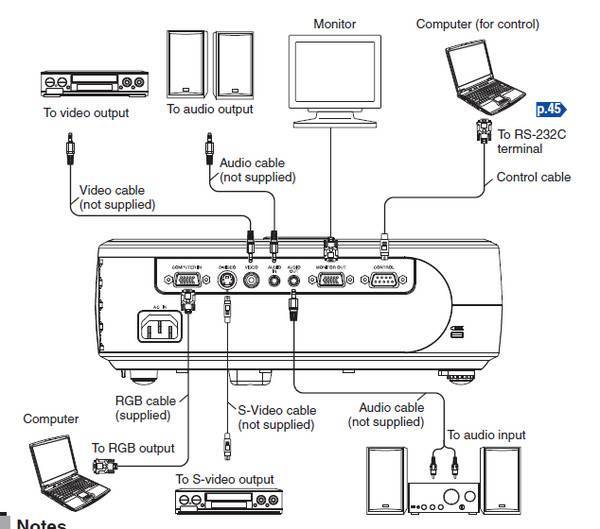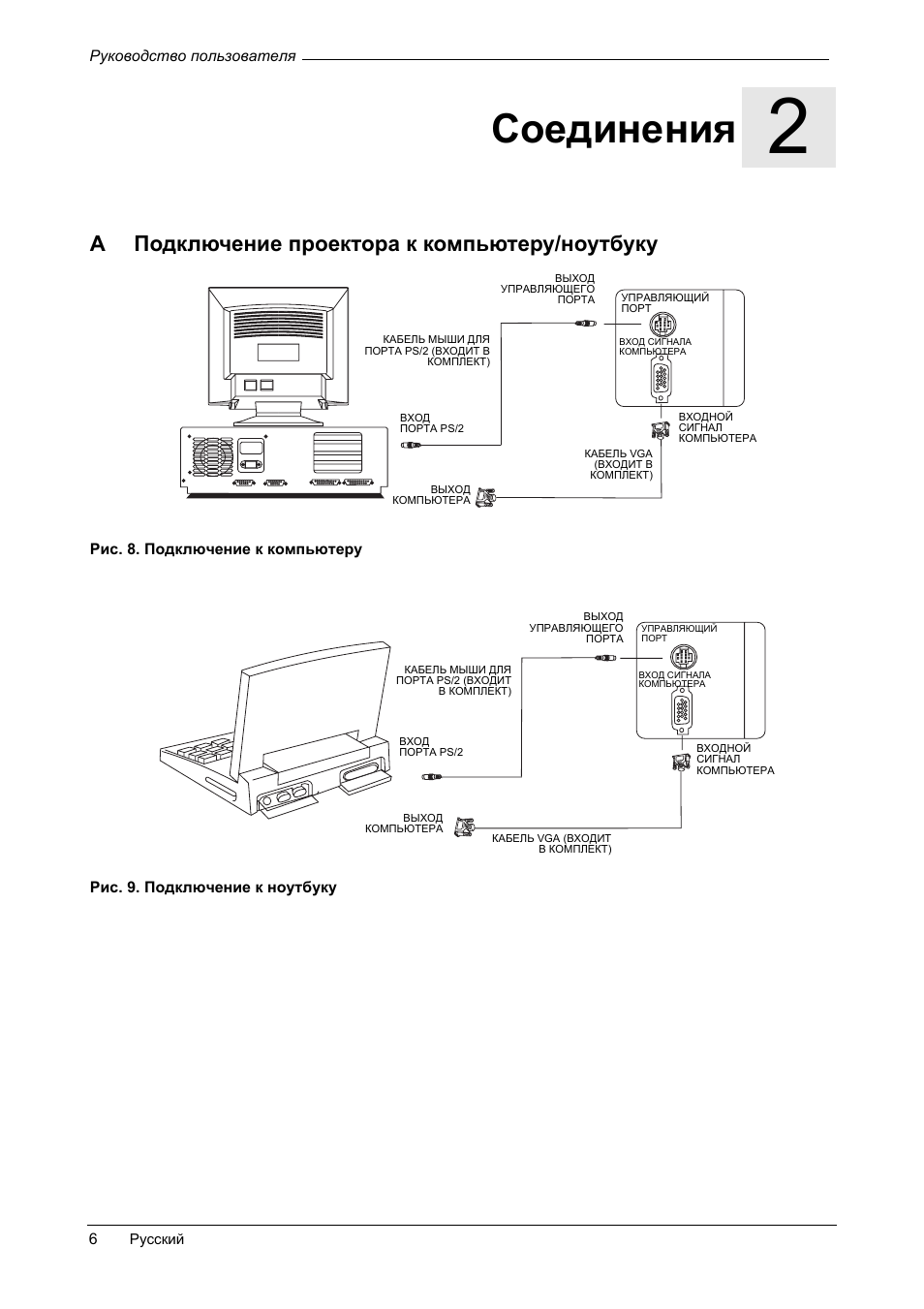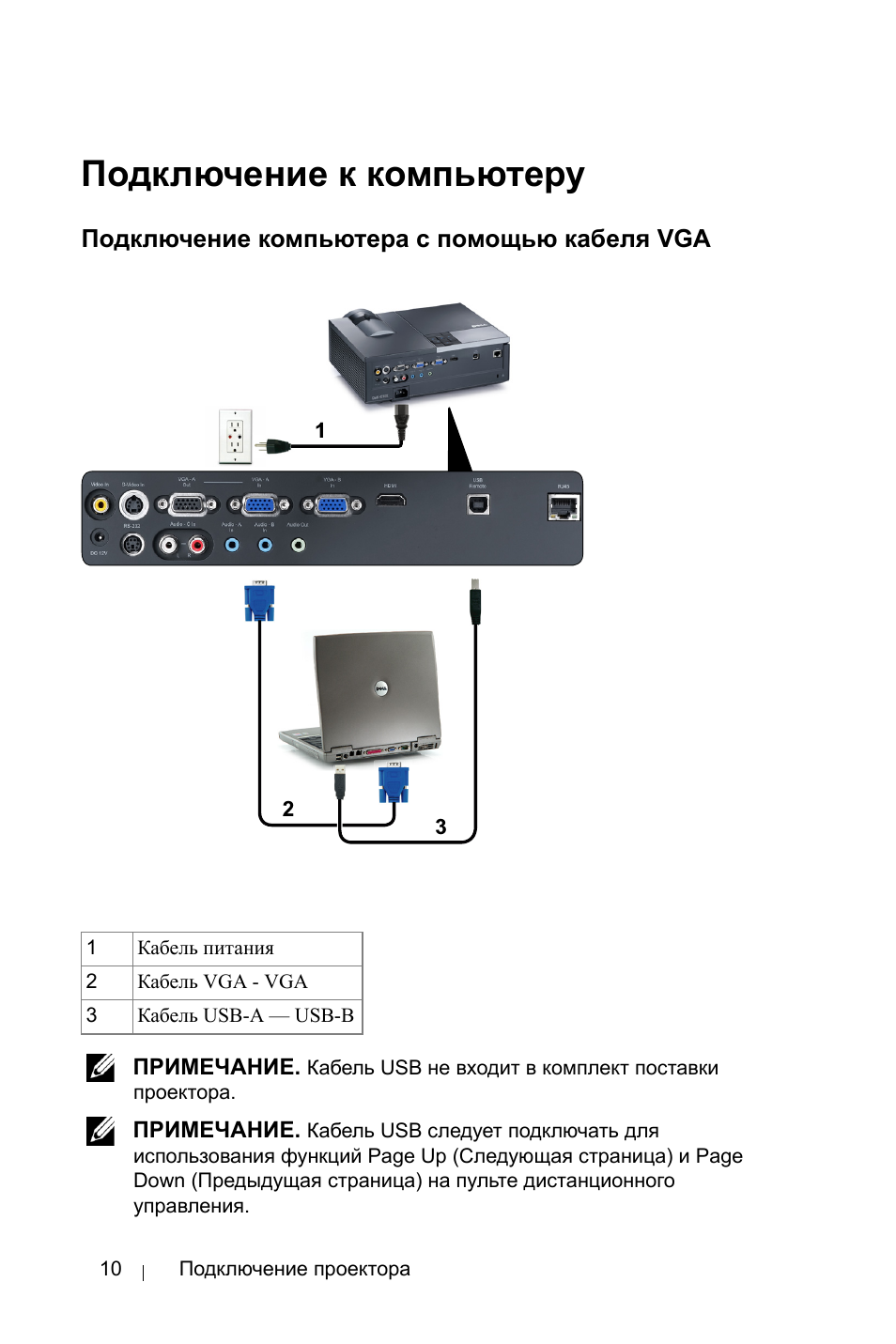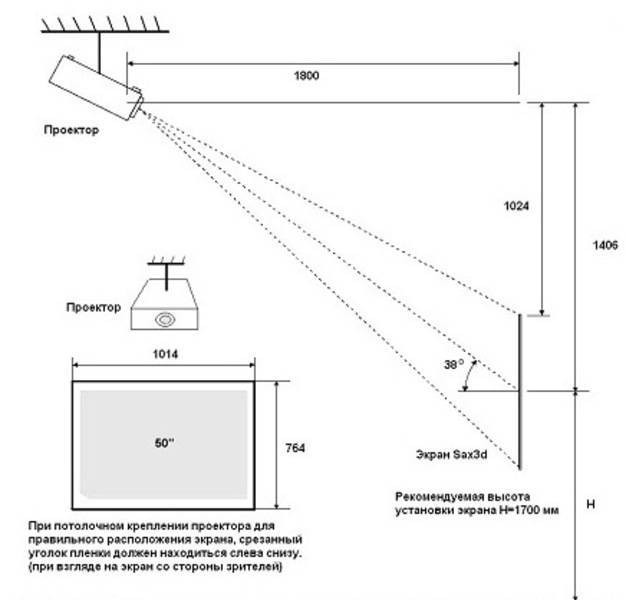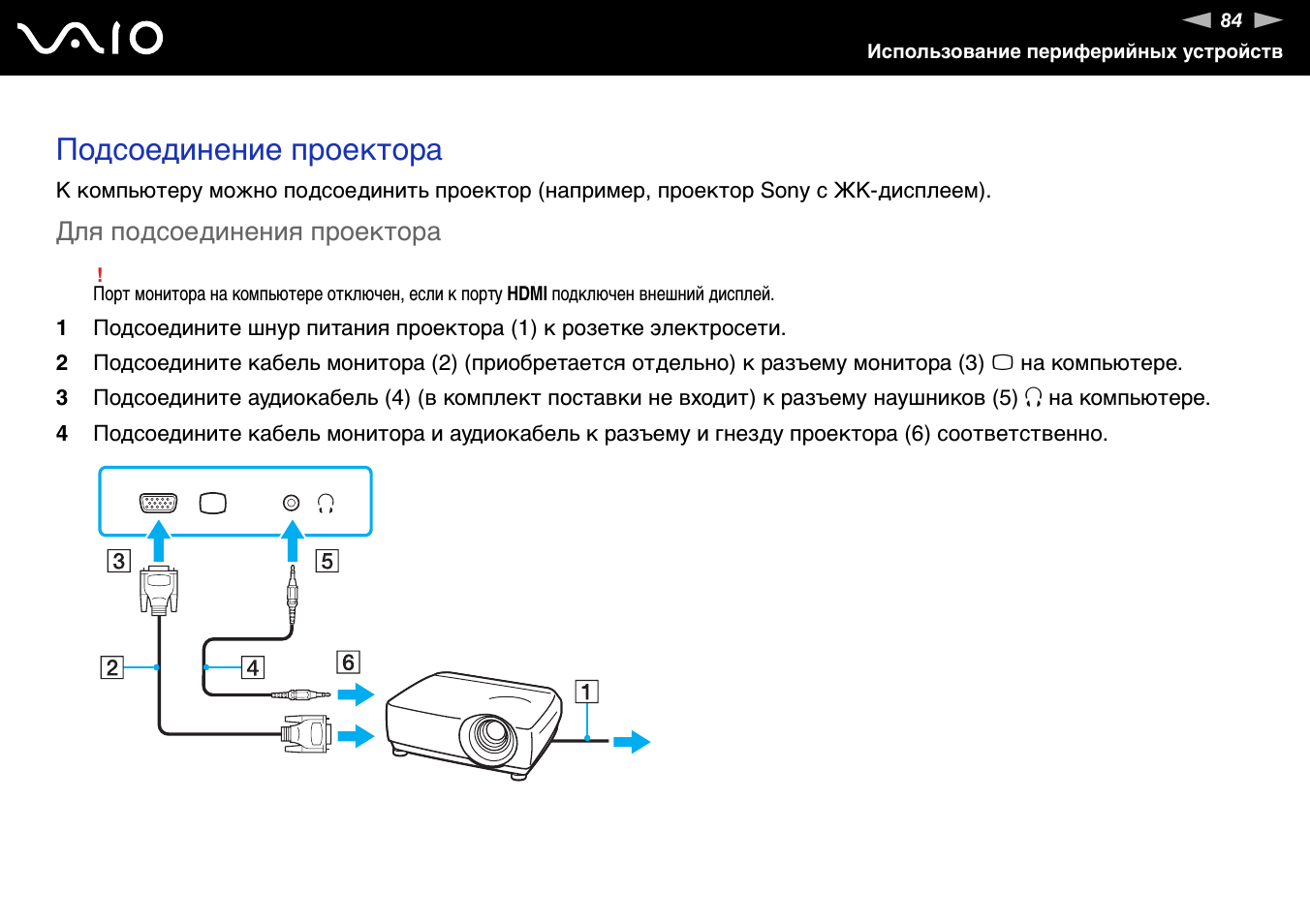Как подключить проектор к ноутбуку: пошаговая инструкция
Ноутбук и проектор просто созданы друг для друга. Ведь с маленького портативного компьютера всегда хочется получить огромное изображение, выведенное через проектор. Как его подключить быстро и без особых настроек — в нашем практикуме
Вывести изображение с ноутбука на проектор совсем не сложно, если выполнить заранее некоторые приготовления и позаботиться о специальном интерфейсном кабеле. В большинстве современных ноутбуков есть стандартный HDMI-разъем, к которому прекрасно подойдет обычный HDMI-кабель. Такой поставляется в настоящее время с любой бытовой электроникой. Однако стоит все же удостовериться в этом, взглянув на левую грань корпуса ноутбука (у большинства моделей HDMI-разъем находится именно там). В некоторых устройствах вывод видео-сигнала выполняется через разъем mini-HDMI и даже micro-HDMI, что связано с небольшой толщиной корпуса.
Как сделать чтобы программа запускалась с высоким приоритетом
Соответственно, чтобы настроить проектор на ноутбуке, вам потребуется кабель mini-HDMI — HDMI или micro-HDMI — HDMI. Последний также используется для подключения экшн-камеры (в том числе GoPro) к телевизору. Стоимость такого полезного аксессуара составляет около 300-400 рублей. При покупке также стоит подумать о необходимой длине кабеля. Например, если проектор устанавливать кронштейн под потолком, что кабель должен быть как минимум 2,5 метра.
Если подключение через кабель невозможно, то вы можете подсоединить проектор к ноутбуку используя беспроводное соединение по Wi-Fi. Но для этого необходимо, чтобы сам проектор был оснащен модулем Wi-Fi, либо потребуется к проектору в HDMI-разъем подключить специальный Wi-Fi донгл. Но стоит помнить, что питание этого устройства осуществляется через USB-порт, имеющийся в проекторе. Подробнее об этом мы расскажем ниже.
Вертикальное смещение
Второй шаг – определить вертикальное смещение. Это, грубо говоря, угол наклона проекции изображения. Данный показатель указан в инструкции и может иметь как положительные, так и отрицательные величины (рекомендуется брать проекторы с положительным смещением, так как они при установке все равно переворачиваются и то, что было верхом, станет низом). В большинстве современных моделей этот показатель может меняться. Например, можно подкорректировать само положение устройства кронштейна, однако нас больше интересует функция настройки угла вертикального смешения без движения проектора. Такое тоже встречается и позволяет наклонить изображение так, как это требуется
В любом случае на этот параметр нужно обращать внимание при выборе изделия

Выбор кронштейна
Следующий важный шаг – подбор кронштейна. Их существует огромное количество разновидностей. Чтобы не переживать из-за совместимости, рекомендуется ориентироваться только на те же модели, к которым относится сам проектор
Особое внимание следует уделять тому, на какой потолок рассчитано то или иное крепление. Если еще нет четкого понимания, каким он будет в конечном итоге, то кронштейн задаст этот показатель
А если квартира уже и так в готовом состоянии, то установка проектора должна производится на строго подходящее к существующему потолку крепление.
Не рекомендуется брать дешевые образцы. Они могут разболтаться и, в лучшем случае, просто собьют настройки изображения. В худшем — проектор рухнет на пол со всеми вытекающими из этого последствиями. Разобьется он, проще говоря.
Создайте театральный опыт с MacBook, подключив его к проектору
Подключив ваш Mac к проектору, вы можете расширить монитор до экрана в качестве основного экрана или отразить то, что происходит на экране, для аудитории. Вам понадобится кабель мультимедийного интерфейса высокой четкости (HDMI) для подключения MacBook к проектору. HDMI является наиболее распространенным стандартом интерфейса, который используется для цифровой передачи видео через кабель HDMI, и совместим с контентом HD, включая Blu-ray.
Ключом к подключению вашего Mac к проектору является понимание портов вашего компьютера. Многие MacBook не имеют встроенного порта HDMI, но вы все равно можете подключиться через HDMI с помощью адаптера порта. Если у вас нет порта HDMI на вашем Mac, читайте дальше, чтобы узнать, как найти правильный адаптер HDMI для вашего компьютера.
Определите порты на вашем Mac
Apple публикует руководства для своих продуктов, чтобы определить, какие порты и адаптеры вам понадобятся. Вы также можете обратиться к руководству по формам и символам портов Apple или ввести серийный номер вашего Mac на странице технических характеристик Apple. Вот обзор типов портов, найденных на MacBook.
Порт HDMI . Если у вас есть порт HDMI на MacBook, вы можете подключиться напрямую к проектору с помощью кабеля HDMI проектора без использования адаптера. Скорее всего, кабель HDMI входит в комплект поставки вашего проектора.
- USB-C или порт Thunderbolt . Вам потребуется приобрести многопортовый адаптер Apple USB-C Digital AV.
- Порт мини-дисплея . Этот порт похож на порт Thunderbolt, но имеет значок монитора, а не значок Thunderbolt. Проверьте руководство по портам Apple, чтобы быть уверенным в своих конкретных портах.
Шаг за шагом: как подключить ваш Mac к проектору
Включите свой MacBook.
Подключите кабель HDMI или адаптер к порту MacBook и подключите кабель HDMI.
Включите свой проектор. Подключите другой конец кабеля HDMI к проектору.
Ваш проектор и MacBook должны быть включены при подключении их с помощью кабеля HDMI. В противном случае ваш MacBook не сможет найти проектор, чтобы вы могли отрегулировать настройки. Вы также должны сдвинуть или открыть окно просмотра проектора.
Сдвиньте объектив проектора, чтобы открыть. Теперь ваш проектор отобразит экран MacBook.
Настройте свой дисплей с вашего MacBook
Синхронизируйте свой MacBook для отображения. Нажмите на логотип Apple > Системные настройки > Дисплеи > Определить дисплеи. Здесь выберите проектор из раскрывающегося списка, если он еще не выбран.
Нажмите Расположение и установите флажок Зеркальное отображение , чтобы отразить экран на проекторе, чтобы ваш монитор совпадал с экраном проектора.
Вы также можете настроить цвет дисплея, перейдя в раздел Системные настройки > Дисплеи > Цвет > Проектор.
Переместите бегунок яркости , нажмите и перетащите цветовое колесо , чтобы найти оптимальный эффект.
Монтаж проектора
После того, как вы определились, где разместить отражающую поверхность, и перед тем, как установить проектор, также необходимо выбрать место для размещения устройства. Для этого придется немного поупражняться в математике.
Проекционное расстояние
Величина, определяющая расстояние между оптикой аппарата и отражающей плоскостью – это и есть проекционное расстояние проектора (ПР). Для того, чтобы узнать его, сначала нужно заглянуть в руководство к агрегату. В нем указан такой вид параметра, как величина проекционного отношения (ПО). Она может указываться одним числом, или, для некоторых моделей аппаратов — диапазоном чисел. Для расчета (ПР) применяется специальная формула, и выглядит она так: ПР = ширина экрана (ШЭ) х (ПО).
В эту формулу допускается возможность подставлять любые единицы измерения, с помощью которых записывается расстояние. Это могут быть сантиметры, дюймы и прочие. Если у вас имеется, к примеру, отражающая поверхность со 100- дюймовой диагональю (254 см), в то время, как проекционное отношение аппарата находится в пределах от 1,4:1 до 2,8:1, то размещать агрегат можно в пределах интервала от 355,6 см до 711,2 см от экрана (например, ПР = 1,4 х 254 = 355,6 и т.д.).
Формула выглядит так: ШЭ = ПР / ПО. Например, требуется установка агрегата, чтобы он находился не ближе 5 метров от отражающей поверхности. В случае, когда по документации ПО колеблется в пределах от 1,4:1 до 2,8:1, то расчеты проводятся так: ШЭ = 5 / 1,4 = 3,6, а также ШЭ = 5 / 2,8 = 1,8. Исходя из результатов расчетов, вы вправе выбирать отражающую поверхность с шириной в пределах от 1,8 до 3,6 метров.
Нюансы размещения
Когда уже известен диапазон расстояния, примите решение, где именно разместить оборудование. Для этого рассмотрите внимательно комнату, чтобы найти оптимальную точку монтажа. Но следует помнить о некоторых моментах.
- Кресла и диваны. Не рекомендуется устанавливать оборудование над такой мягкой мебелью, где будут располагаться зрители, особенно если оно обладает сильной громкостью или большой массой.
- Кабели и розетки. При монтаже аппарата следует проверить длину всех проводов — она должна быть достаточной.
- Качество картинки. Следует учитывать, что при проецировании качество изображения будет меняться, независимо от того, что вы правильно произвели расчет интервала проекционного расстояния. Чем большее расстояние к отражающей поверхности, тем картинка будет получаться четче и контрастнее. А если агрегат расположен ближе, то картинка будет ярче. Поэтому рекомендуется перед окончательным монтажом протестировать аппарат, то есть попробовать настраивать его на различных удалениях.
Вертикальное смещение проектора (ВСП)
С помощью этого параметра задается высота монтажа аппарата. От правильности расчета ВСП относительно габаритов экрана зависит качество проецируемого изображения, а именно — его геометрия.
У каждой модели аппарата это значение может отличаться, поэтому эти цифры можно узнать из инструкции к агрегату. Например, в руководстве может быть указано, что положительное вертикальное смещение у данного аппарата равняется +96,3%, а отрицательное — -96,3%. Это значит, если показатель имеет отрицательный знак, что картинка проецируется ниже объектива, а если знак положительный – выше оптики
Но, поскольку агрегаты устанавливаются перевернутыми, то стоит обращать особое внимание положительному значению ВСП

Если оптика вашего устройства не способна перемещаться по вертикали, то придется вычислять высоту математически.
Вычисление высоты установки
Чтобы высчитать высоту монтажа (ВМ), существует следующая формула: ВМ = ВСП х высота экрана. Для примера расчета можно взять аппарат со значением высоты смещения, находящимся в пределах от -96,3% до +96,3%.
- В стандартном экране обычно соотношение сторон равняется 1,78:1. Из этого следует, что высота отражающей поверхности в 1,78 раз меньше, чем ее ширина. Если взять 100-дюймовую отражающую поверхность, имеющую диагональ 254 см, а ширину 221,4 см, то она будет иметь высоту 124,4 см (221,4 / 1,78 = 124,4).
- Зная значение высоты отражателя, можно вычислить высоту монтажа (вм): вм = 96,3% х 124,4 = 119,8. Полученный результат показывает, что агрегат допустимо разместить в любом месте, на 119,8 см выше, или на столько же ниже центральной точки отражающей поверхности.
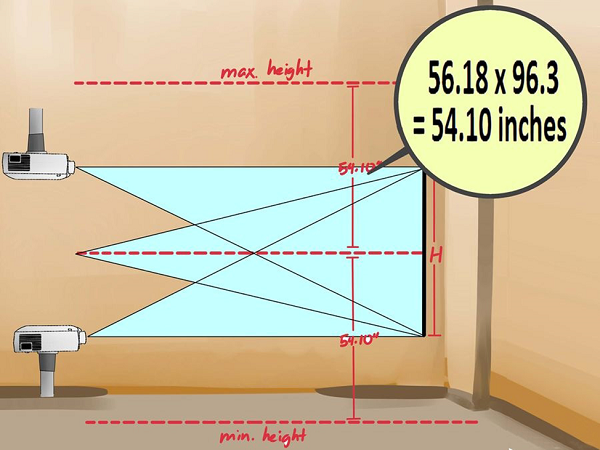
Установка на натяжной потолок
К огромному сожалению всех пользователей, работать неспециалисту с натяжными потолками без соответствующих инструментов и навыков просто невозможно. При любой попытке можно скорее испортить потолок (а он не из дешевых), чем все же что-то куда-то прикрепить. Цена установки проектора на такие поверхности может варьироваться в очень широких пределах, однако следует помнить, что заплатить за новый потолок придется намного больше.
Основной принцип тут примерно такой же, как и во всех предыдущих случаях, но желательно сначала крепить кронштейн, провода и проектор, и только потом натягивать потолок. Если же он уже есть и менять ничего не хочется (да и дорого это, откровенно говоря), стоит задуматься над креплением на стену. Это не так удобно, но все же реально
Из основных отличий можно отметить только то, что вместо вертикального смещения следует обращать внимание на горизонтальное (оно тоже есть в инструкции). В остальном отличия незначительны

Ручная отладка изображения
Поняв, как подключить к ноутбуку проектор, необходимо его правильно настроить. Профессиональная калибровка требует специальные приборы и знания специалиста. Но для проектора, который будет использоваться в домашних условиях, настройку без труда выполнит и обычный пользователь.
Как пользоваться проектором:
- Регулятор наклона – ножка в передней части устройства. Вращается для настройки оптимальной высоты. Если высоты недостаточно, можно положить под неё предмет, например, книгу.
- Регулятор масштаба изменяет размер проецируемой картинки. Если регулятор отсутствует или требуется более сильное масштабирование, нужно двигать проектор. Чем дальше устройство, тем больше кратность оптического увеличения.
- На панели управления находятся кнопки, компенсирующие, горизонтальные и вертикальные трапецеидальные искажения. Искажения возникают при неправильном угловом расположении проектора. Тогда проекционный экран принимает вид трапеции. Чтобы компенсировать этот эффект, одна или несколько сторон расширяются или сужаются.
- Кольцо фокусировки регулирует чёткость изображения. Эта настройка устройства выполняется последней.
- У большинства моделей имеется встроенная программа для работы с проектором упрощающая управление яркостью, контрастом и системными настройками.
Даже после правильной настройки проектора случается так, что устройство не подключается или картинка, которую показывает проектор, отображается некорректно.
На компьютере часто возникают следующие проблемы:
За нюансами всегда можно обратиться к инструкции, идущей в комплекте. В ней дано подробное описание, как подключить устройство к компьютеру на примере конкретной модели.
Проектор является таким устройством, основная задача которого заключается в проецировании изображения от лэптопа или ПК на специальные экраны, плазму или интерактивные доски. Данную технику чаще всего используют во время проведения лекций, конференций, презентаций, чтобы продемонстрировать мультимедийный контент. Подключение проектора к лэптопу занимает минимум времени и не представляет особого труда. Чтобы сам процесс прошел максимально быстро, необходимо ознакомиться с пошаговой инструкцией по подключению.
Как выбрать?
Потолочные кронштейны для проекторной техники необходимо подбирать очень внимательно, ведь от вашего выбора будет зависеть уровень безопасности эксплуатации аппаратуры.
Сначала необходимо посмотреть, какова допустимая нагрузка той или иной модели подставки для техники. Этот показатель обязательно должен соответствовать весу проектора. Если вы не знаете, сколько весит ваше устройство, загляните в сопроводительную документацию: здесь вы найдете все необходимые значения
Только при соблюдении этого простого правила можно не волноваться за то, что кронштейн не выдержит массы изделия
Обратите внимание на размещение всех отверстий подключения: они должны быть одинаковыми с техникой. Если покупается простая универсальная конструкция, ее требуется подбирать таким образом, чтобы платформа настраивалась по максимуму верно и точно
Это еще один фактор безопасности.
Размеры штанги крепежа должны соответствовать проекционному расстоянию. Именно поэтому перед походом в магазин необходимо сделать все необходимые измерения, чтобы не ошибиться с покупкой держателя. Не забывайте о функциональности изделий: возможности вращения, наклона. Если кронштейн имеет подобные способности, пользователи смогут беспрепятственно подстраивать всю конструкцию под себя. При необходимости получится поменять зону размещения экрана. В поисках идеально подходящего крепежа нельзя не учитывать особенности потолочного основания, на котором он будет устанавливаться. Так, в условиях мансардного помещения крыша имеет угловое строение, поэтому сюда есть смысл покупать только те типы кронштейнов, угол наклона которых возможно самостоятельно регулировать.
Выбрав подходящее для техники крепление, необходимо внимательно его осмотреть. Конструкция кронштейна должна находиться в идеальном состоянии. Изделие не должно иметь повреждений и дефектов, выглядеть слишком хлипко и ненадежно. Если вы заметили в подобранном кронштейне похожие недочеты, покупать его не следует, поскольку он не будет безопасным.
Виды потолочных кронштейнов для проекторов
Изготавливают держатели в основном из металла, намного реже встречаются изделия из пластика и древесины. Кронштейн состоит из нескольких деталей: удерживающей части (крепления для видеопроектора), штанги и суппорта, который устанавливается на потолок. Конструкция бывает разная, что позволяет подобрать подходящую модель для любого проектора. Рассмотрим существующие варианты.
Крабы (пауки)
Это одна из самых востребованных разновидностей потолочных кронштейнов. Конструкция состоит из следующих деталей:
- монтажная пята — верхняя часть, крепящаяся к потолку при помощи анкеров или дюбелей;
- узел захвата корпуса (так называемый «краб» или «паук») — состоит из нескольких планок, которые прикручиваются к крышке проектора;
- поворотный шарнир — деталь, соединяющая пяту с «крабом», что делает возможным вращение и наклон видеопроектора.
Если верхняя часть у разных производителей практически одинаковая, то конструкция «пауков» отличается и бывает нескольких типов:
- Х-образной с фиксированными планками;
- с подвижными регулируемыми лапками;
- с раздвигающимися параллельными зажимами.
«Пауки» — это универсальный крепеж, в котором для соединения с аппаратом предусмотрено множество возможных позиций. Подвижность лапок или креплений обеспечивает корректную балансировку оборудования и центра тяжести.
На трех болтах
В некоторых проекторах на крышке предусмотрено только три крепежных гнезда. Для таких моделей выпускают специальные виды «пауков» — на трех болтах. Но если подобного кронштейна не нашлось, тогда берут обычный «краб» с подвижными лапками и снимают одну планку. В большинстве случаев получается выставить нужное положение.
Выдвижные (телескопические)
Такие кронштейны оснащены выдвижной штангой. Потолочная стойка представляет собой трубу круглого или квадратного сечения, которая соединяет монтажную пяту с «крабом». Сверху находится механизм для регулировки, позволяющий выровнять штангу по вертикали.
Телескопические модели кронштейнов обычно выбирают для помещений высотой 3 м и более.
Лифты
Это моторизированные лифты, которые устанавливаются в подвесной потолок или в специальную нишу. Когда оборудование не используется, его поднимают, что снижает вероятность повреждения техники.
Устроены кронштейны-лифты несколько иначе. Они представляют собой платформу, на которой размещается и закрепляется проектор. Вместо привычной штанги, здесь используется ножничный механизм.
Лифтовый кронштейн — один из самых удобных вариантов для высоких офисных помещений и конференц-залов. Такие модели довольно громоздкие, хотя выпускаются и компактные изделия для квартиры (30-40 см в сложенном положении).
Это интересно: Как правильно отрезать угол потолочного плинтуса — зарезка углов, как пилить под угол, как резать широкие галтели без стусла, зарезание углов
Вертикальное смещение проектора(ВСП)
Данное значение влияет на высоту монтажа. Если вы сделаете расчет ВСП верно, то качество изображения, а конкретно его геометрия, будет на должном уровне. У разных моделей проекторов ВСП разнится. Эти цифры также можно узнать из руководства по эксплуатации вашего проекционного агрегата. К примеру, ВСП положительное +96,3%, а отрицательное — -96,3%.
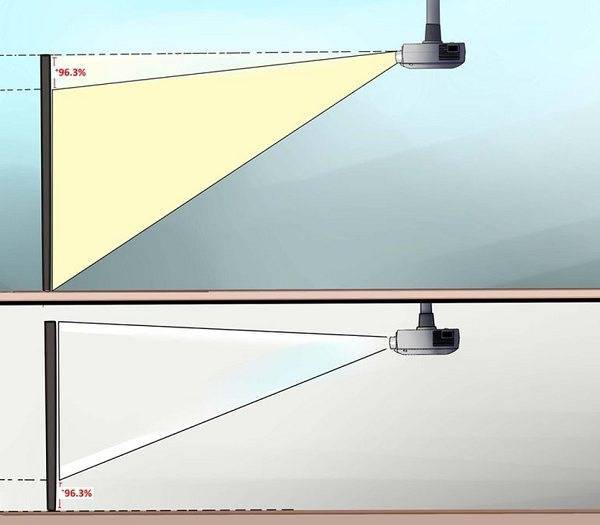
Если такое значение имеет минус, то есть становится отрицательным, то изображение будет идти ниже объектива и не попадает на проектор, а если + и положительное – то картинка будет идти выше отражающей поверхности.
Иногда сами проекторы имеют специальное кольцо регулировки по вертикали(оптический узел) Такая вещь позволяет не перемещать весь аппарат, а просто подстраивать конфигурацию изображения на месте.
Проводное подсоединение
Стоит заметить, что самым эффективным будет именно проводное соединение. В этом случае гарантировано более стабильное соединение и практически отсутствие технических неполадок. Проектор точно не будет зависать, и зависеть от работы сети интернет.
Чтобы включить проектор в этом случае необходимо сравнить разъемы для проводов. Они должны подходить друг к другу. Как правило, их делают универсальными и они очень редко не совпадают. Если они все же не совпадают, то в любом магазине компьютерной техники продается переходник. По типу имеющихся разъемов соединение производится с помощью:
- VGA;
- HDMI;
- USB.
Что такое VGA соединение
VGA разъем – наиболее популярный и один из самых первых появившихся. Однако, на сегодняшний день эти соединения можно увидеть на более старых аппаратах. Использовать в устройствах его начали около тридцати лет назад компанией IBM. При таком подключении проектора, звук выводится с помощью дополнительного кабеля.
На вид это соединение выглядит как небольшой разъем в три строчки голубого цвета. Таким образом, и была изобретена аналоговая система построчной передачи видеосигнала на монитор. К нему подсоединяется кабель такого же цвета, который прикручивается для фиксации специальными встроенными шурупами.

При подключении два кабеля VGA подключают сначала к проектору, а затем каждый соответственно к монитору и процессору. После этого включают сначала проектор, затем используемое устройство. Далее устанавливают драйвера и выставляют в настройках в качестве вывода изображения проектор.
Подключение через HDMI
Подключение проектора к ноутбуку или компьютеру через hdmi на сегодняшний день является наиболее надежным соединением для вывода изображения на экран.

Важным достоинством этого соединения является одновременная передача изображения и звука, что позволило не использовать дополнительные провода. Более технологичный, он передает звук и картинку с максимальным расширением и имеет дополнительную защиту от пиратства. Благодаря этому кабелю появилась возможность выводить через проектор более качественное изображение.
USB подключение
Все чаще пользователи стали использовать USB подключения проектора. Удобство этого способа заключается в том, что USB порталы и кабели у всех есть в избытке. И если подходящих разъемов и переходников нет под рукой и нет возможности приобрести, всегда можно попробовать такой метод. Или бывает, что необходимо многоканальное подсоединение, а все видеовыходы уже заняты другими устройствами. Это позволяет подключить к устройству сразу несколько проекторов.
Из недостатков можно отметить, что может значительно страдать разрешение видеоряда. Это происходит за счет узкого пространства кабеля передачи.

https://youtube.com/watch?v=eymdptCE6B4
Установка на стандартный бетонный потолок
Это самый простой вариант установки проектора.
- Подбираем подходящее место.
- Примериваем кронштейн и отмечаем точки крепления.
- Сверлим дырки в потолке (не увлекайтесь, а то соседи сверху будут не рады).
- Крепим кронштейн. Данный этап целиком зависит от модели изделия и тех креплений, которые идут в комплекте.
- Устанавливаем проектор.
- Подключаем все требуемые кабели/провода.
- Настраиваем и наслаждаемся.
Главный минус таких потолков – свисающие провода от проектора. Их просто некуда деть. Если установка производится на стадии ремонта, можно выбить специальные канавки, куда будут уложены провода. Впоследствии их без проблем можно закрыть штукатуркой или любым другим подходящим способом. Если же ремонт уже сделан, то единственный вариант – крепить к потолку специальные пластиковые коробы, в которые и укладывать провода. Это недорого и несложно, но внешний вид помещения все равно портит.

Установить в правильном положении
Когда вы настраиваете проектор, размещение является ключевым. Сценарии размещения включают в себя, хотите ли вы разместить проектор на столе, на полу, на специальной стойке / полке или прикрепить его к потолку или разместить в задней части комнаты. Что бы вы ни выбрали, убедитесь, что размещение занимает центральное место на экране, который вы используете. Проекторы часто поставляются с регулируемыми ножками, если вам нужно настроить его.
Возможно, наиболее важным фактором для размещения является ли проектор длинный и короткий бросок. Проектор длинного броска можно расположить далеко от экрана, а проектор короткого броска должен быть расположен близко к экрану.
Это приводит к соотношению броска. Не все проекторы детализируют коэффициент проекции, но вычисление его помогает вычислить, как далеко должен быть проектор и насколько широко будет изображение. Обычно, чем дальше назад проектор, тем больше изображение. Это не всегда характерно для небольших проекторов, таких как Epson EF100, изображенный выше. Находясь на расстоянии около 2 метров от экрана, вы получите изображение размером 100 дюймов.
Бросок обычно выглядит как набор чисел, за которым следует двоеточие, а затем другое число. Коэффициент проекции 2,4: 1 будет означать, что на каждый метр (или фут) ширины экрана проектор должен быть расположен на расстоянии 2,4 м (или фут). Коэффициент броска можно найти в руководстве, и если у вас возникли трудности с его определением, некоторые производители имеют калькуляторы коэффициентов бросков на своем сайте.
Помните, что проектор должен быть подключен к различным источникам, поэтому либо эти источники должны быть рядом, либо вам понадобятся очень длинные кабели HDMI. Полка для домашнего кинотеатра поможет хранить все ваши устройства вместе, но это займет место.
Полезные фишки для Power Point
Режим докладчика – удобный инструмент для показа презентаций на проекторе. Пользователю доступен дополнительный интерфейс, который виден только ему, но скрыт от зрителя.
Основные функции:
- Заметки. Позволяет делать примечания к слайдам. Полезен, как указания для помощника, переключающего слайды. Чтобы добавить новую заметку, нужно перейти к вкладке «Вид», в группе «Показ» и нажать «Заметки». Внизу появится панель для пометок.
- Перо и лазерная указка. Инструменты позволяют оставлять наброски или выделять текст.
- Просмотр всех слайдов. Показывает все слайды сразу, помогает осуществлять навигацию.
- Увеличение слайдов. Можно приблизить область слайда для более подробного ознакомления.
Чтобы включить режим, нужно запустить презентацию. Сделать это можно во вкладке «Показ слайдов» или с помощью клавиши F5. Откроется окно презентации, кликнув правой кнопкой по которому нужно выбрать «Показать режим докладчика». Сделать то же самое, но быстрей можно нажав Alt+F5.
Подключение проектора к ноутбуку
Если вы решили использовать проектор для личных или рабочих целей, например, проведение конференции, нужно знать алгоритм подключения ноутбука к проектору, правильную последовательность настройки и нюансы, которые могут возникнуть в ходе работы.
Принцип подключения проектора к ноутбуку
Как правило, самый элементарный способ – это подключение через разъем VGA. Если таковой разъем имеется, то сразу можно приступить к подключению, но работать следует с выключенной техникой:
- Подключите выключенный ноутбук к проектору. Это можно сделать как напрямую (если устройства имеют одинаковые точки входа), так и посредством USB-кабеля или же специального переходника, если разъемы проектора и ноутбука не совпадают.
- Изначально включите сначала проектор, затем ноутбук. Это необходимо сделать именно в такой последовательности, чтобы у ноутбука не было проблем с распознаванием нового объекта.
Как подключить проектор к ноутбуку с версией XP
Как ни крути, а самой «ходовой» версией Windows остается XP. Здесь есть свои особенности подключения к проектору:
- После загрузки операционной системы, нажмите правой клавишей мыши на пустой экран. Из выпадающего списка выберите «Свойства», а затем «Экран»;
- Затем подключаете проектор ко второму выходу и наблюдаете появление картинки второго монитора. Не всегда этот момент происходит слаженно, поэтому можно перезагрузить ноутбук, не трогая проектор;
- На второй появившийся монитор нажмите левой кнопкой мыши и зададите параметр «Расширить рабочий стол на этот монитор». Здесь же выставите расширение, которое соответствует расширению проектора, и нажмите «Применить»;
Нюансы подключения беспроводного ноутбука
Далее идут нюансы по настройке работы:
- Если у вас беспроводной проектор, то нужно обзавестись драйверами и программой для установки их «общения» с ноутбуком. Затем подключить так называемые антенны(выглядят как обыкновенные флеш-карты) и к ноутбуку, и к проектору. Как только загорится зеленым светом, Power устройства начнут свое взаимодействие.
- Для беспроблемного подключения ноутбука к проектору существует программа в открытом доступе, которая так и называется «Подключение к проектору». Она может присутствовать как бонус в вашем ноутбуке. Здесь не должно возникнуть сложностей – ее нужно запустить и использовать предложенные свойства по назначению.
- С помощью горячих клавиш можно выбирать режимы вывода изображения: отключить проектор либо выводить изображение только на проекторе. Ноутбук будет неактивен, поэтому если вдруг понадобятся дополнительные «вмешательства», то лучше эту функцию не использовать. Также предлагается расширить экран, улучшить четкость изображения – это все клавиши от F1 до F
Что делать, если черный экран после подключения?
Если после проведенных манипуляций вы видите черный экран с надписью «Нет сигнала», то следует проверить настройки изображения. А именно, то разрешение, которое поддерживается проектором должно быть выставлено и на вашем ноутбуке:
- Перейдите по такому пути: Пуск – Панель управления – Экран – Настройки экрана. Здесь можно выставить не только основной и дополнительный экран, но и привести разрешение экрана в соответствие с разрешением проектора.
- Здесь же можно задать ориентации экрана в зависимости от объекта воспроизведения.
Если после проделанной работы изображение не вывелось, то можно использовать клавиши переключения на внешний монитор, чаще всего такой клавишей выпадает F4. Если вы не обнаружили такой клавиши у себя или после нажатия ничего не происходит – используйте комбинацию Win+P на английской раскладке.
Также можете прочесть и другие инструкции, которые расскажут, как подключить к компьютеру (ноутбуку) второй монитор, телевизор и Wi-Fi.
Видео, которое поможет быстро подключить проектор к ноутбуку
В следующем видео наглядно показано, что нужно делать, если после подключения проводов и включения ноутбука на проекторе черный экран:
https://youtube.com/watch?v=_Pz6L5bFZsM
Режим проекции
После загрузки операционной системы Windows, нужно включить проекцию на подключенное устройство. Есть 4 режима: дублирование, расширение, показывать только 1 экран, показывать только 2 экран.
Подробности про режимы расширения описаны в следующем видео:
В разных версиях операционной системы Windows процесс нахождения этих режимов отличается:
- Windows 10. Нажмите в правом нижем углу «Центр уведомлений» и выберите «Передавать на экран» – «Повторяющийся». Или просто сочетание клавиш Win+P. Если операционная система не обнаружила устройство мультимедиа, нажмите «Подключение к беспроводному дисплею». ОС найдет подсоединенный по HDMI девайс.
- Windows Нажмите Win+P и выберите нужный режим. Также можно использовать более традиционный метод переключения: ПКМ по рабочему столу – «Разрешение экрана», в новом окне «Дисплей» выбрать устройство, а в «Несколько дисплеев» выбрать «Дублирование».
- Windows 7. Нажмите Win+P и выберите нужный режим.
Или же откройте ПКМ по рабочему столу «Разрешение экрана». В поле «Экран» выберите проектор, а в поле «Несколько экранов» – нужный вариант проецирования.
- Windows XP. Кликните ПКМ по рабочему столу и перейдите в «Свойства» – «Экран» – «Параметры». Выберите второй монитор и не снимайте метку с «Расширить рабочий стол на этот монитор».
Также на ноутбуках есть горячие клавиши вывода проекции на одной из F1-F12.
Для запуска нажмите комбинацию Fn+F1-12 (может быть любая из функциональных клавиш).
При подключении могут проявиться различного рода неисправности. Перейдем к причинам и способам их устранения, чтобы понять, почему компьютер не видит проектор:
- «Нет сигнала» на проекторе или нечеткое изображение. Есть два варианта решения проблемы:
- Регулирование четкости на проекторе. Выставите его на идеальном расстоянии от поверхности. Например, на удалении в 1,6 метра можно развернуть проектор на 42 дюйма по диагонали.
- Изменение разрешения экрана в Windows. Попробуйте установить меньшее. Второе находится в разделе ПКМ по рабочему столу – «Параметры экрана» – «Разрешение».
- Компьютер или ноутбук на Windows 7-10 не видит проектор, подключенный по VGA или HDMI кабелю:
- Проверьте плотность установки в порты устройств. Порт ноутбука не должен быть сломан. Перезагрузите компьютер и попробуйте обнаружить устройство снова. Повторите процедуру подключения с перезапуском обоих девайсов.
- Возможно, ноутбук слишком слабый для работы со вторым экраном – в данном случае с проектором. Попробуйте подключить устройство к другому ноутбуку, и посмотреть результат.
Если проектор новый и не работает ни с одним подключенным устройством, возможно, вы наткнулись на заводской брак.
Вывод изображения на проектор по Wi-Fi
На ноутбуке с Windows 10 зайдите в «Пуск | Параметры | Система | Дисплей» и в правой части в разделе «Несколько дисплеев» нажмите на «Подключиться к беспроводному дисплею». В правой части появится вертикальная шторка с меню «подключить» и списком обнаруженных устройств.
В нашем случае это Samsung 6 series (49), но для подключения к проектору в этом списке появится соответствующее устройство отображения, например, Wi-Fi-донгл. Нажмите на выбранную модель, после чего на самом беспроводном девайсе согласитесь с запросом на подключение. Надо отметить, что соединение может произойти не с первой и даже не со второй попытки, т.к. компьютеру необходимо время для передачи донглу ключей шифрования сигнала. Но после того, как он будет подключен к ноутбуку по WiFi, вы можете транслировать видео хоть из другой комнаты.
- Как ноут подключить к телевизору через Wi-Fi
- 10 способов подключить мобильный гаджет к телевизору
Фото: компании-производители, Андрей Киреев
Вывод изображения на проектор по Wi-Fi
На ноутбуке с Windows 10 зайдите в «Пуск | Параметры | Система | Дисплей» и в правой части в разделе «Несколько дисплеев» нажмите на «Подключиться к беспроводному дисплею». В правой части появится вертикальная шторка с меню «подключить» и списком обнаруженных устройств.
В нашем случае это Samsung 6 series (49), но для подключения к проектору в этом списке появится соответствующее устройство отображения, например, Wi-Fi-донгл. Нажмите на выбранную модель, после чего на самом беспроводном девайсе согласитесь с запросом на подключение. Надо отметить, что соединение может произойти не с первой и даже не со второй попытки, т.к. компьютеру необходимо время для передачи донглу ключей шифрования сигнала. Но после того, как он будет подключен к ноутбуку по WiFi, вы можете транслировать видео хоть из другой комнаты.
Как сделать плитки в windows mobile 10 прозрачными
Фото: компании-производители, Андрей Киреев
Источник



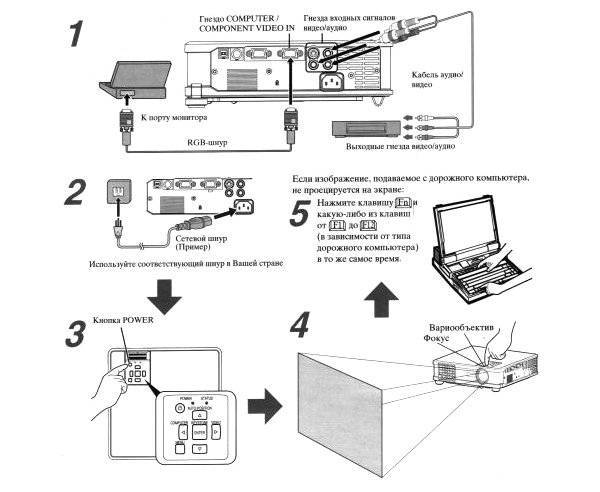

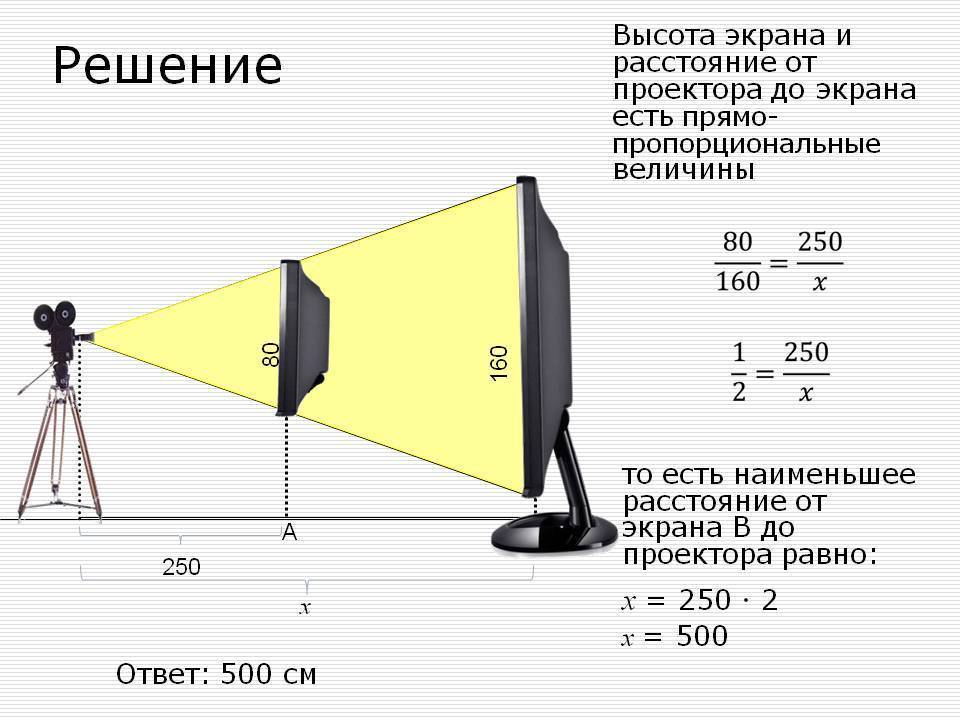





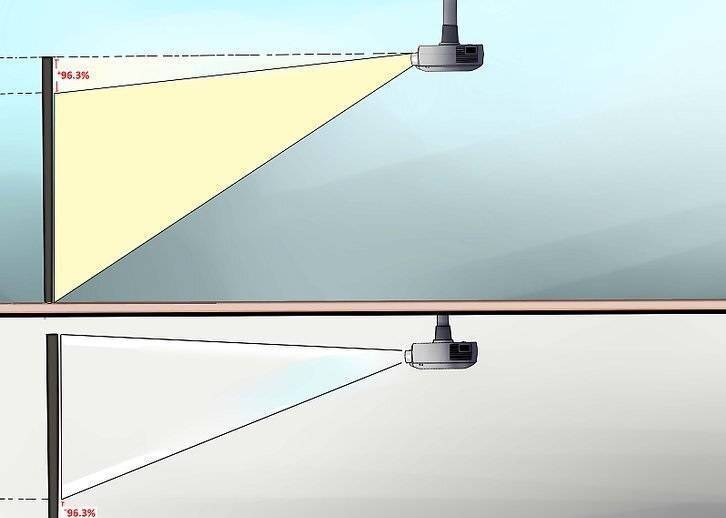
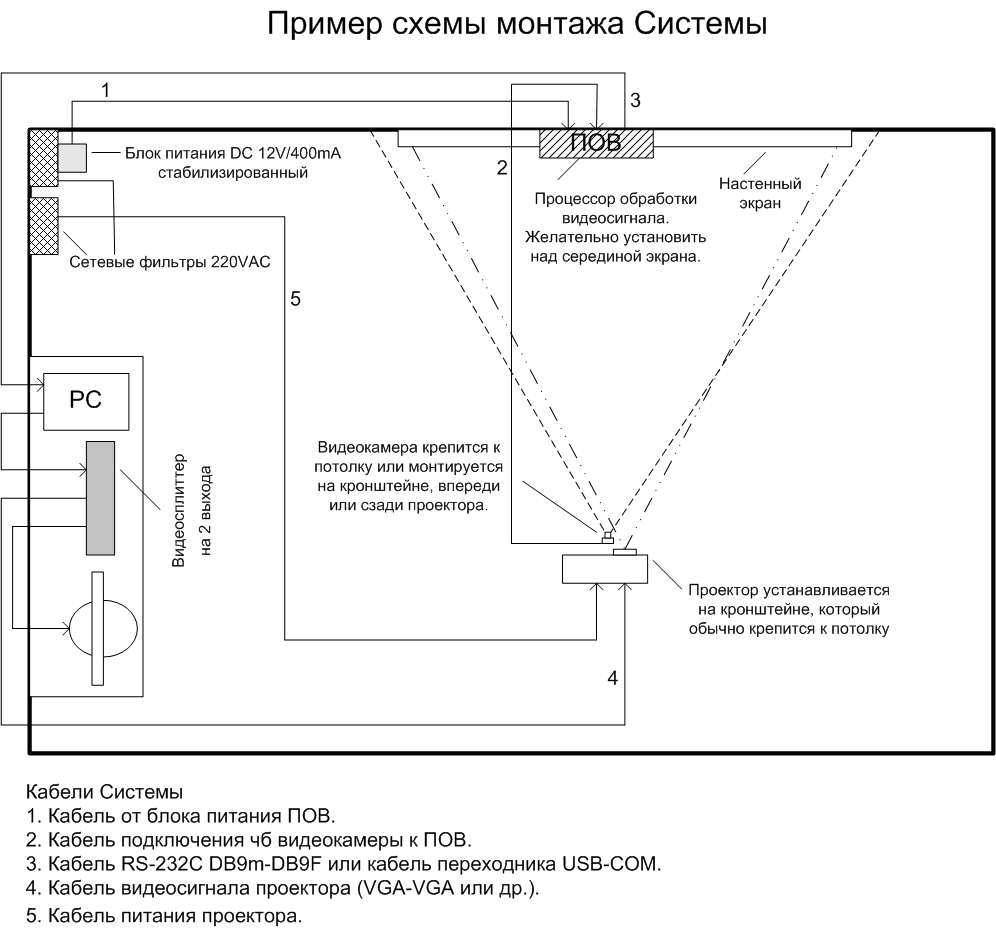
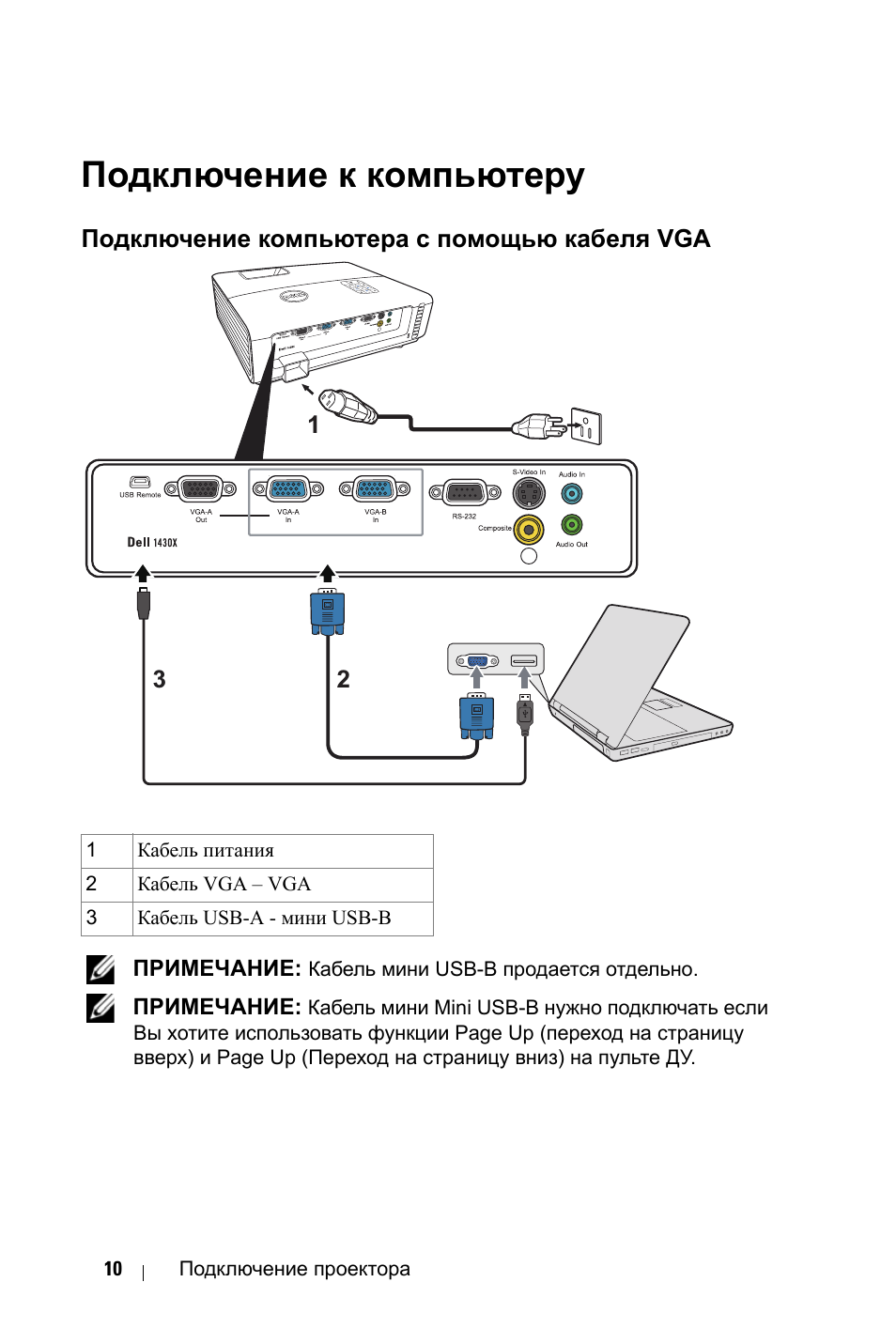
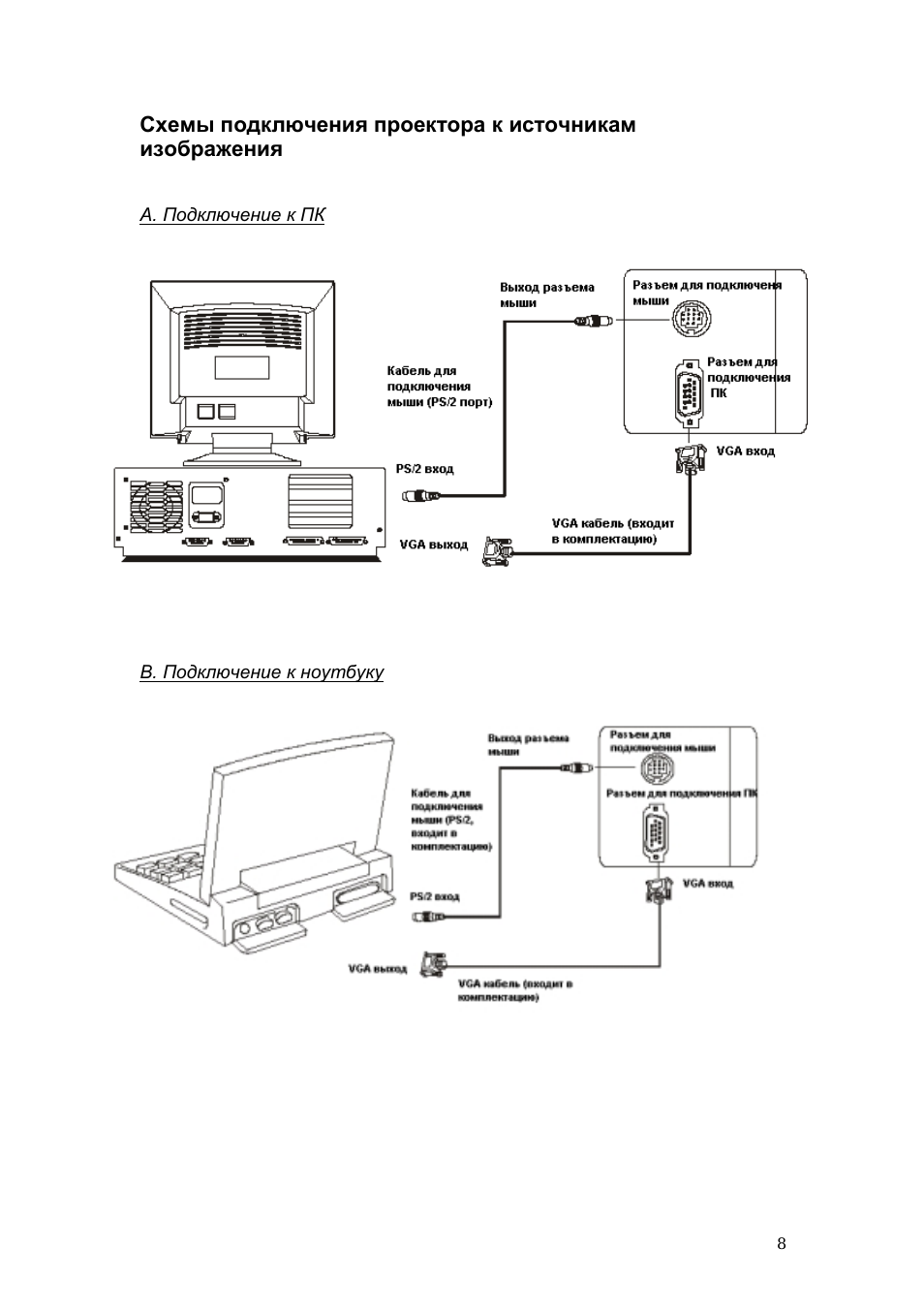
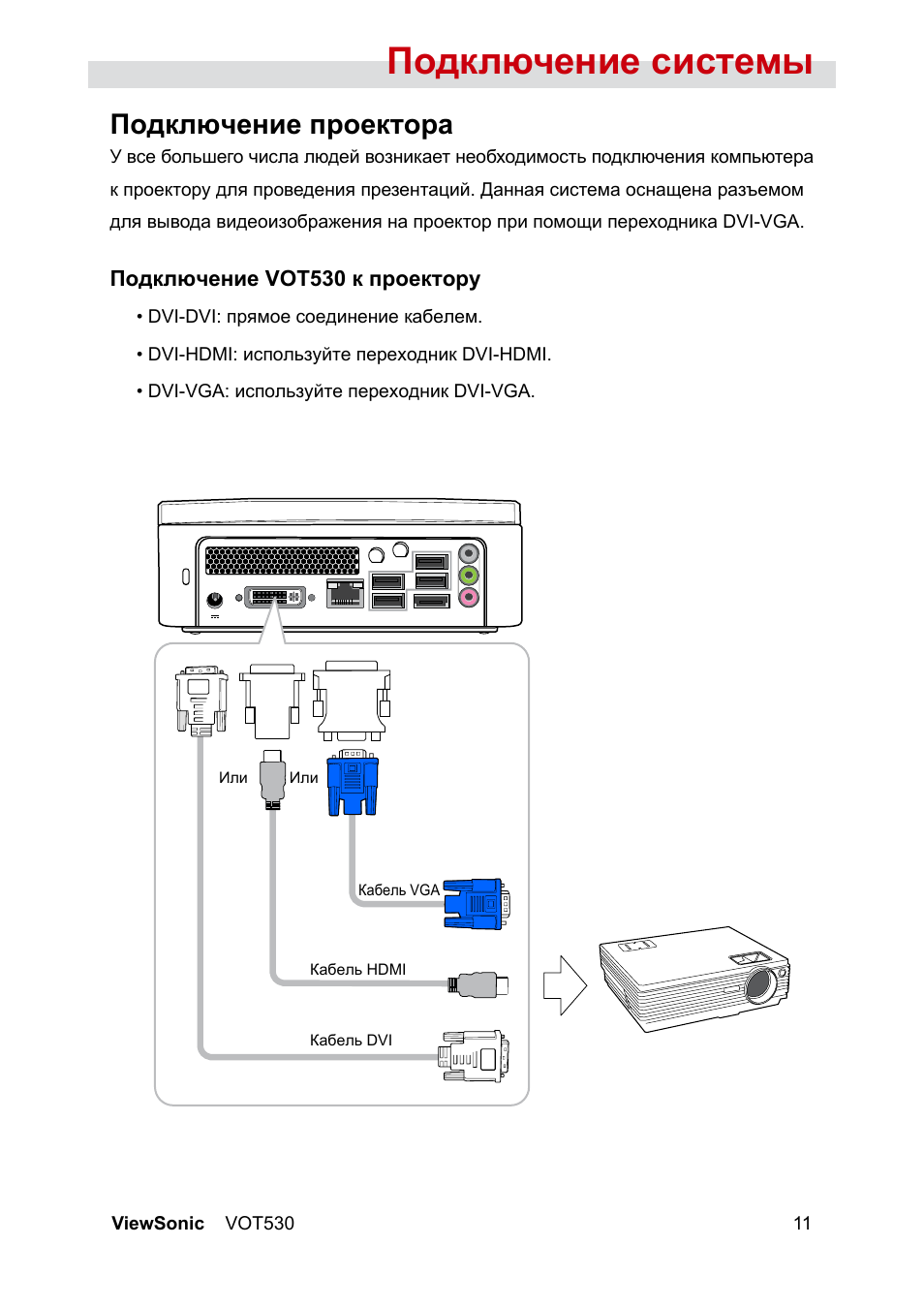
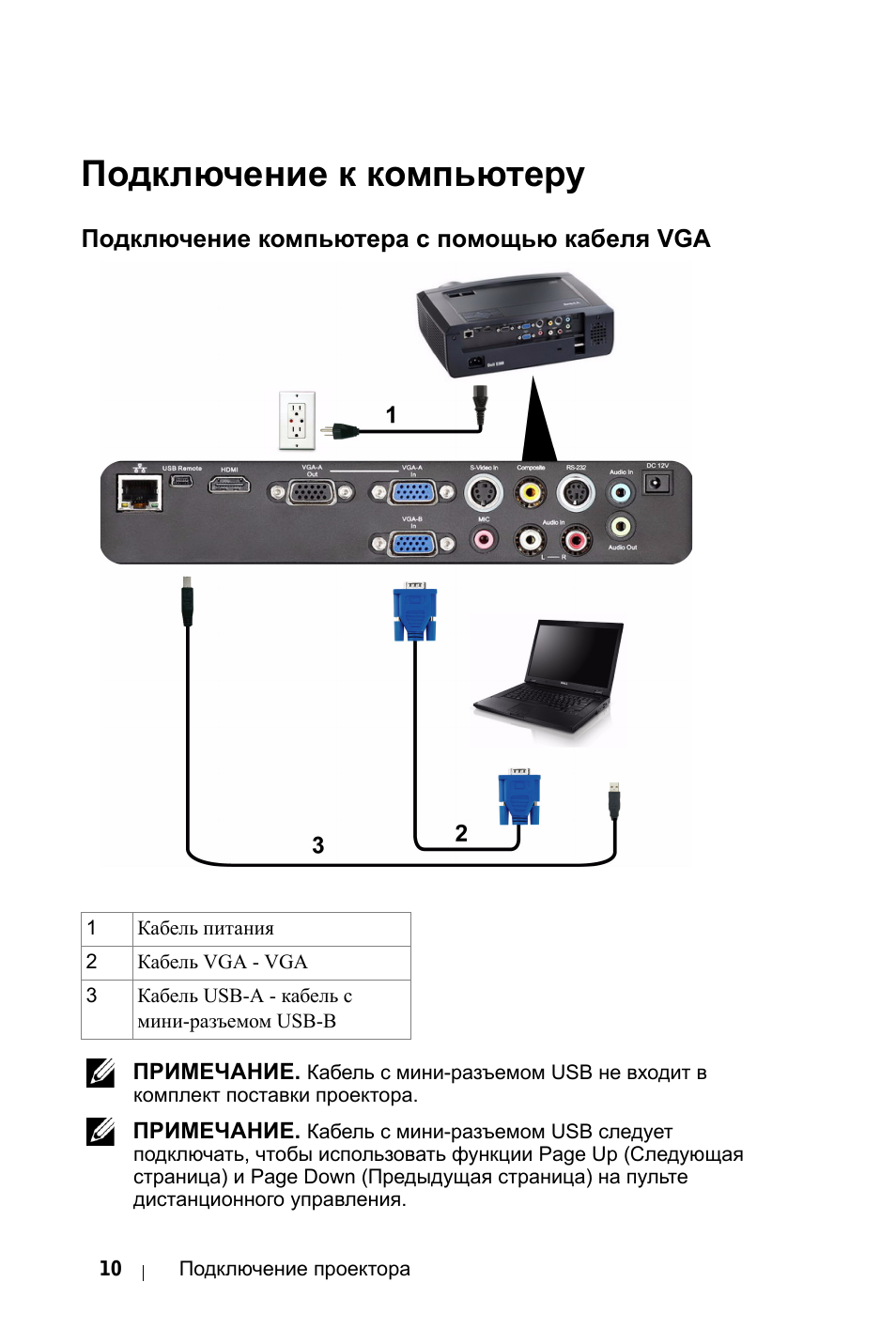
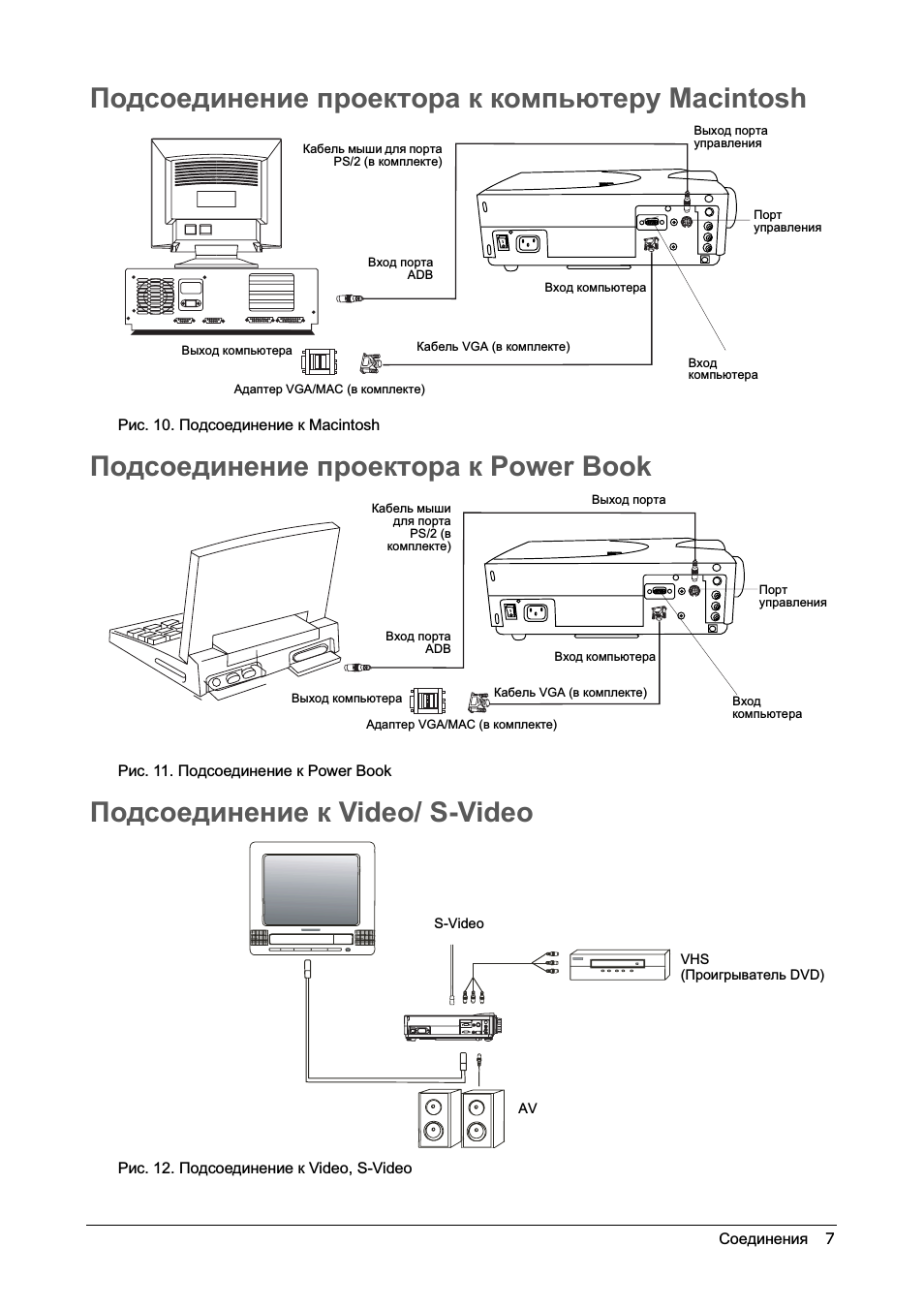
![Как подключить проектор к пк с windows 10 [легкие шаги]](https://all-sfp.ru/wp-content/uploads/8/2/3/823670e960c6c61ff11b0231b78b21bd.png)