Мировая статистика по близорукости
В связи с глобальной компьютеризацией в мире резко возросло число людей, имеющих близорукость. Если посмотреть статистику Всемирной Организации Здравоохранения, то можно увидеть, что примерно 290 миллионов человек на планете имеют различные проблемы со зрением вблизи, из них 19 миллионов — дети до 18 лет. 40 млн людей на Земле слепые. И это только зарегистрированные цифры. Многие люди просто не подозревают о развивающихся у них офтальмологических заболеваниях.
В некоторых странах близорукость стала массовой проблемой. Особенно это касается государств Юго-Восточной Азии — Тайваня, Гонконга, Китая, Малайзии, Японии. Примерно 80% населения до 18 лет в них уже страдают данной патологией.

В Китае на сегодняшний день проживает примерно 1,4 млрд людей, и при этом практически половина из них — около 600 миллионов — имеют миопию. Страна занимает лидирующую позицию в мире по количеству близоруких детей. При этом процент младших школьников с миопией составляет 40%, а вот студентов — уже 70% от числа всех посещающих вузы. Эти цифры говорят о том, что с возрастом зрение китайской молодежи продолжает ухудшаться.
Основным фактором, приводящим к такому повсеместному ухудшению зрения, специалисты называют бесконтрольное увлечение гаджетами жителей этих стран. Планшетами и смартфонами пользуются даже дети, начиная с двух лет. Страны ЮВА традиционно являются крупными производителями электроники, поэтому техника в них стоит недорого и доступна каждому.
Правила корректной установки монитора и работы с ним
Перед тем, как настроить ЖК монитор, чтобы не болели глаза, нужно найти ему правильное место. Не ставьте его у окна, куда проникает яркий солнечный свет. Кроме того, что от этого могут быть блики на экране, это субъективно уменьшит яркость и контрастность изображения. Старайтесь располагаться подальше от прямых лучей света. Точно так же нельзя сидеть за монитором в кромешной темноте – это вредно для глаз. Ночью должно быть включено какое-то минимальное освещение – настольная лампа или мелкая LED-лампочка.
После того, как место выбрано и ваше судно «встало на рейд», потрудитесь над эргономикой будущего рабочего места. Следует настроить монитор по высоте и установить оптимальный угол наклон так, чтобы экран находился на уровне глаз. К сожалению, производители компьютерной мебели не очень помогают с организацией правильного рабочего места. Нередко приходилось видеть нелепые конструкции, где полка, отведенная под монитор, не соответствует элементарным критериям удобства. Зато у компьютерного стола есть множество всяких полочек и шкафчиков. И вот смотришь, порой, как человек мучается, запрокидывая голову до боли в шее, чтобы взглянуть в монитор, и просто диву даешься.
Если в мониторе и видеокарте есть разъемы HDMI, то подключайте их по этому интерфейсу, который обеспечивает наилучшее качество изображения. Следите за расстоянием от глаз до экрана. Для самых популярных диагоналей мониторов от 22 до 24 дюймов оптимальным считается расстояние от 50 до 70см (расстояние вытянутой руки).
Если вы намерены подключить второй монитор, который расширит возможности многозадачности и увеличит производительность, нужно будет сделать соответствующие настройки в биосе, устанавливающие какой из девайсов будет системным. Для этого существует специальная вкладка Multiple Monitor Support, актуальная для подключения и настроек 2 мониторов. Следует учитывать, что с получением 2-х экранов вывода изображений, ваше поле зрения будет расширено и это может пойти на пользу глазам. А тем, кто уже наигрался с «парой гнедых», не худшим вариантом будет их замена одним широкоформатным коллегой с разрешением Ultra HD.
Работая за компьютером, всегда старайтесь делать перерывы каждые 2-3 часа. Встаньте, отойдите от компьютера, потянитесь от души до костного хруста, разомнитесь, подвигайтесь. Постарайтесь перевести взгляд вдаль, чтобы разгрузить глаза от постоянной фокусировки на близких объектах монитора.

Настроить монитор на компьютере – вовсе не сложно. Для этого не нужно быть семи пядей во лбу. Просто многие ленятся это делать или просто не знают как. И если с первым вам помогут тренинги развития личности, то со вторым Блог Comfy уже дал вам нужный вектор.
Как монитор вредит здоровью
Кроме банальной усталости от постоянного напряжения, глаза страдают из-за лучей сине-фиолетового спектра, которые излучает монитор. Такие лучи характеризуются маленькой длиной волны и высоким показателем энергии, они легко рассеиваются в глазах проникая глубоко в сетчатку. Свет видимого коротковолнового диапазона может вызывать макулярную дегенерацию, которая является распространенной причиной слепоты.
Разрешение
Важно выставлять рекомендованное для конкретной модели монитора разрешение экрана. Если этот параметр не выставлен по умолчанию, пользователь видит искаженное изображение на экране
Проверьте настройки в меню «Параметры экрана» / «Свойства экрана», кликнув правой кнопкой мыши в свободном месте на рабочем столе. В новом окне перейдите в меню «Дополнительные параметры экрана». Здесь Вы увидите перечень разрешений, с которыми может работать Ваш монитор. Выберите пункт, напротив которого стоит надпись «рекомендуется».
Не выбирайте более низкое разрешение заведомо для увеличения размера значков и текста на экране. Чтобы работать за монитором было комфортнее, выберите правильное разрешение, настройте отдельно размер шрифта и значков в системе, а также масштаб в программах, с которыми Вы работаете.
Гарантируем, что Вы заметите существенную разницу, значки будут не только большими, но и четкими. Правильно выставленное разрешение экрана позволяет не напрягать глаза, чтобы разглядеть нечеткое изображение.
Яркость
Не существует универсального значения параметра яркости, который можно рекомендовать всем пользователям, однако именно этот аспект очень важен для снятия напряжения с глаз. Яркость выставляется в зависимости от освещенности помещения, в котором Вы сидите за компьютером.
Чем ниже освещенность, тем ниже должна быть яркость (и контрастность) монитора. Поэтому регулируйте этот параметр самостоятельно в течение дня. Это можно сделать при помощи горячих клавиш или настройки плана электропитания, если у Вас ноутбук. Пользователи ПК могут регулировать яркость клавишами на мониторе.
Если монитор будет работать в режиме высокой яркости в плохо освещенном помещении, глаза будут уставать очень быстро.
Частота обновления
Настроить этот параметр будет полезно людям, которые работают за ЭЛТ экранами. Помните их?

На самом деле, такие мониторы еще не полностью вышли из обихода, и если в домашних условиях они встречаются уже крайне редко, то на предприятиях и в государственных учреждениях их можно отыскать запросто.
Для ЛЭТ экранов важен параметр частоты обновления. Он показывает, сколько раз за секунду обновляется изображение на экране. Оптимальный параметр — 85 Гц и выше. На некоторых мониторах выставить такую частоту можно только за счет снижения разрешения. Для таких случаев более высокая частота более приоритетна, чем высокое разрешение.
Режим просмотра
Владельцам современных мониторов повезло, большинство моделей позволяют переключаться между режимами просмотра при помощи специальной клавиши. Обычно есть несколько режимов для чтения и работы с документами, просмотра фотографий и кино. Каждый режим предусматривает свою цветность и яркость экрана. Максимально «мягкий» для глаз — режим чтения. Поначалу работать с ним непривычно, изображение снижает яркость и становится слегка красноватым. Но когда Вы проработаете в таком режиме целый день, Вы заметите, что глаза устали значительно меньше. Главным образом это связано с «повышением температуры изображения», другими словами, с уходом от холодных цветов.
Режимы для кино и фотографий — яркие, со специфической цветопередачей и высокой контрастностью. Желательно работать с ними непродолжительное время, а в случае с кино — не сидеть близко к монитору.
Настройка монитора: основные параметры
Дискомфорт при длительной работе за компьютером часто связан именно с неверными настройками экрана. Это можно легко исправить, внеся в них определенные корректировки. Советуем Вам ознакомиться с тем, какие установить параметры экрана, чтобы меньше уставали глаза в течение дня.
К самым распространенным параметрам, которые влияют на зрительную систему человека при работе за ноутбуком или ПК, являются: разрешение экрана, а также его контрастность, яркость и частота обновления изображения
Тем, кто заботится о здоровье глаз, рекомендуется обратить внимание именно на эти характеристики
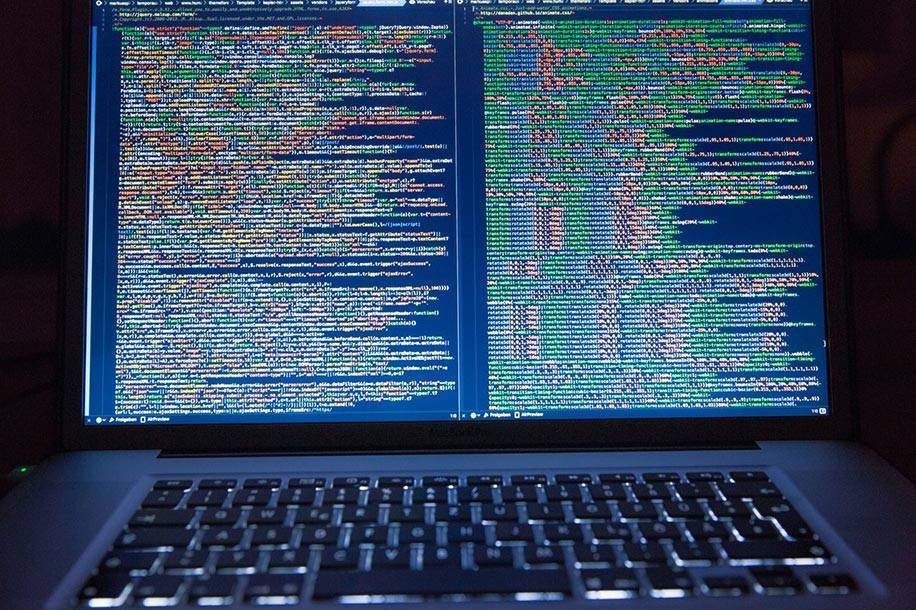
Какие разрешение экрана выбрать?
Специалисты утверждают, что оптимальным является «родное» разрешение экрана, которое зачастую автоматически установлено заводскими настройками. В этом случае картинка будет наиболее четкой, что позволит снизить нагрузку на органы зрения. Некоторые пользователи увеличивают или наоборот уменьшают стандартное разрешение экрана для повышения удобства работы с некоторыми приложениями. Однако это часто приводит к тому, что картинка выглядит размыто.
Как произвести настройку:
- Нужно кликнуть правой кнопкой мышки по «Рабочему столу».
- Выбрать в появившемся окошке пункт «Разрешение экрана» (может также называться «Свойства» или «Параметры», в зависимости от операционной системы);
- Выбрать вкладку «Разрешение экрана» и установить «родное» разрешение, напротив которого стоит комментарий «Рекомендуется».

Какую яркость экрана установить?
Как правило, яркость LCD монитора подбирается индивидуально в каждом конкретном случае. Однако следует помнить, что органам зрения утомительно работать при слишком высокой или, наоборот, чрезмерно низкой яркости монитора. Выбор этого параметра зависит не только от типа дисплея, но и от уровня естественного освещения в комнате. Настройте яркость под Ваши глаза, учитывая индивидуальные особенности зрительной системы. Для этого меняйте параметр до тех пор, пока не начнете комфортно воспринимать изображения и текст на экране.
Как произвести настройку:
- Нужно перейти в «Панель управления» и выбрать вкладку «Электропитание».
- Выбрать оптимальные настройки яркости (экспериментальным путем).
Изменить этот параметр также можно, одновременно зажав на клавиатуре кнопку Fn и одну из специальных клавиш для увеличения или уменьшения яркости. Как правило, на них изображено солнышко с плюсом и минусом. Однако данная возможность присутствует на всех устройствах.

Какую контрастность выбрать?
Контрастность монитора также напрямую сказывается на комфорте работы за компьютером. Чрезмерно насыщенные изображения оказывают повышенную нагрузку на органы зрения. Чтобы избежать этого, человеку нужно подобрать параметр контрастности, который соответствует индивидуальным особенностям его зрительной системы.
Как произвести настройку:
- Перейдите в меню «Пуск», а затем — в «Панель управления».
- Найдите раздел «Калибровка цветов монитора» и выберите нужную вкладку.
- Настройте контрастность, выбрав оптимальный для Ваших глаз параметр (экспериментальным путем).

Какую частоту обновления экрана установить?
Настройка этого показателя во многом зависит от типа самого устройства. Например, для мониторов старого образца (ЭЛТ) требуется частота не менее 85 Гц, иначе глаза будут сильно уставать из-за мерцания изображения. Работать с жидкокристаллическим дисплеем вполне комфортно на частоте 60 Гц. Изменить эту настройку достаточно легко.
Как произвести настройку (для Windows XP):
- Кликните правой кнопкой по «Рабочему столу», выберите раздел «Свойства».
- Перейдите в раздел «Параметры» — «Дополнительно» — «Монитор».
- Установите нужное значение в строке «Частота обновления экрана».

Кому нужно калибровать монитор
Обязательно настраивать монитор нужно только тем, для кого малейшие отклонения в передаче цветов и оттенков критичны. Например, если вы профессионально занимаетесь фото или видео, без корректного отображения цветов на мониторе вы можете допустить ошибки в цветокоррекции. Если вы печатаете готовые изображения на бумаге или других носителях, конечный результат может отличаться от той обработки, которую вы видели у себя на экране. Чтобы этого не произошло, о сверке настроек стоит позаботиться заранее.
Дизайнерам также стоит тщательно калибровать мониторы, чтобы макеты в программах для вёрстки выглядели так же, как впоследствии – на компьютерах клиентов и пользователей. Некоторые программы для дизайнеров исходно оснащены утилитами для настройки экрана.
Впрочем, покопаться в настройках монитора стоит и тем, кто использует домашний компьютер преимущественно для просмотра фильмов и сериалов. Корректная цветопередача позволит вам в полной мере оценить цветокоррекцию в видео – о том, как важен цвет для передачи настроения в кино, мы уже писали вот в этой статье.
Даже если у вас новенький компьютер из самой передовой серии, периодическая калибровка экрана ему не повредит (а если вы профессионально работаете с изображениями, то для вас она и вовсе обязательна). Рекомендуемая частота калибровки для стандартных мониторов – кажды 2-6 недель: со временем светодиоды могут ослабевать, и при одних и тех же настройках у вас будет получаться совершенно разный результат. В целом, лучше не доверять исходным настройкам экрана компьютера или, тем более, смартфона: стоит даже просто проверить лишний раз, правильная ли у вас цветопередача.
С смартфонами всё в принципе несколько сложнее: как правило, на них изначально стоят экраны более низкого качества. Но и их можно откалибровать с помощью специальных приложений – об этом мы поговорим ниже.
Если вы работаете с видео, вам пригодятся наши специальные промокоды для читателей блога: скидка 10% на Видеоредактор по промокодуSUPERBLOG
А гимнастика для глаз эффективна при компьютерном синдроме?
Упражнения для глаз действительно назначают многие врачи-офтальмологи, но доказательств эффективности этого метода лечения нет. Ровно как и нет ни слова об этой гимнастике в рекомендациях Американской ассоциации оптометристов.
Гимнастика для глаз также называется «метод Бейтса». Уильям Бейтс — врач-офтальмолог XX века, который пропагандировал свой комплекс упражнений для лечения различных нарушений зрения у пациентов. Она основана на предположении, что мышцы глаз у людей с нарушением зрения слабые и их нужно привести в тонус упражнениями. Но ещё в 1929‑м FDA (Управление США по контролю качества пищевых продуктов, медикаментов и косметических средств) выпустило постановление запретить эту методику, так как обещания Бейтса ложные.
Эти упражнения не могут помочь ни при заболеваниях типа близорукости и астигматизма, ни при компьютерном синдроме. Бейтс считал, что нужно воздействовать на мышцы, чтобы лечить глаза. Но близорукость бывает наследственной, астигматизм развивается на фоне травм и воспалений, а компьютерный синдром провоцирует редкое моргание. Мышцы тут — не первичный фактор, на который нужно действовать.
Если вам такую гимнастику назначали и кажется, что она помогла, то этому есть объяснение. Например, эффект плацебо — если сильно верить, что гимнастика поможет, то она поможет. Но это только кажется. Другой вариант: во время упражнений вы стали чаще моргать и увлажнили глаз. В результате он стал лучше видеть. Эта рекомендация как раз присутствует в рекомендациях американских оптометристов.
Ещё одна популярная рекомендация — это носить компьютерные очки во время работы. Увы, Американская академия офтальмологии не считает их эффективными. По её мнению, эффективнее работать в комфортных для глаз условиях, а после работы — отдыхать любым способом, но только не перед экраном смартфона.
Правильное освещение при работе за компьютером — залог здоровья глаз
Компьютер — неотъемлемый «инструмент» современного человека, который активно используется для работы и учебы, а также проведения досуга. Длительное нахождение у монитора негативно сказывается на работе зрительной функции. Кроме того, многие люди сталкиваются с повышенными нагрузками при работе с прочими гаджетами, такими как планшет и смартфон. Чтение в транспорте, вождение автомобиля также приводят к зрительному перенапряжению.

В результате органы зрения систематически переутомляются, что неизбежно приводит к развитию разных офтальмологических болезней и патологий, неблагоприятно влияющих на общее состояние организма и, соответственно, на эффективность труда. В том случае, если деятельность человека напрямую связана с компьютером, офтальмологи рекомендуют позаботиться о своем зрении заблаговременно. Это позволит избежать появление синдрома «сухого глаза», а также других неприятных симптомов. Организация рабочего стола лежит в основе рекомендаций, которые дают специалисты.
Негативное воздействие компьютера или ноутбука можно снизить путем соблюдения простых правил. Ключевым фактором является освещение
Важно, чтобы в помещении, где будет происходить рабочий процесс, дневной свет попадал на стол. Также следует помнить о подборе дополнительных приборов искусственного освещения
Требования к правильной подсветке одинаковы как для классных комнат и офисов, так и для рабочего места в домашних условиях.
Бытует ошибочное мнение, что для нормальной работы в темное время суток достаточно будет того света, который излучает монитор ПК или подсветка клавиатуры. Однако это приводит к тому, что глаза сильно напрягаются и переутомляются в процессе редактирования электронных документов, а также поиска нужной информации в интернете. Поэтому окулисты настоятельно рекомендуют избегать подобных условий труда, объясняя это тем, что в темном помещении свет, исходящий от одного только экрана, вредит органам зрения, поскольку является слишком ярким в контрасте с окружающей атмосферой. В дополнение к этому медики говорят о вредном воздействии настольной лампы, которую некоторые пользователи персональных компьютеров направляют прямо на монитор. В данном случае отражающийся от экрана свет пагубно сказывается на здоровье глаз.

Для нормального функционирования зрительной системы мощность лампы должна варьироваться в пределах 40-60 Вт. Освещение не должно являться чересчур тусклым или ярким. Будет лучше сделать его фоновым, то есть направленным лишь на определенную часть компьютера. Лампы дневного света (люминесцентные) как нельзя лучше подойдут для освещения рабочей поверхности, так как они не будут нагревать монитор. При этом рекомендованы к применению модели, от которых исходит привычный глазу желтый свет, так как будет легче воспринимать предметы, освещенные теплым оттенком
Есть еще один нюанс, на который следует обратить внимание: свет должен быть не четко направленным, а несколько рассеянным, что позволит избежать чрезмерной световой нагрузки
Также важно помнить о необходимых перерывах в работе: каждые 20-30 минут стоит отвлекаться от монитора, чтобы сделать гимнастику для глаз
В ночное время суток или в условиях недостаточно хорошего естественного освещения лучше всего использовать галогенные или светодиодные лампы. Будет хорошо, если лампу удастся расположить над монитором на оптимальной высоте (от 35 до 45 сантиметров). При освещении поверхности компьютерного стола действует еще одно интересное правило — «от руки» (для правши будет удобнее, если светильник или лампа будет располагаться слева, и наоборот).

Хорошим выбором станут «гибкие» светильники. Такие лампы легко крепятся с краю стола. Их довольно просто отрегулировать по высоте, а при необходимости можно переносить и крепить на других частях стола. Многие эксперты рекомендуют сделать выбор в пользу настенных ламп, поскольку, закрепленные на удаленном расстоянии, они создают эффект правильного ровного освещения с должного ракурса.
Автономная регулировка яркости монитора и других параметров на примере регулировки яркости
Пока еще мы не изменили яркость или контрастность. У нас была только возможность перемещать выделение меню между «Яркость» и «Контрастность». Допустим, нужно настроить яркость. Тогда останавливаемся (с помощью «стрелка влево» и «стрелка вправо» – рис. 2) на опции «Яркость» (Brightness), и вновь нажимаем кнопку «Меню» (рис. 4). При этом полоска «Яркость» становится красной, ее длину можно менять стрелками (влево и вправо). Таким нехитрым, но совсем не очевидным образом, мы попадаем уже в третий уровень меню (рис. 7):
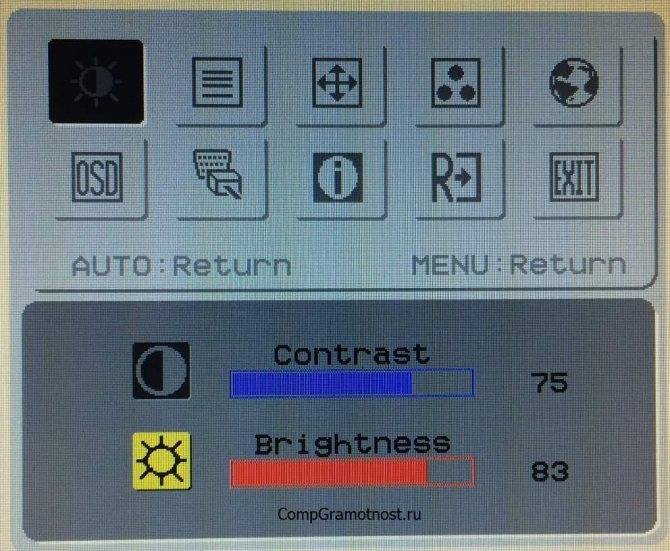
Рис. 7. Картинка меню третьего уровня для настройки яркости изображения. На другом мониторе вид меню может быть совершенно иным, чем на приведенном рисунке.
И вот только теперь можно регулировать яркость изображения. В первоначальном виде (рис. 7) значение яркости установлено на 83 (это означает 83% от максимального значения яркости). Нажимая на «стрелку влево» (рис. 2), можно уменьшать яркость вплоть до значения 0 «ноль». А «стрелка вправо» (рис. 2) позволяет увеличивать яркость даже до максимальной цифры 100, что соответствует максимальной яркости данного монитора.
Допустим, мы установили новое значение яркости – 87% (рис. 8). Отличие рисунка 8 от предыдущего рис. 7 только в том, что цифра значения яркости вместо 83 стала 87, и немного удлинился красный движок яркости. Тем не менее, это означает, что яркость увеличена с помощью средств на мониторе, но без применения настроек операционной системы.
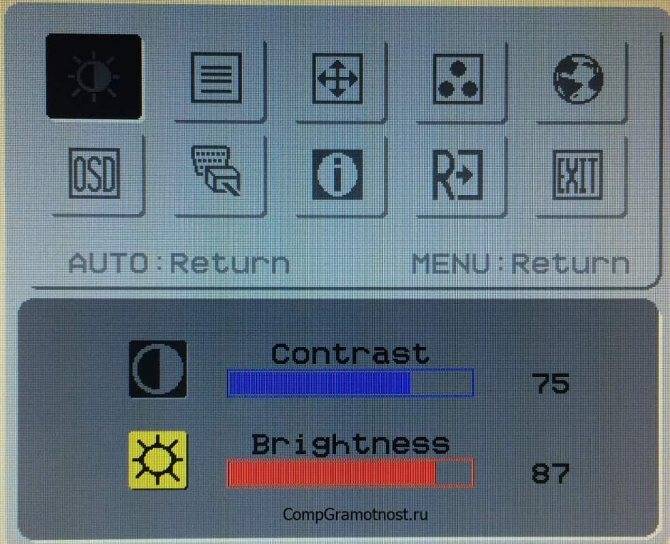
Рис. 8. Картинка меню третьего уровня для настройки яркости изображения, где яркость изображения увеличена до 87%.
Аналогичным образом настраиваются все без исключения параметры монитора компьютера, которые есть в меню автономных настроек. Логика одинаковая:
- заходим в меню автономных настроек первого уровня, выбираем соответствующую настройку первого уровня;
- переходим в меню второго уровня, и выбираем соответствующий параметр для его последующей настройки;
- переходим в режим настройки выбранного параметра;
- настраиваем параметр;
- и завершаем автономную настройку параметра – как завершить настройку параметра см. далее.







