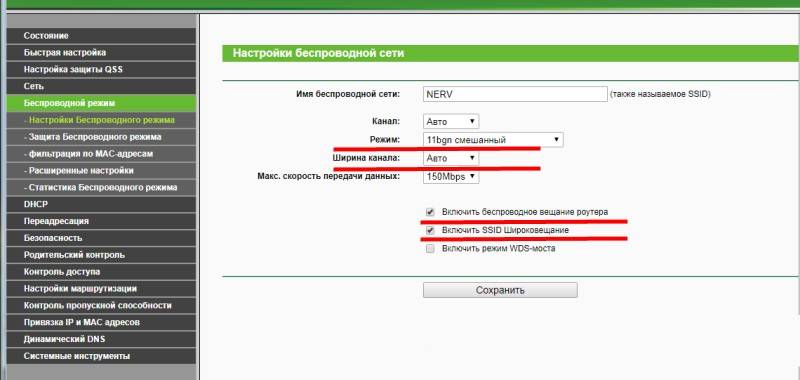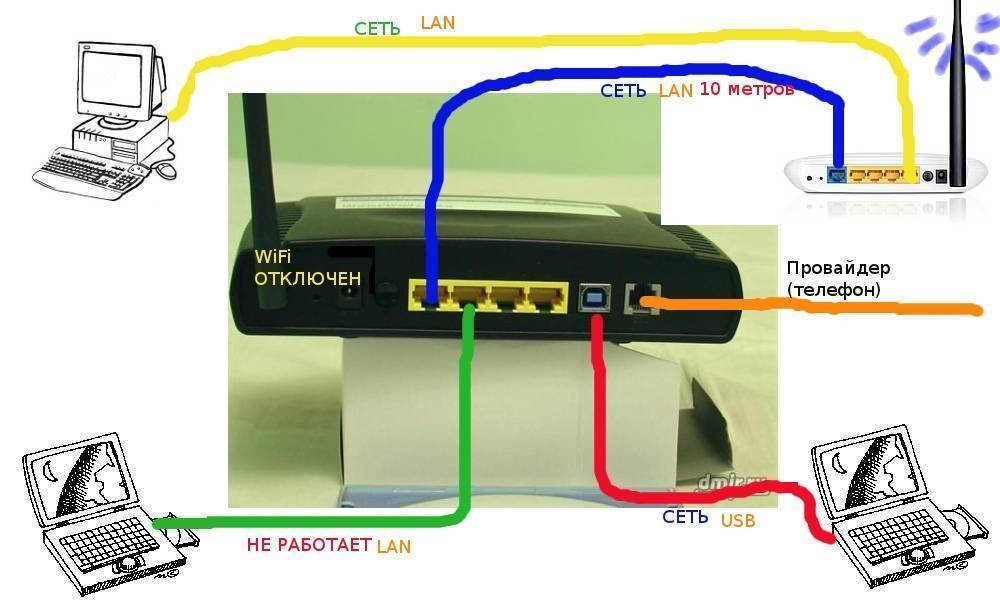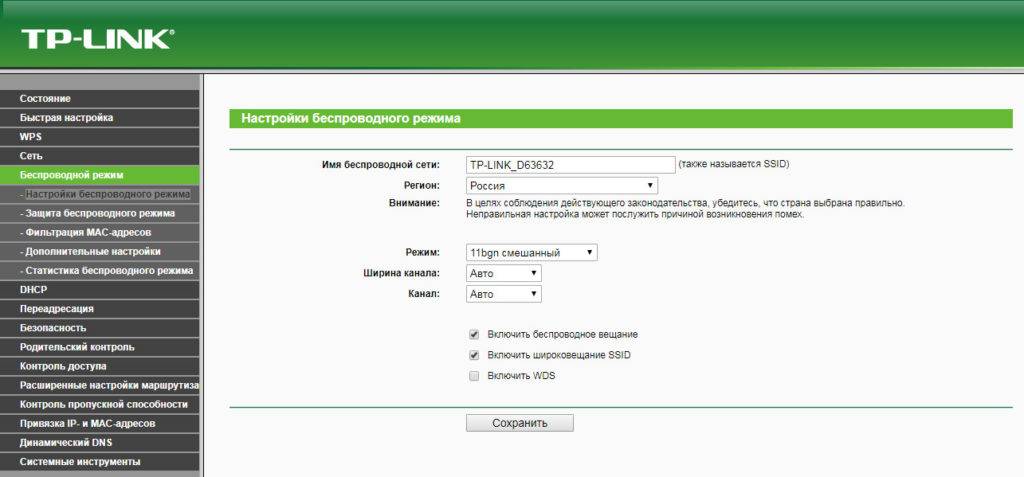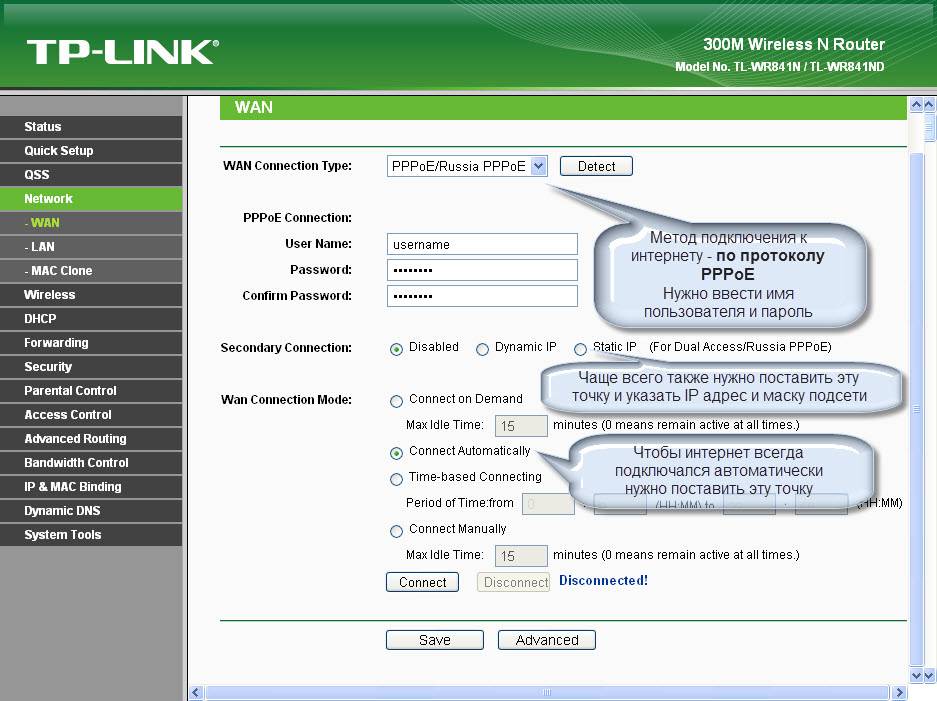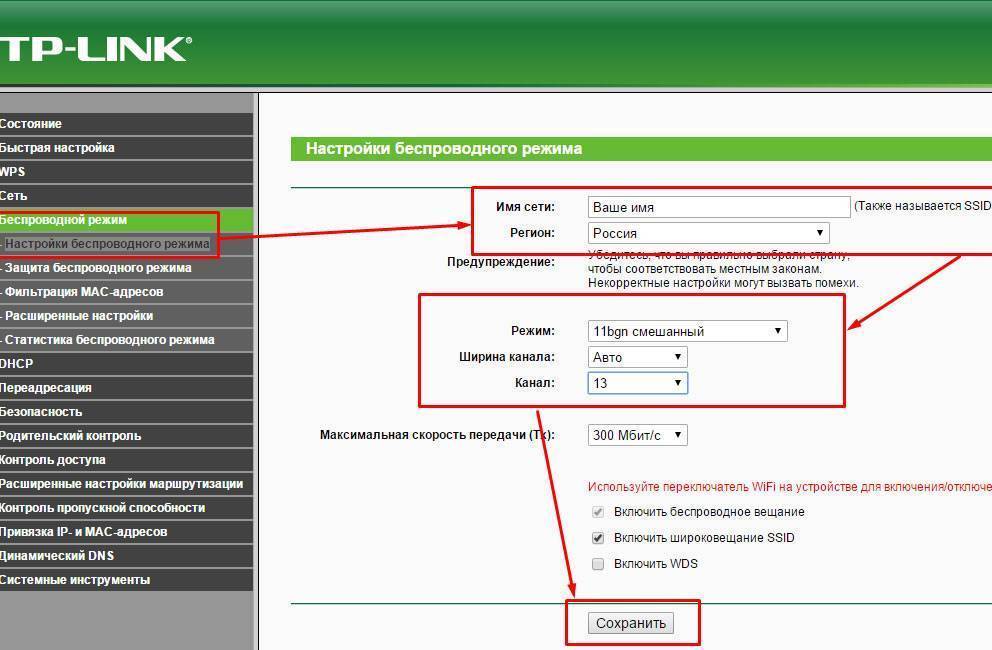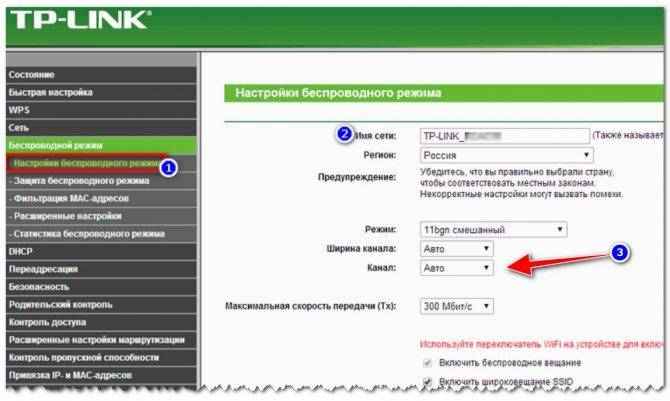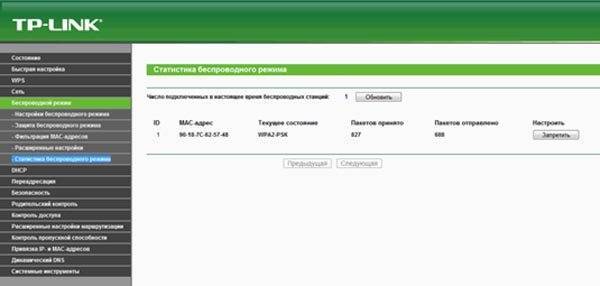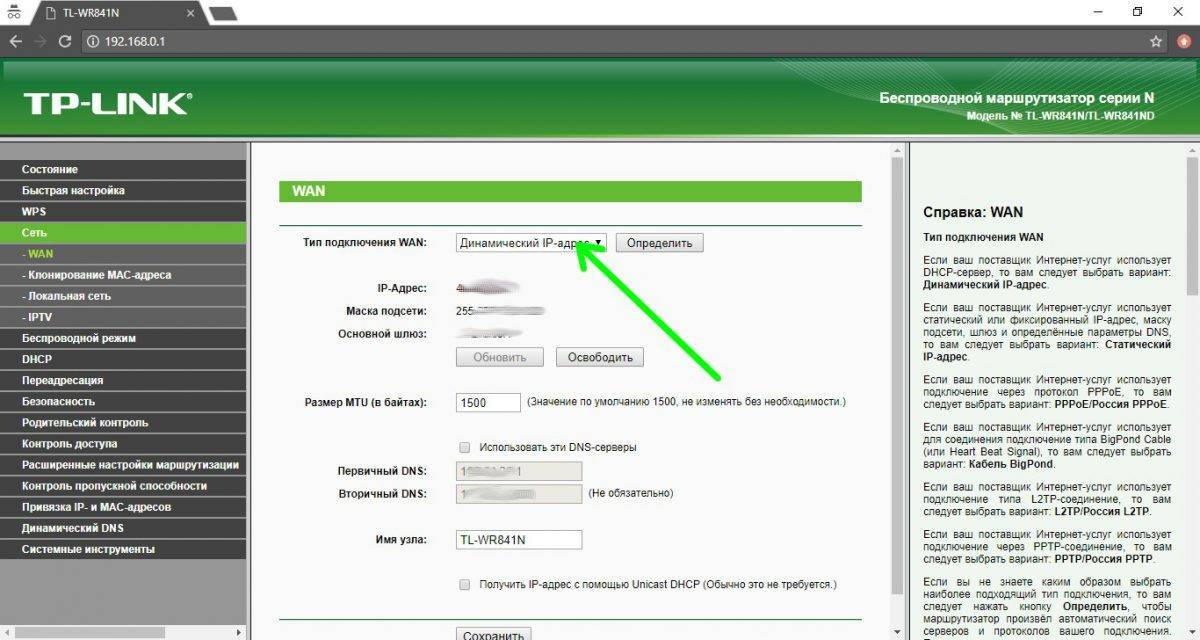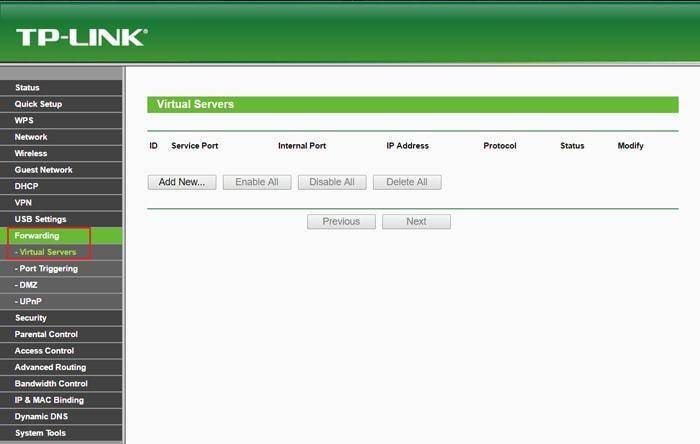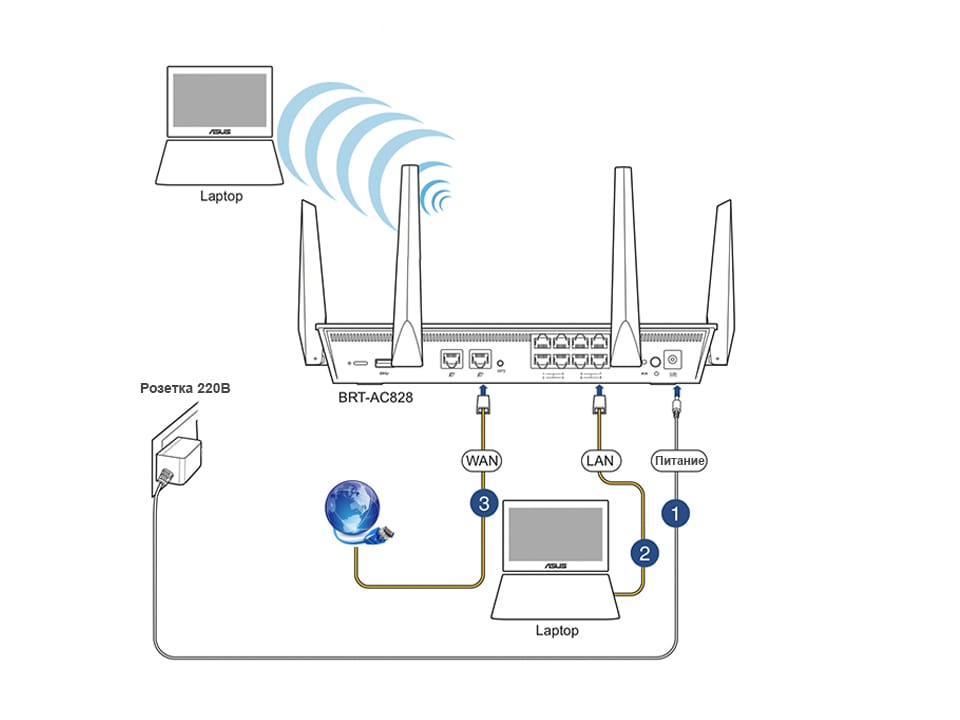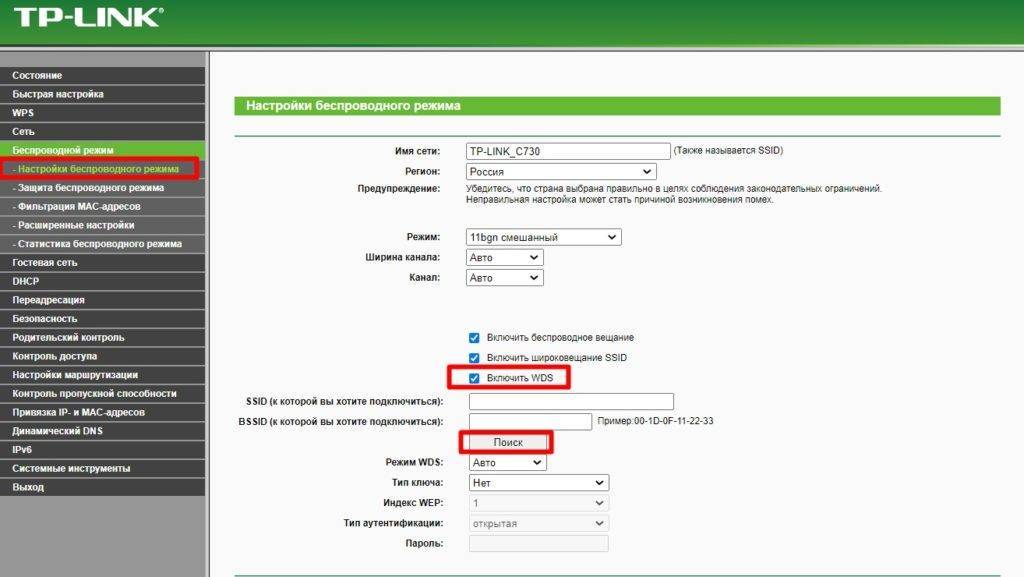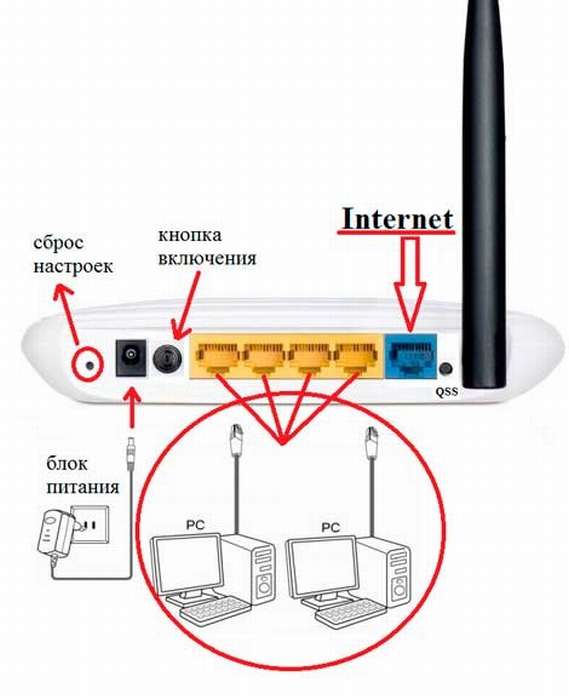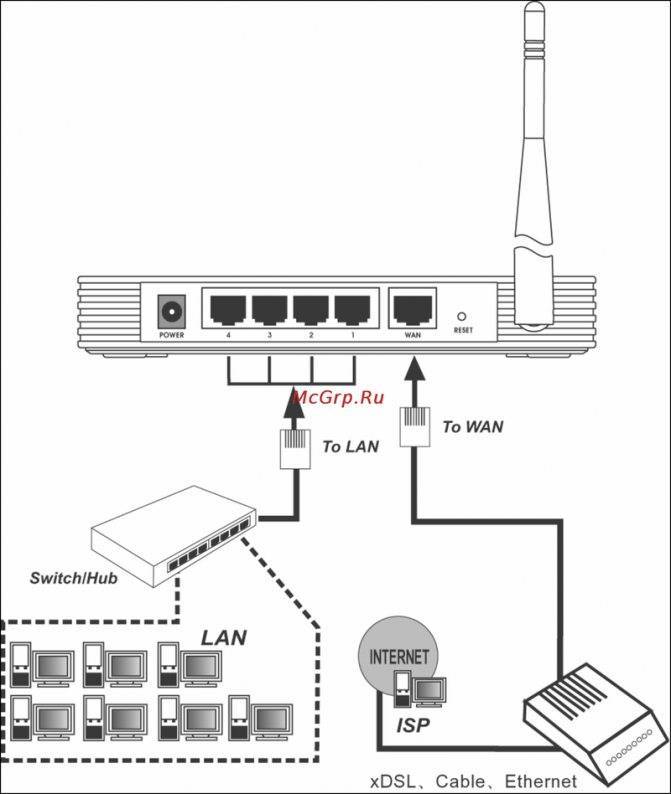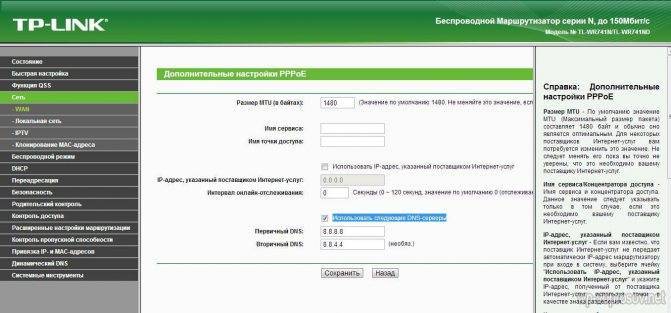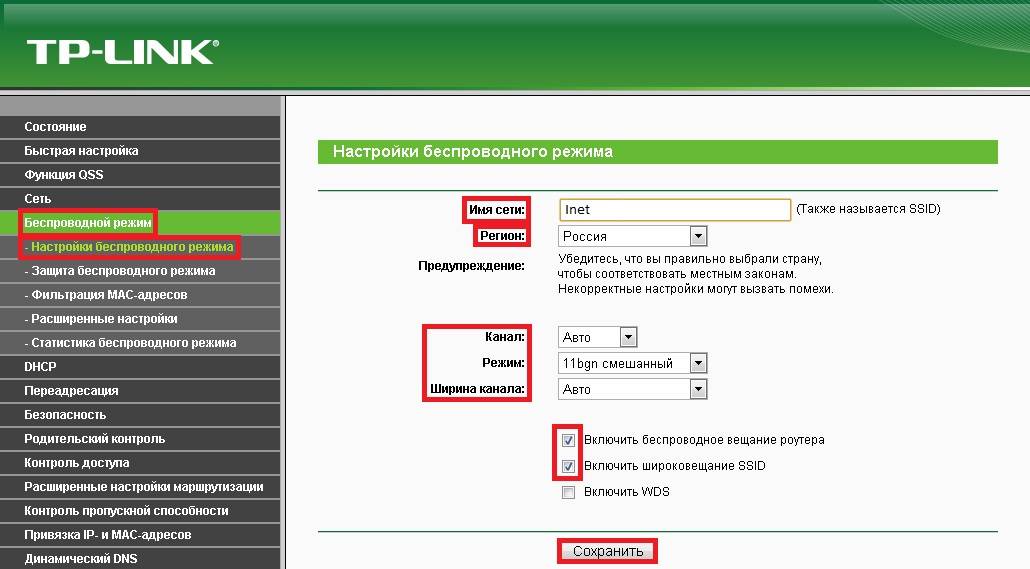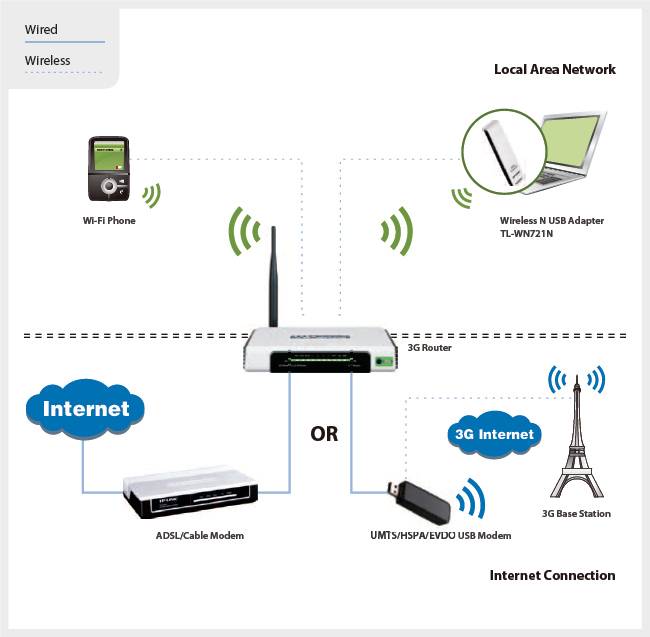Не горит лампочка WLAN, роутер не раздает Wi-Fi. Что делать?
Первым делом берем наш роутер в руки, и ищем на нем кнопку, которая отвечает за включение/отключение беспроводной Wi-Fi сети. Обычно, эта кнопка подписана как “Wi-Fi”, “Wireless On/Off”, или же просто со значком беспроводной сети
На некоторых маршрутизаторах такой кнопки нет.
Если вы нашли эту кнопку, то просто один раз нажмите на нее. Немного подождите, и смотрите на индикатор WLAN, он должен загореться. Если этого не произойдет, то перезагрузите роутер (отключив питание на пару минут), и попробуйте нажать на кнопку еще раз. Можно нажать, и подержать секунды три. Все зависит от роутера и настроек. В любом случае, это должно помочь, и роутер должен раздавать Wi-Fi.
Проверяем статус Wi-Fi сети в настройках
Если кнопку вы не нашли, или после нажатия на нее WLAN сеть не появилась, то можно еще проверить статус беспроводной сети в панели управления маршрутизатором.
Подключаемся к своему роутеру по кабелю, здесь без вариантов, и заходим в настройки. Если не знаете как это сделать, то смотрите инструкцию по входу в настройки разных роутеров. Может быть такое, что у вас не получится зайти в панель управления, в таком случае смотрим эту статью. Если не получается войти, и рекомендации не помогают, то скорее всего, роутер просто сломался.
Если же вам повезло, и панель управления открылась, то ищем вкладку “Беспроводная сеть”, “Wi-Fi”, “Wireless”, и открываем ее. Все зависит от модели вашего маршрутизатора. Давайте рассмотрим самые популярные.
Вот так настройки Wi-Fi выглядят на роутерах TP-Link:
Обратите внимание, что должна быть установлена галочка возле пункта “Enable Wireless Router Radio” (Включить беспроводное вещание). На маршрутизаторах ASUS открываем раздел “Беспроводная сеть”, вкладка “Профессионально”
Напротив пункта “Включить радиомодуль” переключатель должен стоять возле “Да”
На маршрутизаторах ASUS открываем раздел “Беспроводная сеть”, вкладка “Профессионально”. Напротив пункта “Включить радиомодуль” переключатель должен стоять возле “Да”.
На ZyXEL Keenetic, в разделе “Wi-Fi сеть” должна стоять галочка возле пункта “Включить точку доступа”.
Ничего не помогает, роутер не транслирует Wi-Fi сеть, индикатор не горит
Если вы уже перепробовали все что только можно, а роутер так и не начал раздавать Wi-Fi, и лампочка WLAN так и не светится, то скорее всего, роутер сломался. То есть, проблема не в настройках, или программном обеспечении, а именно в железе.
Что можно еще сделать?
- Сделайте сброс настроек маршрутизатора к заводским. Найдите на роутере кнопку “Reset” (сброс), нажмите и подержите ее секунд 10. Как правило, кнопка утоплена в корпус, так что ее нужно нажимать чем-то острым. Если не получается, наберите в поиске на нашем сайте (в самом верху) запрос, например “сброс настроек на TP-Link”. У нас есть инструкции для всех популярных производителей. Или пишите в комментариях, подскажу.
- Если вы смогли зайти в настройки роутера, то обновите прошивку. У нас на сайте так же есть много инструкций для разных маршрутизаторов. Ищите инструкцию для своей модели через поиск по сайту.
Честно говоря, эти советы вряд ли помогут. Но, прежде чем нести роутер в ремонт, или идти в магазин за новым, сброс настроек и обновление прошивки нужно попробовать. Ну и потыкайте еще кнопку “Wi-Fi” (если она у вас есть), может все таки там проблема, и индикатор WLAN начнет гореть, а роутер будет раздавать беспроводную сеть.
133
Сергей
Ошибки и поломки
Проблема в сетевом оборудовании или компьютере
Если нет Wi-Fi, источником проблемы может быть не только сетевое оборудование, но и непосредственно сам компьютер. Чтобы выяснить это, достаточно подключиться к удаленной точке доступа с другого устройства, например, ноутбука, планшета, смартфона или телевизора. Если не удается подключиться – причина в маршрутизаторе или отсутствии подачи интернета от провайдера
Если же с других девайсов удается спокойно серфить в интернете, нужно обратить внимание на работоспособность компьютера

Принцип построения беспроводной сети в домашних условиях
Обратите внимание! В домах людей сосредоточено большое количество различной техники – телефоны, ТВ-смарт, компьютеры, планшеты и т. д
Для организации скоростной и бесперебойной домашней беспроводной сети необходимо приобретать качественные маршрутизаторы. Популярностью пользуются роутеры компании TP-Link, Keenetic, Самсунг, Xiaomi и Zyxel.

Маршрутизаторы от компании TP-Link
Перегрузка частотного канала — что делать
Одна из причин того, почему вай-фай работает плохо — перегрузка канала. Проявляется это в том, что роутер начинает тормозить, и вместо заявленных в характеристиках 300 Мбит/с, получается 50 Мбит/с.
По своей сути вай-фай представляет собой одну из форм излучения волн. Роутеры в своей работе могут использовать одну из двух частот, каждая имеет свое количество каналов:
- 2,4 ГГц — 3 канала;
- 5 ГГц — 23 канала.
Роутеры, работающие на частоте 2,4 ГГц и только на 3 каналах, а также Bluetooth приборы, имеющие такую же частоту, могут перебивать друг друга, когда их волны накладываются. Из-за этого каналы перегружаются, что приводит к потере мощности маршрутизатора.
Исправить это можно, если определить, какие каналы являются свободными. Поможет в этом установка программ:
- Wi-Fi Analyzer — для телефонов;
- WiFiInfoView — для компьютеров.
Сразу после установки программы и ее запуска, она показывает, какие уровни загруженности каналов. Если используемая сеть пересекается с другими сетями вай-фай, то при подключении к ней 3 гаджетов, они будут работать нормально, но при подключении еще одного смартфона или компьютера, связь на нем будет не стабильной, с частыми провалами.
Чтобы выбрать наиболее свободный канал, нужно просмотреть их рейтинг в программе — менее загруженные будут обозначены зелеными звездочками. Один из них и нужно выбирать в настройках роутера
Почему не работает вай-фай на компьютере, а интернет есть
Основные причины, почему не работает Wi-Fi на компьютере:
- на компьютере отключен сетевой модуль;
- не включается беспроводная сеть;
- отсутствует сеть.
Об особенностях каждой проблемы и способах их решения далее.
Деактивирован Wi-Fi модуль на компьютере
Убедиться в этом просто, в нижней части экрана с левой стороны на значке проводного соединения отображается красный крестик. Чтобы включить его, необходимо по этому значку нажать правой клавишей мышки и среди доступных опций тапнуть на «Центр управления сетями и общим доступом».
Затем нужно перейти в раздел «Изменение параметров адаптера». На экране отображается подключение «Беспроводная сеть». В зависимости от версии операционной системы она может называться иначе. Отличительная особенность значка – вертикальные столбики, указывающие на силу сигнала. При помощи правой клавиши мыши устанавливается подключение сетевой карты.
Как активировать Wi-Fi модуль на компьютере
Не включается беспроводная сеть
При попытках подключиться к беспроводной сети какое-то время на экране отображается уведомление «Получение IP-адреса», а затем ошибка «Windows не удалось подключиться к …». Вполне возможно, что пользователем был задан неверный способ получения IP-адреса.
Помочь решить проблему может следующая инструкция:
- Тапнуть правой кнопкой мыши по подключению «Беспроводная сеть», далее – «IP версии 4 (TCP/IPv4)».
- На экране отобразится окошко, если в нем прописаны какие-то цифры, то лучше их переписать на отдельный листочек, и поставить все на автоматический режим.
- Если после этого попытки подключиться не обвенчались успехом, то необходимо прописать в окошке следующие настройки: в качестве основного шлюза 192.168.1.1 или 192.168.0.1, в роли IP-адреса 192.168.1.2 или 192.168.0.2.
Что предпринимать, если не включается беспроводная сеть
Отсутствие беспроводной сети
Вполне возможно, что на компьютере и вовсе отсутствует драйвер модуля вай-фай. Для решения проблемы необходимо открыть диспетчер устройств. В операционной системе для этого достаточно тапнуть в левой нижней части экрана на «Пуск» и сразу выбрать «Диспетчер устройств». В отобразившемся окне и нужно внимательно искать проблемные устройства.
Важно! Если на экране отображается большое количество устройств с восклицательными знаками, это указывает на отсутствие драйверов. Это говорит о том, что некорректно будет работать не только Wi-Fi модуль, но и другие функции
Для решения проблемы необходимо на официальных сайтах разработчиков скачать необходимые программные компоненты и установить их на свой ПК.
Что делать, если сетевой кабель не подключен хотя он подключен?
Интернет и сетевые технологии уже давно плотно вошли в нашу жизнь. И если интернет перестает работать, то для большинства это является серьезной проблемой. В данной статье будет рассмотрена ситуация, при которой не работает интернет и локальная сеть, а в правом нижнем углу монитора возле часов отображается значок красного крестика с надписью «Сетевой кабель не подключен», хотя при этом кабель вставлен в сетевую карту компьютера.
Возможные причины ошибки «Сетевой кабель не подключен» при подключенном кабеле
Данная ситуация возможна по нескольким причинам. Причем возникнуть она может совершенно внезапно. Компьютер или ноутбук может не видеть сетевой кабель потому, что:
- Имеются проблемы на стороне вашего провайдера, если сетевой кабель приходит в ваш компьютер напрямую без модемов и роутеров;
- Сетевой кабель поврежден по периметру или плохой контакт в месте оконечивания фишки, которая вставляется в сетевую карту компьютера;
- Присутствует проблема с драйверами сетевой карты;
- Сетевая карта настроена неправильно;
- Имеются проблемы с модемом или роутером, к которому подключен сетевой кабель от компьютера.
Как устранить проблему, когда сетевой кабель не подключен хотя он подключен?
Итак, первое, с чего стоит начать решать данную проблему, это перезагрузить модем или вай фай роутер, предварительно поменяв порт кабеля, в который вставлен провод от компьютера на любой другой из четырех доступных.
Смена портов на модеме или роутере
Если же кабель идет напрямую без модемов и роутеров, то нужно позвонить в поддержку вашего интернет провайдера и узнать нет ли у них каких — либо работ на линии. которые могли бы спровоцировать проблему не подключенного сетевого кабеля.
Если этим проблема не решилась и компьютер по прежнему не видит сетевой кабель, то тогда стоит достать кабель из разъема сетевой карты и пошевелить его в месте соединения с прозрачной фишкой — наконечником.
Разъем сетевой карты в компьютере
После этого пробуйте вставлять кабель обратно в компьютер и снова шевелить на конце, но уже не вытаскивая из компьютера.
При этом смотрите на монитор компьютера. Если соединение при шевелении кабеля появляется, значит у вас нарушилась обжимка кабеля и его нужно заново обжать прозрачной фишкой RJ-45.
Обжимка интернет кабеля RJ-45
Если вышеописанные действия не привели к какому-либо результату, а компьютер перестал видеть сетевой кабель беспричинно (перед возникновением проблемы не производились переустановка windows, замена материнской платы или wi-fi роутера), то нужно локализовать проблему. Для этого нужен еще 1 компьютер или ноутбук с рабочим сетевым разъемом.
Попробуйте в него вставить кабель и посмотрите видит ли его уже другой компьютер. Если ситуация не поменялась и другой ноутбук по прежнему пишет, что сетевой кабель не подключен, хотя он подключен, то значит проблема с кабелем. Он где — то поврежден.
Если же другой компьютер кабель увидел, значит проблема с сетевой картой вашего компьютера или ее настройками.
Нужно пробовать переустанавливать ее драйвер, а также проверить, что в настройках в разделе Spped&Duplex (Скорость и дуплекс) стояло значение «Auto«.
Чтобы это проверить нажмите правой кнопкой мыши по красному кресту с надписью о неподключенном кабеле и выберите «Центр управления сетями и общим доступом»
Вход в центр управления сетями и общим доступом
Далее выбираем слева вверху «Изменение параметров адаптера» и находим «Подключение по локальной сети«.
Переход к сетевым картам компьютера
Выбор проводной сетевой карты
Теперь жмем по нему два раза левой кнопкой мыши и выбираем кнопку «Настроить» далее вкладка «Дополнительно«.
Вход в настройки сетевой карты
Здесь ищем Spped&Duplex (Скорость и дуплекс) и проверяем его значение справа. Должно быть «Auto«.
Проверка настройки сетевой карты
Если все вышеописанное вам не помогло, то вам придется менять сетевую карту на новую.
Замена сетевой карты
«Неопознанная сеть без доступа к интернету»
Многие пользователи сталкиваются с такой ситуацией — на мониторе появляется сообщение касательно отсутствия доступа к интернету и что сеть не опознана. Такое случается вследствие выполнения владельцем машины или ноутбука настройки доступа к сети либо Wi-Fi роутеру и все сбрасывается. При этом вся вина возлагается на провайдера или саму технику.
Проблема с интернетом определяется несколькими проявлениями:
- отсутствие самого интернета;
- страницы слишком долго грузятся;
- в нижнем правом углу монитора появляется восклицательный знак желтого цвета.
Причин, отчего может пропасть сеть множество и большую часть из них можно устранить своими руками. Причем решение не отнимает много времени.
Что делать если не работает вай-фай роутер
Что делать, если не работает Wi-Fi и причина тому сетевое оборудование? Наиболее распространенные проблемы с беспроводным интернетом:
- Перестал работать интернет по Wi-Fi.
- Ноутбук и другие устройства подключаются к роутеру, но при этом ничего не прогружается.
- Сеть часто обрывается по непонятным причинам.
- Устройства не каждый раз подключаются к удаленной точке доступа.
- Скорость интернета слишком маленькая.
Если у пользователя возникла одна из вышеперечисленных или подобных проблем, то стоит воспользоваться одним универсальным средством «борьбы». Гарантии, что способ 100 % решит проблему нет, но в подавляющем большинстве случае это работает.
Каждая беспроводная сеть работает на определенной частоте и канале. При настройке маршрутизатора в панели управления видно, что по умолчанию установлен режим «Auto». Это указывает на то, что маршрутизатор автоматически будет искать наиболее подходящий канал и задействовать его в своей работе. Дело в том, что все перечисленные проблемы могут возникать из-за наслаивания каналов друг на друга домашних сетей, что вызывает помехи. Необходимо попробовать изменить параметр канала «Auto» на любой другой из списка.
Изменение параметра «Channel» на маршрутизаторе
Сложностей в переключении канала маршрутизатора у пользователя возникнуть не должно, справиться рядовой и начинающий человек. Необходимо зайти в панель управления/настройки роутера. Для этого на ПК открывают любой браузер и в адресную строку вводят адрес, указанный на корпусе сетевого оборудования. Перейдя посылке, понадобится авторизация, после которой будут отображены все функциональные возможности конкретного устройства.
Обратите внимание! Предварительно роутер нужно подключить к ноутбуку напрямую с помощью сетевого кабеля
Изменение параметра «Channel» на роутере TP-Link
Первым делом необходимо перейти во вкладку «Wireless», затем – «Channel». Последний в интерфейсе роутеров TP-Link отображается с левой стороны экрана.
Около него отображается контекстное меню, в котором есть возможность выбрать канал. Рекомендуется поэкспериментировать и поочередно сделать активными несколько доступных каналов. Чтобы изменения вступили в силу, их нужно сохранить, нажав «Save» и перезагрузить устройство. Если же установлен был режим не «auto», то настоятельно рекомендуется отдать предпочтение как раз нему.
Обратите внимание! Существует простая в использовании программа, предназначенная для выявления уже занятых соседями каналов. Называется бесплатное приложение – inSSIDer
Настройка локальной сети
Включить устройства, подсоединить кабель или роутер к ним – не единственные действия, необходимые для создания локальной сети
При объединении важно правильно настроить компьютеры
При подключении через кабель
Приведенный ниже алгоритм отстройки необходимо провести на обоих компьютерах, к которым подключен кабель.
Настройка рабочей группы и имени ПК
Это действие позволит задать одинаковые имя для устройств, соединенных кабелем. Для этого необходимо:
- Нажать сочетание клавиш Win+R;
- 2. В поле для ввода вписать универсальную команду sysdm.cpl (подходит для любой версии Windows);
- Нажать кнопку «Изменить»;
- Ввести имя для компьютеров рабочей группы (обязательно латиница);
- Сохранить.
Такое же имя вводится на втором устройстве.
Настройка IP, шлюзов и масок, DNS
На современных операционных системах Windows 8-10 эта процедура заключается в простой установке галочек в центре управления сетями.
Владельцам ПК с версиями систем старше необходимо пройти алгоритм:
- Войти в панель управления на ПК и перейти в раздел управления интернет соединениями;
- Кликнуть по свойствам созданного кабелем соединения;
- Дважды кликнуть левой кнопкой мыши по протоколу версии 4;
- Задать IP адрес, главное, чтобы он был одинаковым на обоих устройствах;
- Начало IP192.168. – оставшиеся 6 чисел вводятся по вкусу пользователя.
После этого компьютеры объединятся в единую сеть.
Открытие доступа к файлам, папкам, принтеру
Как уже говорилось выше, на Windows 8-10 процедура расшаривания доступа и настройки сети сводится к выбору параметров в центре подключений. Дополнительно можно установить общие пароли для ПК.
На других версиях Windows:
- Кнопка Пуск;
- Панель управления;
- Параметры папок;
- Кликнуть по пункту использования мастера общего доступа;
- Сохранить и закрыть;
- Перейти в окно «Мой компьютер»;
- Найти имя ПК, кликнуть правой кнопкой мыши и нажать «Изменить»;
- В настройке нажать галочку напротив соотношения устройства с рабочей группой;
- Перейти во вкладку доступа, подтвердить разрешение для устройств.
Доступ к интернету на втором ПК
Если компьютер донор подключен к интернету, второе устройство также можно подключить к сети. Для этого нужно выставить аналогичные настройки соединения, как и на доноре.
При подключении через роутер
В этом случае от пользователя требуется меньше действий по настройке соединений на компьютерах. Wi-Fi подключение менее требовательно к настройкам, устанавливается автоматически.
Проверка связи с компьютерами
Необходимо перезагрузить роутер с помощью кнопки на задней панели. Таким образом настройка самого роутера будет правильной, такой, как ее задали производители. Роутер автоматически присваивает адреса компьютерам, которые находятся в зоне его сети.
Проверить, все ли компьютеры подключены к роутеру по Wi-Fi, можно следующим способом:
- Открыть браузер, в адресной строке ввести 192.168.1.1;
- Войти во вкладку DHCP;
- Найти IP-адрес ПК, который будет подключен к локальной сети;
- Запустить командную строку, ввести «ping IP другого ПК»;
- Дождаться окончания проверки.
Если между устройствами идет обмен пакетами, локальная сеть находится в рабочем состоянии.
Настройка компьютеров в сети
Как и в случае с объединением в локальную сеть через кабель, необходимо задать название рабочей группы и доступ к файлам, принтерам, папкам на всех подключаемых устройствах.
Разница объединения заключается в том, что пользователю не нужно устанавливать IP-адреса, настройки шлюзов и масок. Роутер проводит эти действия автоматически.
Алгоритм настройки через роутер:
- Задать одинаковые имена на компьютерах, необходимо использовать латиницу. Для этого нужно кликнуть по Пуск, на «Моем компьютере» нажать правой кнопкой мыши, пункт «Свойства». Во вкладке «Дополнительно» перейти к имени компьютера и ввести нужное значение.
- Создать рабочую группу. Это важный этап, без которого объединения в локальную сеть не получится. Настройка рабочей группы проводится в том же окне, где задается имя.
- Перейти в центр управления сетями. Необходимо установить вариант «Домашняя сеть» в настройке локального подключения.
Если в настройках стояла «Общественная сеть», ее следует заменить. После однотипной настройки на всех компьютерах, объединенных роутером, появится локальная закрытая сеть.
Пожаловаться на контент
Подключение к беспроводной сети постоянно обрывается. Низкая скорость по беспроводному подключению
Вот тут мы реально подошли к крайне сложной и запутанной теме. Существует огромная куча причин, по которой вы можете сталкиваться с подобными проблемами. Разумеется, при покупке маршрутизатора нужно быть готовым к тому, что скорость подключения по воздуху может быть несколько или крайне низкой по сравнению с подключением напрямую — по кабелю. От чего будет зависеть скорость подключения по Wi-Fi? Ну, откровенно говоря, много от чего: от самого Wi-Fi роутера, скорости выбранного тарифа сетевого подключения провайдера, препятствий на пути Wi-Fi сигнала, уровня сигнала Wi-Fi на определенном устройстве, например, телефоне или ноутбуке, и тому подобное.
Столкнувшись с подобной проблемой, попробуйте сделать следующее:
- Проверьте, насколько выше будет скорость сетевого подключения по кабелю, т.е. подключитесь к сети напрямую. Если они равны между собой, то проблема находится на стороне вашего провайдера либо скорость соответствует вашему тарифу. Проверьте все еще раз тщательно, а затем обратитесь к провайдеру, если было обнаружено какое-то несоответствие.
- Зайдите в параметры панели управления роутера и смени канал для сети. Достаточно выбрать иной канал в определенном ниспадающем меню — и дело сделано.
- Попробуйте просто перезапустить свой маршрутизатор. Как уже было неоднократно сказано, данное устройство необходимо время от времени перезапускать, чтобы исключить появление всевозможных проблем.
- Возможно, скорость сетевого подключения ниже из-за проблем на самом устройстве, которое выполняет подключение к беспроводной сети. Например, на некоторых старых смартфонах будет ограниченная скорость, так как на них может быть установлены довольно старые Wi-Fi адаптеры. Также проблема может заключаться в драйверах для сетевых адаптеров, если мы говорим о ПК или ноутбуках — попробуйте переустановить их.
- Возможно, на вашем маршрутизаторе установлена «паршивая» прошивка, из-за которой постоянно возникают всяческие проблемы, например, низкая скорость беспроводной сети или постоянные перебои c подключением. Попробуйте перепрошить роутер последней версией прошивки от официального производителя.