Вход в настройки роутера. Как зайти в web-интерфейс?
Каждый маршрутизатор имеет свой веб-интерфейс (сайт с настройками, панель управления)
, в который можно зайти через браузер, перейдя по соответствующему адресу.
Важно! Чтобы зайти в настройки роутера и настроить его, ваше устройство (ПК, ноутбук, смарфтон, планшет)
должно быть подключено к роутеру по кабелю, или по Wi-Fi сети. При этом, доступа к интернету на компьютере может не быть
Для входа в панель управления интернет не нужен!
Если у вас на компьютере есть высокоскоростное подключение (может быть с названием вашего провайдера)
, то после подключения через маршрутизатор его запускать не нужно!
На компьютере, в свойствах адаптера должно быть выставлено автоматическое получение IP-адресов. Чаще всего так и есть. Как проверить, я показывал в этой стать.
Для входа в настройки нам нужно узнать адрес
нашего маршрутизатора и заводское имя пользователя и пароль
для авторизации. Эта информация находится на корпусе самого устройства. Выглядит примерно вот так:
Практически во всех случаях, в настройки можно зайти по адресу 192.168.1.1
, или 192.168.0.1
. Даже в независимости от того, что указано на корпусе устройства. Подробнее об этом можно посмотреть в статье: как узнать IP-адрес роутера.
На компьютере, или мобильном устройстве, которое подключено к маршрутизатору открываем браузер (Opera, Хром, Яндекс.Браузер и т. д.)
и переходим по адресу, который указан на корпусе. Или пробуем 192.168.1.1 и 192.168.0.1.
Важно! Адрес вводим именно в адресную строку, а не в строку поиска. Многие путают, и вместо страницы с настройками попадают на страницу с результатами поиска какой-то поисковой системы.
На странице авторизации нужно указать имя пользователя и пароль. Заводские указаны на корпусе устройства. Чаще всего это admin и admin. На некоторых моделях настройки по умолчанию не защищены, и сразу после входа в панель управления, нужно установить логин и пароль.
Сама страница авторизации, и страница с настройками конечно же отличается в зависимости от производителя и модели (прошивки)
. Поэтому, рассмотреть все варианты невозможно.
Статьи, которые могут вам пригодится на этом этапе:
После смены настроек не забудьте их сохранить. Wi-Fi сеть будет с другим именем (которое вы установили ). Для подключения к ней используйте установленный пароль. Возможно, вам пригодится статья как подключить ноутбук к Wi-Fi.
И еще немного полезной информации
Желательно еще сменить пароль, который используется для защиты настроек маршрутизатора. Об этом читайте в статье: как на роутере поменять пароль с admin на другой.
Инструкции по настройке IPTV: настройка IPTV на TP-Link, и инструкция по настройке IPTV на роутерах ASUS.
Если в процессе настройки у вас что-то не получается, вы всегда можете сбросить настройки к заводским и попробовать настроить все заново. На корпусе найдите кнопку «Reset», или «Сброс», нажмите на нее и подержите примерно 10 секунд. По индикаторам вы поймете, когда произошел сброс.
48
Сергей
Советы по настройке роутеров (общие)
Варианты подключения
Выделяют несколько способов подключения к сети, что позволяет пользователям выбрать наиболее приемлемый вариант.
Для любителей формата видео мы нашли ролик с рассказом о всех возможных способах подключения телевизора к интернету:
С помощью WI-FI
Осуществить подключение устройства к всемирной паутине с помощью Вай-Фай – самый простой и удобный способ. Для выполнения соответствующей манипуляции осуществляют вход в меню телевизора «Настройки».
Чтобы подключить телевизор через WI-FI, действуют следующим образом:
- выбирают графу «Сеть»;
- переходят в подменю «Настройка сети»;
- кликают по клавише «Пуск»;
- открывается окно для выбора соединения, где нужно кликнуть по графе «Беспроводная»;
- нажимают на клавишу «Далее»;
- выбирают соответствующую сеть WI-FI и кликают по клавише «Далее»;
- при необходимости вводят ключ безопасности, если система запросила такие данные;
- после завершения подключения выходят из настроек.
Проводное соединение
Чтобы подключить телевизор к роутеру с помощью кабеля, потребуются соответствующие провода. Когда припасено все необходимое, выполняют такие манипуляции:
- Кабель присоединяют к маршрутизатору. Для этого провод вставляют в гнездо WAN, которое расположено на приборе.
- Настраивают роутер на подключение к интернету. Как правильно это сделать, указано в инструкции, которая прилагается к прибору. Настройка роутера зависит от марки. У нас будет в качестве примера роутер от TP-Link. Подключаемся к ПК или ноутбуку через Вай-Фай или Ethernet-кабель. В браузере вводим адрес маршрутизатора 192.168.1.1 (указан на задней стороне прибора). Вводим логин и пароль (если вы их не меняли, то это admin/admin) и делаем быструю настройку роутера.
Один конец провода устанавливают в соответствующее гнездо телевизора. Другой конец – к маршрутизатору.
Если все сделано правильно, на роутере загорится огонек, сигнализирующий о подключении. Далее выполняется настройка телевизора:
- с помощью ПДУ осуществляют вход в меню;
- выбирают графу «Сеть» и переходят в подраздел «Настройки сети»;
- устанавливают такой способ подключения: через кабель LAN или «Проводная связь».
После этого пойдет автоматическая настройка. Когда процедура будет завершена, требуется сохранить изменение, нажав на клавишу «OK».
С помощью WPS, One Foot Connection или Plug & Access
Не на всех устройствах установлены такие программы. Наличие технологий рекомендуется уточнять перед приобретением телевизора.
Чтобы подключить устройство к WI-FI по технологии WPS, следует одновременно зайти в меню ТВ, выбрать там соответствующую кнопку и одновременно нажать на роутере внешнюю кнопку WPS и удерживать ее в течение 10-20 секунд. Этого достаточно для того, чтобы настроить приемник.
С помощью программы One Foot Connection настраивают телевизоры Samsung, но, чтобы выполнить манипуляцию потребуется маршрутизатор этой же фирмы. Для доступа в сеть нужно включить соответствующую функцию в меню телевизора. Больше ничего делать не нужно. Программа One Foot Connection доступна только для устройств этой компании.
Получить выход в интернет с телевизора можно также с помощью программы Plug & Access. Чтобы осуществить манипуляцию потребуется пустая флешка. Накопитель сначала вставляют в USB-гнездо роутера, а затем – телевизора. Такой манипуляции достаточно для подключения ТВ к сети интернет.
С помощью ноутбука
Если отсутствует роутер, то подключить телевизор к интернету можно с помощью ноутбука. Дело в том, что этот гаджет оснащен встроенным маршрутизатором. Он может принимать сигнал сети, а также раздавать его на другие устройства. Для этого выполняются следующие манипуляции:
- осуществляют вход в меню «Пуск» на ноутбуке;
- выполняют переход в служебные программы;
- в соответствующую графу вбивают такие символы: Netsh wlan set hostednetwork mode=allow ssid=My_virtual_WiFi key=Cleep keyUsage=persistent, где key – это ключ от WI-FI, а key Usage – параметр, который позволяет сохранить ключ в памяти устройства;
- для раздачи сигнала записывают символы: netsh wlan start hostednetwork.
Настройка Wi-Fi
Сверху в меню есть две сети «Wi-Fi 2,4G» и «Wi-Fi 5G». Они разные, но связь из одной в другую происходит с помощью маршрутизатора. Вы можете настроить обе по аналогии или вообще какую-то отключить.
Имя можно изменить сразу в первом разделе. Но вот пароль меняется в левом меню «Безопасность», а далее строка «Pre-Shared Key». Ещё очень полезная вещь, которая позволяет самому подобрать канал связи в разделе «Wi-Fi Радар». Это необходимо тогда, когда вокруг вас очень много точек доступа от соседей и каждый может сидеть на одном и том же канале. Что может влиять на связь и скорость интернета.
Переходим по пути: «Настройки» – «WAN». В таблице должно быть подключение «WAN3 Bridge». Нажимаем на кнопку изменения или добавляем его, если его нет. При добавлении или изменении нужно посмотреть, чтобы тип соединения был как «IPoE», а тип сервиса «OTHER». В самом конце укажите, чтобы тип доступа WAN был как «Bridge». Также не забываем указать какой порт, будет выделен для IP TV – там ничего сложного нет, просто выделаем галочку для одного порта.
В обзоре будет рассмотрено, как настроить WiFi роутер Таттелеком, предлагаемый этим провайдером в качестве базового оборудования. На самом деле, данное устройство является роутером Sagem модели Fast 2804 v5.
Настройка подключения к провайдеру выполняется с использованием CD-диска, поставляемого Таттелекомом. Дополнительно мы рассмотрим, как поменять параметры сети Wi-Fi: имя сети, пароль и метод шифрования.
В принципе, настраивать роутер Таттелеком при подключении к этому провайдеру – может быть, не потребуется. Причины отсутствия доступа в Интернет могут быть очень простыми. И часто они связаны с неправильным подключением. Надо запомнить: компьютер к этому роутеру подключается только через второй порт LAN (Eth 2). Он выделен «желтым»:

При использовании технологии ADSL, телефонный шнур соединяют с портом ADSL (тут все просто). А вот если Интернет в квартиру идет по кабелю Ethernet, то разъем кабеля – устанавливают в порт Eth 1 (выделен «красным»). Приставку IPTV надо подключать к «черному» порту, притом, в обоих случаях.
Изучите инструкцию к роутеру. В ней сказано, что беспроводная сеть – по умолчанию настроена, но выключена. Включают ее кнопкой, расположенной на корпусе:
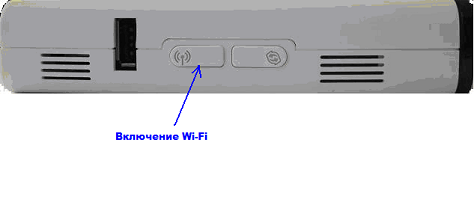
Сеть Wi-Fi работает и при отсутствии подключения. Имя данной сети и пароль на нее – должны быть отпечатаны на наклейке (используется режим шифрования WPA).
Настройка некоторых параметров
С помощью смартфона можно изменить конфигурации маршрутизатора.
Подключение к интернету
Параметры подключения роутера к интернету, к примеру TP-Link можно настроить через телефон.
Чтобы произвести настройку роутера через смартфон, следует:
- В панели управления вай-фай маршрутизатора нужно найти раздел «WAN» настройки.
- Здесь необходимо указать тип подключения к сети. В случае если у вашего роутера динамический IP, то дополнительных настроек не понадобится.
Если тип подключения «PPPoe» или «PPTP», то необходимо будет осуществить ввод логина и пароля от сети.
Как и говорилось ранее, эти данные указаны в договоре, который заключён с провайдером.
Настройка безопасности беспроводного соединения
Для того, чтобы изменить учётные данные для входа в панель управления роутера, следуйте пошаговой инструкции:
- В интерфейсе маршрутизатора необходимо найти раздел «Системные инструменты».
- Далее нужно выбрать графу «Пароль».
- В строке ввода нового имени и пароля, введите новые данные.
- Подтвердите свои действия, сохранив изменения.
Лучше всего продублировать новые учётные данные на листе бумаги и убрать их в надёжное место.
Настройка Wi-Fi
После всех изменений, осуществленных ранее (изменение учетных данных), необходимо будет изменить параметры Wi-Fi. Для этого воспользуйтесь инструкцией:
- В панели управления маршрутизатора выберите «Беспроводные сети».
- В строке имени Wi-Fi нужно ввести новое название и сохранить изменения.
- Далее необходимо подключиться к вай-фай с новым именем (пароль оставить прежний).
- Теперь снова запустите браузер и перейдите в интерфейс роутера (пропишите в адресной строке браузера 192.168.1.1 или 192.168.1.0 , если Асус можно попробовать — router.asus.com).
- Здесь нужно выбрать «Защита беспроводного режима».
- Теперь необходимо установить новые параметры:
- В строке типа безопасности следует выбрать «WPA2-PSK»
- Алгоритм шифрования должен быть «AES».
- В графу «PSK» необходимо вписать новый пароль от сети Wi-Fi (он же будет ключом безопасности).
- После проведённых действий необходимо сохранить новые параметры.
Произойдёт отключение от сети. Для того, чтобы заново произвести подключение, нужно перейти в «Настройки» смартфона. Далее в разделе «Wi-Fi» в доступных сетях нужно отыскать свою сеть. Введите новый пароль. После этого должно произойти подключение к вай-фай.
Даже при правильном соблюдении всех пунктов инструкции, при новом подключении может возникнуть ошибка. Её решение можно найти в следующем разделе.
Описание провайдера
«Таттелеком» был образован в результате приватизации одноименного Государственного унитарного предприятия в 2003 году. На данный момент в состав ПАО входят шесть филиалов, обеспечивающие сильное влияние на весь рынок интернет-услуг республики. Сегодня у крупнейшего оператора Татарстана насчитывается более 1.8 миллиона абонентов.
Среди услуг связи наиболее актуальны:
- проводная электросвязь (зоновая, местная, телефонная и документальная);
- проводное вещание;
- передача данных через интернет;
- телематические услуги.
Проект «Летай» был запущен в 2006 году. Тогда он представлял собой высокоскоростной интернет по технологии ADSL. В 2009-м под этой же маркой впервые в республике стал доступен IP-TV (цифровое интерактивное телевидение). На конец 2012 года появился виртуальный мобильный оператор «Летай». Работал он на базе инфраструктурной компании, создающей телекоммуникационные и IT-ресурсы, – «СМАРТС». Хорошее положение дел и наплыв клиентов побудили «Таттелеком» полностью выкупить филиал «СМАРТС» в Казани.
Важно! Помимо своей основной работы, компания развивает проект по установке более чем одной тысячи бесплатных вайфай-точек по всему Татарстану. В 2014 году «Таттелекому» была вручена лицензия на использование сигналов с частотой 1800 МГц для развития 4G LTE-сетей. Это разрешение стало первым в истории России
В этом же году проект 4G был полностью введен в коммерческую эксплуатацию
Это разрешение стало первым в истории России. В этом же году проект 4G был полностью введен в коммерческую эксплуатацию
В 2014 году «Таттелекому» была вручена лицензия на использование сигналов с частотой 1800 МГц для развития 4G LTE-сетей. Это разрешение стало первым в истории России. В этом же году проект 4G был полностью введен в коммерческую эксплуатацию.
Тарифы «Летай»
Оператор «Таттелеком» не обладает огромным количеством гибких предложений в сфере телевидения или домашнего интернета, как другие компании. В этом плане здесь все устроено в духе минимализма и предельно просто. Однако, что качается мобильного интернета, на выбор предоставлено 14 тарифных планов. Наиболее выгодные из них:
- «Все хорошо!». Безлимитный интернет, 300 минут для звонков по Татарстану, 700 минут для звонков на сим-карты абонентов «Летай», наличие мобильного приложения Dr.Web и возможность взять мобильное 4G-устройство в рассрочку. Стоимость – 6.5 рублей в сутки.
- «Батыр 2.0». Безлимитный интернет, 1 000 минут для звонков по РТ и безлимитные минуты для звонков на «симки» абонентов «Летай». Аналогичные возможности и мобильный антивирус. Стоимость – 16 рублей в сутки.
- «Семейный кешбэк». Безлимитный интернет и звонки на номера «Летай», 500 минут на звонки других операторов на территории Татарстана. Также доступны специальные USSD-команды тарифа и 10 % кешбэка в месяц. Стоимость – 9 рублей в сутки.
- «Свой 2.0». Безлимитный интернет и звонки на «Летай», 200 минут на звонки по Татарстану и 100 минут – по всей территории России. Стоимость – 9 рублей в сутки.
- «Свой +». Звонки по РФ 20 минут в день, безлимит на «Летай». Стоимость 12 рублей в сутки».
- «Новый стандарт 2.0». Бесплатные звонки по Татарстану до 2 минут, 1000 бесплатных смс. Можно продлить трафик на 5 Гб за 50 рублей и перенести неизрасходованный интернет на следующий месяц. Доступны USSD-команды и мобильные устройства с поддержкой 4G в рассрочку. Стоимость 7.5 рублей в сутки.
Домашний интернет
Частный дом можно подключить к следующим тарифным планам:
- «GPON 50». Скорость до 50 Мбит/с. Стоимость – 949 рублей в месяц.
- «GPON 50+ТВ». Такой же интернет + 160 каналов в хорошем качестве за 1099 рублей в месяц.
- «GPON 100». Скорость до 100 Мбит/с за 1149 рублей в месяц.
- «GPON 100+ТВ». Те же скоростные показатели с цифровым телевидением за 1299 рублей в месяц.
- «GPON 250». Скорость до 250 Мбит/с. Стоимость – 1349 рублей в месяц.
- «GPON 250+ТВ». Та же скорость + цифровое телевидение на 160 каналов за 1499 рублей в месяц.
- «GPON 500». 500 Мбит/с за 1549 рублей в месяц.
- «GPON 500+ТВ» Все то же самое с цифровым ТВ за 1699 рублей/месяц.
Важно! Для всех «GPON-планов» необходимо специальное устройство для распространения оптоволоконного сигнала. Аренда терминала входит в абонентскую плату
Подключение доступно в населенных пунктах: Константиновка, Медгородок, Столбище, Царицынский Бугор.
Для города услуги представлены следующими тарифными планами:
- «Интернет 100+ТВ+Телефон». Скорость до 100 Мбит/с, более 160 цифровых каналов по услуге «Ультра ТВ», безлимитный домашний телефон. Стоимость – 595 рублей в месяц.
- «Про100». Интернет со скоростью до 100 Мбит/с за 360 рублей.
- «Интернет 100+ТВ». Все то же самое, что и в первом случае, но без услуги домашней телефонии. Стоимость – 395 рублей в месяц.
Цифровое телевидение
Телевидение по цифровым технологиям предоставляется по услуге «Ультра ТВ». В нее входят следующие тарифы:
- «Базовый (цифровое кабельное ТВ)». Более 90 каналов за 150 рублей.
- «Матч Футбол (цифровое кабельное ТВ)». Спортивные телеканалы в формате HD за 380 рублей.
- «Базовый (IPTV)». Интерактивное цифровое телевидение на 134 канала. Стоимость – 150 рублей + 95 рублей за аренду приставки.
В свою очередь, интерактивное IPTV обдает своими тарифными пакетами:
- Собственно, базовым;
- «Оптима Плюс (IPTV)». 50 каналов за 129 рублей без учета аренды приставки.
- «Пакет «HD new» (IPTV)». Добавляет к основному тарифу 45 телеканалов в разрешении HD за 200 рублей.
- «Мужской (IPTV)». Плюс 15 каналов для мужчин за 100 рублей в месяц.
- «Дамский (IPTV)» Плюс 12 каналов для женщин за 100 рублей в месяц.
- «Ночной (IPTV)» Дополнительный пакет из 4 каналов для взрослых за 150 рублей в месяц.
- «Здесь и сейчас (IPTV)». Дает возможность управлять телевидением: ставить его на паузу, перематывать программу назад и смотреть архив. Стоимость – 39 рублей в месяц.
Важно! Дополнительно можно подключить тарифы для любителей сериалов, футбола и художественных фильмов. Они доступны для подключения к определенным тарифам для добавления нескольких каналов интересующих тематик
Роутер sagemcom: пошаговая настройка для чайника
Провайдеры Ростелеком и МТС предоставляют абонентам ADSL-роутер Sagemcom с видоизмененной прошивкой. Если перейти к услугам провайдера, «поставляющего» Интернет по кабелю Ethernet, такой роутер, в частности, fast 2804 V7 – все равно можно использовать. Даже, несмотря на отсутствие порта WAN. Просто, нужно попытаться правильно это устройство настроить.
Мы будем рассматривать следующий вариант подключения. Это – протокол DHCP, самый простой в настройке. В качестве порта WAN, логичнее будет использовать порт, ближайший к ADSL-разъему (обозначенный в программе настройки «eth4»). Так что патч-корд, идущий к компьютеру, подключают к порту LAN 1 — LAN 3. Будьте внимательны.

Настройка роутера Sagemcom на соединение DHCP – не потребует аппаратного сброса настроек. Если пользователь имеет возможность открыть интерфейс для настройки (с каким-либо адресом и паролем), надо выполнить это. Но прежде советуем правильно подключить сигнальные кабели.
Аппаратное подключение роутера
Подключение к ПК выполняют так же, как для настройки ADSL-соединений. При этом, не нужно занимать аппаратный порт с обозначением «4».
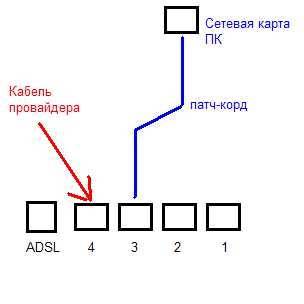
Сетевую карту компьютера надо настроить на «Авто» IP и DNS. Затем, подключить к четвертому порту LAN шнур провайдера. В последнюю очередь – подключают питание (и отправляют ПК на перезагрузку).
Надо выяснить, какой у роутера IP-адрес, а также – значение пароля к интерфейсу настройки.
Для устройства «Ростелеком», значения – следующие:
- адрес роутера – 192.168.1.1
- логин для настройки – admin
- пароль – тоже, admin
Откройте web-интерфейс, добейтесь появления стартовой вкладки.
Настройка соединения ETTH
Как настроить роутер Sagemcom, рассмотрено в инструкции, поставляемой провайдером. Но вариант подключения «ADSL» — нам не требуется. Прежде всего, выполняем «программный сброс». Нужна вкладка «Управление» -> «Параметры…» -> «Сброс»:
После выполнения сброса, переходим к вкладке «Дополнительные настройки» -> «WAN сервис», и удаляем все имеющиеся интерфейсы. Не должно остаться ни одного. То же выполняют на вкладке «Интерфейсы 2-го уровня»:
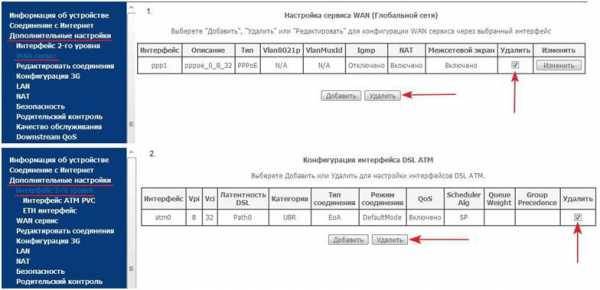
Мы показали, как выполнить предварительные действия.
Теперь, переходим к вкладке «ETH интерфейс» и настраиваем соединение:
Выбираем номер порта, который будет выступать в качестве «WAN», и устанавливаем режим «VLAN MUX»:
- Настраиваем этот порт, для чего сначала жмем «Далее», затем – выбираем тип подключения (IP over Ethernet), жмем «Далее»
- Мы настраиваем вариант соединения «DHCP», так что, IP надо «получать автоматически»:
- Включаем NAT, Firewall и на всякий случай IGMP Multicast (жмем «Далее»)
- Как мы выбрали «Шлюз по умолчанию»: в левом столбце – оставляем «eth 3.1», в правом – ничего (жмем «Далее»)
- DNS можно задать в явном виде, но надежнее использовать автоматическое получение:
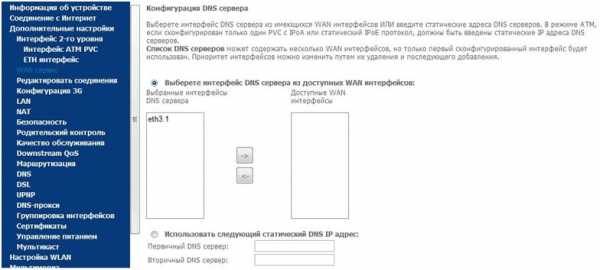
В результате, вкладка «WAN сервис» будет содержать следующее:
Настроенное соединение – должно работать. Если это не так, звоним провайдеру и сообщаем о смене MAC-адреса. Успешной настройки!
Дополнительно, отметим, что роутер рассматриваемой модели выполнить «подмену» адреса MAC – не позволяет.
Беспроводная сеть в роутере
Собственно, настройка беспроводной точки доступа – рассматривается в инструкции. Как настроить wifi роутер Sagemcom, чтобы появилась «незащищенная» беспроводная сеть, мы рассмотрим вкратце.
Открываем вкладку «Настройка WLAN» -> «Основной». Проверяем, что выставлена галочка «Включить беспроводную связь» (а также — «Включить передачу мультикаста…»). Задаем SSID, то есть, имя сети, и нажимаем кнопку с надписью «Применить/Сохранить».
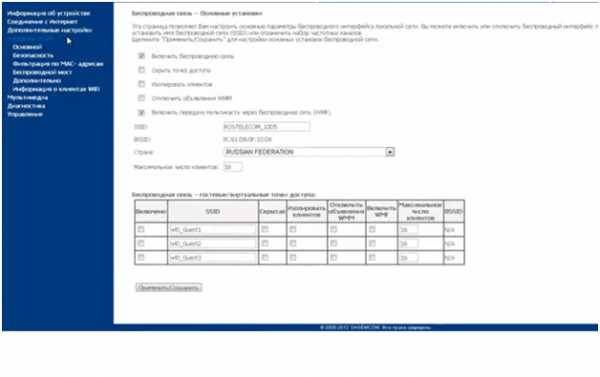
Важно знать, что мы настраивали роутер так, чтобы сделать возможным просмотр IPTV (через любой ПК, подключенный к сети роутера). Опцию IPTV для STB-приставок – настраивают по-другому
На самом деле, для трансляции IPTV в локальную сеть – осталось в «Дополнительных настройках» на вкладке «LAN» включить «IGMP Snooping».
Удачного роутинга!
Настройка интернет-подключения
Первым делом после проведения интернета необходимо произвести его базовую настройку, а также настройку роутера. Эти действия чаще всего схожи, так как практически во всех случаях используется операционная система Windows, в которой все настройки от версии к версии имеют идентичный путь и графическое отображение.
Действия, выполняемые до настройки
До основной настройки на стороне роутера и его веб-интерфейса конфигураций следует заняться конфигурированием сетевой карты персонального компьютера. Если она будет иметь неверные параметры, то все последующие манипуляции не принесут никакого результата. Более того, нужно правильно соединить роутер с ПК.
Последовательность действий — следующая
В первую очередь следует:
- Порт LAN Ethernet 2 (желтый) соединить с сетевой картой посредством разъема, используя кабель патч-корд, то есть провод типа LAN-LAN;
- К роутеру подключить главный кабель от провайдера (используется порт Ethernet 1 либо тип ADSL), включать роутер в сеть еще пока не нужно.
После этого выполняют настройку сетевой карты с помощью стандартных средств Windows. Для этого переходят в «Панель управления» — «Центр управления сетями и общим доступом» — «Изменение параметров адаптера». В этом окне производят поиск локального подключения и выбирают его свойства ПКМ. В окне Свойств выбирают параметр «Протокол интернета версии 4 (IPv4)» и ставят галочки напротив строк «Получать IP-адрес автоматически» и «Получать адрес DNS-сервера автоматически».
Важно! Рекомендуется установить автоматическое получение всех настроек для любого из доступных подключений во избежание ошибок. После этого все настройки сохраняются и производится подключение к беспроводной сети. Ее название и пароль для доступа обычно указаны на нижней части прибора
Далее нужно перейти в веб-интерфейс. Входить в него можно по стандартному айпи 192.168.1.1 и ввести стандартные данные (admin)
Ее название и пароль для доступа обычно указаны на нижней части прибора. Далее нужно перейти в веб-интерфейс. Входить в него можно по стандартному айпи 192.168.1.1 и ввести стандартные данные (admin)
После этого все настройки сохраняются и производится подключение к беспроводной сети. Ее название и пароль для доступа обычно указаны на нижней части прибора. Далее нужно перейти в веб-интерфейс. Входить в него можно по стандартному айпи 192.168.1.1 и ввести стандартные данные (admin).
Питание роутера включается путем вставки адаптера питания в розетку на 220 Вольт. Когда загорятся светодиоды на его корпусе, персональный компьютер перезагружают. Это означает, что в силу вступили изменения и роутер получал IP-адреса автоматически.
Если все было сделано правильно, то можно будет войти в веб-интерфейс настроек роутера с помощью IP-адреса 192.168.1.1, который нужно вставить или прописать в адресной строке любого браузера. Далее потребуется ввести данные для авторизации. В качестве логина и пароля — по умолчанию идет слово admin, но лучше всего настроить устройство через CD-диск. Также можно выполнить вход через wifi.tattelecom.ru.
Настройка соединения
Диск с мастером настройки необходимо вставить в оптический привод персонального компьютера. Сразу же после прогрузки откроется окно, в котором следует выбрать пункт «Мастер настройки».
Для выполнения всех действий нужно нажимать на соответствующую кнопку и выполнять указанные программой действия. Здесь выбирается тип подключения, метод организации домашней сети (Роутер). Создавать подключение резервного типа можно, но не нужно.
На заключительном этапе настройки программа требует сообщить логин и пароль абонента, которые можно взять из договора с провайдером. Эти же данные можно использовать, чтобы заходить в личный кабинет на официальном сайте Таттелеком и настраивать тарифный план. Если все действия выполнить правильно, то соединение должно появиться и доступ к интернету будет организован.
Индикаторы на роутере
Следует обратить внимание на то, как ведут себя индикаторы:
- Если тип подключения «ADSL» — лампочка DSL быстро мигает, затем, начинает гореть постоянно;
- Если подключение выполняется по Ethernet-кабелю, то лампочка подключения в результате начнет светиться постоянно «зеленым» или мигать (при наличии трафика).
Важно! Стоит отметить, что правильно настроенное подключение к провайдеру полностью появляется по истечению одной минуты







