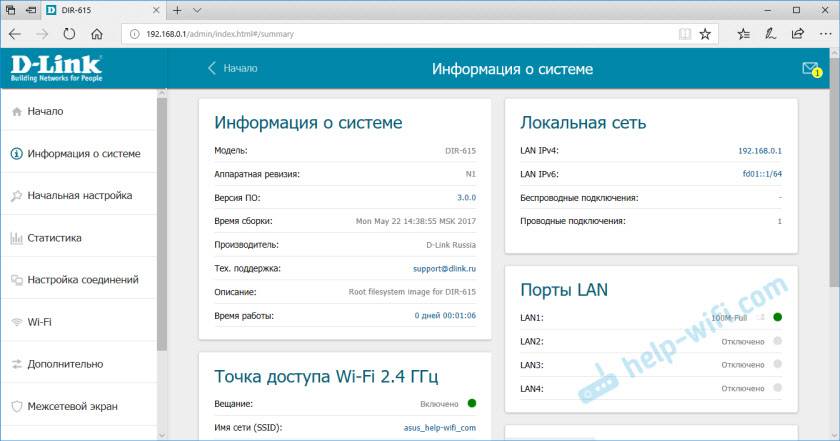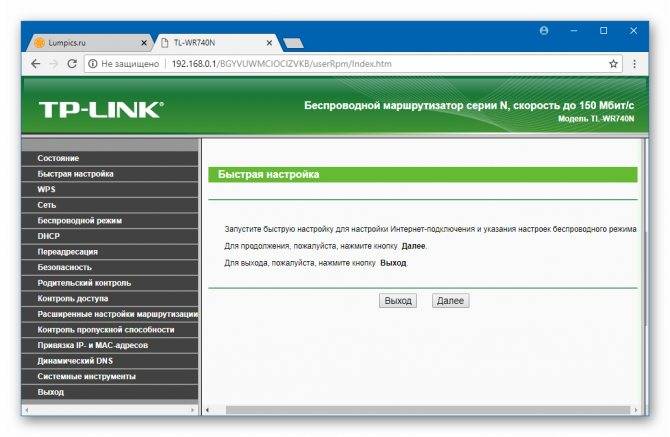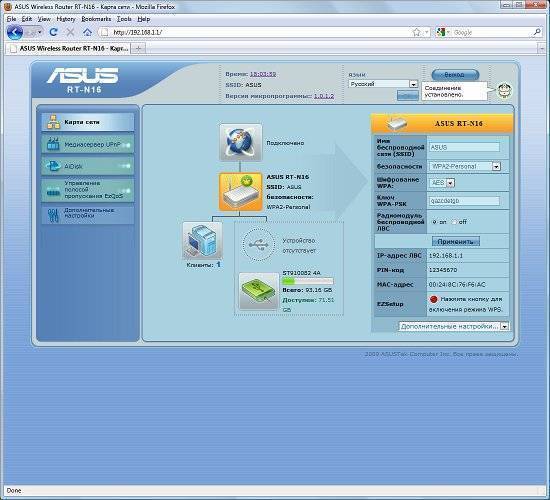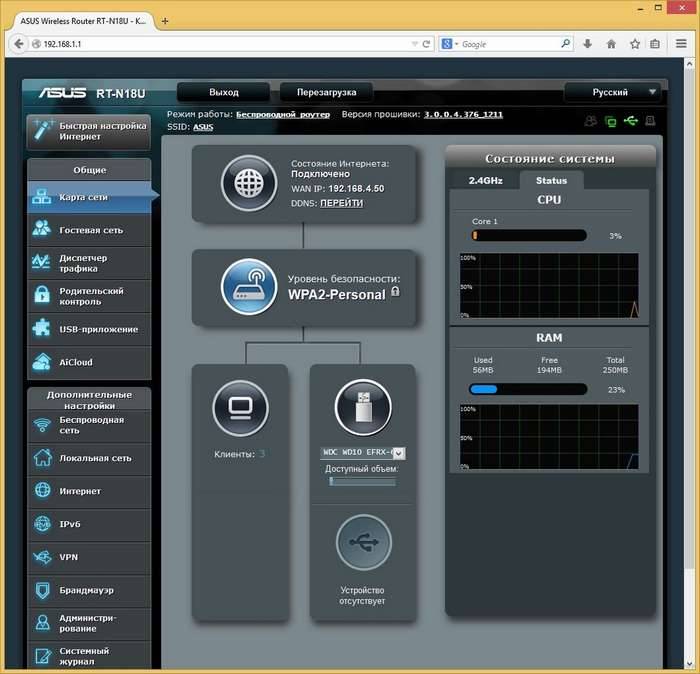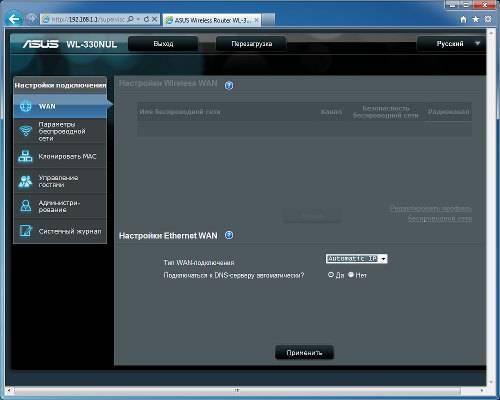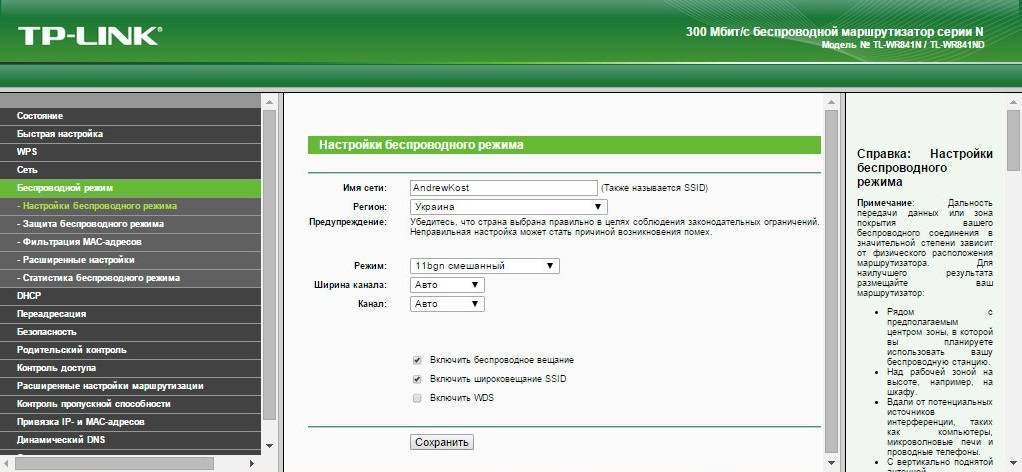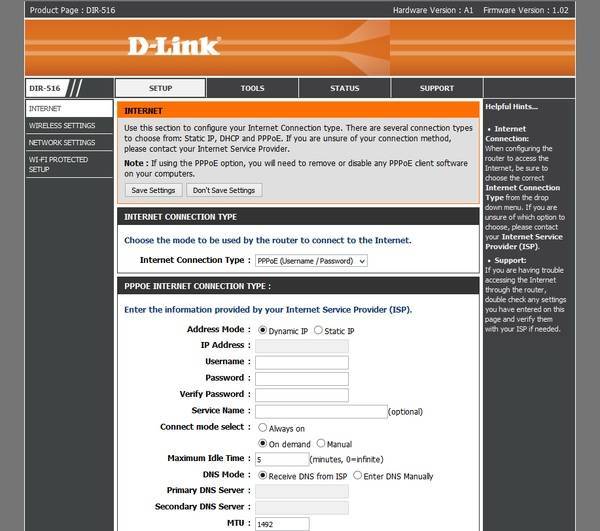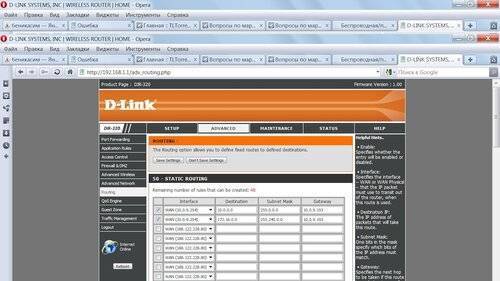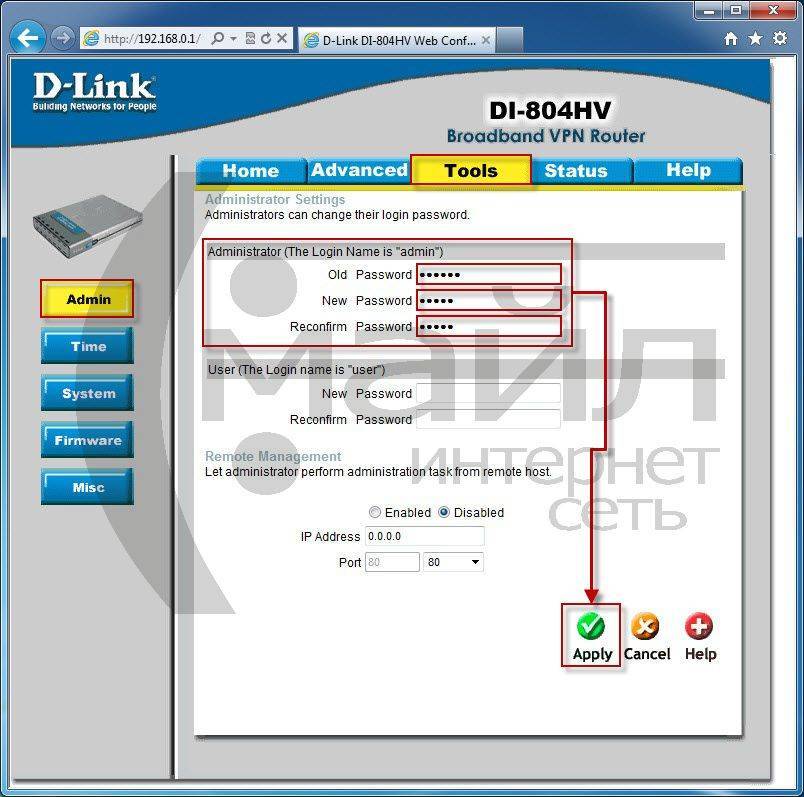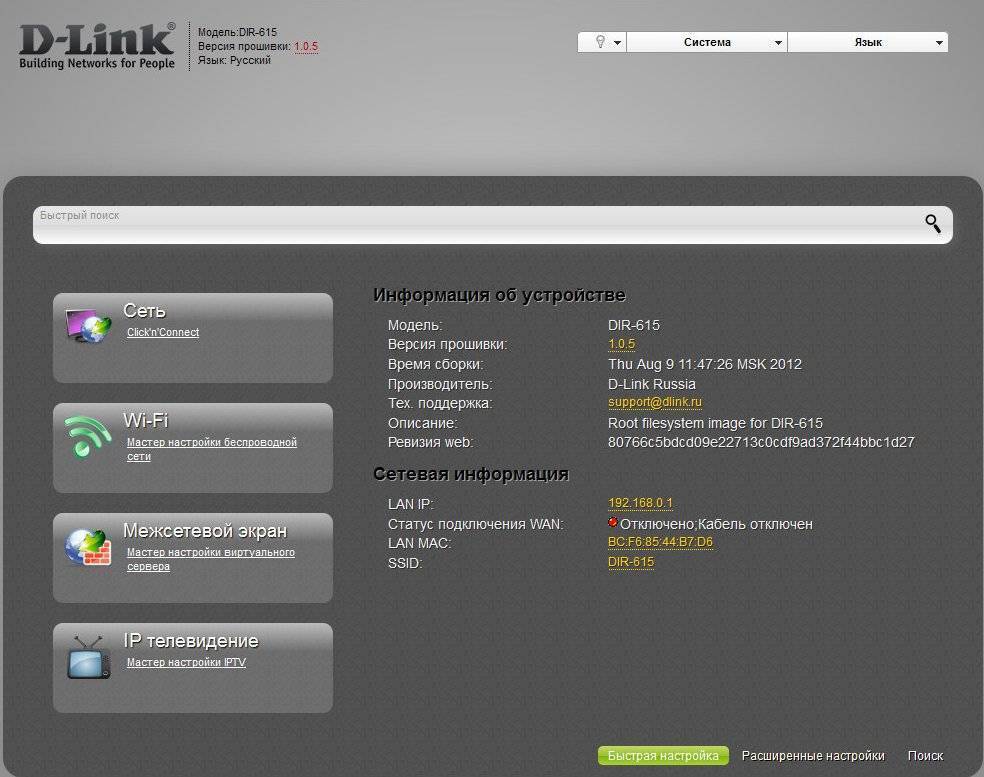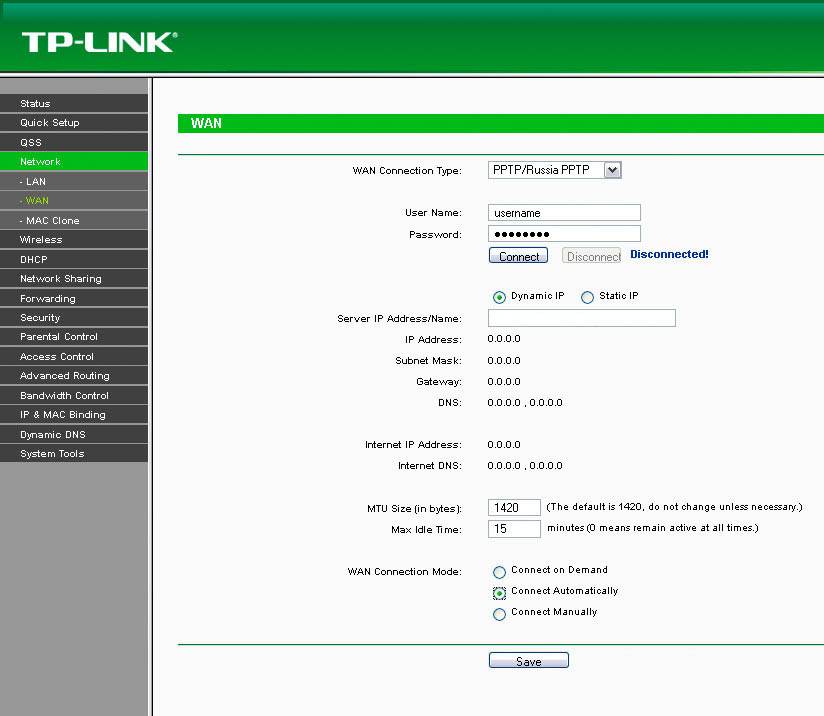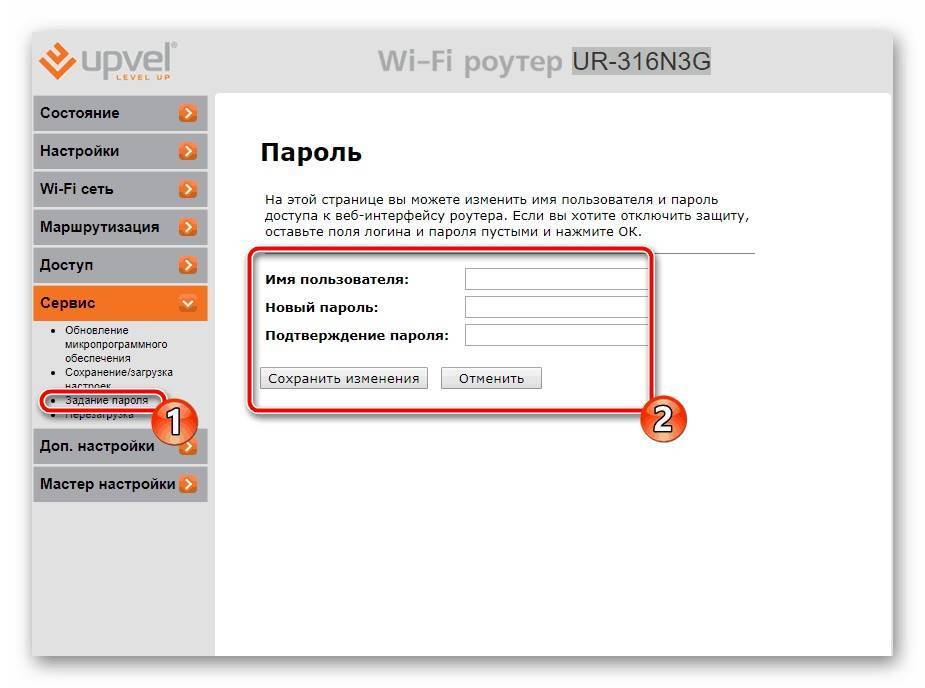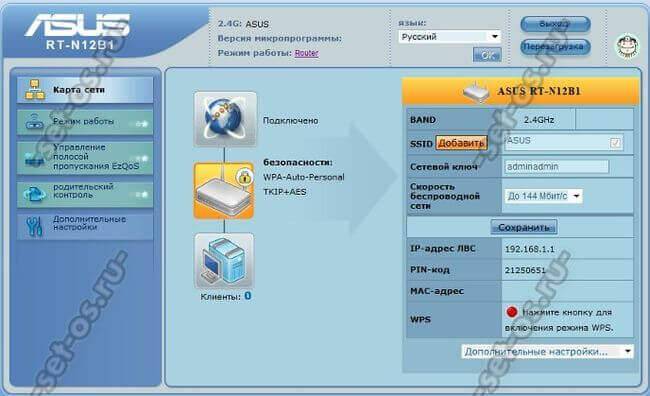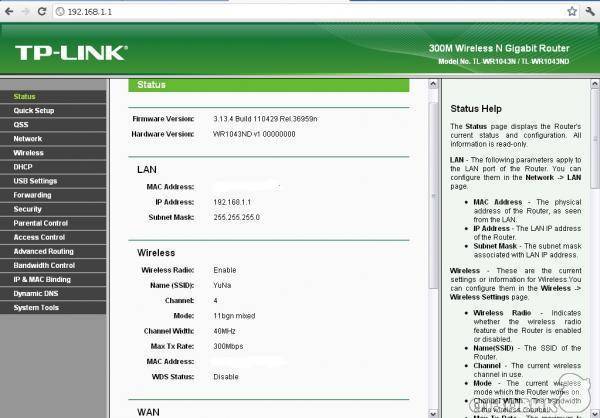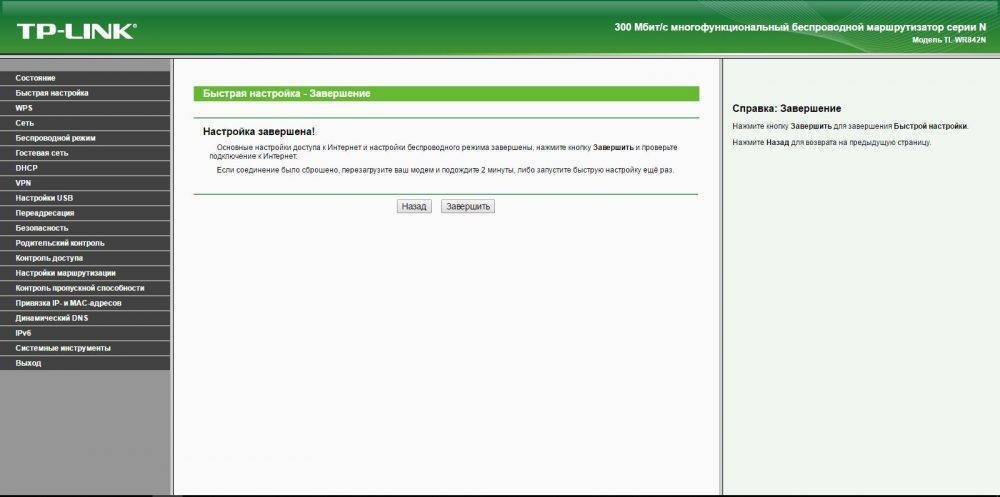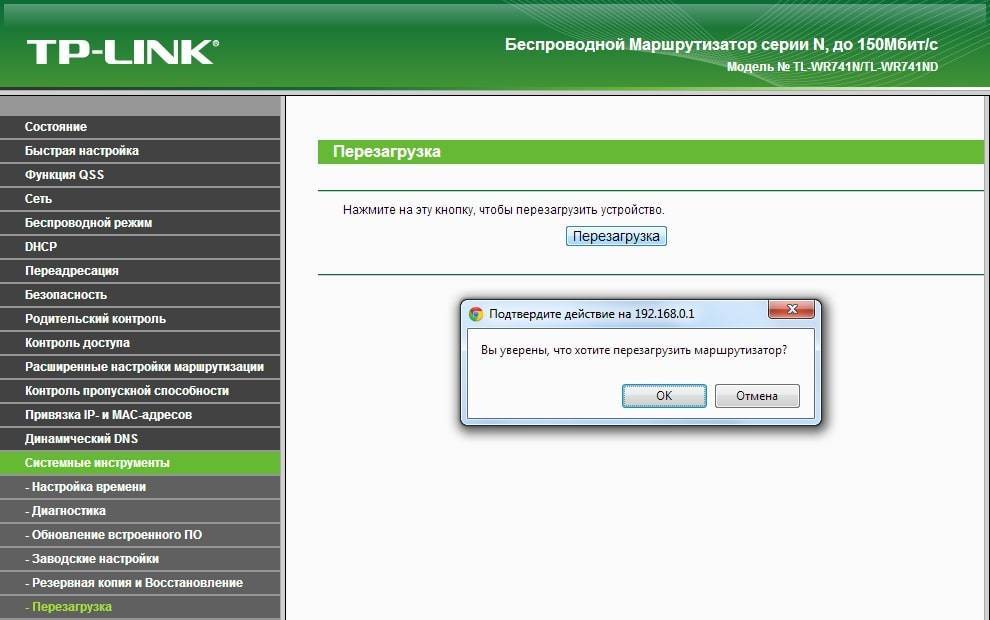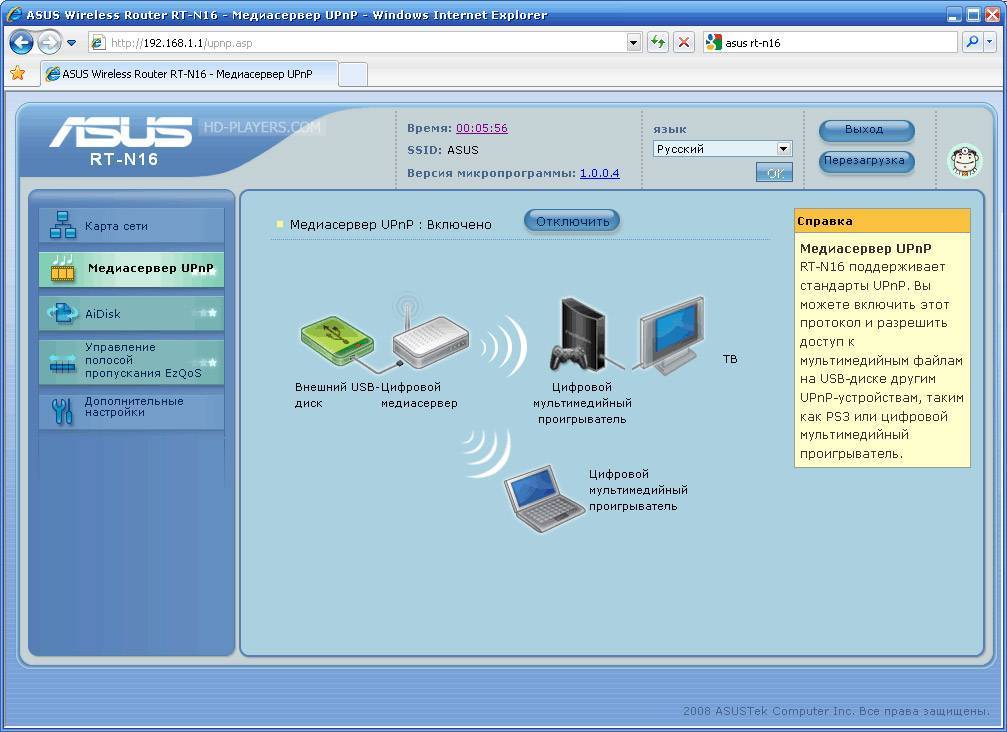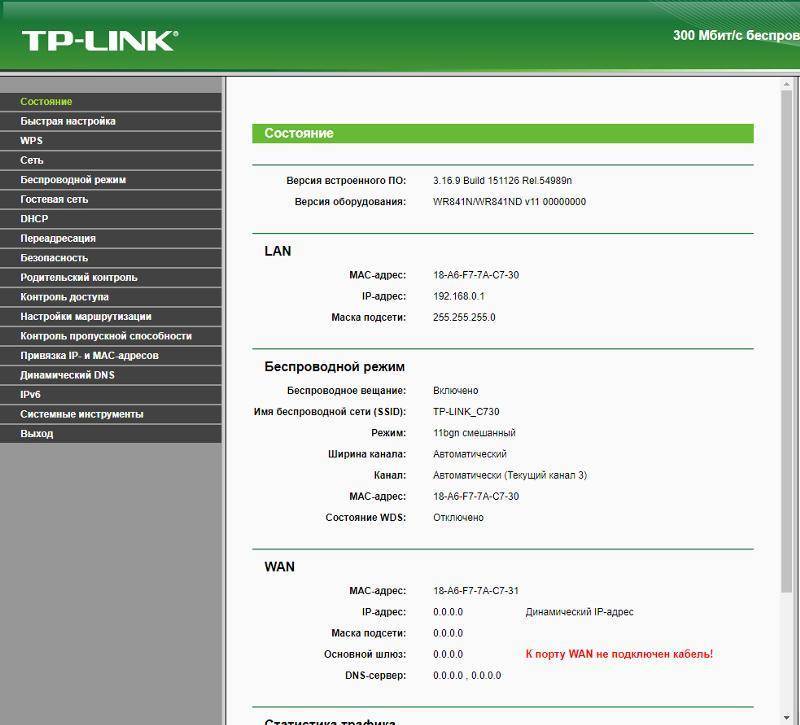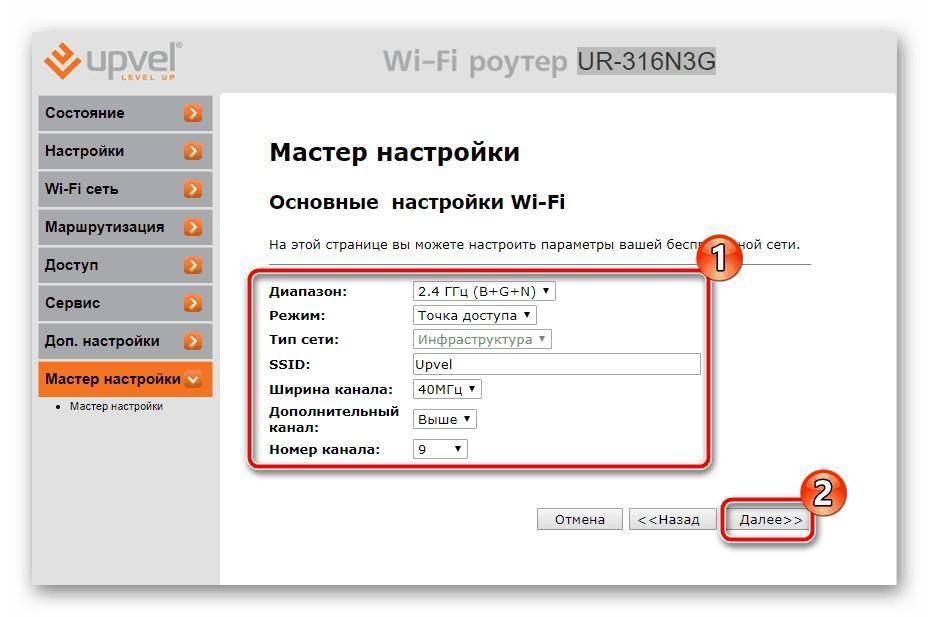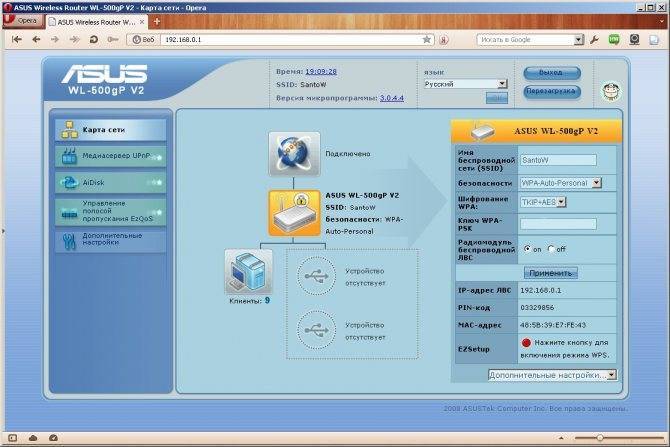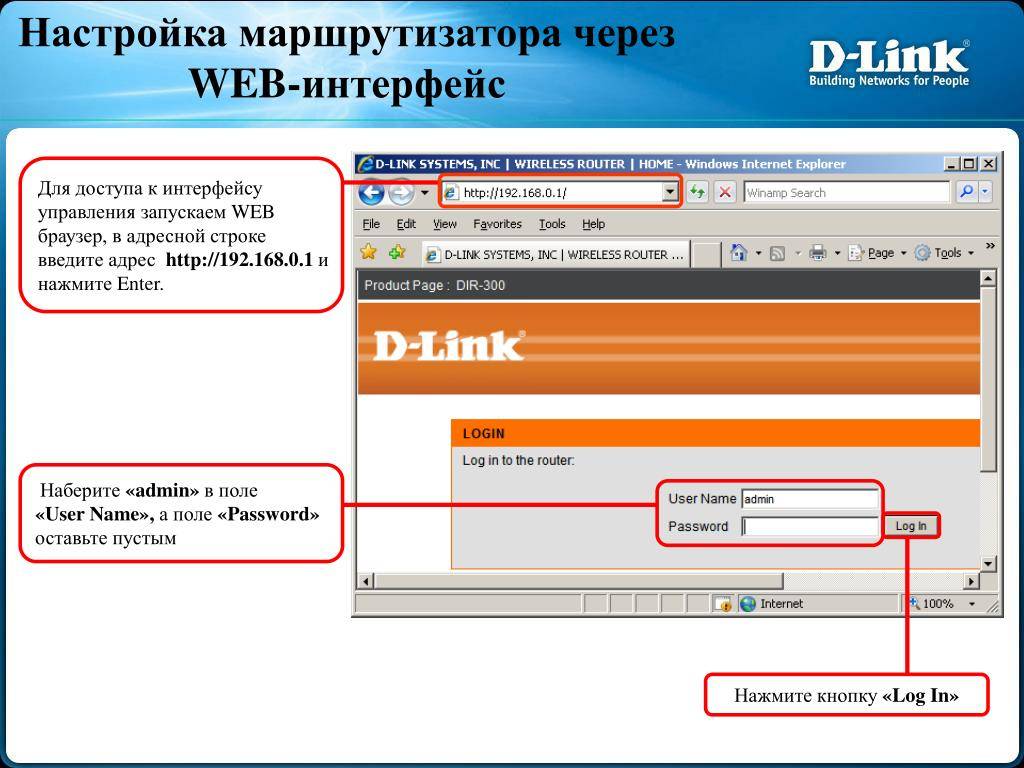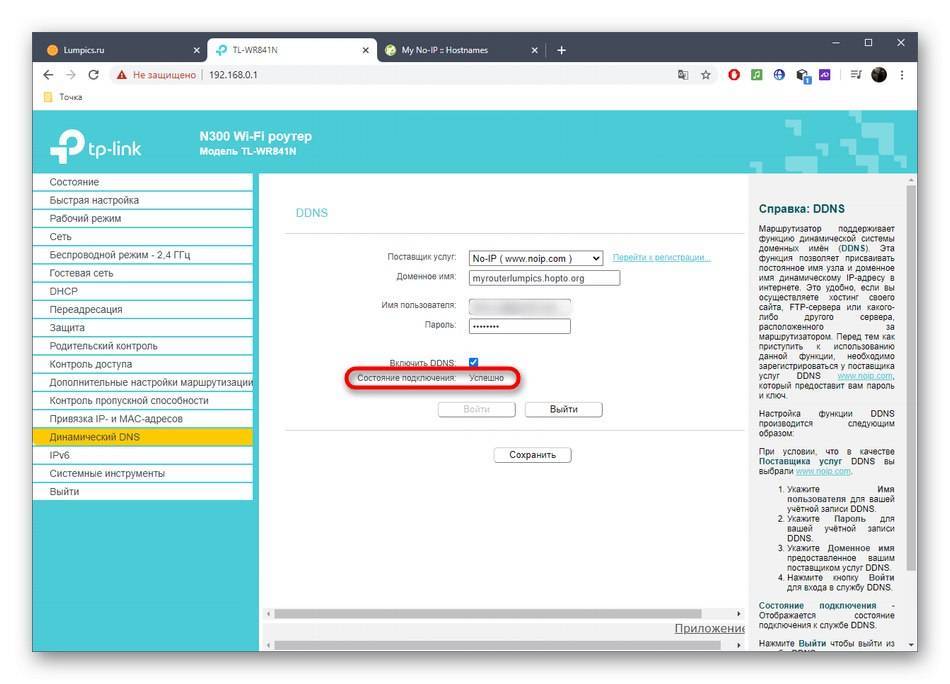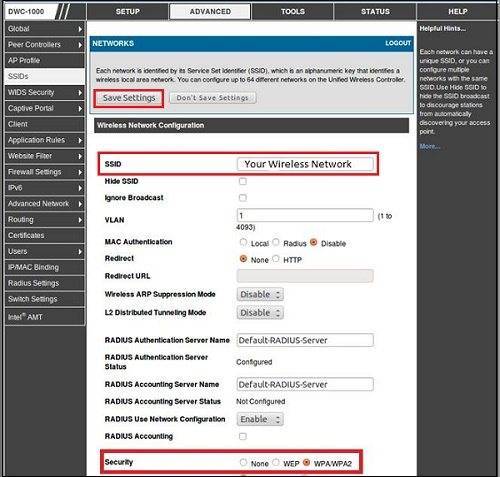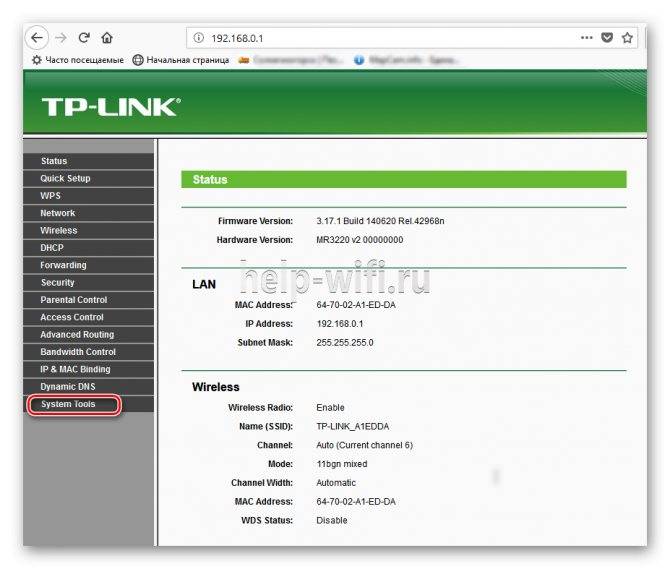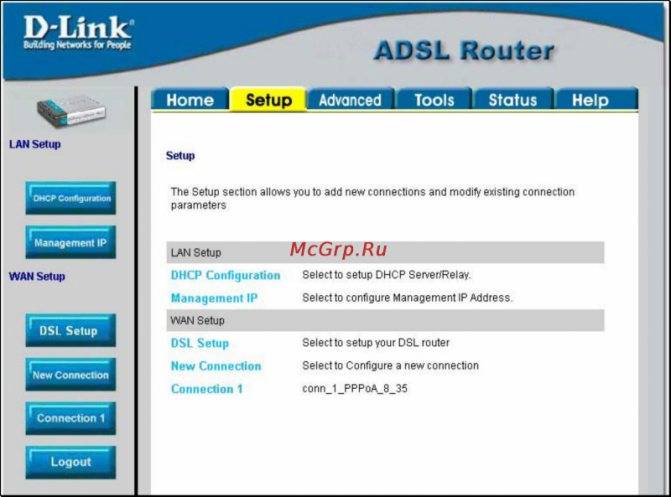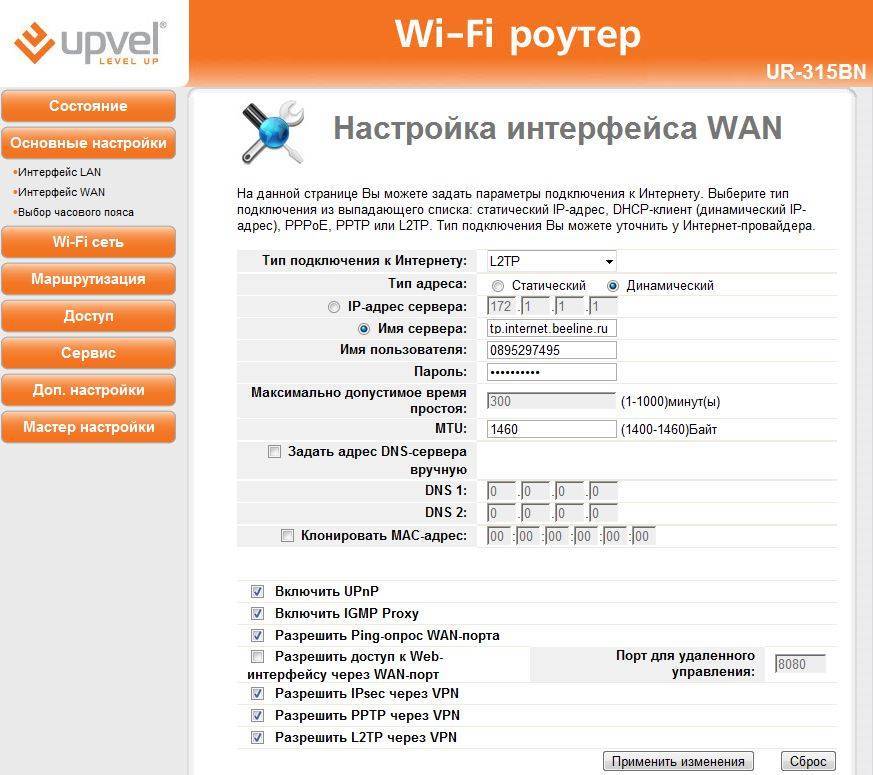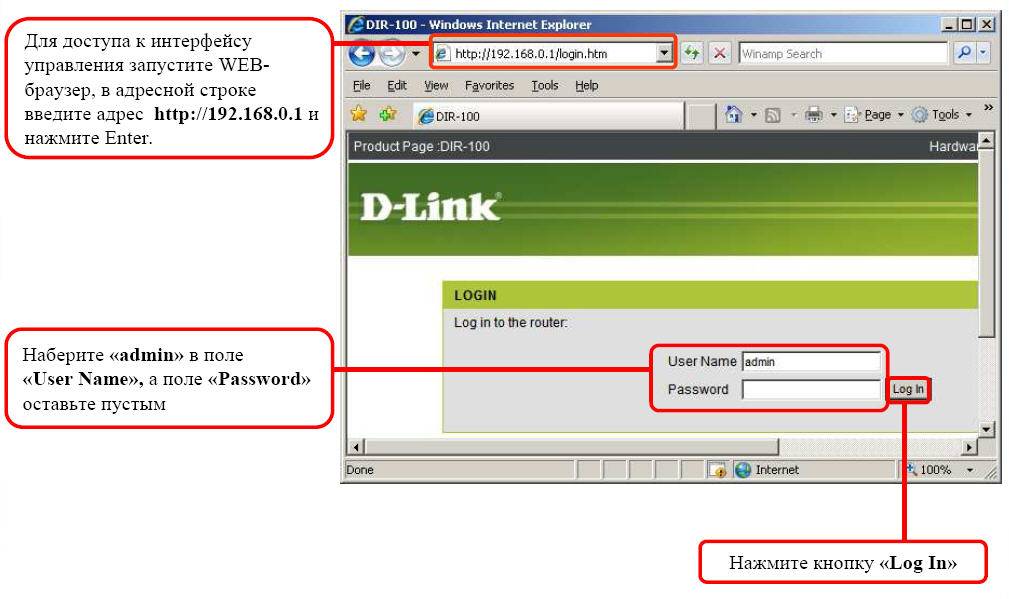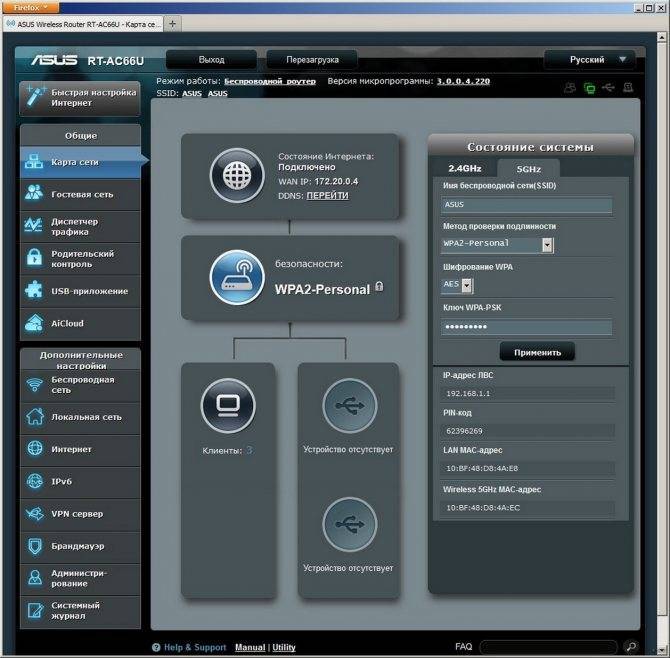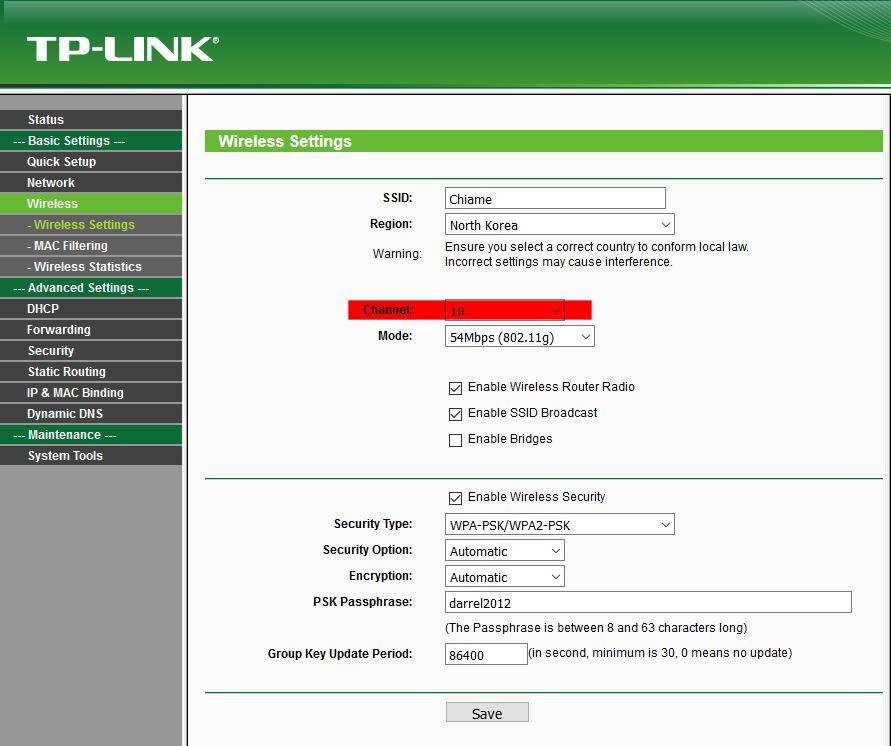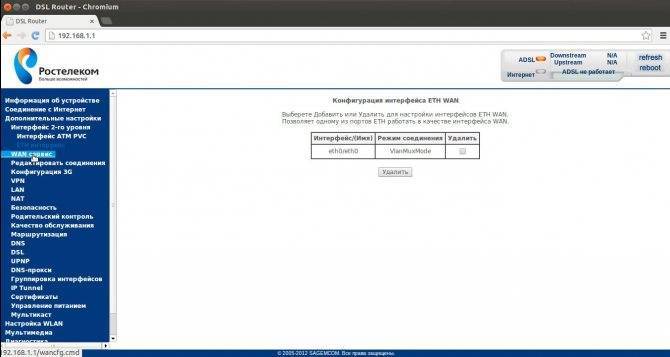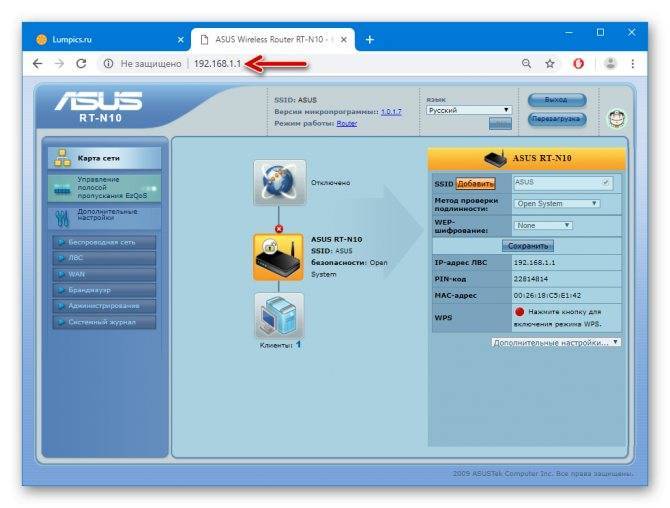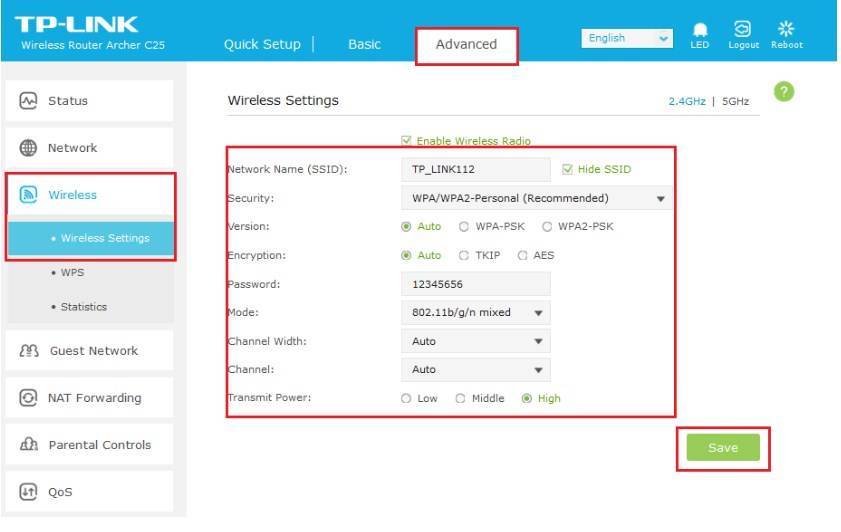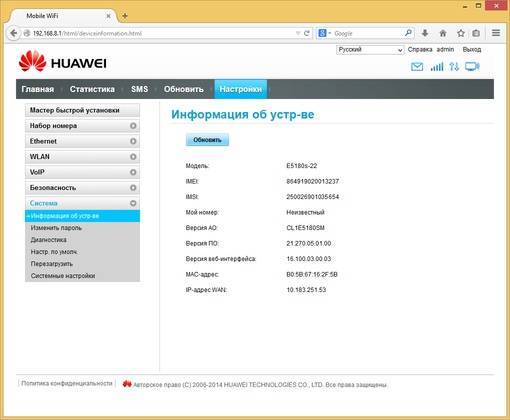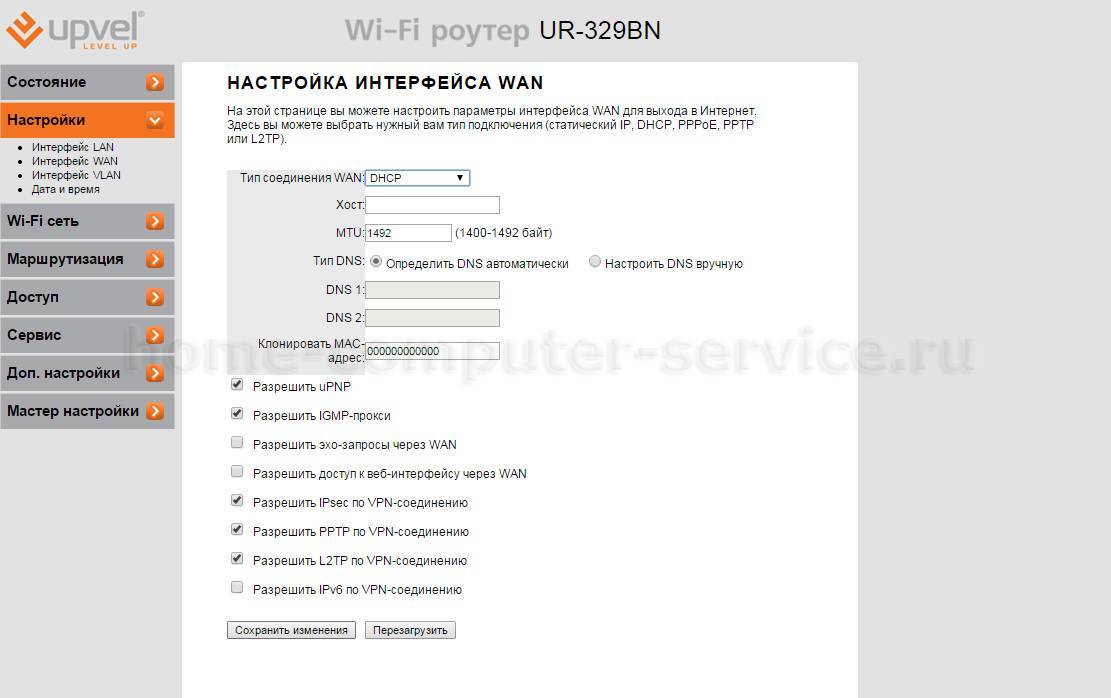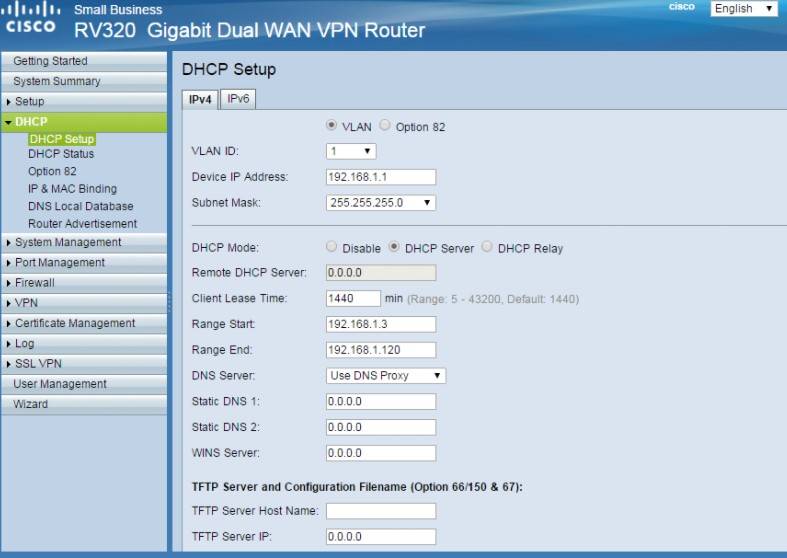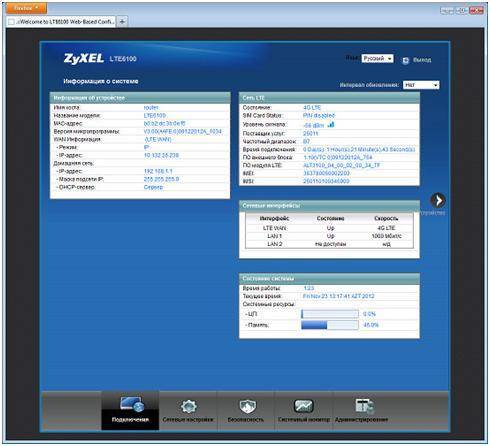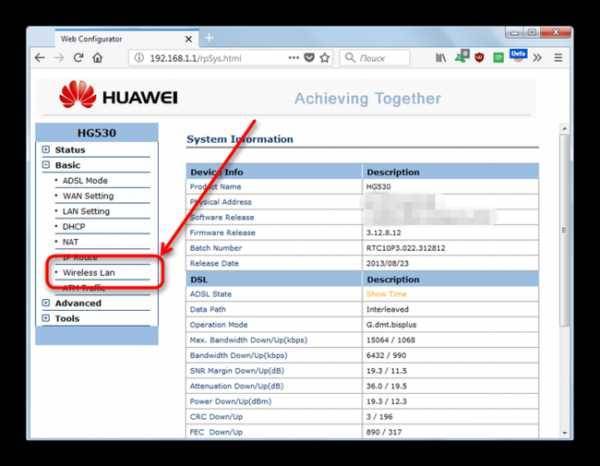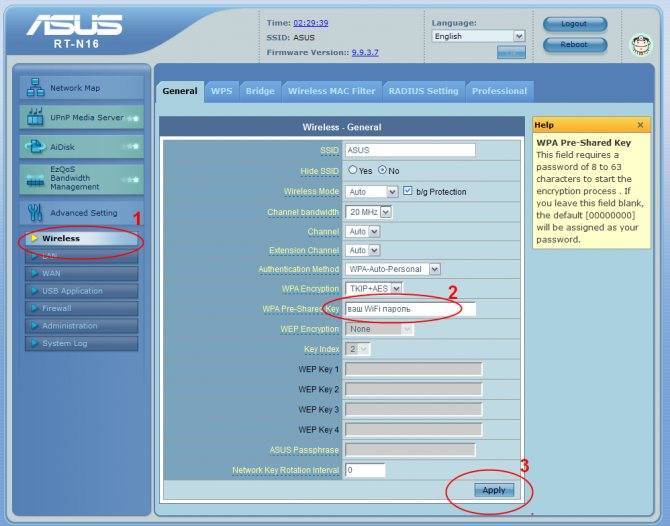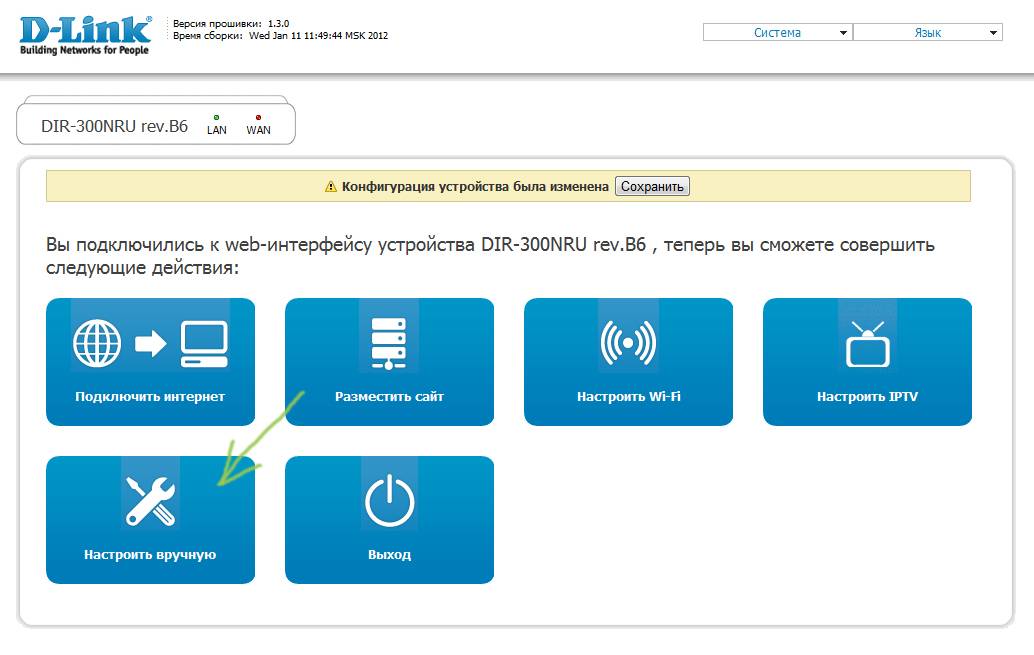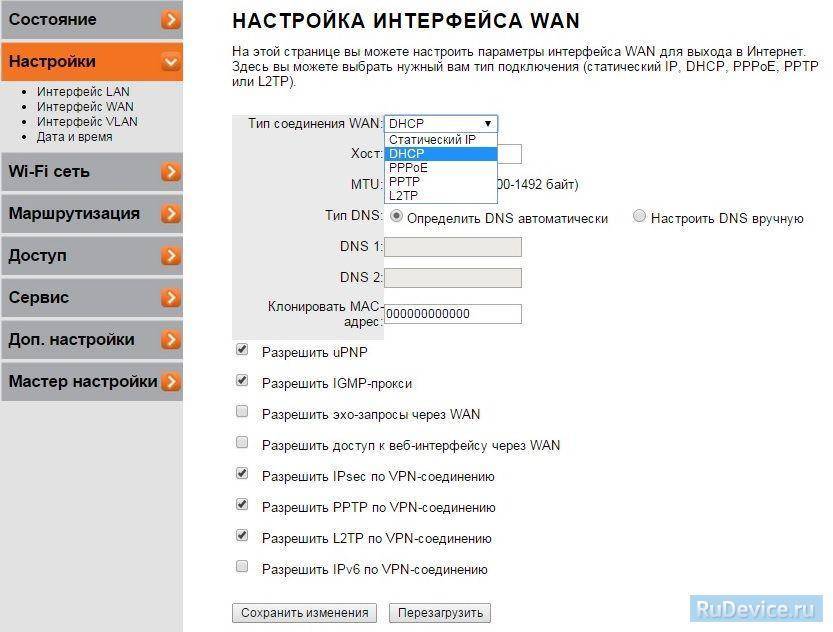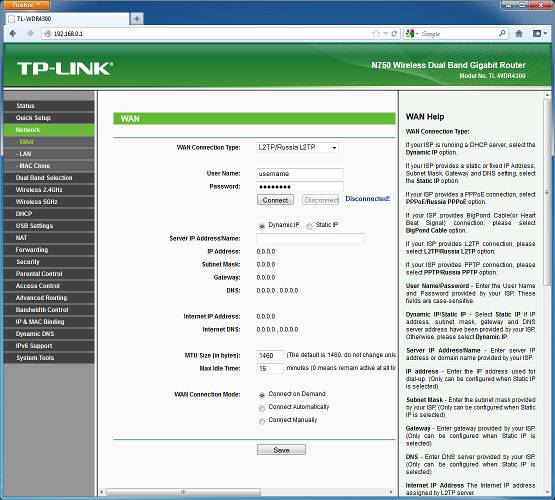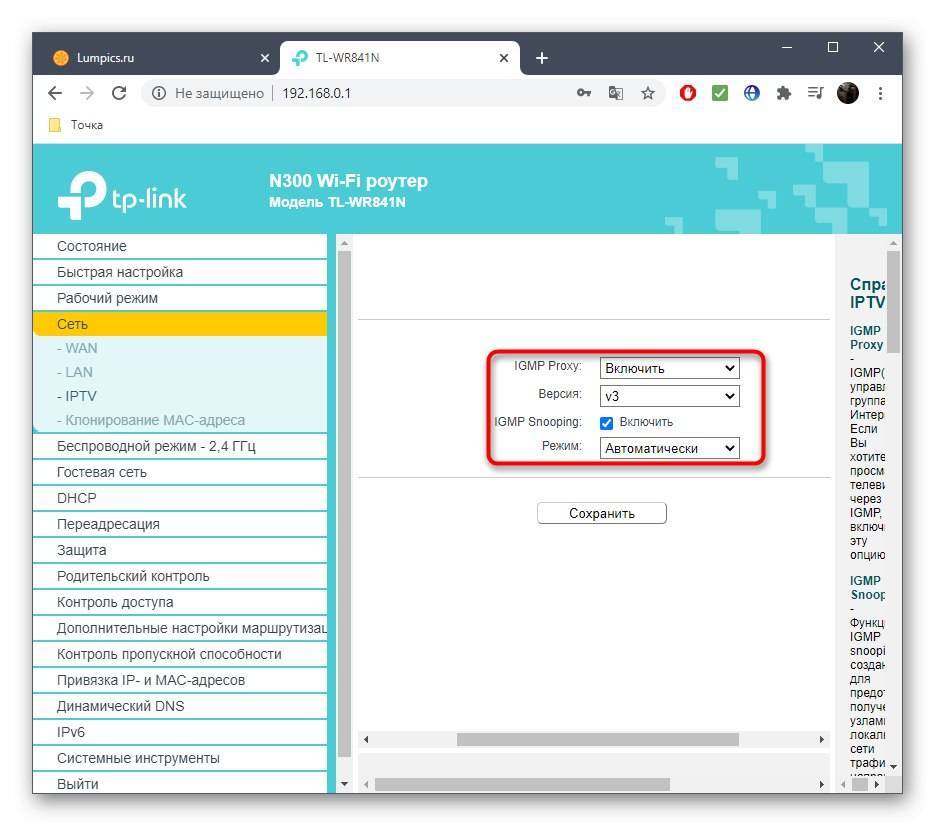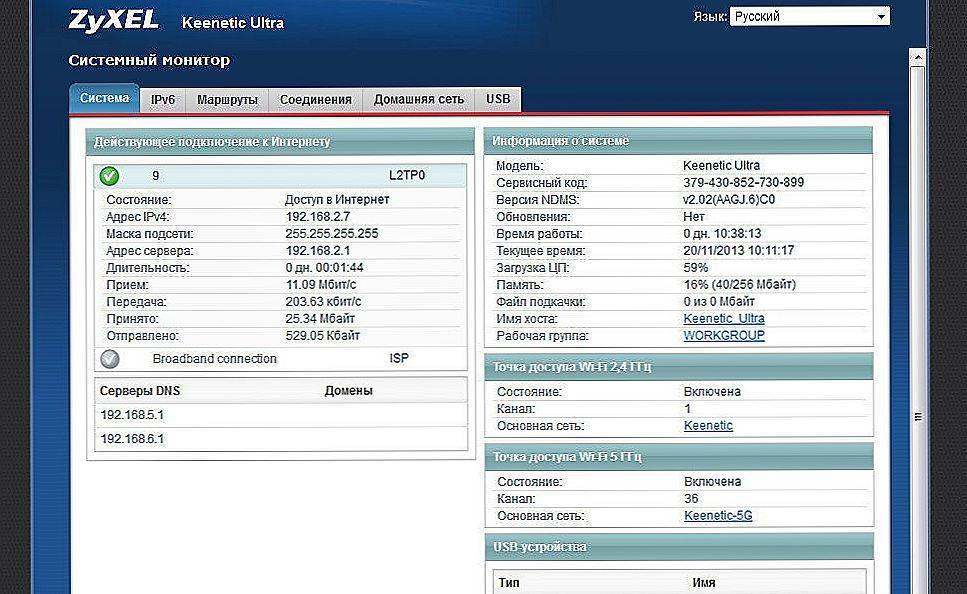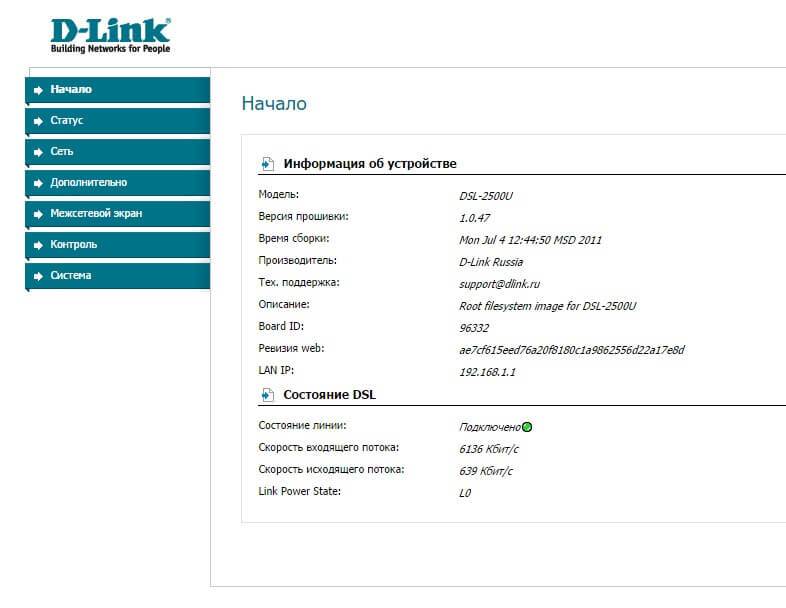Где искать адрес, логин и пароль для входа
Прибор подключен к сети (230 В ±10 % при частоте 50 ± 0,2 Гц), лэптоп и ПК подключены к роутеру (по кабелю или без, не имеет значения). Чтобы найти вход в роутер D Link осуществите следующие действия.
Откройте окно браузера (не имеет значения какой откроете обозреватель), впишите в адресную строку 192.168.0.1 (место расположение прибора в локальной сети), адрес является стандартом, но в редких случаях может меняться конец номера с 0.1 на 1.1, 1.0, 0.0.
Мы попадаем в меню аутентификации, стандартными логином и паролем являются “admin/admin”, но в некоторых нестандартных модификациях поле пароля можно оставить пустым.
Войти с ноутбука по WiFi
Если аппарат свежий или имеет стандартную конфигурацию проходим с 1 шага. Если беспроводная сеть уже настроена, и вы можете к ней подключиться – начинаем с 4 шага.
- На роутере должна быть кнопка WPS на задней части. Или аналогичная кнопка Wi-Fi с эмблемой волны. Зажмите её на 3 секунды и отпустите.
- Далее на ноутбуке нажмите на вай-фай в правом нижнем углу и выберите новую доступную сеть. Если вы уже подключались к ней ранее, то используйте ваш логин и пароль для доступа к вифи. Если вы только запустили маршрутизатор, то пароль и имя сети находится на этикетке.
- Если вы подключаетесь по технологии WPS, то при запросе PIN или пароля ещё раз нажмите на кнопку WPS на роутере.
- Далее запускаем браузер и вводим один из вариантов:
- 192.168.1.1
- 192.168.0.1
- http://tplinkwifi.net
- http://tplinklogin.net
- Вписываем данные для аутентификации в администраторской панели.
ЛК, веб-интерфейс или конфигуратор?!
Так как же правильно следует называть интерфейс настройки сетевого гаджета — личный кабинет роутера, веб-интерфейс или же веб-конфигуратор?!
Давайте рассмотрим каждый вариант подробно, чтобы разобраться — что правильно, а что нет.
Личный кабинет роутера — сама фраза уже подразумевает наличие какой-то личной информации. В личном кабинете Сбербанка — это номер счёта, карты, наличие денег или кредита и т.п. В личном кабинете налогоплательщика на сайте налоговой инспекции содержит данные о конкретном человека, его налоговую базу и информацию по его налогам. Думаю из этого Вы поняли, что «личный» подразумевает наличие какой-то личной информации. А настройки маршрутизатора никакой подобной информации не имеет. Это значит что называть интерфейс как Личный Кабинет роутера — в корне неверно и употреблять этот термин в данном случае нельзя. И те, кто называют его «ЛК Роутера» или «Сайт роутера» — не правы в корне!
Веб-конфигуратор роутера — это уже более-менее правильное название пользовательского интерфейса сетевого устройства. Вы заходите на страницу девайса и вносите изменения в его конфигурацию путём изменения значения тех или иных параметров — то есть конфигурируете. Так что данное название вполне правильное и даже некоторые производители используют именно его. Пример — компания Zyxel.
Веб-интерфейс маршрутизатора — это, пожалуй, самое правильное название пользовательской оболочки параметров роутера. Другими словами это интерфейс устройства, который доступен пользователю через веб-браузер. Этот термин применяют и разработчики сетевой аппаратуры. А потому — это самый правильный вариант!
Инструкция: как войти на адрес 192.168.1.1.
Роутер настроен, подключение к интернету присутствует.
Используйте устройство, подключённое к интернету или локальной сети через этот роутер, в противном случае на страницу авторизации не попасть, разве что на другое устройство. Для входа используйте оборудование, поддерживающее сеть и работу с браузерами: ПК или ноутбук на Windows, Linux, iOS; мобильный телефон или планшет на Android, Windows или ios.
Откройте браузер, и в адресной строке введите адрес: 192.168.1.1
Рисунок 1: адресная строка браузера с введённым адресом.
В появившемся окне авторизации введите логин и пароль, указанный в инструкции к роутеру и на наклейке внизу устройства.
Для современных маршрутизаторов и модемов доступны мобильные приложения.
Роутер подключается впервые
Чтобы войти в настройки роутера по 192.168.1.1, убедитесь, что подготовительные действия выполнили правильно:
Подключите устройство к электросети; Включите роутер кнопкой «ВКЛ / ВЫКЛ», «On / Off» или аналогичной, второй индикатор должен гореть;
рисунок 3. Индикаторы роутера.
Вход через Wi-Fi
Доступ к веб-конфигуратору можно получить путём беспроводного соединения через WiFi, используя смартфон, ноутбук, планшет или же ПК с WiFI-приёмником. Подробнее можно прочитать в статье: «Войти в настройки роутера с телефона по WiFi» . Ниже изложена краткая инструкция входа в учётную запись.
Убедитесь, что активировали Вай-Фай если нет, нажмите кнопку включения, проверьте индикатор. Индикатор показан на рисунке 3, четвёртый номер;
Посмотрите имя сети и пароль (ключ шифрования сети) на наклейке внизу маршрутизатора или в инструкции;
рисунок 4. Наклейка роутера Билайн с наванием Wi-Fi сети и паролем.
Подключите устройство, с которого входите по адресу 192.168.1.1 для настройки роутера по Wi-Fi;
Рисунок 5. Вход в сеть роутера по Wi-Fi
Откройте браузер и в адресной строке укажите адрес https://192.168.1.1 как показано на рисунке 1. Авторизуйтесь под логином и паролем, указанным в инструкции или на наклейке, например: admin — admin.
рисунок 6. Наклейка роутера с указанием IP и логина — пароля
Войти по адресу 192.168.1.1 через сетевое подключение
- Убедитесь, что роутер подключён к компьютеру или ноутбуку по Lan-кабелю;
Рисунок 7. Порты роутера Lan, Internet, питание и кнопка перезагрузки.
- Убедитесь, что индикатор подключения горит (второй индикатор на рисунке 3), а компьютер или ноутбук видят сетевое подключение, как показано на рисунке 7. Рисунок 8. Иконка сетевого подключения в Windows 10
- Запустите браузер, в адресной строке введите адрес https://192.168.1.1 как показано на рисунке 1.
- Введите логин и пароль, указанный в инструкции, например: admin — admin.
Зайти через проводник Microsoft Windows
Простой способ входа через проводник Windows. Открываем проводник, например: «Мой компьютер». В контекстном меню переходим на вкладку «сеть». Откроются видимые и используемые за всю историю сетевые устройства. Находим требуемый маршрутизатор и нажимаем правый клик мыши, а затем на пункт: «Просмотр веб-страницы устройства».
Адрес, который роутер считает родным, откроется в браузере по умолчанию. В примере это Microsoft EDGE на операционной системе Windows 10.
Зайти в настройки роутера
Вопросом, как войти в роутер, задаются многие пользователи. Конфигурация меню роутера может потребоваться в любой момент. На самом деле процедура настройки маршрутизатора не такая сложная, как может показаться начинающему пользователю. В редких случаях попытки самостоятельно настроить устройство приводят к тому, что пользователю требуется обращаться к профессиональному мастеру. Чтобы беспрепятственно пользоваться интернетом, необходимо правильно и точно настроить маршрутизатор.
Когда может понадобиться вход в роутер:
- Первое подключение устройства после покупки к ПК.
- Смена провайдера.
Прежде чем заходить в конфигуратор параметров прибора, следует правильно подключиться к ПК. Пользователь должен удостовериться в том, что соединение стабильно и корректно функционирует.
Что потребуется для управления роутером:
- Непосредственно само устройство.
- Кабель. Производители поставляют специальный шнур в комплекте с устройством.
- ПК с исправно функционирующей сетевой картой. Обычно сетевая карта встроена в материнскую плату ПК.
Ниже мы рассмотрим общую инструкцию, как войти в настройки роутера.
Подключение с помощью сетевого кабеля
Один из способов попасть в настройки устройства — подключить его через кабель к системному блоку или ноутбуку. Делается это быстро и легко:
- Сзади на маршрутизаторе есть несколько портов: желтые и синий. Последний служит для соединения с кабелем провайдера, желтые — для соединения устройства с ноутбуком или компьютером. Берем кабель из комплекта (или собственный, если имеется) и подключаем в один из желтых портов.
- Подключаем сетевой кабель в компьютер. Но ноутбуке необходимый порт находится сбоку корпуса, на системном блоке — сзади на панели.
- Готово! На панели задач компьютера может появиться значок компьютера с желтым треугольником, но это говорит о том, что устройство еще не настроено. На самом маршрутизаторе должны загореться светодиоды-индикаторы, сообщающие о подключении. Соединение установлено и можно приступать к дальнейшему шагу.
Со смартфона или планшета по Wi-Fi
- Запускаем вайфай на Android или iOS.
- Найдите сеть и и произведите подключение. Если роутер уже сброшен до заводской конфигурации – имя беспроводной сети будет иметь название модели маршрутизатора.
- Если вы не видите вай-фай сети этого девайса – то значит она не запущена. Для запуска нажмите кнопку WPS или Wi-Fi на девайсе, а после этого попробуйте ещё раз подключиться к беспроводной сети, которая должна быть уже доступна.
- Логин, пароль и стандартное название от вай-фай сети указаны на этикетке под роутером.
- Далее запускаем браузер и вводим IP адрес роутера. Или можно настроить конфигурацию маршрутизатора через специальное программное обеспечение для смартфона.
Программка для телефона TP-Link Tether
- После подключения скачиваем ПО из Google Play или App Store. Для этого в поисковой строке вводим название программы без кавычек – «TP-Link Tether». Или можете скачать по прямым ссылкам:
- Для ОС Android
- Для IPhone и IPad
- Скачиваем и устанавливаем.
- Запускаем и действуем согласно инструкциям по установке интернета и локальной сети.
Веб-интерфейс хостинга
Этот вид командной оболочки больше знаком веб-мастерам и все тем, кто работает с сайтами — создаёт, администрирует, продвигает и т.п.
Каждый сайт в Интернете работает на специальном www-сервере, который, в свою очередь, крутится на специализированной компьютерной платформе — хостинге, разработанную и настроеную под размещение сайтов. Управление этой платформой осуществляется через специальный веб-интерфейс, который ещё называют Хостинг-Панель. Вот пример такой системы — веб-интерфейса DirectAdmin:
У хостеров так же популярны такие оболочки, как CPanel, Plesk и ISPmanager. Некоторые крупные компании разрабатывают для этих целей свой отдельный программный комплекс.
С помощью такого веб-интерфейса можно управлять работой сервера, мониторить его состояние, смотреть логи и сохранять резервные копии.
Старый добрый привычный способ работы с компьютером – это запустить на нем требуемую программу, и выполнить с ее помощью требуемую работу. Но теперь на смену этому подходу приходит другой – запустить сервис или приложение в сети Интернет, а не локально на своем компьютере.
Это работа с помощью так называемого «web-интерфейса», которая находит все более широкое распространение. Недалеко то время, когда работа с web-интерфейсом будет более распространена, чем пока еще привычная для многих локальная работа на компьютере.
Вы встречали такие выражения как «web интерфейс почты» или «зайти через веб интерфейс»? У многих пользователей возникает вопрос: что же это такое – веб интерфейс? И можно ли его «попробовать на зубок» простому человеку?
В частности, web-интерфейс электронной почты представлен в виде обычного web-сайта ( , Гугл, Майл ру и т.п.), который предоставляет пользователю возможность работать с почтовым ящиком.
Конечно, при таком взаимодействии требуется, чтобы устройство пользователя (компьютер, планшет, смартфон) было подключено к Интернету.
Чтобы зайти через веб-интерфейс, нужно
Рассмотрим конкретные примеры. Как известно, с ними всегда все проще и понятнее.
Вход в роутер Zyxel
Как зайти в настройки роутера Keenetic? Сделать это можно достаточно просто через веб-обозреватель, который установлен на вашем компьютере. Первое, что необходимо сделать – выполнить проверку подключения к маршрутизатору. Чтобы войти в роутер Keenetic, пользователь должен предварительно установить соединение с прибором. В данном случае можно использовать сетевой провод или технологию вай-фай. Теперь, когда соединение установлено и проверено, следует взять в руки прибор и проверить на этикетке, которая приклеена снизу на аппарате, информацию. Там будут указаны сведения для входа в настройки конфигурации роутера. В браузере нужно прописать IP 192.168.1.1.
Если входить по этому адресу не удается (отображается, что страница недоступна), можно попробовать другой вариант — 192.168.0.1. эти адреса подходят для многих моделей, включая Зиксель Кинетик Лайт 2. Если попасть в web-интерфейс прибора не удается, можно попробовать заходить с другого обозревателя, который установлен на компьютере. После того как вы попадете в панель управления, система предложит вам пройти авторизацию. По умолчанию имя пользователя и пароль прописываем admin. В дальнейшем пароль рекомендуется поменять. Чтобы не забыть его, запишите новую комбинацию цифр в блокноте. В веб-интерфейсе можно настроить роутер так, как нужно для работы.
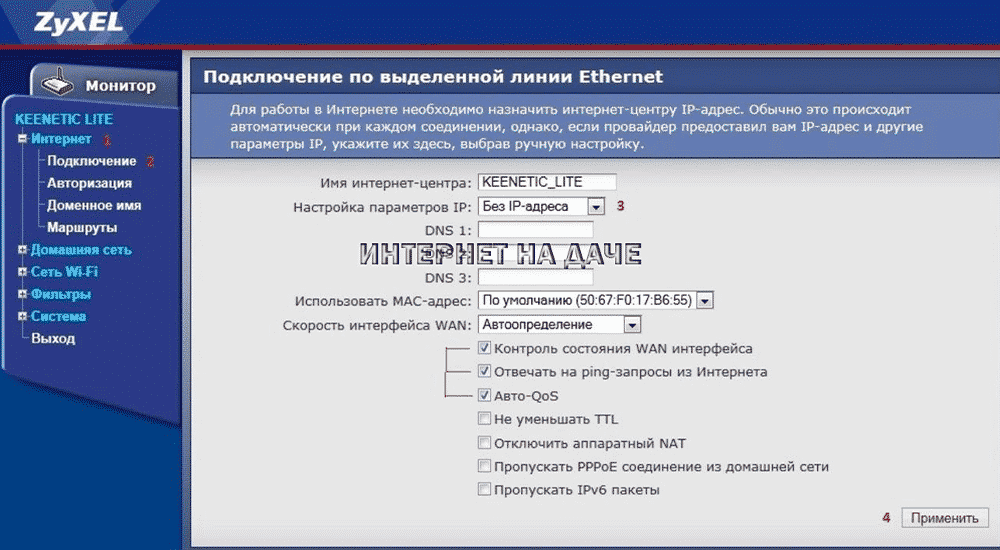
Сетевой интерфейс
Рассмотрим второй случай интерфейса, уже физического (ранее был диалоговый). Хоть с первого взгляда и нет между ними ничего общего, но общее есть – это интерфейс
Только в данной случае уже сетевой – происходит физическое подключение маршрутизатора к компьютерной сети проводами с специальные разъемы (порты), либо беспроводным соединением, что в данном случае не важно
Сетевые интерфейсы роутера на задней панели
В данные порты и производится физическое подключение компьютерных сетевых проводов. Их, как минимум, два вида – «смотрящие» во внешний мир, то есть подключающиеся к другой сети или провайдеру (WAN порт), и «смотрящие» в собственную внутреннюю сеть (LAN порты). Операционная система Linux даже присвоила названия данным портам – WAN порт имеет обозначение «eth0», а LAN порт – «eth1».
Проводной интерфейс
Для проводного подключения потребуется сетевой провод. Их бывает несколько разновидностей – витая пара, коаксиальный кабель и оптоволокно.
Типы сетевых кабелей
Наиболее часто используемый является тип витая пара – золотая середина между ценой и скоростью передачи данных. Подключение кабеля производится к соответствующему порту роутера (сетевой интерфейс маршрутизатора), и другим концом в сетевую карту компьютера (сетевой интерфейс PC).
Подключение к компьютеру
Для разных типов проводника данная процедура подключения не отличается, они однотипны.
Настройка WAN и LAN интерфейсов
Подключив провода, перейдем к настройке маршрутизатора. С процедурой входа в настройки через веб интерфейс мы ознакомились в начале статьи. Зайдя в настройки, переходим во вкладку «Network».
Настройка проводной сети
Выбрав пункт меню, раскроется подменю, содержащее в себе отдельно настройки LAN и WAN порта. Переходим в соответствующие подпункты и настраиваем необходимым нам образом. Конкретно настройки в данной статье не рассматриваются.
После ввода изменений обязательно жмем «Save», чтобы изменения сохранились и активировались.
Беспроводной интерфейс
Провода в настоящее время уходят в прошлое, и все больше уделяется разработкам беспроводных интерфейсов. К таковым относятся блютуз, инфракрасная передача и, конечно же, Wi-Fi. Именно за Wi-Fi будущее.
Через вай фай компьютеры и маршрутизаторы объединяются по воздуху посредством радиоволн с частотой 2,4 ГГц и 5 ГГц (в разработке и 6 ГГц). Для связи необходимы радиомодули и антенны.
Вай фай роутер
Включив маршрутизатор, он создает беспроводную сеть, которую необходимо обнаружить компьютером и подключиться к ней. Беспроводная сеть имеет имя, и по правилам хорошего тона – пароль для подключения к ней.
Все найденные сети отображаются на рабочем столе компьютера в правом нижнем углу.
Список обнаруженных Wi-Fi сетей
Кликнув мышкой два раза по названию сети, мы подключимся к ней. Но сначала необходимо е настроить в настройкам маршрутизатора. Как зайти в настройки Wi-Fi, было описано в первой части статьи.
Не получается зайти в роутер со стандартными данными
Как мы отметили выше, стандартные значения для входа в панель управления Д-Линк: IP-адрес 192.168.0.1. а имя пользователя и пароль идентичны – admin. Но бывают ситуации, когда выполнить вход в личный кабинет с этими данными не получается. Такое может быть из-за того, что юзер поменял стандартный пароль на новый, а потом забыл его. Также может быть, что данные были изменены мастером. В данном случае целесообразно будет выполнить сброс, нажав на Reset. После этого все заданные ранее параметры обнулятся, и вы сможете попасть в систему, используя стандартные данные. Но необходимо учитывать, что после сброса вам заново придется настраивать параметры работы маршрутизатора.
Настроить роутер Д-Линк можно различными способами. Мы рассмотрели самые распространенные. Если по тем или иным причинам выполнить вход в панель управления не удается, лучше вызвать мастера на дом, который быстро и профессионально устранит любую проблему.
Расположение роутера
Прежде чем подключать маршрутизатор к компьютеру, нужно правильно расположить его в помещении, чтобы сигнал Wi-Fi покрывал максимально возможную площадь. Учитывать следует множество факторов, вплоть до материала стен и особенностей окружающей обстановки, ведь помехой может стать самый неожиданный предмет: например, аквариум.
Старайтесь расположить роутер как можно выше и примерно посередине дома. В качестве примера можете посмотреть на оптимальное расположение маршрутизатора в квартире:
Если в доме два этажа, то лучше разместить роутер примерно таким образом: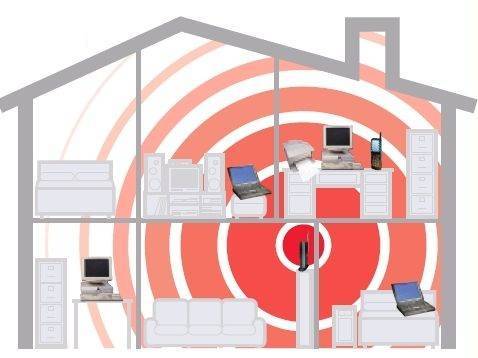
Проверить качество сигнала можно с помощью ноутбука или смартфона: устройство подключается к действующей беспроводной сети, а вы с ним в руках передвигаетесь по комнатам, определяя, где Wi-Fi работает нормально, а где – плохо.
Заходим на веб интерфейс роутера
А начнем пожалуй с того, что компьютер должен быть подключен к маршрутизатору, это первое и самое главное условие. Если это стационарный компьютер, то подключаемся кабелем, если ноутбук или планшет, тогда воспользуемся Wi-Fi’ем. Подключившись на компьютере, открываем любой браузер которым Вы пользуетесь.
Следующий шаг который нужно сделать, это взять роутер и найти на нем наклеенную бумажку с технической информацией. На данный момент, все что нас интересует- это Ip-адрес, логин и пароль. Вот у меня например: Ip-192.168.0.1, Логин: admin, Пароль: admin. В случае если поле пароля пустое, это значит, что пароль просто отсутствует и для входа понадобится только логин.
Итак, узнав все нужные данные, возвращаемся к браузеру и в адресной строке прорисуем ip. Я буду использовать следующий адрес 192.168.0.1. Нажав «Enter» должна появится авторизация, где мы вводим имя пользователя и пароль (admin, admin), после чего мы зайдем на роутер
Нажав «Вход» перед Вами появится меню настроек. Ваше меню, может отличатся от моего, в зависимости от производителя и версии прошивки.
Если у Вас не получилось зайти в роутер или написало что: введён неверный пароль, тогда нужно просто сбросить настройки к заводским и попробовать ещё раз. Как видите, ничего сложно. Что касается дальнейших настроек, их я буду описывать в следующих статьях, поэтому, не забудьте подписаться на RSS или если Вам удобней получать обновления на почту, тогда воспользуйтесь формой подписки в сайдбаре.
Как зайти в настройки (интерфейс) роутера
Как вы помните, при первой браузер автоматически открывает страницу настроек маршрутизатора — веб-интерфейс. При желании некоторых пользователей изменить некоторые настройки возникают проблемы доступа в это меню. Веб-интерфейс роутера — это программа настройки маршрутизатора, которая представляет собой последовательный набор веб-страниц, доступ к которым осуществляется с помощью любого браузера. Но не все знают, что открыть страницы можно несколькими способами.
Использование доменного имени
Многие производители позаботились о пользователях и используют условные обозначения, которые можно использовать в качестве адреса в строке браузера для открытия меню настроек. В следующем списке представлены адреса доступа к роутерам для основных моделей маршрутизаторов (модель: адрес для входа в веб-интерфейс роутера). Если по ссылкам открывается страница вашего роутера, то все в порядке. Если нет — читайте следующий абзац.
- Netgear: routerlogin.net
- Zyxel Keenetic: my.keenetic.net
- TP-Link: tplinklogin.net
- Linksys: linksyssmartwifi.com
Использование IP-адреса
Если не сработали сокращения, вы можете набрать в адресной строке IP адрес маршрутизатора — обычно это 192.168.0.1. Если и так не вышло, нажмите комбинацию клавиш Win+R
, наберите cmd
, щелкните по кнопке «ОК»
, введите ipconfig
и нажмите клавишу Enter
. IP-адрес роутера находится в строке Основной шлюз
. Имя пользователя и пароль для входа в меню роутера обычно указаны в руководстве пользователя или на корпусе устройства. Если вы его меняли и забыли, то вам придется сбросить настройки роутера к заводским, воспользовавшись кнопкой Reset
на корпусе роутера.
Любое современное сетевое устройство, такое как роутер класса «дом-офис», не может работать без предварительной настройки. Условия у разных провайдеров – различны, и даже чтобы настроить соединение, придется поменять несколько параметров в роутере. Настройка производится через графический web-интерфейс, который можно открыть на компьютере в браузере. У фирмы D Link адрес роутера, как правило, имеет значение: 192.168.0.1, но для устройств с модулем ADSL – две последние цифры заменены единицей.
Роутер D-Link с двойным подключением
Если нужно настроить роутер определенной модели, то смысл, конечно, не в том, чтобы наизусть запомнить IP адрес роутера D Link или другого. Даже более – по идее, чтобы зайти в web-интерфейс, не обязательно знать IP-адрес. Последнее является верным для всех современных устройств.
А сейчас – рассмотрим, как выполнить необходимые аппаратные подключения, которые нужно произвести перед настройкой.
Сброс настроек роутера по умолчанию
Если по-прежнему не можете зайти в роутер Ростелеком, необходимо сбросить его конфигурацию к заводскому состоянию. Выполнить данную процедуру достаточно просто, но процесс может отличаться в зависимости от конкретной модели. На большинстве устройств есть кнопка перезагрузки – Reset, WPS/Reset или им подобные. Все что нужно сделать – это нажать и удерживать кнопку в течении 10-15 секунд, после чего устройство будет перезагружено с параметрами по умолчанию.
На некоторых модификациях такая клавиша спрятана и нажать на нее можно только тонким острым предметом. Принцип то же – удерживаем 15 сек и ждем пока перезагрузится
Важно, в процессе сброса параметров не следует отключать питание
После успешного выполнения установки заводских настроек ip адрес роутера Ростелеком будет соответствовать, указанному на этикетке снизу или в инструкции по эксплуатации. Как зайти в веб интерфейс роутера было описано выше. Достаточно ввести адрес в строку браузера, а затем указать данные авторизации.
192.168.1.1 для входа в личный кабинет роутера
Ещё один вопрос, который тоже достаточно часто всплывает при этом — это как использовать IP 192.168.0.1 или 192.168.1.1 для входа в личный кабинет роутетра.
Пользователь видит адрес роутера на наклейке, но не знает что с ним делать и, соответственно, как зайти на роутер для дальнейшей настройки. Всё просто до безобразия. Открывайте свой любимый веб-браузер — без разницы Хром, Опера или Фаерфокс. У каждого браузера есть адресная строка, куда Вы вводите имя нужного Вам сайта ( она же обычно ещё и поисковая). Вот в эту строку введите IP адрес, чтобы войти в личный кабинет роутера. Вот так:
Если всё выполнено без ошибок, то Вы увидите окно для ввода логина и пароля на вход в веб-интерфейс. Если возникают какие-то сложности, то изучите вот эту инструкцию и у Вас всё получится! Желаем удачи и терпения!
192.168.1.1 — это IP адрес, используемый по умолчанию для большинства беспроводных роутеров или ADSL-модемов, позволяющий зайти в настройки и выполнить все необходимые действия для подключения интернета и Wi-Fi сети.
Существует несколько основных IP-адресов, которые может принимать маршрутизатор, является наиболее распространенным, хотя 10.0.0.1 или 192.168.0.1 также являются иными опциями. Они широко известны как адреса хоста или вход в личный кабинет роутера.
IP адрес входа: 192.168.ll, 192.168.o.1 — что является опечаткой в вводе адреса. II — в номере IP адреса это 11, а o — не маленькая буква а 0 (ноль).
Настройка роутера — это простой процесс , который быстро устранит проблему с вашим доступом к конфигурации терминала ADSL-модема, Wi-Fi или оптического терминала GPON. Проблемы с доступом к IP-адресу 192.168.1.1 могут различаться и иногда вызваны самим модемом и / или настройками браузера. Теперь давайте рассмотрим наиболее распространенные ситуации. Пожалуйста, будьте терпеливы и оставайтесь спокойными, когда мы рассмотрим процесс устранения неполадок.
Удаленный доступ для Zyxel Keenetic
Достаточно часто у пользователей возникает необходимость попасть на маршрутизатор не с внутренней сети, а извне, из интернета или из чужой сети. Настроить удаленный доступ к маршрутизатору достаточно просто. Первое, что нужно сделать – зайти в панель управления. Подключиться к маршрутизатору можно двумя способами, о которых знают даже «чайники» — через кабель или используя беспроводную сеть Wi-Fi. В любом веб-обозревателе прописываем IP-адрес роутера. Уточнить эту информацию можно на наклейке, которая приклеена снизу на устройстве. Если адрес был введен верно, перед вами откроется окно с полями для ввода логина и пароля. Эти данные также указываются производителем на этикетке. После того, как вы попали в веб-интерфейс роутера, можно приступать к настройкам доступа. Наиболее доступный способ – применение NAT. В таком случае маршрутизатор будет работать в качестве шлюза между интернетом и вашей локальной сетью.
При этом роутер имеет определенный внешний IP, через который мы и будет пробовать выполнить подключение:
- В главном меню находим категорию «Безопасность». На Зиксель Кинетик обозначается значком в виде щитка.
- Открываем первый пункт. Затем нужно выбрать «Добавить правило».
- В пункте «Описание» вы можете придумать любое имя.
- В разделе «Интерфейс» необходимо указывать внешнюю сеть интернет. Здесь прописывается то подключение, через которое вы получаете доступ к сети. К примеру, это может быть Ростелеком (протокол PPPoE) или любой другой провайдер.
- Протокол устанавливается автоматически в режим «TCP/UDP (все порты) и ICMP».
- Кликаем на «Перенаправить на адрес», после чего нужно выбрать «Другой».
- Прописываем IP-адрес маршрутизатора (192.168.0.1 или 192.168.1.1.).
- Сохраняем внесенные изменения.
Как проверить соединение? Необходимо уточнить внешний IP – в поисковой строке нужно ввести «мой IP» и запомнить адрес.