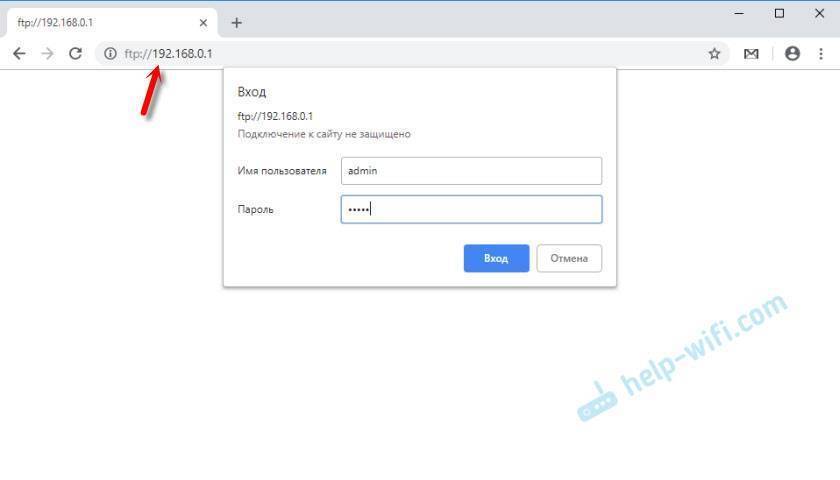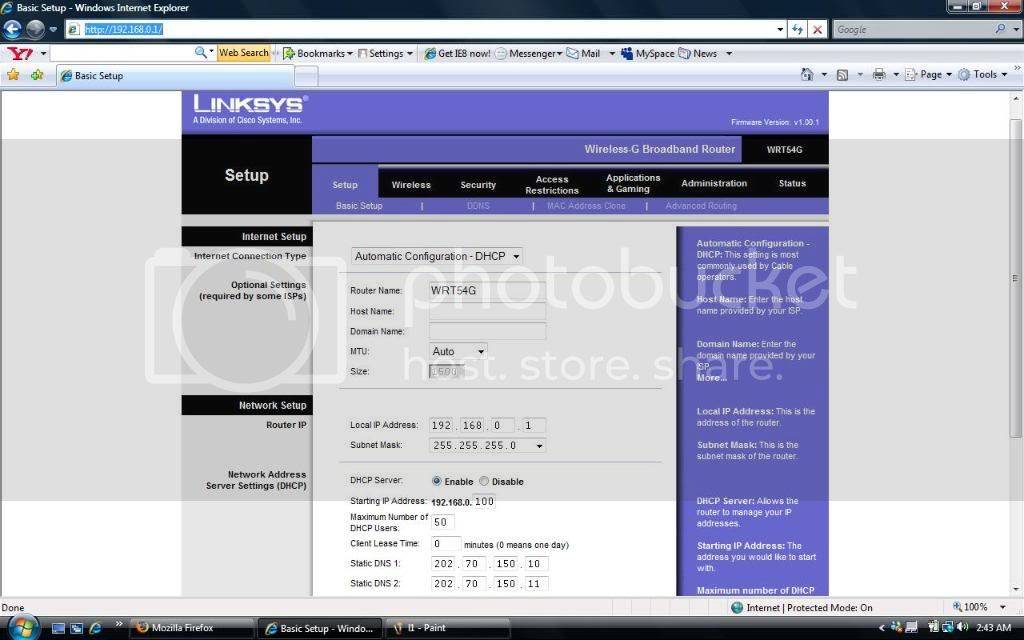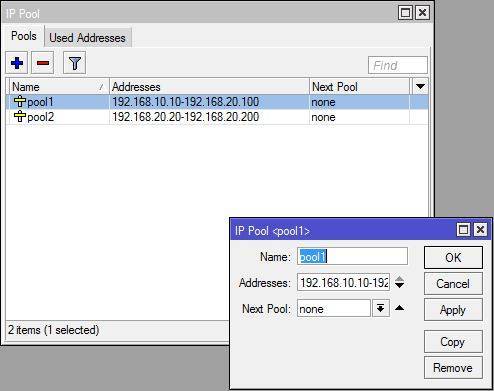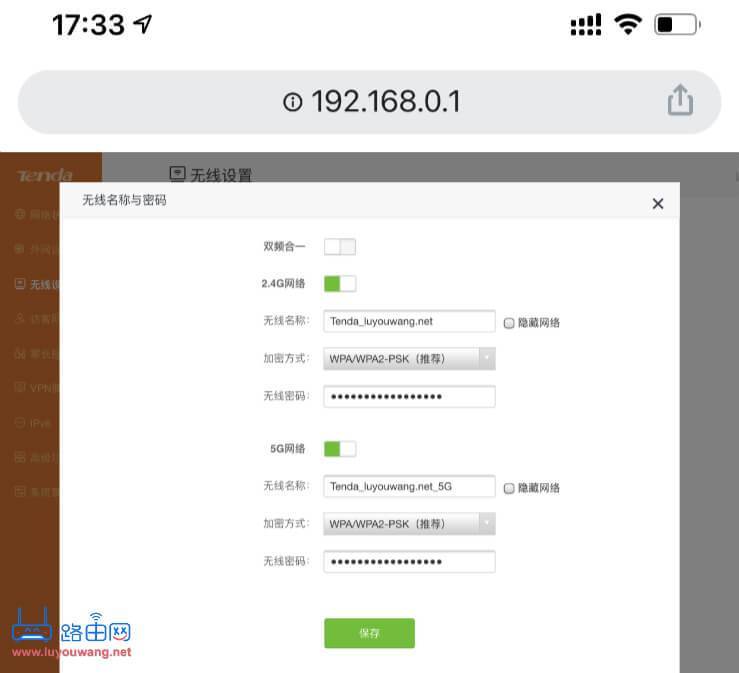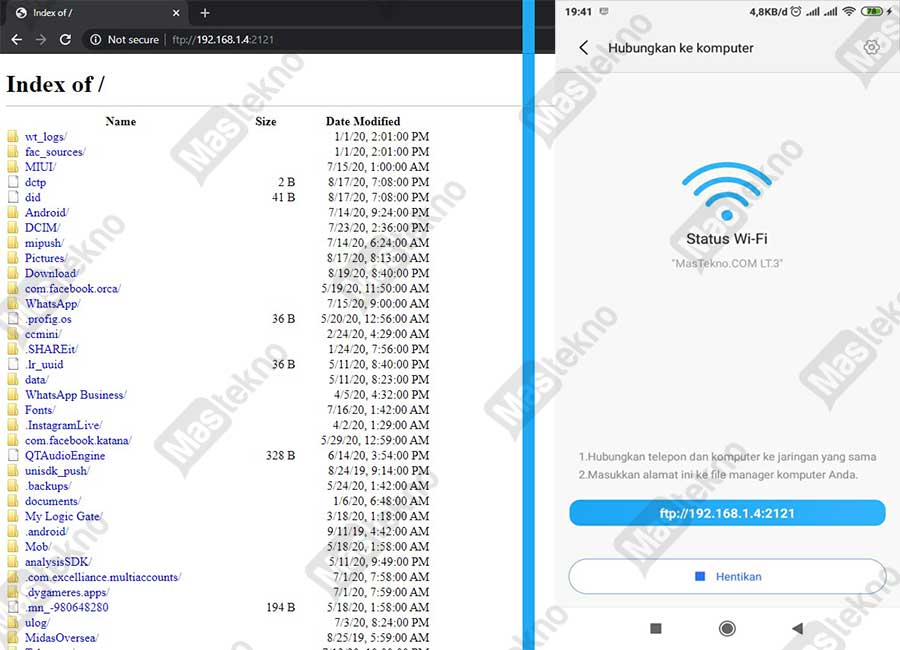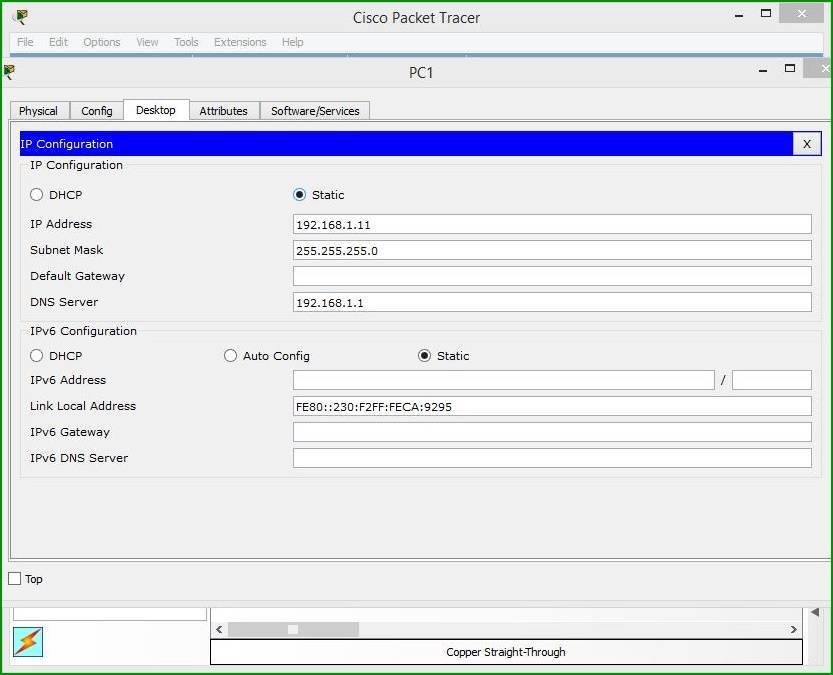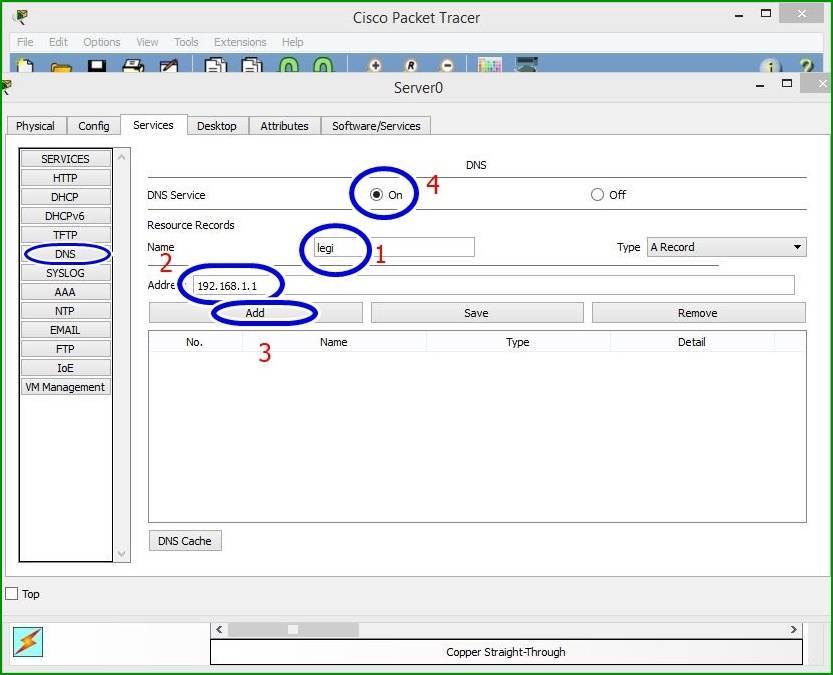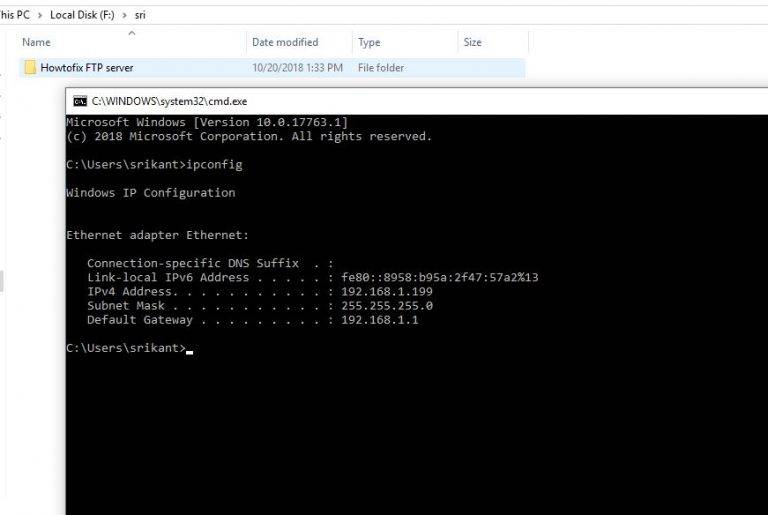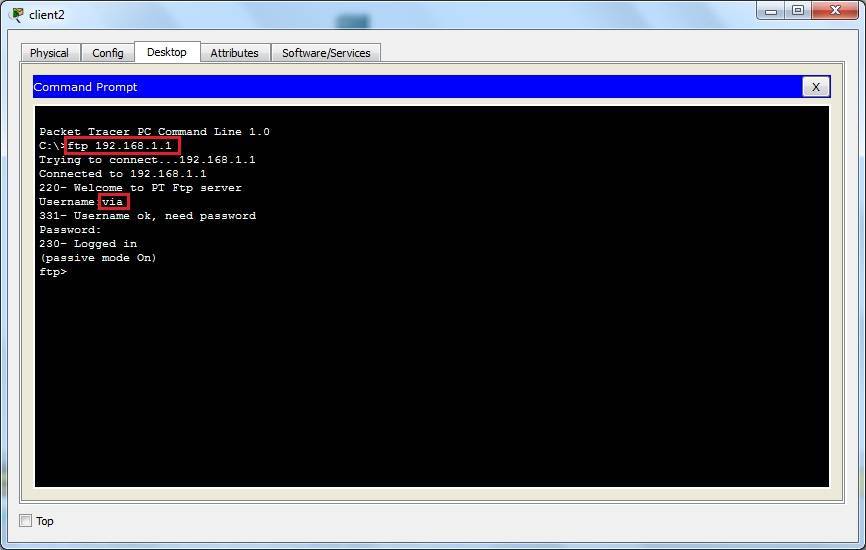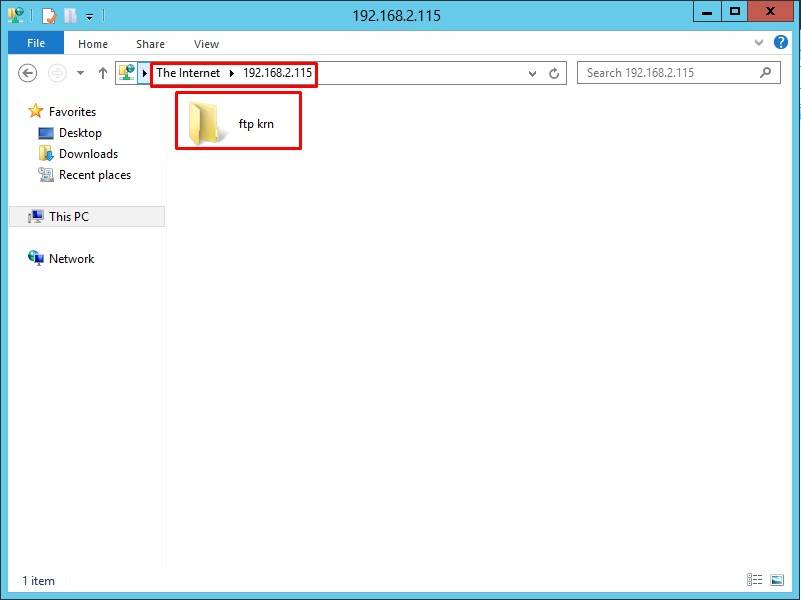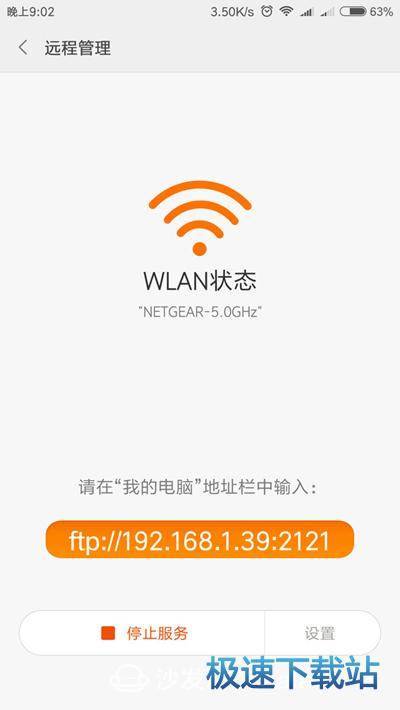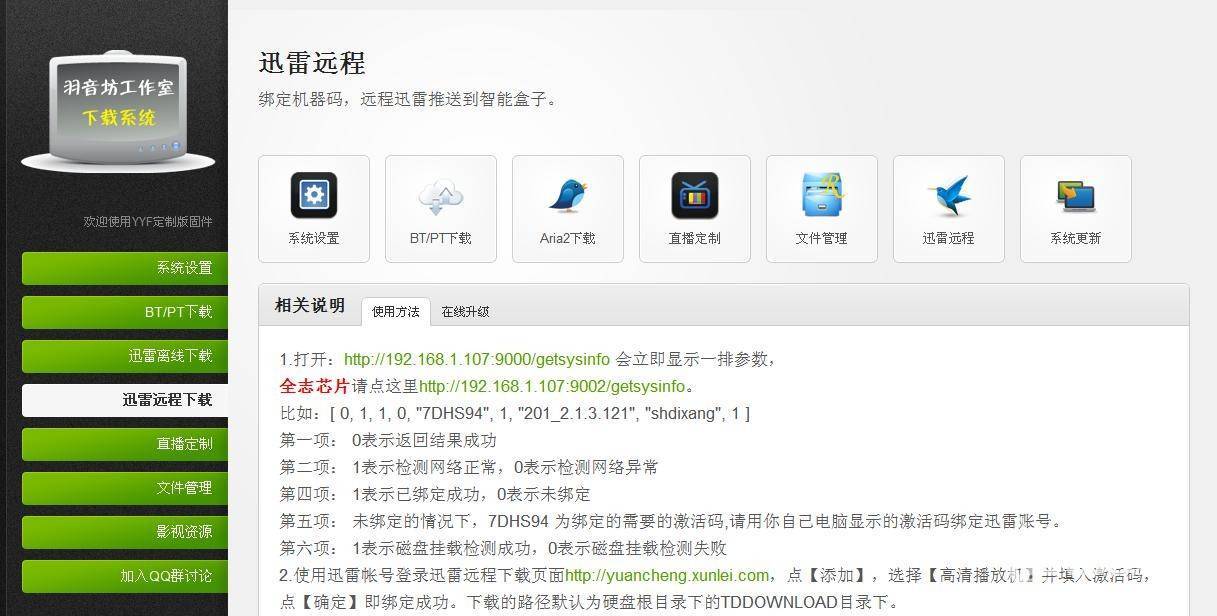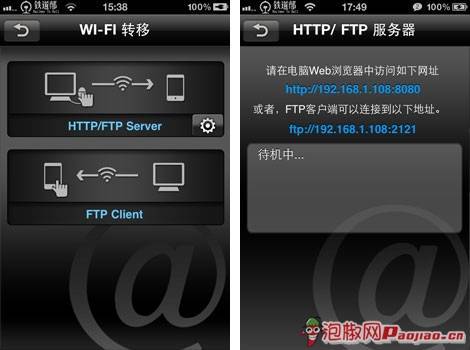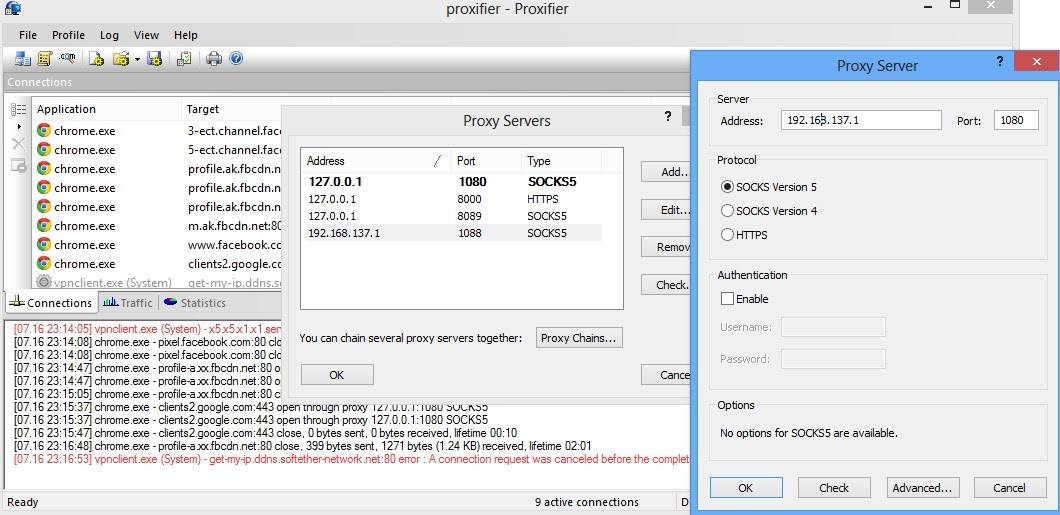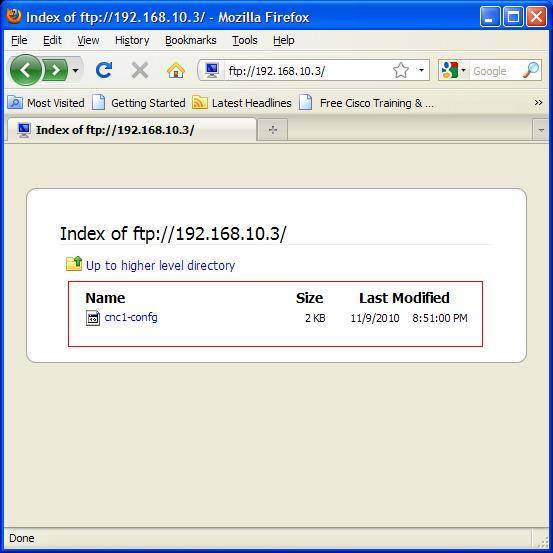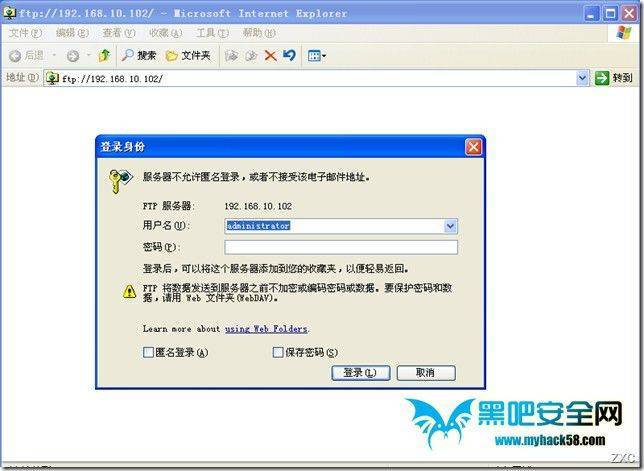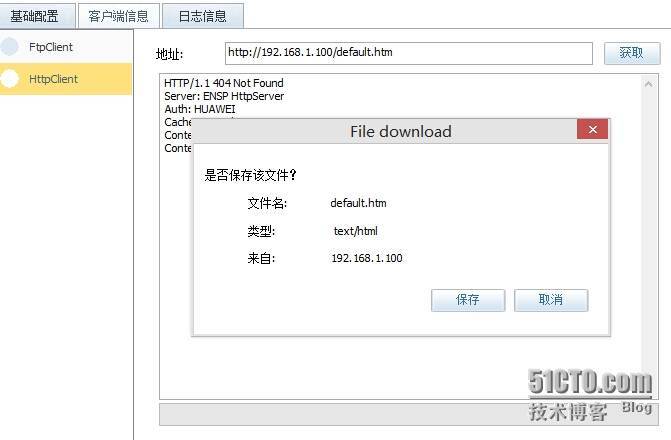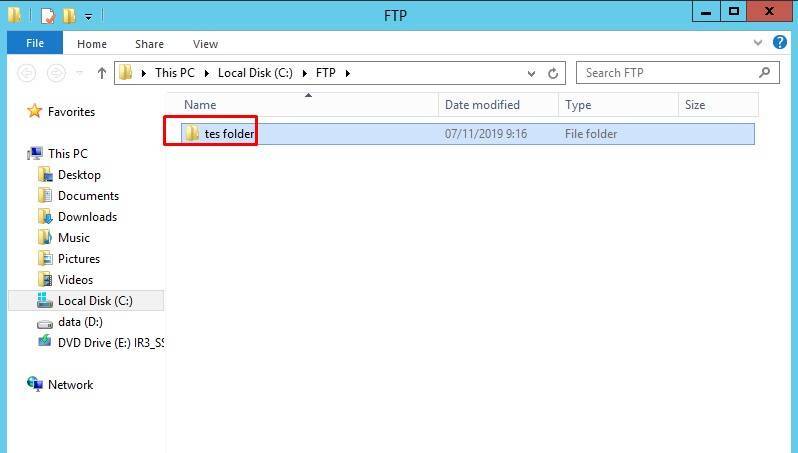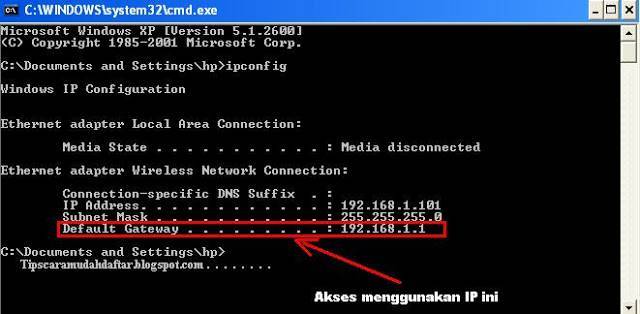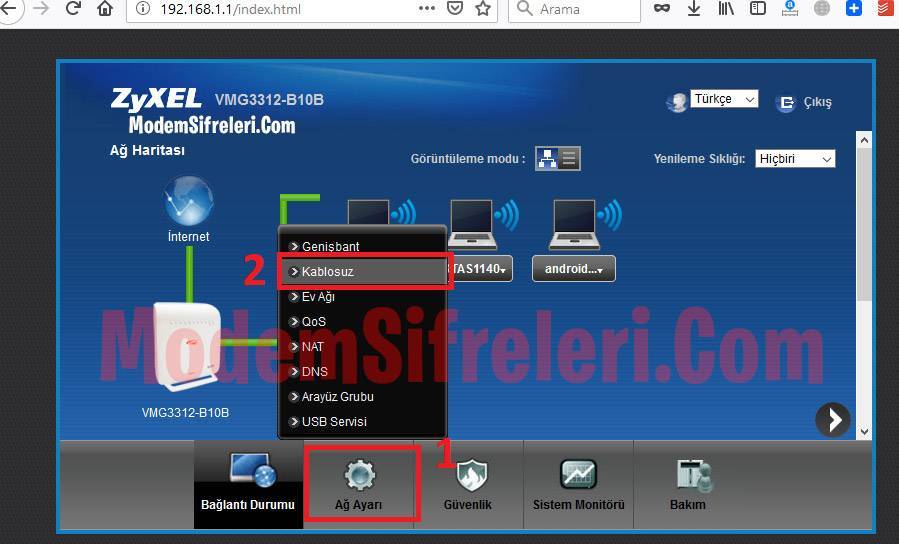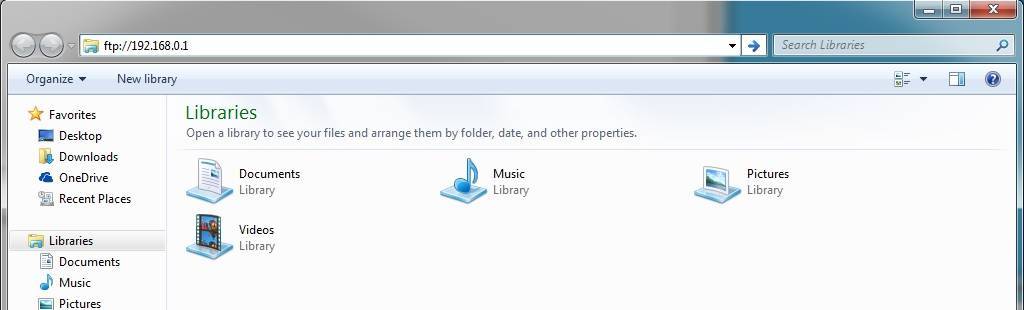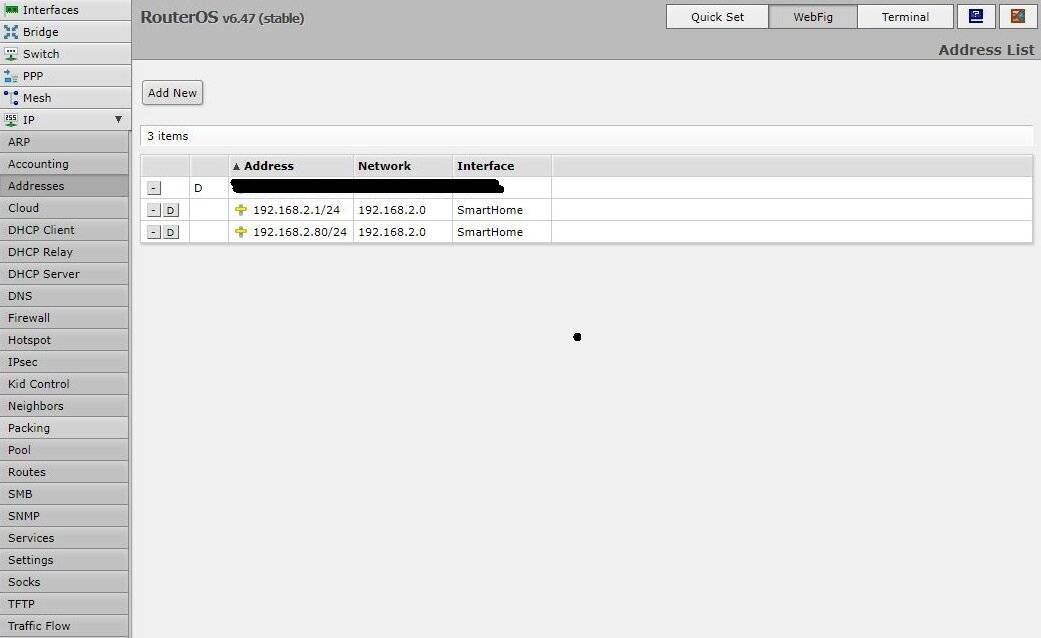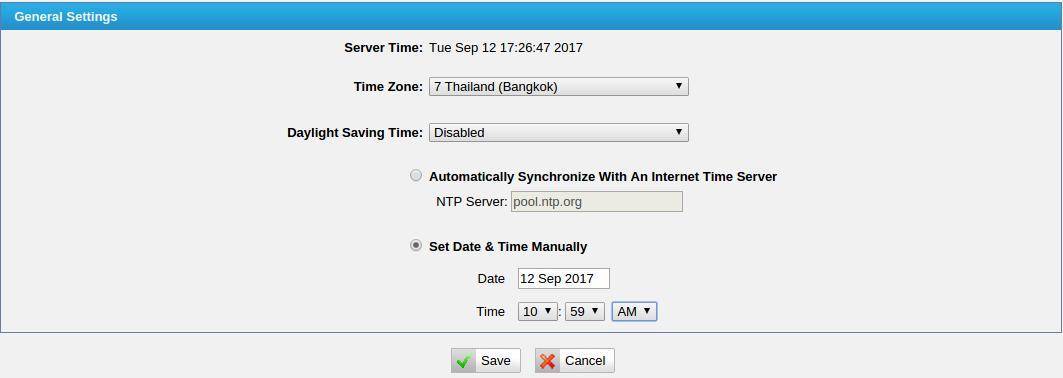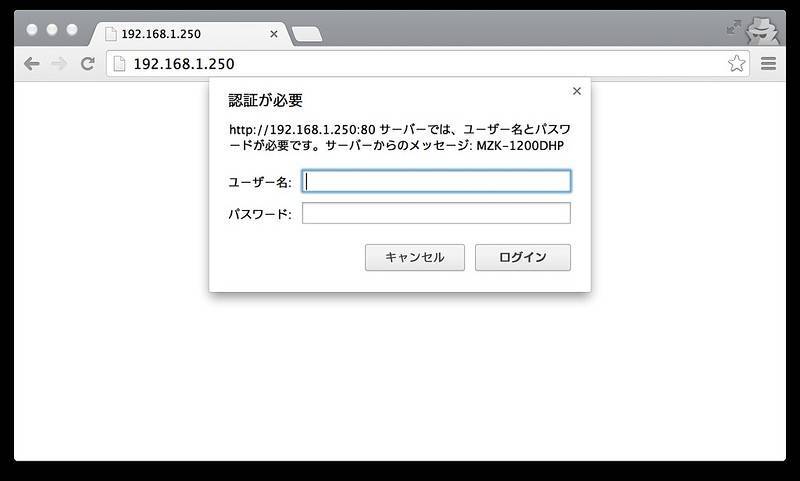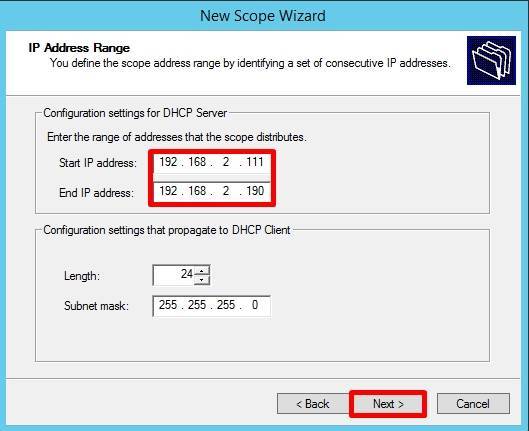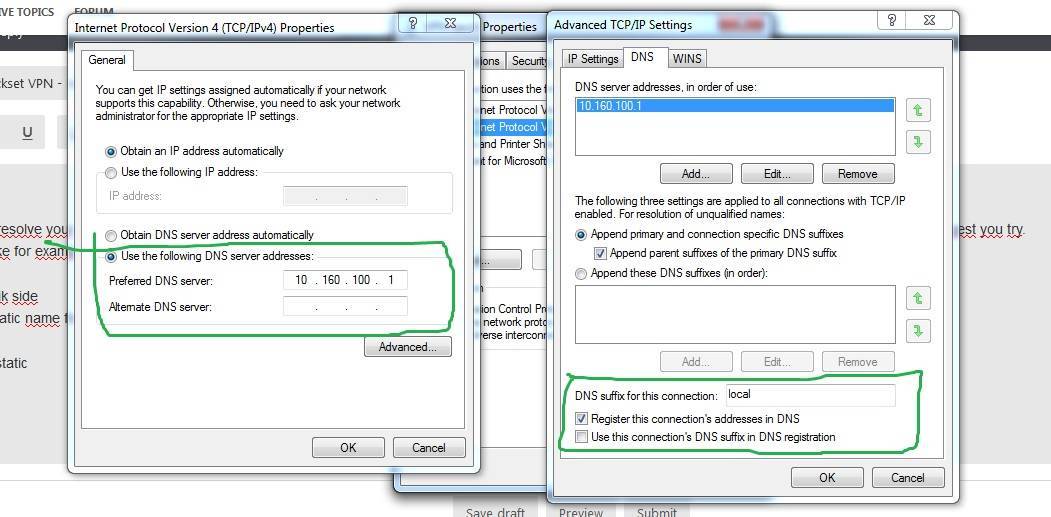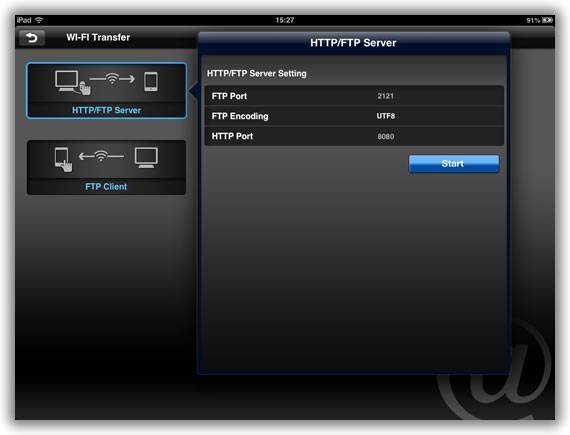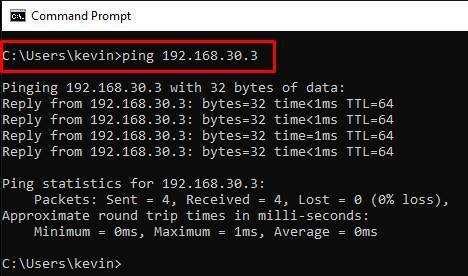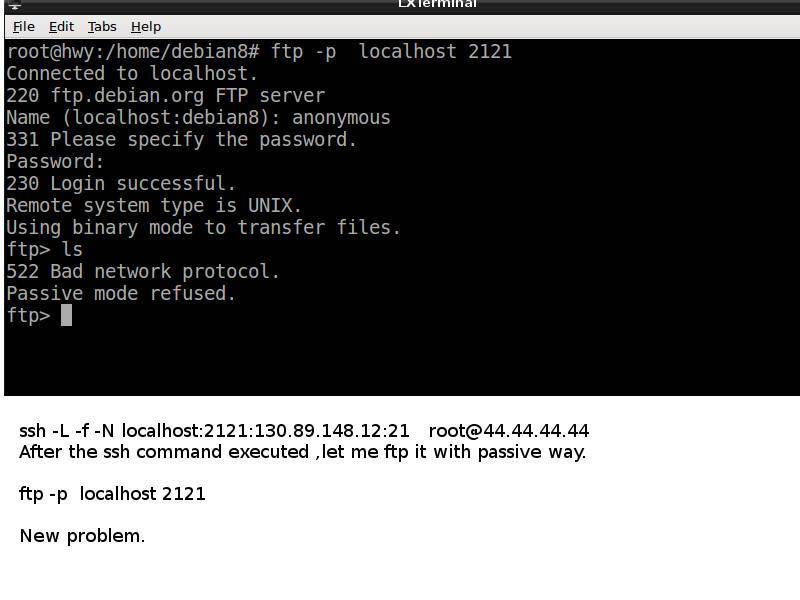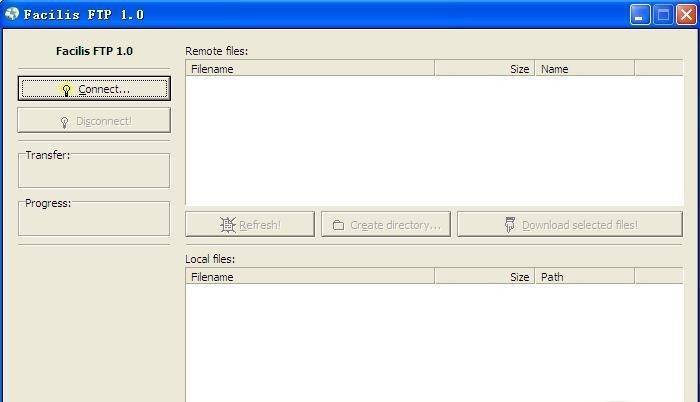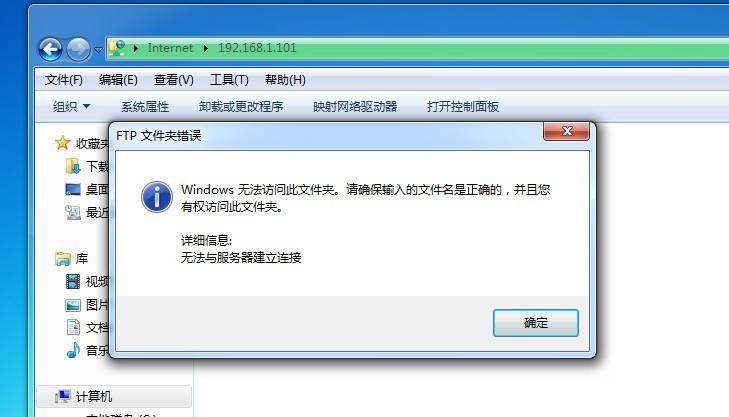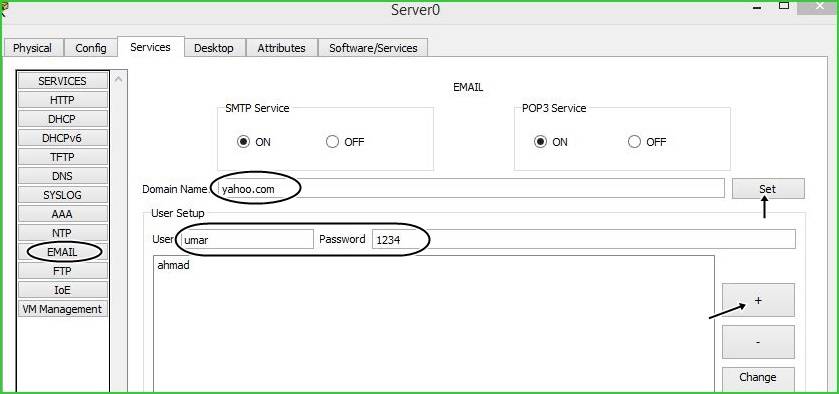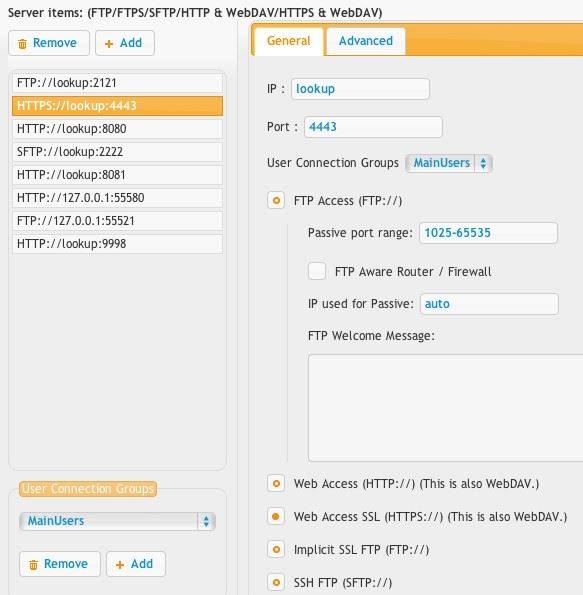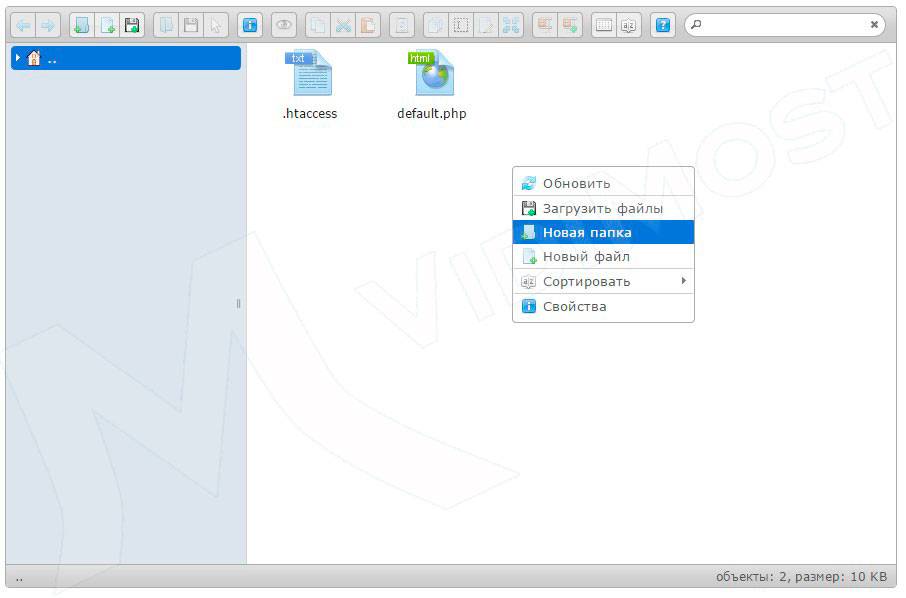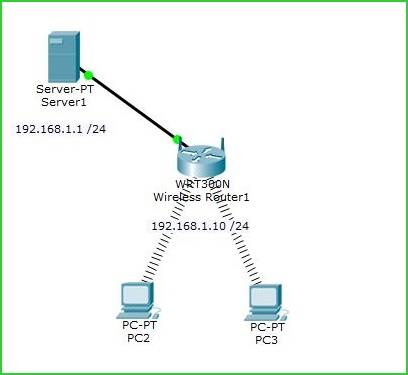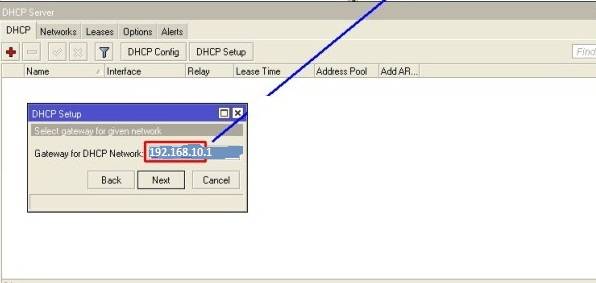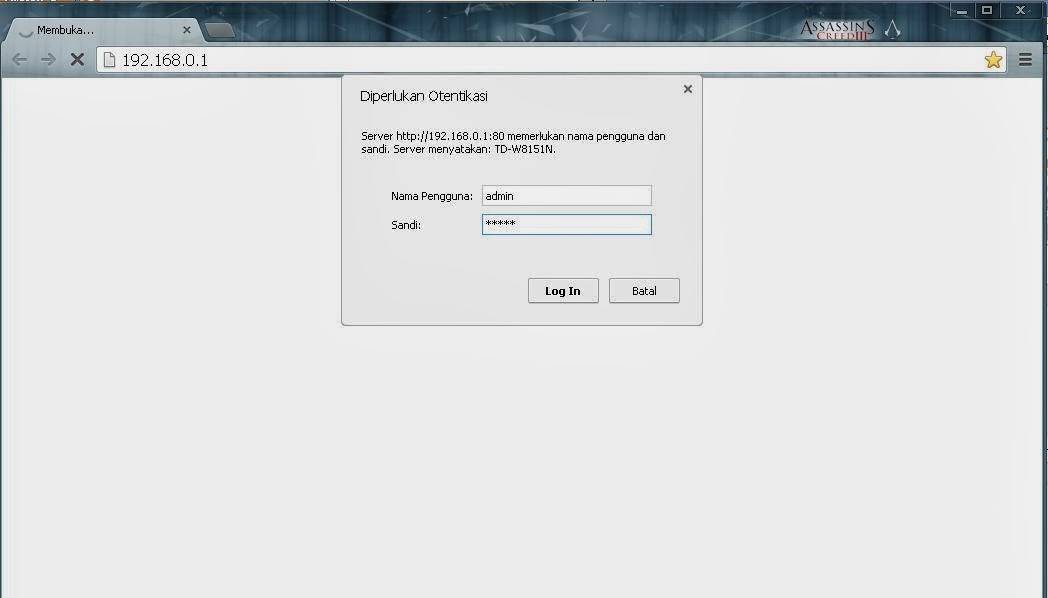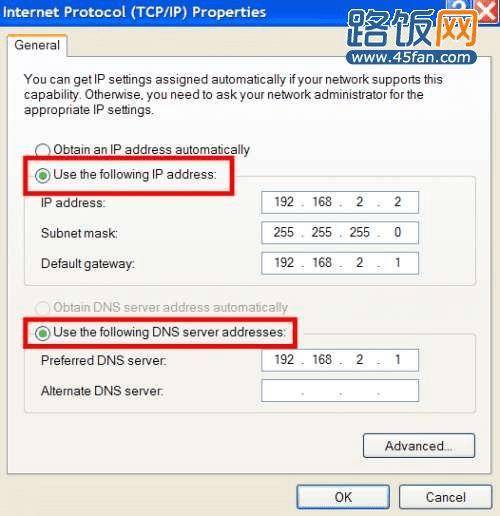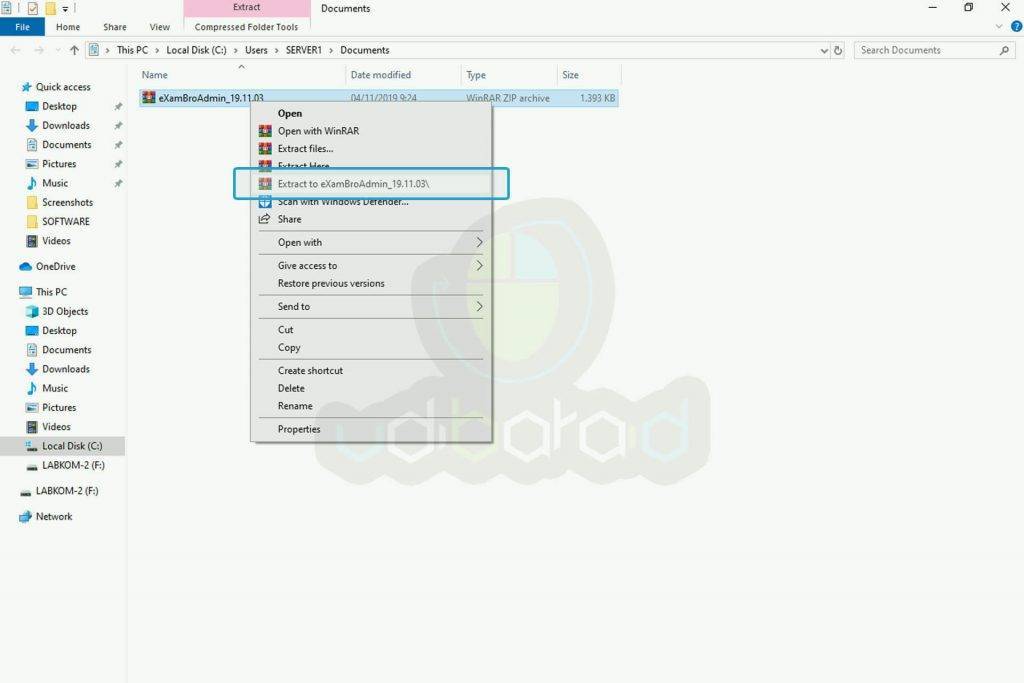Адрес роутера 192.168.1.1 доступен, но не пускает по admin/admin
Думаю, что для полноты картины надо рассмотреть ещё такой вариант: маршрутизатор доступен, но на http://192.168.1.1 вход осуществить не получается — не подходить пароль — admin:
В этом случае возможны только 2 варианта действий:
1 — Сбрасывать настройки кнопкой «Ресет», как описано выше, после чего доступ в настройки модема должен пройти без проблем. Но примите к сведению, что после сброса параметров настройки, роутер будет девственно чистый, и его полностью придется настраивать с нуля.
2 — Искать того, кто первоначально настраивал Ваш аппарат и спрашивать пароль. Если это делал мастер-установщик от провайдера, то возможно, он на все устройства ставит одно и то же. Если же настройки параметров делал кто-то иной — то вряд ли он вспомнит и всё равно придётся использовать «Reset».
Как создать сетевое хранилище TP-Link?
В первом нам предлагается выбрать, будем ли мы использовать для входа на FTP сервер существующие логин и пароль администратора, или нужно создать нового пользователя. Если вы создаете сервер через роутер TP-Link, который находится дома, можно использовать одни и те же данные, так как кроме вас скорее всего им пользоваться никто не будет. В офисе же лучше сделать нового, чтобы под ним нельзя было попасть в панель управления локальной сетью.
Далее нам необходимо задать имя для медиа или ftp-сервера и выбрать один или несколько одновременно из трех способов доступа:
Ваше мнение – WiFi вреден?
Да
24.16%
Нет
75.84%
Проголосовало: 10361
- Сетевое окружение — в этом способе мы разрешаем вход на накопитель по IP адресу роутера, например «//192.168.0.1»
- FTP-сервер — это как раз тот самый тип, о котором мы в основном говорим сегодня. При его использовании подключиться к флешке можно будет по ftp-адресу, который состоит из IP и номера порта и выглядит примерно вот так: «ftp://192.168.0.1:2121»
- FTP-сервер через интернет — наконец, есть возможность скоординировать работу сервера со службами DDNS, чтобы подключаться к нему не только из локальной сети, но и через интернет. Для этого необходимо настроить DDNS, но это уже отдельная тема.
Наконец, последнее, что необходимо сделать — определить те папки для сетевого хранилища на USB диске, флешке или SD карте, к которым будет доступ через FTP-сервер. Для этого нажимаем на кнопку «Добавить»
Выбираем имя тома и далее кнопкой «Обзор» разрешенные папки.
Также даем папке имя, которое будет отображаться в роутере и назначаем ей галочками разрешения на:
- Доступ из гостевой сети
- Включить-отключить аутентификацию
- Право записи в папку
- Обмен медиа-файлами (то есть трансляцию видео и фото на ТВ по DLNA)
После этого сохраняем все кнопкой «ОК»
Для изменения свойств нажимаем напротив расшаренной папки иконку редактирования.
После применения настроек, FTP-сервер на роутере TP-Link начнет работать и к нему можно будет подключиться с любого компьютера или телефона — об этом вы можете прочитать в другой инструкции.
Почему не заходит на 192.168.88.1?
Самая популярная проблема – когда не удается открыть настройки по IP-адресу 192.168.88.1. Страница не открывается, или появляется ошибка, что “Не удается получить доступ к сайту”, “Отобразить страницу” и т. д.
В таком случае, попробуйте следующие решения:
Убедитесь, что в свойствах протокола IPv4 вашего подключения установлено автоматическое получение всех адресов.Подробнее об этом читайте здесь.
Проверьте, подключены ли вы к роутеру MikroTik. Доступа к интернету может не быть. Для входа на адрес 192.168.88.1 интернет не нужен.
Сделайте сброс настроек роутера.
По умолчанию, при входе в настройки RouterOS не нужно вводить пароль. Но его можно установить. И если появляется запрос пароля, который вы не знаете, или появляется ошибка “Неверный пароль”, то так же нужно делать сброс настроек роутера.
Больше информации по этой проблеме можно найти в статье: не заходит в настройки роутера
Не обращайте внимание, что статья написана на примере других IP адресов, а не 192.168.88.1.
Попробуйте открыть панель управления с другого браузера, или устройства.
Надеюсь, вы смогли зайти в настройки своего маршрутизатора MikroTik. У меня не возникло вообще никаких проблема. Все даже проще, чем с другими маршрутизаторами более популярных компаний. Почему проще? Нет пароля по умолчанию на Wi-Fi сеть и на доступ к веб-интерфейсу. Зайти на RouterOS не сложно, а вот разобраться в ней…
52
Сергей
MikroTik
Возможности программ с Navigine SDK
Система SDK для создания мобильных приложений с внутренней навигацией открывает бизнесу широкие возможности в оказании услуг на основе определения расположения и прокладки маршрутов. Ниже рассмотрим наиболее эффективные функции программы.
Определение местоположения точностью до 3–5 метров
Платформа легко устанавливает расположение человека. Маячки способны улавливать перемещения с точностью до 3–5 метров, обеспечивая высокую периодичность передачи данных (в среднем – с интервалом в 200 мс.).
Пошаговая навигация в смартфоне
Система позволяет создавать карту маршрутов, которая охватывает все уровни зданий. Ее можно масштабировать, выполнять коррекцию и конфигурацию посредством редактора. Пошаговые инструкции для пользователей предоставляются автоматически, в реальном времени. С их помощью можно легче ориентироваться в пространстве и осуществлять оперативный поиск нужной локации.
Построение маршрута до любого объекта на карте
Продукт предполагает наличие маршрутов, которые помогают проложить путь по зданию или снаружи из одной точки в другую.
Ваше мнение – WiFi вреден?
Да
24.21%
Нет
75.79%
Проголосовало: 10192
Фиксация времени захода в зоны
Предприятия могут использовать систему трекинга для контроля над посещением разного типа зон. Система фиксирует, когда работник, например, попал в особо опасную локацию, требующую дополнительного инструктажа, и передает данные руководству. Такой подход позволяет предупредить несанкционированное попадание в запретные зоны и сводит к минимуму число внештатных ситуаций.
Настройка push-уведомлений
При использовании геолокационной платформы можно подключать и отправлять push-сообщения посетителям, клиентам, сотрудникам. Это могут быть уведомления о скидках и акциях в магазинах, информация об экспонатах в музеях, оповещения персонала о корректировке поставленных задач.
Сбор геоданных для бизнес-аналитики
Программа обеспечивает мониторинг потоков и аналитику для принятия правильных управленческих решений. Так, на промышленном предприятии система фиксирует историю перемещений людей и техники, контролирует простой оборудования, собирает данные об опозданиях или раннем уходе персонала с работы. В сфере ритейла с ее помощью можно анализировать трафик покупателей, определять факты посещения магазина для каждого конкретного клиента.
Создание тепловых карт
Данные, полученные с использованием Navigine SDK, могут быть визуализированы. Платформа создает тепловые карты, где четко отображаются все «горячие» точки. Это позволяет владельцам понять, какие зоны в здании являются наиболее эффективными с точки зрения бизнеса, а также выполнить оценку влияния push-уведомлений на прибыль компании или размер выручки в торговых точках.
Как зайти на 192.168.88.1 в настройки роутера MikroTik?
Устройство, с которого мы будем открывать настройки, должно быть подключено к маршрутизатору. Можно подключится по Wi-Fi сети. По умолчанию сеть открыта, без пароля. Или с помощью сетевого кабеля. В комплекте с моим MikroTik hAP Lite TC сетевого кабеля в комплекте не было, и это очень плохо.
На компьютере, в свойствах подключения (через которое вы подключены к роутеру) нужно поставить автоматическое получение IP-адреса. По умолчанию, как правило, там стоит именно автоматическое получение всех адресов. Если web-интерфейс роутера не откроется, то нужно в первую очередь проверить именно эти параметры.
Чтобы открыть панель уравнения маршрутизатором MikroTik, нужно в браузере перейти по адресу http://192.168.88.1. Подойдет любой браузер: Опера, Хром, Internet Explorer и т. д.
Вот так выглядит сам web-интерфейс RouterOS:
Как можно увидеть выше на скриншоте, на главной странице можно задать практически все необходимые параметры. Да, соглашусь, что если необходимо например сделать проброс портов, или еще что-то, то придется покопаться в настройках. Их там очень много
Как зайти на роутер МГТС по адресу http://192.168.1.254?
Прежде, чем перейти непосредственно к настройке беспроводного сигнала на маршрутизаторе МГТС, необходимо:
- Подключить кабель от провайдера в порт GPON роутера
- Телефонный шнур — в POTS1, TEL1 или PHONE1
- Ethernet кабель от компьютера — в разъем LAN
Для входа в настройки роутера запускаем браузер и заходим по адресу http://192.168.1.254. Перед нами предстанет страница авторизации. Для того, чтобы попасть в панель управления, используем логин и пароль admin-admin.
Если эта пара не подходит и войти не получается, значит кто-то до вас уже производил конфигурацию. И скорее всего поменял значение «admin» на какое-то более сложное. Решение проблемы — сброс настроек кнопкой «Reset». Она маленькая и утоплена вглубь корпуса. Поэтому нужно взять какой-то острый предмет, типа булавки, и зажать на 10 секунд. После перезагрузки роутер МГТС будет доступен для по стандартному адресу с данными для входа по умолчанию.
Настройки MiraScreen/AnyCast и подключение адаптера к Wi-Fi роутеру
Первый пункт настроек в веб-интерфейсе – “Интернет” (Internet). Эта настройка дает возможность соединить MiraScreen адаптер с маршрутизатором (если он есть). Это необходимо для трансляции медиаконтента по технологии DLNA и для работы Airplay (если нет роутера, можно подключаться напрямую к Wi-Fi сети адаптера).
Нажимаем на “Интернет”. Появится список доступных Wi-Fi сетей. Выбираем свою Wi-Fi сеть и вводим пароль к ней.

Нужно немного подождать. Если мы правильно ввели пароль от Wi-Fi сети и нет никаких проблем на стороне роутера, то адаптер будет подключен к Wi-Fi. Это можно увидеть по иконке на экране телевизора.

Теперь Miracast адаптер находится в локальной сети. Уже не нужно подключаться к его Wi-Fi сети с того же iPhone, чтобы дублировать экран на телевизор. Вы можете быть подключены к Wi-Fi сети роутера. Это одна из главных настроек.
Рассмотрим остальные настройки:
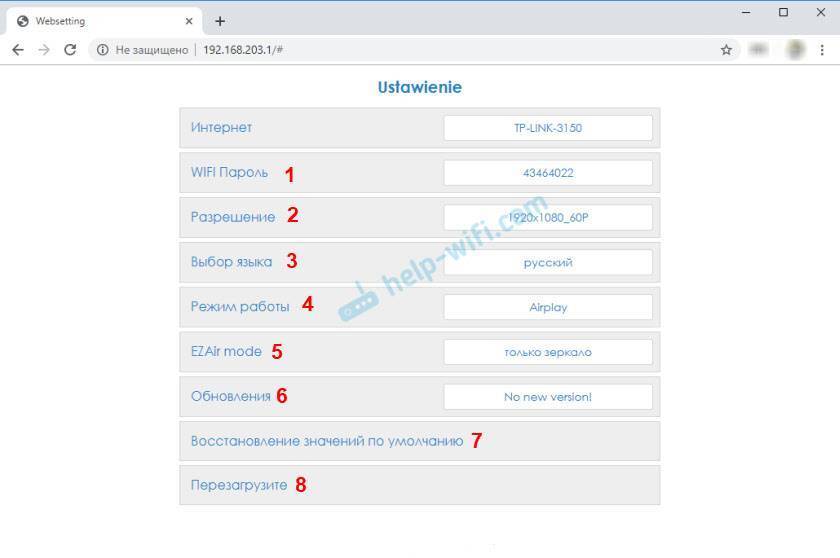
- WI-FI Пароль (WiFi Password) – можно задать новый пароль, который будет защищать Wi-Fi сеть, которую транслирует Miracast адаптер.
- Разрешение (Resolution) – настройка качества изображения, которое будет транслироваться через Miracast. В моем случае было три варианта: 1920x1080_60P, 720x480_60P, 1280x720_60P. Если, например, при трансляции есть большая задержка, отстает звук – попробуйте уменьшить разрешение.
- Выбор языка – можно сменить язык веб-интерфейса адаптера. Есть русский язык. По умолчанию установлен “Автопоиск”. Настройки почти все на русском языке.
- Режим работы (Default Mode) – переключение режима работы MiraScreen адаптера. Там обычно два варианта: Airplay (дублирование экрана с iPhone, iPad, и компьютеров на Mac OS, а так же работа DLNA) и Miracast – трансляция изображения с устройств на Андроид и Windows 10 по Miracast (функция Беспроводной дисплей в Windows 10).Режим работы можно так же менять отдельной кнопкой на самом адаптере.Так же выбранный режим будет меняться на экране телевизора.
- EZAir mode – по умолчанию стоит “только зеркало”. Не рекомендую менять. Второй вариант “Зеркало+Поток” похоже для старых версий iOS.
- Обновления (Upgrade) – обновление прошивки MiraScreen или AnyCast адаптера. Я так понимаю, что адаптер сам загружает прошивку (если есть новая версия) и обновляет ее.
- Восстановление значений по умолчанию (Reset to default) – сброс всех настроек адаптера до заводских значений.
- Перезагрузите (Reboot) – обычная перезагрузка адаптера. Он отключится и снова включится. Весь процесс с полной загрузкой занимает секунд 30 (на моем устройстве).
Вход на 192.168.1.1 через логин и пароль (admin/admin)
Обратите внимание, что не всегда роутер запрашивает логин и пароль. Я имею введу на заводских настройках
А если запрашивает, то это не значит, что по умолчанию обязательно admin.
- На некоторых роутерах, на заводских настройках нет авторизации. Сразу открывается система роутера. Возможно, появляется окно с предложением задать логин и пароль. А если нет, то это можно сделать в настройках. Об этом я писал в статье: как поменять пароль с admin на другой.
- Если запрос имени пользователя и пароля все таки появляется, то они должны быть указаны на корпусе самого роутера.
По моим наблюдениям:
- На роутерах TP-Link и ASUS по умолчанию всегда admin/admin. Адрес обычно 192.168.1.1.
- На D-Link может быть так же admin. Или имя пользователя admin, а поле пароль оставляем пустым.
- На ZyXEL пароль на заводских настройках не установлен.
- Netis – авторизации нет. Если логин и пароль не был установлен самим пользователем.
- На Tenda сразу открывается веб-интерфейс. Пароль можно поставить вручную.
- Totolink – admin и admin.
Важно! Все это на заводских настройках. Ведь пароль и/или логин в вашем случае могут быть изменены при первой настройке роутера
Подробнее в статье как зайти в настройки роутера, если забыл пароль.
Вот так выглядит авторизация на роутерах TP-Link:
В любом случае, там просто появляется окно с запросом имени пользователя и пароля. Оно может выглядеть немного иначе. Указываем их правильно – переходим в веб-интерфейс. Если нет, то появится ошибка. Если сменили и забыли этот пароль, то делаем сброс параметров маршрутизатора до заводских.
Как на Android подключиться к FTP серверу — настройка и приложения
Давайте на конкретном примере разберемся как телефон Андроид подключить к FTP удаленному серверу и какие настройки необходимо провести, а так же какие программы лучше использовать для подключения.
Данная статья подходит для всех брендов, выпускающих телефоны на Android 9/8/7/6: Samsung, HTC, Lenovo, LG, Sony, ZTE, Huawei, Meizu, Fly, Alcatel, Xiaomi, Nokia и прочие. Мы не несем ответственности за ваши действия.
Настройка подключения на Андроид к FTP при помощи ES Проводника
Вначале необходимо из Play Google установить бесплатное приложение «,ES Проводник»,, его можно найти по названию. На многих гаджетах он уже установлен. Если требуется подключиться только к локальному серверу FTP, который запущен на обычном роутере, тогда мобильный девайс необходимо подключить к его сети Wi-Fi.
Выполняем следующую инструкцию:
- Запускаем ES Проводник.
- Переходим в меню «Сеть», затем выбираем «FTP».
- Теперь нужно нажать на кнопку «Добавить» или на меню, имеющее вид трех точек. В старых версиях Андроид еще нажимаем на «Новый».
- Отобразится окно, где следует выбрать протокол «ftp».
Увеличить
В новом окне необходимо задать данные, чтобы подключиться к серверу. Вводим адрес сервера. Если сервер запущен на роутере, тогда следует просто указать, какой у роутера локальный IP-адрес. Затем вводим имя пользователя, пароль. Если такая информация отсутствует, тогда возле пункта «Аноним» ставим галочку. Указываем какое-нибудь название для подключения к FTP.
Нажимаем «ОК».
Отобразится папка нашего подключения.
Увеличить
Открываем папку, после чего получаем на накопителе доступ к файлам по соединению FTP. Если у вас имеются права администратора, то можно создавать новые файлы, папки, выполнять с ними различные операции.
Увеличить
Вот так просто все выполняется. В приложении ES Проводник есть опция по запуску своего FTP сервера (Удаленный доступ). Поле этого появляется возможность подключиться по Wi-Fi с компьютера к телефону, чтобы работать с файлами мобильного гаджета.
Google Play Market не работает — причины и что делать
Приложение X-plore File Manager
Давайте рассмотрим, как к серверам FTP подключиться при помощи приложения X-plore File Manager. Выполняем такие шаги:
- Устанавливаем из магазина Гугл Плей X-plore File Manager. Утилита бесплатная, реклама отсутствует.
Увеличить
Затем выбираем «Подключиться к FTP серверу».
Отображение FTP изначально отключено, поэтому необходимо открыть утилиту, затем нажать внизу окна на кнопку «Отобразить».
Увеличить
Напротив FTP ставим галочку. Пункт FTP отобразится в окне приложения.
Увеличить
Открываем пункт FTP, нажимаем «Добавить сервер». Отобразится небольшое окошко, где следует нажать на «Добавить сервер».
Увеличить
В появившемся окне требуется ввести параметры сервера. Затем нажимаем на кнопку «Сохранить». Под «Меткой» понимается название сервера, как в приложении оно будет отображаться.
Увеличить
После сохранения в списке меню FTP отобразится ваш сервер. Если вы раскроете его дерево, то сможете увидеть файлы и каталоги сервера.
Увеличить
Теперь вы знаете, как при помощи приложений ES Проводник и X-plore File Manager на гаджете Андроид подключиться к серверу FTP. Андроид является для уверенных пользователей невероятно удобной системой, которая гибкая в настройках. В ней открывается намного больше возможностей применения в паре с персональным компьютером. Еще вышеприведенные приложения поддерживают работу с WebDAV серверами.
Как синхронизировать Android с компьютером по USB и WiFi
Особенности работы FTP сервера
Производится все больше моделей роутеров Wi-Fi, в которых имеется разъем USB. Многие из них поддерживают запуск сервера FTP. После запуска сервера FTP, подключать к нему можно различные гаджеты.
С подключением персонального компьютера все понятно, там можно применять стандартное средство. Девайсы на Андроид также можно подключать к серверу FTP, который запущен на роутере, или через интернет к удаленному серверу.
Для подключения необходимо знать только адрес сервера FTP, имя пользователя, пароль. Если активирован анонимный вход, то не нужно использовать имя и пароль. С телефона или планшета Андроид можно использовать бесплатные файловые менеджеры, например, приложение ES Проводник.
Как Android подключить к FTP серверу4 (80%) 4 чел.
Загрузка…
Доступ к FTP серверу Asus из интернета
Далее нас спросят, будем ли мы использовать службу DDNS для доступа к файлам из интернета.
Ваше мнение – WiFi вреден?
Да
24.14%
Нет
75.86%
Проголосовало: 10273
Я уже объяснял, что она позволяет подменять ваш белый динамический внешний IP адрес на доменное имя при наличии белого внешнего айпишника (подробнее про сервис DDNS читайте тут). Если же у вас маршрутизатор от другого производителя, например Zyxel, то он скорее всего будет поддерживать широко известные DDNS сервисы, например no-ip.com, про который я уже рассказывал на данном блоге.
Роутер Asus в стандартной прошивке их не поддерживает, поскольку у этого производителя есть свой собственный сервис. А для поддержки сторонних DDNS нужно ставить неоригинальную прошивку. Поэтому мы здесь же зарегистрируем новую учетную запись в сервисе asuscomm.com. Если вы не хотите, чтобы ftp сервер работал в интернете, а только по квартире, то выбираем вариант «Пропустить настройку ASUS DDNS». Позже уже в другом разделе — WAN > вкладка «DDNS» — можно будет настроить эту функцию отдельно.
Далее со всем соглашаемся, жмем везде «ОК» и получаем доступ к файловому USB Flash накопителю
- по внешнему адресу http://вашеназвание.asuscomm.com
- или ftp://192.168.1.1 для пользователей внутренней сети, который достаточно просто ввести в браузере.
Открываем эту страницу вводим заданные логин и пароль и попадаем в хранилище:
Теперь можно также зайти в раздел «Приложения USB» и посмотреть пользователей, которым разрешен доступ к файлам, и список всех документов на USB флэш накопителе, который теперь является полноценным файловым ftp сервером с доступом по wifi.
Также выбрав определенного юзера, можно задать для него права доступа в каждую отдельную папку. Для этого установите соответствующие флажки напротив этих папок:
- R/W — запись и чтение
- W — только запись
- R — только чтение
- No — нет доступа
Теперь можно подключиться к FTP серверу с любого телефона или ПК с использованием заданного логина и пароля и получить доступ к папкам в соответствии с установленными разрешениями.
Использование файловых менеджеров на андроиде для обмена данными с ПК
Файловые менеджеры используются андроидом для управления файлами. Любой из них должен уметь: создавать, отправлять, копировать, перемещать, переименовывать, удалять информацию на устройстве.
Обратите внимание! Функционал может быть гораздо шире. Это зависит от того, какой именно менеджер установлен
Устанавливается он из Google Play, как любое другое приложение. Из большого количества предложенных менеджеров нужно выбрать тот, который отвечает на поставленные задачи.
«ES Проводник»
Самым востребованным менеджером в мировом масштабе является «ES Проводник» (ES File Manager). Он используется, начиная с первых версий ОС андроид.
Интерфейс программы «ES Проводник»
Из часто используемых задач отмечают:
- возможность выхода в облачное хранилище без дополнительной установки программы-клиента на мобильнике;
- прослушивание, просматривание видео или аудиофайлов;
- редактирование текстов;
- пересылку файлов по сети.
Обратите внимание! В главном окне собрана вся информация об используемых функциях проводника. Актуальность данных можно проверить, нажав на кнопку «Анализатор места»
X-Plore File Manager
Возможности программы X-plore File Manager:
- иерархическая панель папок;
- два активных окошка;
- наличие менеджера приложений;
- поддерживание Root-прав;
- доступ по WebDav, FTP, SMB1/SMB2;
- возможность использования базы данных SQLite в режиме просмотра;
- работа с ZIP, RAR, 7-Zip архивами;
- использование DLNA/UPnP для отправки медиафайлов;
- поддержка облачных хранилищ;
- работа с PDF файлами, Hex-кодом;
- возможность менять размеры изображений;
- использование Bluetooth для пересылки информации;
- возможность настраивать стоп-кнопки (горячие);
- карта диска (Disk Map).
Дополнить функционал можно и платными услугами:
- системы безопасности (SSH File Transfer (SFTP), SSH Shell);
- аудиоплеер;
- видеоплеер;
- использование Vault для шифрования секретных данных.
Total Commander с плагинами
Создатели широко известного Total Commander для Windows разработали также файловый менеджер для Android. Он бесплатный и доступный. Функционал его включает все самое необходимое для работы с информацией на мобильнике (планшете).
Интерфейс Total Commander
Важно! Менеджер работает без включения рекламы. Плюсы Total Commander:
Плюсы Total Commander:
- удобная система перетаскивания файлов;
- перемещение больших скопированных каталогов;
- работа с ZIP и RAR архивами;
- встроенный текстовый редактор;
- удобный поисковик;
- возможность выделения каталогов и файлов разными способами;
- использование плагинов для расширения возможностей утилиты;
- поддержка Root-прав, если они есть;
- каталог эскизов;
- возможность сохранения информации в истории, закладках, дисках (например, на «Яндекс.Диске»);
- использование медиаплеера по WebDav или локальной сети;
- двухпанельный, горизонтально ориентированный режим;
- настраиваемый интерфейс.
Использование приложения AirDroid на Андроиде
Приложение AirDroid создано исключительно для операционной системы Android. С его помощью без труда можно подключить передачу файлов через Wi-Fi с компьютера на телефон Android. Отличает утилиту простота использования, особенно для пересылки SMS-сообщений и передачи файлов.
Программа AirDroid для андроид
Важно! Для начала нужные устройства следует согласовать, то есть выяснить соответствие между смартфоном и именем сети ПК. Далее нужно скачать AirDroid
Для этого следует:
Далее нужно скачать AirDroid. Для этого следует:
- Войти в Google Play Store.
- Выбрать из выпавшего списка Play Маркет.
- Ввести «airdroid» в поисковик.
- Активировать приложение Sand Studio (как правило, первая иконка).
- Нажать кнопку «Установить».
Чтобы запустить приложение, требуется:
- Открыть список приложении.
- Выбрать строку «AirDroid».
- Найти IP-адрес во вкладке подключения.
- Ввести этот адрес в браузер компьютера.
- Подтвердить подключение.
Для отправки СМС-сообщений нужно:
- Активировать иконку «Сообщения», которая находится на рабочем столе AirDroid.
- Нажать на нужный контакт из списка, появившегося в левой части экрана.
- Отправить СМС.
Обратите внимание! Отключить AirDroid можно нажатием кнопки «Отключить» прямо в приложении на смартфоне
Беспроводной Интернет
При редких случаях обмена данными между ПК и андроид вполне достаточно USB-соединения. А для активных пользователей гораздо удобнее передать файлы с компьютера на андроид по Wi-Fi. Для этого будет достаточно нажать на иконку приложения на телефоне. Доступ ко всем файлам, которые есть на мобильном устройстве, будет открыт и на ПК.