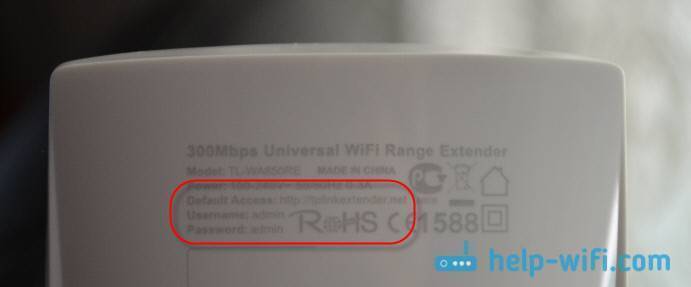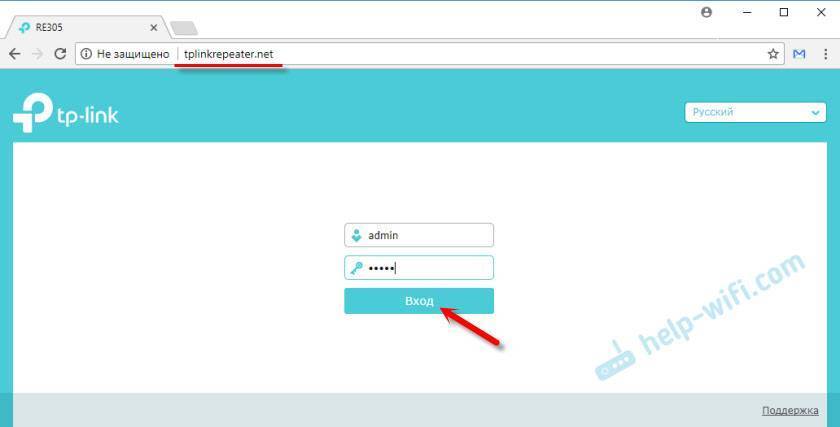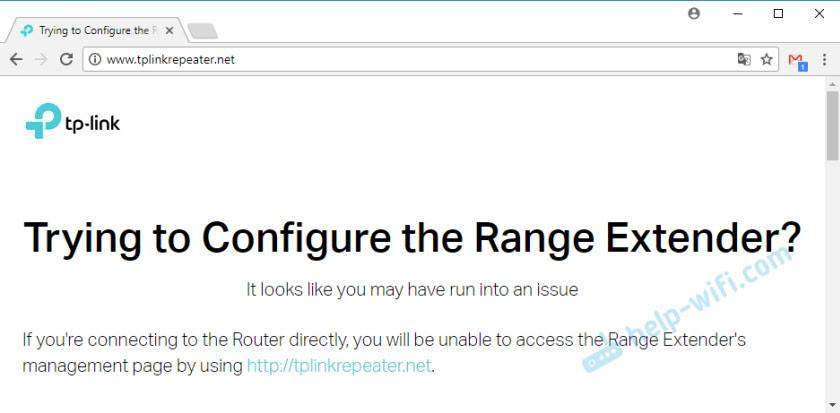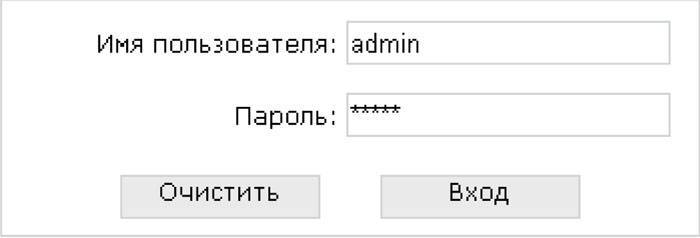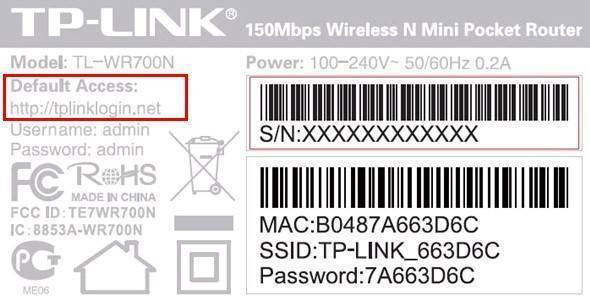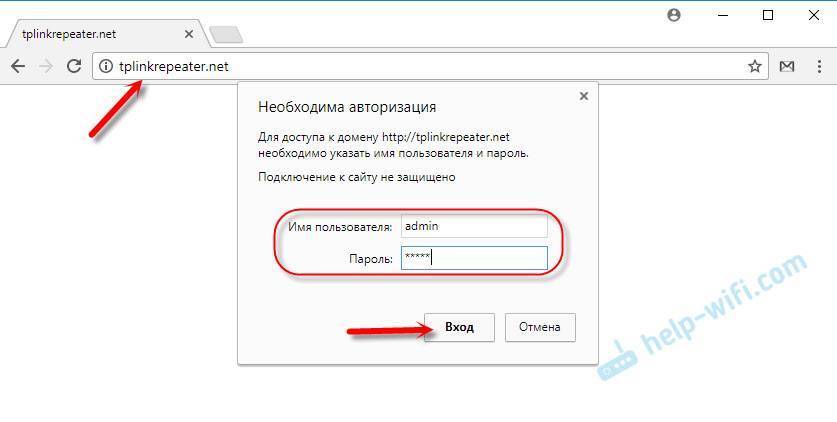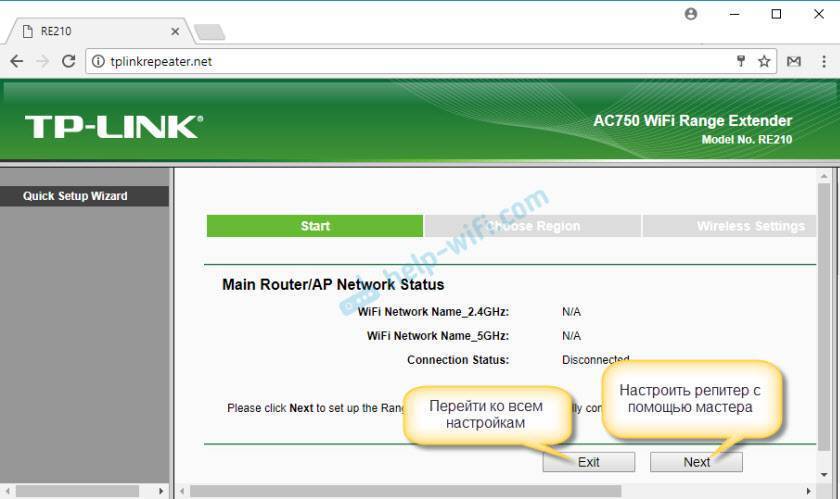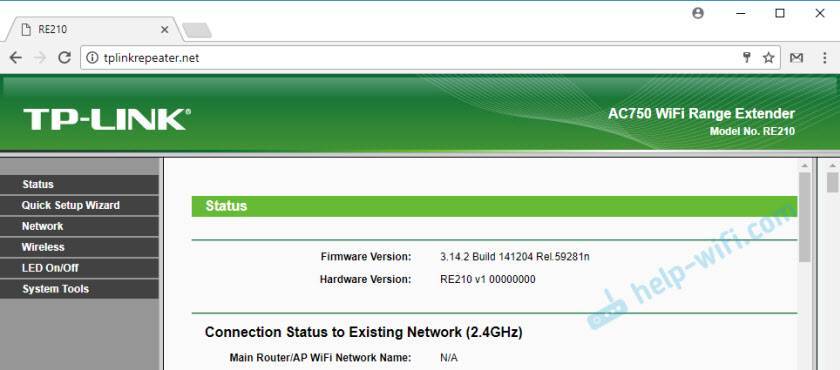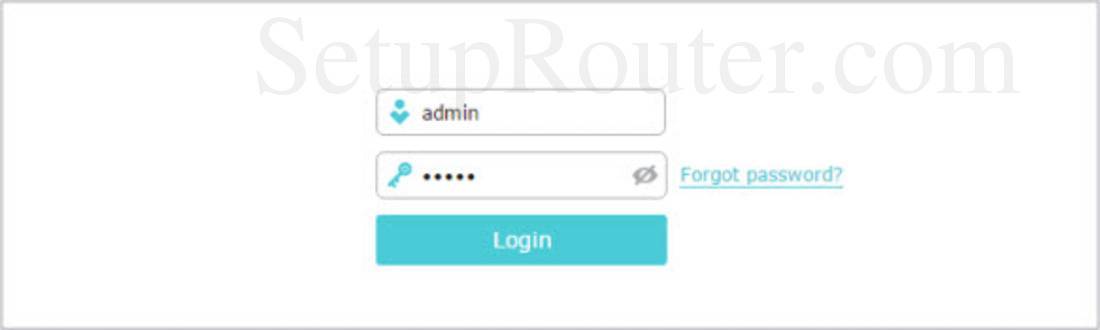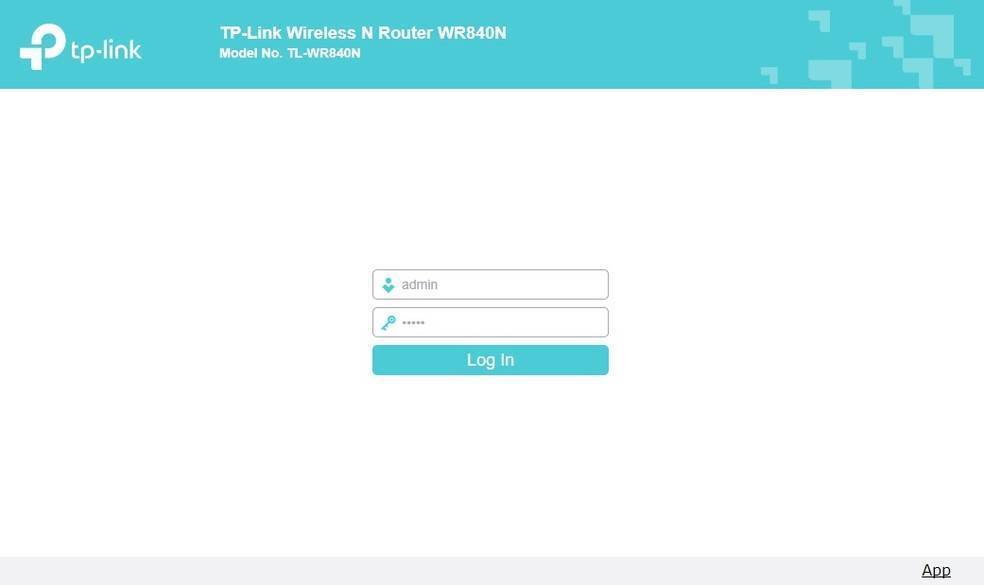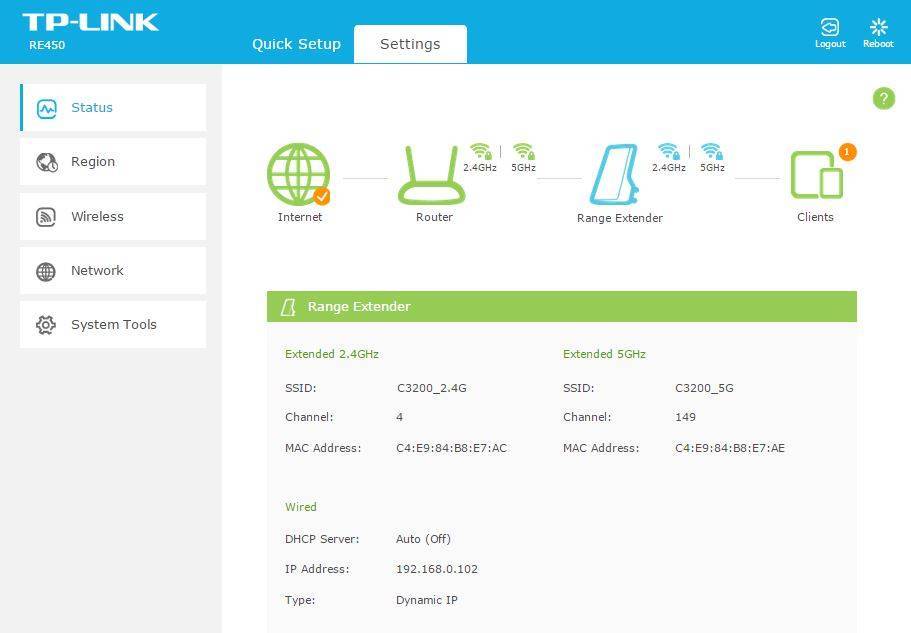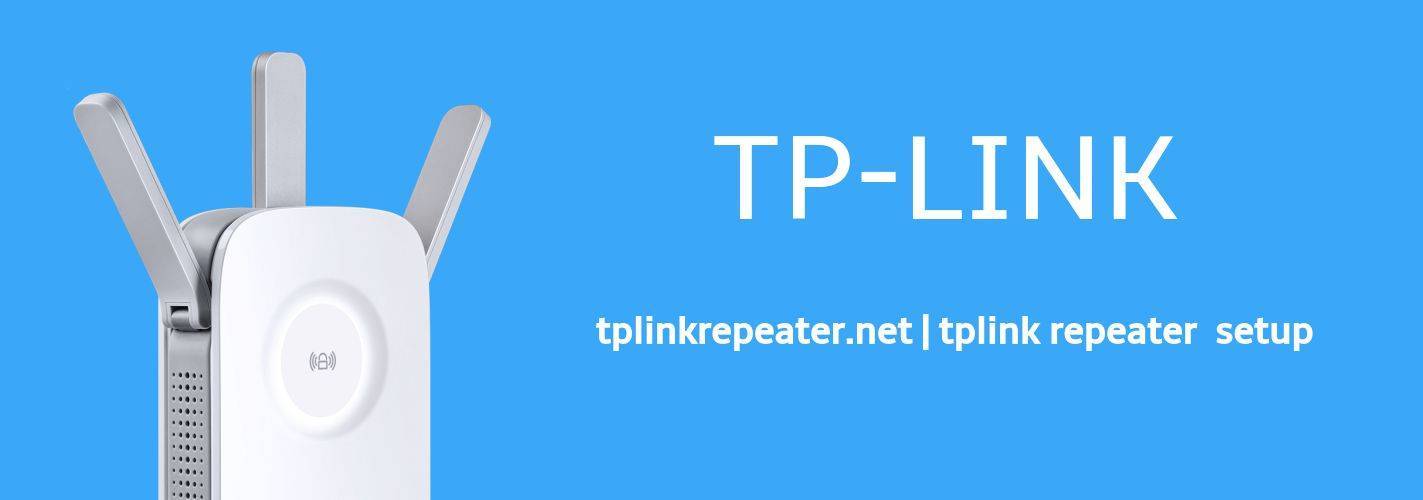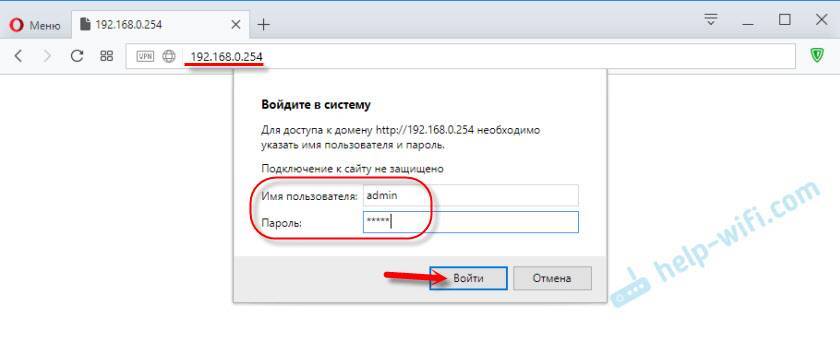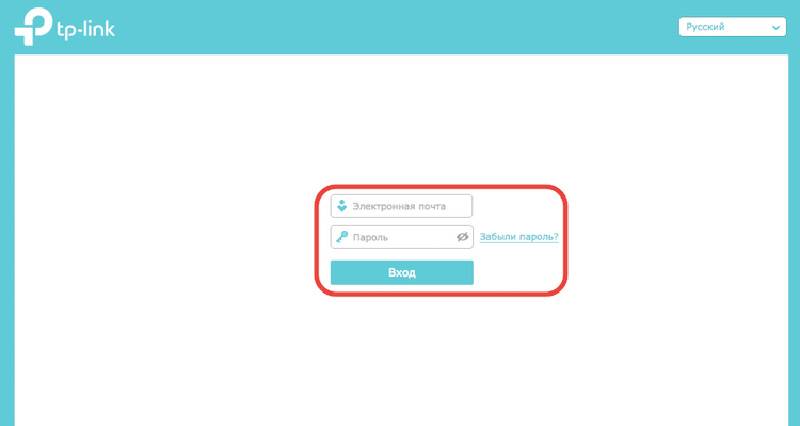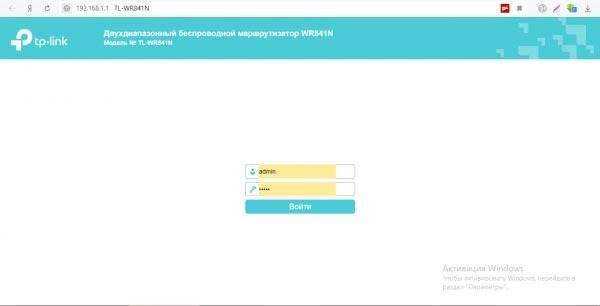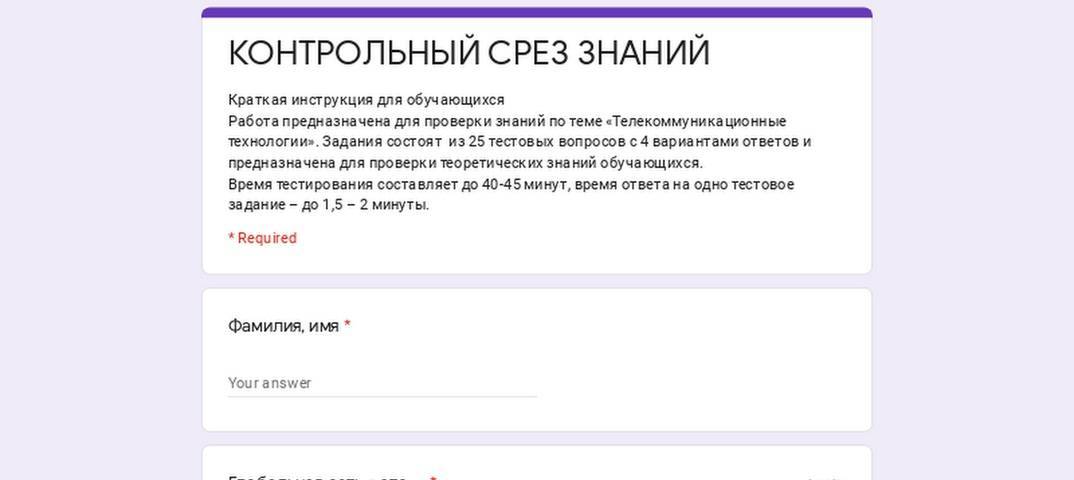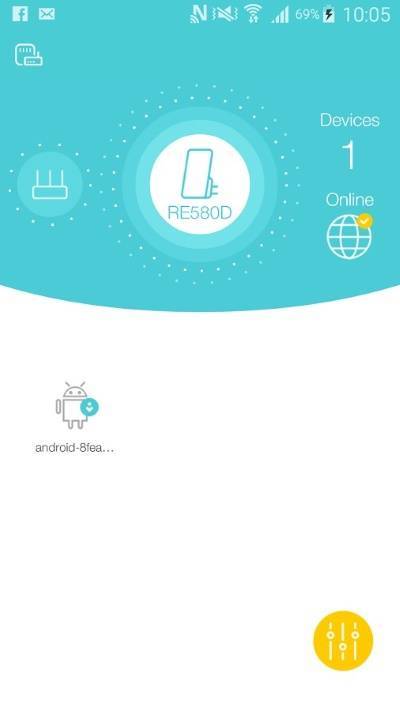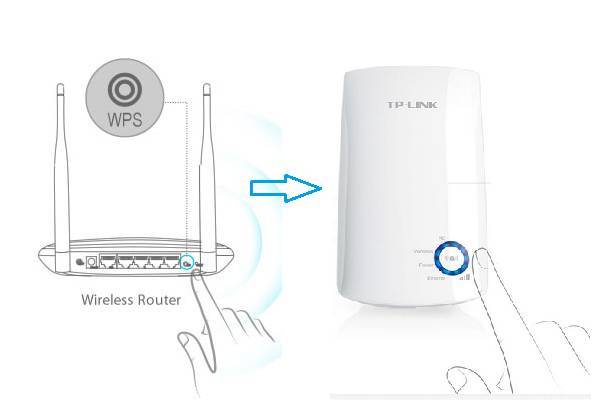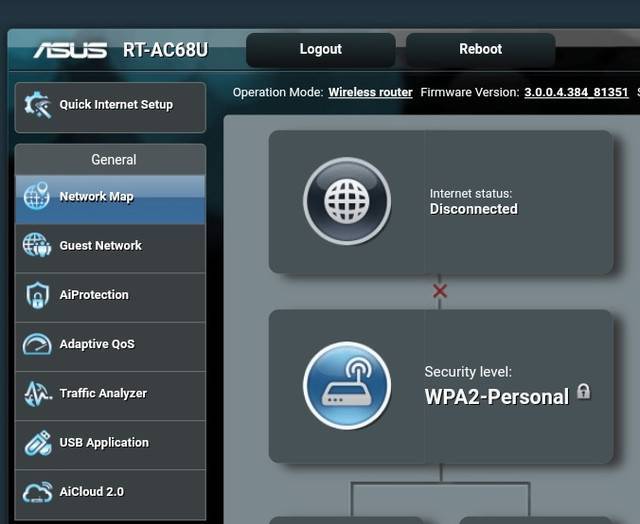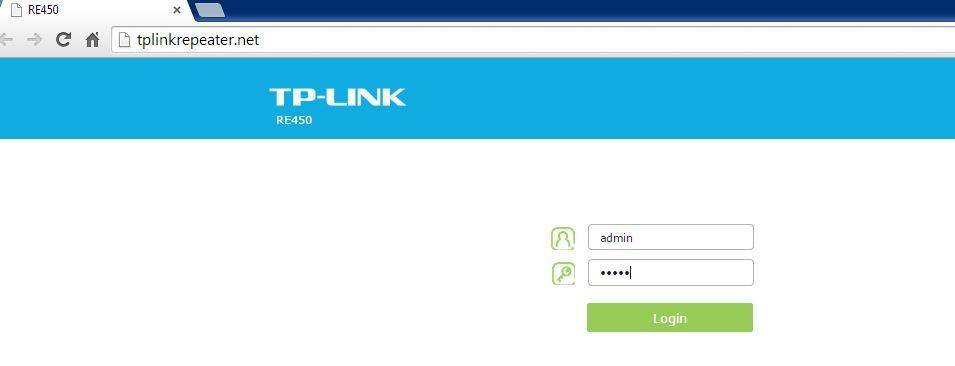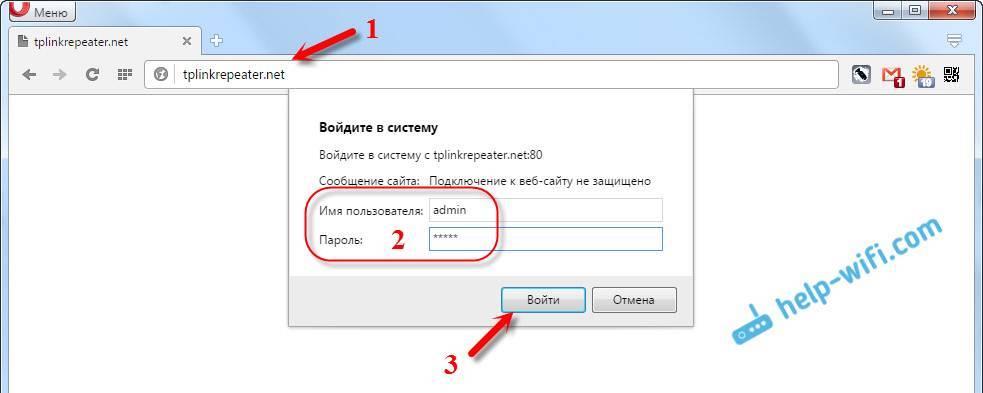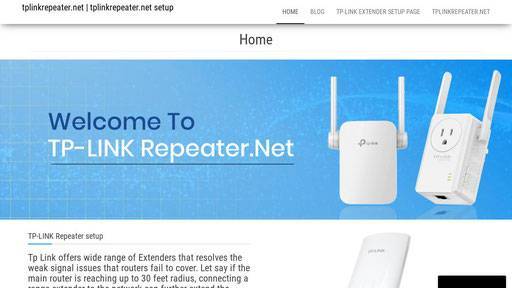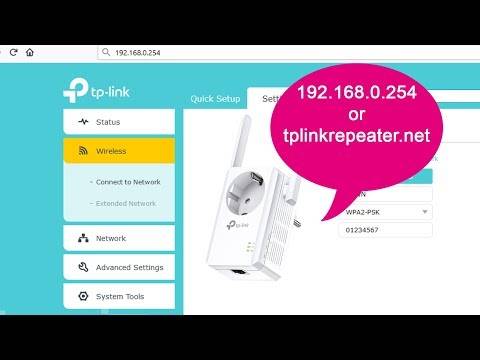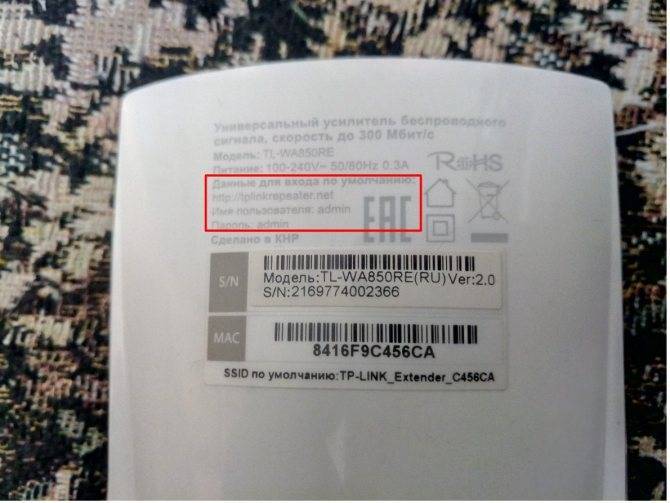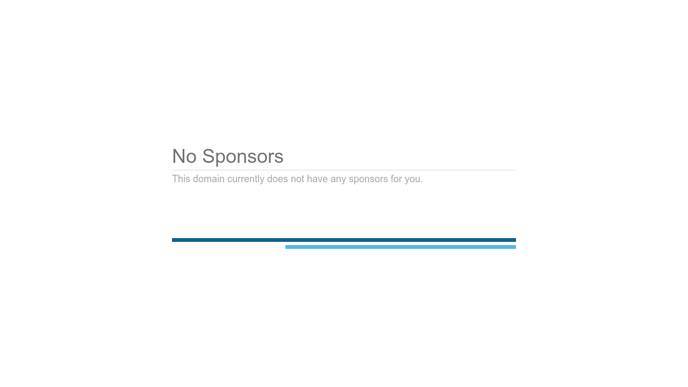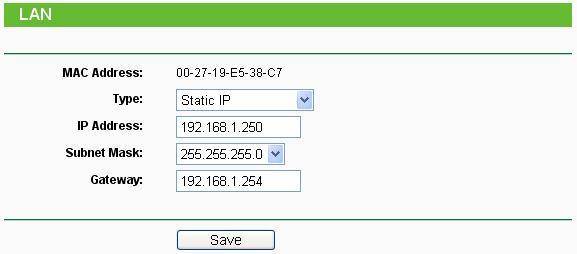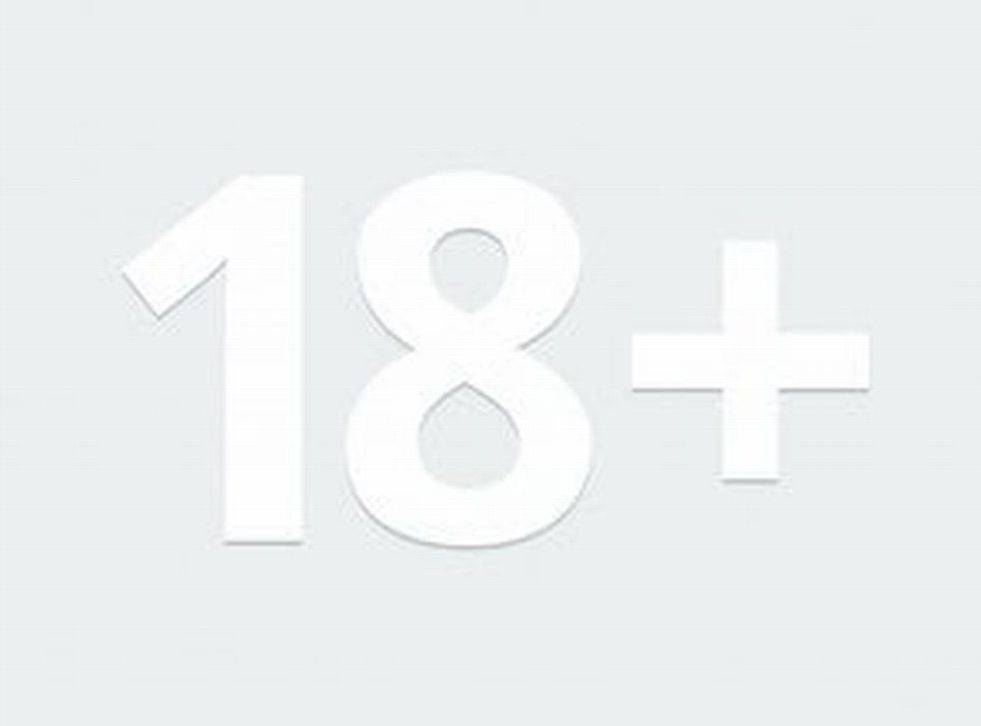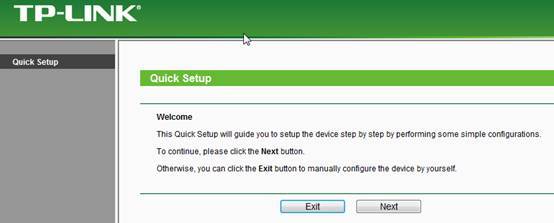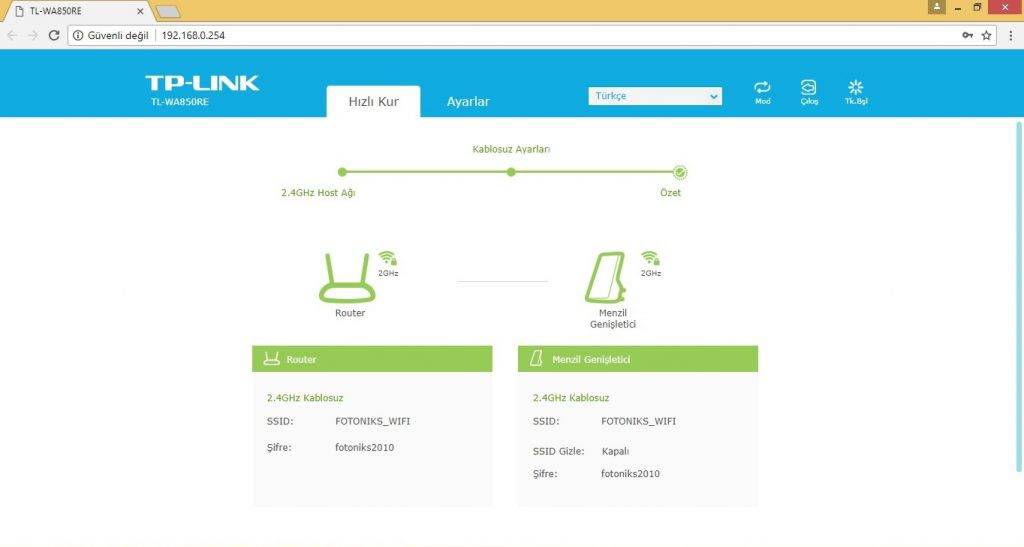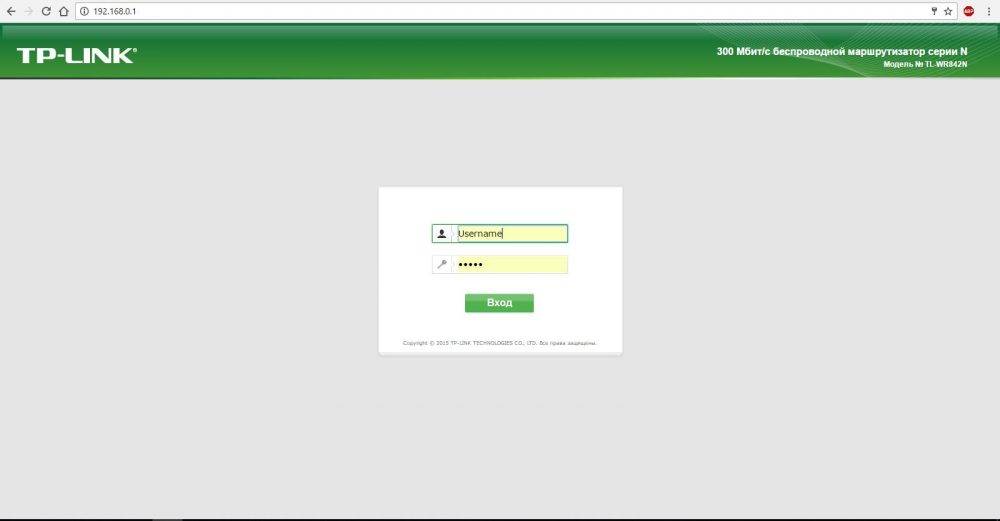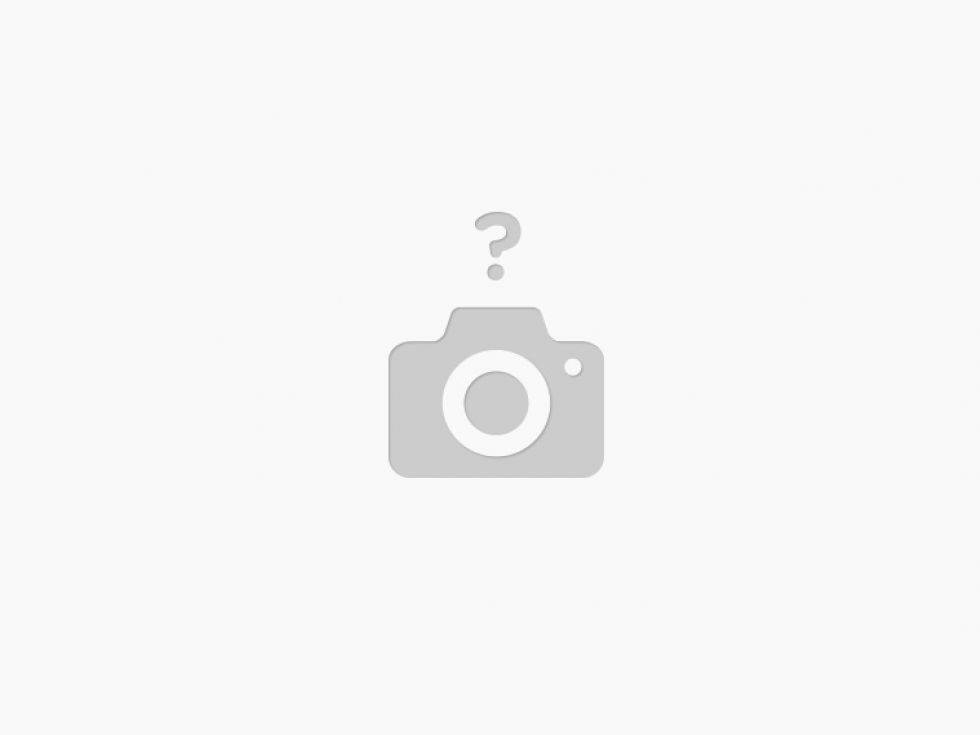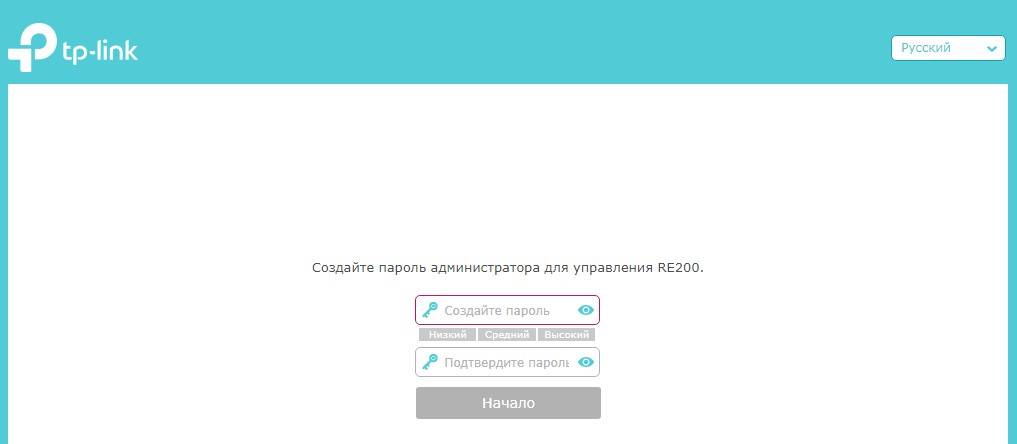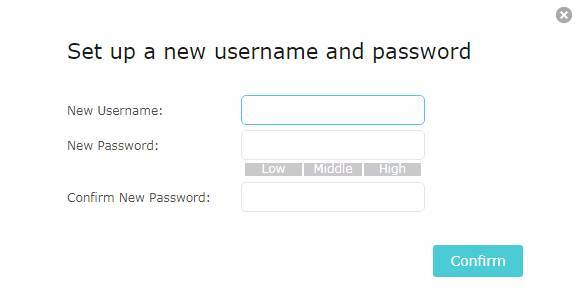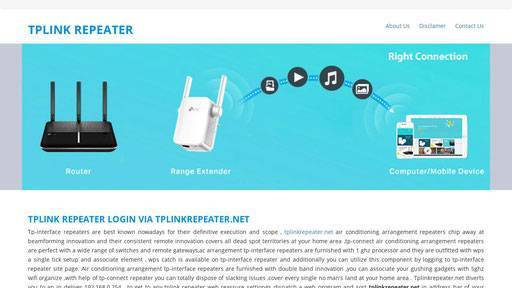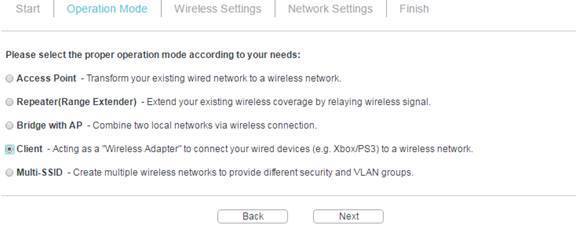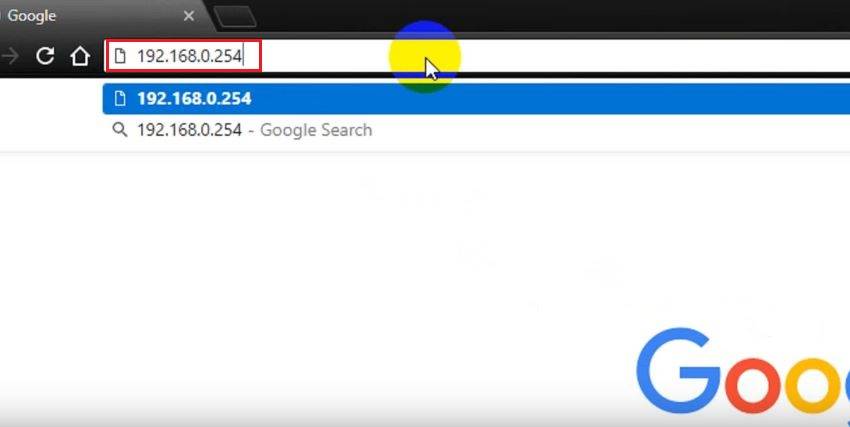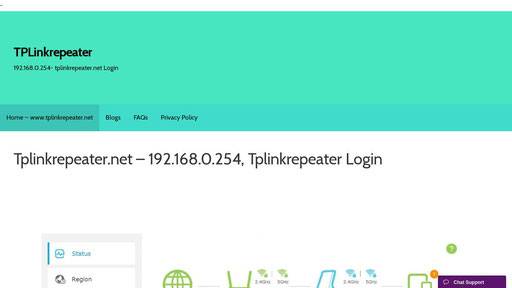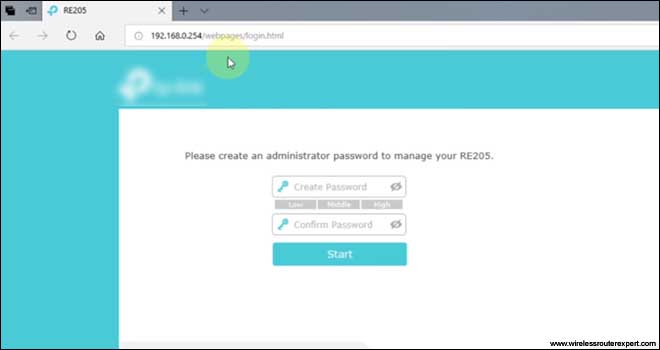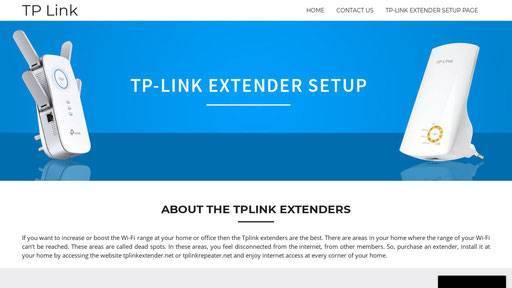Как войти на tplinklogin.net
Для того, чтобы через компьютер или телефон войти в систему настройки роутера TP-Link, Вы должны быть подключены к его сети — без разницы проводной или беспроводной. Далее выполните вот такие действия:
Шаг 1. Откройте любой веб-браузер. Предпочтительнее всего использовать Google Chrome, Microsoft Edge или Internet Explorer.
Шаг 2. В адресной строке наберите URL личного кабинета роутера: tplinklogin.net и нажмите на кнопку «Ввод».
Результатом должна быть появившаяся форма авторизации в системе настройки устройства. Выглядит она вот так:
Шаг 3. При первоначальной настройке роутера используйте чтобы войти на tplinklogin.net логин admin и пароль admin. Это заводские параметры для входа. Обычно пароль меняется в целях безопасности после того, как маршрутизатор будет окончательно настроен и подключен.
Шаг 4. Если всё выполнено верно и нет каких-либо проблем в работе девайса или пк, то у Вас должен открыть личный кабинет роутера ТП-Линк.
Проблемы с подключением к роутеру TP-Link
К сожалению, не всегда всё работает сразу и без проблем. Рассмотрим типичный случай, когда у Вас не получается войти на tplinklogin.net и браузер выдаёт различные ошибки вместо личного кабинета. Давайте рассмотрим основные причины появления подобных неприятностей.
Неправильно написан адрес
несмотря на то, что ввести адрес сайта в браузере — это очень простая задача, есть люди, которые и здесь умудряются допускать ошибки. Вот самые популярные в случаях с роутерами ТП-Линк:
— www.tplinklogin.net (лишний префикс «www.») — https://tplinklogin.net (неправильно указан протокол — https вместо http) — tplinklogin.ru (неправильная доменная зона) — tplinklogin.com (неправильная доменная зона) — tplinklogin.net.com (неправильная доменная зона) — tplinklogin.net.ru (неправильная доменная зона) — тплинклогин.нет (адрес личного кабинета написан на кириллице)
Запрос на любой из приведённых выше вариантов будет направлен не веб-серверу роутера а сразу в Интернет. А так как таких сайтов там нет, то в ответ Вы получите ошибку. Очень часто пользователи вводят пробелы вместо точек — это тоже неверно!
Неверные сетевые настройки компьютера
Достаточно частая проблема на компьютерах, которые ранее были подключены к какой-нибудь сети и у них остались предыдущий настройки. В этом случае у Вас не получится войти на tplinklogn.net как ни старайтесь. Чтобы исправить ситуацию, надо поставить автоматические настройки на сетевой карте. Дело в том, что на всех роутерах обычно включен DHCP сервер, который раздаёт IP-адреса клиентам и препятствует возникновению конфликтов. Что делаем:
1. Открываем список сетевых подключений. В Windows для этого надо нажать комбинацию клавиш Win+R и в окне «Выполнить»ввести команду ncpa.cpl.
2. Выбираем нужное сетевое подключение и кликаем по нему правой кнопкой.. Если ПК подключен к роутеру по кабелю, то Ethernet или «Подключение по локальной сети». Если подключен по WiFi — соответственно «Беспроводная сеть».
В возникшем меню выберите пункт «Свойства».
3. Появится окно настроек сетевой карты компьютера. Найдите там строчку IP версии 4 (TCP/IPv4):
Кликните по строчке дважды, чтобы открылись параметры протокола.
4. Поставьте маркеры на пункты Получить IP-адрес автоматически и Получить адрес DNS-сервера автоматически. Нажмите кнопку ОК, чтобы изменения вступили в силу.
5. Снова попробуйте войти на tplinklogin.net и проверьте вход в личный кабинет роутера.
Роутер TP-Link глючит
Это сбоев в работе электроники никто не застрахован. И может так случиться, что Ваш роутер TP-Link начал глючить и именно по этой причине вход на tplinklogin.net недоступен. В этом случае может помочь сброс настроек маршрутизатора с помощью кнопки Reset.
Делается всё легко. Берём включенный роутер в руки и ищем на нём кнопку сброса. Она может быть отдельной, в виде дырочки в корпусе, либо совмещённой с кнопкой WPS, как на картинке. Нажимаем кнопку и держим в зажатом состоянии 8-10 секунд, после чего отпускаем. После этого аппарат удалит текущие настройки и перезапустится уже с заводскими параметрами. Обычно после этого проблем с входом в личный кабинет роутера ТП-Линк нет!
Горячая страница для входа в настройки маршрутизаторов TP-Link по сокращенным адресам. Адреса перехода (можете щелкнуть по ним и попробовать перейти в личный кабинет):
Адреса служат для входа в систему настройки панели управления роутером TP-Link. Встречается и тот, и тот вариант. Является дополнением привычных адресов 192.168.0.1 и 192.168.1.1. Узнать точный адрес подключения можно на нижней стороне вашего маршрутизатора, где расположены и другие данные для авторизации по умолчанию (адрес, логин, пароль):
Вход в настройки роутера, админ-панель по адресу 192.168.0.1 или 192.168.1.1, настраиваем Интернет.
Укрощение роутера не требует глубокого понимания сетевых технологий, однако порой, еще до начала настройки приходится столкнуться с определенными проблемами.
Одна из не очевидных, это когда всё вроде работает, но не получается с помощью ввода IP адреса, 192.168.0.1 или 192.168.1.1, зайти на панель управления капризного маршрутизатора, на которой и вводятся все параметры, необходимые для соединения с Интернетом.
https://youtube.com/watch?v=1nTIZaFk27o
Как зайти в роутер Tp-link для настройки Wi-Fi и Интернета.
Ввод 192.168.1.1 или 192.168.0.1 в таком случае не дает никаких результатов. Окно авторизации не появляется. Вместо панели управления появляется извещение «Невозможно подключиться к удалённому серверу» (возможны и другие подобные варианты, описывающие стандартную ошибку соединения). Обычно не удается попасть на панель управления, если что-то напутали с проводами или произведены неподходящие настройки на компьютере или ноутбуке.
Для входа в роутер от TP-Link, можно использовать сайт для входа — Tplinklogin.net или адрес 192.168.0.1. Многие также пытаются зайти в роутер вводя http://192.168.0.1.ru или http://www.192.168.1.1 в строку браузера. В таком случае неудивительно если вы не можете найти вход в admin-панель, т.к. логин и пароль, а точнее поле для его ввода не появляется на экране ноутбука или компьютера.
Почему не получается войти в настройки Tp-link и tplinklogin.net, причины.
1. Проверяем соединение между подлежащим настройке роутером и ПК, ноутбуком.
Во время настройки компьютер или другой более мобильный девайс (ноутбук или нетбук) подключается к роутеру не с помощью беспроводной связи, а обычным сетевым кабелем (LAN, Ethernet), который, как правило, прилагается к маршрутизатору. После настройки кабель отключается, и Интернетом можно пользоваться по Wi-Fi технологии.
У роутера для сетевого кабеля обычно имеется несколько подходящих желтых разъемов. После того, как подопытный маршрутизатор подключен к электросети и соединен с ПК, на роутере должен непременно загореться один из индикаторов, отвечающих за LAN подключение.
Компьютер на активность своего сетевого адаптера тоже реагирует практически мгновенно. Ошибка Без доступа к интернету вполне соответствует положению дел, поскольку настройка еще даже и не начиналась.
После этого уже нужно пробовать набирать 192.168.1.1 или другой похожий адрес. Капризное ПО не пускает? Тогда стоит проверить, не успел ли ноутбук «подружиться» с роутером по технологии Wi-Fi. Такие преждевременные отношения к добру не приведут. Подключение должно идти только по кабелю!
2. Проверяем IP. Возможно на компьютере не 192.168.1.1.
Заботливые производители TP-Link, с учетом забывчивости и беспечности большого количества пользователей, внизу роутера разместили наклейку с информацией об IP. Кроме того, там же указаны имя и пароль для панели управления: admin и admin.
Возможно, для осуществления входа на роутер будет достаточно учесть эти сведения и набрать подходящий IP в браузере, наиболее типичный вариант — 192.168.0.1, который отличается только одной цифрой от самого распространенного. Кроме того, столкнуться с неприятностями можно и из-за нехороших настроек браузера. Тогда стоит попробовать набрать заветный IP в программе от другого разработчика.
3. Основная причина проблемы: забыли указать получать IP адрес и DNS автоматически.
Бывает, что на ПК остались старые настройки сетевого подключения. Чтобы исправить ситуацию, нужно зайти поскорее в «Центр управления сетями и общим доступом», кликнуть в левой части появившегося окошка там, где прописано «Изменение параметров адаптера», затем добраться, наконец, до Подключения по ЛС. После этого выбрать Свойства, открыть свойства TCP/IPv4 и проверить, установлено ли там, что нужно получать IP и DNS автоматом. Если этого нет, стоит исправить.
Обычно этих манипуляций бывает достаточно, чтобы зайти на панель управления роутером, набрать дважды admin, и приступить к долгожданной настройке. Однако, если попытки не увенчались успехом, стоит подумать о неисправности маршрутизатора.
Если он новый, то это маловероятно. Скорее всего, сами что-то не доглядели. В таком случае успокаиваемся и обращаемся к профессионалам. После их вмешательства непременно все заработает.
Если tplinkmodem.net не работает и не открывается
Бывает и такое, что набрав в браузере адрес tplinkmodem.net появляется ошибка, что страница недоступна, не удается открыть сайт, или загружается сайт компании TP-Link.
В первую очередь я всегда проверяю подключение к роутеру. Если вы выполняете вход в систему роутера с компьютера или ноутбука, то убедитесь, что у вас активно только подключение к роутеру, в настройки которого пытаетесь зайти. В случае подключения по кабелю, нужно отключить Wi-Fi (если он есть). Если используете мобильное устройство, то нужно отключить сотовый интернет и оставить только подключение по Wi-Fi. Если там все в прядке, то попробуйте следующие рекомендации:
- Перезагрузите модем и компьютер.
- Попробуйте зайти в настройки с другого устройства, подключив его к нашему модему TP-Link.
- Вместо адреса tplinkmodem.net попробуйте использовать 192.168.1.1, или 192.168.0.1.
- Если выполняете эти действия на компьютере, то проверьте, выставлено ли автоматическое получение IP-адресов в свойствах подключения. Подробнее читайте в статье автоматическое получение IP-адреса в Windows. А еще лучше выполнить сброс настроек сети. Эти инструкции я уже писал, используйте поиск по сайту.
- Много советов по решению этой проблемы я собрал в статье не заходит в настройки роутера на 192.168.0.1 или 192.168.1.1. Они подойдут и в том случае, если не открывается tplinkmodem.net.
- Можно выполнить полный сброс настроек роутера. Для этого нужно нажать и подержать (примерно 10 секунд) кнопку Reset.
Сергей
TP-Link
Подключение модема
Перед установкой устройства нужно взглянуть (а лучше сфотографировать на телефон) наклейку на нижней крышке. На ней приводится адрес роутера и дополнительная информация о логине, имени беспроводной сети, если она предусмотрена, и настройках ADSL.
Дальнейшие действия зависит от варианта исполнения устройства:
- Девайс выполнен в виде отдельного блока, к которому нужно подключать провода.
- В виде usb-модема (частое предложение мобильных операторов).
В первом случае его располагают на ровной поверхности, во втором — подключают в свободный порт компьютера. Для второго варианта на этом установка закончена. Нужно в браузере вводить tplinkmodem.net для входа в систему и настроек подключения.
Для первого нужно подсоединить провода питания, сетевые кабели от компьютера и провайдера.
Веб-интерфейс tplinklogin.net — вход в личный кабинет роутера TP-Link по адресу 192.168.0.1

Начнем, что называется, «от печки», а поможет нам в этом сегодня один из самых доступных роутеров TP-LINK TL-WR741N.
- Подключаем его к компьютеру с помощью сетевого кабеля Ethernet, который обычно идет в комплекте с роутером. Кабель этот нужно вставить в сетевой разъем RJ-45 материнской платы или отдельной сетевой карты компьютера.
Другой конец — к порту «LAN» на роутере — он у TP-LINK либо желтого цвета, либо помечен цифрой. В разъем «WAN» — кабель от интернет провайдера.
- После этого подключаем питание роутера, включаем WiFi кнопкой «ON» на корпусе и сбрасываем настройки в заводские при помощи маленькой углубленной кнопочки «Reset» — чтобы ее нажать нужно взять карандаш или любой другой тонкий предмет, нажать и подержать секунд 10.
После этого большинство пользователей открывают браузер и вводят адрес http://tplinklogin.net и в 50% случаев получают ошибку, что невозможно зайти в настройки роутера TP-Link.
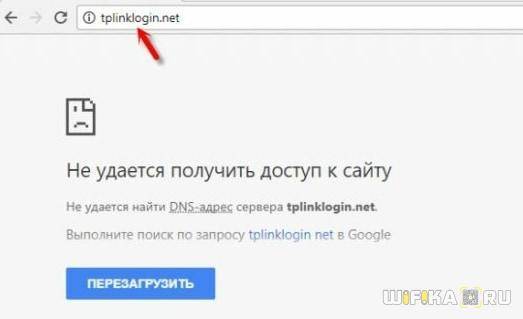
Список всех паролей и IP Tp-Link по умолчанию
Хост-адреса (символьные) у бренда Tp-Link зависят от класса устройства.
- рассматриваемый — адрес модемов и роутер-модемов (устройств, позиционируемых роутерами, но имеющими порт для установки сим-карты или соединения по телефонным сетям);
- tplinkwifi.net — роутеры, выпущенные позднее 2015 года;
- tplinklogin.net — маршрутизаторы 2011-2015 годов выпуска;
- tplinkap.net — точки доступа Tp-Link;
- tplinkextender.net — репитеры и усилители сигнала Tp-Link.
Цифровые IP устройств:
- 192.168.1.1
- 192.168.0.1
- 192.168.1.2
- 192.168.1.101
- 192.168.1.23
- 192.168.1.100
- 192.168.1.110
- 192.168.1.199
- 192.168.1.254
- 192.168.178.1
Устанавливаемые в заводских условиях логин/пароль для входа:
- admin/admin;
- admin/ttnet;
- root/admin.
Сброс на заводские настройки Tp-Link TL-WA850RE
Как сбросить Tp-Link TL-WA850RE до заводских настроек. Если вы вдруг захотите сбросить свой репитер, до заводских настроек, или по каким то причинам у вас произошел сбой, и вы решили подключиться к другому роутеру. Нужно зайти по адресу http://tplinkrepeater.net, далее system tools (системные инструменты), factory settings (заводские настройки), restore (восстановить).
Так же на самом репитере, есть кнопка рядом с портом ethernet, reset.

Заключение
В заключении хочу сказать о безопасности, желательно поменять пароль для входа в сам репитер, а также ставить последние версии прошивок данных усилителей (версии прошивки пишутся на задней части устройства репитера), так как бывали случаи, что при настройке были плохие и слабые сигналы. Вот и все спасибо за просмотр.
Автоматическая настройка подключения к интернету на роутере TP-LINK
Сейчас нам нужно задать самые важные настройки. Настроить наш роутер для работы с интернет провайдером. Ничего сложно. Просто выберите из списка свою страну, регион, провайдера, и тип подключения. Делается это примерно вот так:
Если у вас НЕ Динамический IP, а например PPPoE, L2TP, PPTP, то нужно будет задать еще имя пользователя, и пароль. А так же, другую информацию, если это необходимо. Все эти данные вам должен выдать интернет-провайдер.
Если в списке нет вашей страны, региона, или провайдера, то установите галочку возле пункта “Я не нашел подходящих настроек”, и задайте настройки вручную.
Все данные выдает интернет-провайдер.
Если у вас роутер подключен к ADSL модему, то в ручных настройках выберите “Динамический IP-адрес”.
Все должно заработать.
Если настройки заданы верно, то роутер подключится к интернету, и перейдет к настройке беспроводной сети.
TP-LINK: быстрая настройка Wi-Fi сети через программу с диска
Появится окно, в котором нам нужно задать имя Wi-Fi сети. Придумайте любое имя. Можно даже оставить стандартное (которое уже прописано).
Нажимаем “Далее”, и появится окно с настройкой безопасности беспородной сети. Сейчас мы поставим пароль на Wi-Fi. Оставляем выбранный пункт “Самый высокий уровень защиты (WPA2-PSK)”.
Стираем стандартный пароль, придумываем свой, и записываем его. Придумайте хороший пароль, не такой как у меня на скриншоте ниже Нажимаем на кнопку “Далее”. Вы в любой момент сможете сменить пароль беспроводной сети.
Появится окно с результатом настройки нашего роутера TP-LINK. Там будет информация по настройке подключения, название Wi-Fi сети, и пароль. Вы можете где-то записать пароль, или оставить галочку возле пункта “Сохранить данные настройки в текстовом файле на моем рабочем столе”, и нажать “Далее”. На рабочем столе появится текстовый файл, в котором будет пароль от Wi-Fi.
Снова ждем, пока утилита Easy Setup Assistant сохранит и проверит параметры маршрутизатора. И снова нажимаем “Далее”.
Появится окно с информацией по настройке подключения по WPS, жмем “Далее”.
Дальше мы увидим последнее окно, в котором нужно просто нажать на кнопку “Завершить”. Если вы хотите зайти в настройки через браузер, открыть панель управления, то нажмите на ссылку “WEB-интерфейс настройки”.
Вот так, пошагово мы настроили маршрутизатор.
Еще немного полезной информации
Я бы советовал еще сменить стандартный пароль admin, который защищает вход в настройки. Сделать это можно через панель управления, по этой инструкции.
После завершения настройки, вы можете отключить свой компьютер, или ноутбук от роутера. Он не обязательно должен быть подключен по кабелю. Вы уже сможете подключаться к своей Wi-Fi сети. А если у вас на компьютере было настроено подключение к интернету, то оно уже не нужно. Это подключение будет запускать роутер.
8
Сергей
TP-Link