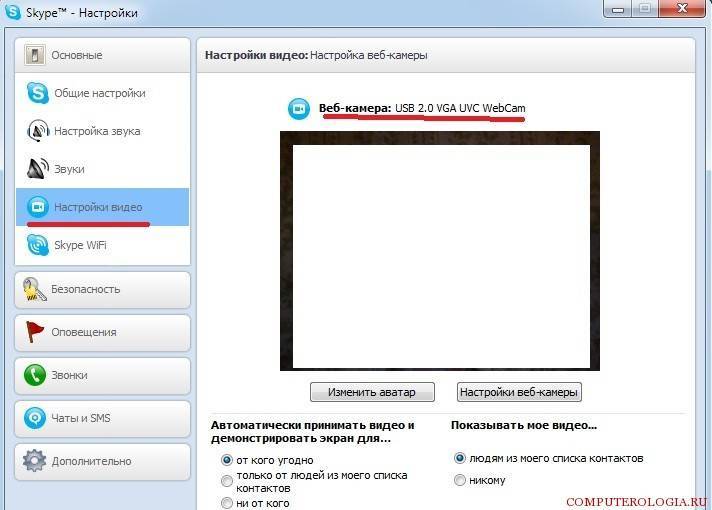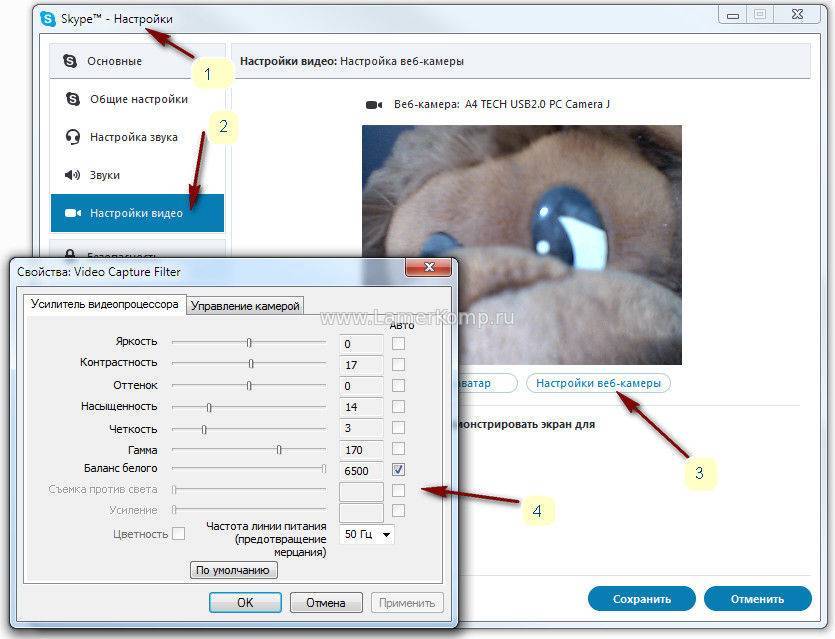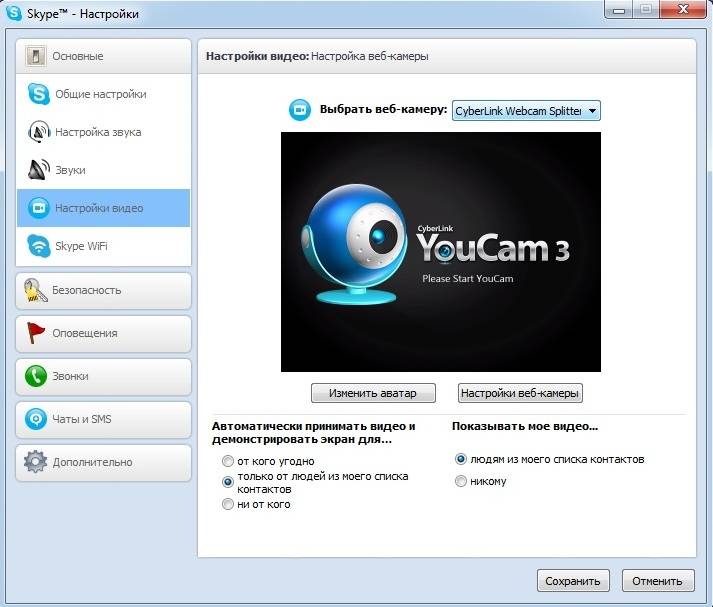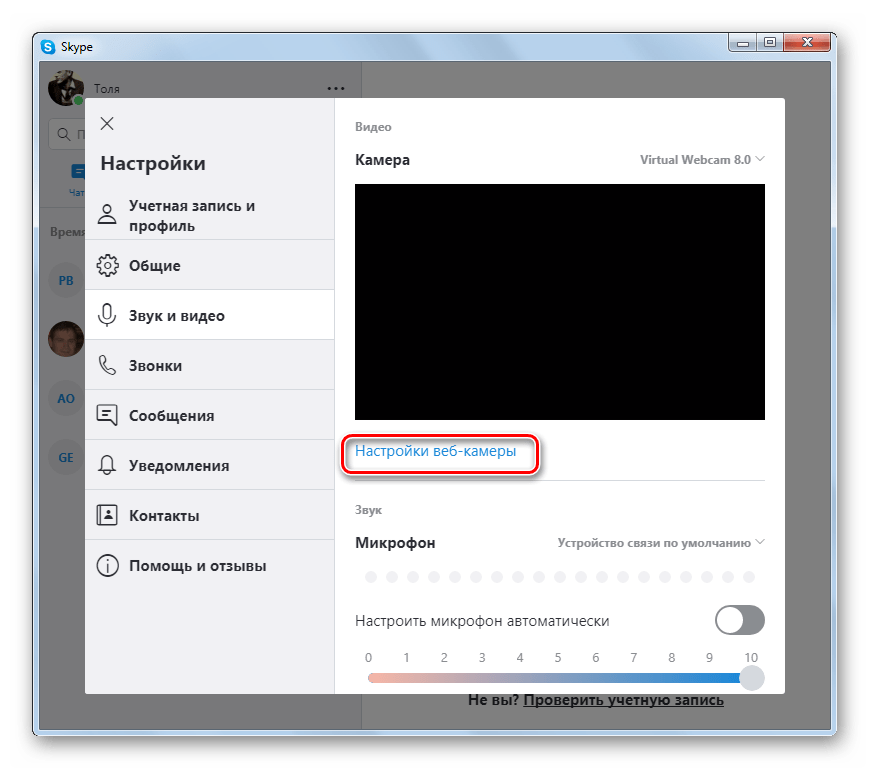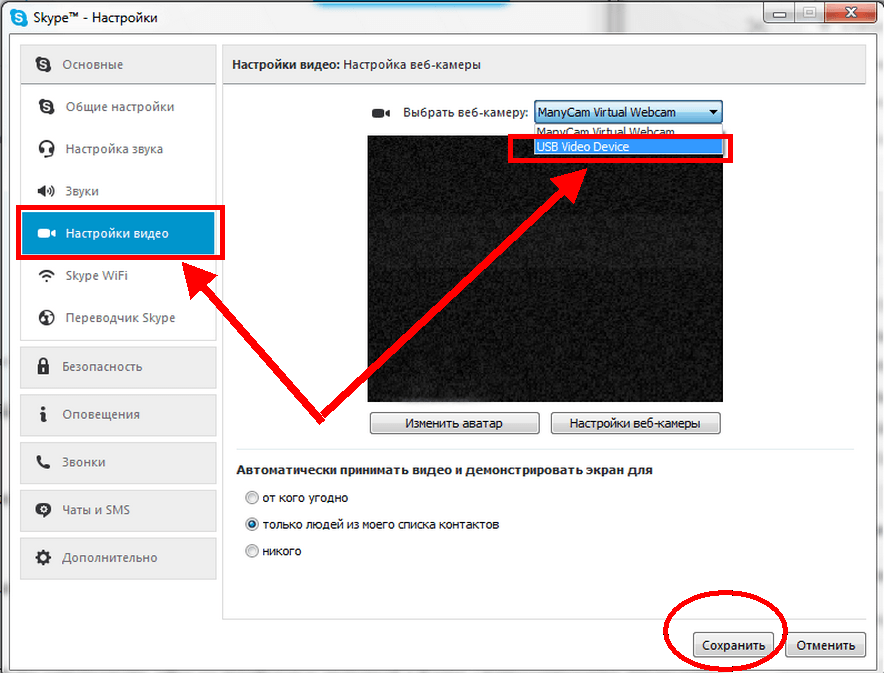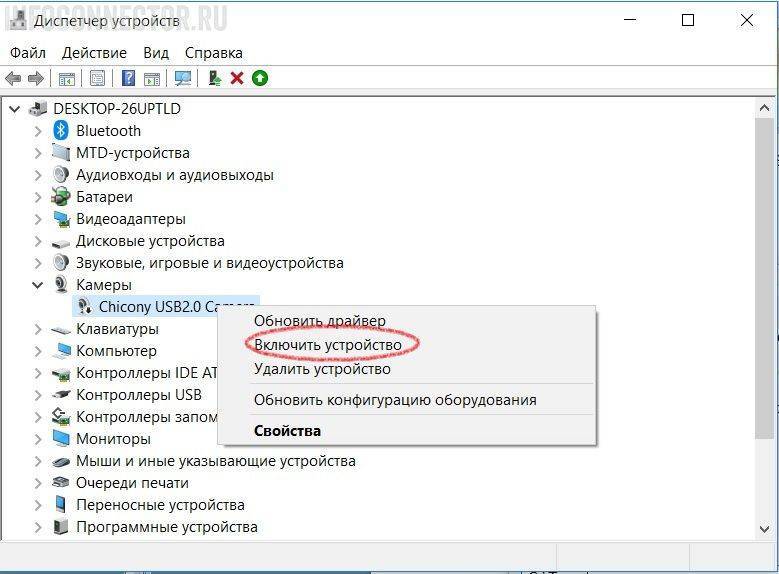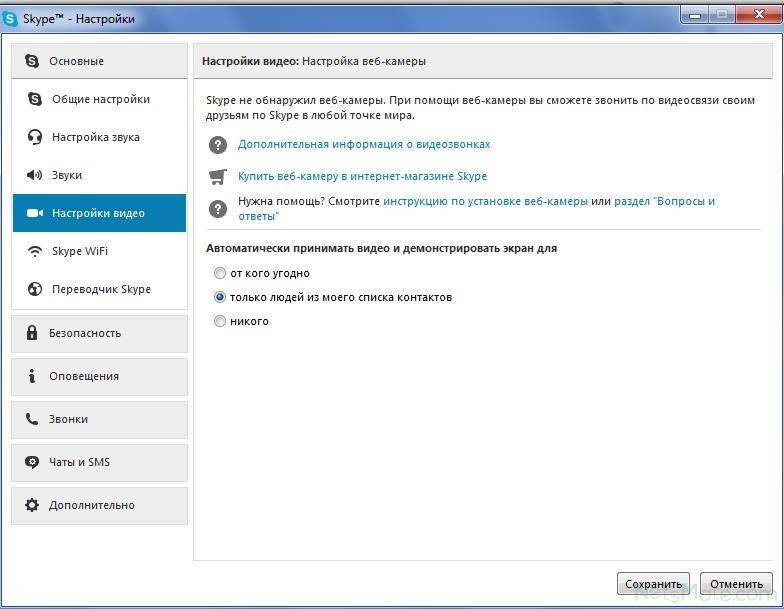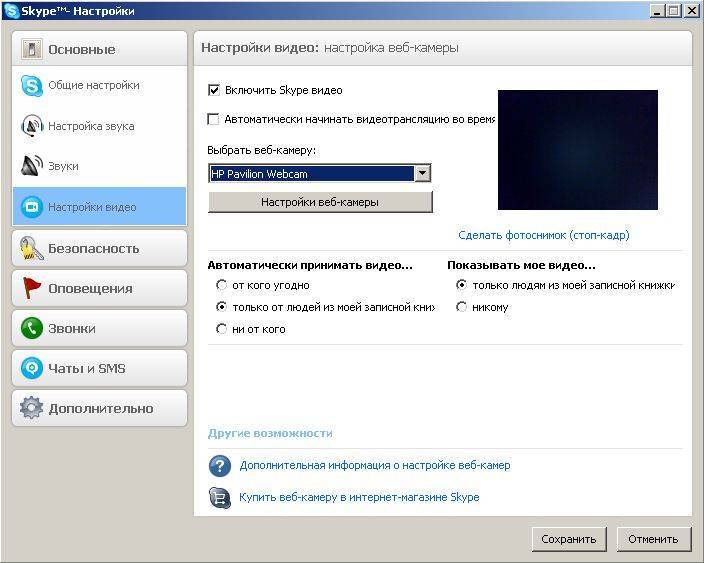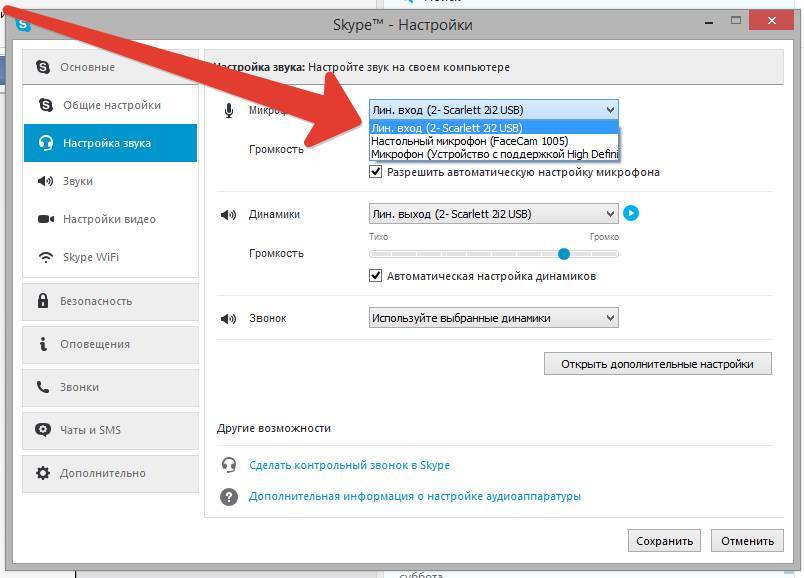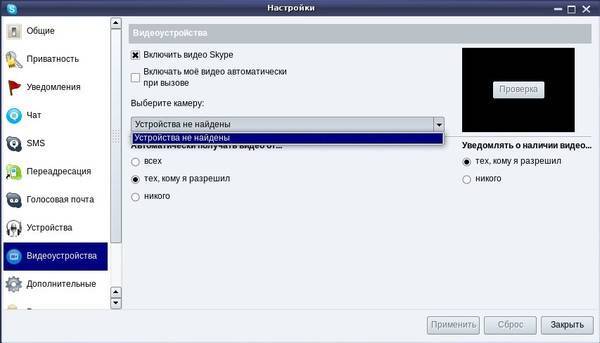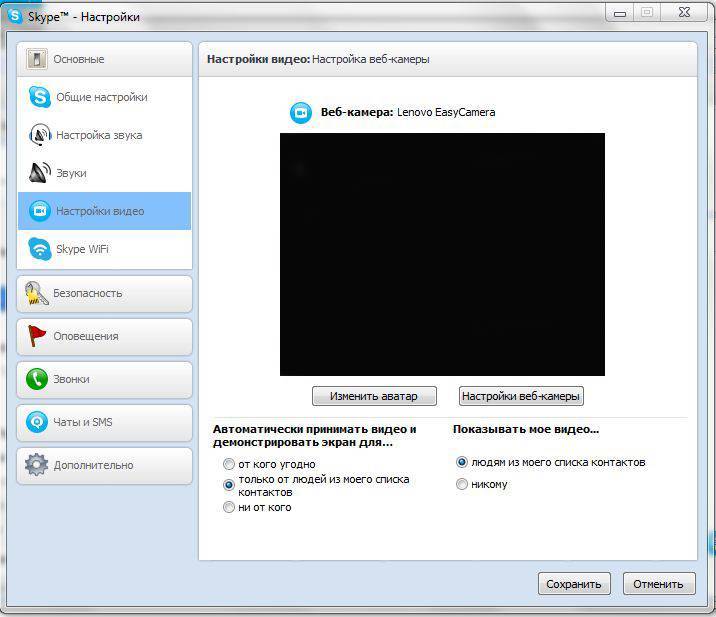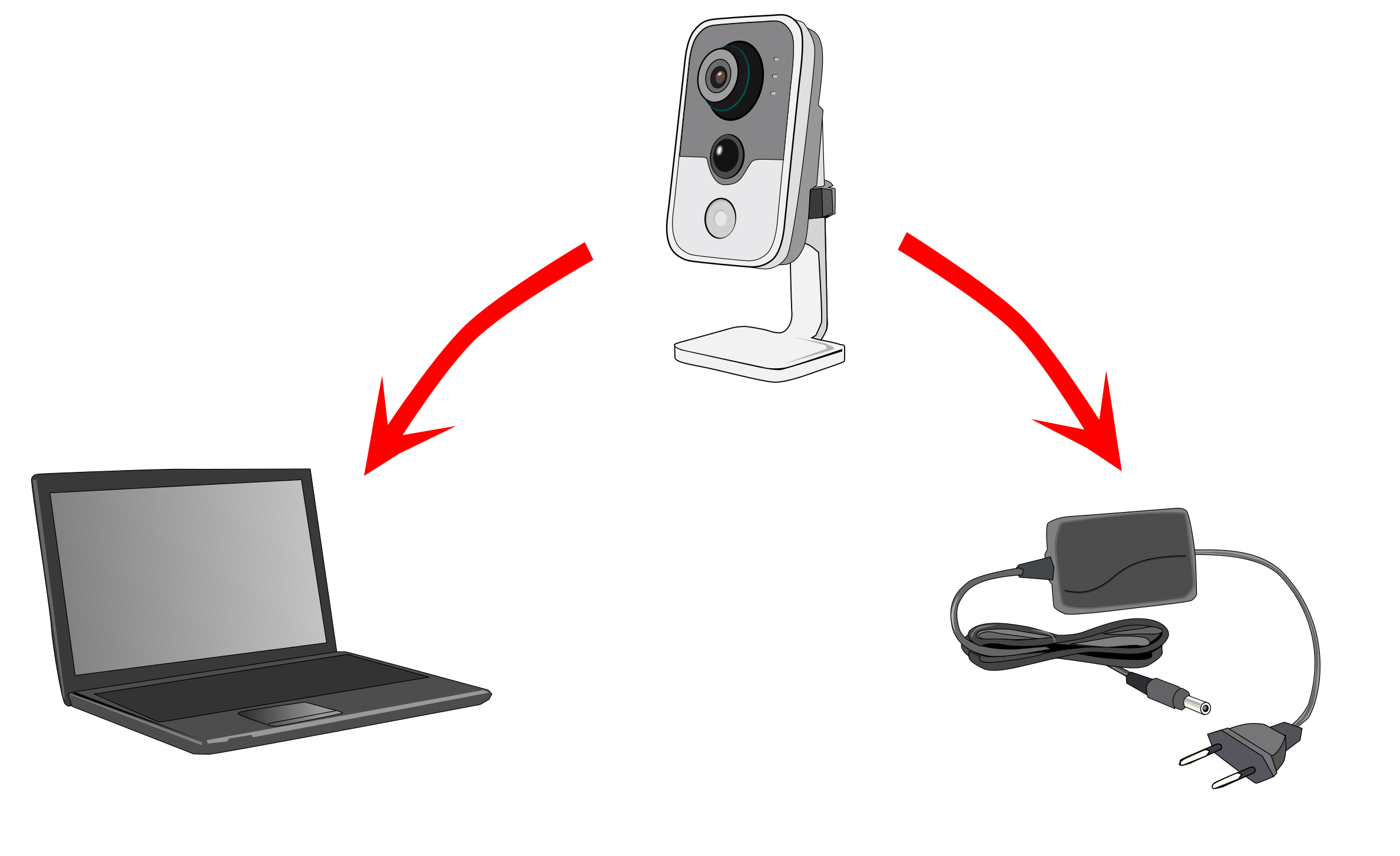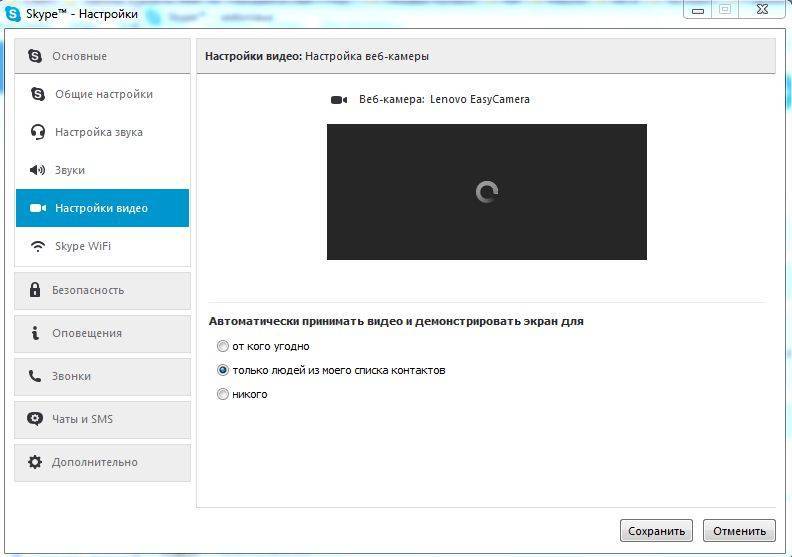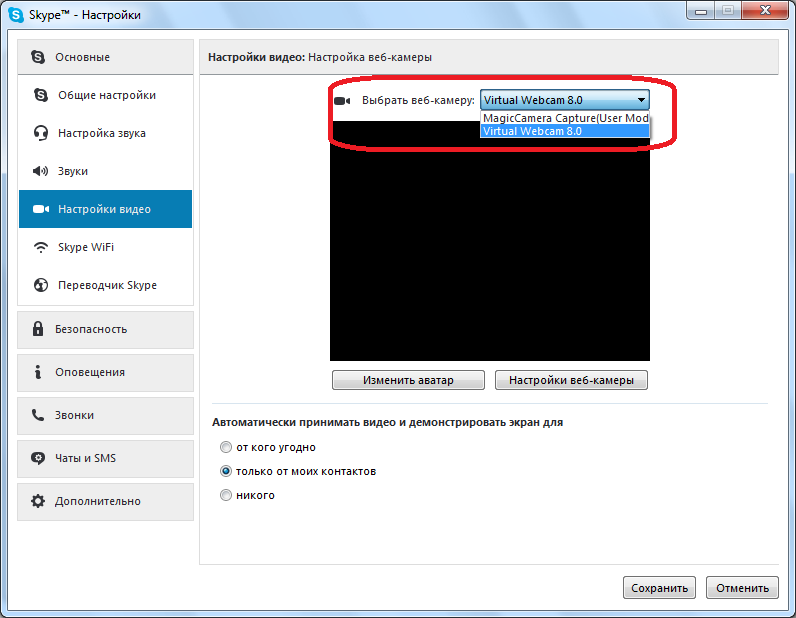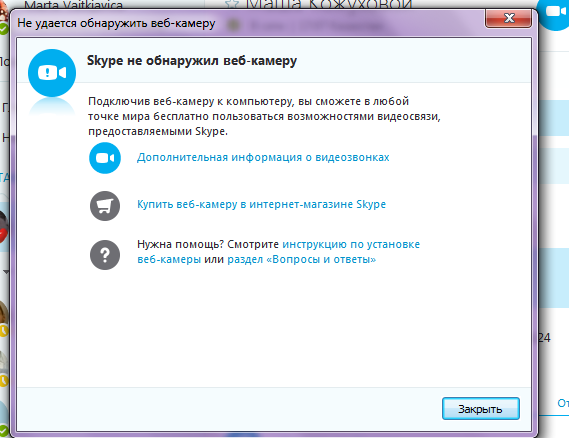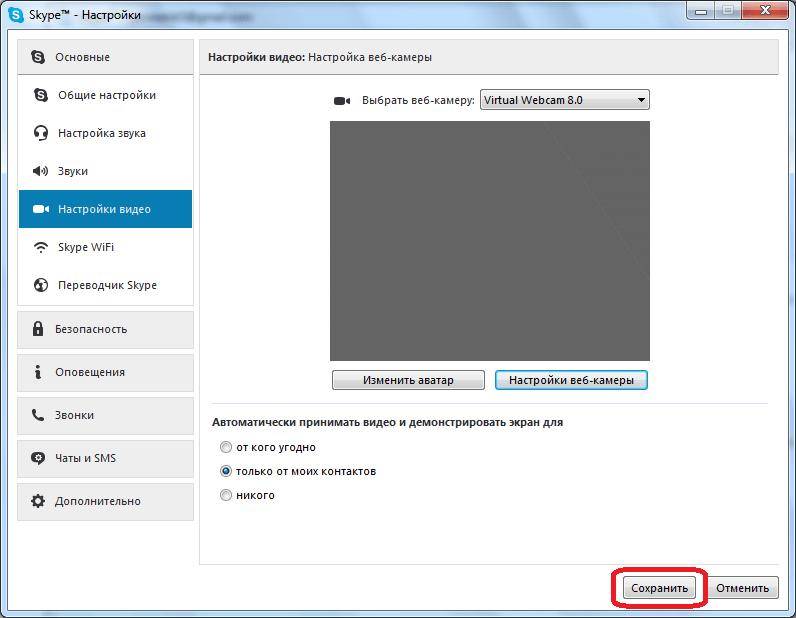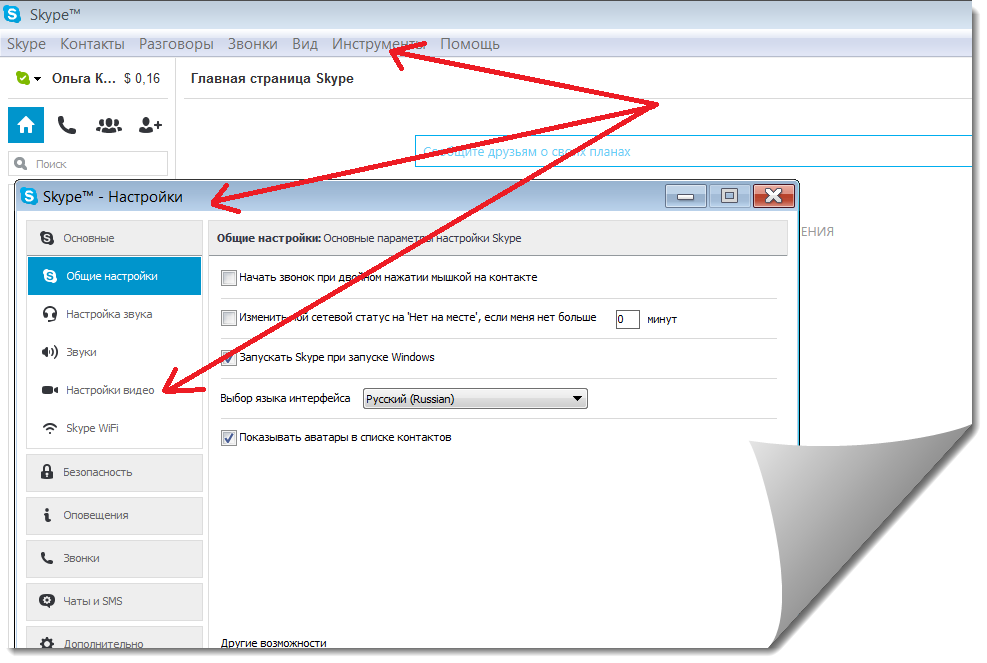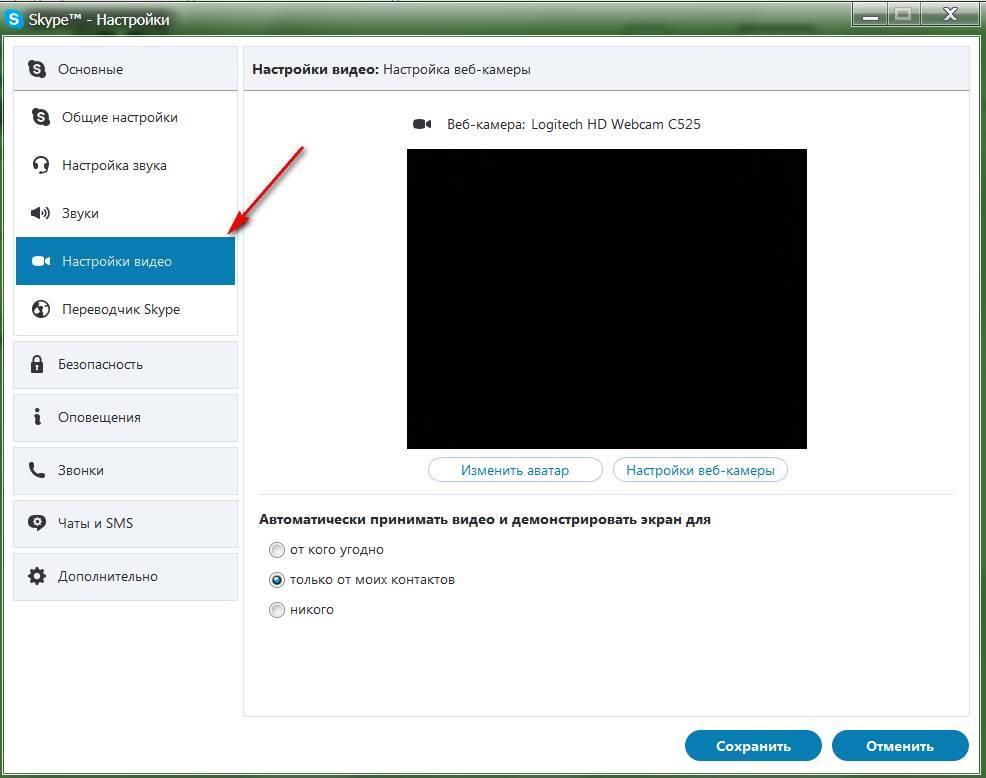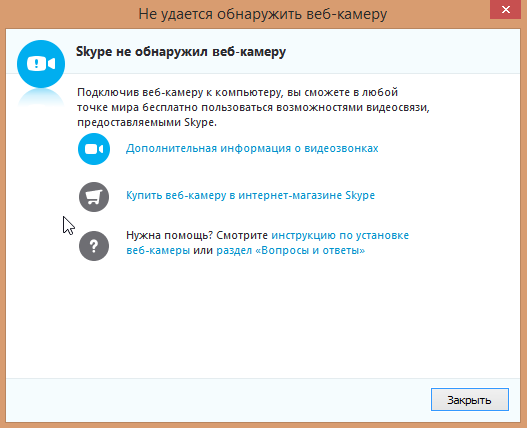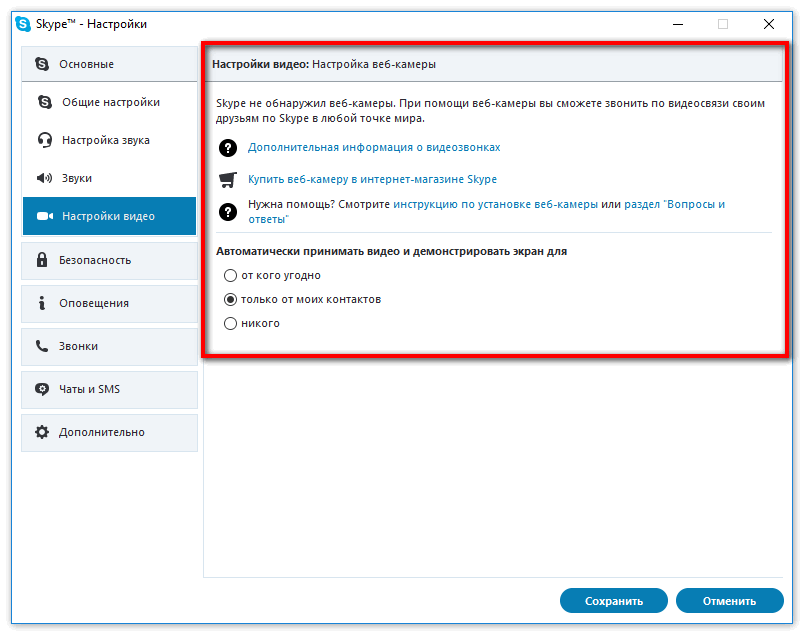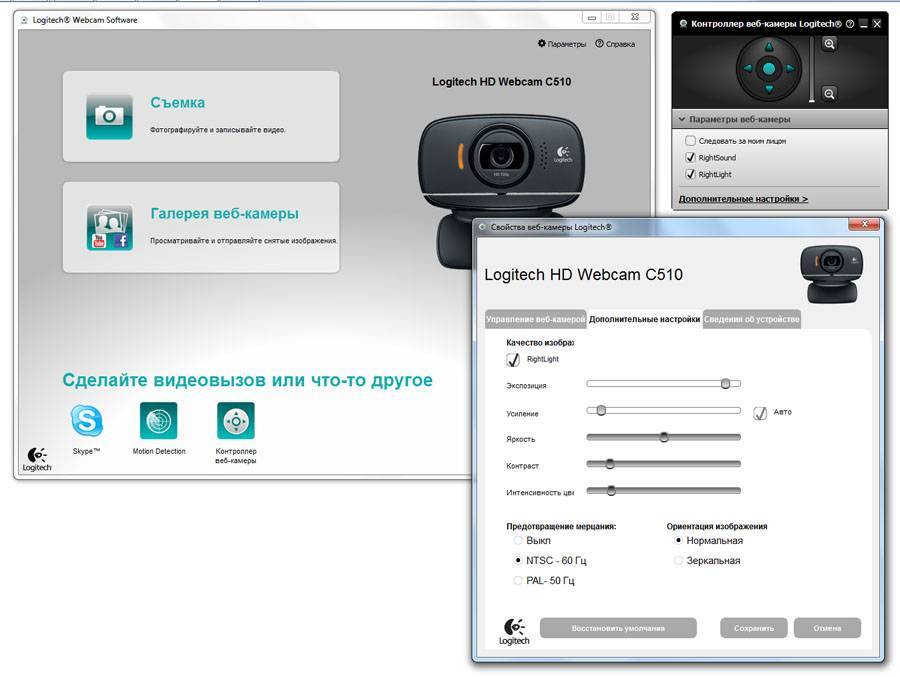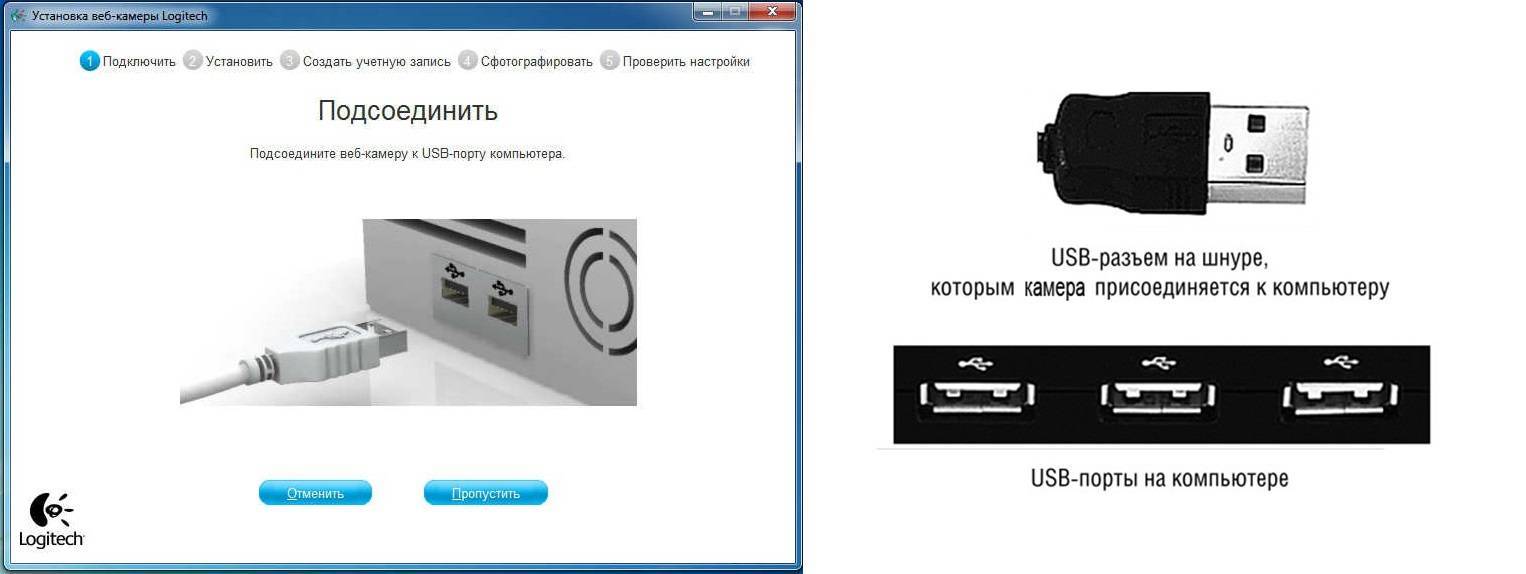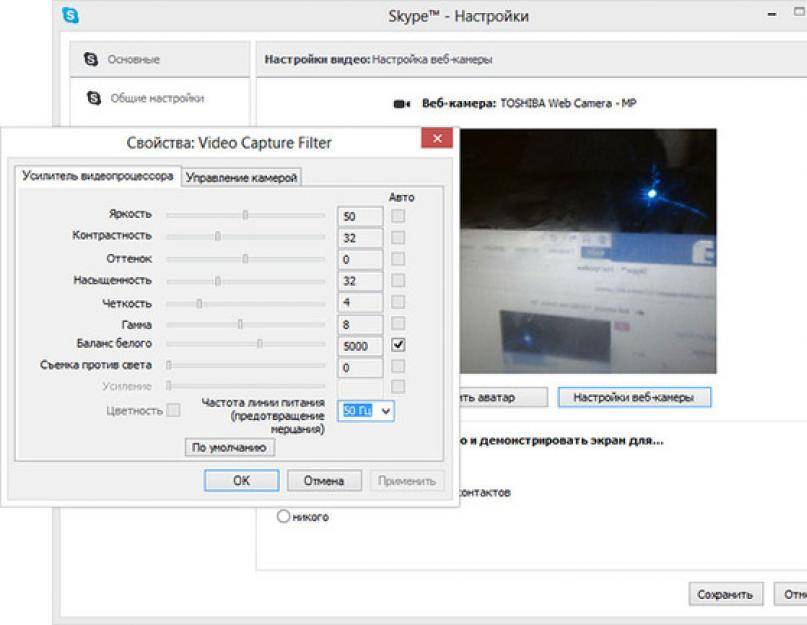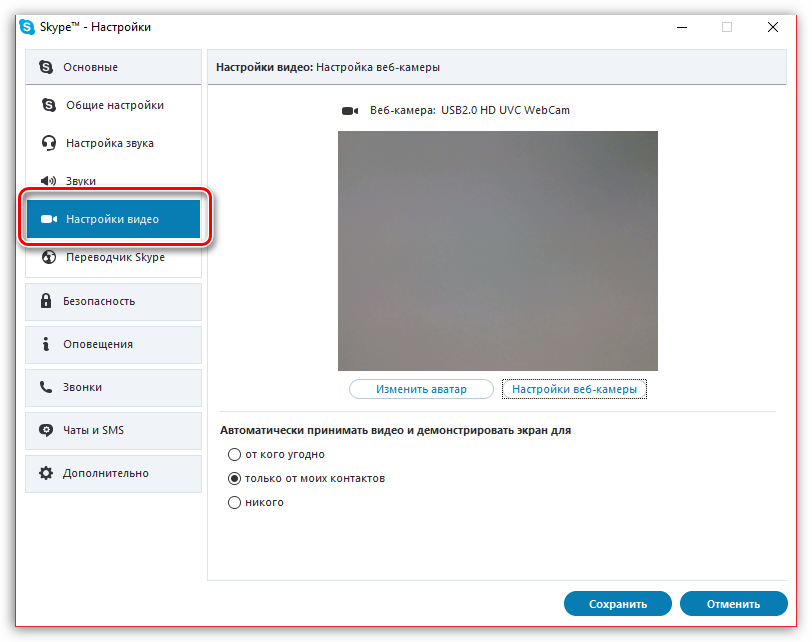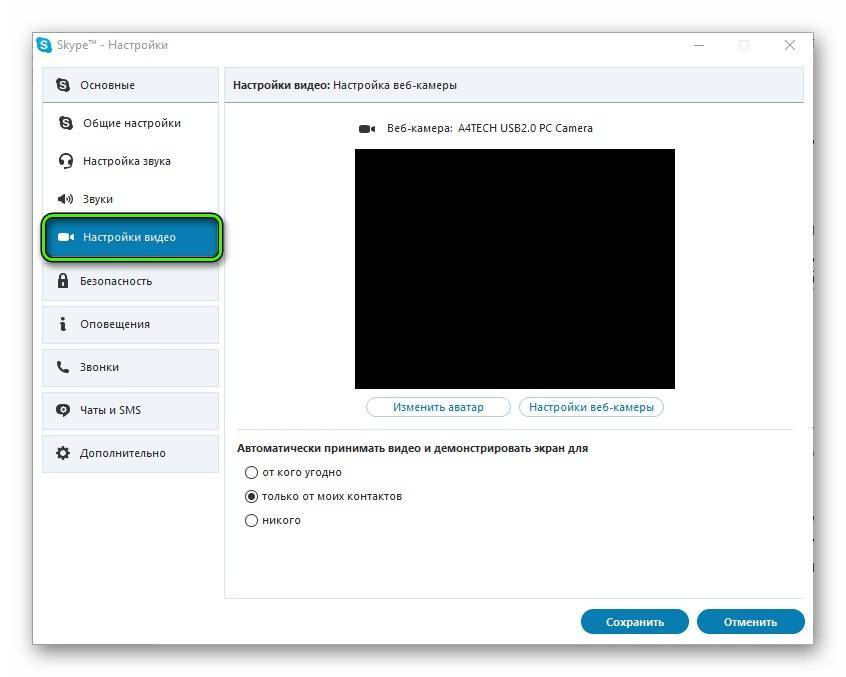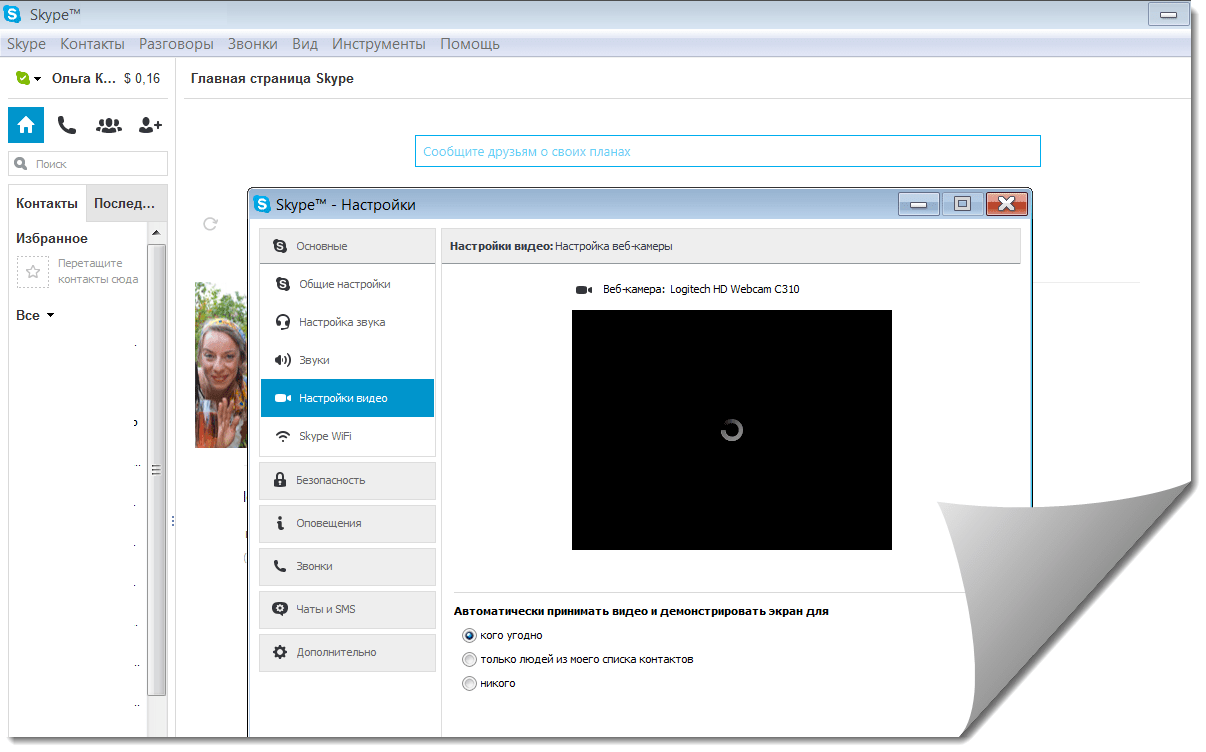Что делать, если устройство не определяется?
Чтобы настроить камеру на ноутбуке или ПК с Виндовс 7, нужно выполнить несколько стандартных действий. Если после их завершения устройство остается в неактивном состоянии, то придется удалять все установленные драйвера и загружать их заново. Аналогичная проблема также возникает при попытке настроить веб-камеру в скайпе.
Необходимые действия:
- Через меню “Пуск” заходят в раздел “Диспетчер устройств”. Делают это точно так же, как и при включении веб-камеры.
- В открывшемся окне находят пункт “Оборудование для обработки изображений”.
- Кликают правой кнопкой мышки по названию оборудования.
- В появившемся списке выбирают “Удалить”.
- Система может потребовать подтверждения выполнения операции. В этом случае нажимают на кнопку “Да”.
- Перезагружают компьютер, чтобы завершить процесс удаления драйверов.
- После этого загружают новое программное обеспечение.
Микрофон
Так как предполагается общение в двустороннем порядке, микрофон вам потребуется для передачи звуковой информации, сообщающейся вашим голосом. В современных условиях его приобретение не является проблемой
Итак, как общаться по скайпу через ноутбук? Желаете обеспечить себе комфорт на время работы? Тогда вам стоит обратить внимание на микрофоны специальные, рассчитанные на взаимодействие с компьютером. Их конструкция оснащена особой подставкой, которая позволит вам должным образом отрегулировать устройство
Второй вариант — прибор с опцией крепления на одежду или оголовья. Очень удобно использовать микрофон для скайп-конференций.
Программные средства захвата видео.
Прежде чем устанавливать видеодрайверы на компьютер, по возможности, создайте точку восстановления ОС, а ещё лучше – бэкап ОС.
Распознать некоторые конфликты программного обеспечения и оборудования проще, когда Вы можете откатиться назад и начать всё сначала. Это, конечно, касается не только установки видеодрайверов. Просто, конфликты, возникающие при использовании всевозможного видео софта, разрешить бывает чуть сложнее.
К любому устройству видеозахвата прилагается программа-драйвер, позволяющая записывать видеосигнал на винчестер, но эта программа не транслирует видеосигнал в программы Интернет телефонии. Чтобы передать этот видеосигнал прямо в Skype, его нужно перехватить и перенаправить. Для этой цели можно воспользоваться бесплатной программой SplitCam.
Однако, поставляемое вместе с устройством видеозахвата программное обеспечение должно быть установлено, так как без него, видеосигнал захватить не удастся.
Единственный случай, когда можно обойтись без установки сопутствующего программного обеспечения, это когда видеоустройство поддерживает стандарт UVC (USB Video Class). Этот стандарт не требует установки драйверов в ОС, начиная с Windows XP SP2. Таким устройством, например, может быть веб-камера, которая, тем не менее, не желает «сотрудничать» со Skype. Подобные случаи встречаются, и их мы рассмотрим чуть ниже.
Вернуться наверх к меню.
Как подключить внешнюю веб-камеру?
- Для начала нам следует закрепить камеры на мониторе специальными захватами. Если же у камеры есть подставки или ножки, то достаточно поставить ее в удобном месте на рабочем столе.
- Затем мы подключаем камеру к ноутбуку с помощью USB-шнура, который идет в комплекте. Иногда требуется подключить камеру к электросети через розетку.
- Для работы камеры также необходимо установить драйвера. Они зачастую находятся на диске, который идет в комплекте с веб-камерой. Диск надо вставить в дисковод, и программа автоматически откроется. Если этого не происходит, то программу следует открыть через проводник и найти установочный файл «Setup». Если диска в комплекте не отказалось, можно найти драйвера в интернете, введя модель и производителя устройства.
- После установки драйвера система просит перезагрузки компьютера. Мы не стесняемся и соглашаемся его перезагрузить.
Используйте мобильный как веб-камеру
Неважно, есть ли у вас Android or Ios устройство, оба могут быть используется в качестве веб-камеры для вашего компьютера в простой форме. Все, что вам нужно, это приложение, которое позволяет отправлять видео, снятое камерой телефона, на компьютер
Итак, поскольку есть разные случаи в зависимости от операционных систем, давайте рассмотрим один за другим.
Как использовать телефон Android в качестве веб-камеры
Если у вас есть Android-устройства и вы хотите использовать его в качестве веб-камеры, все, что вам нужно, это приложение, установленное на телефоне, и еще одно на ПК, чтобы обеспечить связь между ними. Эта передача сигнала может быть через USB-кабель или по беспроводной сети, что более интересно.
Этот процесс настройки и использования очень прост, просто выполните следующие действия:
- Скачать и установить DroidCam на вашем телефоне Android
- При запуске приложения появится серия продаж и после этого основная с IP-адресом устройства
- Теперь установите клиентское приложение на свой компьютер ( ссылка для скачивания )
- Запустите приложение и в IP устройства введите IP вашего мобильного телефона
- Убедитесь, что видео и аудио окна активны
- Начало удара
Готово, ваш телефон Android уже работает в качестве веб-камеры на Windows ПК. Чтобы использовать захват видео и аудио в решениях для обмена сообщениями, например Skype, Microsoft Команды, С зумом или подобное, запустите приложение и в настройках перейдите в раздел веб-камеры, чтобы выбрать камеру, которая будет отображаться как DroidCam. Кстати, есть платная версия под названием DroidCam X , который предлагает преимущества и улучшения, такие как более высокое разрешение видео по сравнению с бесплатным.
Если вы хотите использовать телефон Android на Мак в качестве веб-камеры вам придется прибегнуть к другому приложению под названием EpocCam, о котором мы поговорим ниже.
Используйте iPhone или iPad в качестве веб-камеры
Если вам нужно использовать свой iPhone or IPad как веб-камеру на вашем ПК решение проходит EpocCam , Это приложение позволяет вам использовать эти устройства (а также терминалы Android) как на компьютерах Windows, так и Mac.
Это правда, что с Mac это менее интересно, потому что, за исключением Mac mini и Mac Pro, все компьютеры, которые продают больше всего, имеют свои собственные встроенные веб-камеры (хотя они справляются со своей задачей). Но если это ваш случай, вы должны знать, что вы можете сделать это.
Для использования EpocCam процесс аналогичен описанному в предыдущем варианте:
- Скачать EpocCam для iOS (также имеет версия для Android )
- Загрузите и установите драйверы для вашей операционной системы. За Окна 7 или выше , А для macOS 10.12 или выше
- Запустите клиентское приложение на вашем компьютере, а затем приложение на вашем iPhone или iPad
- В приложении для ПК или Mac зайдите в настройки и выберите EpocCam
- Теперь в приложении для видеоконференций вам нужно будет настроить этот источник видео под названием EpocCam в качестве камеры для использования.
EpocCam также предлагает Pro версию с улучшениями качества видео, вплоть до 1080p. Поэтому, если вам нужны эти улучшения и опыт убеждает вас, вам нужно будет купить его только как любое другое приложение для iOS или Android.
Доступ к камере Android-устройства в окне браузера
Введя в окне браузера на компьютере IP, отображённый в графе «Browser IP Cam Access» в Android-приложении, получим доступ к камере мобильного устройства. Для этого нам не нужно устанавливать программу DroidCam Client в среду Windows или Linux. Просто вводим в адресную строку браузера на компьютере указанный в Android-приложении IP-адрес. И можем протестировать соединение. Ну или даже временно использовать мобильное устройство как камеру наблюдения, установив его в нужном помещении для съёмки нужного объекта, за которым сможем наблюдать на экране монитора.
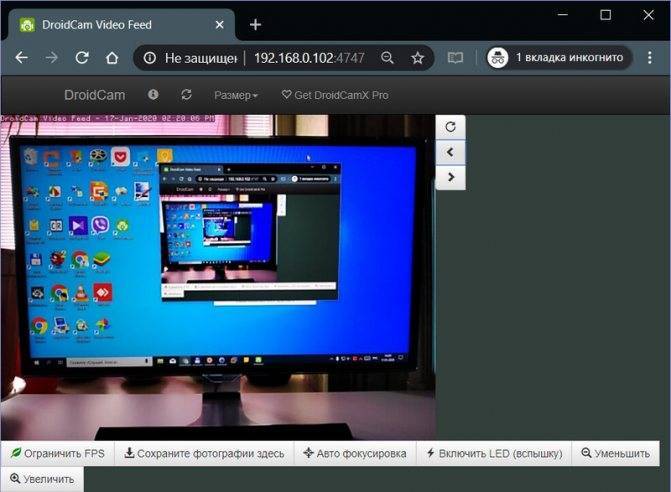
В окне браузера нам доступны функции ограничения FPS, сохранения кадров как изображений, задействование автофокусировки, включение вспышки и зумирование. Кстати, это ещё и демонстрация части настроечных возможностей при использовании камеры на системном уровне в рамках функционала платного Android-приложения.
Но чтобы камера Android-устройства отображалась не только в окне браузера, а определялась на системном уровне как периферийное устройство, т.е. как веб-камера, в среду операционной системы необходимо установить программу DroidCam Client.
Настройка камеры в новой версии скайпа на компе, ноутбуке, телефоне и планшете
Настроить устройство для общения не так сложно. Для этого не нужно приглашать специалиста, можно обойтись своими силами.
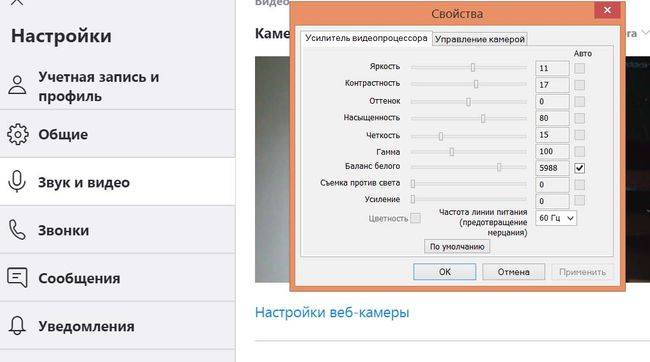
Касается это как встроенных, так и внешних устройств. Подключение и настройка Ritmix RVC-006M не сложнее Genius ilook 300, islim 310, eye 312 или Logitech C110, C160, C170, C210, C250, C270, C310, C525.
Перед тем, как приступить к управлению настройками, необходимо:
- убедиться, что работает встроенная вебка или подключить к устройству внешнюю, например, Canyon. Стороннюю необходимо заранее удобно и крепко установить на мониторе или рядом с ним. Подключить через юсб порт;
- установить драйвера. Для каждого гаджета нужен свой. Для Qumo не подойдут дрова от Oklick, Denn, MRM, Логитек или Sven.
Обе эти темы подробно освещены в отдельных статьях. Если что-то не получается, можно обратиться к нам или в службу поддержки. Процедура подключения к телевизорам, ps3 отличается.
Подобным образом подключают вебки для Trust стриминга, прямых трансляций игр в твиче.
Для ip-камер действует другая процедура:
- устанавливают устройство на ровную поверхность;
- прикрепляют антенну;
- подключают сзади сетевой адаптер айпи устройства;
- соединяют сетевой кабель.
Настройку вебкамеры IC 350, Логитеч HD 720p, CBR, оклик для видеообщения в скайп можно выполнить в самом мессенджере.
Сделать это можно только на версии для пк с windows 7, 8, 10, ubuntu, макбуке. В мобильной версии, используемой на смартфоне, планшете с андроид, айфоне, айпад опция отсутствует. Для работы автоматически выбирается основная фронтальная камера с заданными настройками.
Чтобы правильно настроить вебкамеру на моноблоке, ноутбуке acer, lenovo, msi, dell, hp:
- идем в «Настройки» (три точки над меню с контактами);
- жмем на «Звук и видео». Перед вами появится небольшое окошко с вашим изображением в режиме реального времени;
- под изображением вы увидите «Настройки веб-камеры», смело нажимайте на эту функцию;
- в открывшемся окне на вкладке «Усилитель видеопроцессора» меняйте яркость, контрастность, оттенок, насыщенность, четкость, гамму, баланс белого и даже частоту. Дополнительная опция позволит улучшить качество изображения при съемке против света;
- подберите лучшее на ваш взгляд изображение, нажмите «Применить»;
- проверьте качество звука. Во встроенных микрофон часто бывает плохой. Может прерываться, передавать эхо, хрипы;
- если вы уже готовы к общению, рекомендуем убедиться, работает ли интернет, и находитесь ли вы онлайн.
Подобные действия выполняют на ноутах днс, асус, самсунг, тошиба. Настройки сохраняются автоматически. Если вылетают по какой-то причине, их легко восстановить.
При работе с внешним гаджетом рекомендуем дополнительно проверить и настроить:
- зум;
- резкость;
- фокус. Вебки, даже очень крутые, как А4 tech, defender — не фотоаппарат, но многие из них обладают инструментом автофокуса, ручной фокусировки;
- как слышно в микрофон, его чувствительность, громкость. Нужно это, чтобы при трансляции не было проблем со звуком.
Все перечисленные настройки касаются только качества видеоизображения и видеопередачи. Запись беседы, урока по скайп на диск произвести не удастся, т. к. эта функция отсутствует. В качестве альтернативы можно предложить программу obs. Работает на вин хр, 7, 8, 10. Если спросите, сколько стоит, ответим, что качается бесплатно. Подойдет для передачи записи в ютуб, вконтакте через wifi, общении в чат рулетка, вконтакте.
Вместо обс используется bandicam. С ее помощью можно записать ролик для дальнейшей загрузки в одноклассники, вк. Цена приложения невысокая, можно скачать пробную версию бесплатно.
Чтобы запустить видеосъемку на телефоне с андроид, айфоне, айпад или планшете не нужно устанавливать никаких настроек. Достаточно в скайп нажать на значок камеры. Так запускается видеочат на смартфоне хуавей, леново.
С помощью web-камеры джениус, дефендер свен, логитек с170, с270, ритмикс вы вполне можете сделать собственный аватар для скайп или другого мессенджера. Сделайте фото, запустите facerig и превратите себя в сказочного персонажа.
Как настроить сразу 2 камеры в скайп
При наличии видеосвязи в реальном времени иногда нужно на экран одновременно передать два разных изображения. Сразу скажем, что скайп позволяет использовать только одну камеру, а потому сделать это силами мессенджера не получится.
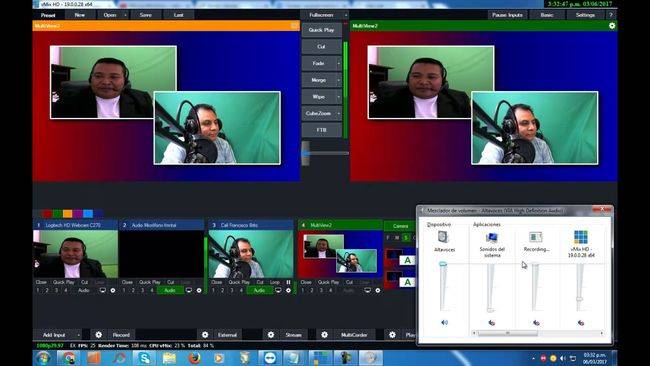
Решение, как всегда, предлагают сторонние программы.
Скачать видеомикшер можно бесплатно и за деньги. Платная версия позволяет передавать видео в HD качестве.
Настраивая веб-камеру в скайп, нужно выбрать vMix в качестве камеры и уже там выбрать нужное количество устройств и активную.
Процедура включения видеокамеры
Прежде чем производить включение камеры на ПК с Виндовс 7, естественно, нужно подсоединить к нему данное оборудование, если оно не встроено в корпус
Физическому подключению у нас посвящена отдельная статья, так что заострять внимание тут на данной процедуре не будем. Мы же подробно рассмотрим порядок действий внутри операционной системы для активации видеокамеры. Урок: Подключение веб-камеры к компьютеру
Урок: Подключение веб-камеры к компьютеру
Способ 1: «Диспетчер устройств»
В большинстве случаев при подсоединении к компьютеру веб-камера должна включаться автоматически, но иногда её требуется задействовать в «Диспетчере устройств».
- Щелкните «Пуск» и переместитесь в «Панель управления».
Откройте «Система и безопасность».
Далее в разделе «Система» отыщите пункт «Диспетчер устройств» и щелкните по нему.
Перейдите в раздел «Устройства обработки изображений» или «Звуковые, видео и игровые устройства» (зависит от типа камеры).
В открывшемся списке устройств отыщите наименование видеокамеры, которую требуется подключить, и щелкните по её названию правой кнопкой мышки. Присутствие пункта «Задействовать» в отобразившемся меню означает, что камера отключена. В этом случае требуется кликнуть по нему.
В появившемся диалоговом окне для вступления изменений в силу нужно щелкнуть «Да», чтобы перезагрузить компьютер. Но перед этим позаботьтесь закрыть все активные окна и программы, чтобы не потерять несохраненные данные.
После перезапуска ПК видеокамера будет включена в системе и готова к использованию по назначению.
Если вы не найдете в «Диспетчере устройств» название видеокамеры, а такое иногда бывает, потребуется дополнительно произвести обновление конфигурации устройств.
- Для этого щелкайте в меню по пункту «Действие» и выбирайте «Обновить конфигурацию».
После обновления конфигурации камера должна появиться в списке устройств. В случае если вы обнаружите, что она не задействована, её нужно будет включить так, как было описано выше.
Кроме того, нужно отметить, что для корректной работы камеры и её правильного отображения в «Диспетчере устройств» требуется наличие актуальных драйверов. Поэтому обязательно следует инсталлировать те драйвера, которые поставлялись вместе видеооборудованием, а также периодически производить их обновление.
Урок:Как обновить драйвера на Виндовс 7Лучшие программы для установки драйверов
Способ 2: Включение камеры на ноутбуке
Современные ноутбуки, как правило, имеют встроенную камеру, а поэтому порядок её включения отличается от аналогичной процедуры на стационарном ПК. Зачастую, данное действие производится путем нажатия определенной комбинации клавиш либо кнопки на корпусе в зависимости от модели ноутбука.
Наиболее частые сочетания клавиш для запуска камеры на ноутбуках:
- Fn+«Камера» (самый встречаемый вариант);
- Fn+V;
- Fn+F11.
Как видим, зачастую для включения камеры в стационарном компьютере требуется просто подсоединить её к ПК и при необходимости установить драйвера. Но в отдельных случаях также придется произвести дополнительные настройки в «Диспетчере устройств». Активация же встроенной видеокамеры на ноутбуке выполняется чаще всего путем нажатия определенной комбинации клавиш на клавиатуре.
Опишите, что у вас не получилось.
Наши специалисты постараются ответить максимально быстро.
Как изменить фон в камере и уменьшить масштаб
Как вы заметили, настройки вебки A4tech, Logitech касаются только изображения и его передачи. В скайпе нет опции изменения заднего фона, внешнего вида общающихся людей. В нем человек не увеличивается и не уменьшается в размере. Чтобы сделать общение более интересным, настраивать эффекты, можно установить программу WebcamMax для windows xp, 8, 10, macbook. Скачать ее можно бесплатно с нашего портала. Аналог для линукс убунту — Webcam студио.

О том, как пользоваться программой WebcamMax, как ее настроить, можете подробно прочитать в нашей статье «Программа для скайпа изменение лица webcammax».
Поменять, отдалить фон, разрешение и добавить эффекты можно и с помощью приложения «SplitCam». Прога интересна еще и тем, что позволяет осуществлять постоянную трансляцию сразу на несколько платформ стриминга. Достаточно добавить камеру (можно выбрать и ip), браузер (хром, оперу), платформу и сохранить параметры. Если настройки слетают, восстановить их несложно.
Софт позволит при желании даже изменить размер и масштаб себя любимого – уменьшить, сделать тоньше или, наоборот, толще.
А если серьезно, при возникновении проблем с масштабом, например, когда один угол картинки больше, нужно посмотреть настройки вебкамеры либо переустановить ее драйвер.
Аппаратные видеокодеры
AirServer Позволяет передавать на YouTube изображение с экрана мобильного устройства или компьютера. | |
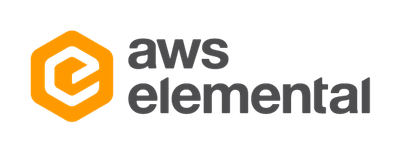 | Локальный видеокодер для прямых трансляций и потоковой передачи на любые устройства. |
Elgato Game Capture HD60 Подходит для записи и трансляций игр с устройств Xbox, PlayStation и Wii U. | |
Беспроводное устройство, которое позволяет проводить прямые трансляции и не требует сложной настройки. | |
Это первое в своем роде беспроводное портативное устройство. С его помощью можно создавать и редактировать трансляции в формате HD, отслеживать их статистику и переключаться между камерами прямо во время эфира. | |
С этим устройством можно проводить трансляции высокого качества с камер и другого оборудования, которое поддерживает стандарт HDMI. |
Способ 1. Применение программы TeVeo Video Suite
Есть такая программы TeVeo Video Suite. Она совершенно бесплатная и доступна всем желающим. Найти ее в интернет легко, банально загуглив ее название. Предназначается сей софт для следующих задач:
- Показ видео с камеры всем желающим через интерфейс браузера;
- Показ видео только определенным лицам, у которых есть пароль;
- Общение с пользователями, которые зарегистрированы на сайте TeVeo.
Т.е. владелец видеокамеры получает собственный адрес в интернете. Ссылку он может дать кому угодно, и этой ссылке будет доступна online-картинка, записываемая видеокамерой. По желанию ссылку можно «запаролить», и тогда видео будет доступно только, если пользователь введет пароль. Идея неплохая, но у нее есть недостатки. Самый главный – невозможна трансляция звука. Впрочем, проблема решаема с помощью скайпа. Общаетесь с другом по скайпу голосом и параллельно транслируете видео по сайту TeVeo с помощью программы TeVeo Video Suite. Немного непрактично, но дело в том, что компьютер «без магии» не определяет обычную цифровую видеокамеру, подключенную по USB интерфейсу, как веб-камеру.
Есть также альтернативные программы скайпу, скажем тот же NetMeeting.
Как превратить GoPro в веб-камеру
Пока вы ждете или нет, вы также можете следить за инструкциями, которые мы оставляем вам ниже, чтобы завершить процесс.
- Первое, что вам нужно сделать, это загрузить новая версия прошивки , Помните, что это бета-версия, поэтому вам следует помнить, что по пути вы можете найти некоторые ошибки. Чтобы получить файл, посетите этой ссылке на сайте GoPro.
- Скопируйте загруженные файлы на карту microSD, которую вы позже вставите в камеру. Вам нужно будет передать папку UPDATE, которую вы получите после разархивирования загружаемого файла, в которую войдут все файлы, необходимые для обновления.
- Вставьте карту в выключенный GoPro Hero8 Black, включите его, и камера автоматически начнет обновление.
После этих шагов мы обновим камеру до бета-версии, которая превратит ее в веб-камеру, однако нам все равно придется установить программное обеспечение для ПК, чтобы полностью ее распознать.
- Для этого загрузите приложение GoPro Webcam Desktop Utility и установите программное обеспечение на свой компьютер, чтобы вы могли видеть значок состояния на панели инструментов.
- Оттуда вы можете настроить параметры камеры (пока только разрешение) и просмотреть изображение.
Теперь вам нужно только выбрать GoPro в качестве источника видео в выбранном вами приложении для проведения видеоконференций.
Установка приложения
Как же так сделать, чтобы Скайп работал? Сам процесс установки достаточно прост. Для его воспроизведения не требуется каких-либо специальных навыков. Сценарий стандартный, просто следуем инструкции.
Начнем с того, что для работы Skype на вашем ПК потребуется пакет, именуемый как Microsoft Visual C++. Если у вас его нет, то найти его можно на официальном сайте корпорации. Для Windows 10 он предусматривается по умолчанию, чего не скажешь про седьмую.
Рассмотрим сколько нужно для установки Скайпа действий:
По завершении установки в открывшемся диалоговом окне введите логин и пароль или пройдите процедуру регистрации.
Домашнее видеонаблюдение на ПК — как я делал.
Сначала я планировал использовать для видеонаблюдения обычный автомобильный видео регистратор. Что может быть проще – установил его на подоконнике в квартире и направил в окно на гараж. Но потом, мне захотелось из другого окна понаблюдать за алкашами у подъезда, да и за лестничной площадкой в самом подъезде не мешало бы присмотреть. Для этого нужно иметь уже три автомобильных видео регистратора. А это не так практично. По этому, я решил использовать свой старый ноутбук с подключенными к нему тремя камерами. При этом конфигурация системы видеонаблюдения на ноутбуке может иметь различные варианты:
— можно например использовать EasyCap — специальное USB устройство, преобразующие сигналы обычных аналоговых видеокамер в цифровой сигнал USB;
— можно использовать беспроводные IP камеры в неограниченном количестве, подключаемые к Wi-Fi роутеру. Кроме того, при желании, можно даже транслировать это видео в интернет (на смартфон и т.д);
Я же остановился на самом простом и дешевом варианте – использовать для видеонаблюдения самые обычные компьютерные usb Web камеры, купленные мной когда-то.
В последствии мне даже удалось прикрутить к вебкамере монокуляр — получилась отличная камера дальнего наблюдения.
Web-камера для скайпа
Если вам требуется организовать передачу изображения при общении в Skype, потребуется наличие web-камеры
Важно, чтобы она обладала функцией захвата видеоизображения с последующей его пересылкой в прямой эфир. Рекомендуется использовать системы с высоким разрешением. Например, Logitech Quick cam Sphere AF
Есть и камера со встроенным Skype
Например, Logitech Quick cam Sphere AF. Есть и камера со встроенным Skype.
Интересный факт: многие из современных производителей в сфере IP-телефонии поставляют на рынок аппараты специально для Skype. Внешне очень схожи с обычными телефонами. Если вы постоянный пользователь программы, такое приобретение будет для вас оправданным.
Установка и подключение видеокамеры
Шаг 1. Прикрепить веб-камеру к монитору ПК. На многих веб-камерах в основании расположено крепление, позволяющее установить ее на верхней части монитора, защелкнув специальной клипсой.
Прикрепляем веб-камеру к монитору ПК
Шаг 2. Если подобного крепления на веб-камере нет, нужно найти ровное, высокое место, где можно разместить веб-камеру, чтобы ее глазок был направлен на лицо сидящего за ПК человека.
Настольную веб-камеру ставим на ровное, высокое место, чтобы ее глазок был направлен на лицо сидящего
Шаг 3. Подключить USB-кабель веб-камеры к одному из портов USB компьютера (прямоугольной формы), расположенных на боковой, передней или задней его панели.
Подключаем USB-кабель веб-камеры к одному из портов USB компьютера, расположенных на боковой, передней или задней панели
Разъем USB можно вставлять в порт USB только одной стороной. Если разъем не вставляется в порт, необходимо повернуть его на 180 градусов и повторить попытку.
Разъем USB вставляем в порт USB только одной стороной, если не вставляется переворачиваем на 180 градусов
При подключении веб-камеры не нужно использовать USB-концентратор
Если USB веб-камера подключается к компьютеру MAC, скорее всего, необходимо будет подключить ее через адаптер USB-C/USB.
К компьютеру MAC подключение веб-камеры происходит через адаптер USB-C-USB
Способ 1. Применение программы TeVeo Video Suite
Есть такая программы TeVeo Video Suite. Она совершенно бесплатная и доступна всем желающим. Найти ее в интернет легко, банально загуглив ее название. Предназначается сей софт для следующих задач:
- Показ видео с камеры всем желающим через интерфейс браузера;
- Показ видео только определенным лицам, у которых есть пароль;
- Общение с пользователями, которые зарегистрированы на сайте TeVeo.
Т.е. владелец видеокамеры получает собственный адрес в интернете. Ссылку он может дать кому угодно, и этой ссылке будет доступна online-картинка, записываемая видеокамерой. По желанию ссылку можно «запаролить», и тогда видео будет доступно только, если пользователь введет пароль. Идея неплохая, но у нее есть недостатки. Самый главный – невозможна трансляция звука. Впрочем, проблема решаема с помощью скайпа. Общаетесь с другом по скайпу голосом и параллельно транслируете видео по сайту TeVeo с помощью программы TeVeo Video Suite. Немного непрактично, но дело в том, что компьютер «без магии» не определяет обычную цифровую видеокамеру, подключенную по USB интерфейсу, как веб-камеру.
Есть также альтернативные программы скайпу, скажем тот же NetMeeting.