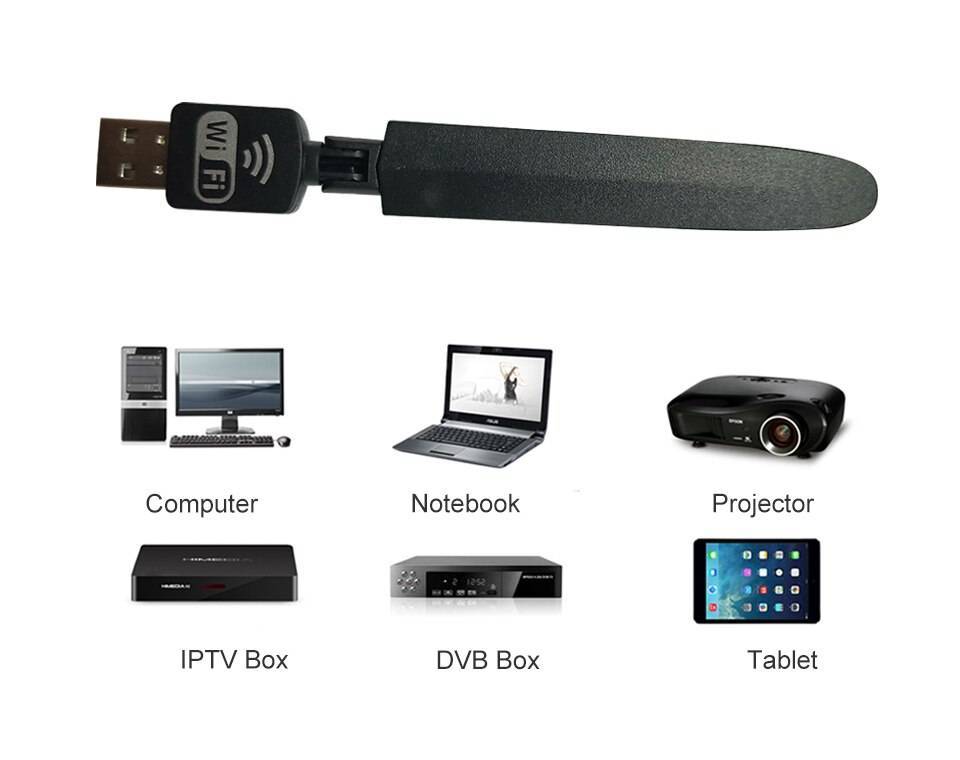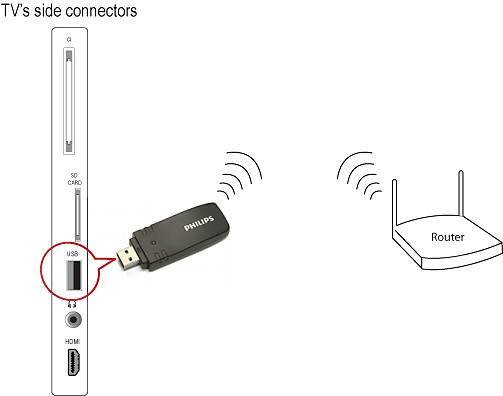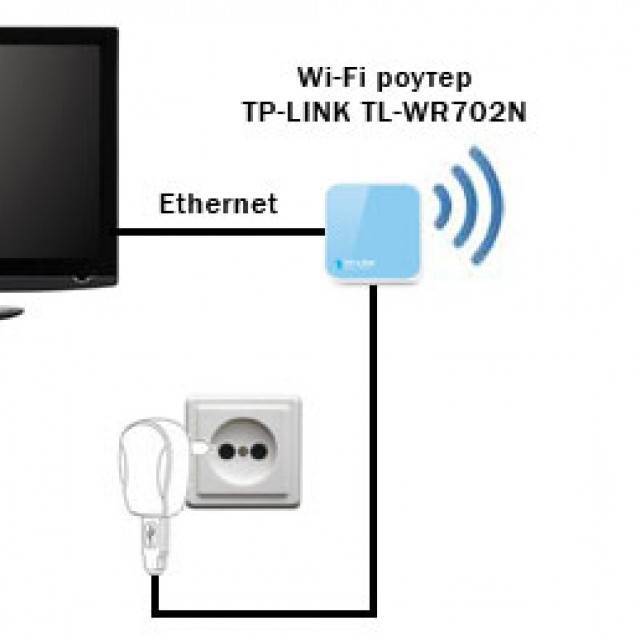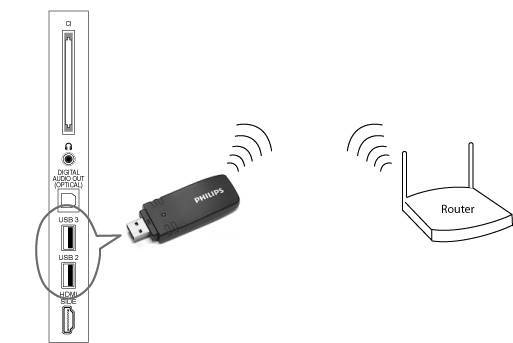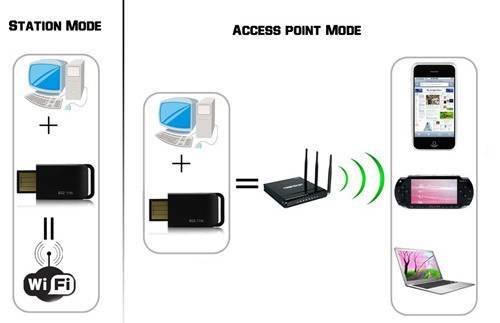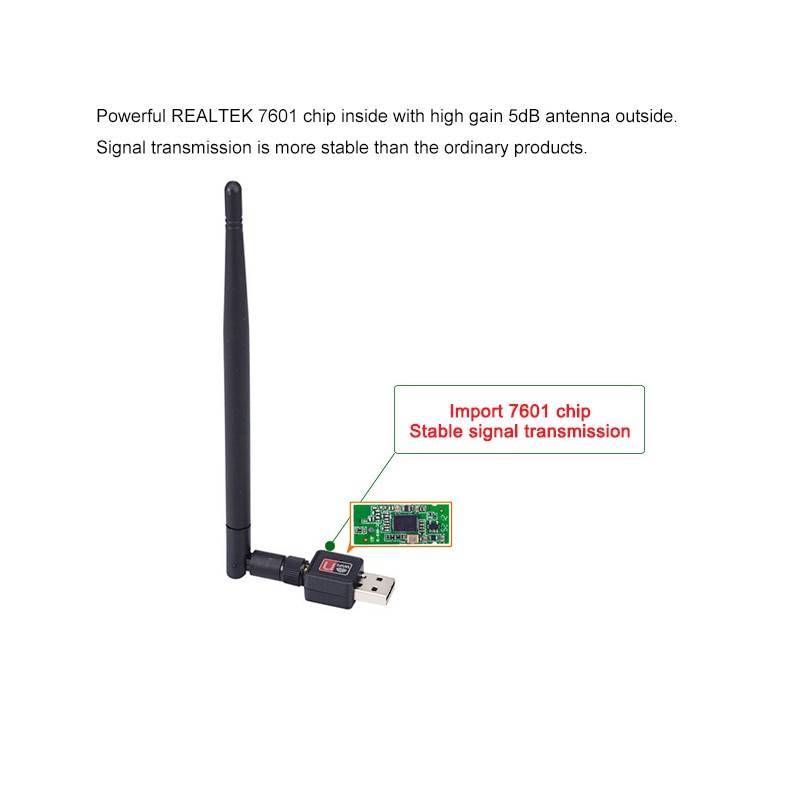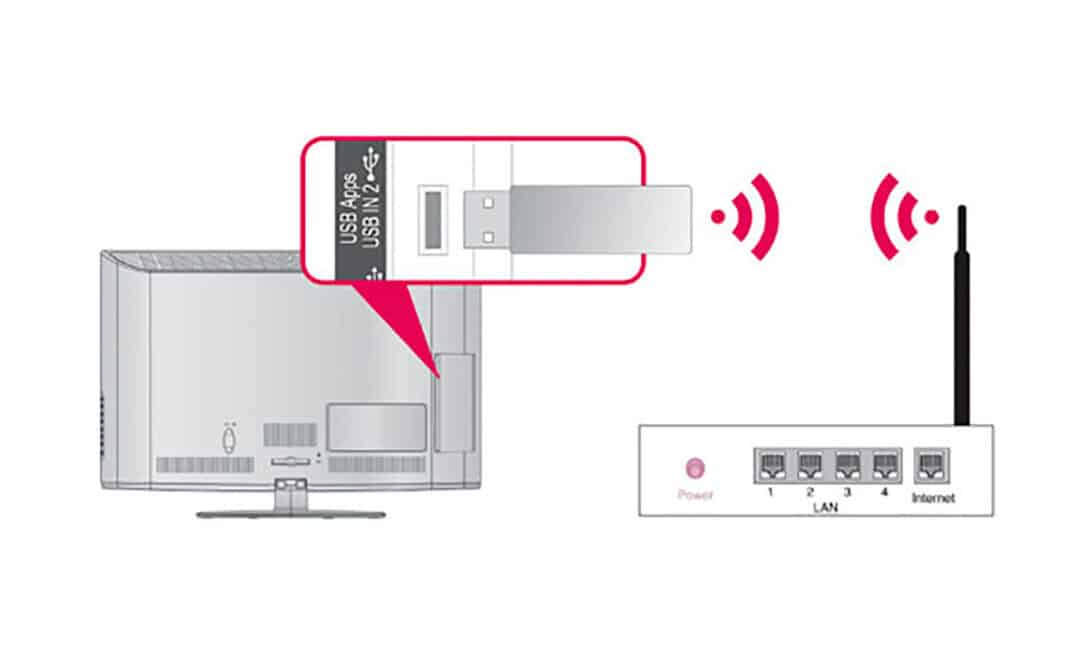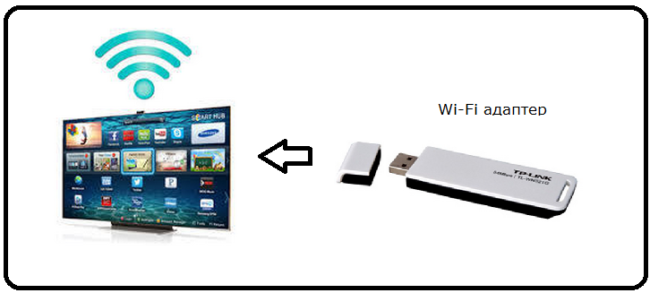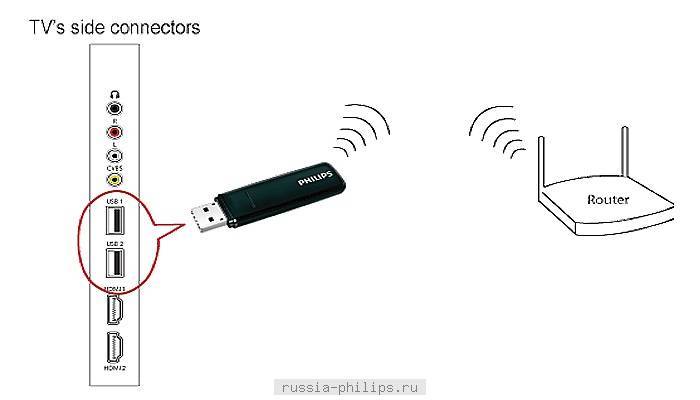TP-Link TL-WN823N
Сверхскоростной Wi-Fi «монстр» довольно приятен на вид. Компактность, впечатляющая быстрота и надежная защита данных в одно нажатие — уже только поэтому он достоин находиться в рейтинге лучших адаптеров для ПК.
Чем хорош:
- Быстрый: максимальный показатель — 300 Мбит/с, и это при том, что для подобных устройств в два раза меньший показатель считается вполне приличным. Видео в 4К прямиком из интернета — легко. Онлайн-гейминг и видеоконференция — запросто.
- Радиус действия тоже значительно выше большинства аналогов благодаря мощной внутренней антенне: препятствия в виде стен аппарат преодолевает без проблем, будь то прием или раздача вай фай.
- Пусть личная информация останется личной: современные разработки по защите данных это устройство поддерживает. Вдобавок, настраивать эти параметры пользователь может одним движением: достаточно нажать кнопку, расположенную на корпусе девайса. Даже пароль помнить не нужно.
- С режимом SoftAP можно сделать виртуальную точку доступа.
- ПО из комплекта позволит в два счета настроить девайс и приступить к работе уже через несколько минут после включения его в юсб.
Ликбез: Что такое Powerline-адаптер и зачем он нужен: 5 исчерпывающих ответов
LG
- Включаем чёрный ящик или лучше сказать чёрный квадрат с пульта.
- Нажимаем на кнопку «Home».
- С помощью навигации на пульте управления переходим в низ и нажимаем на значок шестеренки (Настройки).
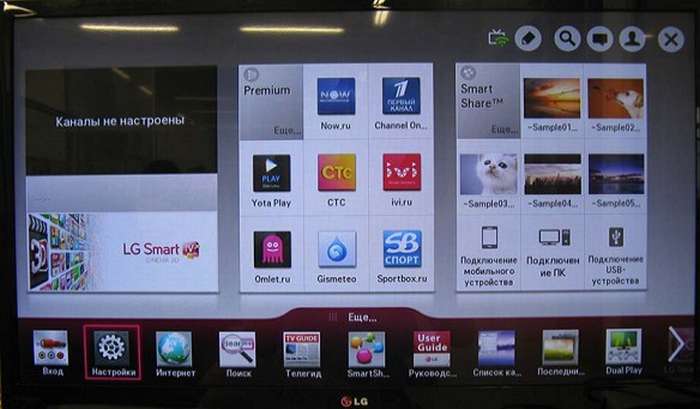
- Смело пролистываем вниз до значка планетки или раздела сети.
- Нас интересует первая вкладка «Сетевое подключение».

По проводу
- Теперь нужно выбрать один из вариантов подключения. Ничего сложно в этом нет выбираем левый блок «Подключение к проводной сети».

- Телик начнёт судорожно искать все воздушные сети. Для выбора именно вашей Wi-Fi нажимаем «Список сетей». Но нас не интересуют всякие вайфаи, и мы выбираем «Проводная сеть».
- Выберите «Автонастройки IP», чтобы телевизор поймал адрес от вашего роутера. Теперь жмём «Выход».
По Wi-Fi
И так у вас есть роутер, к которому подключен кабель от провайдера. Он настроен и уже раздаёт WiFi. Теперь, без каких-либо проводов, кабелей, остаётся внести настройки в сам телевизор.
Заходим в главное меню, нажав «Home».
Переходим в «Установки».
Далее в «Сеть», «Настройки сети» и жмём «ОК».
Выбираем беспроводной тип подключения.
На всякий случай сделаёте сброс настроек, нажав кнопку «Сброс»
Особенно это важно сделать если вы переехали или раньше было прямое подключение.
Далее вылезет вот такое меню.
- Выбираем «Настройка из списка точек доступа (AP)», чтобы телик нашёл все доступные вайфай сети в окружности.
- Далее выбираем нашу домашнюю сетку и при подключении вводим пароль.
Подключение через WPS
- Если вы не помните пароль можно подключиться по WPS. Идём к нашему роутеру и нажимаем на кнопку WPS. Её надо зажать примерно на 3 секунды. Она располагается на заднеё части где расположены все порты.


- Далее в настройках телевизора проделываем все действия с 1 по 6 в прошлой инструкции. Но в конце выбираем раздел «Простая установка (режим WPS-кнопки)».
- При запросе PIN-кода для доступа нужно ввести 8-значный номер. Стандартный PIN располагается на этикетке роутера под аппаратом.

- Если вы не можете найти ПИН или этикетку кто-то содрал, то для доступа просто опять единожды нажмите на кнопку WPS маршрутизатора и доступ будет открыт.
Регистрация в приложении LG
Я настоятельно рекомендую зарегистрировать аккаунт от LG, чтобы иметь доступ к приложениям LG App Store. Есть платные, есть бесплатные программки, которые можно установить на свой телевизор. Для регистрации проходим простую процедуру:
- В главном меню в верхней части вы найдёте кнопку входа в акк. Просто перейдите в этот раздел.
- Далее вы увидите форму для авторизации, но нам надо зарегистрироваться.
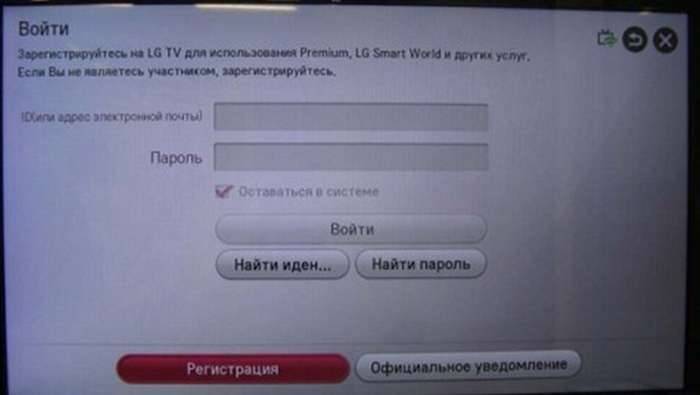
- Теперь вводим адрес вашей электронной почты, на который придёт письмо с подтверждением и пароль.
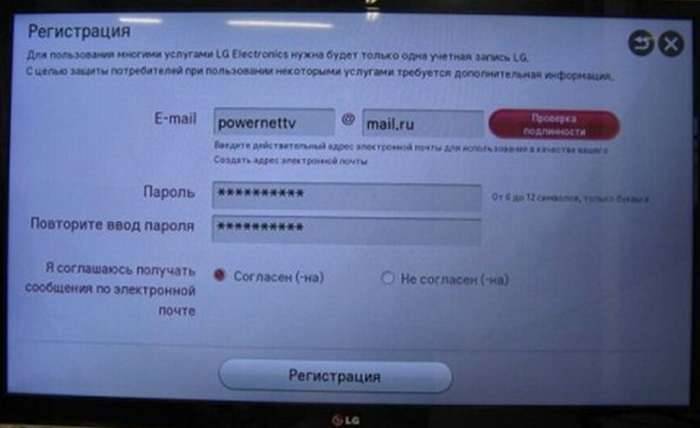
- Проверяем почту и в соответствующем письме нажимаем на ссылку для подтверждения регистрации.
- Теперь опять идём в настройки уже вводим данные для входа. В конце вас могут попросить ввести дополнительную информацию о себе, просто жмём «НЕТ».
Возможности и преимущества цифровых телеприставок
Продвинутый девайс позволит “поумнеть” даже старому телевизору. С ним вы сможете удовлетворить самые разнообразные потребности:
- наслаждаться просмотром фильмов и сериалов в высоком разрешении (до 4К) в режиме реального времени или в записи в онлайн-кинотеатрах;
- получить доступ к контенту YouTube и других видеохостингов;
- общаться в популярных соцсетях;
- выбрать любой из тысячи телевизионных каналов с помощью функции IPTV, активированной через интернет-браузер или специальные приложения;
- записать интересную передачу на флэш-накопитель или отложить ее просмотр на удобное время с помощью опции TimeShift;
- испытать удачу в видеоиграх на широкоформатном телеэкране, ловко управляя героями с помощью мыши и клавиатуры;
- пользоваться такими приложениями, как прогноз погоды или караоке;
- создать локальную сеть для доступа к файлам, размещенным в смартфоне или ПК;
- устраивать видеовстречи с близкими людьми в различных мессенджерах (Viber, Skype), подключив веб-камеру через приставку к телевизору;
- стать клиентом Google Play Store и других онлайн-маркетов с богатейшим ассортиментом книг, видеоигр, кинофильмов и музыки.
По функционалу ТВ-приставка для телевизора с Wi-Fi может составить конкуренцию ноутбуку с ОС Windows или монитору ПК с HDMI-входом. Однако она гораздо удобнее и дешевле обоих своих конкурентов.
По техносиле, качеству звука и картинки цифровая приставка не уступает телевизорам со встроенным Smart TV. Однако пользователю медиаприставки не придется вносить абонентскую плату и столкнуться с ограничениями на доступ к стороннему контенту.
Принцип работы и подключение передатчика Wi-Fi
Все подключения модулей и дальнейшие процессы отладки выполняются по следующей схеме:
- Модуль подключается к USB-разъему на приемнике. Большинство моделей адаптеров можно подключить через HDMI-вход, что позволяет установить более высокую скорость передачи данных.
- На телевизоре перейдите в главное меню с помощью кнопки на пульте ДУ. В настройках выберите блок «Интернет и сеть» — он может иметь различные названия, в зависимости от марки телевизора.
- В дополнительном окне нажмите на блок «Конфигурация сети» и в списке возможных опций выберите «Режим Wi-Fi». Операция подтверждается кнопкой «ok» на пульте дистанционного управления приемника.
- В столбце Имя сетевого подключения выберите собственную точку доступа, введите пароль от Wi-Fi маршрутизатора.
Рабочие параметры
Выбирать wi-fi передатчик, который подойдет к домашнему ТВ следует с учетом некоторых технических параметров.
Мощность
От нее зависит стабильность соединения. Значение мощности всегда указано на упаковке. Хорошим показателем считается значение не менее 17 dBm.
Частота
Одна из основных характеристик. Нормальный диапазон — от 2,5 до 5 ГГц
Очень важно проследить, чтобы частота роутера и адаптера совпадала, иначе подключение не произойдет
Стандарт сигнала
Этот параметр влияет на скорость передачи информации. Данный показатель измеряется в Мбит/c и он также должен соответствовать значению маршрутизатора. Как правило, в стандарте сигнала отображена самая большая пропускная способность, тогда как на деле она значительно ниже. Дело в том, что на скорость сигнала сильно влияют внешние факторы.
Радиус
Бывают модули, рассчитанные на работу в открытом пространстве и для закрытых помещений. Радиус сигнала измеряется в метрах. Учитывать нужно расстояние между роутером и телевизором. Соответственно, чем больше это расстояние, тем меньше мощность модуля и ниже скорость передачи сигнала.
Шифрование
Для защиты сети от взлома выбирайте адаптеры с протоколами WPA или WPA2. Специалисты не советуют использовать WEP шифрование, поскольку этот вариант уже устарел, а в сети есть много вариантов его взлома.
Совместимость
При выборе адаптера посмотрите на его упаковку, где должны быть указаны модели телевизоров, с которыми он совместим. Если написаны только логотипы нескольких брендов без уточнения конкретных моделей — значит модуль может работать в связке со всеми ТВ указанных производителей.
Видео: обзор USB адаптера Samsung WIS09ABGN
По большому счёту, политика Samsung ничем не отличается от политики других производителей телевизоров – выпускать аксессуары к ним, блокировать все сторонние аналоги и устанавливать высокие цены. Однако народные умельцы внесли свои коррективы в эту политику, предлагая альтернативы за более скромные деньги. Телевизоров Samsung это касается в большей степени, чем остальных брендов.
Собственно выбор и покупка Wi-Fi-модуля оказывается куда сложнее, чем его подключение и настройка. В современных Смарт ТВ практически всё настраивается автоматически. Исключением может стать настройка IPTV для местных провайдеров.
Большинство пользователей, при покупке Смарт ТВ, сразу хотят решить вопрос с выбором смарт адаптера для своего телевизора, ведь каждый желает использовать весь предоставляемый функционал, а не смотреть лишь обычные телеканалы. Среди этого можно выделить трансляцию видео со смартфона и планшета через беспроводную сеть на телевизор, посещать соцсети и смотреть видео на сервисе YouTube. После регистрации будет доступно больше приложений из магазина Samsung.
Первое, что бросается в глаза – это выбор из адептеров Samsung для своих же телевизоров. Очевидно, что, являясь лидером на рынке смарт ТВ, для компании будет выгодно производство устройств. Wi-Fi не работает на устройствах до 2010 года выпуска, а адаптер может понадобиться, если в вашем телевизоре нет интегрированного.
На рынке аксессуаров к Смарт ТВ различают адаптеры от компании Samsung и адаптеры от сторонних производителей, названия которых могут быть не знакомы обычному обывателю. Среди устройств от Samsung можно выделить две популярные модели, так как они совместимы с ТВ и будут продолжать работать даже после обновлений.
- WIS12ABGNX является самым популярным среди пользователей. Это беспроводное устройство, которое подключается в порт на телевизоре. Работает на моделях с пометкой Wi-FiReady, начиная с 2011 года производства, либо же 6 серии и далее. Пропускной способности данного адаптера вполне достаточно для просмотра видео в FullHD, ведь поддерживает стандарты связи до IEEE 802.11a/b/g/n. Этих возможностей будет достаточно для работы в сети, но присутствуют и минусы. Wi-Fiac и IntelWirelessDisplay не поддерживаются на этом устройстве, а для «прошареных» пользователей это может стать ощутимым минусом и камнем преткновения при выборе.
- WIS09ABGN имеет аналогичную функциональность, а именно поддерживает стандарты связи IEEE 802.11a/b/g/n. Его больше рекомендуют для телевизоров шестой серии. Можно ещё использовать WIS10ABGN, но он такой же по предоставляемой функциональности.
Главным вопросом при выборе должен быть – использует ли адаптер протокол IEEE 802.11n, ведь сама компания Samsung рекомендует это для комфорта в пользовании Смарт ТВ.
Также, существуют варианты самостоятельной модификации «универсального» адаптера под телевизор. Это может быть успешным, в случае, если человек обладает хорошими знаниями в области программирования и имеет операционную систему Linux.
Однако, часто на рынке можно встретить альтернативные адаптеры, которые принято считать универсальными. Их выпускают компании D-Link, TP-Link либо Zyxel. А работают они по принципу модернизации программной части под идентификаторы VIP/PID. Они привлекают рядового пользователя своей приятной дешевизной, но за этим может скрываться достаточно неприятных проблем. Практика показывает, что после обновления программного обеспечения такой адаптер перестает работу, так как не был оптимизирован под новую версию. Из этого выплывает логический вывод: сэкономив раз, никто не будет гарантировать продолжительного пользования этим устройством.
Подключение и настройка Wi-Fi адаптера к телевизору
В общем виде процесс подключения и дальнейшей настройки вай-фай модуля подразделяется на следующие этапы:
- Воткнуть устройство в USB-разъём на телевизоре. Большинство моделей можно подключать через HDMI. При этом скорость передачи данных будет немного выше.
- Перейти в меню ТВ, нажав на соответствующую кнопку на пульте дистанционного управления.
- Из списка открывшихся параметров выбрать пункт «Сеть и Интернет». Эта строка может называться по-разному в зависимости от модели телевизора.
- Откроется дополнительное окошко, где надо тапнуть по строчке «Настройка сети».
- Далее пользователю будет представлено несколько типов сетей. Здесь нужно выбрать «Беспроводной режим» и нажать «Ок» на пульте ДУ.
- Откроется окно с названиями сетей.
- Нажать на название своей точки доступа.
- Ввести пароль от Wi-Fi роутера в соответствующее поле.
- Начнётся процесс синхронизации устройств, по окончании которого нужно нажать «Ок». Соединение будет установлено.
Подключение вай-фай адаптера к телевизору
Таким образом, Wi-Fi адаптер для ТВ позволяет смотреть фильмы и сериалы в высоком разрешении. Это отличный вариант для тех, кто привык пользоваться Интернетом на большом экране. Информация, изложенная выше, позволяет понять, какой адаптер для телевизора для Wi-Fi лучше.
Подключение к интернету по Wi-Fi
Теперь давайте разберёмся, как подключить роутер к телевизору по Wi-Fi, поскольку это самый популярный способ. Схема не зависит от провайдера (Ростелеком, Дом.ру и так далее). Здесь есть несколько вариантов, в зависимости от модели телевизора.
Цифровой Smart TV
В этом случае всё просто. Любой телевизор Смарт ТВ подключается к интернету. Сейчас мы рассмотрим тот случай, когда в нём есть встроенный Wi-Fi адаптер и вам нужно всего лишь выполнить несколько действий.
Ручная настройка
Для подключения телевизора к роутеру по Wi-Fi откройте с помощью пульта меню и в настройках сети выберите беспроводную сеть. Отобразится список доступных подключений. Найдите среди них свой роутер и нажмите на него.
На следующем этапе потребуется ввести пароль. Если у вас нет клавиатуры, придётся делать это с помощью пульта, что не очень удобно. Тут легко наделать ошибок. Внимательно смотрите, какие символы вводите. Если пароль указан правильно, телевизор подключится к интернету.
Подключение ТВ к роутеру через WPS
Чтобы не возиться с вводом пароля, подключить телевизор к интернету через роутер можно по технологии WPS. Для этого войдите в меню и активируйте эту функцию.
На маршрутизаторе нажмите кнопку WPS. Дождитесь, пока будет установлено соединение.
One foot connection
Для подключения интернета на некоторых телевизорах можно воспользоваться встроенной функцией One foot connection. Но только в том случае, если роутер у вас её поддерживает.
Работает это ещё проще, чем WPS. Войдите в меню и нажмите на соответствующий пункт.
Больше ничего делать не надо. Просто подождите, пока закончится соединения.
На Android TV
Если у вас телевизор с Android TV, алгоритм подключения к беспроводной сети будет немного другой. На таких устройствах установлена система Android. Меню очень похоже на интерфейс смартфона или планшета, так что сложностей с настройкой не должно возникнуть.
Чтобы подключить интернет в телевизоре с OC Android, войдите в настройки. Обычно это значок шестерёнки в верхнем правом углу.
Нажмите на него. Откроется меню. Выберите «Сеть и интернет». Отобразится список доступных подключений, как на смартфоне. Выберите ваш роутер, нажмите на него и введите ключ сети.
ТВ с поддержкой USB-адаптера беспроводной связи
Мы рассматривали варианты подключения для телевизоров со встроенным Wi-Fi адаптером. Но бывает, что в бюджетных или просто устаревших моделях Smart TV его нет. При этом телевизор поддерживает подключение к интернету.
Если в телевизоре есть USB порт, проблема решается приобретением внешнего Wi-Fi адаптера. Например, существуют фирменные w-fi адаптеры для телевизора Samsung. Можно также приобрести любой совместимый адаптер другого производителя. Главное, чтобы он поддерживался вашим телевизором.
Подключение к беспроводной сети с помощью внешнего адаптера выполняется точно так же, как и с использованием встроенного.
Без Wi-Fi адаптера, с сетевой розеткой WAN/LAN
Другой способ – использовать старый роутер. Подключите его к LAN-порту вашего телевизора и настройте в качестве Wi-Fi адаптера или включите режим моста. Роутер будет принимать сигнал вашей беспроводной сети и по кабелю раздавать интернет на телевизор.
Старый аналоговый телевизор без Smart TV
И самый запущенный случай – старый телевизор без всех этих новомодных фишек. Не обязательно даже ящик с трубкой. ЖК-телевизор без Smart TV – вполне обычное явление. Особенно если устройству уже лет 10-15 от роду. При этом свою работу он выполняет исправно, выдаёт качественную картинку. Но вот к интернету не подключается. Эта проблема тоже решается.
Обычный телевизор без Смарт ТВ подключить к сети напрямую нельзя. Но это можно сделать с помощью внешней ТВ-приставки. Подключаться к интернету могут даже обычные тюнеры Т2. Правда, там возможности ограничены – можно смотреть ролики на Ютубе и фильмы в онлайн-кинотеатрах, присутствующих в прошивке. IPTV тоже доступно. Но для того, чтобы использовать интернет-подключение по максимуму, лучше приобрести приставку Смарт ТВ.
Они бывают разные. Самые популярные на базе Android. Главное, чтобы у вашего телевизора был HDMI-разъём или выходы под «тюльпан». Приставка подключается к интернету, а телевизор используется как монитор для вывода изображения. Таким способом можно превратить старый телевизор в мультимедийный центр.
Популярные модели адаптеров
Универсальный Wi Fi адаптер может работать со сбоями или прекращать работать после обновления софта на телевизоре. К таким адаптерам относится продукция компаний по производству техники D-Link и TP-Link.
Краткий обзор распространенных моделей адаптеров от производителей телевизоров:
WIS12ABGNX — WIFI адаптер для телевизора Samsung. Поможет с подключением не только телевизору, но и другим устройствам, если они поддерживают стандарты DLNA. Не нужно устанавливать специальный софт для телевизора самсунг, чтобы обеспечить корректную работу устройства. Максимальная скорость WIS12ABGNX достигает 300 Мбит/с. Модель адаптера WIS12ABGNX использует стандарт сигнала Wi-Fi: 802.11n. Работает со всеми актуальными протоколами и предоставляет доступ к Samsung AllShare. Вместе с WIS12ABGNX, возможно объединить все гаджеты дома в одну систему развлечения.
AN-WF500 – WIFI адаптер для телевизора LG. Данный адаптер подходит к любым устройствам от производителя LG: телевизорам, смартфонам, наушникам.
Через адаптер Philips PTA128/00 можно управлять телевизором при помощи беспроводной клавиатуры или смартфона.
AN-WF100 – еще один WIFI адаптер для телевизора LG. Он используется на телевизорах, поддерживающих функцию NetCast.
Особенности настройки беспроводного соединения
Чтобы ресивер цифрового телевидения не производил помехи, для подключения usb wifi адаптера используйте удлинитель. Можно также приобрести так называемый USB-концентратор, или переходник USB-Hub. Это специальный разветвитель для USB-портов, он имеет несколько гнезд.
После успешного подключения устройства к телевизору, должен загореться световой индикатор, и настройка становится доступной. Настройте подключение устройства. В меню выберите пункт «Настройки». В зависимости от модели и переводчиков, названия пунктов могут звучать по-разному – «Опции», «Установки», и т. д.. Затем пройдите в раздел «Сеть» или «Сетевые настройки». Если в вашем смарт-телевизоре есть пункт «Беспроводное соединение», нажмите на него.
Принцип работы и подключение передатчика
Все процессы по присоединению и дальнейшем отладки модуля проходят по следующей схеме:
- Модуль подключается к USB-разъёму на телеприемнике. Большинство моделей адаптеров можно соединять через HDMI-вход, что позволит установить более высокую скорость передачи информации.
- На телевизоре нужно перейти в основное меню, при помощи кнопки на пульте дистанционного управления. В параметрах выбрать блок «интернет и сеть» — он может иметь и другие названия, в зависимости от марки ТВ.
- В дополнительном окне необходимо нажать на блок «настройка сети» и в реестре возможных вариантов выбрать «вай-фай режим». Действие подтверждается кнопкой «ок» на пульте от телеприемника.
- В графе с названиями сетевых подключений выбирается собственная точка доступа, вводится пароль от вай-фай роутера.
Проблема соединения
Довольно часто случается так, что после всех автоматических настроек . Это происходит из-за некоторых проблем в работе/тонких настройках роутера, и решается путем ввода данных и настройки сети вручную. Алгоритм действия будет более сложным. Как подключить вай-фай самостоятельно?
- Найти в меню телевизора пункт «Беспроводная сеть» и выбрать тип «Ручная настройка».
- Открыть поле ввода данных.
- Прописать IP-адрес (ввод осуществляется с помощью пульта).
- Перейти к следующему полю, указать маску подсети и шлюз.
- Ввести DNS.
- Выбрать сеть, нажать «ОК» или «Enter». Если нужной сети нет в списке, ее необходимо создать, ввести имя и пароль, которые устанавливали при настройке маршрутизатора.
- Проверить работу сети.
Данные для ввода можно посмотреть через компьютер, смартфон или уточнить у оператора по телефону. С помощью беспроводного подключения к телевизору можно подключить различные устройства, поддерживающие технологию wi-fi: , и другие.
Далеко не всем нравятся лишние провода к телевизору на полу в квартире, а кто то и не может себе позволить подобного (маленькие дети, домашние животные и т.д.). Всего это можно избежать, используя беспроводной адаптер для подключения телевизора к internet и домашней сети. Но не каждый адаптер подойдет для вашего телевизора. Можно, конечно же, покопаться в форумах в интернете, посоветоваться с друзьями и после долгих проб и ошибок подобрать для себя совместимый адаптер. Но самый простой вариант – это купить WiFi адаптерSamsungWIS12ABGNX.
Беспроводной адаптер Samsung WIS12ABGNX позволит вам не только подключить телевизор к интернету
, но и ко всем вашим устройствам, которые поддерживают технологию DLNA (фотоаппарат, видеокамера, компьютер, телефон и т.д.). Он так же позволит вам управлять всей системой домашних развлечений без установки каких либо дополнительных программ. Адаптер прост в подключении и по дизайну идеально подойдет к вашему телевизору. К достоинствам данного устройства можно отнести также поддержку всех современных протоколов беспроводной связи и DLNA 1.5.
Компания Samsung заявляет совместимость со следующими моделями телевизоров и BD плееров:
2010 LED TV: серия C5000 и выше
2010 LCD TV: серия C550 и выше
2010 Plasma TV: серия C5000 и выше
2010 BD Player: BD-C5000
2011 LED TV: серии D5000-D6400
2011 LCD TV: серии D530 и выше
2011 Plasma TV: серия D550-D6400
2011 BD Player: BD-C5300-D5500
2012 LED TV: EH4500, EH5300, ES5500, ES5700
2012 LCD TV: не поддерживает
2012 Plasma TV: E490, E550
2012 BD Player: E5500, E6300
Более подробный список совместимых моделей телевизоров можно посмотреть на сайте WiFi54.ru . Там же вы сможете оформить заказ данного аксессуара.
Комплектация
Wi Fi адаптер, удлинитель (для увеличения радиуса связи), угловой переходник, инструкция
Компания Samsung – настолько крупный производитель современных телевизоров, что многие воспринимают модели других производителей как экзотику. Покупатели часто выбирают телевизоры Samsung не только за проверенное качество, но и из чистого доверия к лидеру рынка. Однако при использовании могут возникнуть вопросы.
С телевизорами как видом техники в последнее время происходит та же метаморфоза, что в своё время с рынком мобильных телефонов.
Начиная с 2010 года с рынка практически исчезли «обычные» продвинутые телефоны, уступив место смартфонам. На рынке телевизоров сейчас точно так же (во многом усилиями Samsung) всё большее место занимает класс SmartTV. Это телевизоры с некоторыми функциями компьютеров и возможностью расширять функциональность за счёт дополнительных приложений.
Однако для установки приложений и работы с Интернетом телевизор надо к Интернету подключить – кабелем или через Wi-Fi. И здесь сказывается другая черта рынка ТВ, сходная с мобильным рынком лет пять-десять назад – несовместимость аксессуаров. В частности, для телевизоров Samsung нужны фирменные Wi-Fi-адаптеры.
На самом деле адаптер Wi-Fi нужен не только для работы с Интернетом. Новые модели пультов дистанционного управления, к примеру, также требуют подключения через Wi-Fi.
Со смартфонов или планшетов можно транслировать на телевизор видео в режиме Wi-Fi Direct, соединяясь с ним напрямую.
Стоит один раз попробовать использовать телевизор с Wi-Fi, чтобы оценить, насколько беспроводная связь упрощает жизнь. И мы даже не говорим о случаях переезда или перестановки в комнате, когда проложить кабель к телевизору становится дополнительной проблемой.
Вопросы по драйверам и ПО
Wi-Fi USB адаптеры нужно правильно настраивать. Начальной стадией здесь всегда является установка нужных драйверов для определенной работы прибора. Когда адаптер подключается к компьютеру, система подбирает драйвер.
Есть вероятность, что он не полностью соответствует купленному прибору. Тогда адаптер не будет правильно работать, хотя в комплект приобретаемого адаптера, как правило, включен диск с набором оптимальных драйверов и лицензионным ПО.
Нужно установить все программы и драйвера с этого диска.
Если у пользователя ноутбук без CD-ROM, но есть подключение к сети, необходимо просто посетить официальный ресурс производителя устройства и скачать подходящие программы.
Как подключить и настроить
Подключение адаптера для приема вай фай осуществляется достаточно легко. Модуль подключается в выбранный разъем – HDMI или USB. Теперь в телевизоре следует открыть меню настроек и выбрать раздел «сети». Остается включить поиск беспроводных сетей, найти свою и ввести от нее пароль. После выполнения сопряжения устройство будет готово к работе в интернете.

Некоторые роутеры поддерживают технологию WPS подключения. Для этого на корпусе у них предусмотрена специальная кнопка. Она может быть подписана «WPS», или на ней нарисован символ «ключ»/«волна». Если такая клавиша есть, то на нее необходимо нажать. Теперь в ТВ открываем раздел WPS подключение, он расположен в настройках, подменю «сети». Иногда для подключения требуется ввод пароля или PIN. Они обычно указаны на дне маршрутизатора. После выполнения этих действий произойдет подключение к сети.
Улучшение сигнала
Порой при успешном подключении к интернету может наблюдаться нестабильное соединение. Онлайн видео может зависать, а браузер медленно загружать странички. Иногда такое случается по вечерам из-за повышенной нагрузки на сеть, но подчас виной тому слабый сигнал. Чтобы исправить это, стоит попробовать сделать следующее.
- Подвиньте роутер ближе к ТВ, если есть такая возможность.
- Проверьте, нет ли между роутером и телевизором техники, которая может препятствовать сигналу – микроволновая печь, радиотелефон и прочее.
- Посмотрите в настройках роутера, какая у него установлена страна. Это может влияет на каналы, по которым транслируется сигнал. Если подобной установки нет, то вручную проставляются каналы: 1,3,5.
- Если маршрутизатор имеет внешние антенны, то можно наклонить их в сторону телевизора под углом в 45 градусов.

Самодельный усилитель вай-фай сигнала
Что такое вай-фай приставка для телевизора
Беспроводная приставка, подобно компьютеру, снабжена операционной системой (чаще всего Android или iOS). Принимая HD-сигнал через Wi-Fi, она выдает его на телеприемник. Так обыкновенный телевизор получает выход в сеть Интернет, превращаясь в ультрасовременный мультимедийный девайс.
Тип и марка телевизора не играют никакой роли. Для трансляции медиаконтента используется только его монитор. Единственное требование к нему — четкость изображения. Все основные функции берет на себя приставка: в ней находится и микропроцессор, и USB-порты, которые обеспечивают контакт с различными периферийными устройствами.
Вай-фай медиаприставки выпускаются в двух разновидностях:
- TV-стики, напоминающие флэш-накопители;
- TV-боксы, похожие на роутеры.
Первые считаются эконом-вариантом, однако не отличаются надежностью. Скромные габариты упрощают функционал и ограничивают возможности девайса. Так, отсутствие охладительного устройства может привести к перегреву прибора и сокращению эксплуатационного срока.
в виде бокса снабжена полноценным процессором, системой его охлаждения, пультом управления. Этот продукт нацелен на стабильную работу и предполагает подключение флэшки, видеокамеры, клавиатуры, компьютерной мышки и прочих USB-устройств.
Samsung
Если ваш аппарат от «Самсунг» поддерживает Smart TV (имеется беспроводной модуль), то его можно подключить «по воздуху» к Интернет. Роутер должен работать во время подключения. Процесс выполняется в несколько шагов:
- Перейдите по пути «Сеть» ->«Настройки сети».
- Выберите пункт «Беспроводная сеть». Вам будут доступны все найденные точки доступа. Выберите вашу. Если на ней установлен пароль, автоматически появится окно с полем для ввода.
В этом же пункте при необходимости можно подключиться посредством WPS, о которой будет рассказано позже. Теперь через телевидение вы можете использовать Интернет.
LG
Компания LG является одним из крупнейших производителей, поэтому многие пользователи интересуются, как к телевизору LG подключается Интернет. Подключение происходит по аналогичной схеме из предыдущего подраздела:
- Включите роутер и телевизор.
- Зайдите в сетевые настройки телевизора на вкладку “Настройка сети: беспроводной”, нажмите кнопку «Ок»;
- Далее на экране появятся три способа подключения. Выберите необходимый:
- «Настройка из списка точек доступа». Используйте его в том случае, если вам известны имя и пароль сети Wi-Fi
- “Простая установка” используется для подключения устройства к маршрутизатору через WPS
- “Настройка сети (Ad-hoc)”. Метод подключает телевизор к ПК без выхода в глобальную сеть Интернет. Используется для настройки локальной сети.
В конце появится сообщение об успешном подключении. Теперь вы можете использовать все сервисы, которые предусматривают наличие Интернета.
Android TV
На моделях производителей Sony и Phillips система умного телевизора построена на Android TV. Подключить устройство с помощью «Андроид ТВ» можно по следующей инструкции (сделана для примера на основе телевизора «Филипс»):
- Вызовите главное меню через пульт (кнопка имеет изображение домика).
- Прокрутите вниз , а затем выберите раздел «Проводные и беспроводные сети».
- Нажмите на пункт «Проводная или Wi-Fi» и перейдите на список вправо.
- Нажмите на строку «Подключение к сети». Далее укажите беспроводное.
- Выберите вашу сеть из списка доступных.
- Если необходимо, введите пароль.
- В конце нажмите на строку «Завершить».
Для телевизоров Sony и аналогичных моделей придерживайтесь данной инструкции. Пункты меню имеют схожее название.
Технологии WPS, One Foot Connection, Plug & Access
Для удобства пользователей производители разработали ряд технологий, которые позволяют без ввода названия и пароля сети подключать телевизор. При этом ваш телевизор должен поддерживать ее, о чем вы можете узнать в спецификации к продукту.
WPS позволяет подключить устройство к сети за пару секунд. Роутер должен также поддерживать данную технологию. Для активации WPS нажмите на роутере соответствующую кнопку и держите 10 секунд. На маршрутизаторе должен загореться одноименный светодиод. После этого нажмите кнопку на телевизоре или выберите соответствующий пункт в меню устройства. Телевизор автоматически подключится к сети.
С помощью One Foot Connection происходит подключение телевизоров и модемов компании Samsung. Для этого нужно активировать функцию в меню ТВ. Это самый простой и удобный метод, но он доступен только для владельцев техники от «Самсунг».
Популярной технологией является Plug & Access. Суть этого способа заключается в использовании чистого флеш-накопителя, который сначала вставляется в USB-порт роутера, а затем непосредственно в телевизор. Подключение произойдет за несколько секунд. Однако далеко не каждый модем имеет USB выход.
Возможные проблемы и способы их решения
У пользователей могут возникнуть проблемы подключения. Источником может стать как сам ТВ, так и роутер. Рекомендуем выполнить ряд действий для их устранения:
- Перезапустите телевизор и роутер.
- Сбросьте маршрутизатор до заводских настроек. Убедитесь в корректной работе DHCP.
- Сбросьте настройки Smart Hub (при его наличии в телевизоре).
- Попробуйте обновить прошивку телевизора (в разделе обновление ПО).
Что такое Wi-Fi адаптер
Модуль Wi-Fi предназначен для беспроводного соединения телевизора с сетью Интернет через маршрутизатор, нередко подобное оборудование приобретают для компьютеров. Он должен обладать хорошей дальностью сигнала, мощностью передатчика и шифрованием от взлома злоумышленников.
Ассортимент подобного оборудования сегодня довольно широк, но все имеют единое название, тип подключения и цель использования. Далеко не каждый WiFi адаптер для телевизора подойдет к любой модели. Выбор изначально лучше ограничить модулями той же торговой марки, что и телевизор. Производители разрабатывают съемные устройства с учетом особенностей своей техники, вероятность возможных проблем и сбоев будет существенно снижена.
Максимальная пропускная способность модуля будет обеспечена при условии правильного выбора, исходя из технических характеристик
Существует ряд ключевых параметров, на которые следует обратить внимание:
- совместимость оборудования;
- тип подключения;
- мощность данного передатчика;
- рабочая частота;
- стандарт сигнала передачи;
- радиус захвата сигнала;
- используемые методы шифрования.

Подведем итоги
Большое количество современных телевизоров имеют встроенные wifi адаптеры. Но остаются и старые модели, доступные широкому кругу людей. Их тоже подключают к wi-fi сети, которую можно организовать с помощью роутера Xiaomi, но для этого требуется специальный wi-fi адаптер для телевизора
Если вы решились на его покупку, то обратите внимание на характеристики, основываясь на вышеприведенных советах. Если же устройство вообще не имеет функции Smart TV, то целесообразно поискать приставку, подключаемую через HDMi
Предыдущая
Нужные устройстваWi-Fi репитер (ретранслятор, повторитель) – описание устройства
Следующая
Нужные устройстваСоветы по выбору wi-fi адаптера для персонального компьютера – ПК