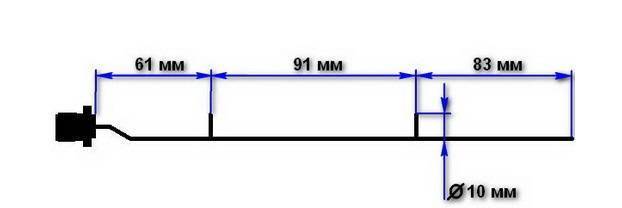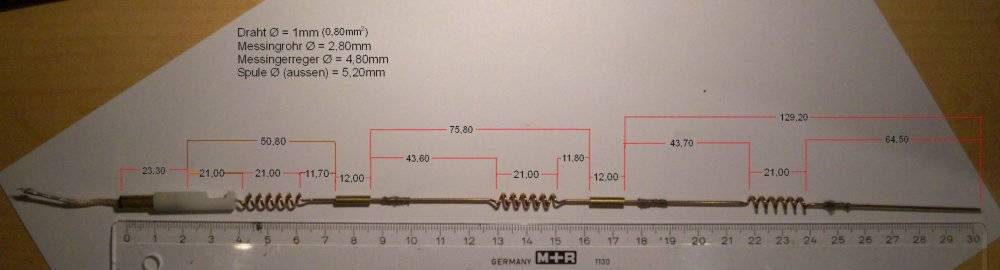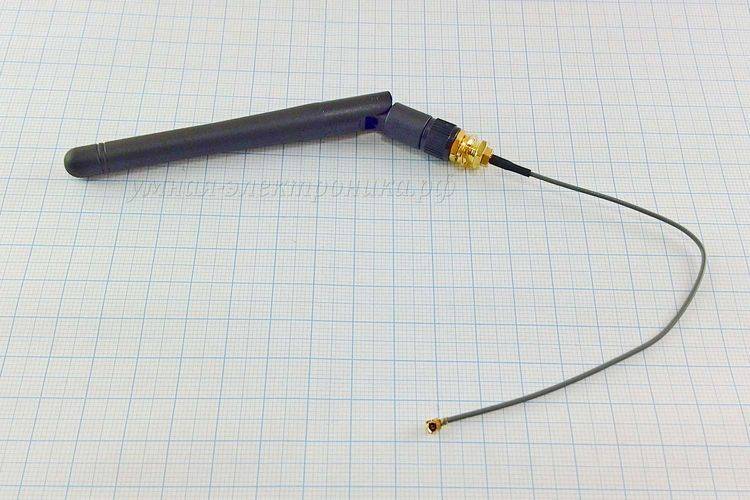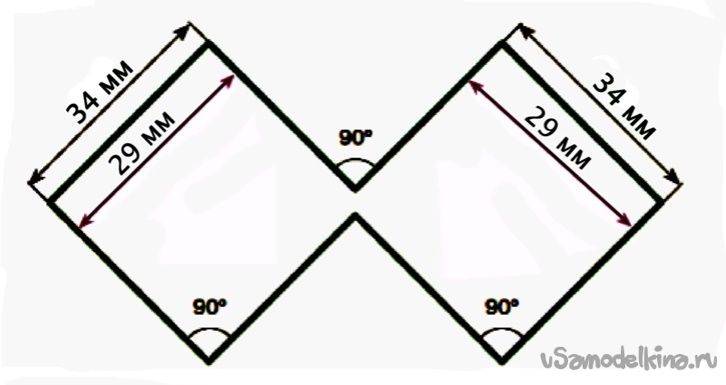Критерии выбора усилителя Wi-Fi сигнала для роутера
Лучший усилитель Wi-Fi сигнала выбрать просто, для этого необходимо соблюдать простые рекомендации.
Стандарт Wi-Fi и скорость передачи данных
Для бюджетных моделей стандартная скорость передачи составляет 300 Мбит/с, при работе на 2,4 ГГц. Для диапазона 5 ГГц стандартная скорость составляет 867 Мбит/с. Однако необходимо учитывать, что скорость подачи сигнала во многом зависит от метода подключения к сети.
Поддерживаемый диапазон (2.4 ГГц и 5 ГГц)
Репитеры могут работать в одном диапазоне или поддерживать несколько. Для больших помещений, необходимо отдавать предпочтение моделям, которые поддерживают 2,4 ГГц и 5 ГГц одновременно. Однако необходимо учитывать, что такие модели имеют более дорогую стоимость.
Однодиапозонные модели относятся к бюджетным, подойдут для квартиры, но не для частного дома.
Большую популярность имеют модели с двумя поддерживаемыми диапазонами
Уменьшение скорости при передаче данных через усилитель
Усилитель вай-фай сигнала как работает, и увеличивает ли скорость? На данный вырос часто пользователи не имеют правильного ответа.
Усилитель не увеличивает скорость интернета. Действие его направлено на улавливание и дублирование. Используя повторитель нет возможности сделать интернет соединение быстрее, чем сигнал, выходящий из маршрутизатора.
Поддержка технологии Mesh
Лучший репитер Wi-Fi не только работает в двух диапазонах, но и поддерживает технологии Mesh. С помощью таких технологий можно не только усилить радиус сигнала, но и создать некое подобие роуминговой сети, автоматизировать переключение между устройствами.
Пользователь может улавливать сигнал без задержек и зависаний. Однако, необходимо отметить, что технология Mesh должна быть как у роутера, так и у усилителя. Не все фирмы могут предложить такие товары.
Антенны и их количество
Чаще всего на приборах 2 антенны, и их достаточно чтобы качественно передавать сигналы. Встречаются модели с 4 антеннами, но они как правило, дорогостоящие и подходят для распространения сигнала на большие радиусы.
Сколько усилителей Wi-Fi сигнала нужно
Для домашнего использования вполне достаточно одного устройства. Для больших организаций, как правило усилителей используется несколько, зависимо от количества пользователей.
WPS и светодиодная индикация
При нормальном рабочем процессе светодиод должен гореть зелёным или голубым светом. Если загорается красный свет и лампочка мигает, это означает что усилитель не улавливает сигнал. Происходить это может если роутер выключен или отсутствует интернет.
Также часто в бюджетных моделях усилитель может не всегда распознавать сигнал интернета, исходящий из роутера.
Светодиоды оповещают о наиболее подходящем месте размещения устройства
Как должны быть направлены
Внешние антенны на роутере, независимо от того съёмные они или нет, закреплены подвижно. Их положение можно менять. У многих пользователей возникает вопрос: как должны быть расположены антенны на Wi-Fi роутере, куда они должны быть направлены.

Отметим, что существует два вида антенн: узконаправленные и всенаправленные. Первые собирают сигнал в пучок и транслируют его в одном конкретном направлении. Всенаправленные вещают во все стороны. В роутерах используются только всенаправленные, поэтому нацеливать их куда-либо не нужно.
Тем не менее, рекомендуется направлять антенны роутера вверх. Установленные в таком положении они обеспечивают максимальное покрытие, потому что сигнал распространяется по горизонтали на предельно возможное расстояние во все стороны.
Если разместить антенны горизонтально, сигнал будет распространяться по вертикали, то есть вверх и вниз. Что оправдано, если нужно обеспечить покрытие на верхнем и нижнем этажах. В обычной квартире имеет смысл разместить антенны вертикально с небольшим уклоном в сторону желаемого максимального обеспечения покрытия.
Антенны выполнены подвижными для того, чтобы в любом положении роутера их можно было установить нужным образом. Ведь маршртуизатор может быть как установлен на ровной поверхности – на столе или на полу, так и размещён вертикально на стене.
Что касается роутеров с встроенными антеннами, то некоторые модели рекомендуется размещать вертикально на стене, поскольку расположение антенн в них горизонтальное. Но у большинства моделей внутри корпуса их несколько, и они располагаются как горизонтально, так и вертикально, обеспечивая стабильную работу в любом положении. Стоит поэкспериментировать с разным положение устройства, чтобы выяснить, в каком случае сигнал будет лучше.
Как снять ограничения мощности в роутере
В большей части стран на маршрутизаторах ввели ограничения по мощности до 100 мВт. Существует лишь несколько стран, в которых ограничений нет, одна из них это Боливия, благодаря этому есть лазейка с помощью которой можно увеличить мощность передатчика.
- Устанавливаем Kali Linux или просто Linux.
- В терминале вводим команды:ifconfig wlan0 downmacchanger -r wlan0iw reg set BOiwconfig wlan0 txpower 400mWifconfig wlan0 up
Значение 400 mW означает мощность, можете начать с 200 mW, чтобы не спалить передатчик.
Также можете попробовать второй способ увеличения мощности. Для этого необходимо прописать команду wl -i wlan0 txpower 100, где 100 это мощность которую вы ставите, а wlan0 это ваш адаптер.
Что такое усилитель Wi-Fi сигнала
Усилитель Wi-Fi сигнала или репитер (повторитель, ретранслятор) – это электронный прибор который применяется для улучшения и усиления сигнала и увеличения покрытия Вай-фай сети. Усилитель подключается к роутеру, копирует данные сети, передает сигнал от места его установки, что способствует увеличению покрытия.

Как работает усилитель Wi-Fi сигнала
Усилитель сигнала Wi-Fi
Усилители Wi-Fi часто путают с репитером или расширителем. Но в отличие от этих устройств усилитель не является самостоятельным сетевым устройством, подключается к антенному выходу Wi-Fi роутера или точки доступа. Сигнал от маршрутизатора будет усилен за счет антенны устройства, тем самым расширяется площадь покрытия.
Wi-Fi репитер, повторитель
Репитер имитирует сеть, увеличивая радиус подключения к ней. Поэтому в большой квартире или доме, а в частности, в месте, где сигнал едва улавливался, постоянно прерывался, вместе с усилителем он станет гораздо сильнее и стабильнее.
Свое название повторитель получил за счёт того, что выполняет функцию повторения сети. Прибор будет исключительно повторять сигнал и не сможет влиять на его качество и на улучшение базовых показателей Wi-Fi сети:
- не увеличится пропускная способность интернета;
- не уйдут помехи, которые возникают из-за присутствующих других точек доступа;
- не увеличится одновременное число активных подключений к точке доступа.
Заменить типовую антенну
Если вы – пользователь интернета со стажем, то у вас наверняка в кладовке валяется несколько старых роутеров. Попробуйте подобрать антенну с другого модема к вашему роутеру. Длина антенны здесь ни при чем – важна ее конструкция, определяющая мощность. Поэтому, если антенна подходит по креплению (стандартно это обычное резьбовое гнездо или гладкий штыревой разъем), пробуйте ее. Если на вашем роутере антенна крепится монолитно с корпусом, этот способ не подойдет, если только вы не мастер на все руки.
Если ваш модем имеет дополнительный разъем под свободную антенну (их может быть два или даже три), дополните свою антенну более мощной или такой же. Рекомендуемая мощность антенны – 5-7 дБ. Кроме того, антенну можно не только закрепить на корпусе роутера, но и установить ее в другом месте, подсоединив к модему шнуром. Такой способ существенно расширит зону свободного доступа и улучшит работу вашего роутера.
Рекомендуемая мощность антенны – 5-7 дБ.
9 Способов как усилить сигнал WiFi роутера своими руками
1. Минимизировать использования устройств на частоте 2.4 ГГц
Чаще всего мешает бытовая техника: Радиотелефоны, СВЧ печки, системы безопасности, телевизионный пульт ДУ. Придется заменить устройства или отключать их при использовании wifi. Что бы проверить какое устройства создает помеху нашему сетевому трафику, можно по очереди отключать устройства и смотреть на уровень сигнала. В таком случае мы будем примерно знать что нам мешает.
2. Переместить ваш роутер
Иногда решение очень простое. Нужно просто найти наиболее высокую и комфортную точку для модема.
- Выберите высокую точку вашего модема, чтобы усилить эффективную дальность вещания. Чем выше тем лучше.
- Попробуйте разместить в центре вашего жилого помещения для большего охвата территории. В центре и высоко.
- Приблизьте свои устройства к сети, если возможно.
- Найдите место, где плохо ловит соседский wifi, попробуйте разместить модем на той точке.
- Отойдите от любого металла: железные полки, ящики и подобные вещи. (Если используйте ноутбук к примеру)
- Отойти от радиотелефонов, микроволновок.
- Попробуйте применить все вышеперечисленные пункты в один.
3. Поменять режим вещания роутера
Выберите новый стандарт 802.11 N в настройках модема, если поддерживает. 802.11 N предлагает гораздо больший радиус действия и силу сигнала по сопоставлению с устройствами стандартов 802.11 a/b/г. (Настройка модема HG532e huawei со скрытыми функциями. Чтобы появилась функция смены вещания 802.11N, нужно войти с правами супер админа.)
4. Переключить канал роутера на свободный
Модемы работают на каналах от 1 до 11. Изменение канала, позволит роутеру создать четкий сигнал между другими беспроводными устройствами. Для тестирования в помещении на каком канале находится сеть wifi, можно воспользоваться программой Acrylic:
- Наша сеть.
- На каком канале находится и режим вещания 802.11-n.
- Розовый цвет наше покрытие на 10 канале.
- Видим, что две сети (розовый, голубой) находятся на одном и том же канале 1, они мешают друг другу.
- Можете проверить статус рейтинга настройки.
Что имеем? Ровно то, что две сети wifi у моих соседей, находятся на одном и том же канале, тем самым мешая друг другу. Выбирайте канал на котором меньше подключено сетей wifi или вообще не подключено.
5. Усилить мощь передачи роутера
Прочитайте инструкцию на вероятность опции xmit, мощности вашего модема: количество энергии он использует для передачи сигнала. Можете усилить это число до 45 (mW). Знайте, Вы рискуете перегреть или повредить маршрутизатор.
Пример двух модемов. Ищите настройку Transmit power и повысьте ее. На первом рисунке выбрать пункт High. На втором укажите максимальное значение 20.
6. Сменить стандартную антенну роутера
Найти другую антенну от старого роутера, если она мощнее и заменить ее, что обеспечит большую мощность. Не все маршрутизаторы позволяют откручивать привычно антенну. Она крепиться су-цельно, многие делают так как на видео.
7. Сделать направленную волну вай фай
Направить вашу сеть wifi не в 360 градусов, а меньше, тем самым остальные волны будут отражаться и направляться в одну сторону, что даст небольшой эффект. Вырежьте с банок пива, как на картинке. Лучше всего подходит, когда соединить нужно два роутера, работающих в режиме: wds, повторитель. Вы должны понять, что wifi будет плохо работать за закрытой частью банки. Этот способ, как дать больший коэффициент целенаправленной волны.
8. Установить репитер
Называют еще “Повторитель”. Расширяет сеть получаемого сигнала. Повторитель принимает сигнал от модема и усиливает его, чтобы увеличить диапазон. Продается в виде блока, который нужно воткнуть в розетку после быстрой настройки. Имеют множества маршрутизаторов опцию “Репитера”.
9. Установка усилителя wifi (Бустер)
Подрубить усилитель, называемый бустер, конкретно к модему. Бустер лучше чем повторитель. Репитер усиливает лишь мощь имеющего сигнала, а не силу диапазона, что не скажешь про бустер. Применяйте двунаправленный “Бустер” для увеличения скорости.
Смотрите еще:
- Настройка модема HG532e huawei
- Настройка модема TP-LINK TD-W8961ND (IPTV, интернет)
- Усилить сигнал WiFi маршрутизатора
- Настройка камеры видеонаблюдения PS-link XMD20
Загрузка комментариев
Минимизировать использование роутера на частоте 2,4 ГГц
Основная причина ослабления сигнала роутера – находящаяся рядом бытовая радиоэлетроника и приборы. Это может быть любое оборудование — сабвуферы, радиотелефоны и домофоны, микроволновки и любая бытовая техника на ПДУ, беспроводные системы охраны, наблюдения и безопасности, и т.д.
Постарайтесь вычислить прямой (кратчайший) маршрут распространения сигнала вай-фая от роутера до ПК или ноутбука, и убрать из этой зоны всю электронику. Или хотя бы заменить ее на технику без радиоизлучения. Проверка излучения помех и подавления сигнала роутера очень простая: достаточно поочередно отключать расположенные рядом приборы и следить за уровнем сигнала вай-фай. Этот метод хоть и приблизительный, но часто срабатывающий.
Проверка излучения помех вайфая
Бюджетные Wi-Fi адаптеры для ПК стоимостью до 1 000 рублей
Недорогие устройства представляют собой компактные модели с возможностью подключения через USB-разъем. Главная функция приспособлений – ловить сигнал сети при условии мобильности и компактности.
Wi-Fi адаптер Selenga MT7601, черный
Простейшая модель модуля за 350 рублей подключается через стандартный разъем USB версии 2.0.

Плюсы и минусы
Компактность
Цена
Наличие одной внешней антенны
Стандартные протоколы шифрования
Простота использования
Не требует длительной настройки
Работает с приставками серии SELENGA 950D
Подходит для ПК
Если не установить драйверы, то скорость замедляется
Работает не со всеми марками цифровых приставок
Требует дополнительных утилит при подключении к Виндовс 7
Не работает с 5 G
Греется при работе
Ограничена поворотность при подключении
Не ловит при увеличенном радиусе действия
Слабое крепление
| Технические характеристики | |
|---|---|
| Диапазон частот | 2,4 ГГц |
| Размеры | 170; 65 мм |
89% пользователей рекомендует эту модель
Качество 4.2
Надежность 4
Срок службы 3.9
Итого 4
Перегрузка может повлиять на физические характеристики. Если устройство испытывает трудности в работе, то корпус может значительно нагреваться.
Мне нравитсяНе нравится
Wi-Fi адаптер Tenda U2
Небольшой компактный адаптер чаще всего приобретают, чтобы избавиться от лишних проводов в квартире. Например, он отлично подойдет для цифровой приставки на кухне, если маршрутизатор расположен в другой комнате.

Плюсы и минусы
Компактность
Наличие внешней антенны для лучшего распознавания сигнала
Стандартные протоколы поддержки сигнала
Цена
Поворотность
Встроенный установщик
Гарантия – 3 года
Техническая поддержка
Только в белом цвете
Поворот лишь в одну сторону
Стандарт подключения версии 2.0
Недостаточно информации о технических возможностях
Возникают лаги при работе с CS GO
Перегревается
Неожиданно может упасть скорость передачи: выправляется после перезагрузки
Подача занижена — по сравнению с заявленными показателями
| Технические характеристики | |
|---|---|
| Частотность | 2,4 ГГц |
| Размеры | 48;8 мм |
93% пользователей рекомендует эту модель
Качество 4.6
Надежность 4.4
Срок службы 4.5
Итого 4.5
С поставленными задачами адаптер справляется хорошо. Устройство легко настраивать, переключать и переносить.
Мне нравитсяНе нравится
Wi-Fi адаптер Mercusys MW300UH, белый
Модуль от Mercusys подключается к компьютеру через комплектный кабель. Форм-фактор напрямую зависит от наличия на корпусе внешних антенн.

Плюсы и минусы
Увеличенная до 300 Мбит максимальная скорость беспроводного соединения
Встроенные 2 антенны
Светодиодная индикация
Качественная сборка
Официальная гарантия
Техническое сопровождение
Простота установки
Снижены возможности сброса сигнала до минимума
Требует много места для размещения
Неустойчив
Громоздкость
Цена завышена
Только в белом цвете
Небольшая длина комплектного кабеля
Корпус из пластика
Разъем USB 2.0 — уступает по качеству версии 3.0
| Технические характеристики | |
|---|---|
| Частота | 2,4 ГГц |
| Размеры | 130;201 мм |
96% пользователей рекомендует эту модель
Качество 4.8
Надежность 4.7
Срок службы 4.7
Итого 4.7
Этот вай-фай модуль для компьютера рекомендуем тем, кто готов поставить устройство рядом с основным. Чаще всего вайфай-адаптер размещают на поверхности процессора или ставят рядом с монитором, если хватает кабеля для подключения к задней панели системного блока.
Мне нравитсяНе нравится
Wi-Fi адаптер TP-LINK TL-WN822N
Устройство с 2 антеннами от производителя классических адаптеров и маршрутизаторов TP-LINK.

Плюсы и минусы
Компактность
2 антенны
Поддержка стандартных протоколов «вай-фай»
Небольшая цена для устройства со скоростью передачи 300 Мбит
Съемный провод
Простота установки
Встроен установщик
Устройство обеспечивает устойчивый сигнал
Выпуск только в белом цвете
Пластиковый корпус
Нет светодиодной индикации
Неудобства с размещением
Разъем версии 2.0
Недостаточная длина кабеля
Нужны отдельные утилиты для работы с Windows7.0
Вес антенн превышает вес основного корпуса
| Технические характеристики | |
|---|---|
| Частотность | 2,4 ГГц |
| Размеры | 90;17 мм |
100% пользователей рекомендует эту модель
Качество 4.8
Надежность 4.8
Срок службы 4.7
Итого 4.8
Модель входит в рейтинг WiFi-адаптеров для компьютера 2021 г. из-за способности держать сигнал без системных сбоев.
Мне нравитсяНе нравится
Причины плохого сигнала от Wi-Fi роутера
Для начала стоит разобраться с тем, от чего сигнал Wi-Fi роутера может быть плохим. Это поможет определиться с методом решения проблемы в дальнейшем. Выделим наиболее популярные случаи:
- Дело не в роутере, а в качестве самого подключения. Проверить это можно, подключившись к сети через провод. Если скорость такая же низкая, то это именно тот случай. В таком случае не нужно ничего делать с роутером. Рекомендуется обратиться в службу технической поддержки и запросить бесплатный выезд мастера на дом.
- Роутер работает на полной мощности, но этого недостаточно для хорошего сигнала во всем доме. Лучше всего приобрести или взять в аренду более сильный роутер или терминал, что сразу решит проблему. Однако есть и другие способы, которые мы рассмотрим ниже.
- Устройство расположено или настроено неправильно.
Усиление сигнала в настройках роутера
Действие не поможет решить вопрос окончательно. Уровень сигнала все равно будет недостаточно сильным. Настройка есть в самом приборе. Многие игнорируют ее, так как боятся что-то испортить. Они не хотят изучать новое. Соседи обычно думают также. Из-за того, что оборудование работает на одной частоте, возникают проблемы со связью. Чтобы их избежать, рекомендуется сменить заводские настройки на индивидуальные.
Увеличение мощности передачи роутера
Чтобы увеличить покрытие сети, измените настройки передачи беспроводной связи со стороны маршрутизатора. Это делает не рекомендуется, так как испортиться устройство. Изучите руководство пользователя, убедитесь во всех параметрах оборудования. Чтобы усилить сигнал, рекомендуется выполнить следующие действия:
- Перейдите в раздел с продвинутыми настройками пользователя.
- Выберете параметр, определяющий мощность передачи данных в сети.
- Выставите возможное значение из предложенных вариантов.
Смена канала на свободный
Чтобы увеличить радиус покрытия вайфай, измените канал. Если соседние передатчики работают с той же частотой, это существенно замедляет всю сеть в округе. Для повышения скорости работы сети выполните следующие действия:
- На панели управления маршрутизатора укажите автоматический режим переключения.
- В данному пункте меню выберете один из вариантов каналов.
- Загрузите приложение, которое отследит доступные каналы связи.
Изменение режима вещания роутера
Процесс изменения режима несложный. Вам не требуется обладать навыками и техническими знаниями. Необходимо определится со стандартом передачи данных. Все современные устройства используют новый режим. Быстрая скорость сети возможна и с использованием старых стандартов. Данная настройка возможна только в том случае, если у маршрутизатора есть несколько антенн для транслирования данных по широкому радиусу.
Для смены режима достаточно выполнить следующие действия:
- Перейдите в панель управления повторителя. Введите нужный адрес в поисковой строке браузера.
- Выберете пункт, контролирующий действие беспроводной сети.
- Подберите значение, оптимальное для вашего устройства. Сохраните полученный результат. Чтобы узнать лучший параметр, воспользуйтесь инструкцией пользователя.
- Перезапустите всю систему. Начните работу с беспроводной сетью.
Весомые причины купить 4G роутер с выносной антенной Wi-Fi
Современные квартиры и дома без доступа к Сети — редкость в настоящее время. Самыми распространенными приспособлениями сегодня являются Wi-Fi устройства. Роутер — электронный прибор, способный обеспечить прием и раздачу Интернета ко всей компьютерной технике в сети. Самым лучшим и практичным вариантом для домашнего использования является маршрутизатор с портом для 4G модема.

С проблемой слабого сигнала и низкой скорости Интернета могут сталкиваться не только владельцы 3G модемов, но и те, кто имеет современные 4G стандарты. Решить ее сможет роутер с антенной для 3G, 4G Интернета.
Обратите внимание! Усиливающие антенны применяются для улучшения качества интернет-связи. Они обеспечивают прием и передачу сигналов от базовой станции на приемник и обратно. В качестве приемника выступает роутер 3G/4G, который:
В качестве приемника выступает роутер 3G/4G, который:
- в любом месторасположении позволяет достичь максимально возможной скорости Интернета;
- обеспечивает бесперебойный доступ к интернет-данным;
- подключается без дополнительных проводов к Интернету, раздаваемому по Wi-Fi;
- не требует дополнительного программного обеспечения, драйверов.
В местах со слабым приёмом сигнала (например, в сельской местности) без подсоединения внешней антенны хорошего уровня приема Интернета не добиться. В таких случаях нужно использовать роутер с возможностью подключиться к внешней антенне (чтобы он был оснащён разъёмом под антенну). С помощью нее можно улучшить прием и увеличить скорость передачи данных.

Антенну-усилитель используют, когда:
- расположение объекта находится отдалённо от базовой станции оператора, и сигнал связи слаб;
- есть природные препятствия (холмы, лесополосы, овраги), затрудняющие прием сигнала;
- Интернет нужен в здании, при строительстве которого использовали гипс, сверхпрочное стекло и другие материалы, блокирующие сигнал;
- выход в Сеть нужен в подвальном помещении или на верхних этажах высотных домов.
Материалы и инструменты
Прежде чем перейти к инструкции, как сделать биквадрат на вай фай, необходимо определиться с набором инструментов и материалов, которые однозначно понадобятся во время работы:

- пассатижи, утконосы, бокорезы (кусачки), ножницы по металлу, нож, паяльник или паяльная станция;
- припой, флюс, паяльная кислота;
- медная проволока диаметром 1,8 мм (сечение 2,5 кв. мм);
- листовой металл толщиной до 1 мм (алюминий, оцинкованное железо, подойдет даже односторонний фольгированный текстолит);
- коаксиальный кабель с волновым сопротивлением 50 Ом;
- разъем (если требуется, с переходником) для подключения к роутеру, реже N-type, чаще RP-SMA.
Важно! Следует очень внимательно отнестись к типу разъема, потому что RP-SMA и SMA конструктивно идентичны, но при этом несовместимы физически, выбирать нужно четко под оборудование
Установить репитер
В быту репитер называют также повторителем. Устройство позволяет улучшить качество сигнала и расширить сеть Wi-Fi. Принцип работы репитера заключается в усилении принятого от роутера сигнала для расширения диапазона рабочей зоны доступа к вай-фай. Повторитель – конструктивно отдельный блок, с питанием от низковольтного адаптера.
Но возможны и варианты повторителя – в некоторые модели роутеров уже встроено оборудование, реализующее функцию репитера. Коротко о том, как перевести роутер в режим репитера: в активном режиме WDS вам понадобится выбрать пункт «Repeater», сохранить настройки и перезагрузить модем.
Выносные антенны для маршрутизатора
Предназначаются для установки на улице. Отличаются от комнатных моделей тем, что имеют большие размеры и обладают высоким коэффициентом усиления. Поскольку их используют для работы на улице, данные модели оснащаются хорошей защитой от влаги и других негативных воздействий. В комплекте с наружным усилителем, как правило, идут необходимые крепежи для монтажа. Установить наружный усилитель можно как на мачте, так и на крыше дома. Часто наружная антенна для роутера используется в частном сектора, когда есть необходимость расширить действие вай-фай сети на придомовую территорию. Внешние антенны для роутера отличаются тем, что способны отлично усиливать сигнал, поэтому устройства такого типа пользуются наибольшей популярностью.
Использовать диапазон 5 ГГц
Бюджетные WiFi-устройства работают на частоте 2,4 ГГц, поэтому диапазон 5 ГГц относительно свободен и в нем мало помех.
5 ГГц — перспективный диапазон. Работает с гигабитными потоками и обладает повышенной емкостью по сравнению с 2,4 ГГц.
На практике: “Переезд” на новую частоту — радикальный вариант, требующий покупки дорогостоящего двухдиапазонного роутера и накладывающий ограничения на клиентские устройства: в диапазоне 5 ГГц работают только новейшие модели гаджетов.
Проблема с качеством WiFi сигнала не всегда связана с фактическим радиусом действия точки доступа, и ее решение в общих чертах сводится к двум сценариям:
- В загородном доме чаще всего требуется в условиях свободного эфира покрыть площадь, превышающую эффективный радиус действия роутера.
- Для городской квартиры дальности роутера обычно достаточно, а основная трудность состоит в устранении мертвых зон и интерференционных помех.
Представленные в этом материале способы помогут выявить причины плохого приема и оптимизировать беспроводную сеть, не прибегая к замене роутера или услугам платных специалистов.
Нашли опечатку? Выделите текст и нажмите Ctrl + Enter
Как правильно настроить Wi-Fi адаптер
После подключения устройства к ПК потребуется выполнить несколько манипуляций по его настройке. На операционных системах семейства Виндовс данный процесс подразделяется на следующие этапы:
- кликнуть левой клавишей манипулятора по значку в виде трёх вертикальных полос справа панели задач. После подключения модуля иконка Wi-Fi должна автоматически появиться в трее;
- в списке точек доступа выбрать подходящее беспроводное соединение и нажать на кнопку «Подключиться»;
- ввести пароль для синхронизации. Эта информация прописана в WEB-интерфейсе маршрутизатора;
- дождаться завершения подключения и проверить результат. На компьютере должен появиться интернет, раздаваемый роутером.
На компьютере, к которому подсоединён Wi-Fi передатчик, можно создать точку доступа, чтобы ПК делился сетью с другими гаджетами. Такая настройка выполняется стандартными средствами операционной системы Windows в кратчайшие сроки. Рассматривать эту тему в рамках данной статьи нецелесообразно.
Внешний вид вай-фай модема МТС