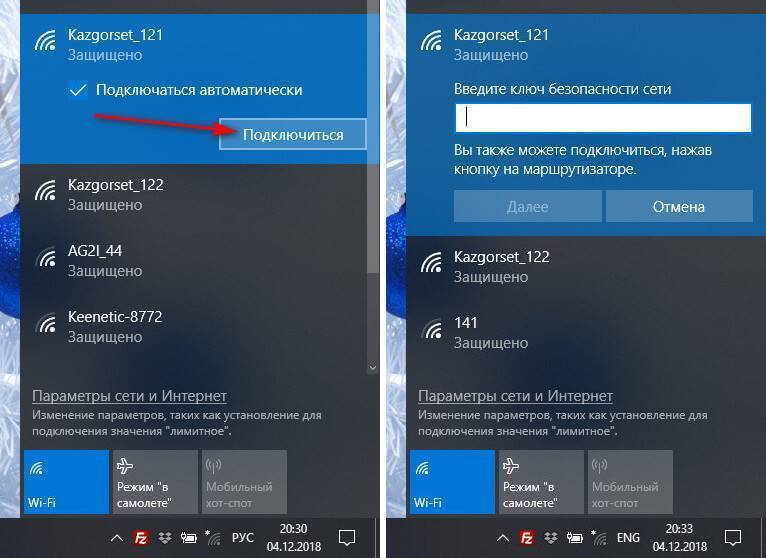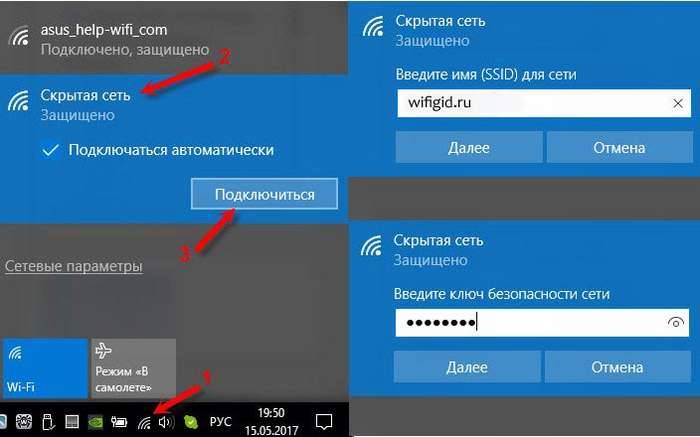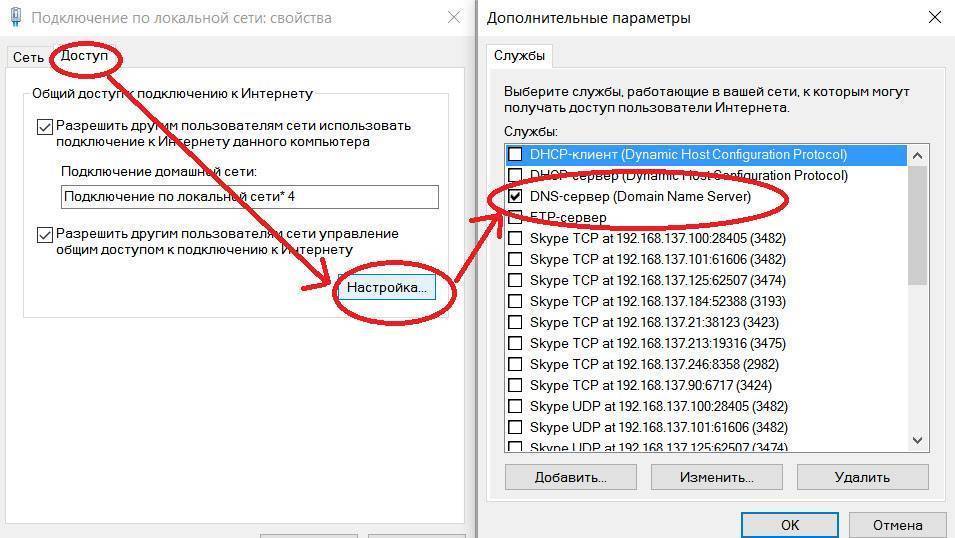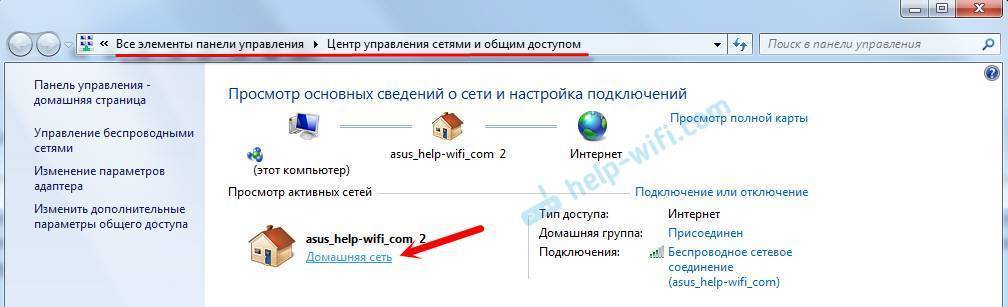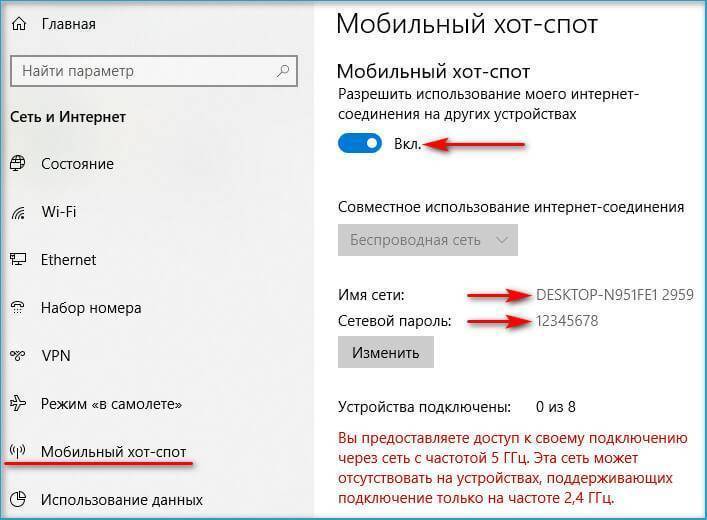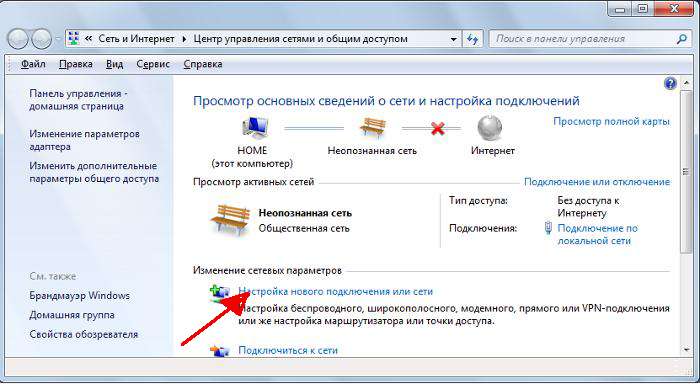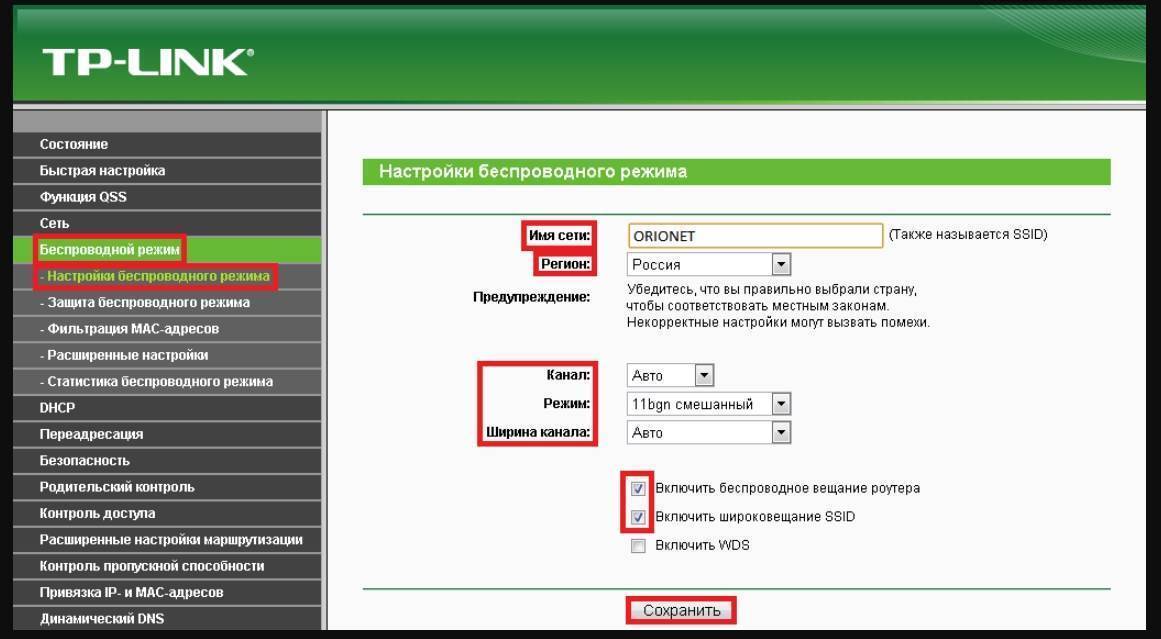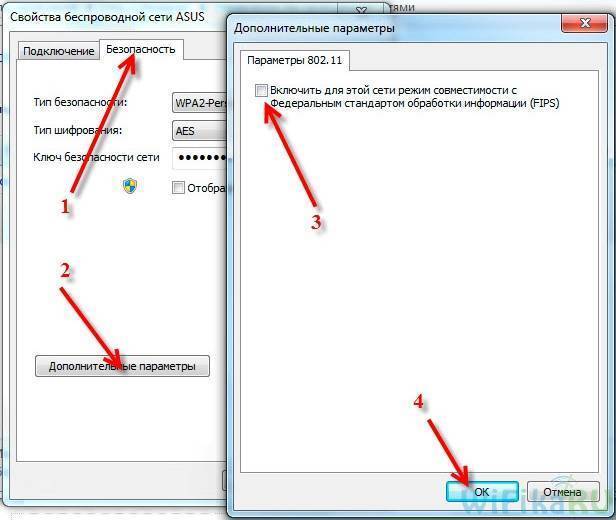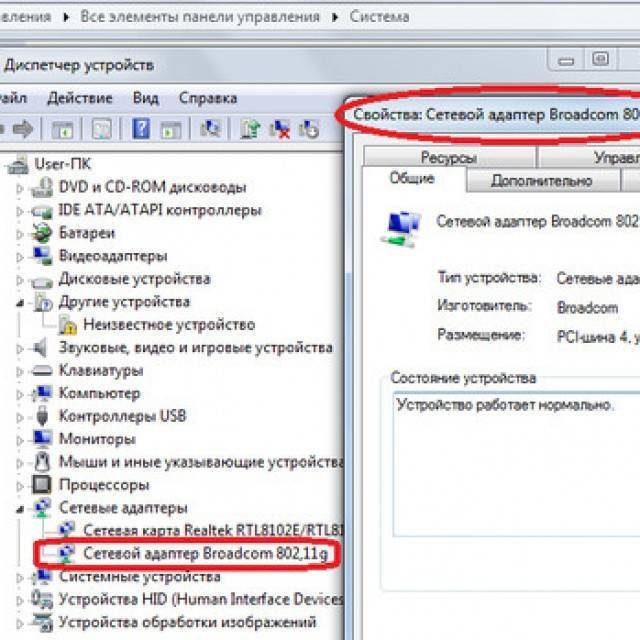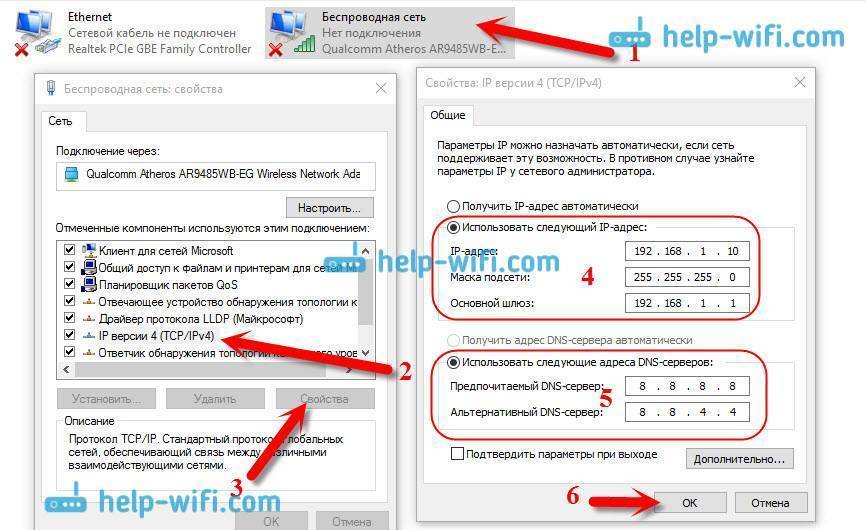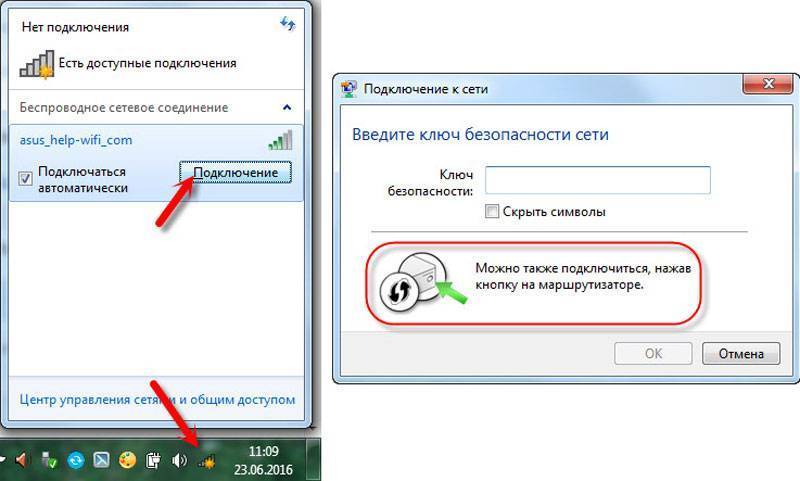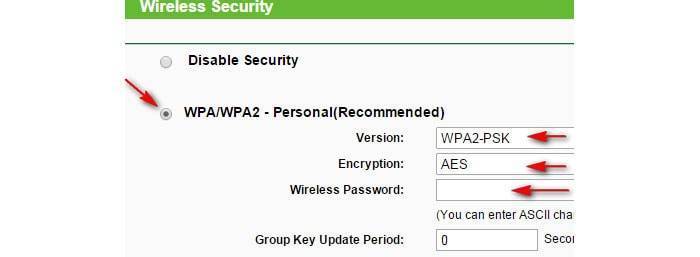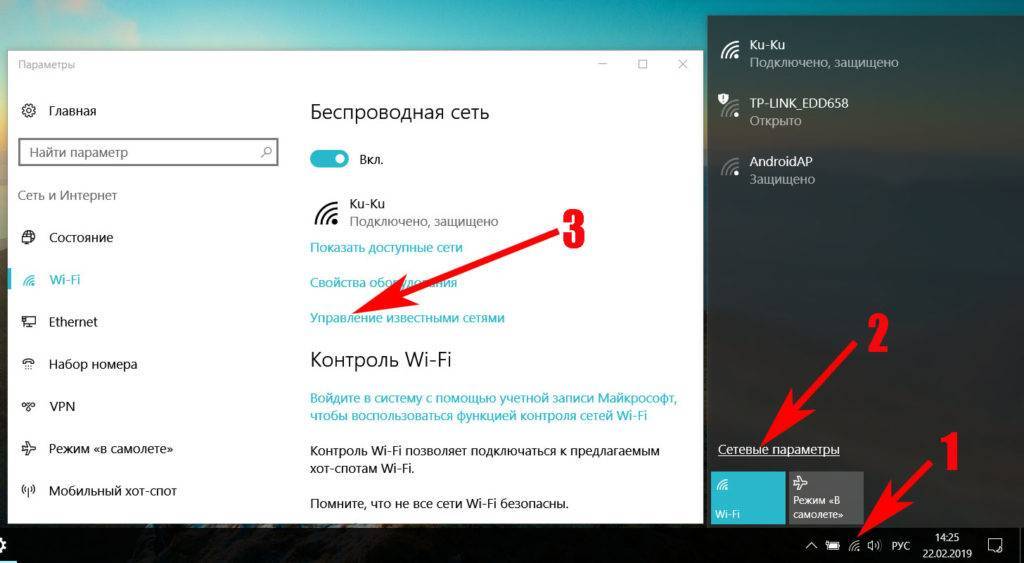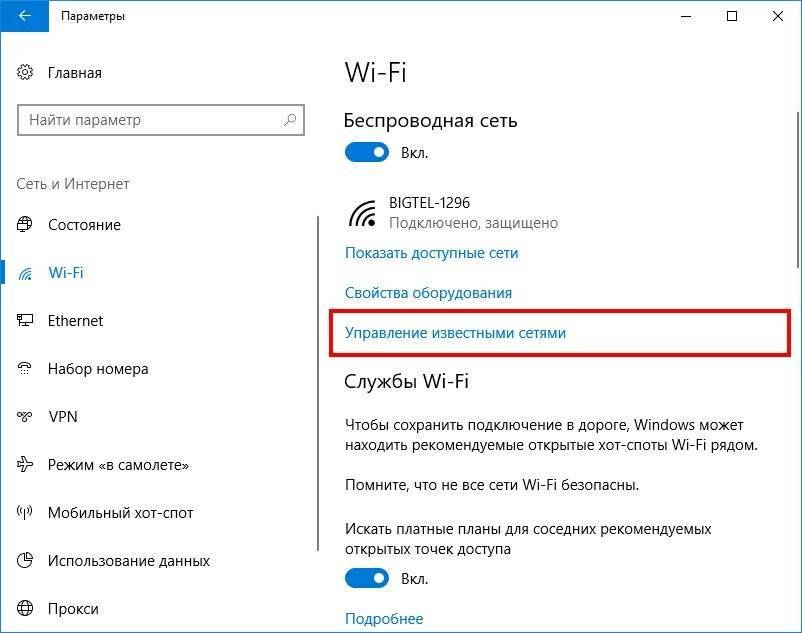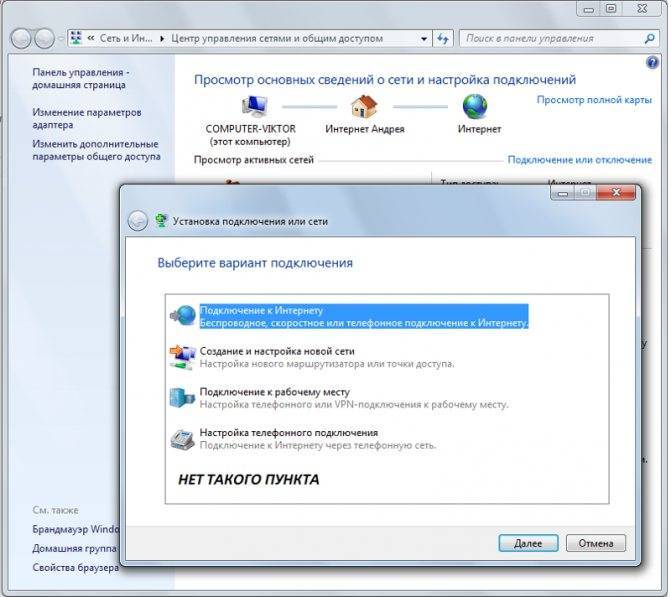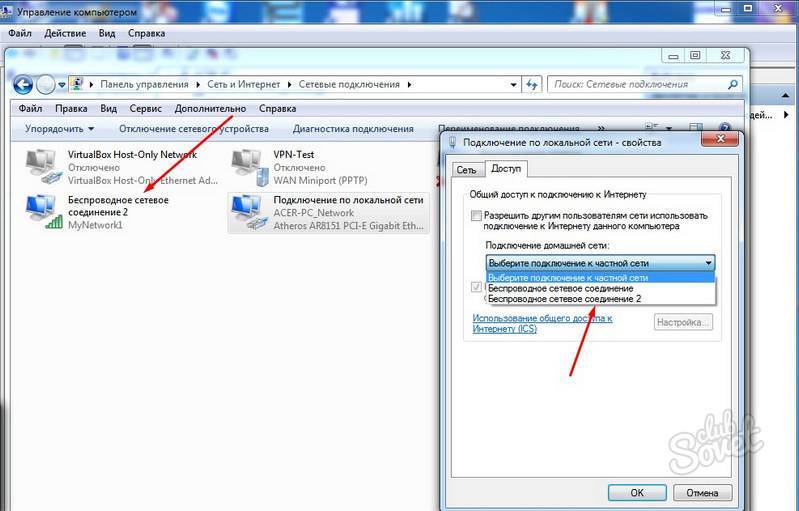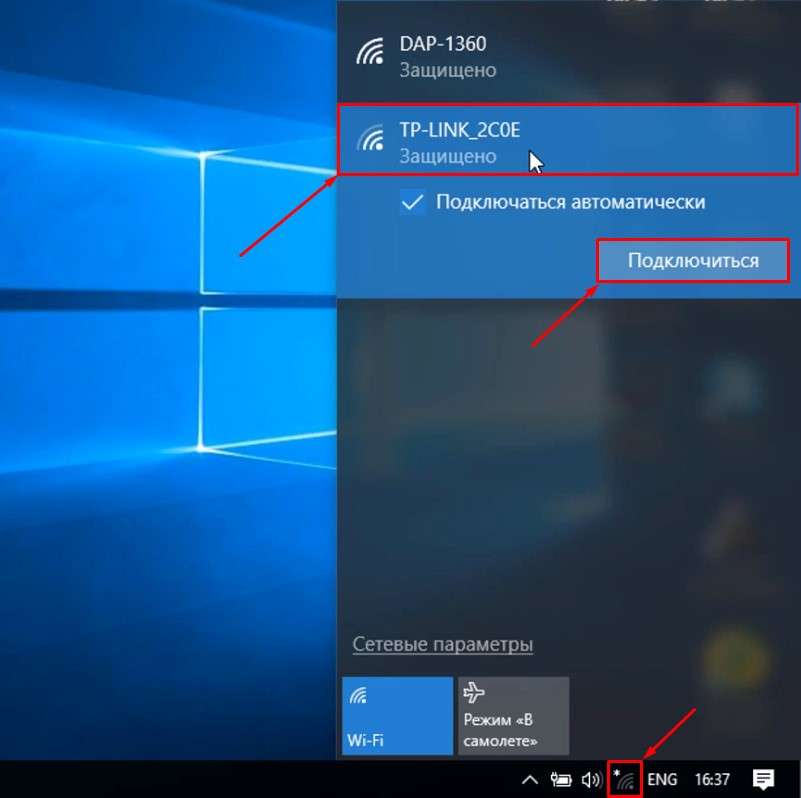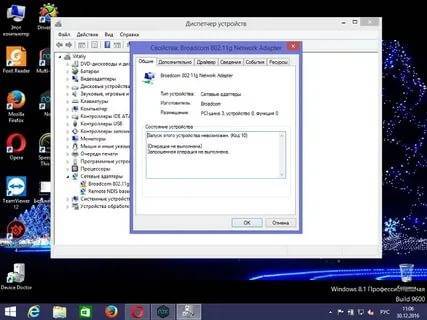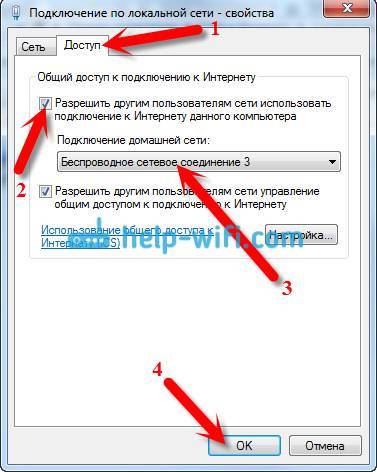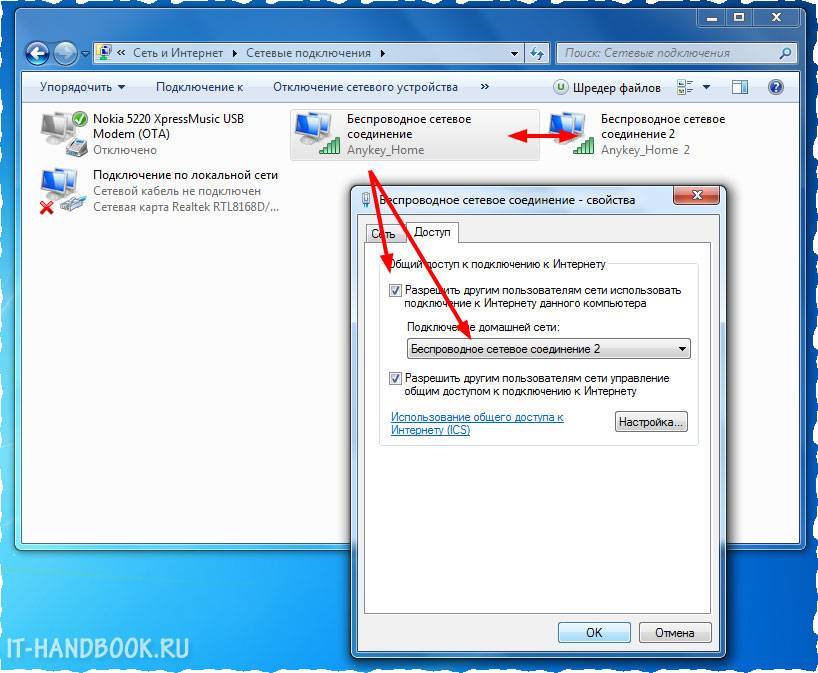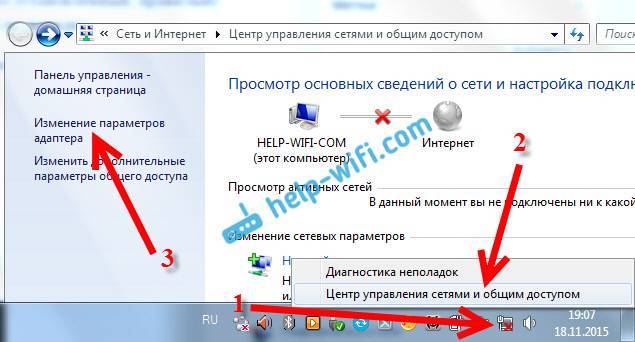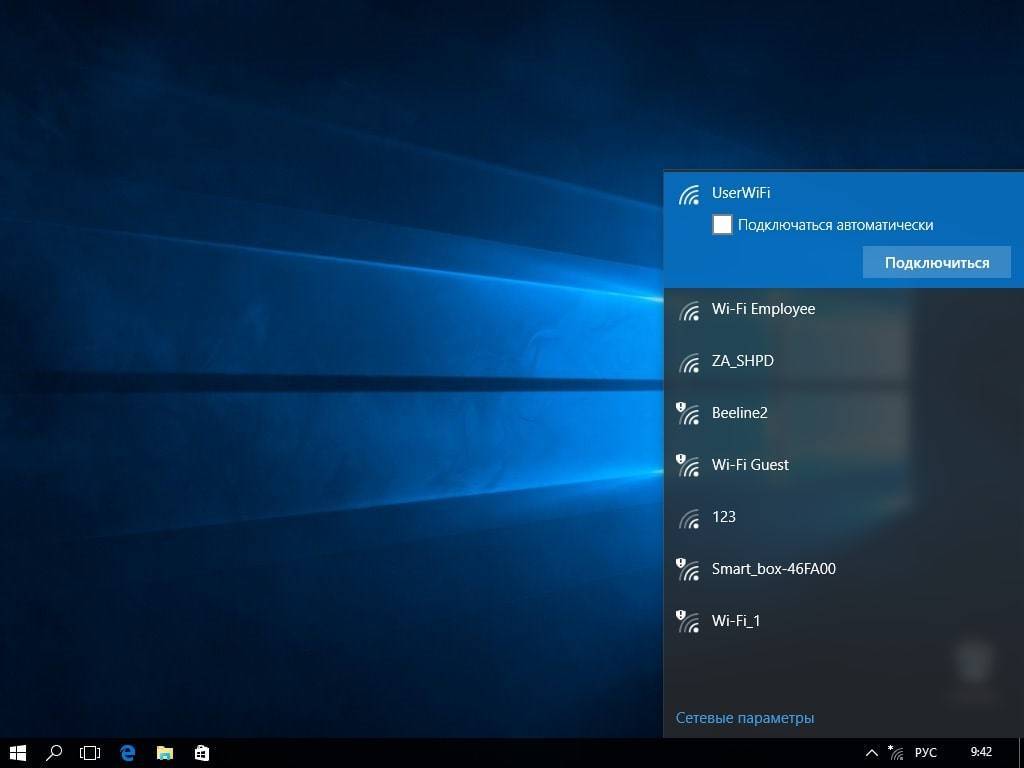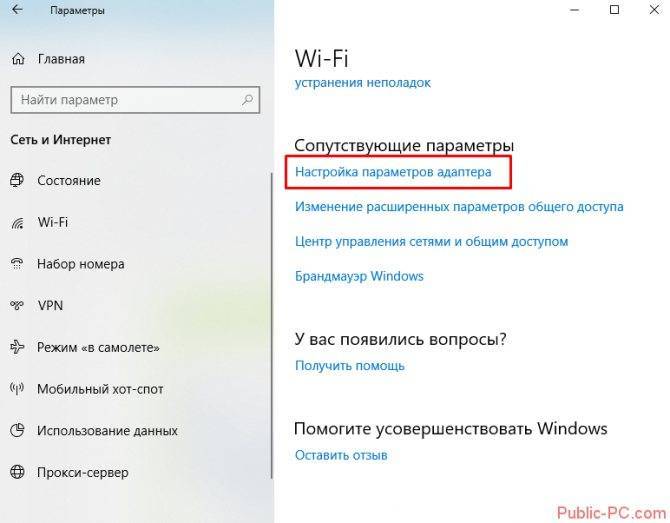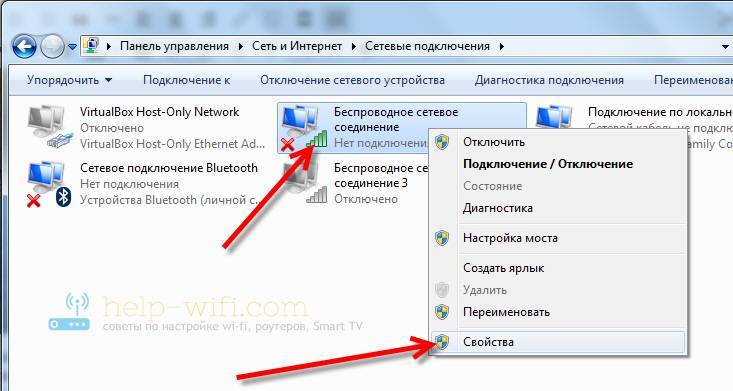Как исправить проблему с Вай-Фай: сброс сетевых настроек
Если система показывает ошибку с текстом «Не удается подключиться к этой сети Wi-Fi», то попробуйте сбросить параметры беспроводного подключения. Возможно причина в конфликте опций:
- Зайдите в настройки операционной системы («Win» + «I»).
- Выберите вкладку с параметрами сети. Нажмите на пункт «Состояние».
- Используйте функцию «Сброс сетевых настроек» в самом низу окна.
Примечание: Часто проблемой является невнимательность пользователя. Стоит проверить выключен ли режим «в самолете». Для этого щелкните по иконке Вай-Фай в системном трее.
Сброс займет несколько минут. Возможно ноутбук после этого перезапустится. Поэтому сохраните все действия, чтобы окна неожиданно не закрылись. Также стоит записать пароль от Wi-Fi, чтобы ввести его повторно.
Подключение ограничено, защищено или без доступа к Интернету
В работающем состоянии, при успешном подключении к Интернету, отображаются следующие индикаторы значков сети:
- «Подключено, защищено», если вы подключены к Wi-Fi роутеру и ваше соединение защищено паролем
- «Подключено» — если вы подключены к вай фаю, не защищенному паролем
- «Ограничено» или «Без доступа к Интернету», когда подключение к сети активно, но доступа к Интернету нет
Если появляется желтый треугольник на значке сети, это свидетельствует об отсутствии подключения к Интернету.
Возможные причины проблем с Интернетом:
- Проблемы с настройками (сбились настройки, неправильно настроено Интернет или вай фай подключение)
- Выход из строя роутера, точки доступа, модема или других сетевых устройств
- Обрыв или нарушение соединения кабелей подключения
- Проблемы на стороне Интернет провайдера
- Проблемы с оплатой Интернета и других услуг связи
Решение
Попробуйте включить и отключить режим «В самолёте». Обычно это помогает решить несерьёзные проблемы с Интернет-подключением в Windows 10.
Кроме обозначенных в начале статьи, есть несколько других способов исправления подключения к Интернету:
- Вытащить сетевой кабель из роутера или сетевой платы, подождать несколько секунд, после чего вставить его обратно. Начнется процесс получения нового сетевого IP-адреса, это поможет в восстановлении подключения к Интернету.
- Проверить настройки получения IP-адреса. Уточните правильные параметры у своего провайдера. Большинство провайдеров работают с технологией автоматического получения IP-адреса. В настройках подключения нужно выбрать «Получать IP-адрес автоматически». То же самое и с DNS-серверами. Все изменения обязательно нужно сохранить, нажав «OK».
- Сбросить и заново настроить подключение, согласно параметрам Интернет-провайдера. Для этого необходимо зайти в роутер по адресу http://192.168.1.1 или http://192.168.0.1 (в зависимости от производителя и модели), введя логин и пароль admin admin.
Без доступа к Интернету по Wi-Fi
Если Wi-Fi подключен, но Интернета нет, может потребоваться настройка роутера. Для этого нужны следующие параметры подключения от провайдера:
- IP-адрес;
- основной шлюз;
- маска подсети;
- первичный и вторичный DNS-сервер.
Эти данные нужно внести в настройки роутера (192.168.1.1 или 192.168.0.1, admin admin), после этого потребуется перезагрузить роутер и проверить наличие соединения с Интернетом.
Если на значке с изображением компьютера в правом нижнем углу экрана находится красный крестик, то необходимо выполнить следующие действия:
- Проверить, вставлен ли кабель в компьютер и роутер достаточно плотно. Для этого нужно вытащить его из гнезда и вставить снова
- Позвонить провайдеру и поинтересоваться состоянием вашего подключения
Что делать, если ничего не помогло
Если ни один из вышеописанных методов не решил вашу проблему, остаётся один вариант — причина поломки заключается в физической части роутера или ноутбука. Вероятно, сломан Wi-Fi модуль, его необходимо заменить. Сделать это могут в любой технической сервисе, перед обращением в который стоит проверить, не кончилась ли гарантия. Если гарантия до сих пор не истекла, ремонт в официальном сервисе будет бесплатным.
При возникновении проблемы с подключением в первую очередь выясните, в каком из устройств причина. После чего перезагрузите проблемное устройство и проверьте его настройки. Не забывайте, интернет может не работать из-за того, что возникли проблемы на стороне оператора.
Неправильное расположение роутера
Роутер — это источник, благодаря которому другие устройства получают сигналы из всемирной паутины. Будет медленный интернет через Wi-Fi, если этот прибор расположен в неудобном месте. Например, основное местоположение людей в восточной части дома, а роутер находится в западной. Роутер лучше устанавливать в центре жилплощади.
Если площадь жилища большая, то можно воспользоваться адаптером, который способен передавать импульс по электрическим проводам
Здесь важно выбирать качественный проводник, иначе он не сможет повысить качество приема Wi-Fi. В крайнем случае, можно установить несколько роутеров в разных частях дома
Влияние роутера на скорость
Как повысить скорость Wi-Fi на ноутбуке через роутер? Влияет ли маршрутизатор на скорость интернета и каким образом? Об этом подробнее далее.
В роутере, также как и компьютере, мобильном телефоне или ноутбуке, установлен процессор или микропрограмма, которая управляет всеми процессами. Это главная микросхема, которая занимается обработкой команд. Благодаря оперативной памяти здесь хранится временная информация. Наименование процессора, стандарт, емкость оперативной памяти, модель радиомодуля беспроводной сети непосредственно влияют на скорость и качество интернета.
Прошивка роутера также может оказывать влияние на скорость работы в сети. А еще протоколы подключения, используемые провайдером.
Месторасположение роутера имеет важное значение
Выбор оптимального места расположения роутера
Постоянную бесперебойную работу сети обеспечивает правильное месторасположение точки доступа. Когда отражается всего один-два столбика на значке «вай-фай», можно переместить маршрутизатор в другое место.
Для ускорения подачи и приема сигнала, чтобы исключить вероятность воздействия внешних факторов, стоит расположить роутер в месте, где поблизости нет других объектов. Отсутствие препятствий на пути поможет усиливать сигнал.
Особое внимание стоит обратить на металлические или электрические препятствия, потому что именно вода и металл являются поглотителями Wi-Fi, забирающими часть энергии на себя
Мощность сигнала роутера
Разбираясь в вопросе, как ускорить вай-фай на ноутбуке, следует знать: мощность маршрутизатора оказывает непосредственное влияние на скорость работы Wi-Fi.
И технология здесь очень интересна: чем выше мощность, тем ниже скорость, потому что при высокой мощности происходит снижение плотности, а соответственно и падение скорости. Ускорять работу роутера можно посредством снижения передаточной мощности.
Каждая стена ослабляет сигнал
Ошибки в настройках маршрутизатора
При появлении сложностей с сетью, в первую очередь настраивают именно роутер или маршрутизатор. После этого настраивают и другие устройства. При медленной скорости все беспроводные устройства «подгоняют» под роутер. Для настройки самого маршрутизатора стоит обратиться за помощью к специалисту.
Могут быть следующие сложности:
- не горят индикаторы интернета;
- нет раздачи Wi-Fi, или же сеть есть, а интернета нет;
- невысокая скорость работы в сети;
- подключение периодически прерывается;
- не сохраняются настройки адаптера.
Использование правильных стандартов сети
Внести необходимые настройки в сетевые стандарты можно следующим образом:
- Заходят «Панель управления» — «Сеть и Интернет».
- Открывают «Центр управления сетями и общим доступом».
- Выбирают «Изменение параметров адаптера».
- Заходят в «Свойства беспроводного маршрутизатора» — «Настроить».
- Переходят на вкладку «Дополнительно».
После установки правильных настроек скорость должна увеличиться автоматически.
Прошивка роутера
Часто требуется перепрошивать роутер из-за неточностей и ошибок в заводских настройках. Бывает и так, что программа вообще неработоспособна.
Процедура перепрошивки проста. На большинстве современных моделей встроена опция автоматического обновления ПО. Чтобы самостоятельно провести данную процедуру, скачивают файл микропрограммы с сайта и в разделе «Обновление ПО» указывают путь к файлу для прошивки.
Программное обеспечение маршрутизатора можно обновить
Пересечение частот с соседской сетью
Одной из причин снижения скорости работы интернета может быть влияние посторонних сигналов, например, от роутера соседей (в многоквартирных домах). Потребуется просто поменять диапазон частот или канал.
Для решения данной проблемы устанавливают софт для Windows InSSIDer, для Android WiFi Analyzer. Выбирают подходящий канал и устанавливают его в «беспроводной сети». Как правило, уже заранее выбрано значение «Auto»: при включении роутер самостоятельно определит свободный канал.
Влияние на Wi-Fi со стороны провайдера
Провайдер оказывает непосредственное влияние на скорость работы вай-фай. Она не может увеличиваться из-за установленного им лимита (даже при самом высокотехнологичном и современном оборудовании).
Особенности настройки BIOS
Когда не подключается на ноутбуке к Wi-Fi Windows 10, причина, вероятно, в неправильных настройках BIOS. Изменить настройки несложно, главное — придерживаться определенного алгоритма действий и не нарушать его.
Для того, чтобы кастомизировать настройки, необходимо выполнить вход в БИОС. Для этого следует, в момент когда компьютер загружается, два раза нажать горячую клавишу F2, которая находится на стандартной клавиатуре в верхнем ряду.
Когда вход выполнен, пользователь увидит меню, в котором указаны разнообразные характеристики операционной системы. Далее необходимо выполнить следующие действия:
- Пролистать меню до конца.
- Найти в нем пункт «Настройки беспроводной сети», который у разных моделей ноутбуков может называться по-разному.
- Выполнить кастомизацию настроек.
- Сохранить внесенные изменения.
Если перед выходом не сохранять, изменения настроек не произойдет. Во всех ноутбуках, за исключением старых моделей, предусмотрен специальный слот, который используется для активации модуля вай-фай связи. Однако, иногда операционная система Виндовс 10 автоматически отключает этот модуль.
Когда пользователь выполняет вход в БИОС, этот параметр необходимо активировать. После этого следует заново подключиться вай-фай. Если все сделано правильно, доступ в интернет с большой вероятностью будет восстановлен. После этого проблем уже не должно возникнуть.
Вай-фай требует правильной настройки
Протоколы WiFi и диапазон частот
Причина низкой скорости интернета нередко кроется в том, что роутер или ноутбук работают по устаревшему стандарту. Протокол обозначается цифрами 802.11 и одной или двумя буквами:
- a, g, b — устаревшие стандарты, первые могут передавать данные со скоростью до 54, а последний всего 11 Мбит/с;
- n быстрее более чем в 10 раз, среднее значение составляет 150, а максимальное — 600 мегабит в секунду (для четырех антенн);
- стандарт 802.11ac появился в 2013 году, наибольшая скорость 8-антенного роутера превышает 6,5 Гбит/с;
- новейший протокол ax способен передать до 10 гигабайт данных в секунду.
Разумеется, максимальные показатели могут быть достигнуты лишь в идеальных условиях, если оба устройства — передающее и принимающее — работают по одному стандарту, не имеют помех и удачно расположены.
Еще один важный параметр WiFi сети — частота. В настоящее время выделено два диапазона:
- 2,4 GHz — наиболее распространенный, большинство устройств, включая бытовую технику, работают именно с ним. Если рядом находится много приборов, частота может быть перегружена, что приводит к плохой скорости интернета, проблемам с подключением. Диапазон использует 13 каналов.
- 5 GHz поддерживает меньшее количество устройств, поэтому загруженность сети, как правило, заметно ниже. Диапазон предоставляет 33 канала, что на 20 больше, чем у 2,4 GHz. Основной недостаток — большая цена роутеров, кроме того, не все ноутбуки поддерживают эту частоту. Нередко к минусам относят и меньший радиус действия, но небольшая зона покрытия сокращает количество помех.
Наиболее универсальными являются протоколы WiFi, работающие с обоими диапазонами: 802.11n и 802.11ax. Стандарт, оканчивающийся на ac, поддерживает только 5 GHz.
Проверить, какие частоты воспринимает ноутбук, несложно. Потребуется найти WiFi-адаптер в диспетчере устройств и открыть его свойства. Поддерживаемые спецификации обычно указываются через косую черту, например: 802.11b/g/n/ac.
Если роутер использует оба диапазона, управлять ими можно через личный кабинет, инструкция по использованию которого должна прилагаться к устройству.
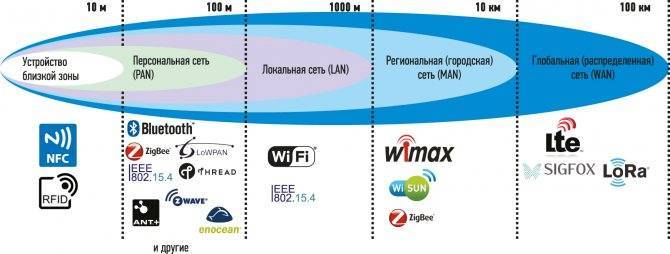
Как сбросить сетевые настройки в Windows 10
Когда не подключается автоматически к Wi-Fi Windows 10, и причина проблемы неизвестна, можно попробовать обнулить сетевые настройки. В большинстве случаев этот метод работает. Для сброса данных необходимо выполнить следующие действия:
- Зайти в Пуск, выбрать Параметры.
- Выбрать пункт «Интернет и сеть».
- Выбрать пункт «Сброс сети» на вкладке «Состояние».
- Обнулить настройки, следуя инструкции на экране.
- Выбрать пункт «сбросить сейчас» и выполнить перезагрузку операционной системы.
После перезагрузки настройки обнуляются. У этого метода есть много преимуществ применения. В частности, он позволяет переустановить сетевые адаптеры. Также при обнулении ошибок устраняется большое количество ошибок из тех, что возникли в процессе выхода в сеть. Однако этот способ решения проблемы не подойдет в том случае, если причина не подключения к вай-фай заключается в роутере, в его неисправности или неправильных настройках. .
Следует отметить, что при обнулении данных необходимо заново выполнить все настройки подключения к вай-фай. В некоторых случаях, если пользователь не сможет настроить доступ к интернету правильно, существующая проблема может усугубиться.
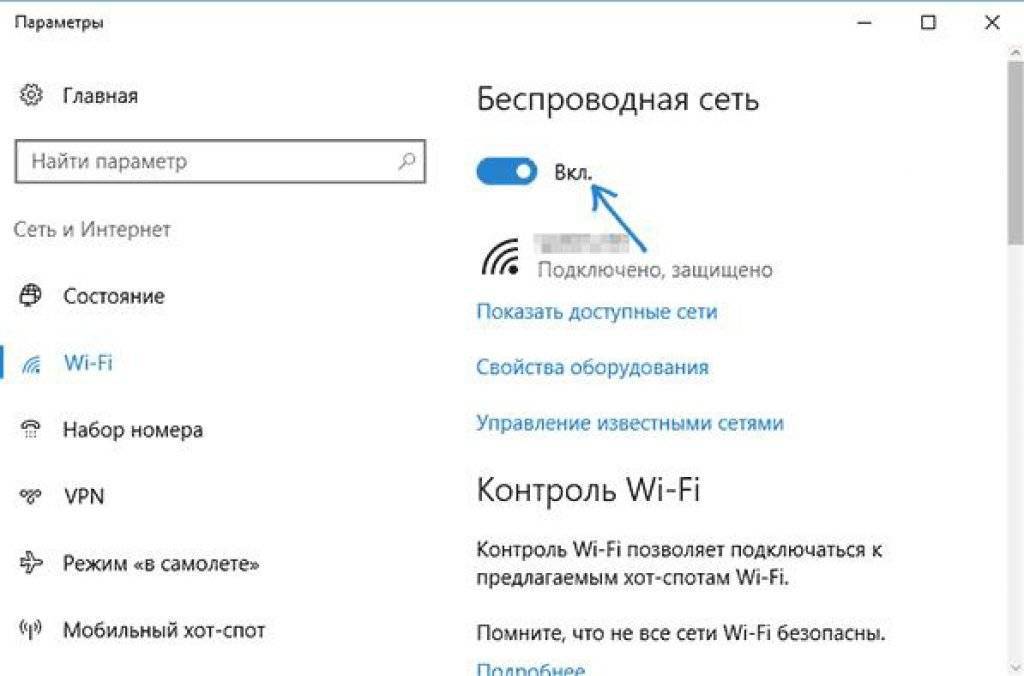
При сбросе сетевых настроек все установленные ранее значения обнуляются
Если Wi-Fi пропадает из-за особенностей конкретной марки ноутбука
Чтобы избежать проблемы, когда отваливается Wi-Fi (Windows 10), в процессе выборе устройства следует обратить внимание на некоторые особенности техники:
- функциональность при выходе ноутбука из спящего режима, так как именно в такие моменты может произойти сбой;
- насколько быстро и качественно происходит перезагрузка ноутбука;
- настройки плана электропитания;
- как реагирует ноутбук на соединение с роутером, не возникают ли помехи.
Все изложенные способы решения проблем могут быть полезными для активных пользователей интернета
Если соблюдать все правила и осторожно выполнять действия, восстановить работоспособность устройства не составит труда. Если не помог какой-то из способов, следует воспользоваться другим
При несоответствии пунктов на экране с инструкцией стоит обратиться за помощью к специалистам в сервисный центр.
Все о IT
Самое интересное и полезное. информационно-коммуникационные технологии Ежедневно новое ПЕРЕЙТИ телеграмм канал ITUMNIK
Ширина канала
Большинство маршрутизаторов предоставляют возможность изменять ширину канала, но разобраться, какое значение лучше поставить, бывает непросто.
Диапазон частот, поддерживаемый роутером, разделен на несколько полос с определенными границами, стандартно разница между верхней и нижней составляет 22 мегагерц. Таким образом, ширина канала по умолчанию равна (округленно) 20 МГц. У такой полосы меньше пропускная способность, но и помех проходит не так много
Еще одно преимущество — обеспечивается отсутствие пересечений между частью каналов, что важно для жителей многоквартирных домов
Полоса в 40 МГц позволяет увеличить скорость передачи данных, стабильнее работает с несколькими подключенными устройствами, при условии, что они поддерживают такую ширину. Может ухудшить качество сигнала, если рядом работают другие роутеры, поскольку «охватывает» не один канал, а два. Подходит для использования в частных домах на маршрутизаторах с диапазоном 5 GHz.
Изменение ширины канала осуществляется с помощью настроек роутера в личном кабинете, если есть сомнения, рекомендуется установить автоматический режим.
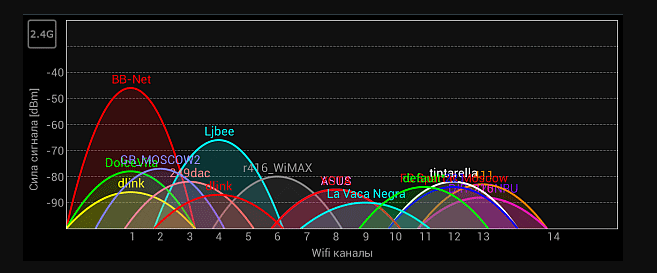
Используйте внешний модем
Если ни один из способов не помогает исправить проблему в Вай-Фай, попробуйте подключить к ноутбуку внешний модем. Возможно проблема в адаптере. Такой метод поможет получить доступ к интернету на время, пока устройство не отремонтируется.
Для этого подключите гаджет через USB-разъем. Иногда придется установить дополнительные драйвера. Если производитель не положил диск в коробку, скачайте программное обеспечение с сайта разработчика.
Эти способы решают 90% неполадок с Вай-Фай сетью на ноутбуке. Но если на Windows 10 после всех действий нет интернета, обратитесь в сервисный центр. Вероятно поврежден адаптер.
Решаем проблему с отключением Wi-Fi
Причин такого поведения существует множество — в большинстве своём это программные сбои, но нельзя исключать и аппаратную неисправность. Следовательно, метод устранения проблемы зависит от причины её появления.
Способ 1: Дополнительные настройки подключения
На некоторых ноутбуках разных производителей (в частности, ASUS, отдельные модели Dell, Acer) для стабильной работы беспроводного соединения требуется активировать дополнительные настройки Wi-Fi в «Центре управления сетями и общим доступом».
- Откройте «Панель управления» — воспользуйтесь «Поиском», в котором напишите название нужного компонента.
Переключите режим отображения в «Крупные значки», затем кликните по пункту «Центр управления сетями и общим доступом».
Подробности подключения расположены в верхней части окна — кликните по имени вашего соединения.
Откроется окошко подробных сведений о соединении — воспользуйтесь пунктом «Свойства беспроводной сети».
В свойствах подключения отметьте опции «Подключаться автоматически, если сеть в радиусе действия» и «Подключаться, даже если сеть не ведёт вещание своего имени (SSID)».
Закрывайте все открытые окна и перезагрузите машину.
После загрузки системы проблема с беспроводным подключением должна быть устранена.
Способ 2: Обновление ПО адаптера Wi-Fi
Часто проблемы с подключением Вай-Фай вызывают неполадки в системном программном обеспечении устройства для соединения с беспроводными сетями. Обновление драйверов для этого устройства ничем не отличается от любого другого компьютерного компонента, поэтому в качестве руководство можете обратиться к следующей статье.
Подробнее: Установка драйверов для адаптера Wi-Fi
Способ 3: Отключение режима энергосбережения
Ещё одной частой причиной проблемы может быть активный режим энергосбережения, при котором адаптер Wi-Fi отключается для экономии энергии. Происходит это следующим образом:
- Найдите в системном трее значок с иконкой батареи, наведите на него указатель курсора, кликните правой кнопкой мыши и воспользуйтесь пунктом «Электропитание».
Справа от имени выбранного режима питания расположена ссылка «Настройка плана электропитания», нажмите на неё.
В следующем окне воспользуйтесь пунктом «Изменить дополнительные параметры питания».
Запустится список оборудования, на работу которого влияет режим питания. Найдите в этом списке позицию с названием «Параметры адаптера беспроводной сети» и раскройте его. Далее раскройте блок «Режим энергосбережения» и установите оба переключателя в положение «Максимальная производительность».
Нажмите «Применить» и «ОК», затем перезапустите компьютер для применения изменений.
Как показывает практика, именно неполадки вследствие активного режима энергосбережения и являются основным источником рассматриваемой проблемы, поэтому описанных выше действий должно хватить для её устранения.
Способ 4: Изменение настроек роутера
Источником проблемы может быть также и роутер: например, в нём выбран неправильный диапазон частот или радиоканал; это вызывает конфликт (например, с другой беспроводной сетью), вследствие чего можно наблюдать рассматриваемую неполадку. Решение в этом случае очевидно — нужно скорректировать настройки роутера.
Урок: Настраиваем роутеры производителей ASUS, Tenda, D-Link, Mikrotik, TP-Link, Zyxel, Netis, NETGEAR, TRENDnet
Заключение
Мы рассмотрели решения проблемы с самопроизвольным отключением от сети Wi-Fi на ноутбуках под управлением Windows 10. Отметим, что описываемая проблема часто возникает вследствие аппаратных неполадок с адаптером Вай-Фай в частности или компьютером в целом.
Опишите, что у вас не получилось.
Наши специалисты постараются ответить максимально быстро.
Общие случаи
Как можно понять, причин, почему ноутбук плохо ловит Wi-Fi, достаточно много. Порой, чтобы исправить ситуацию, достаточно просто зайти в настройки и изменить их. Что нужно сделать:
- Открыть «панель управления». Сделать это можно через меню пуск. Также в зависимости от версии Виндовс существуют и дополнительные методы.
- Развернуть «диспетчер устройств» через вкладку «оборудование и звук».
- Найти раздел «сетевые адаптеры». После нажатия, следует найти вкладки: «Wi-Fi» и «Ethernet». В одной из них располагается подраздел «Wireless». Именно это и является необходимым адаптером. Также указанное оборудование может не иметь названия, но будет помечено желтым значком с восклицательным знаком.
- При нажатии правой кнопкой в списке действий необходимо выбрать пункт: «обновить драйвер» или «устранить неполадку». В большинстве случаев, система может самостоятельно исправить проблему.
Подраздел Wireless в диспетчере задач
Ноутбук не видит сеть WiFi только от моего роутера или телефона, а другие видит
Если же Windows на ноутбуке видит другие сети, но не определяет WiFi от вашего маршрутизатора или смартфона, то причина скорее всего в настройках раздачи сигнала.
Для начала убедитесь, что устройство находится в зоне действия вай-фай. Обычно в диапазоне 2.4 ГГц пучок луча спокойно пробивает 2 межкомнатных перекрытия. На 5 ГГц распространяется не далее соседней от источника комнаты.
Также необходимо зайти в настройки WiFi на роутере и проверить следующие параметры:
- Выставить мощность передатчика (TX Power) на максимальное значение
- Отключить функцию невидимой сети (скрытый SSID)
- Выставить вручную канал беспроводного сигнала. О том, как выбрать оптимальный незагруженный соседскими роутерами канал, мы посвятили отдельную инструкцию
Большая загрузка и вирусы
Вирусные программы влияют на работу WiFi двумя путями:
- используют трафик в собственных целях, например, передавая данные с ноутбука;
- сбивая настройки адаптера, точки доступа.
При внезапном снижении скорости интернета рекомендуется проверить лэптоп антивирусом.
Еще одна неочевидная причина медленной загрузки — слабое железо самого устройства. Из-за недостаточно производительной видеокарты, процессора или малого объема оперативной памяти ноутбук тормозит при открытии страниц, что создает впечатление плохой работы маршрутизатора. Несколько улучшить положение поможет установка более легкого дистрибутива ОС.
Перезапуск Wi-Fi в Windows 10
Перезапустить адаптер Wi-Fi в любой из версий Windows, начиная с XP, можно, дав команду: правый щелчок мышью на значке Wi-Fi — «Отключить» в уже знакомой папке сетевых подключений.
Команда на отключение в Windows едина для всех сетевых адаптеров
Точно так же дается команда «Включить». Аналогично можно отключить и включить Wi-Fi с боковой панели Windows 8/10 — либо используя авиарежим (выключатся все беспроводные сети, даже Bluetooth), либо программный выключатель Беспроводная сеть».
Выключите и включите Wi-Fi соединение
Если же вы просто отключитесь от вашей беспроводной сети — это действие не перезапустит адаптер Wi-Fi. Это примерно то же самое, что вытащить кабель из порта LAN — если бы вы воспользовались именно подключением по кабелю, а не по Wi-Fi.
«Переткнуть» работающий адаптер можно также следующим образом.
Дайте команду «Пуск — Панель управления — Диспетчер устройств — Сетевые адаптеры» и найдите ваш Wi-Fi модуль.
- Дайте команду: правый щелчок мышью на значке устройства Wi-Fi и выберите «Отключить». Точно так же дайте команду «Задействовать» — для повторного включения адаптера Wi-Fi.
Если вы раньше использовали ПК, ноутбук или планшет в качестве «раздатчика» интернета (например, с 4G-модемом) — в списке устройств рядом с реальным адаптером Wi-Fi может значиться и виртуальный, подписанный как «Адаптер мини-порта виртуального Wi-Fi от Microsoft». Он создаёт и поддерживает ещё одно подключение Wi-Fi в папке сетевых подключений. В данном случае вам требуется управление не виртуальным, а реальным подключением по Wi-Fi — это и есть встроенная сетевая карта или внешний USB-модуль Wi-Fi, с которым вы работаете.