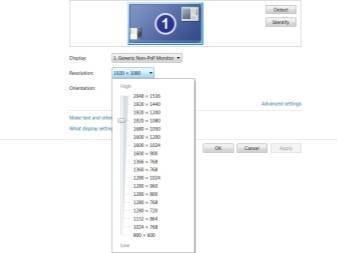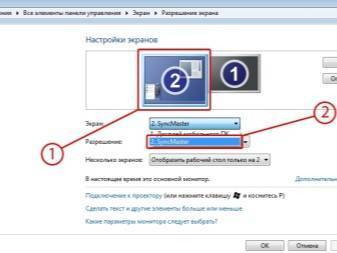Лучшие проекторы для мобильного телефона
Для всех тех, кто хочет создать проект, который значительно упростит соединение с мобильным телефоном, есть множество вариантов на выбор, и мы подготовили подбор проекторов для подключения к мобильному адаптируются ко всем вкусам, потребностям и ценам. Наверняка среди предлагаемых нами вариантов вы найдете проектор, который идеально впишется в вашу домашнюю комнату.
Проектор для подключения к мобильному телефону с помощью кабеля
Первый из вариантов, который мы находим, – это устройство, которое, хотя и не имеет Wi-Fi, предлагает нам все возможности, необходимые для подключения его к мобильному телефону. Нам нужен только кабель HDMI или адаптер к USB-входу смартфона, и в считанные секунды мы сможем наслаждаться им без каких-либо проблем. Он имеет яркость 5500 люмен для удобного просмотра.
Мини-проектор для мобильного
Для тех, у кого мало места и не требуется очень большое изображение, мини-проектор Crosstour идеален. Он предлагает необходимые подключения HDMI, а также полную совместимость с Chromecast или Fire TV Stick. Благодаря встроенной батарее мы можем забыть о кабелях и увидеть все, что нам нужно, за считанные секунды.
Проектор с Wi-Fi для мобильных устройств
Эта модель является идеальным вариантом для всех, кто ищет беспроводную защиту, поскольку она позволяет нам удобно отправлять в проектор все, что мы хотим, с телефона с помощью WiFi. Также он позволяет подключать его через Bluetooth к наушникам и, таким образом, не беспокоить спящих звуком.
Проектор Xiaomi высокого уровня
Те, кто планирует много использовать проектор, могут выбрать Xiaomi Модель Mi Smart Compact Projector. Этот проектор предлагает соединения HDMI, USB и аудиоразъем, а также полная совместимость с WiFi для нашего удобства. Он также имеет декодирование Dolby и достигает размера до 120 дюймов, интеллект тоже не остался без внимания, поскольку он объединяет Google Assistant и операционная система Android, чтобы максимально использовать ее. Но все это имеет гораздо более высокую стоимость, чем другие.
Рабочий стол
Далее направляем объектив на белое полотно экрана или стену — для удобства воспроизведения и настройки рекомендую закрепить его на штативе.
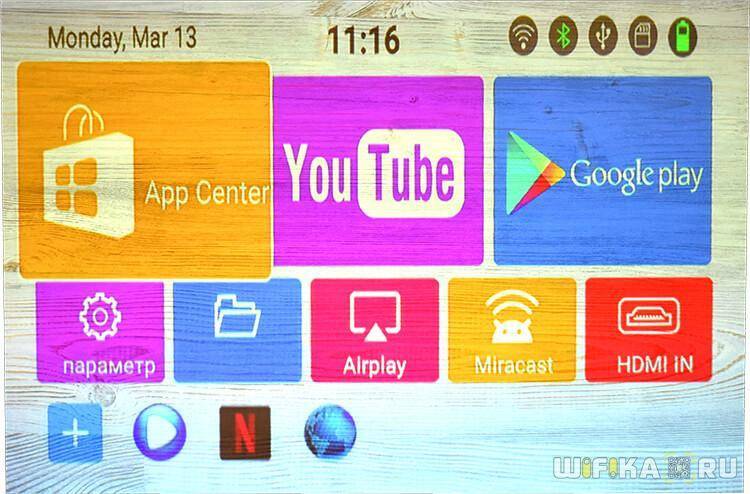
Начинает загружаться операционная система Андроид — на стартовом рабочем столе уже имеются окна для входа в самые используемые приложения, такие как Youtube или Play Market. Здесь же сразу имеем быстрый доступ к источникам воспроизведения видео:
- С встроенного или внешнего накопителя
- Через AirPlay для проигрывания с устройств Apple
- MiraCast для воспроизведения с Android
- HDMI для ретрансляции экрана компьютера или ноутбука
Уже сейчас можно выбрать файл из папки на внутреннем диске и начать его проигрывание
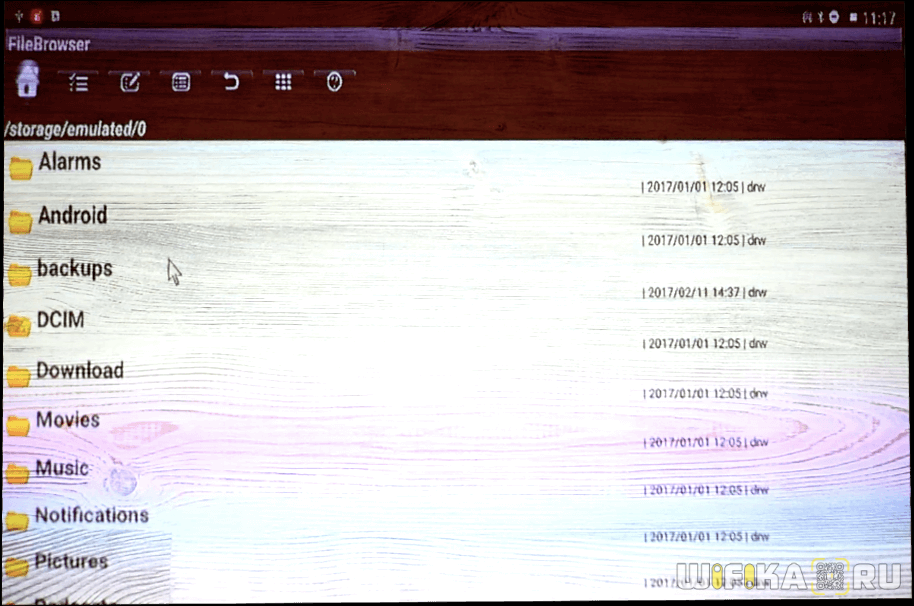
Если переключиться в раздел приложений, то увидим иконки других предустановленных программ, в частности Kodi медиаплеер, с помощью которого можно транслировать мультимедиа контент с запущенного в локальной сети домашнего медиа сервера.
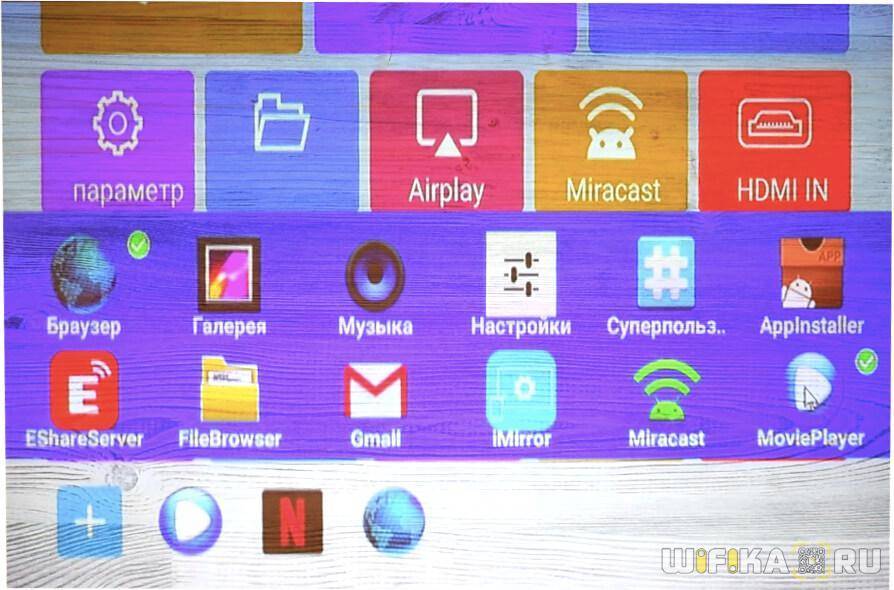
Подключение контроллера управления

Схема подключения Neets QueBec II
Контроллер управления QueBec необходимо подключить в разрыв между ноутбуком и проектором. Стоит отметить, что производитель выпускает две версии устройства: QueBec II и QueBec III. Отличаются они только тем, что у второй версии по одному сквозному разъему VGA и HDMI, а у третьей – два HDMI. Мы рассмотрим работу второй версии.
Чтоб обеспечить автоматические включение и выключение проектора, мы подключаем его к QueBec II витой парой к порту RS-232. Конечно, можно использовать ИК сигнал, но он накладывает определенные трудности, связанные с покупкой ИК-излучателя и ИК-лёнера для считывания ИК-кодов с родного пульта проектора.
Для управления моторизованным проекционным экраном нам нужен двойной блок реле 220В, а именно Neets 2 Relay Box. Производитель рекомендует его использовать для экранов шириной до 2,5 метров. Согласно инструкции подключаем его к QueBec II, а к нему непосредственно моторизованный проекционный экран.
Приведем пример настройки одного из комплектов, который можно купить по этой ссылке, который состоит из:
- Проектора
- Проекционного экрана с электроприводом
- Потолочного крепления
- Контроллера управления Neets QueBec II с блоком реле Neets 2 Relay Box
Беспроводное подключение
Синхронизировать устройства можно и через протокол Wi-Fi, сегодня такой метод набирает популярность. Для активации нужно установить драйвера, но в случае с Windows 7, обычно, достаточно штатных.
Перед тем, как подключить проектор к ноутбуку, нужно установить антенны Wi-Fi в USB-разъемы проектора и ПК, внешне они напоминают маленькую флешку. Световой индикатор зеленого цвета информирует, что соединение прошло успешно.

Стоит отметить, что далеко не все проекторы, которые поддерживают Wi-Fi, будут проецировать видео. Некоторые модели могут быть подключены только для управления оборудованием, этот нюанс нужно уточнять еще при покупке. Проводное соединение надежнее и практичнее: HDMI штекер, например, предназначен для передачи видео отличного качества без помех.
Какой проектор лучше купить для дома
У каждого проектора есть целый набор характеристик, по которым можно определить, насколько он будет хорош.
Яркость
Этот параметр напрямую влияет на стоимость прибора. Экономить на нем можно лишь в случае, если проектор будет использоваться только в темноте. В хорошо затемненном помещении можно эксплуатировать устройство с яркостью от 2000 Лм. Для использования днем стоит выбирать параметр не ниже 3000 Лм.
Необходимая яркость рассчитывается так: 1000 Лм на 1 метр экрана при работе в темноте, и +1000 Лм сверху при работе днем.
Разрешение
Показывает количество точек по горизонтали и вертикали, из которых формируется изображение. Чем выше разрешение, тем более четкая и плавная получается картинка, чем оно ниже – тем заметнее станет зернистость на экране. Этот параметр также влияет на цену устройства.
Разрешение может быть:
- поддерживаемое – максимальное разрешение сигнала, с которым способен работать проектор;
- физическое – показатель матрицы, больше которого прибор выдать просто не сможет.
Как подключить и управлять?
Современные модели проекторов, поддерживающие беспроводную сеть Wi-Fi, могут легко синхронизироваться с другими девайсами, которые оснащены подобной опцией. Технику возможно подключить к персональному компьютеру, ноутбуку. Для передачи изображения можно использовать даже мобильный телефон.
Рассмотрим, как можно синхронизировать устройства на примере смартфона.
- Запустите Wi-Fi на своем смартфоне.
- Включите проектор. Выберите как источник Wi-Fi в соответствующих настройках девайса.
- Далее нужно подключить телефон (либо планшет – схема будет та же) к необходимой сети Wi-Fi. Имя и пароль обычно указываются в инструкции по эксплуатации мультимедийного оборудования.
- Теперь перейдите в системные настройки вашего смартфона. Зайдите в меню «экран».
- Установите пункт «беспроводное подключение». Название обозначений может быть другим, но схожим по смыслу.


Обзор проектора на Android и WI-FI смотрите далее.
Трансляция со смартфона Android через Miracast
Для того, чтобы через проектор на экране транслировались медиафайлы с вашего смартфона, в нем встроено два приложения — Miracast для Андроида и AirPlay для iOS.
Ваше мнение – WiFi вреден?
Да
24.14%
Нет
75.86%
Проголосовало: 10273
Начнем с первого. В последних Android, в частности в MIUI на телефонах Xiaomi, имеется встроенная функция показа мультимедиа контента на ТВ, приставках и других гаджетах.
Находится она в разделе «Настройки — Дополнительные функции — Беспроводной дисплей»
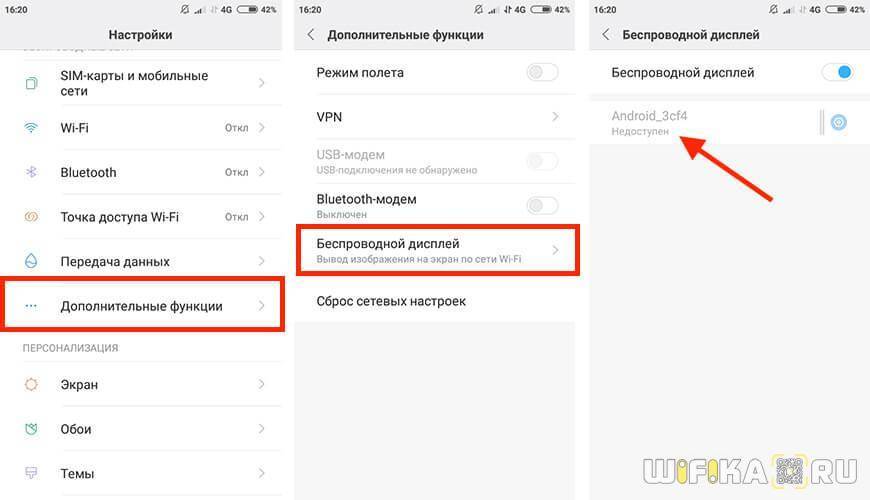
Но тут надо отметить, что бывает и такое, что ее сложно найти в настройках, если производитель смартфона поставил на него какую-то свою особенную оболочку, например как это делает Samsung. Тогда целесообразно телефон предварительно тоже установить отдельное приложение, которое вытаскивает ее из недр конфигураций системы. Их множество, найти не составит труда — мне подошли Miracast WiFi Display и еще одно, которое так и называется Транслировать на экран ТВ.
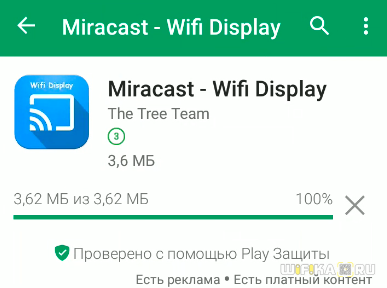
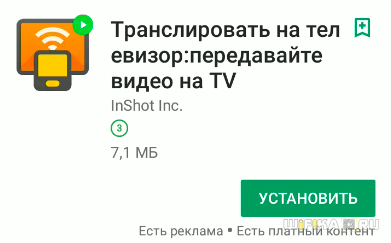
И еще один нюанс — и проектор, и смартфон должны быть подключены к одной и той же сети WiFi, а еще лучше, чтобы одна была на частоте 5 ГГц для повышения скорости и тем самым избежания задержек в трансляции.
Когда все нужные программы установлены, можно начинать:
Запускаем на проекторе приложение «Miracast»
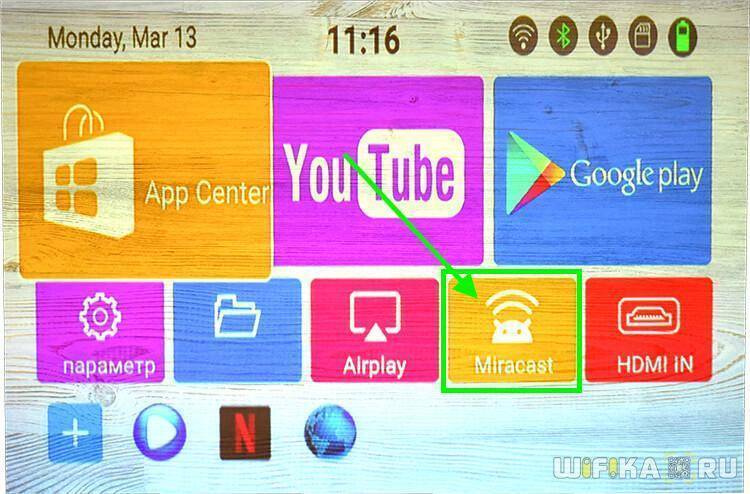
Откроется окно с ожиданием подключения, из которого нам интересна информация об имени устройства — оно будет отображаться в списке доступных устройств для расшаривания видео.
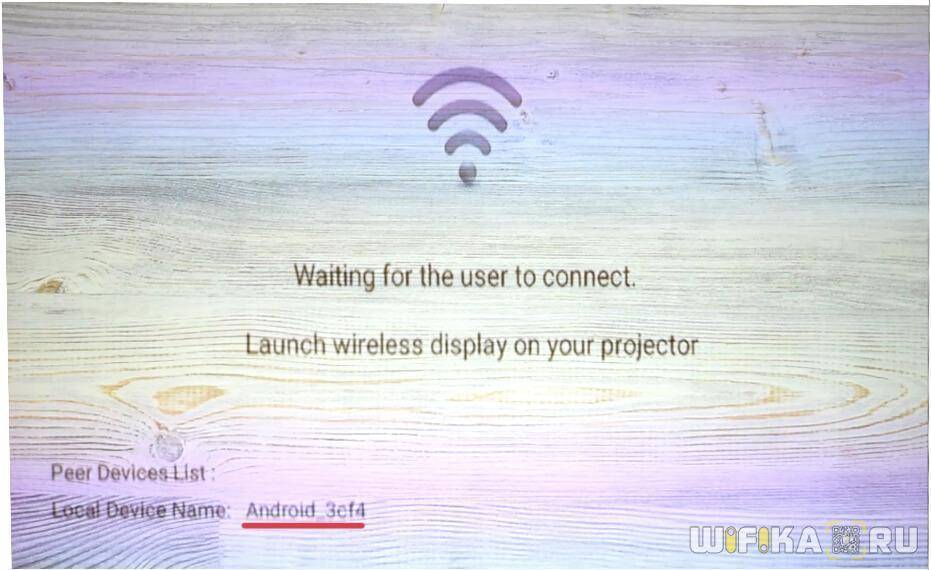
После этого запускаем приложение на телефоне и ищем наш проектор. Странно, но почему-то в Miracast WiFi Display он отображается с тем самым именем, которое было на нем задано, а вот во второй программе у него другое значение. Впрочем, это не принципиально.
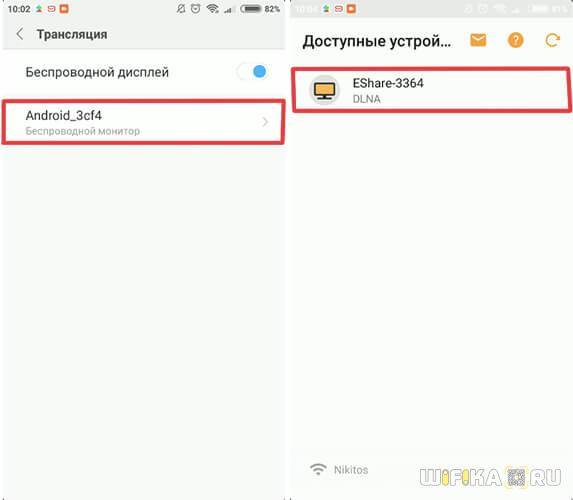
Жмем на эту ссылку и разрешаем воспроизведение файлов
Выбираем папку и файл необходимого ролика
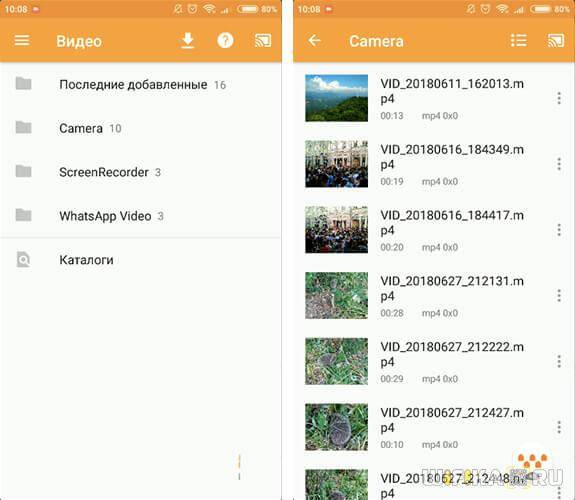
На экране начнется его проигрывание, а дисплей смартфона превратится в пульт управления
Адаптеры
В качестве основного преимущества адаптеров считают возможность передачи данных на проектор по беспроводной сети. Это избавляет пользователя от большого количества проводов. Кроме этого, приобретая отдельно проектор и адаптер, можно сэкономить средства по сравнению с покупкой оборудования со встроенной беспроводной техникой.
При выборе нужно учитывать возможные способы подключения.
Обратите внимание! Важно, чтобы проектор и адаптер имели идентичные соединения. Однако зачастую специальные адаптеры для проекторов полностью подходят по всем параметрам, поэтому рекомендуется ориентироваться по цене. Необязательно покупать самый дорогой, очень часто устройства среднего класса им ничем не уступают
Необязательно покупать самый дорогой, очень часто устройства среднего класса им ничем не уступают.
Вай-фай проекторы являются очень удобными устройствами, как для домашнего использования, так и для работы. Рынок техники такого плана динамично развивается, однако все еще уступает телевизорам.
</ol>
Здравствуйте, дорогие наши читатели! Сегодня у нас обзорная статья. Давайте знакомиться с моделями проекторов с Wi-Fi. Во вступлении я кратко расскажу, что это такое, а потом перейдем к особенностям устройства и моделям.
Видеопроектор – это девайс, который используется, чтобы проецировать изображение на большой экран. Пригодится для организации домашнего кинотеатра и для проведения презентаций в конференц-залах. Очень популярны беспроводные проекторы с Wi-Fi с удаленным доступом и управлением через сеть. Именно с ними мы будем знакомиться.
Установка
Перед установкой изделия обязательно прочитайте документы, которые к нему прилагаются. У каждой модели проекционного оборудования есть свои нюансы. Если вы получили его не из «коробки» и у вас нет инструкции, её можно найти на официальном сайте производителя.
Не стоит ставить устройства с большим разрешением в маленькую комнату. У изделия есть характеристики, которые надо учитывать перед покупкой. Настройка проектора начинается с выбора места для него. Лучше заранее присмотреть весь комплект проекционного оборудования и измерить помещение, в которое вы собираетесь его поставить. Чтобы всё рассчитать. Воспользуйтесь информацией на сайте производителя. Или посмотрите документацию к устройству. В ней указано оптимальное расстояние до стены и рекомендуемые размеры экрана.
Современный проектор — это не фильмоскопы для диафильмов, которые можно было смотреть на «белой простыне». Хотя ничего не мешает вам воспользоваться старым проверенным способом. Но чтобы получить качественную картинку и в полной мере ощутить эффект присутствия, нужен специальный экран. От его размеров во многом зависит, как установить и как настроить проекционное оборудование.
На сайте производителя должен быть калькулятор. Там надо указать характеристики экрана и модель устройства. И получите рекомендованное расстояние от проектора до стены. Это примерные значения — необязательно выверять длину вплоть до миллиметра.
Чтобы посчитать самостоятельно, нужно проекционное отношение устройства, горизонтальное и вертикальное смещение. Эти параметры есть в характеристиках оборудования. По ним можно вычислить, куда его поставить.
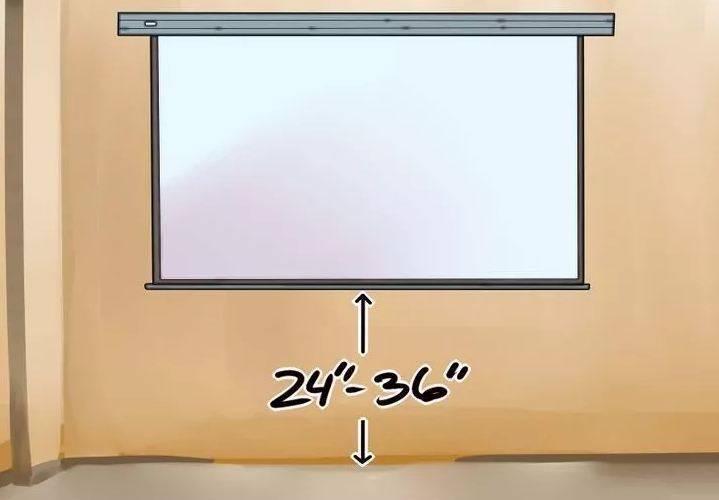
Если у вас стандартная комната с диваном и парой кресел (а не театральный зал с нескольким рядами кресел), то экран следует повесить на высоте 61-92 см от пола
Если проекционное отношение равно 3:1 (три к одному), а размер экрана — 200 сантиметров, то расстояние между изделием и стеной должно быть — 3×200 (проекционное отношение умножить на размер). Это рекомендованное значение. Больше ориентируйтесь на своё восприятие. Если картинка вас не устраивает, передвиньте проектор.
От вертикального смещения зависит высота, на которой должно находиться проекционное оборудование. Этот параметр указывается в процентах. Кто-то ставит устройство воспроизведения на пол, кто-то — на тумбочку, кто-то — вешает под потолком. Если вертикальное смещение со знаком «плюс» (например, +90%), картинка будет выше устройства. Если со знаком «минус» (-91%) — ниже. В некоторых моделях можно поворачивать объектив.
Правильная установка экрана — тоже важный момент. Конечно, это во многом зависит от обстановки в комнате. Проекционное оборудование должно стоять так, чтобы можно было смотреть фильмы с комфортом. Но всё же надо следовать некоторым рекомендациям.
- Не вещайте экран на стену, на которую падает прямой свет. Даже хороший и правильно настроенный проектор будет плохо показывать, если в комнате очень светло.
- Между объективом устройства и стеной не должно быть посторонних предметов. Если вы решите поставить изделие позади зрителей, учитывайте, что их головы могут закрыть часть кадра.
- Чем ближе объектив к стене, тем ярче изображение. Но при этом уменьшается чёткость. Включите проекционное оборудование, чтобы посмотреть, как в итоге будет выглядеть картинка. Без такой проверки нельзя подобрать разрешение, контрастность проектора и другие параметры.
- Найдите такое положение, чтобы проекция попадала прямо на экран. Если нужно, поставьте устройство выше или ниже. Сядьте на то место, с которого будете смотреть видео. Проверьте, хорошо ли всё видно, не мешают ли тени от предметов или блики.
- Если вы вешаете устройство под потолком, используйте специальное крепление.
- Заранее решите, где будут находиться провода и хватит ли их длины.
Особенности и характеристики
Среди особенностей следует выделить.
Многозадачность – проектор подходит как для просмотра видео, так и для показа рабочих презентаций со слайдами. Любители видеоигр также смогут использовать технику и транслировать игровой процесс на большой экран, что значительно усилит эмоции от игры.
Малый вес и компактность. Основная и важнейшая особенность проекторов для смартфонов – минимальный вес гаджета и небольшие размеры. Это означает, что девайс спокойно помещается в дамскую сумочку среднего размера или в портфель для документов.
Минимальное количество настроек и простое подключение к телефону. Проекторы имеют всего несколько разъёмов и упрощённое меню – никаких долгих установок оборудования не нужно. Достаточно подключить смартфон и включить само устройство – и изображение проявится на экране.
Ограниченный срок службы, измеряемый в часах
Это отнюдь не положительная особенность, и учитывать её очень важно. Техническое оборудование имеет установленный максимум часов, в течение которых агрегат будет проецировать картинку. После износа основной линзы прибор перестаёт корректно работать
Бояться этой особенности не следует: производители стараются максимально увеличить предел работы одного проектора, поэтому почти любой прибор прослужит как минимум один год при средней нагрузке.
После износа основной линзы прибор перестаёт корректно работать. Бояться этой особенности не следует: производители стараются максимально увеличить предел работы одного проектора, поэтому почти любой прибор прослужит как минимум один год при средней нагрузке.
Как только на рынке стали появляться компактные мультимедиапроекторы, их было решено разделить на три разных категории для удобства выбора. Все категории имеют собственные размеры и возможности, поэтому ниже расписаны примерные характеристики каждой из них.
- Портативный проектор. Это копия полноценных, громоздких устройств. Отличается от них своими уменьшенными размерами и несколько урезанными характеристиками.
- Pico-проекторы. Самые маленькие и компактные представители гаджета. Обладают облегчённым пластиком в конструкции, все необязательные элементы отсутствуют для уменьшения габаритов.
- Самостоятельные станции проецирования. Это отдельная категория, потому как данные проекторы могут воспроизводить материал без использования дополнительных гаджетов (смартфона, планшета). В компактных станциях есть собственный внешний накопитель и разъём для подключения флеш-карты по USB.
Полезные фишки для Power Point
Офисная программа Power Point «заточена» для проведения презентаций, ее часто используют, потому что она простая и удобная. Здесь есть свои особенности работы, например, на большой экран можно выводить слайды, а на дисплей ПК – текст доклада или лекции.
Настройки не занимают много времени: после синхронизации проектора с ПК заходим в программу и на верхней панели ищем «Показ слайдов» — «Показать презентацию». Ставим галочку напротив «Проекционное оборудование». Здесь можно найти «Режим докладчика», если его активировать, на экран будут выведены разные вспомогательные инструменты для проведения лекций – дополнительные кнопки или заметки.
Как подключить проектор к ноутбуку или компьютеру
Подключить проектор к устройству сможет любой пользователь ПК. При этом не надо быть специалистом в этой области. Существует несколько способов:
- Проводное соединение через порты VGA,HDMI, USB.
- Беспроводное подключение по Wi-Fi.
Для соединения устройств друг с другом надо убедиться в полной исправности обоих. Обязательно проверить все разъемы, кабели и имеющиеся в компьютере или ноутбуке драйвера. Драйвер – это специальное обеспечение, которое помогает подключить одно устройство к другому. Как правило, чтобы настроить проектор на ноутбуке или компьютере, используют уже имеющиеся в оборудовании драйвера. Но иногда их приходится скачивать с интернета бесплатно или докупать дополнительно.
Преимущества светодиодных проекторов
Современные светодиодные устройства обладают следующими преимуществами:
- Компактность. В LED-приборах все электронные элементы располагаются плотно друг к другу. Это позволяет создавать миниатюрные и сверхминиатюрные устройства.
- Низкое энергопотребление. По сравнению с традиционными лампами светодиоды потребляют почти на порядок меньше энергии (например, ламповые — около 100 Вт, светодиодные — около 10 Вт).
- Долговечность. Срок службы традиционных ламп накаливания обычно составляет около 2-3 тыс. часов, а светодиодные лампы способны работать до 20-30 тыс. часов без падения яркости (в ближайшее время данный показатель может быть увеличен до 100 тыс. часов).
- Малая масса. Светодиодные агрегаты имеют, как правило, меньшую массу, чем их аналоги. Отдельные LED-устройства могут иметь массу 300-400 г.
- Цена. При высоком качестве светодиодные приборы имеют приемлемую цену.
Среди недостатков LED-устройств принято отмечать ограниченный световой поток. Однако новейшие модели лишены подобного недостатка.
Рейтинг лучших бюджетных, недорогих проекторов для дома 2021 года
Современные модели с набором необходимых функций для качественного просмотра имеют широкий диапазон цен. Можно выбрать надежный проектор для дома недорого. Ниже несколько вариантов экономкласса.
UNIC YG-500
Характеристики модели:
- формат – 1080р;
- яркость – 1500 лм;
- контрастность – 1000:1;
- лампа светодиодная, срок эксплуатации – 30000 ч;
- видеоформаты – 3GP, AVI,MKV,FLV, MPG.
 Ценовое предложение на UNIC YG-500 – от 6 тыс. руб.
Ценовое предложение на UNIC YG-500 – от 6 тыс. руб.
SV-856 LED
Светодиодный класс, оснащен всеми необходимыми вводами и интерфейсами. Яркость лампы – 1800 лм, четкость изображения – 1000:1. Тип матрицы LCD. Разрешение – 1920×1080. Фокусное расстояние 1,3–4 м.
 Цена SV-856 LED – от 9,5 тыс. руб.
Цена SV-856 LED – от 9,5 тыс. руб.
Acer X118
Портативный проектор для домашнего кинотеатра класса DLP с разрешением 800х600. Образователь лучей светодиодный с яркостью – 3600 лм. Контрастность – 20000:1. Поддерживает SECAM, PAL, NTSC. Оснащен необходимыми вводами и интерфейсами.
 Стоимость Acer X118 – от 22 тыс. руб.
Стоимость Acer X118 – от 22 тыс. руб.
Какой фирмы проектор выбрать
Для составления рейтинга лучших фирм, представляющих проекторы на рынок, были обозначены оценочные критерии продукции:
- параметры;
- соответствие цены качеству;
- контрастность;
- разрешение;
- наличие необходимых разъемов;
- время работы лампы и ее яркость.
Всем этим требованиям отвечает продукция международной фирмы «Cinemood», основанной в 2014 году. Филиппинский представитель «Epson». «Sony», «JVC» Япония. В основном выбирают проектор для дома китайских фирм:
- «XGIMI»;
- «Optoma»;
- «Xiaomi»;
- «ShenZhen Everycom Technology LTD»;
- «Acer»;
- «Unic».
Заслуженной популярностью для домашних кинотеатров пользуются тайваньские марки «Benq», «AsusTek Computer Inc». Не последнее место на рынке занимает производитель из США «ViewSonic Corporation».
Возможные проблемы и их решение
Подключение проектора к стационарному ПК или ноутбуку редко вызывает проблемы. Но иногда все же могут возникать ошибки или неполадки:
- При включении проектора с компьютера изображение нечеткое, расплывается, или есть сообщение об отсутствии сигнала. Обычно проблема заключается в разнице разрешений между двумя устройствами. Чтобы исправить ошибку, нужно узнать, какой режим отображения является максимальным для проецирующего прибора. После этого требуется зайти в соответствующие настройки в компьютере и выставить нужное значение.
- При подключении ноутбук не видит проектор и не отображает его в списке. В первую очередь необходимо проверить провода и убедиться, что они нигде не отходят, особенно часто такое случается с кабелями VGA. После этого следует перезагрузиться, система при включении должна просканировать доступные устройства и обнаружить внешнюю технику.
- Соединение выполнено по всем правилам, но переключить экран ноутбука на проектор все равно не удается. Проблема может заключаться в отсутствии драйверов, особенно часто неполадка возникает при беспроводном типе связи. В таком случае нужно зайти на портал производителя и загрузить оттуда утилиту для управления проектором с компьютера для своей операционной системы. После установки драйверов технику также следует перезагрузить.
- Подключить устройство получилось успешно, однако вывести видео на проектор с ноутбука не удается. В некоторых случаях виновата в этом не периферийная техника, а основное оборудование. Графический процессор слабой модели может просто не справляться со всеми возложенными на него задачами. В этом случае подключить внешнюю технику стоит к стационарному ПК с большими показателями мощности.
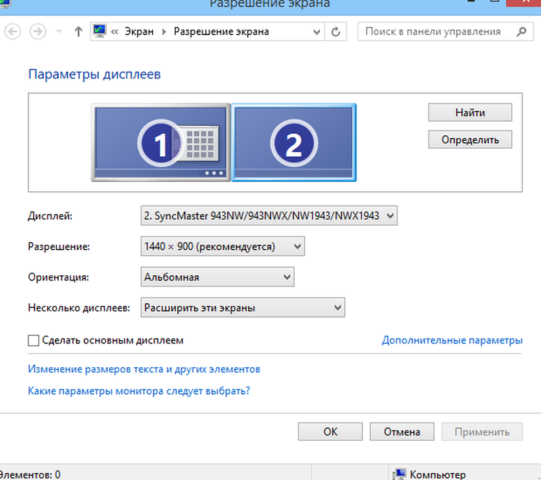 Настройку разрешения при проблемах с изображением проводят там же, где подключают второй монитор
Настройку разрешения при проблемах с изображением проводят там же, где подключают второй монитор
В исключительных случаях начать работу с проектором и ноутбуком не получается, несмотря на все действия по устранению проблем. Если способы исправления ошибок не работают, возможно, дело заключается в неисправных проводах. Версию легко проверить, нужно просто использовать кабели на других устройствах и посмотреть, сохранится ли неисправность. Если удастся выяснить, что ошибка появляется из-за плохих проводов, их останется только заменить, это несложно, тем более что стоят они недорого.
Иногда причиной неполадок становится неисправный проектор с заводским браком. Проверять его работоспособность нужно через сервисный центр. Если оборудование новое и еще находится на гарантии, ремонт будет проведен бесплатно. А вот самостоятельно вскрывать устройство не рекомендуется, велик риск окончательно его сломать.
Рейтинг проекторов
Тщательно оценивался каждый проектор, рейтинг лучших составлен на основании характеристик, результатов проведенных тестов, отзывов покупателей, экспертов. Учитывались не только достоинства моделей, но и их недостатки. Оценка проходила по следующим критериям:
- Цена/качество;
- Размер, вес;
- Назначение;
- Яркость, контрастность цветопередача;
- Максимальное разрешение экрана;
- Разъемы, интерфейсы;
- Варианты установки, возможность работы с несколькими устройствами;
- Наличие технологии 3D, HDTV;
- Срок службы лампы;
- Необходимость обслуживания.
На основании полученных данных, были отобраны лучшие варианты для использования дома, для работы и учебы, мини проекторы для смартфона. Учитывалось также удобство управления, переключения режимов и стоимость. Данная информация предназначена для облегчения поиска и помощи в выборе.

Лучшие акустические колонки для дома
Настройка
После корректного подключения устройства его также необходимо настроить должным образом. В некоторых случаях установка требуемых параметров происходит автоматически. Как правило, проекторы после подключения сразу же готовы к передаче сигнала, что можно понять по тому, что на экран выводится изображение с компьютера. Если же этого не произошло, то необходимо задействовать прилагающийся пульт управления и нажать на нем кнопку с названием Source. Данное действие запустит поиск видеосигнала, что, в свою очередь, приведет к появлению изображения на стене или специальном полотне.

В том случае, когда на пульте дистанционного управления проектором имеется несколько кнопок, соответствующих разным видам подключения, придется выбрать именно то, что используется. Если у проектора имеется меню для настройки, то работать в нем лучше в соответствии с прилагаемой инструкцией.
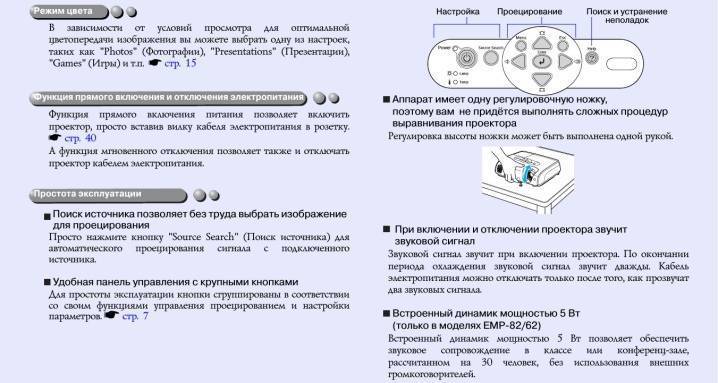
Важной частью настройки является выбор экранного разрешения. Для бюджетных моделей более подходят варианты 800×600 или же 1024×768
Если используется дорогое устройство, то можно установить и разрешение 1920×1080. Разрешение на персональном компьютере должно совпадать с разрешением на проекторе. Для этого в любой пустой части рабочего стола предстоит щелкнуть правой кнопкой мыши и вывести меню, в котором выбрать вкладку «Разрешение экрана».
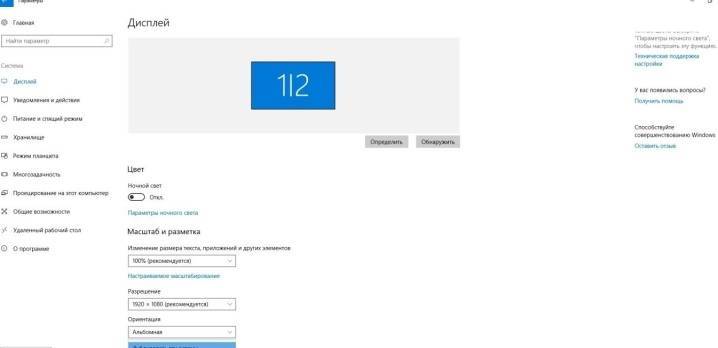
В открывшемся окне выбирается то значение, что подойдет для используемого проектора. В противном случае картинка будет либо сжата, либо чересчур растянута. Сохранив настройки, необходимо перейти к выбору отображения режима демонстрации. Как правило, для этого одновременно нажимаются клавиши Win и P, после чего открывается меню. Пункт «Компьютер» подразумевает, что проектор отключится, а изображение останется только на экране персонального компьютера.

Если выбрать функцию «Расширить», то основной экран разместится слева, а изображение окажется идентичным для обоих устройств. Наконец, команда «Только второй экран» оставляет картинку только на полотне проектора. Нажимая на ноутбуке кнопку Fn, можно будет менять режимы отображения.
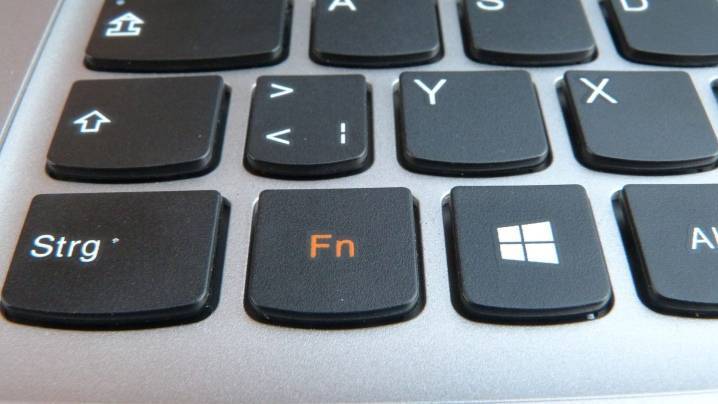
Необходимо помнить о том, что работа в разных операционных системах обладает своей спецификой.
При подключении проектора к компьютеру, оборудованному Windows 7, необходимо
- Открыть панель управления, а затем выбрать раздел «Оборудование и звук».
- Дождавшись появления окна, можно выбрать один из способов воспроизведения изображения: только на проекторе, только рабочий стол или же на рабочем столе и на экране, и на проекторе.
- Последний способ воспроизведения заключается в том, что рабочий стол показывает интерфейс до вывода видео на проектор и экран монитора.
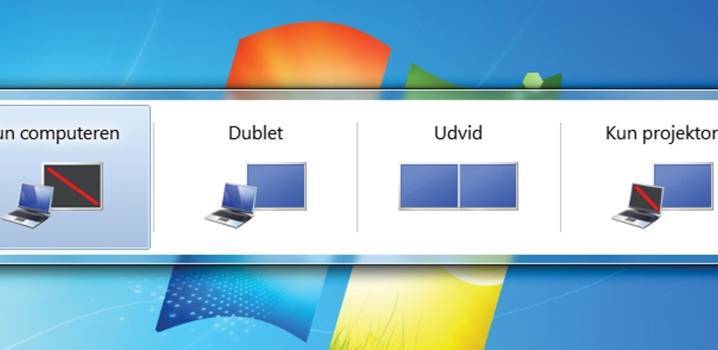
При работе в системе Widows 10 изображение сразу же выводится на экран, но не всегда в требуемом качестве. Поэтому далее потребуется провести настройку разрешения путем изменения данных в настройках компьютера. Система вывода картинки на экран аналогична системе в Windows 7, но с небольшим изменением названий. В этом случае вместо «Дублировать» возникнет надпись «Повторяющийся», а также будут присутствовать пункты «Только проектор» или «Только экран». Определенное сочетание клавиш, меняющееся в зависимости от модели ноутбука, позволит менять данные режимы.
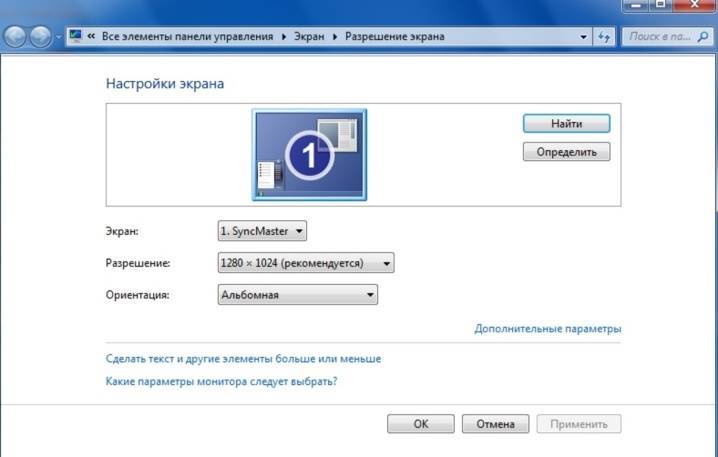
При настройке Windows XP открывать панель управления необязательно. Достаточно щелкнуть правой клавишей мыши по рабочему столу и перейти в «Параметры». Для работы монитора необходимо щелкнуть на него мышкой, после чего активировать функцию «Расширить рабочий стол на этот монитор». В этот же момент проверяется соответствие разрешений двух устройств и при необходимости корректируется.