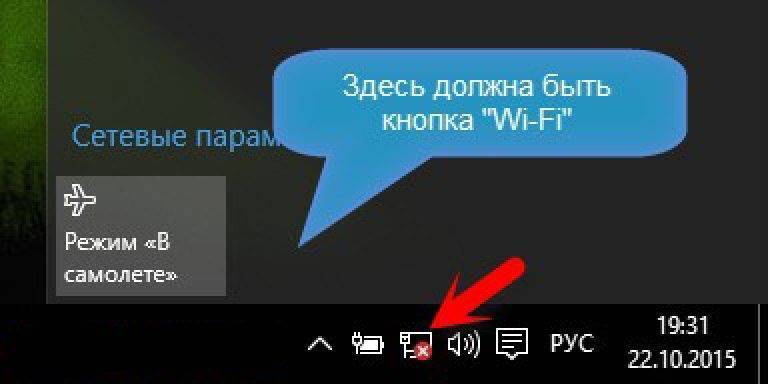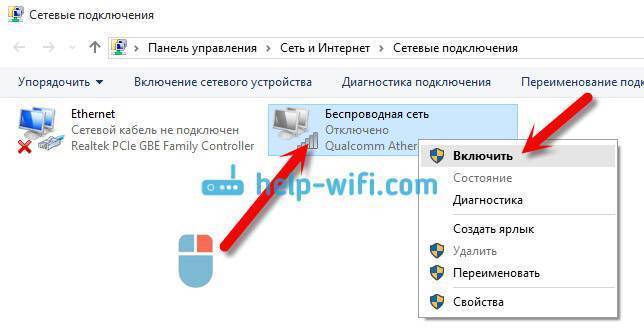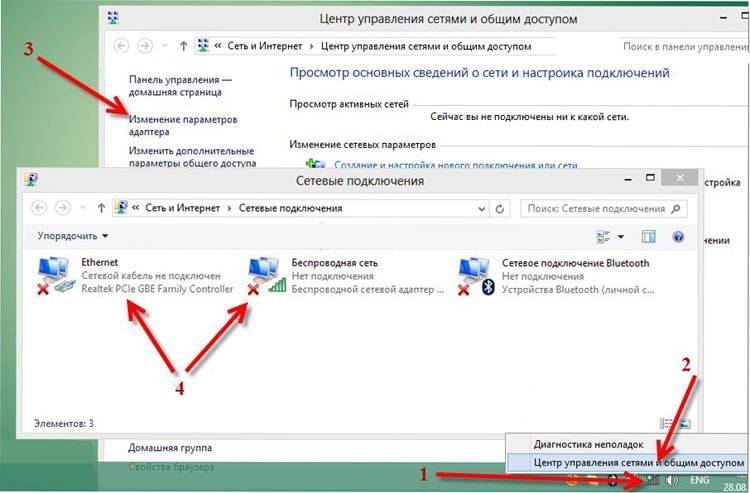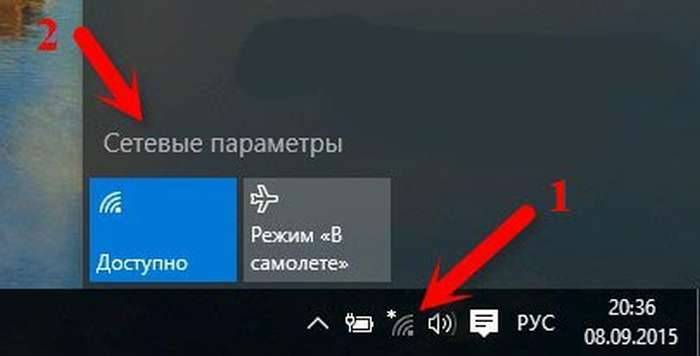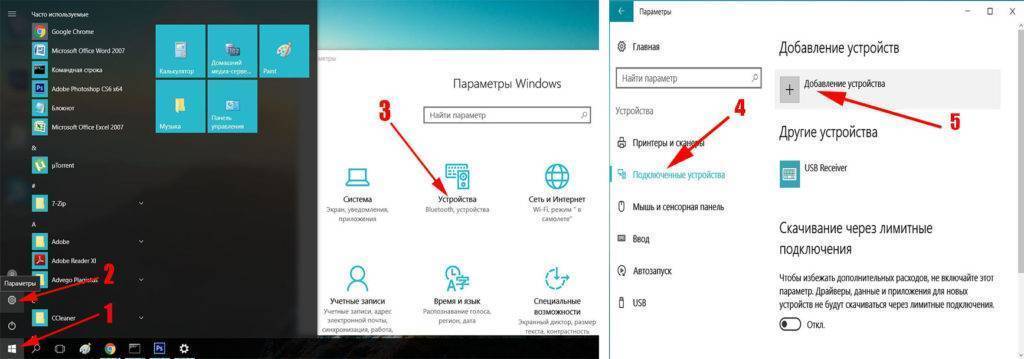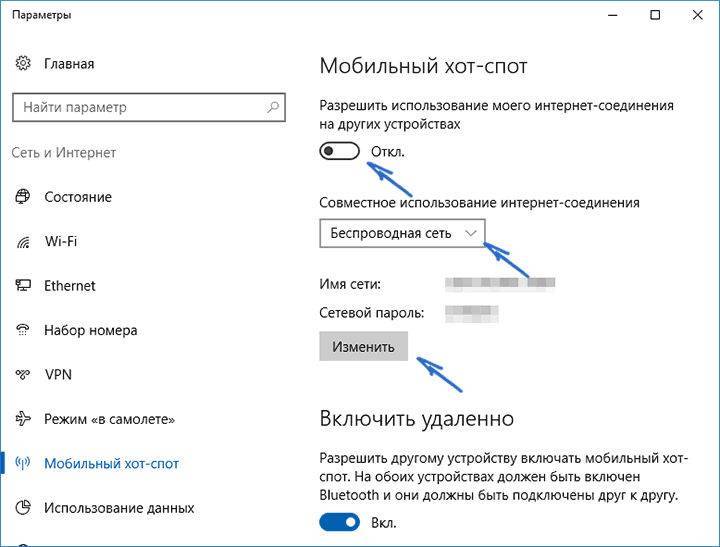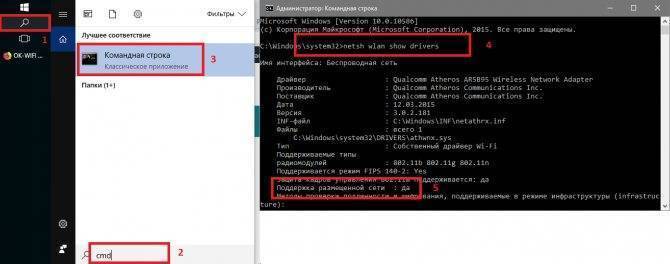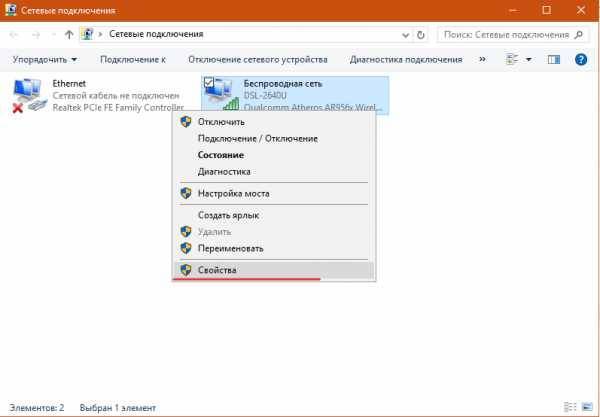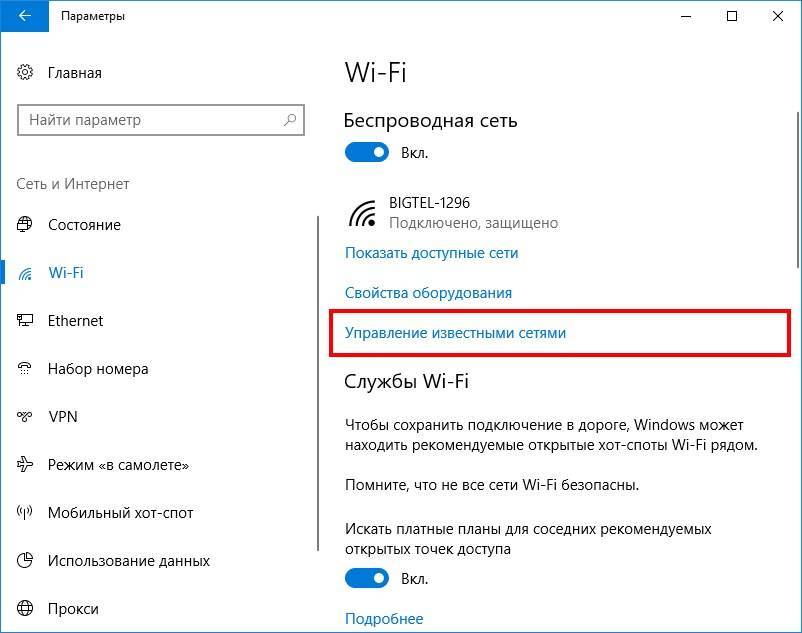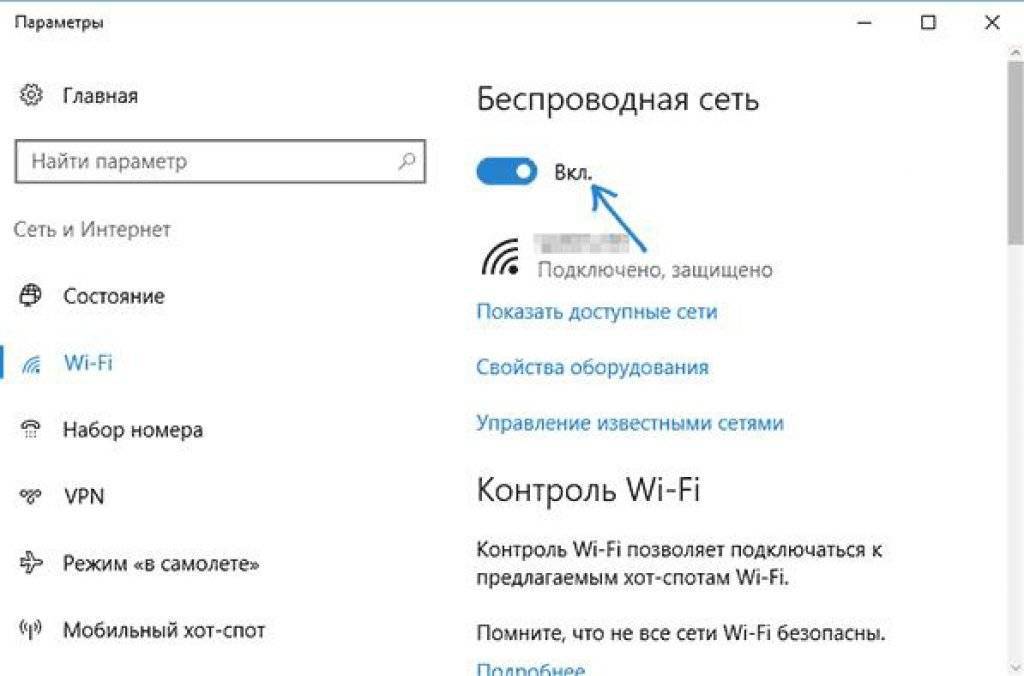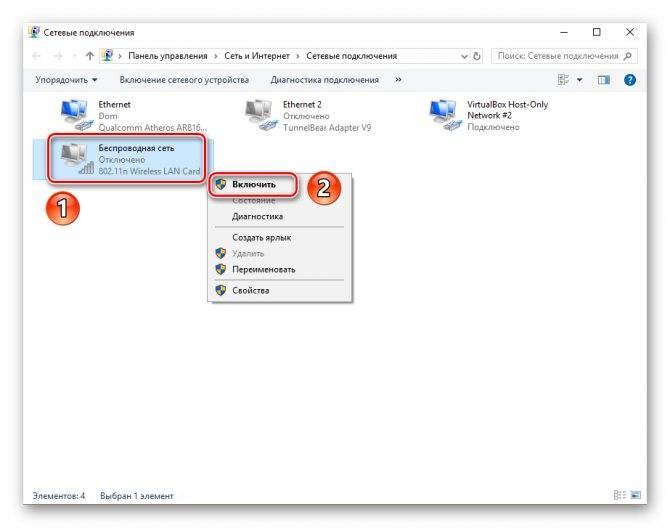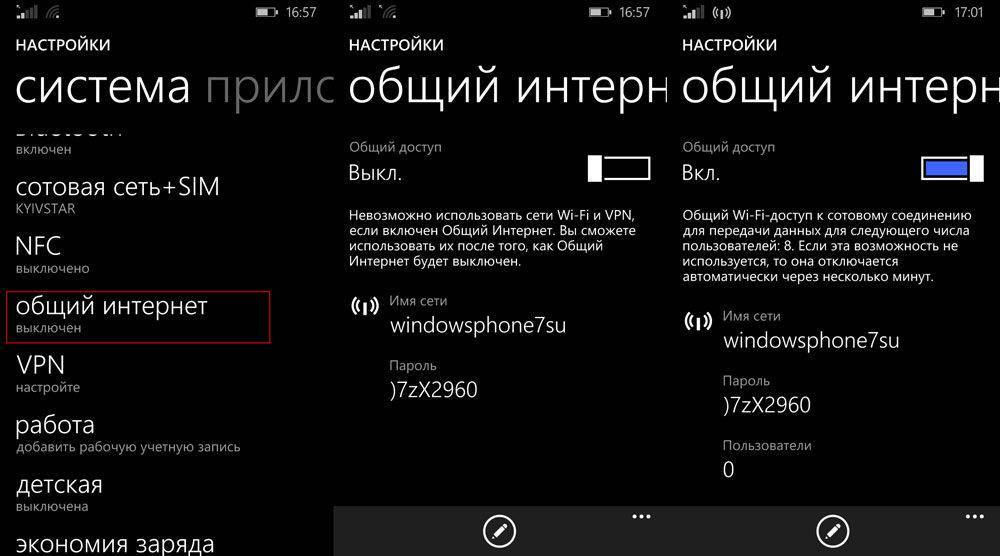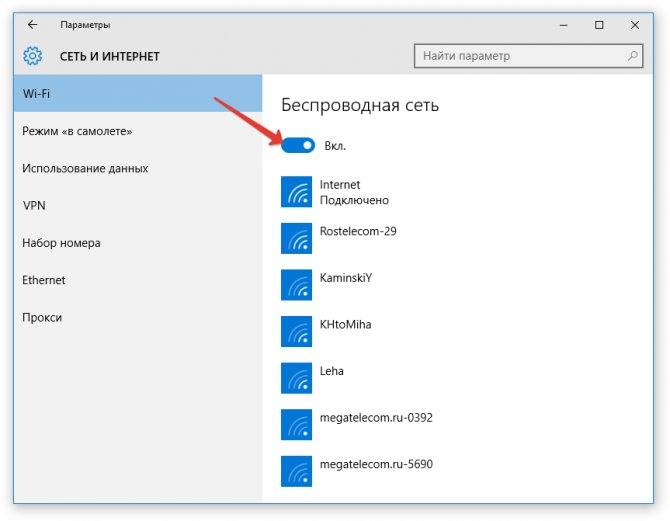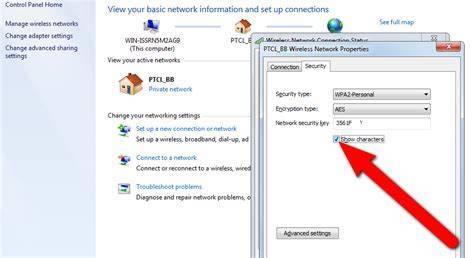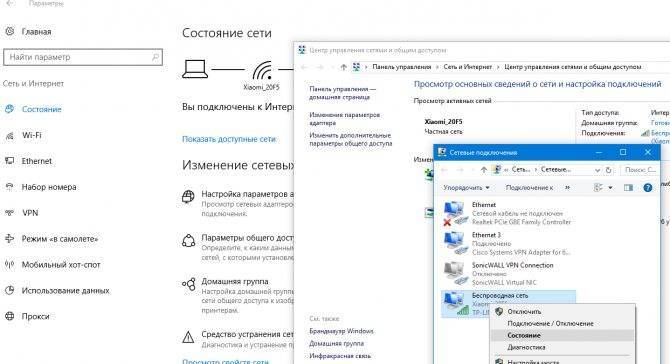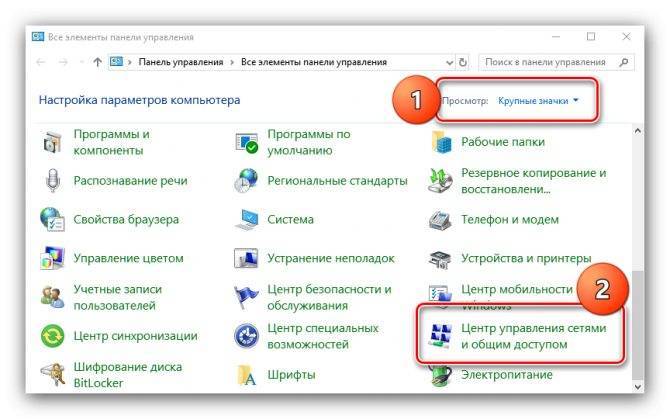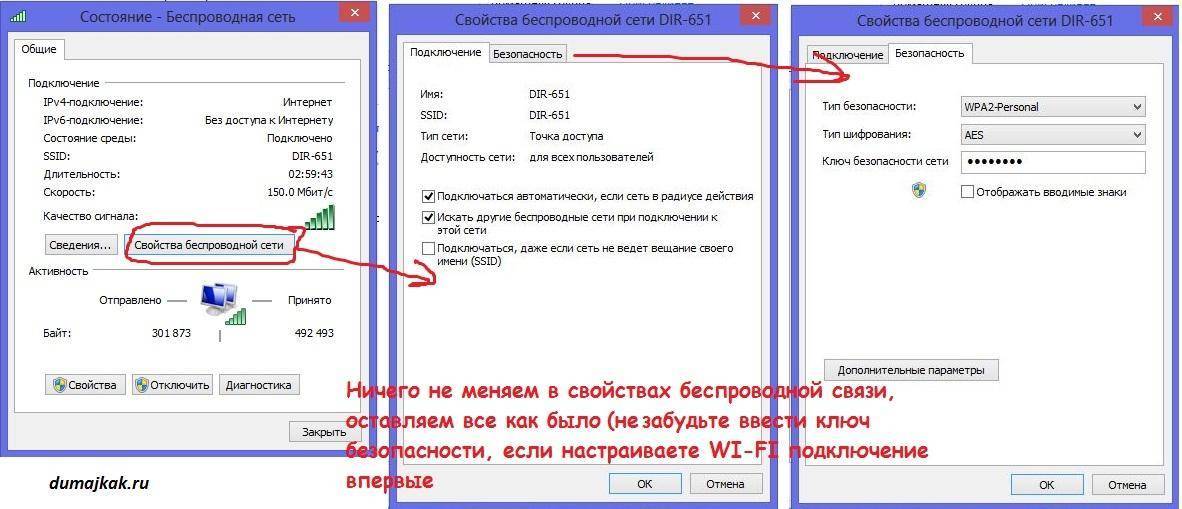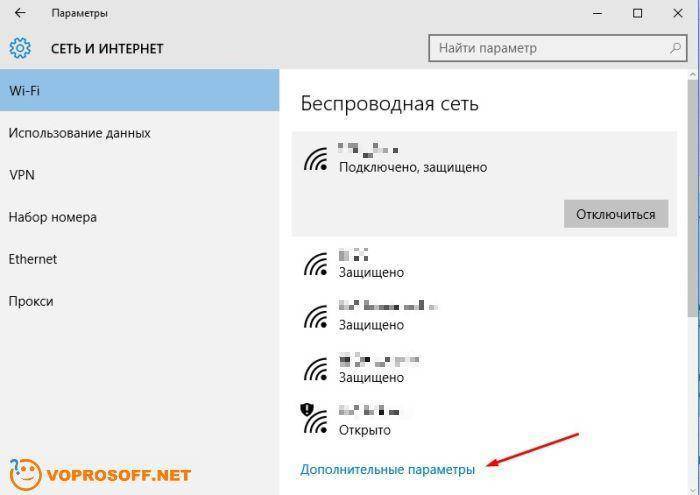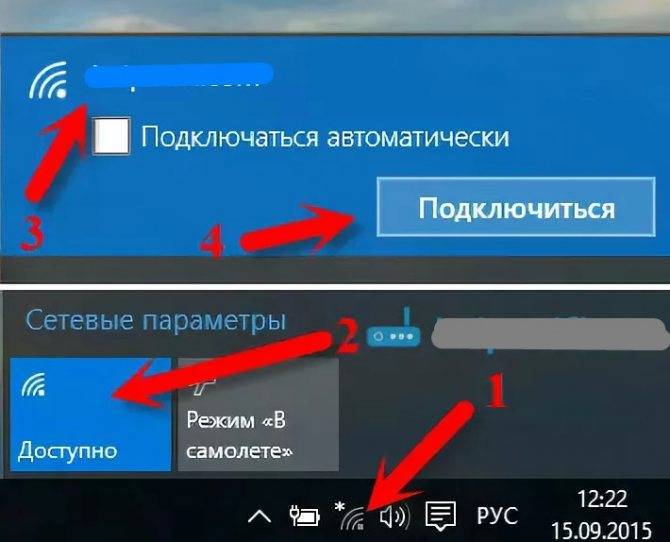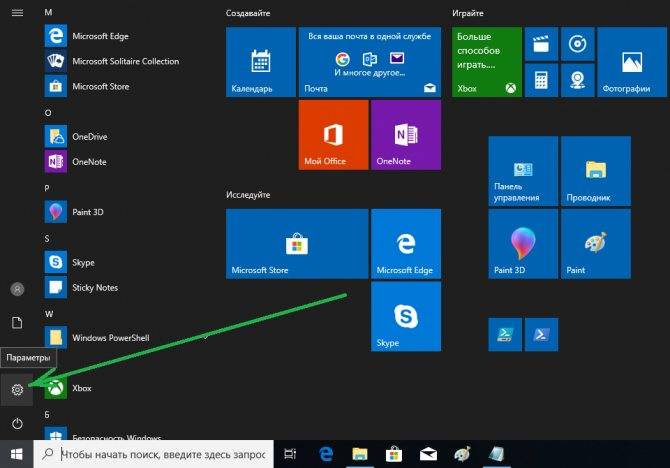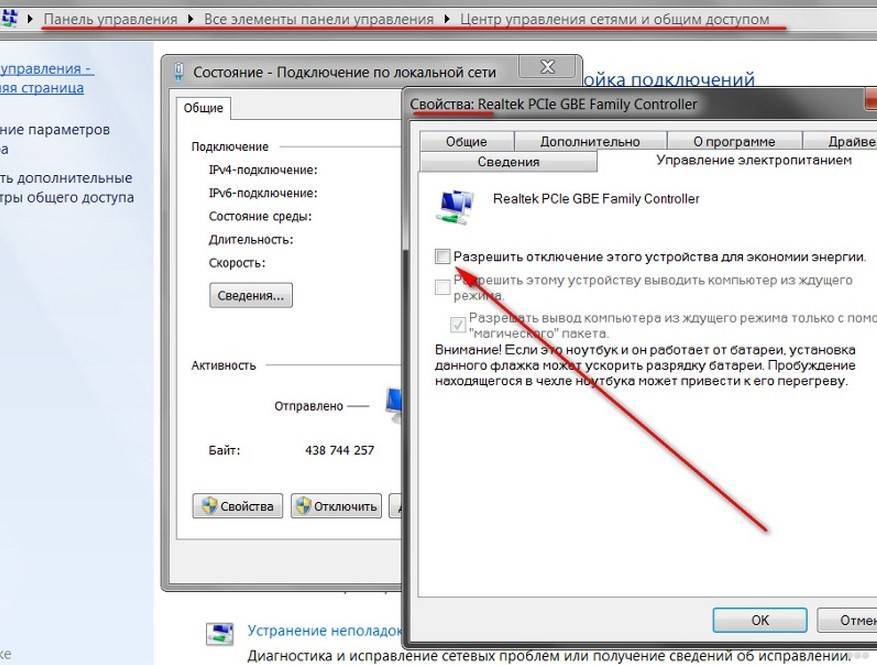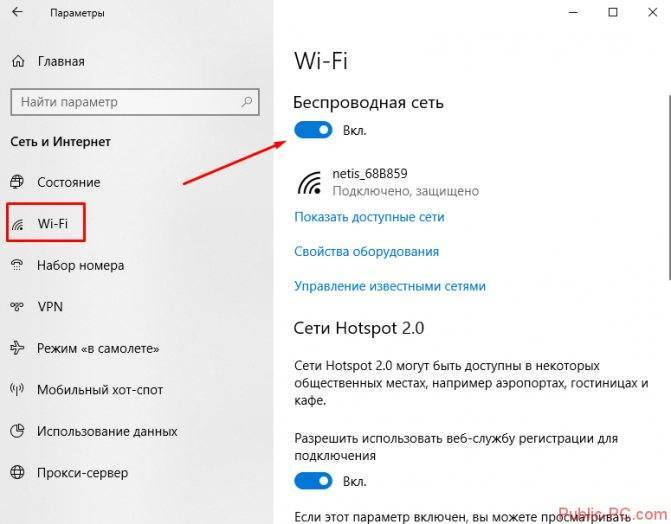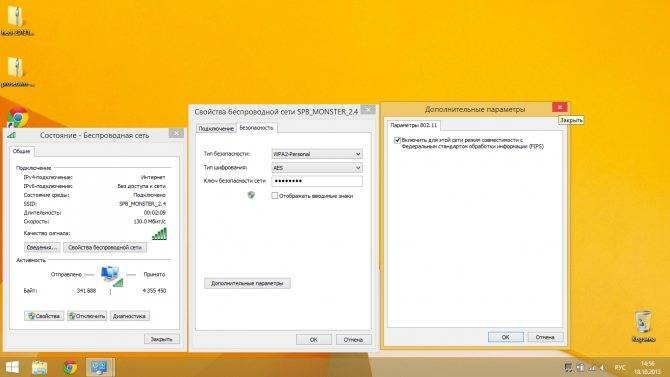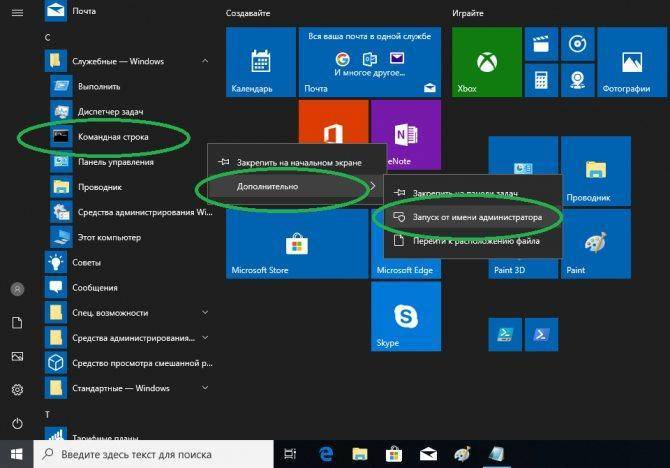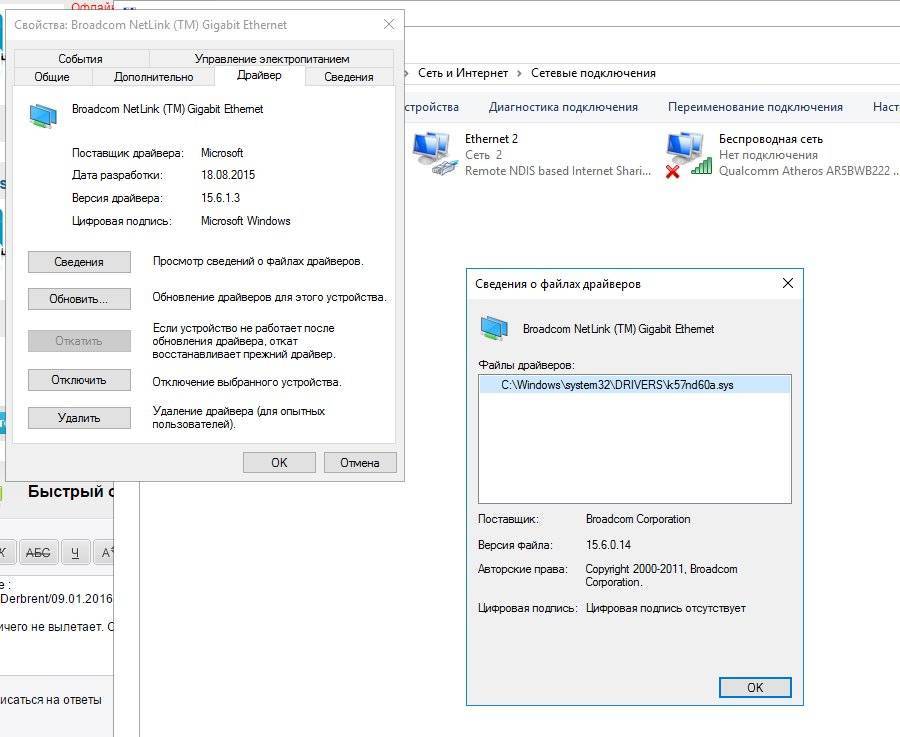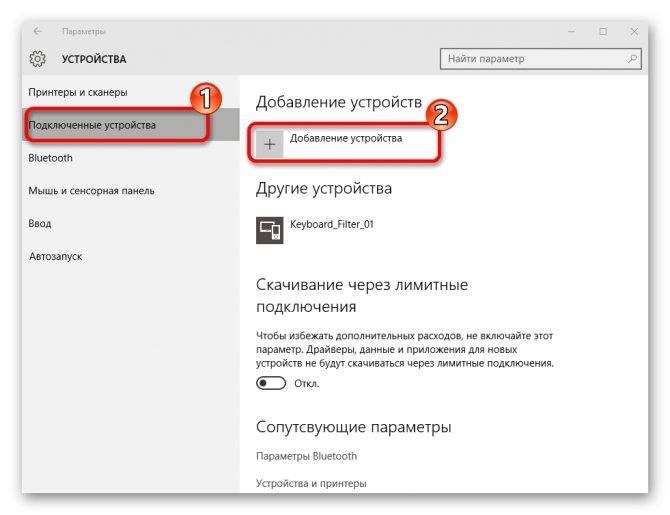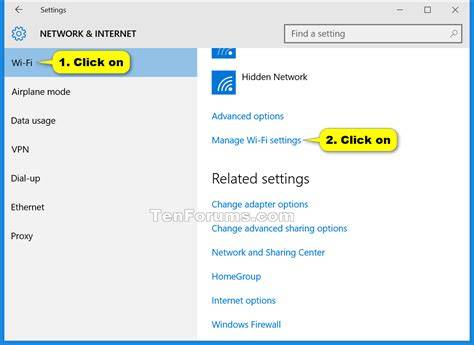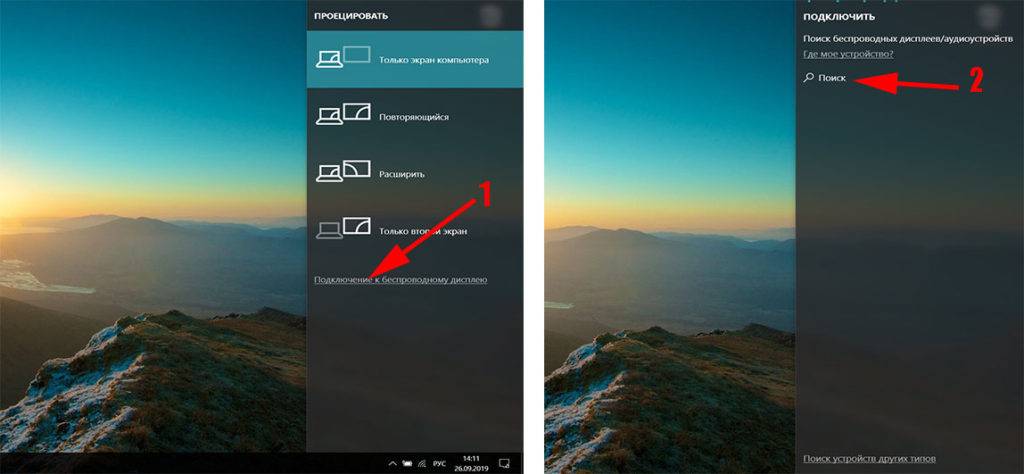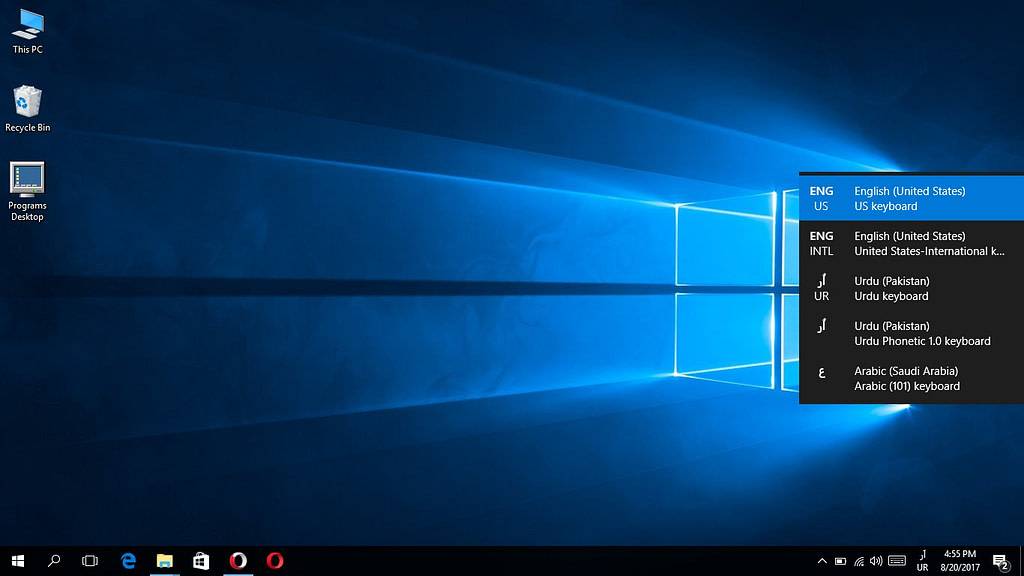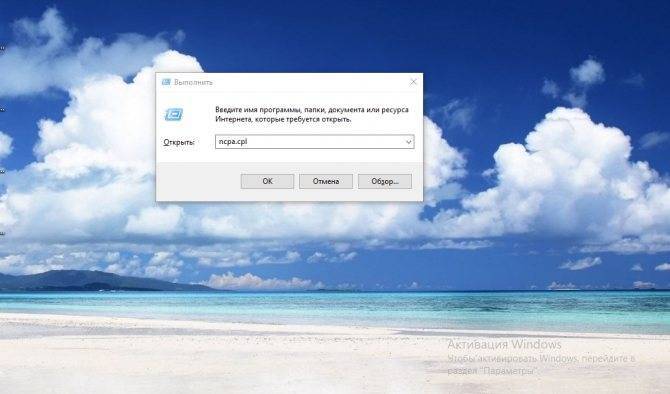Обновление драйверов сетевого адаптера
Вторая самая популярная причина, почему на Windows 10 отрубается Интернет или может исчезнуть на пару минут — проблема с драйверами сетевой карты или WI-FI-адаптера.
Важно! Для стабильной работы ПК, ноутбука и бесперебойного доступа к Интернету необходимо периодически проверять наличие новых версий драйверов, особенно в случае выпуска нового релиза операционной системы или обновлений. Установка «свежих» драйверов выполняется в несколько шагов
Установка «свежих» драйверов выполняется в несколько шагов.
- При одновременном нажатии кнопок «Windows и X» появится меню, где нужно найти «Диспетчер устройств».
- В появившемся окне выбрать раздел «Сетевые адаптеры». Если устройство подключается к Интернету через сетевую карту, правой кнопкой мыши следует кликнуть на ее наименовании. При использовании Wi-Fi-адаптера выбирается соответствующее название устройства.
- Для установки новой версии драйверов в появившемся меню нужно кликнуть на пункт «Обновить драйвер».
- В большинстве случаев проблему позволяет решить использование режима автоматического поиска обновлений. Операционная система выполнит запрос к серверу Microsoft или базам драйверов и самостоятельно выберет и установит новую версию.
Что делать, если отключается Wi-Fi на ноутбуке с Windows
В первую очередь необходимо понять причину возникшей неприятности. Чаще всего, характерные неполадки возникают на компьютерах с Виндовс 10.
Исчезнуть сигнал способен по целому ряду причин
В решении вопроса очень важно соблюдать последовательность и выполнять все действия по восстановлению поочередно. Несоблюдение этих правил может привести к обратному эффекту и восстановить работу компа сможет только специалист
А это влечет за собой серьезные финансовые и временные затраты.
Пользователю следует проанализировать – сбой характерен исключительно для устройства с Windows или «лагают» все гаджеты, работающие от данного роутера. Для этого их потребуется отключить и подключиться уже последовательно.
Самый простой способ решения проблемы отсутствующего интернета
Чаще всего, решить проблему можно простым обновлением профиля. Для этих целей следует произвести удаление Wi-Fi и выполнить апгрейд. Самый простой способ – это введение в поле «Командной строки» команды «netsh wlan delete profile name=»
После возобновления подключения к вай-фай очень важно ввести правильный код и имя
Как скачать драйвер
Чтобы произвести скачивание драйвера, необходимо воспользоваться компьютером с интернетом и найти там модель того или иного роутера. Как правило, на соответствующем официальном сайте можно найти драйвер даже для самых «древних роутеров».
Важно! Для защиты своего ПК от вирусной атаки во время работы в интернете, потребуется установить антивирус. Выполнить настройку подключения к Wi-Fi в Windows 10 сможет практически любой человек
Для этого всего лишь необходимо руководствоваться советами, изложенными в этой статье
Выполнить настройку подключения к Wi-Fi в Windows 10 сможет практически любой человек. Для этого всего лишь необходимо руководствоваться советами, изложенными в этой статье.
Что делать, если ничего не помогло
Если все вышеописанные методы испробованы, роутер и вай-фай адаптер работают корректно, но сообщение «сети Wi-Fi не найдены» Windows 10 так и не исчезает, следует выполнить откат системы до ранее сохраненной точки восстановления, в которой беспроводная связь ПК внешним миром еще работала, для этого:
- Переходят в панель управления.
- Выбирают пункт «Восстановление».
- Кликают по строке «Восстановление системы».
- Выделяют нужную точку. (ОС автоматически предлагает откатить последние изменения, но можно выбрать и более раннюю дату, в которой вай-фай точно работал).
- Нажимают кнопку готово, и дожидаются окончания процесса и перезагрузки системы.
Запуск восстановления системы
Самостоятельно решить проблему с сетевым подключением можно только в том случае, когда произошел системный сбой. Если само оборудование неисправно, либо повреждено физически, то исправить ситуацию поможет только сервисный центр.
Все о IT
Самое интересное и полезное. информационно-коммуникационные технологии Ежедневно новое ПЕРЕЙТИ телеграмм канал ITUMNIK
Обновление драйверов сетевого адаптера
Подключение и настройки роутера ZyXEL Keenetic модели Lite II
Вторая самая популярная причина, почему на Windows 10 отрубается Интернет или может исчезнуть на пару минут — проблема с драйверами сетевой карты или WI-FI-адаптера.
Важно! Для стабильной работы ПК, ноутбука и бесперебойного доступа к Интернету необходимо периодически проверять наличие новых версий драйверов, особенно в случае выпуска нового релиза операционной системы или обновлений. Установка «свежих» драйверов выполняется в несколько шагов
Установка «свежих» драйверов выполняется в несколько шагов.
- При одновременном нажатии кнопок «Windows и X» появится меню, где нужно найти «Диспетчер устройств».
- В появившемся окне выбрать раздел «Сетевые адаптеры». Если устройство подключается к Интернету через сетевую карту, правой кнопкой мыши следует кликнуть на ее наименовании. При использовании Wi-Fi-адаптера выбирается соответствующее название устройства.
- Для установки новой версии драйверов в появившемся меню нужно кликнуть на пункт «Обновить драйвер».
- В большинстве случаев проблему позволяет решить использование режима автоматического поиска обновлений. Операционная система выполнит запрос к серверу Microsoft или базам драйверов и самостоятельно выберет и установит новую версию.
Как исправить частые проблемы с сетью после обновления Windows 10
Подтвердите настройки сети
- Откройте меню «Пуск».
- Наберите в поиске cmd и откройте командную строку от имени администратора.
- Наберите команду для просмотра IP-адреса маршрутизатора и нажмите ввод:ipconfig
- Проверьте адрес шлюза по умолчанию, который должен быть адресом локального : в домашних сетях у большинства маршрутизаторов адрес или В зависимости от конфигурации или провайдера адрес может быть другим.
- Введите следующую команду, чтобы определить, доступен ли маршрутизатор, и нажмите ввод:ping ROUTER-IPВ этом примере проверяется соединение между компьютером и маршрутизатором с адресом :ping команде не забудьте изменить на IP-адрес : вы также можете использовать команду ping 127.0.0.1, чтобы проверить, правильно ли установлен сетевой стек и работает ли он на компьютере.
- Подтвердите успешные ответы без потери пакетов на выходе.
Включение интерфейса Wi-Fi
- Откройте приложение «Параметры».
- Перейдите в раздел «Сеть и интернет».
- Нажмите Wi-Fi.
- Активируйте переключатель Wi-Fi.
Переподключение Wi-Fi
- Откройте приложение «Параметры».
- Перейдите в раздел «Сеть и интернет».
- Нажмите : если беспроводной раздел отсутствует, Windows 10 больше не может обнаруживать сетевой адаптер, что может указывать на проблему с драйвером или оборудованием.
- Отключите переключатель Wi-Fi.
- Снова включите переключатель Wi-Fi.
- Нажмите параметр «Показать доступные сети».
- Выберите беспроводную сеть из списка.
- Нажмите кнопку «Подключить».Подсказка: почти все современные маршрутизаторы разрешают беспроводное соединение с использованием двух частотных диапазонов, 2,4 ГГц и 5 ГГц. Они могут показываться как отдельные сети. Если вы видите обе сети, можно попробовать подключиться на другой частоте, чтобы увидеть, решит ли это проблему.
- Подтвердите пароль беспроводной сети (если необходимо).
- Нажмите кнопку «Далее».
Включение сетевого адаптера
- Откройте приложение «Параметры».
- Перейдите в раздел «Сеть и интернет».
- Нажмите «Статус».
- В разделе «Дополнительные параметры сети» выберите «Изменить параметры адаптера».
- Нажмите на адаптер правой кнопкой мыши и выберите «Включить».
Отключение режима «В самолёте»
- Откройте приложение «Параметры».
- Перейдите в раздел «Сеть и интернет».
- Нажмите режим «В самолёте».
- Отключите его.
- Необязательно. Перезагрузите устройство.
Воссоздание профиля Wi-Fi
- Откройте приложение «Параметры».
- Перейдите в раздел «Сеть и интернет».
- Нажмите Wi-Fi.
- В разделе «Wi-Fi» выберите опцию «Управление известными сетями».
- Выберите сеть Wi-Fi, в которой возникла проблема.
- Нажмите кнопку «Забыть».
- Нажмите на иконку сети в области уведомлений на панели задач.
- Выберите беспроводную сеть с доступом в интернет.
- Нажмите на кнопку «Подключить».
- Подтвердите сетевой ключ безопасности.
- Нажмите на кнопку «Далее».
- Необязательно. Нажмите кнопку «Да», если вы хотите сделать устройство доступным для обнаружения в сети.
Перезагрузите маршрутизатор
- Отключите маршрутизатор от розетки.
- Подождите минимум минуту.
- Подключите маршрутизатор обратно. После этого дайте маршрутизатору 3-5 минут для начала работы и проверьте подключение.
Пропадает Wi-Fi на ноутбуке с Windows Решение №1
Вот этот комментарий:
Нужно в свойствах своей сети поставить галочку возле пункта “Подключаться, даже если сеть не ведет вещание своего имени (SSID)”. Именно эта настройка помогла решить проблему с обрывами подключения к интернету.
Зайдите в “Центр управления сетями и общим доступом”.
Дальше нажмите на свою Wi-Fi сеть. Выглядит это примерно вот так:
В новом окне нажмите на кнопку “Свойства беспроводной сети”. Поставьте галочку возле пункта “Подключаться, даже если сеть не ведет вещание своего имени (SSID)”, и нажмите “Ok”.
После этих действий перезагрузите ноутбук. Возможно, беспроводная сеть после этого заработает стабильно, и подключение по Wi-Fi отключатся не будет.
В том случае, если проблема останется, можете попробовать обновить, переустановить, откатить, или удалить драйвер Wi-Fi адаптера. У нас есть отдельная статья по этой теме: -problem-i-oshibok/reshenie-problem-s-drajverom-besprovodnogo-wi-fi-adaptera-v-windows-10/
Изменение управления питанием
Роутер Zyxel keenetic lite III: установка, подключение, настройки
Для изменения настроек питания нужно найти значок интернет-соединения в правом нижнем углу, кликнуть правой кнопкой мыши и выбрать «Открыть сеть и общий доступ».
В левой части окна появится перечень разделов меню «Панели управления». Настройка питания выполняется через пункт «Изменение параметров адаптера».
В открывшемся окне появится перечень всех сетевых подключений.
Если доступ к Сети выполняется через кабельное соединение, следует выбрать Ethernet. Если устройство подключается к Интернету через Wi-Fi, настраиваются параметры «Беспроводного сетевого подключения». На этом этапе следует кликнуть правой кнопкой мыши на иконке используемого адаптера и в появившемся меню выбрать курсором «Свойства».
На экране появится новое окно, где в верхней части под названием сетевой карты или Wi-Fi-адаптера следует кликнуть по кнопке «Настроить».
В верхней части окна появится несколько вкладок, настройки режима электропитания выполняются в «Управление электропитанием». Чтобы Интернет не пропадал, следует отметить чек-бокс рядом с «Разрешить этому устройству выводить компьютер из ждущего режима».
Сохранение настроек выполняется при нажатии кнопки ОК.
Настройка электропитания
При достижении указанного процента заряда аккумуляторной батареи на ноутбуке с Windows 10 Wi-Fi отключается автоматически с целью экономии заряда, причем постоянно. Повторное подключение становится невозможным ввиду деактивации сетевого адаптера на программном уровне. Решается проблема следующим образом.
- Открываем «Диспетчер устройств» через контекстное меню Пуска.
- Разворачиваем пункт «Сетевые адаптеры» и открываем свойства сетевой платы.
- Убираем флажок, который стоит возле опции «Разрешить отключение данного устройства…».
Второй вариант настройки плана питания – выбор режима максимальной производительности.
- Открываем окно «Параметры» и выбираем «Система».
- Переходим во в кладку «Питание и спящий режим», где открываем расширенные настройки электропитания.
- Вызываем окно параметров конфигурации текущей схемы энергопотребления ноутбука.
- Разворачиваем параметры беспроводного адаптера, ставим оба значения на «Максимальная производительность» и сохраняем изменения.
Правильная настройка BIOS’а
БИОС — это программное обеспечение, необходимое для конфигурации компьютера перед его запуском. Для его включения перезагрузите ноутбук. Когда появится экран запуска с логотипом материнской платы, нажимайте клавишу F2. Это кнопка открытия BIOS на большинстве ноутбуков.
Обратите внимание, что горячая клавиша отличается на разных устройствах. На каждой «материнке» есть микросхема
От ее производителя зависит кнопка. Кроме F2 бывает DEL, F9 и другие, для детальной информации смотрите инструкцию, как войти в BIOS или CMOS настройки.
Если не работает Wi-Fi на «десятке», откройте меню конфигурации ноутбука, пролистайте страницы. Нужно найти вкладку с беспроводными модулями. Названия пунктов зависят от модели. Но найдите что-то похожее на следующее:
- WLAN (Wireless Lan) — Вай-Фай устройства;
- BT — Bluetooth.
На большинстве аппаратов, нужная вкладка называется «Configuration». Если ее нет, пролистайте каждую страницу, их немного.
Нужно, чтобы эти два пункта были включены. Для этого выставьте «Enabled» напротив каждого. БИОС иногда автоматически их отключает. Такое происходит из-за отсоединения модуля на материнской плате или сбоя программного обеспечения BIOS. После перезагрузки всей системы адаптер не включается. Еще одна частая причина — конфликты в операционке. На десятой версии ОС есть баг: после выхода из спящего режима сбиваются некоторые настройки ноутбука.
Если гаджет не новый, а купленный на площадке объявлений (б/у), то рекомендуется проверить БИОС. Возможно прошлые владельцы не осматривали его перед продажей. Также настройки могут сбиться на новых ноутах из-за заводского брака. Если пункт WLAN не включается, проверьте исправность адаптера беспроводной связи и подсоединено ли устройство. Не рекомендуется разбирать ноутбук самостоятельно. Но можно посмотреть, не отсоединены ли проводки.
Что, если не работает WiFi
Для начала нужно определить причину проблемы. В том случае, если интернет не получается запустить снова, при знании причины неисправности, можно получить более точную инструкцию решения проблемы. Список возможных причин поломки:
- Неправильные настройки, неисправность роутера;
- Неподходящее ПО;
- Проблема непосредственно на устройстве;
- Блокировка антивирусом;
- Сброс настроек;
Настройка в Win 10 беспроводной сети WiFi может быть проведена через браузер, на адресных строках.
Обратите внимание! После ввода логина и пароля, нужно проверить тип подключения, параметры IP и режим подключения. Всю эту информацию можно взять у провайдера или в службе поддержки
Если это не помогло, то следует таким же образом проверить раздел «WiFi», или «Беспроводные сети» на тип соединения, имя, канал и режим соединения
Всю эту информацию можно взять у провайдера или в службе поддержки. Если это не помогло, то следует таким же образом проверить раздел «WiFi», или «Беспроводные сети» на тип соединения, имя, канал и режим соединения.
Еще один способ, как настроить WiFi адаптер на Windows 10, если настройки оказались верными, а проблема не пропала. Сперва нужно зайти в командную строку от имени администратора (ее можно найти в поиске). Затем вписать команду reg delete HKCR\CLSID\{988248f3-a1ad-49bf-9170-676cbbc36ba3} /va /f, после чего другую netcfg -v -u dni_dne.
Обратите внимание! Если этот способ не сработал, команды можно сменить на другие, но принцип останется тем же. Win + R, ввод «regedit», переход в разделы «CLSID», «HKCR», удаление параметра {988248f3-a1ad-49bf-9170-676cbbc36ba3}
Третий способ. Надо перейти по следующему адресу: правый клик по кнопке «Сети и интернет» в правом нижнем углу, «Ethernet», «Настройка параметров адаптера», «Подключение по локальной сети», «Свойства». Во всплывшем окне надо будет поставить галочки везде, кроме «Протокол мультиплексора сетевого адаптера». После всего этого нужно перезагрузить компьютер.
Другие, более простые способы починить интернет самостоятельно включают в себя:
- Перезагрузку роутера;
- Обновление драйвера. Установить можно, сначала нажав правой кнопкой мыши на «Пуск», затем— на «Диспетчер устройств», «Беспроводной сетевой адаптер», «Обновить драйвер». После этой процедуры следует перезапустить компьютер/ноутбук.
- Отключение антивируса;
Если домашняя сеть не работает: выявление причин и устранение неполадок
Пользовательская сетка подвержена сбоям из-за слабого класса используемой техники. Нарушение работоспособности может быть связано с различными причинами, регулировка проводится в соответствии с найденными источниками возникшей проблемы.
Поврежден сетевой кабель
Ошибка связана с неверным подсоединением шнуров или неработоспособностью конечных устройств. Неполадки возникают на любом оборудовании — пользователи жалуются на вопросы практически со всеми известными марками ПК. При возникновении дисфункции можно воспользоваться одним из решений:
- проверить целостность шнуров, их плотную посадку в разъемы;
- убедиться в правильности выполнения схемы присоединения.
При отключении беспроводной связи нужно проверить конфигурацию сетки — в большинстве случаев после отладки вопрос исчезает. Сообщение об отключении шнура связано с необходимостью переустановки адаптера.
Сбой в работе маршрутизатора
При нормальном включении устройства и работающих индикаторах, отсутствии раздачи интернета нужно пройти следующие шаги:
- Включить модуль вай-фай — иногда роутер не функционирует из-за отключенной сетки. Определение проводится по погасшей лампочке вай-фай на ПК или адаптере. После его включения требуется перезапуск системы.
- Изменить канал — проблема возникает в многоквартирных домах с постоянной перенагрузкой линии. В меню оборудования устанавливают автоматический поиск свободной полосы вещания или проделывают операцию в ручном режиме. Для проверки уровня загрузки линии можно использовать специальное программное обеспечение: «WiFi Analyzer» и другие.
- Удаление подключения — требуется при неверном вводе пароля. После изменений и вторичного присоединения интернет начинает работать стабильно.
- Перенастройка — требуется при неверном внесении информации во время отладки. Основные сведения о правильном присоединении дает провайдер, уточнить их можно в договоре или по горячей линии службы поддержки.
- Не включенный DHCP-сервер — функционал предназначен для автоматической раздачи адресов каждому из входящих в систему устройств. Если опция не запущена, то роутер не будет нормально функционировать.
- Отладка DNS-сервера — в параметрах устанавливают значение «8.8.8.8». Без него оборудование не будет переходить по необходимым адресам.
WiFi Analyzer
Повреждение антенн Wi-Fi
Неосторожные пользователи, домашние животные и маленькие дети могут случайно нарушить целостность внешних антенн маршрутизатора, присоединенного к персональному компьютеру. Недорогие устройства отличаются слабым креплением оборудования — разъемы держатся на пайке, не обладают дополнительным креплением.
При механическом воздействии на приборе возникают трещины и последующее нарушение контакта. Диагностика повреждения проводится через проверку расстояния между роутером и ПК, при котором наблюдается стабильная связь. Если оно не превышает полутора метров, то неполадки связаны с поврежденными антеннами.
Исправить ситуацию можно вскрытием оборудования и пайкой повреждений. Если аппаратура находится на гарантии или пользователь не уверен в собственных силах, то лучше обратиться в специализированный сервисный центр для ремонта и последующего тестирования прибора.
Создать домашнюю сеть на Windows 10 не так сложно, как кажется на первый взгляд. Однако большинству пользователей это просто не нужно.
Все о IT
Самое интересное и полезное. информационно-коммуникационные технологии Ежедневно новое ПЕРЕЙТИ телеграмм канал ITUMNIK
Настройка маршрутизатора
Что делать, если даже после всех манипуляций вай-фай так и не заработал. Исправить ситуацию может помочь проверка настроек роутера. Делается это через Web-интерфейс:
- Включить в разделе Wi-Fi функцию передачи данных по беспроводной линии.
- Поставить частоту передачи в 5 ГГц, если есть такая возможность.
- Назначить ключ Сети, а также тип шифрования WPA/WPA2.
- Активировать функцию динамической раздачи адресов.
- Перезагрузить систему.
Как можно понять, исправить проблему с вай-фаем на ноутбуке можно самостоятельно. При должном знании это не сложнее, чем исправить ошибку на принтере. Необходимо только соблюдать определенную последовательность действий.
Отключается Интернет на Windows 10 каждые 10 минут: причины проблемы
В большинстве случаев причиной являются:
- некорректная работа драйвера сетевой карты или беспроводного адаптера;
- программный конфликт между версиями ПО устройства и операционной системой;
- неправильные параметры соединения;
- активация режима энергосбережения или настройки питания.
Какой бы причина не была, ситуация, когда отваливается Интернет на Windows 10, создает дискомфорт пользователю: приходится постоянно перезагружать роутер или устройство. Есть хорошая новость — устранить проблему можно самостоятельно без привлечения специалиста. Для этого достаточно выяснить тип конфликта и устранить его с помощью настройки режима работы устройства.
Почему в Виндовс 10 отключается Интернет?
Ясность помогут внести предварительная диагностика и анализ происходящего. Для этого достаточно ответить на несколько вопросов:
- Как часто пропадает интернет-соединение через роутер на Windows 10: каждые 5 минут, раз в полчаса, ежедневно или реже?
- Когда в последний раз наблюдался бесперебойный доступ к Сети?
- Что изменилось после этого в программном или аппаратном плане (установлены новые утилиты, игры, драйвера, антивирусные программы, выполнена замена комплектующих)?
- Присутствует ли проблема при подключении к Интернету с другого устройства: ноутбука, стационарного PC, смартфона, планшета?
- Как выполняется доступ к Сети: через кабель интернет-провайдера, роутер, используется сетевая карта или Wi-Fi-адаптер?
- Если проблема наблюдается на ноутбуке, это происходит во время работы от сети или от аккумулятора?
Обратите внимание! Отключаться проводной или беспроводной Интернет на ноутбуке с Windows 10 может из-за настроек схемы питания или активации режима энергосбережения. Аналогичную ситуацию можно наблюдать и на стационарном компьютере, когда пропадает Интернет после перехода в режим сна
Для устранения причины достаточно скорректировать настройки питания и энергосбережения.
Если Сеть стала вылетать после обновления ОС, драйверов, установки различных утилит, скорее всего причиной является программный конфликт (часто бывает с Интернетом от Ростелекома). Для исправления ситуации достаточно установить новые версии ПО для сетевой карты, беспроводного адаптера или откатить драйвера до ранее установленных.
При подключении нескольких устройств отключить Сеть может некорректная настройка параметров подключения. Для восстановления стабильного доступа достаточно провести ручную настройку параметров соединения.
Почему Windows 10 не может автоматически подключиться к Wi-Fi
Причин отсутствия подключения вай-фай может быть несколько. Наиболее распространенными являются следующие причины:
- резкий скачок напряжения, после которого происходит изменение настроек;
- неожиданное отключение компьютера;
- неправильные настройки роутера.
Если подключиться к сети вай-фай невозможно, система напишет об этом и предложит пользователю выполнить диагностику подключения. В этом случае стоит согласиться и выполнить эту процедуру. Если все неполадки устранены, но зайти в интернет с помощью вай-фай так и не получается, вероятнее всего, в этом виноват провайдер услуг связи.
Войти в интернет в автоматическом режиме не всегда получается
Возможно, существуют проблемы на линии. В этом случае рекомендуется связаться с локальным провайдером интернета по горячей линии и попросить специалиста выполнить проверку на линии.
Также еще одна распространенная причина неработоспособности беспроводного интернета — отсутствие необходимых обновлений. Для профилактики этой проблемы пользователь не должен откладывать на потом установку апдейтов, о которых периодически оповещает информационная система. В некоторых случаях обновление может занять довольно долгое время.