Панель администрирования Xiaomi Mi Router 3G
Внутренний интерфейс админки ничем не отличается от Mi Mini — почти те же разделы, и все на китайском. Пользоваться из коробки ей можно лишь через встроенный в Chrome Гугл переводчик. Зато мобильная версия сразу имеет международную английскую адаптацию.
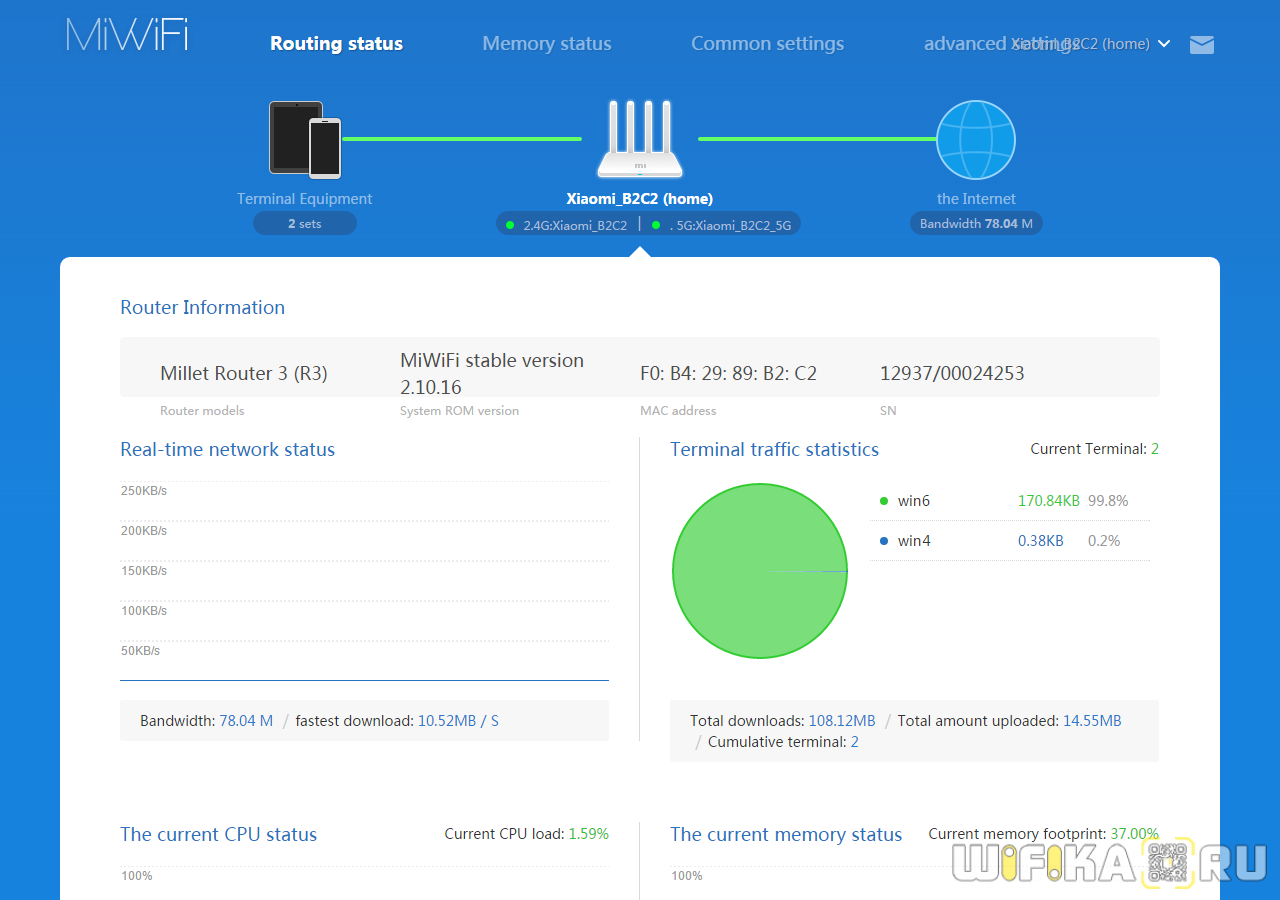
Все необходимые функции для полноценной работы WiFi присутствуют, поэтому перечислять их подробно смысла нет. Отметим, что гостевую сеть без доступа к внутренним ресурсам локалки можно создать лишь на частоте 2.4 ГГц.
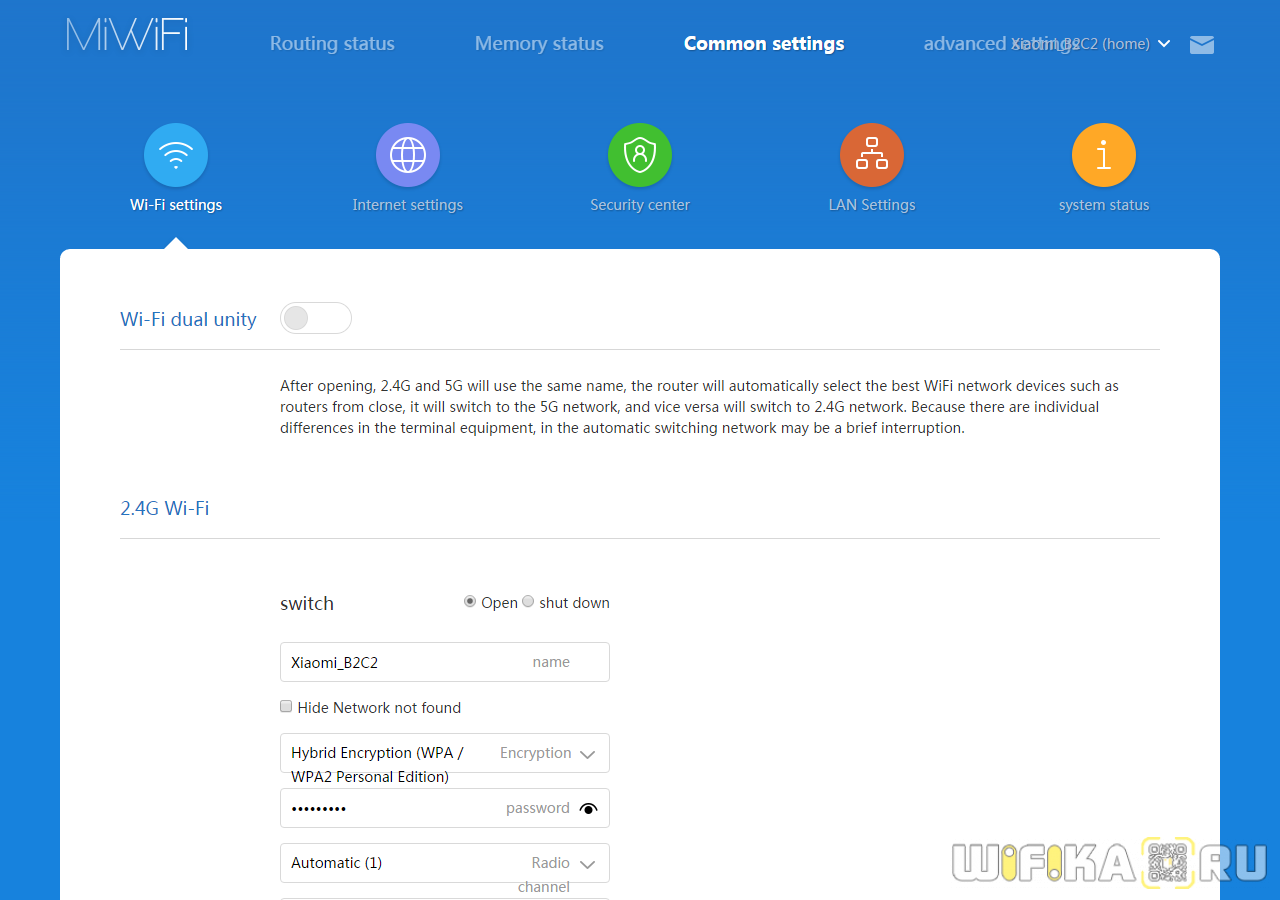
К сожаленью, в китайской прошивке мобильный модем подключить к USB порту не получится, зато в него можно воткнуть флешку и использовать как сетевое хранилище файлов.
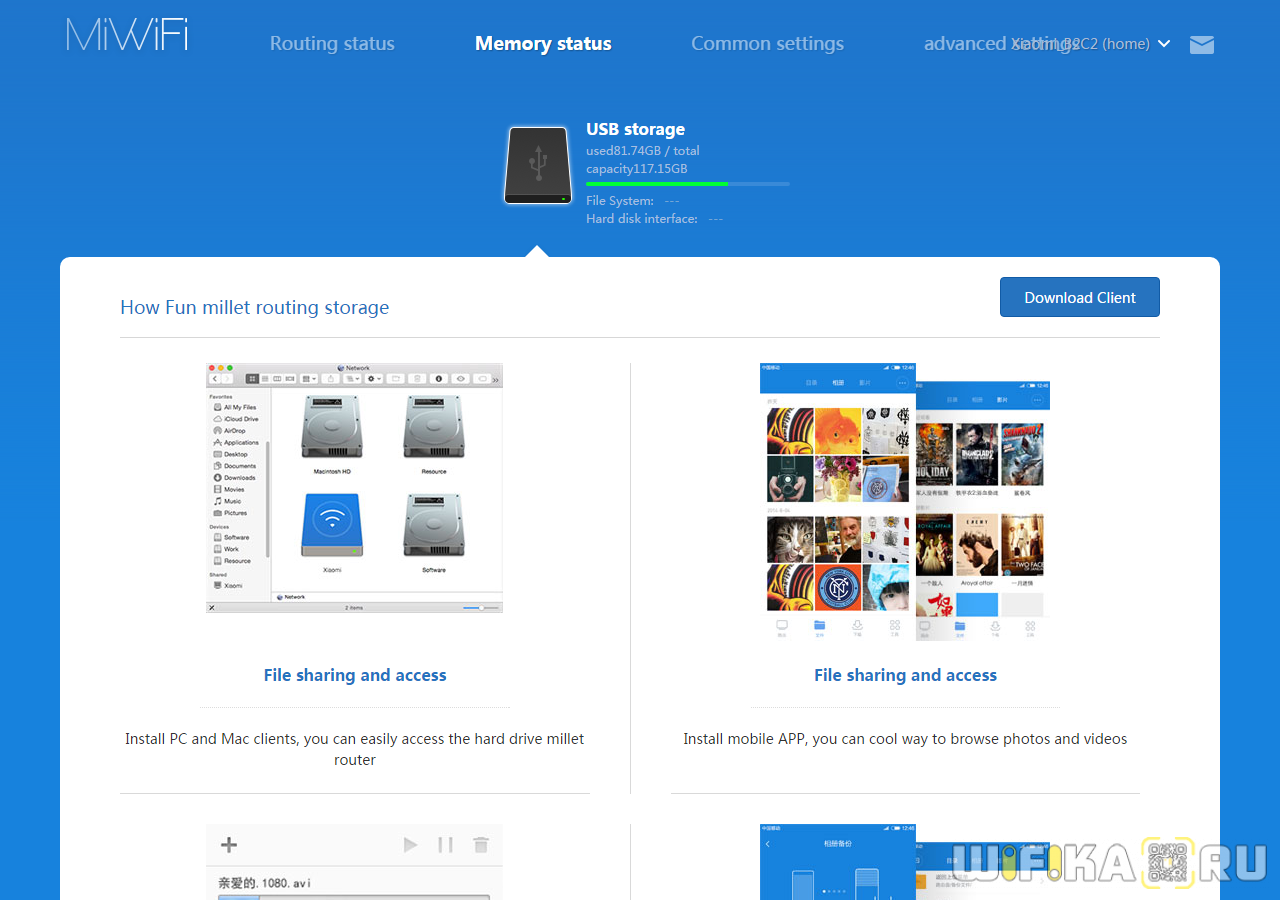
Впрочем, все китайские особенности лечатся перепрошивкой роутера релизом от Asus, о которой вы можете почитать в отдельной статье.
Характеристики
За сумму около 20 долларов владелец получает:
- процессор 7628N с частотой работы 580MHz;
- 64 Mb оперативной памяти;
- 16 Mb внутренней памяти;
- две антенны, позволяющие существенно расширить зону распространения сигнала;
- порт WAN и 2 LAN-порта с пропускной способностью до 100 Мбит\секунду.
Xiaomi Mi Nano способен раздавать интернет на скорости до 300 Mbps на частоте 2,4 Ггц, что вполне достаточно для бытового использования.
Недостаток частоты 5 ГГц можно списать на желание производителя максимально удешевить устройство. Устройство может работать в качестве повторителя беспроводного сигнала.
Особенности альтернативной прошивки
Роутеры от Xiaomi все без исключения реализуются со стандартной оболочкой (версией прошивки). Но для использования всех функциональных возможностей модема сторонними разработчиками были созданы альтернативные версии прошивок. На интегрированной операционной системе аналогичным образом можно будет производить настройки.
Их использование имеет несколько неоспоримых преимуществ — устойчивость к пагубным воздействиям извне, отменная скорость работы, больше функциональных возможностей. Программные компоненты могут быть установлены независимым ПО или от роутера другого вендора.
Если пользователь принял решение на модеме изменить прошивку, установить рекомендуется Padavan или OpenWRT.
Процедура подключения устройства
Очевидно, что перед тем как настроить, прибор надо грамотно подключить к компьютеру или другому девайсу. Опытные пользователи вероятно уже это сделали, в таком случае, можно просто пропустить этот параграф инструкции и сразу перейти к изучению непосредственной работы с веб-интерфейсом оборудования.
Необходимо отметить, что производитель позаботился и о многочисленной армии владельцев смартфонов, у которых отсутствует ПК или лэптоп, выпустив специальный софт, доступный в магазинах приложений для «Андроид» и «яблочных» мобильных девайсов.
Эта программа носит название «Mi Router» и она полностью переведена на английский язык. Методика с использованием этой утилиты описана в конце данного руководства.
С целью подключения необходимо выполнить следующие шаги:
- Штекер шнура от адаптера электропитания вставить в соответствующее гнездо круглого сечения;
- Сам преобразователь посредством переходника, идущего в комплекте, установить в розетку;
- Провод от поставщика услуг связи (провайдера) вставить в порт WAN.
Подключение роутера Xiaomi Mi Wi-Fi Router Nano к компьютеру с настройкой пароля на Wi-Fi
У роутера Xiaomi Mi Wi-Fi Router Nano в комплекте нет патч-корда, то есть кабеля, который подключался бы от роутера к компьютеру. Поэтому, для настройки роутера будем подключаться через Wi-Fi. Подключаем роутер к питанию.
1. В нижнем правом углу рабочего стола находим значок беспроводной сети.2. Находим незащищенную сеть Xiaomi – Xiaomi_xxxx_xxxx, вместо “x” будет набор букв и цифр. Подключаемся к данной сети:
3. После появится окно с загрузкой первоначальных настроек:
4. Видим окно приветствия, где нужно поставить галочку и нажать на кнопку с китайскими иероглифами. Здесь соглашаемся с правилами и условия Xiaomi.
5. Приступаем к настройке пароля на беспроводную сеть Wi-Fi.
На изображении под пунктом 1 – присваиваем Имя к беспроводной сети Wi-Fi, 2 – Придумываем любой пароль к беспроводной сети Wi-Fi, должно быть более восьми символов. 3 – если поставим тут галочку, данный пароль от Wi-Fi присваиваем к паролю на интерфейс роутера, то есть, чтобы зайти и настроить роутер нам нужно будет ввести такой же пароль что и на Wi-Fi. 4 – после введения всех данных нажимаем на данную кнопку, которая означает “Сохранить”. Данные настройки будут применены к обеим сетям (2,4 ГГЦ и 5ГГЦ), так как данный роутер двухдиапазонный.
6. После сохранения настроек беспроводной сети нам выдает следующие настройки, это настройки параметров входа к роутеру. Шагом ранее присвоили пароль от Wi-Fi к паролю на вход в роутер, здесь можем поменять его:
Распишу что на картинке 1 – Логин от роутера, советую оставить его таким же, 2 – Пароль ко входу в роутер, 3 – Один пароль с сетью Wi-Fi, 4 – Далее. После применения настроек роутер уходит на внесение изменений и перезагрузку:
7. Теперь необходимо снова подключиться к беспроводной сети Wi-Fi, так как поменяли имя сети и защитили его паролем. Для этого снова в правом нижнем углу рабочего стола нажимаем на значок беспроводной сети:
Называем сеть любым словом латиницей, например “Sultanov”. Не забываем поставить галочку напротив “Подключаться автоматически” и нажимаем на “Подключиться”.
Настройка общего доступа в сеть
Настраивать общий доступ в сеть просто. Достаточно сделать всего несколько кликов.
- При необходимости авторизоваться в системе, пройти путь «Настройки» — «Сеть». Указывать лишь те параметры, которые прописаны в договоре, заключенном с местным провайдером.
- Если при каждом выходе в интернет система генерирует новый IP-адрес, включая DNS, то обязательно нужно активировать DCHP-соединение. Еще должна функционировать опция автовыбора DNS.
В конце, чтобы подключиться, нужно проверить автоназначение порта в качестве МАС-адреса, WAN. Если в договоре указан другой МАС-адрес, его нужно ввести вручную.
Сравнение технических характеристик Xiaomi Mi Router 3 и 3G
Отличие двух модификаций роутера Xiaomi друг от друга в наличии у второго поддержки сотовых модемов, а также некоторых улучшений по железу. Поскольку данные роутеры мы получили из Китая одними из первых (спасибо магазину GearBest) и на нашем рынке в обозримом будущем их видно не будет, логично, что и коробка и все бумаги, и — куда ж без этого — интерфейс админского раздела наполнен паучками. Хотя, пока мы готовили этот текстовый обзор, уже успела появиться и английская версия для внешнего рынка.
| Характеристики | Xiaomi Router 3 | Xiaomi Router 3G |
|---|---|---|
| Процессор | MT7620A 580MHz | MT7621A 880 МГц |
| ROM | 128MB SLC Nand Flash | |
| Оперативная память | 128MB DDR2 | 256MB DDR3-1200 |
| Диапазоны WiFi | 2.4 ГГц и 5 ГГц | |
| WAN | до 100 Мбит/сек | до 1000 Мбит/сек |
| LAN | 2 шт., до 100 Мбит/сек | 2 шт., до 1000 Мбит/сек |
| USB | 1 шт., 3.0 |
Настройка PPTP на роутере Xiaomi Mi Wi-Fi Router Nano
1. Переходим в меню интерфейса и нажимаем на «Advanced«, далее на значок «VPN«, после на кнопку «Add service«.

2. Во всплывающем окне в строчке «Protocol» выбираем «PPTP» 3. В строке «Name» пишем любое слово на латинском, ниже, в строке «Server» указываем ip-адрес сервера, «Username» — Имя пользователя, «Password» — Пароль. Все вышеперечисленные данные Вам предоставляет провайдер (Организация, которая провела Вам интернет). Все эти данные обычно прописываются в договоре с провайдером. Если по какой-то причине не смогли их найти, Вам необходимо позвонить на горячую линию провайдера и узнать как их можно получить. 4. Нажимаем «Save» — сохраняем настройки.

Роутер Xiaomi Mi Mini в режиме репитера
Все остальное идентично другой уже рассмотренной нами ранее модели, но давайте рассмотрим еще один режим работы, в котором работает как Mi роутер Mini, так и Nano — в качестве повторителя WiFi. При это он сможет продолжить раздавать интернет на те ПК в локальной сети, которые подключены к нему кабелем Ethernet. Переключатель находится в разделе «Настройки Интернет».

Здесь доступно еще два варианта — репитера и второй точки доступа.
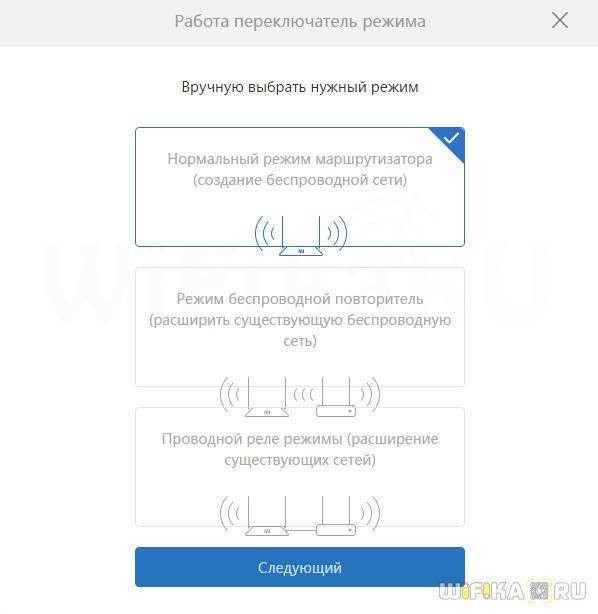
Выбираем вариант репитера и далее ту сеть, у которой хотим расширить зону покрытия.

После подключения появится информация об SSID сети и назначенном репитеру IP адресе от головной точки доступ — именно по нему теперь будет доступна панель управления роутера Xiaomi.
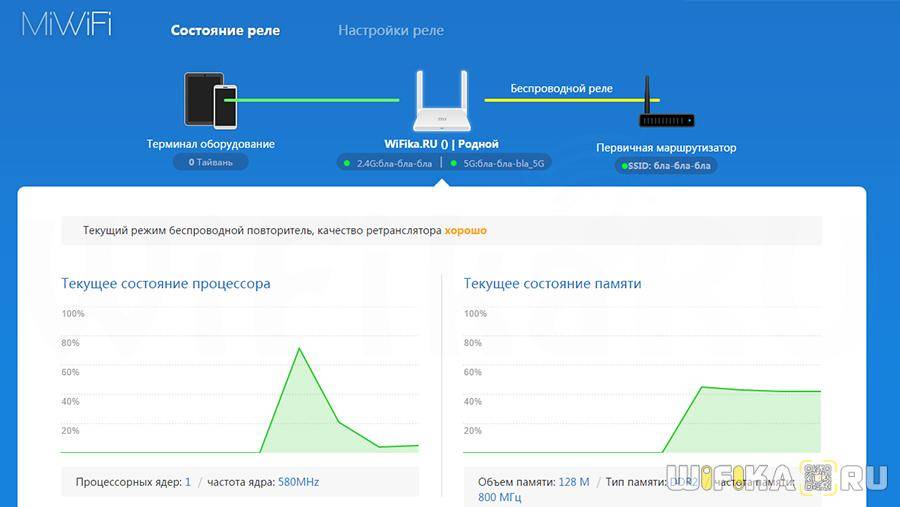
На главной опять останется информация о загрузке железа роутера. В разделе «Настройки» можно поменять SSID сети, которая идет от Xiaomi Mini — по умолчанию они берутся от головного роутера.
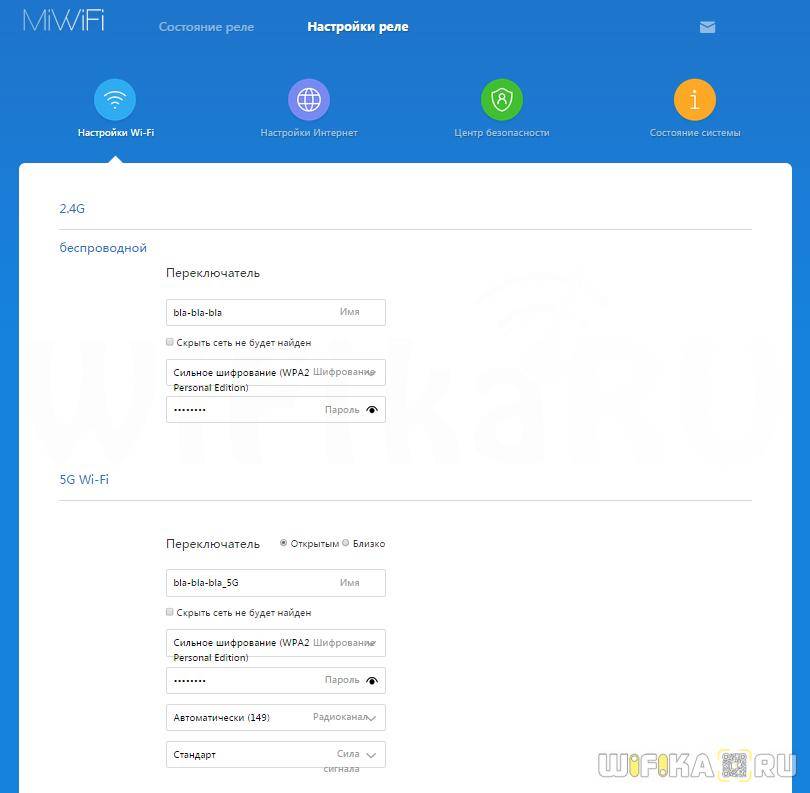
Также доступна функция изменения пароля для администрирования, обновления прошивки и сброса настроек в заводские — остальные в режиме повторителя не работают.
Можно ли подключить к Xiaomi Mi Mini 4G модем?
В родной прошивке нет. Но если поставить кастомную, то можно с определенными моделями модемов
Внешний вид
Внешне Xiomi Mi Router 4 претерпел лишь незначительные изменения. Слегка более замыленные контуры по сравнению с предшественником.
Также на верхней части появилась кнопка вызова функции MiNet для быстрого коннекта с другими устройствами из экосистемы Сяоми.

Повернув роутер задней стороной, я не обнаружил порта USB, который присутствовал на Mi Router 3. Странное решение убрать его из топовой модели, хоть даже заставить его нормально работать с поддержкой модемов наших операторов можно было только в прошивке Padavan.


В остальном все предсказуемо — 3 порта LAN для подключения компьютеров и один WAN для кабеля интернет. Последний выделен синим цветом, так что сориентироваться будет легко даже новичку.
Кстати, все они — гигабитные, так что при поддержке вашим провайдером скорости в 1000 мбит/с, этот маршрутизатор вполне можно использовать в качестве игрового.

Но в то же время Xiaomi Router 4 вполне подойдет для офисного использования, поскольку, если верить производителю, он без проблем может работать одновременно со 128 гаджетами без потери своих качеств.
Ваше мнение – WiFi вреден?
Да
24.2%
Нет
75.8%
Проголосовало: 10148
Обеспечить высокую скорость wifi соединения призваны 4 внешние несъемные антенны. Две из них работают на частоте 2.4 ГГц со скоростью до 300 mbit/s, две другие раздают интернет на 5 GHz с максимальной теоретической скоростью до 867 мбит/с.

На нижней крышке корпуса — наклейка с данными для подключения к роутеру. они по-прежнему не изменились — адрес для входа miwifi.com или 192.168.31.1. Также здесь мы видим SSID сетей, которые незапаролены и ретранслируются по умолчанию.

Настройка L2TP на роутере Xiaomi Mi Wi-Fi Router Nano
1. Переходим в меню интерфейса и нажимаем на «Advanced«, далее на значок «VPN«, после на кнопку «Add service«.
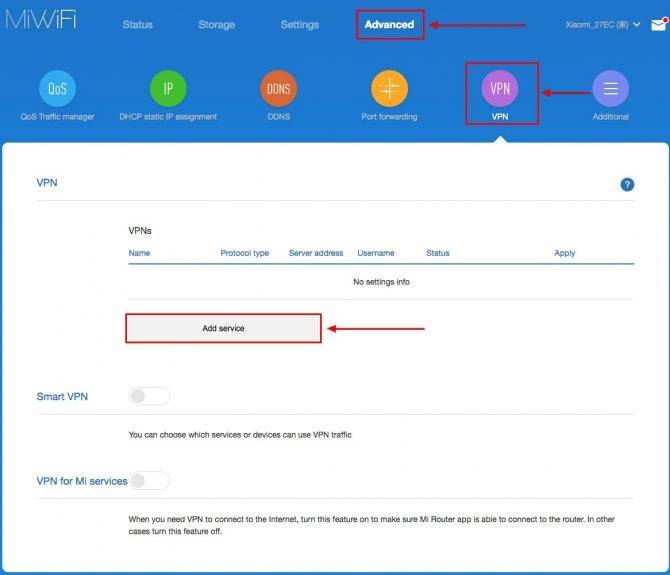
2. Во всплывающем окне в строчке «Protocol» выбираем «L2TP» 3. В строке «Name» пишем любое слово на латинском, ниже, в строке «Server» указываем ip-адрес сервера, «Username» — Имя пользователя, «Password» — Пароль. Все вышеперечисленные данные Вам предоставляет провайдер (Организация, которая провела Вам интернет). Все эти данные обычно прописываются в договоре с провайдером. Если по какой-то причине не смогли их найти, Вам необходимо позвонить на горячую линию провайдера и узнать как их можно получить. 4. Нажимаем «Save» — сохраняем настройки.

Приложение
Xiaomi приучила нас к тому, что большинство гаджетов компании управляются при помощи фирменных приложений. Так случилось и с роутером Nano. Владельцы устройств на Android могут быстро отсканировать QR-код в инструкции и загрузить программу из Google Play, обладателям яблочной техники понадобится любой QR-ридер из App Store. Можно самостоятельно найти приложение Mi Router в магазине или перейти по данной ссылке.
Потребуется учетная запись Xiaomi, создать её можно за пару минут, если в наличии имеются другие гаджеты китайского бренда, то старая учетная запись подойдет.
Программа имеет массу возможностей, которые даже превышают функционал веб-интерфейса управления роутером. Не самый полезный оптимизатор, WeChat и еженедельные достижения я не считаю.
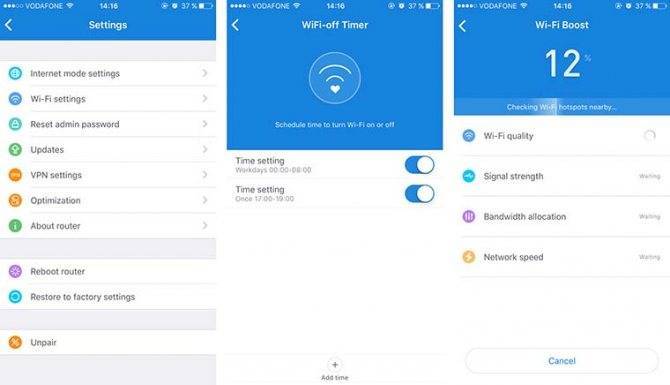
Есть функция обновления прошивки роутера, возможность установить время для плановой перезагрузки, отключение доступа в сеть по расписанию (полезно, чтобы дети спали по ночам). На главной странице отображаются все подключенные клиенты, можно не только просмотреть данные об устройстве но и задать ряд параметров.
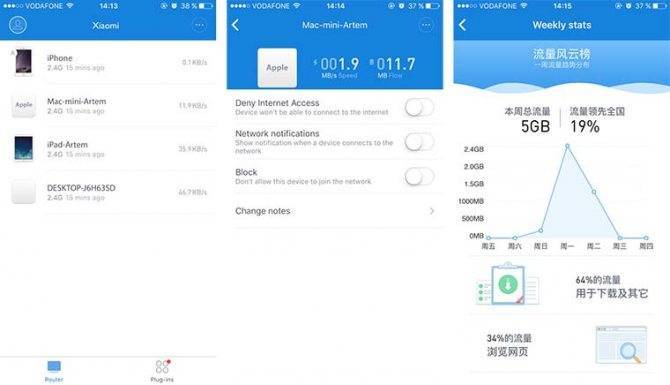
Любой девайс может быть отключен от интернета или получить общий бан в Wi-Fi сети. Можно активировать уведомления в момент подключения того или иного клиента. Разумеется, можно изменять различные настройки и параметры роутера.
Настройка PPPOE на роутере Xiaomi Mi Wi-Fi Router Nano
1. Настройка PPPOE на данном роутере располагается отдельно. Переходим в меню интерфейса и нажимаем на «Settings«, далее на значок «Network settings«, ниже выбираем настройку «PPPOE«.
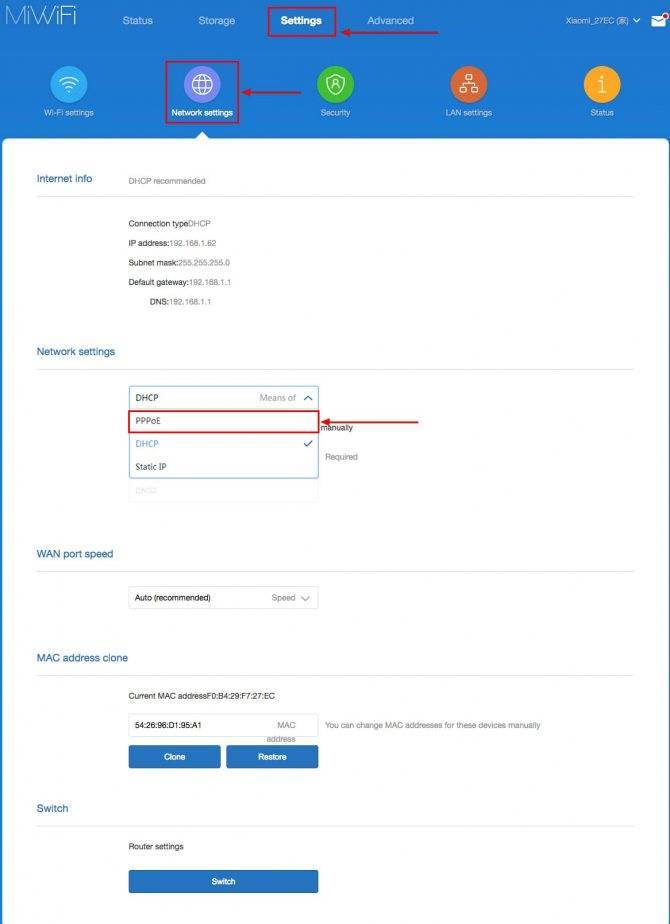
2. В строке «Username» пишем имя пользователя, в строке «Password» — Пароль. Все вышеперечисленные данные Вам предоставляет провайдер (Организация, которая провела Вам интернет). Все эти данные обычно прописываются в договоре с провайдером. Если по какой-то причине не смогли их найти, Вам необходимо позвонить на горячую линию провайдера и узнать как их можно получить. 3. Нажимаем «Save» — сохраняем настройки.

Расширенные конфигурации маршрутизатора Xiaomi и советы
В расширенные конфигурации маршрутизатора Сяоми входит:
- DHCP статическое распределение IP, DDNS, Переадресация портов, VPN.
- Интеллектуальное ограничение скорости. В зависимости от мощности используемого маршрутизатора устанавливаемыми значениями могут быть 100/1000 Мбит/с.
Это, собственно, и все. Еще пользователи продукции Сяоми оставляют следующие советы:
- При необходимости нужно приобретать патч-корд (сетевой кабель) типа RJ-45 CAT 6.
- Для корректной работы предварительно нужно обновить на ПК утилиты сетевой карты LAN и Wi-Fi.
- Роутер рекомендуется устанавливать на высоте не менее 1,5 метров от пола.
- В поле «ограничения скорости» лучше указывать максимальную скорость, в зависимости от модификации устройства.
- Нельзя маршрутизаторы устанавливать вблизи микроволновых печей и телевизоров.
- Наиболее подходящее расположение модемов — это центральная комната. Это позволяет добиться хорошего покрытия по всей квартире.
Также некоторые пользователи рекомендуют отключить в меню умное распределение скорости.
Перевод интерфейса Xiaomi Mi Wi-Fi Router Nano на английский язык
В самом интерфейсе роутера предусмотрен английский язык, но это только в более свежих версиях прошивки. В меню роутера наживаем на:
Далее по желтому значку, листаем ниже и выбираем “English”, получаем английский перевод интерфейса роутера Xiaomi Mi Wi-Fi Router Nano:
Теперь произведем настройки роутера. Wi-Fi уже настроили, но я покажу, где расположены его настройки, на случай, если захотите подправить там что-нибудь. Затем вам необходимо будет узнать какой тип подключения используется для входа в интернет, это PPTP, L2TP либо PPPOE. Узнать можно позвонив провайдеру (это организация, с которым заключили договор для предоставления услуги интернет). Начнем настройку роутера.
Настройка через мобильное приложение
Для установки мобильного приложения MiRouter отсканируйте QR-код на коробке из-под устройства или отыщите программу в Play Market.
При отсутствии учетной записи ее необходимо завести, в ином случае – авторизоваться. Сеть обнаруживается автоматически. Подключитесь к ней, добавьте новый роутер (или перенесите настройки с предыдущего), задайте имя сети и пароль для шифрования доступа к ней.
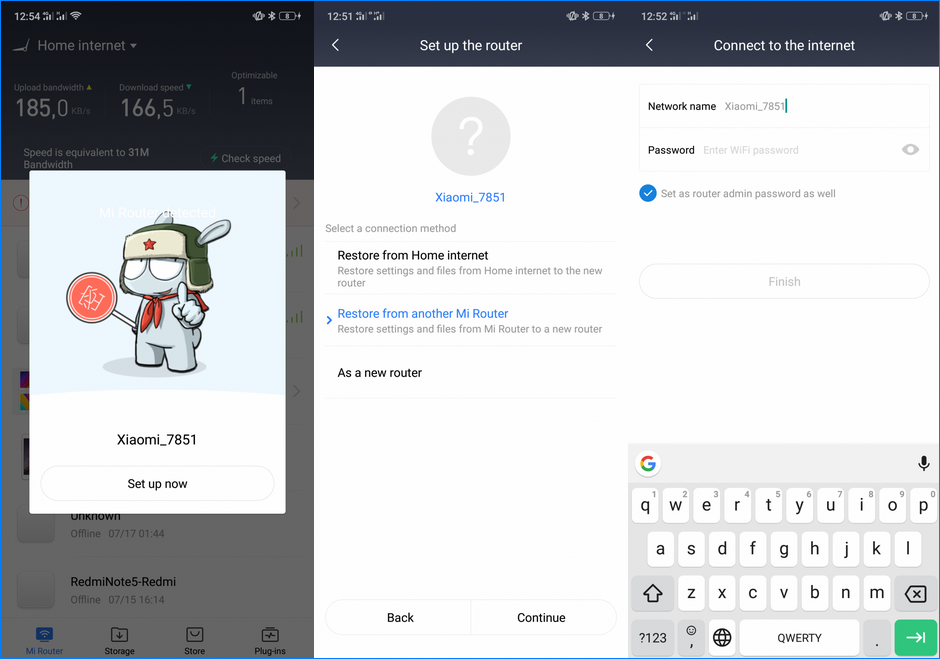
На главной странице приведен список устройств, которые подключались к беспроводному маршрутизатору с данными о времени последнего соединения, расходованном трафике, текущей скорости для активных подключений.
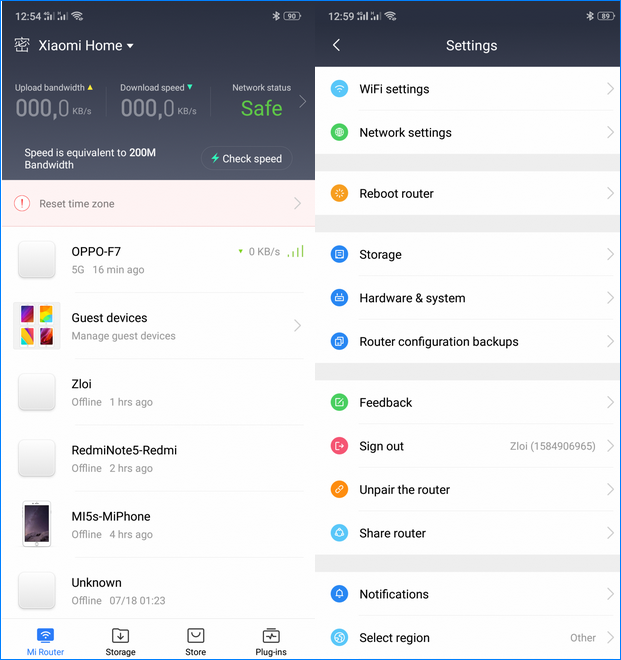
Каждому клиенту можно ограничить скорость, установить квоту на объем трафика или запретить подключение к точке доступа. В настройках создаются отдельные сети для каждого частотного диапазона с собственными настройками: типом шифрования, силой сигнала, списком запрещенных устройств. Любая из них скрывается независимо от другой.
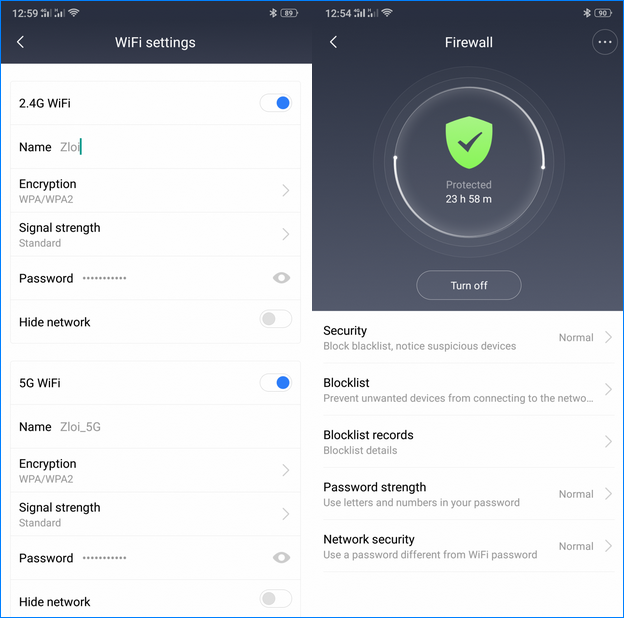
В отдельном разделе находятся утилиты для работы с трафиком, квотами для подключаемых клиентов, настройки VPN, проверки скорости соединения и отключения светодиодного индикатора.
Прошивка
Микропрограмма маршрутизатора обновляется с телефона. Для этого роутер должен иметь выход в интернет для загрузки архива с прошивкой.
1.Посетите раздел «Plug-ins» и тапните «».
2.В следующем окне жмите по надписи «» и подтвердите выполнение операции.

Возможности настройки
Настройка устройства отнимет буквально пару минут. Ранее меню было на китайском языке, но последние партии роутеров шли уже с англоязычной прошивкой. В меню есть все необходимые настройки, которые могут понадобиться большинству пользователей.
Но есть более удобный способ работы – специальное приложение «MiWiFi Router» от производителя, версии которого доступны для Windows, iOS и Android. Чтобы работать в приложении необходима учетная запись Xiaomi.
Помимо изменения стандартных настроек, через приложение можно:
- просматривать список подключенных клиентов и статистику их работы;
- контролировать доступ в интернет отдельно взятых клиентов;
- настроить уведомления для различных событий, например, при подключении клиента к точке доступа;
- обновить ПО;
- установить доступ к интернету по расписанию;
- задать конкретное время для перезагрузки устройства и другое.
Возможности настройки
Настройка устройства отнимет буквально пару минут. Ранее меню было на китайском языке, но последние партии роутеров шли уже с англоязычной прошивкой. В меню есть все необходимые настройки, которые могут понадобиться большинству пользователей.
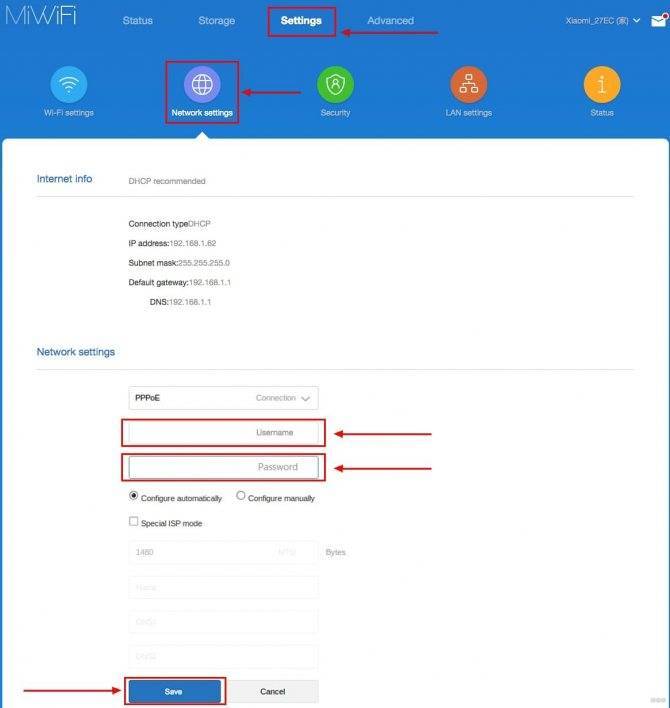
Но есть более удобный способ работы – специальное приложение «MiWiFi Router» от производителя, версии которого доступны для Windows, iOS и Android. Чтобы работать в приложении необходима учетная запись Xiaomi.

Помимо изменения стандартных настроек, через приложение можно:
- просматривать список подключенных клиентов и статистику их работы;
- контролировать доступ в интернет отдельно взятых клиентов;
- настроить уведомления для различных событий, например, при подключении клиента к точке доступа;
- обновить ПО;
- установить доступ к интернету по расписанию;
- задать конкретное время для перезагрузки устройства и другое.
Настройка L2TP на роутере Xiaomi Mi Wi-Fi Router Nano
1. Переходим в меню интерфейса и нажимаем на “Advanced”, далее на значок “VPN”, после на кнопку “Add service”.
2. Во всплывающем окне в строчке “Protocol” выбираем “L2TP”3. В строке “Name” пишем любое слово на латинском, ниже, в строке “Server” указываем ip-адрес сервера, “Username” – Имя пользователя, “Password” – Пароль. Все вышеперечисленные данные Вам предоставляет провайдер (Организация, которая провела Вам интернет). Все эти данные обычно прописываются в договоре с провайдером. Если по какой-то причине не смогли их найти, Вам необходимо позвонить на горячую линию провайдера и узнать как их можно получить.4. Нажимаем “Save” – сохраняем настройки.







