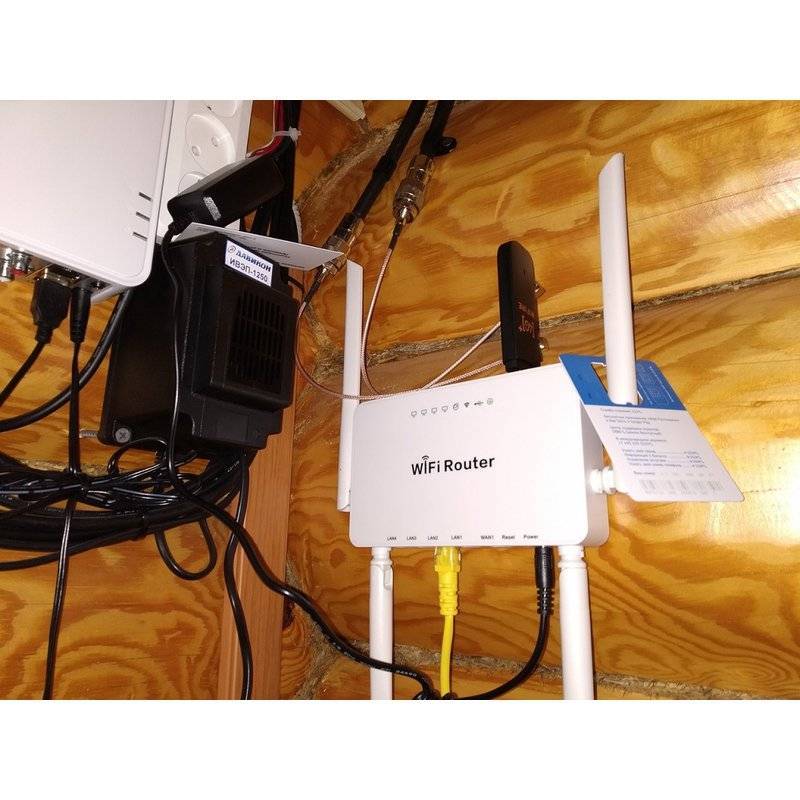Важные технические нюансы
Чтобы передача данных в вашей домашней сети осуществлялась на скорости 1000 Мбит/сек одного лишь роутера с гигабитными портами недостаточно. Устройства, которые подключаются к нему по кабелю, также должны поддерживать технологию Gigabit Ethernet. Если ваш ПК или ноутбук оснащён сетевой картой 10/100 Мбит/сек, то принимать и передавать информацию он сможет только на такой скорости. Если вы решили строить у себя дома гигабитную сеть, озаботьтесь заменой устаревших сетевых карт ваших компьютеров на современные.
Для того, чтобы добиться высокой скорости передачи данных внутри сети, для монтажа коммуникаций в квартире следует использовать Ethternet-кабель с четырьмя парами витых проводов внутри. Очень часто в целях экономии применяют при монтаже компьютерных сетей патч-корды с двумя парами витых проводов. Если вы проложите такой кабель, то скорость в вашей сети опять же будет ограничена 100 Мбит/сек.
Для того, чтобы ваша беспроводная сеть также позволяла использовать возможности, которые даёт высокоскоростной доступ к интернету через гигабитный порт роутера, стоит приобретать маршрутизатор, работающий на частоте 5 ГГц (поддерживающий стандарт 802.11ac). Обычно скорость Wi-Fi у роутеров с рабочей частотой 2,4 ГГц ограничивается 150-300 Мбит/сек. Есть устройства, у которых заявленная скорость выше, но всё равно она не дотягивает до 1000 Мбит/сек. А в реальности ещё и режется вдвое. Двухдиапазонный роутер позволит развивать более высокую скорость в беспроводной сети. Разумеется, в том случае, если подключенные к нему устройства также поддерживают стандарт 802.11ac.
Назначение USB-порта на Wi-Fi-роутере
Часто встречаю вопросы, что-то типа: “а зачем нужен USB-порт на Wi-Fi роутере”. Выше я перечислил основные функции, но давайте разберемся более подробно. Плюс дам ссылки на некоторые инструкции, которые могут вам пригодится после выбора и покупки такого маршрутизатора.
Как я уже писал выше, в основном функции зависят от производителя и прошивки на которой работает роутер. Но если брать устройства самых популярных производителей (ASUS, TP-Link, D-Link, ZyXEL), то там USB вход используется примерно для одних и тех же задач. Которые мы рассмотрим ниже.
Функциональные возможности маршрутизаторов с USB-выходом отличаются в зависимости от производителя и конкретной модели. Крупные производители, такие как TP-Link, Asus, Keenetic, Zyxel, MikroTik, D-Link, имеют в своей линейке ряд моделей, оснащённых одним или двумя USB-разъёмами. Наличие таких портов позволяет расширить функционал роутеров, дополнив его новыми функциями.
Основные возможности применения USB-порта — это подключение к нему различных периферийных устройств:
- внешних жёстких дисков (HDD) и флеш-накопителей;
- модемов 3G/4G;
сетевых принтеров.
WiFi роутер с USB портом для подключения внешнего накопителя
Подключив внешний HDD или флешку к маршрутизатору, можно через Wi-Fi получить доступ к просмотру их содержимого на ноутбуке, мобильном телефоне или ТВ-приставке. Таким образом, накопитель можно превратить в сетевое хранилище файлов с открытым доступом к нему нескольких пользователей. Благодаря этому все члены семьи могут одновременно подключиться к нему со своих девайсов и смотреть фильмы или другой контент прямо из хранилища.
После подключения накопителя к USB-порту его можно настроить не только как сетевое хранилище. Возможности многих роутеров позволяют создать:
- собственный FTP-сервер, представляющий собой хранилище с доступом по IP-адресу маршрутизатора. Подключиться к такому серверу можно удалённо с помощью любого удобного FTP-клиента;
- DLNA-сервер, предназначенный для просмотра медиа-контента по технологии DLNA. Обязательным условием является наличие на ПК, смартфоне или смарт-телевизоре проигрывателя, поддерживающего данную технологию, например, Kodi;
- торрент-клиент, скачивающий файлы с торрента напрямую на внешний накопитель. Загруженный таким образом контент становится общедоступным для всех пользователей домашней или рабочей сети.
Чтобы узнать, какие из вышеперечисленных функций доступны на том или ином роутере, нужно зайти в его настройки. Там, в разделе «USB-приложение» будут отображены все доступные утилиты, встроенные в прошивку маршрутизатора, среди которых также могут присутствовать Time Machine для резервного копирования на устройствах Apple, Download Master для скачивания файлов из интернета и другие.
В веб-консоли роутера, во вкладке «USB-приложение» можно посмотреть перечень утилит, поддерживаемых USB-портом
Для 3G/4G модемов
Если у вас интернет через 3G/4G модем, и вам понадобилось раздать его по Wi-Fi и по кабелю на другие устройства, то вам понадобится роутер, у которого есть поддержка USB модемов.
Важно! Если на маршрутизаторе есть USB вход, то это не означает, что он может раздавать интернет с 3G/4G модема. Вы модем то подключите, но просто ничего не будет работать
Нужно строго проверять совместимость маршрутизатора с модемом.
На эту тему я написал уже много статей. Поэтому, просто даю ссылки:
- Wi-Fi роутер для USB 3G/4G модема – много информации по выбору и совместимости. Эта статья вам точно пригодится!
- Роутеры ASUS с поддержкой USB 3G/4G модема
- Как подключить 3G/4G USB модем к Wi-Fi роутеру TP-LINK
- Настройка 3G USB-модема на роутере Asus
Для принтера (принт-сервер)
К USB-порту маршрутизатора, поддерживающего функцию «Принт-сервер», можно подключить принтер. После настройки общего доступа к принтеру можно будет отправлять на печать документы не только с компьютера, но и со смартфона и ноутбука, подключённых по Wi-Fi к локальной сети. Управление печатью в данном случае осуществляет роутер, но для этого требуется предварительная настройка «Сервера печати» в интерфейсе маршрутизатора.
ТОП-3 лучших недорогих роутеров для дома
Хороший роутер не обязательно должен быть дорогим. Мы составили ТОП недорогих, но при этом качественных моделей, не уступающих по функциональности своим более дорогим собратьям.
Xiaomi Mi Wi-Fi Router 4
Модель Xiaomi Mi Wi-Fi Router 4 — домашний роутер с хорошими параметрами по скорости передачи.
Двух диапазонный маршрутизатор с хорошими показателями на 2.4 и 5 ГГц, развивающий максимальную скорость 1167 Мбит/с.
В квартире, в радиусе 50 метров даже с учетом бетонных стен никаких сбоев не будет. В любой точке можно получить максимально разрешенную провайдером скорость. Настраивается и управляется устройство через веб-интерфейс и обладает широким функционалом — вы можете создать гостевую сеть, задать лимит скорости подключения, проводить родительский контроль.
Все эти функции доступны и в мобильном приложении для мобильного телефона. Управление простое и понятное даже для новичка.
Устройство имеет 1 гигабитный WAN-порт и 2 гигабитных LAN-порта, которые легко справляются с нагрузкой в несколько раз выше привычных ста мегабит, при этом без разрывов и потери пакетов.
Характеристики:
- Усиление антенны — 6 дБи.
- Мощность — 19 дБм.
- Скорость передачи — 1000 Мбит/с.
Плюсы
- Дизайн.
- Цена.
- Простая настройка.
Минусы
- Скорость часто падает.
- Настройки на китайском языке.
Xiaomi Mi Wi-Fi Router 4A
Домашний роутер Xiaomi Mi Wi-Fi Router 4A выполнен в белом корпусе и оборудован 4 несъемными всенаправленными антеннами с коэффициентом усиления беспроводного сигнала 5 дБи.
За счет такого показателя достигается стабильность подключения к беспроводной сети пользовательских устройств и обеспечивается обширная зона покрытия Wi-Fi.
В процессе передачи данных по частоте 2,4 и 5 ГГц точка доступа позволяет достичь скорости соединения на уровне 1167 Мбит/с.
Соединение защищено в соответствии с протоколом WEP, WPA. Маршрутизатор включает в себя два порта LAN с поддержкой передачи данных на скорости до 100 Мбит/c, чтобы вы смогли подключить компьютеры и другие устройства при помощи кабелей.
Роутер поддерживает настройку рабочей конфигурации через Веб-интерфейс и комплектуется документами, внешним блоком питания.
Характеристики:
- Мощность — 19 дБм.
- Число LAN-портов — 2.
- Усиление антенны — 5 дБи.
Плюсы
- Хорошая скорость.
- Возможность установки другой прошивки.
- Легкие настройки.
Минусы
- Инструкция на китайском языке.
- Нет переходника на евровилку.
TP-Link Archer A6
Прибор TP-Link Archer A6 отлично подходит для создания высокоскоростной беспроводной сети у вас дома.
Компактная модель имеет усилитель и четыре наружных антенны, которые отвечают за непрерывное подключение без мертвых зон.
Вы можете воспроизвести кино в формате HD или играть в игры без зависаний через канал 5 ГГц, на котором скорость достигает 867 Мбит/с.
Девайс также дает возможность пользоваться режимом точки доступа, а это значит, что вы можете раздавать свой интернет на другие мобильные гаджеты.
Технология Mu-MIMO помогает подключать сразу несколько гаджетов без потери скорости, исключая задержки в процессе передачи данных.
Характеристики:
- Частота — 5 ГГц, 2,4 ГГц.
- Число антенн — 4.
- Ethernet —
Плюсы
- Компактный.
- Быстрый.
- Удобный интерфейс.
Минусы
- Корпус сильно царапается.
- Бывают зависания.
Как подключить и настроить?
Под каждую модель Wi-Fi роутера, выпускаемого тем или иным производителем, создается своя, определенная страница с настройками, имеющая свои нюансы, особенности. Однако процесс настройки у всех подобных устройств примерно одинаков:
- первый шаг – нужно установить и подключить роутер. Он размещается на столе, полке или другом месте, где удобно пользователю, к нему подключается адаптер питания и, желательно, соединить его с компьютером с помощью кабеля. Это позволит быстрее найти нужную сеть и установить с ней связь и уже после этого переходить к настраиванию Wi-Fi;
- второй шаг – вход в меню «Настройки». При подключении маршрутизатора и всех кабелей, на мониторе компьютера следует открыть панель управления. Через него перейти на страницу авторизации, чтобы зарегистрироваться. В появившемся окне ввести указанные на девайсе логин и пароль;
- шаг третий – подключение к интернету. Необходимо подключиться к интернет-провайдеру, для этого требуется выбрать соответствующий ему тип подключения, после чего ввести придуманный пользователем новый логин и пароль;
- четвертый шаг – настроить Wi-Fi-соединение. Изменить заводское название и пароль в данных беспроводной сети.
Более подробную инструкцию по настройке смотрите на видео:
Первая установка роутера может вызвать некоторые сложности и занять немного больше времени, чем того хотелось бы. Однако это только первый раз. Главное – не спешить и делать все согласно инструкции.
Лучший двухдиапазонный гигабитный роутер для дома в 2020 году
Keenetic Giga KN-1010
Маршрутизаторы Keenetic отличаются функциональным программным обеспечением, позволяющим настроить устройство под практически любые задачи. Giga KN-1010 двухдиапазонный гигабитный роутер с поддержкой MU-MIMO, усилителями приема/передачи, двухъядерным процессором, портами SFP, USB 3.0 и 2.0. По соотношению цены, функциональности и аппаратной начинки его вполне можно считать лучшим гигабитным роутером для домашнего использования.

Giga KN-1010 оснащён четырьмя гигабитными LAN портами и портом WAN. А также SFP-портом, позволяющим подключиться к оптоволоконной линии без приобретения дополнительного модема. В наличии два порта USB 2.0 и 3.0, поддерживающие широкий спектр устройств.
Беспроводная сеть позволяет передавать данные на скорости 400 Мбит/сек в диапазоне 2,4 ГГц, а в диапазоне 5 ГГц на скорости 867 Мбит/сек.
Настраивается роутер с телефона через мобильное приложение или с компьютера через веб-интерфейс. Настройка базовых функций не вызовет сложностей даже у начинающего пользователя. А использование дополнительных опций позволит расширить возможности маршрутизатора и превратить его в настоящий интернет-центр.
Этот роутер – отличный выбор для создания скоростной и надёжной домашней сети.
Как выбирать Wi-Fi роутер?
Для просмотра сайтов, коротких видеороликов из Youtube и для передачи небольших по размеру файлов подойдут маршрутизаторы средней стоимости со скоростью соединения 300–500 Мбит/с.
Если вашей целью будет просмотр фильмов через интернет с подключением компьютера, ноутбука и телевизора, т. е. создание мультимедийной студии, тогда потребуется мощный Wi-Fi роутер со скоростью соединения от 600 Мбит/с
При выборе маршрутизатора и любого другого устройства необходимо обращать внимание на следующие критерии:
- фирма-производитель
- основные характеристики
- гарантия от производителя и реальные отзывы о выбранной модели в интернете
Роутеры с USB портом
Наверняка вы замечали, что некоторые модели роутеров помимо прочих разъемов имеют на своем корпусе USB порт, а некоторые даже два. Некоторые из вас даже знают, зачем нужен USB на маршрутизаторе, так как используют его для подключения 3G/4G модема или флешки. Однако мало кто задумывается обо всех возможностях применения USB разъема на WiFi роутере. В этой статье я перечислю все, что можно подключить к USB порту роутера и покажу, как полезно может быть его использование.
Роутеры с USB портом – отличное решение для организации доступа в интернет с помощью USB 4G модема (LTE модема). Обычно, USB портом оснащены Wi-Fi роутеры для того, чтобы вы могли подключаться к сети интернет с ноутбуков и планшетов без проводов.
К некоторым роутерам с USB есть возможность подключать USB-накопители (внешние жесткие диски, флешки и т.п.) для быстрого доступа к ним из локальной сети или интернета. Также некоторые маршрутизаторы с разъёмом USB могут служить принт-сервером для подключения USB принтеров.
Лучшие роутеры 2020 года
Но все же давайте рассмотрим несколько моделей роутеров, которые, наверное, я мог бы советовать в 2020 году. Это такие не очень дешевые и не очень дорогие варианты, которые скорее всего подойдут большему количеству людей. Так же в конце рассмотрим несколько моделей Wi-Fi Mesh систем.
1. TP-Link Archer A7
Хороший вариант маршрутизатора для дома или квартиры.
В нем есть все, что необходимо:
- Поддержка двух диапазонов и соответственно стандарта 802.11ac.
- Гигабитные порты.
- USB-порт.
- Простой и понятный веб-интерфейс, управление через приложение.
- Прикольный внешний вид.
Из похожих моделей можете еще посмотреть Archer C1200, Archer A6, Archer C7 и более дорогой и производительный Archer A9.
Так же можете почитать мой обзор маршрутизатора TP-Link Archer A7.
Asus RT-AC1750U или Asus RT-AC65P
Интересные модели, производительности и функционала которых точно будет достаточно для домашнего использования. Двухдиапазонные, с гиагбитными портами и USB-портом стандарта 3.1. Необычный внешний вид.
Если хотите проверенный временем роутер, то у ASUS это модели RT-AC58U, RT-AC66U, RT-AC1200G+. Только внимательно изучайте технические характеристики.
D-Link DIR-878, DIR-853, DIR-825
Все три роутера двухдиапазонные (2.4 ГГц и 5 ГГц) и с гамбитными WAN/LAN портами. D-Link DIR-878, например, более дорогой. Но он самый производительный и быстрый. И почему-то без USB. D-Link DIR-825 самый доступный вариант, который отлично подойдет для небольшой квартиры или дома.
Если нужен более доступный вариант, посмотрите D-Link DIR-806A. Но он без гигабитных портов.
Keenetic Viva KN-1910
У производителя Keenetic достаточно большая линейка интернет-центров (маршрутизаторов). Одна из оптимальных (по характеристикам и цене) моделей – Keenetic Viva. Конечно же это двухдиапазонная модель. WAN/LAN порты поддерживают скорость до 1 Гбит/с, скорость по Wi-Fi до 1267 Мбит/с. Есть два USB-порта. Поддержка 3G/4G модемов, отличный веб-интерфейс. Может использоваться как ADSL модем, после покупки и подключения адаптера Keenetic Plus DSL.
У Keenetic есть как более доступные и простые модели (например, Keenetic Speedster, Keenetic Extra), так и более продвинутые и соответственно дорогие (Keenetic Giga, Keenetic Ultra). Это, наверное, один из лучших роутеров для дома на 2020 год.
Netis WF2780
У меня был такой Netis WF2780, нормальный вариант. Особенно, когда бюджет ограничен, но хочется взять современный роутер.
Возможно, будет интересно почитать: Netis WF2780 – обзор, настройка, отзывы
Есть еще более производительная, игровая модель Netis WF2681 в красном корпусе.
Tenda AC9 и Tenda AC10U
Еще парочка недорогих, современных роутеров, но уже от производителя Tenda. Достаточно серьезные маршрутизаторы, с отличными характеристиками. Оба двухдиапазонные и с гигабитными портами. Так же есть USB-порт.
Почитайте мой обзор Tenda AC9 и Tenda AC10U.
Есть еще более доступные варианты (из двухдиапазонных). Например, Tenda AC5 или Tenda AC8.
Mercusys AC12G
Еще один доступный производитель. И самый популярный их роутер – Mercusys AC12G. Я советую рассматривать именно Mercusys AC12G. Там есть еще более дешевый Mercusys AC12, но он без гигабитных портов. Но как вариант, если вам не нужны быстрые WAN/LAN порты, то можете посмотреть и AC12.
Эта модель была у меня на обзоре: Обзор маршрутизатора Mercusys AC12.
Xiaomi Mi WiFi Router 4A Gigabit Edition
Если рассматривать маршрутизаторы от Xiaomi, то в 2020 году я выбирал бы модель Mi WiFi Router 4A Gigabit Edition. Вернее, я неверное вообще не покупал бы роутер Xiaomi. Нет, не потому что они какие-то плохие, просто они мне не очень нравятся. Да и у многих возникают разные проблемы в процессе настройки. Но если вы любите технику от Xiaomi, то рассмотрите Mi WiFi Router 4A Gigabit Edition.
Это обычный двухдиапазонный маршрутизатор с гиагбитными портами. Есть еще более доступная модель Mi WiFi Router 4A. Без гигабитных портов
Внешний вид и цена на эти роутеры конечно привлекает внимание покупателей
Варианты от других производителей
- MikroTik: hAP ac², hAP ac lite tower, hAP ac.
- Huawei: модель Huawei WS5200.
- Totolink: модель A3002RU 6617.
- Strong 750.
Обратите внимание, что я выше рассматривал только оптимальные (по моему мнению) модели маршрутизаторов, которые подходят для домашнего использования, и которые можно рекомендовать к покупке даже в конце 2020 года. И скорее всего они будут актуальные и в 2021 году
В продаже есть огромное количество других, как более доступных, так и более дорогих и продвинутых маршрутизаторов. Выбирайте модель исходя их ваших требований и бюджета. Но я бы не советовал сильно экономить на роутере.
Для чего нужен USB порт на роутере?
- Для подключения мобильного USB модема
- Для внешнего жесткого диска или флеш накопителя
- Для подключения принтера
Функционал wifi роутера с USB портом отличается от простого маршрутизатора и зависит от производителя и конкретной модели. Более того, с каждой новой прошивкой в нем также появляются новые возможности применения USB порта. Например, поддержка каких-то новых модемов или создание виртуального сервера.
Давайте подробно рассмотрим, зачем нужен USB порт на маршрутизаторах TP-Link, Asus, Zyxel, D-Link и прочих.
USB порт на роутере для 3G/4G модема
Не знаю, кто как, а лично я первый свой роутер с USB портом приобрел на дачу для того, чтобы иметь возможность подключиться к мобильному интернету не только с одного ноутбука, но сразу с нескольких устройств. Первый раз делал я это давно, когда подобрать совместимые между собор маршрутизатор и модем было целой проблемой. Я тогда, поддавшись маркетинговому ходу, выбрал сочетание роутера Zyxel Keenetic 4G и модема Yota, так как в рекламе говорилось, что эти два устройства «созданы друг для друга».
Сейчас я уверен, что можно было поискать и другие варианты, но тогда вникать особо не хотелось и я взял уже готовое решение. Подробно про работу такого тандема я разобрал в статье про выбор и подключение 3G/4G модемов к роутеру.

WiFi роутер с USB портом для подключения внешнего накопителя
Второе, с чем мне пришлось разбираться — подключение к USB порту роутера внешнего накопителя. Сначала это была просто флешка, но «распробовав» этот способ, я стал использовать полноценный жесткий диск. Для чего? Все просто — его можно использовать как сетевое хранилище файлов и иметь к ним доступ по WiFi не только с одного ПК, но и с любого телефона и ТВ приставки.
Это очень удобно — ведь раньше я скачивал те же видосы с компа на флешку, потом вынимал ее, подключал к приставке и тогда уже смотрел их на большом экране телевизора. С настройкой сетевого хранилища эти лишние действия ушли и все необходимые файлы стали видны по беспроводной сети сразу на всех девайсах.

Ваше мнение – WiFi вреден?
Да
24.14%
Нет
75.86%
Проголосовало: 10311
Когда мы подключили накопитель к USB разъему роутера, то возможностей настройки существует несколько:
- Samba-сервер — это просто хранилище файлов для совместного использования, типа как если бы вы расшарили общие папки Windows. Такой сервер будет виден в списке сетевых устройств, на него можно зайти, посмотреть содержимое, сохранить на свой жесткий диск при необходимости.
- FTP-сервер — примерно то же самое, только теперь хранилище будет доступно еще и по IP адресу роутера, например «ftp://192.168.1.1». К FTP серверу при определенных условиях можно организовать и удаленный доступ из интернета. А для подключения использовать не только стандартный проводник Windows, но и более удобную для перемещения файлов отдельную программу FTP-клиент.
- Торрент-клиент — еще одна очень удобная функция, которая присутствует на многих роутерах. Ее суть в том, что вы качаете торрент через встроенный в роутер клиент напрямую на USB накопитель, и он становится доступен сразу всем устройствам в сети — опять же вспоминаем ту запарку, которая была с переносом контента на флешку и переподключениями от компьютера к ТВ.
- DLNA-сервер — эта функция чем-то напоминает Samba или FTP, но отличается тем, что заточена только под воспроизведение медиа-контента. Существуют специальные кроссплатформенные проигрыватели, поддерживающие технологию DLNA, с помощью которых можно легко воспроизвести видео, музыку или фотографии на любой платформе, начиная от Windows и заканчивая Android, iOS и даже Smart TV. Например, в Kodi (XBMC) медиа плеере встроена функция управления с телефона воспроизведением контента на телевизоре, который находится на компьютере — не хило, правда?
Сетевой принтер
Принт-сервер — еще одна классная настройка, с помощью которой к роутеру в USB порт подключается принтер и к нему также организуется общий доступ по wifi с любого устройства. Распечатать документ со смартфона? Без проблем, для этого теперь не надо, как раньше, подключать его к компьютеру и перебрасывать на жесткий диск, либо по электронной почте.
Как поменять пароль на wi-fi роутере

Вы не знаете как поменять пароль на wifi роутере, но хотите научиться? Предлагаем изучить инструкцию, расположенную ниже:
- Для входа в настройки узнайте адрес маршрутизатора и заводское имя пользователя и пароль для авторизации. Эта информация находится на корпусе самого устройства.
- Открываем браузер и переходим по адресу, указанному на корпусе маршрутизатора. Адрес вводим именно в адресную строку.
- На странице авторизации укажите имя пользователя и пароль, указанные на корпусе устройства. Чаще всего логином и паролем является слово admin.
- Выберите пункт «Беспроводная сеть», а в нем – настройки безопасности.
- Поменяйте пароль на Wi-Fi, при этом старый знать не потребуется. В случае если используется метод аутентификации WPA2/PSK, длина пароля должна составлять не менее 8 символов.
- Сохраните настройки.
Какой беспроводной адаптер выбрать для компьютера или ноутбука (USB, PCI)?
В соответствии с вышеприведенными параметрами уже можно прикинуть, какую модель wifi адаптера выбрать для компьютера. Как я уже говорил, тип с USB более универсален и подойдет не только для настольного ПК, но и для ноутбука. А возможно и планшета или даже ТВ.
В принципе, для дома, если у вас роутер расположен рядом под столом, можно выбирать любой. Предпочтения только по фирмам и дополнительным характеристикам. Таким как, например, поддержка приоритетности приложений для мультимедиа (QoS) или технологии автоматической настройки параметров подключения WPS. Купить такой адаптер можно в пределах 1000 рублей. Если же вы хотите задействовать свой компьютер в разных комбинациях беспроводных соединений и иметь стабильный прием в непростых условиях, то берите модель посерьезнее. За полторы-две тыщи и выше.
Ваше мнение – WiFi вреден?
Да
24.16%
Нет
75.84%
Проголосовало: 10323
Фирмы
Производителей USB адаптеров wifi не счесть. Но я рекомендую брать именно той фирмы, устройства которой уже у вас есть в сети — условие не обязательное, но так вы добьетесь максимальной совместимости и стабильности работы. Если у вас роутер Asus, то и адаптер лучше брать этой фирмы. Если Zyxel, то Зиксель.
Также хорошие модели выпускают давно зарекомендовавшие себя на рынке Netgear, TP Link и D Link. Из Асусов я бы посоветовал модели USB-N13 или чуть дороже N53.
К любому wifi адаптеру в комплекте идет диск с драйверами, которые необходимо установить. А также скорее всего там будет специальная утилита для применения сетевых настроек. Например вот так выглядит интерфейс для устройства от фирмы Trendnet:
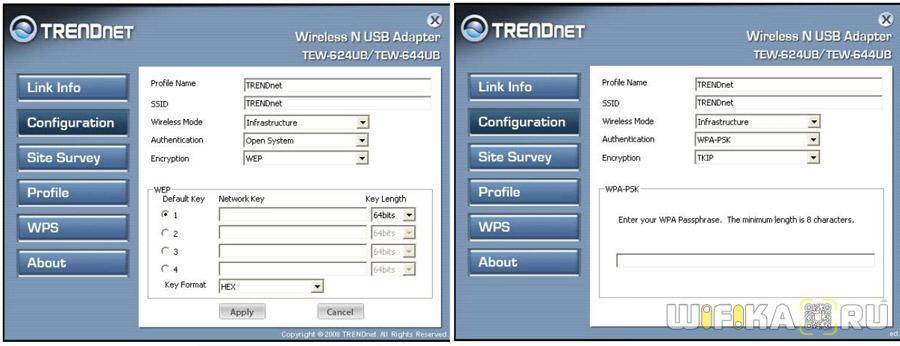
Однако ей пользоваться я рекомендую, лишь если у вас глючный Windows XP. В Windows 7, 8, 10 и выше встроенное программное обеспечение для беспроводных соединений отлично справляется с задачкой самостоятельно — достаточно только драйверов.

Если же диска нет, то их легко можно скачать из сети. Лучше всего с официального сайта производителя. Там же скорее всего можно скачать и инструкцию, так как при покупке прилагается лишь маленькое краткое руководство.
Скорость соединения роутера и интернет-сети вашего провайдера
Сейчас большинство провайдеров предоставляют доступ к интернету на скорости около 100 Мбит/с. Если ваш провайдер предоставляет большую скорость, то есть смысл подбирать роутер с гигабитной скоростью подключения.
На данное время пользуются популярностью два стандарта сетевого подключения Wi-Fi роутеров:
- 802.11n (поддерживает скорость приёма-передачи данных от 100 до 600 Мбит/с, работая на частоте 2,4–5 ГГц)
- 802.11ac (поддерживает скорость соединения от 400 Мбит/с до 4 Гбит/с, работая на частоте 5 ГГц)
Важно знать, если скорость, предоставляемая провайдером, будет 100 Мбит/с, то при работе в интернете эта скорость и останется, несмотря на мощный роутер с гигабитной скоростью приёма-передачи данных, но для создания локальной сети при работе с несколькими компьютерами скорость обмена данными будет намного выше
Основные технические характеристики
В целом, портативные Wi-Fi роутеры работают одинаково, но отличаются своими техническими характеристиками:
- Стандарты связи. Мобильные роутеры работают в сетях CDMA, GSM, UMTS, 4G LTE. Есть роутеры, поддерживающие несколько стандартов. Есть заточенные под конкретный стандарт.
- Скорость передачи данных. Зависит от используемого стандарта связи и модели. Может составлять 3,1 Мбит/секунду или же достигать 14-16 мегабит. Существуют роутеры и с более высокой скоростью – 42,2 Мбит/сек в сетях 3G и до 300 Мбит/сек в сетях 4G. Однако большинство операторов сегодня пока не могут такую скорость обеспечить.
- Радиус действия. В зависимости от модели покрытие сигнала Wi-Fi портативного роутера может быть от 10 до 30 метров.
- Время автономной работы. Зависит от ёмкости батареи и может составлять от 2 до 15 часов.
- Работа через USB кабель в качестве модема. Все роутеры могут подключаться к компьютеру через USB –порт, однако не все модели умеют раздавать интернет на компьютер через USB-кабель.
- Максимальное количество подключений. В бюджетных моделях количество одновременно подключённых пользователей обычно ограничивается четырьмя. В более дорогих может достигать 10-15.
- Внешняя антенна. Большинство карманных Wi-Fi-роутеров имеют разъём для подключения внешней антенны. Это позволяет использовать устройство в зоне плохого сигнала.
- Файловый сервер. Современные портативные роутеры оснащены слотом для подключения SD-карты памяти и могут использоваться как сетевое хранилище данных.
- Поддержка RUIM-карт (аналог SIM в мобильных телефонах). На некоторых мобильных роутерах данные о номере и параметрах подключения прошиваются в самом устройстве и поменять оператора в этом случае не так-то просто. Для этого требуется перепрошивка в сервисном центре. В моделях с поддержкой RUIM-карт достаточно просто заменить карту как в обычном мобильном телефоне.
На что способен мобильный маршрутизатор?
Не до конца отжившее представление о неудовлетворительных характеристиках мобильных модемов давно уже не совпадает с реальностью. Чтобы убедиться в этом, давайте ознакомимся с последними достижениями в данной области.
Портативный (карманный) маршрутизатор – устройство с комплексной функциональностью. Это означает, что он может работать в четырех различных режимах: режиме роутера, режиме репитера, режиме точки доступа и как приемник сигнала с SIM-карты. Перечислим отличия этих режимов:
- Функционируя в режиме роутера, устройство ничем не отличается от своего стационарного эквивалента. То есть, подключено к шнуру провайдера и раздает Интернет в его локальной сети. Для реализации такой возможности на задней стенке маршрутизатора смонтирован разъем под сетевой кабель.
- Режим точки доступа (другое название – «режим клиента») подразумевает эксплуатацию устройства в качестве передаточного звена между клиентом (например, компьютером или ноутбуком) и стационарным источником Интернета. Здесь также задействован разъем RJ-45, но используется он не как разъем под кабель провайдера, а как разъем для патчкорда между роутером и ПК.
- В режиме репитера мы имеем аппарат, транслирующий и усиливающий сигнал другого маршрутизатора. В роли усилителя он может быть полезен, например, на даче. В тех ее уголках, где сигнал от основного передатчика теряет мощность.
- Истинное предназначение устройства – карманный Вай-Фай роутер от сотового оператора связи. Используя его таким способом, вы перестаете ощущать зависимость от чего бы то ни было, кроме зоны покрытия вашего оператора связи и пополненного счета.
Конкретная модель не обязана соответствовать всем этим пунктам. Она может функционировать, либо как роутер для телефона, принимающий сигнал оператора связи (конкретный пример – модем MiFi 4510L).
Либо как ретранслятор, поддерживающий функции репитера, роутера и точки доступа (LB-Link BL-MP01), либо в еще каких-то вариантах.

Основные, поддерживаемые карманными роутерами, беспроводные протоколы – это известное нам семейство протоколов 802.11X. Низкоскоростной 802.11a (2 Мбит/сек), более продвинутые 802.11b и 802.11g – со скоростью передачи данных до 20 Мбит/сек и новый стандарт 802.11n со скоростью передачи данных до 150 Мбит/с.
За безопасность в сети отвечает протокол шифрования WEP (на основе алгоритма RC4), изначально совместимый с 802.11X, а также и другие, более современные механизмы защиты, наподобие EAP, TLS, протокол поддержки RADIUS-сервера и технологии динамической генерации ключей защиты (TKIP)
Не обойдены вниманием и виртуальные частные сети (VPN)
Наличие внутренних и внешних антенн
У Wi-Fi роутеров имеются внутренние (характерны для карманных роутеров) и внешние (у домашних роутеров) антенны. Они характеризуются коэффициентом усиления, который влияет на дальность действия Wi-fi сети.
У внутренних антенн коэффициент усиления обычно 2–3 дБи, у внешних составляет 5–7 дБи. Внутренние антенны встроены в переносные и карманные Wi-Fi роутеры, а вот для больших помещений с множеством перекрытий и стен необходимы роутеры с внешними антеннами.
Внешние антенны делятся на съёмные и несъемные. Нужно выбирать роутер со съёмными антеннами и дальнейшей возможностью их замены на более мощные с большим коэффициентом усиления.
Что необходимо знать при покупке маршрутизатора для 3G/4G модема
Главное отличие роутера для 3G модема от стационарного устройства — наличие входа USB.
Важно: Приобретая маршрутизатор с USB, нужно внимательно ознакомиться с его характеристиками. Ряд моделей не поддерживает беспроводной интернет, а разъем может использоваться для внешнего накопителя или принтера
Так что вместо девайса для мобильного подключения в руках пользователя может оказаться просто роутер с флешкой.
Для чего он нужен
Чаще всего роутер с поддержкой 3G модема нужен там, где нормальное проводное соединение недоступно. В таком случае вполне подойдет устройство без особых наворотов, но оснащенное с усилением сигнала.
Вторая категория людей, приобретающих роутер с USB — семьи, которые много времени проводят за городом (к примеру, уезжают на все лето на дачу). Это удобно — дома девайс работает как проводное устройство, а на даче принимает сотовый сигнал и обеспечивает раздачу Wi-Fi подключенным гаджетам.
Если маршрутизатор USB нужен и в городской квартире, и в загородном доме, стоит обратить внимание на более продвинутые аппараты с возможностью. Еще одна важная характеристика — работа с двумя частотными диапазонами (2,4 и 5 ГГц)
Такой прибор здорово выручит и в ситуации, когда на сервере провайдера произошел технический сбой, а интернет нужен срочно.
Если девайс применяется не только для , но и используется в качестве файлового либо принт-сервера, то нужен роутер с двумя USB-портами. Один обеспечит доступ к сети, а второй послужит для подключения жесткого диска или оборудования для печати.
3G/4G модемы сегодня предлагают все ведущие операторы российской сотовой связи:
- Yota;
- МегаФон;
- МТС;
- Билайн.
Поэтому с покупкой беспроводного модема проблем не возникает. Каждая компания сотрудничает с определенными производителями оборудования, предлагая маршрутизаторы под собственным логотипом.
Проверяем совместимость роутера и модема
Прежде, чем приобрести сетевое устройство, пользователь должен учитывать не только зону покрытия в населенном пункте, где предполагается использовать оборудование, но и взаимодействие модема с роутером. Найти таблицу совместимости устройств можно на официальном сайте производителя маршрутизаторов.
Если случилось так, что модем куплен, а маршрутизатор его «не видит», причин может быть две:
- Девайсы несовместимы друг с другом. Единственный выход из ситуации — обменять модем на прибор другого производителя.
- Неактуальная версия прошивки, установленная на маршрутизаторе. Проблема решается просто — обновлением программного обеспечения.