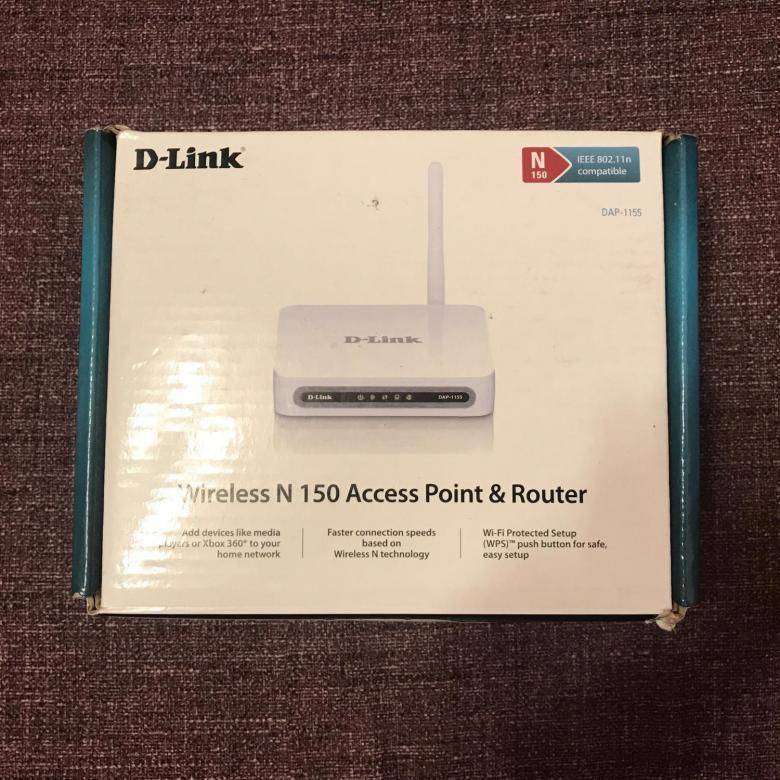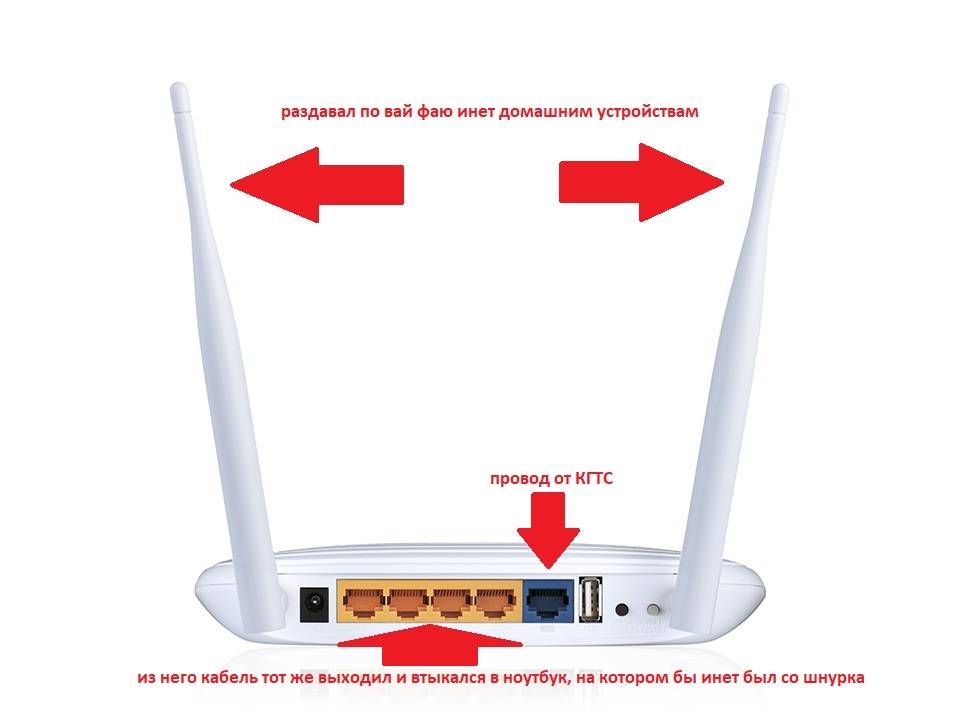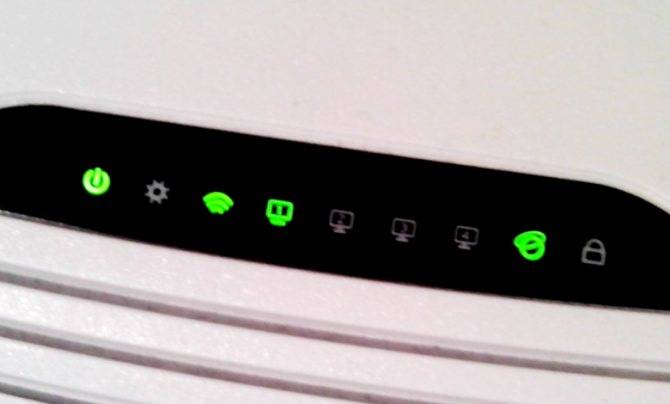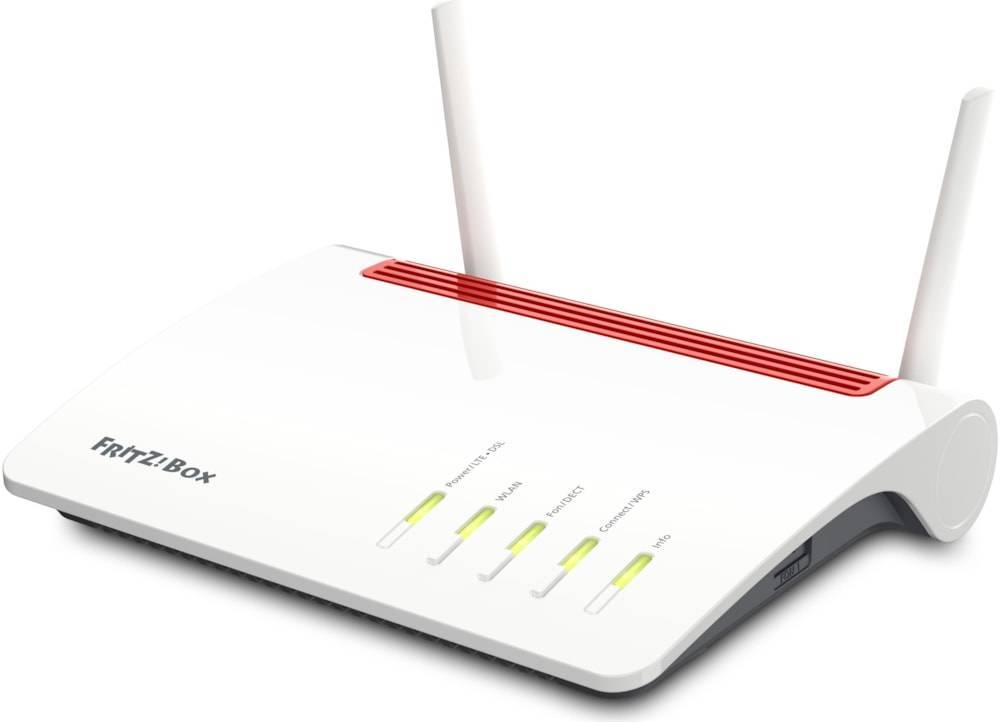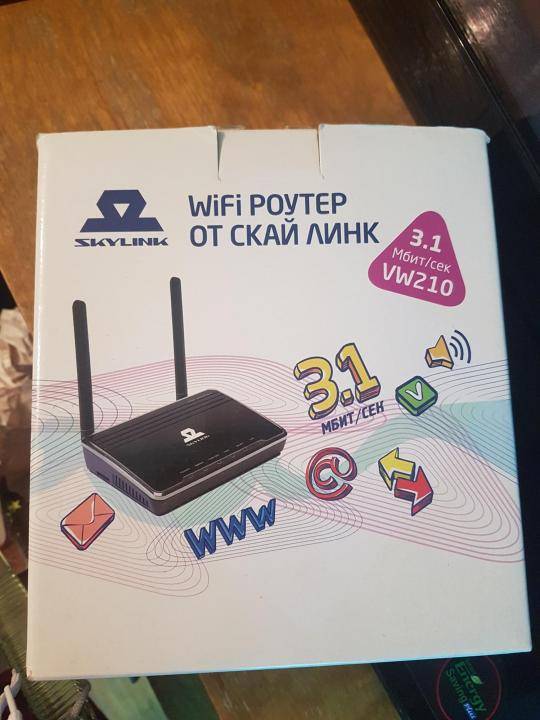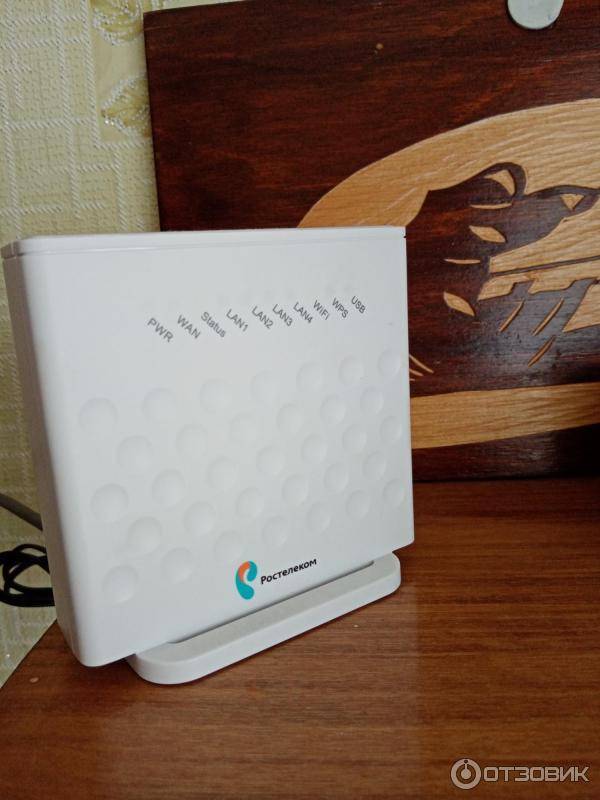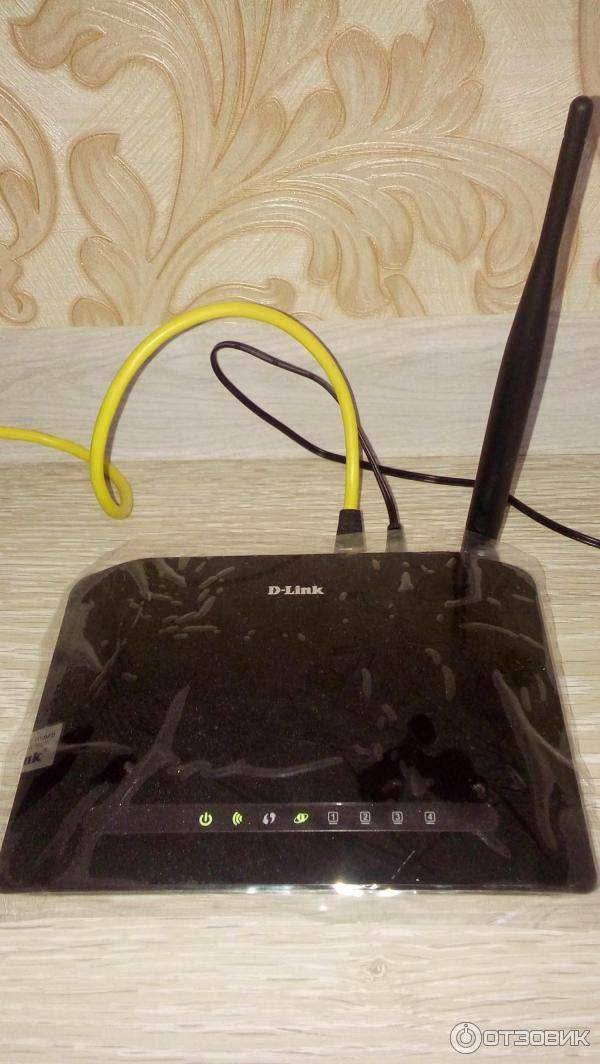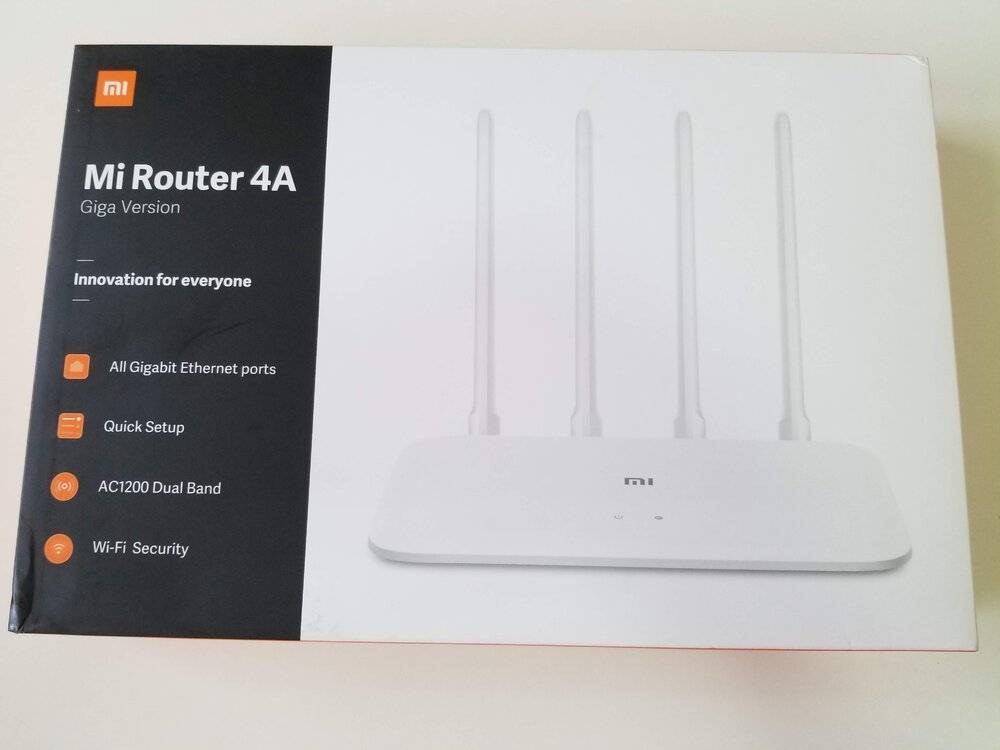Таблица: топ-9 репитеров от разных производителей
| Название | Рейтинг на «Яндекс.Маркете» | Стандарты сети и мощность передатчика | Диапазоны | Максимальная скорость | Антенны | Выходы Ethernet (скорость) | Умная розетка | Средняя цена по «Яндекс.Маркету» |
| Xiaomi Mi Wi-Fi Amplifier 2 | 4.5 | 802.11n | 2.4 ГГц | 300 Мбит/с | встроенная | нет | нет | 590 ₽ |
| TP-LINK RE200 | 4.5 | 802.11a/b/g/n/ac, 20 dBM | 2.4 / 5 ГГц, возможность одновременной работы в двух диапазонах | 733 Мбит/с | 3 встроенные антенны | 1 выход, 100 Мбит/сек | нет | 1 961 ₽ |
| Mercusys MW300RE V1 | 4.5 | 802.11n, 20 dBM | 2.4 ГГц | 300 Мбит/с | 2 внешние несъёмные антенны | нет | нет | 920 ₽ |
| ASUS RP-AC53 | 4.5 | 802.11a/b/g/n/ac | частота 2.4 / 5 ГГц, возможность одновременной работы в двух диапазонах | 733 Мбит/с | 2 внешние несъёмные антенны | 1 выход, 100 Мбит/сек | есть | 2 808 ₽ |
| TP-LINK RE450 | 4.5 | 802.11a/b/g/n/ac, 23 dBM | частота 2.4 / 5 ГГц, возможность одновременной работы в двух диапазонах | 1750 Мбит/с | 3 внешние несъёмные антенны | 1 выход, 1000Мбит/сек | нет | 4 350 ₽ |
| Xiaomi Mi Wi-Fi Amplifier PRO | 4.5 | 802.11n | 2.4 ГГц | 300 Мбит/с | 2 внешние несъёмные антенны | нет | нет | 1 350 ₽ |
| TP-LINK TL-WA855RE | 4.5 | 802.11n, 20 dBM | 2.4 ГГц | 300 Мбит/с | 2 внешние несъёмные антенны | 1 выход, 100 Мбит/сек | нет | 1 178 ₽ |
| TP-LINK RE360 | 5.0 | 802.11a/b/g/n/ac, 20 dBM | частота 2.4 / 5 ГГц, возможность одновременной работы в двух диапазонах | 1167 Мбит/с | 2 внешние несъёмные антенны | 1 выход, 1000 Мбит/сек | есть | 4 189 ₽ |
| TP-LINK RE650 | 5.0 | 802.11a/b/g/n/ac, 23 dBM | частота 2.4 / 5 ГГц, возможность одновременной работы в двух диапазонах | 2533 Мбит/с | 4 внешние несъёмные антенны | 1 выход, 1000 Мбит/сек | нет | 6 697 ₽ |
Порядок действий при сбросе настроек
Эта опция также может понадобиться при некорректной работе маршрутизатора и постоянных сетевых сбоях. Практически на всех моделях роутеров TP-Link есть небольшая кнопка, которая имеет название Reset. Нажимая на нее, пользователь может скинуть все действующие параметры до заводских.
Есть и альтернативный вариант восстановить настройки. Например, можно зайти в системное меню и найти кнопку «Восстановить», «Сбросить настройки до заводских».
Если терять данные не нужно, то можно просто обновить прошивку оборудования при помощи скаченной на официальном сайте производителя программы.
Сброс системных настроек
Роутер TP-Link — удобный и недорогой маршрутизатор, который используется для получения доступа к высокоскоростному интернету. Чтобы выходить в сеть, потребуется предварительно настроить оборудование и выбрать для его установки наиболее подходящее место. Настройку параметров можно провести самостоятельно, воспользовавшись меню быстрых настроек. В этом случае потребуется только подсоединить роутер к компьютеру, ввести сетевые данные, которые необходимо получить у своего провайдера, и подключиться к сети.
При необходимости активировать расширенные настройки придется воспользоваться стандартным системным меню. Здесь можно скрыть видимость сети, поменять пароль, активировать ВПН или сменить Ip-адрес. При наличии системных сбоев пользователь может самостоятельно обновить прошивку маршрутизатора или скинуть его настройки до заводских. Оборудование удобно в использовании и не требует наличия определенных навыков для изменения параметров и сброса данных.
Последнее обновление – 10 мая 2021 в 15:28
Все о IT
Самое интересное и полезное. информационно-коммуникационные технологии Ежедневно новое ПЕРЕЙТИ телеграмм канал ITUMNIK
Что автоматизировано в моем умном доме

Небольшая квартира в хрущевке не позволяет реализовать все мечты и полноценно развернуться на поле автоматизации. С одной стороны считаю, что нужно автоматизировать любое действие, совершаемое более одного раза, но с другой – стараюсь не перегибать палку и не усердствовать.
Так за несколько лет увлечения темой умного дома обзавелся парой десятков гаджетов, в основном от Xiaomi и суб-брендов. Некоторые устройства хорошо прижились и исправно трудятся не первый год, а некоторым так и не нашел применения, продав их на вторичке.
В какое-то время немного потерял интерес к теме и остановился на двух десятках сценариев автоматизации. В основном умный дом был призван управлять светом, климатом, следить за помещением, когда никого нет дома и аварийно перекрывать воду в случае протечек.
В своей квартире я автоматизировал:

► включение и отключение света в комнатах по датчику открытия двери (коридор и проходная гостиная), по датчикам движения (в кухне и жилых комнатах);
► управление ночниками для освещения в темное время суток, несколько светильников включаются при низком уровне освещенности или датчику движения и выключаются при включении освещения;
► пара датчиков протечки следят за мокрыми зонами в кухне и ванной, чтобы в случае протечки перекрыть воду в квартире;

► зимой и летом ведется температурный контроль, при необходимости включая дополнительный обогрев или охлаждение помещения;
► камера в коридоре позволяет следить за помещением, когда никого нет дома;
► обычная беспроводная кнопка Aqara стала умным дверным звонком.

► к новогодним праздникам добавляются умные гирлянды и громадная диодная панель размером с оконный блок, которыми тоже можно управлять удаленно.
Кроме этого хотел автоматически закрывать и открывать шторы\ролеты, но цена решения не самая демократичная, а еще пришлось бы тянуть питание к моторам у окна.
Опасность №1. Анализ трафика
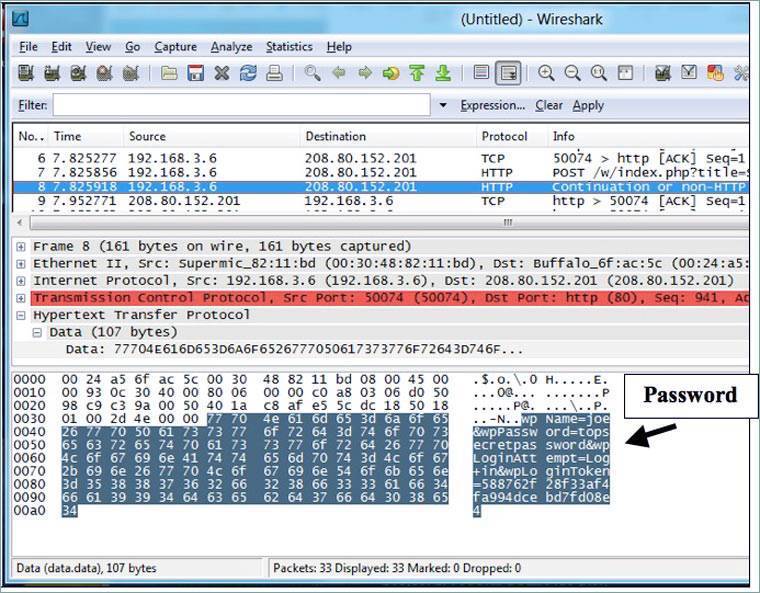
Владелец Wi-Fi точки или человек, который получил к ней доступ может просматривать весь трафик, который проходит через неё. И с помощью анализатора пакетов данных (например, Wireshark или CommView) узнавать на какие страницы люди заходили с подключенных устройств и что вводили в формы на сайтах, которые используют протокол http. Это могут быть данные для входа, тексты писем, сообщения на форумах.
Еще с помощью анализатора трафика можно украсть cookie-файл с идентификатором сессии, который можно использовать для входа на некоторые сайты под аккаунтом жертвы.
В 2017 году большинство сайтов используют безопасный протокол https, по которому логины и пароли передаются в зашифрованном виде. И их нельзя узнать описанным выше образом. Но это не значит, что их нельзя украсть с помощью Wi-Fi сети.
Вход в веб-интерфейс
Все системные настройки с модемом необходимо проводить только в веб-интерфейсе. Зайти в него можно через ПК за счет соединения через кабель или точку доступа Wi-Fi. Пользоваться интерфейсом можно даже в том случае, если нет доступа в интернет. Для входа нужно:
- Открыть любой удобный браузер на компьютере или смартфоне.
- Ввести в строке адреса стандартный Ip-адрес маршрутизатора ТП-Линк (192.168.1.1).
- Перейти в раздел авторизации.
Если пользователь ввел правильные данные, то после авторизации его автоматически перекинет на вкладку с настройками.
Настройка маршрутизатора ТП-Линк
Можно ли использовать роутер как репитер: плюсы и минусы этого решения
Некоторые роутеры поддерживают функцию репитера. Если у вас есть второй маршрутизатор, ознакомьтесь с его документацией — посмотрите, может ли он работать в качестве повторителя (Repeater). Если у вас есть такой маршрутизатор, покупать репитер вам необязательно. Обычно у роутера две внешние антенны — это уже говорит о том, что зона покрытия вашего Wi-Fi увеличится значительно.
Роутер можно использовать в качестве репитера, но только если он поддерживают эту функцию
Минус в том, что настройка более сложная: в веб-оболочке роутера-репитера включается режим WDS (моста) для установки связи между ним и основным маршрутизатором. В настройках репитера обязательно отключается сервер DHCP, меняется также локальный адрес повторителя, чтобы он не совпадал с адресом основного роутера.
Репитер позволяет «дотянуть» сеть Wi-Fi до тех мест в квартире, доме или офисе, которые роутер не покрывает либо покрывает, но плохо (где одно деление и низкая скорость). При выборе учитывайте поддержку стандартов сети «Вай-Фай», диапазоны, в которых работает повторитель. Если у вас небольшое помещение, можно взять недорогую модель с антенной внутри корпуса, а если большой дом, то только устройство с несколькими внешними антеннами.
Проблемы с радиусом действия сети
На качество сигнала также могут оказывать негативное влияние имеющиеся препятствия или же расстояние между ноутбуком и роутером. Решение вопроса для каждого случая будет свое. Все зависит от первопричины возникшего ограничения доступа.
Препятствия для сигнала
Главными преградами для получения качественного соединения являются стены. Это касается больших помещений вне зависимости от того, являются они жилыми или офисными. Спасти ситуацию поможет банальное перемещение роутера или использование всевозможной техники, способствующей усилению сигнала. В случае переноса маршрутизатора придется действовать опытным путем и проверять буквально каждую комнату или кабинет.
Еще одна причина искажения сигнала – обилие всевозможных электроприборов, которые с легкостью могут создавать помехи для радиоволн. Как итог, высвечивающаяся ошибка на экране маршрутизатора. Также сбой в работе аппаратуры может возникнуть из-за обилия металлических предметов в помещении, где расположен роутер. Все эти нюансы необходимо учитывать перед установкой Wi-Fi адаптера.
От количества палочек на индикаторе зависит качество предоставляемого интернета
Расстояние до точки доступа
Удаленность ноутбука от роутера тоже может привести к ухудшению качества сигнала. Все зависит от конкретной модели маршрутизатора и от его технических характеристик. Решать этот вопрос придется исключительно опытным путем. Для этого следует подобрать наиболее подходящее место для установки роутера. Определить его несложно, уровень сигнала будет отображаться на экране.
Если нет возможности перенести адаптер на другое, более подходящее место, придется раскошелиться на специальный усилитель мощности сигнала.
Отсутствие вай-фая приводит к торможению всей деятельности
Исчезновение Wi-Fi в ноутбуке может происходить по разным причинам. Для их устранения применяются разные способы, описанные в статье. Но в некоторых случаях может понадобиться помощь специалиста.
Последнее обновление – 2 ноября 2020 в 07:27
Все о IT
Самое интересное и полезное. информационно-коммуникационные технологии Ежедневно новое ПЕРЕЙТИ телеграмм канал ITUMNIK
Внешний вид
Внешне роутер TRENDnet TEW-655BR3G выглядит, прямо скажем, простовато. Небольшая черная коробочка из глянцевого пластика. Странно, что для мобильного устройства производитель выбрал глянцевый корпус, на котором идеально остаются отпечатки пальцев.
Индикаторов всего четыре: питание, статус wi-fi, статус USB модема и подключения по ethernet. С левой стороны корпуса размещаются: порт USB для подключения модема, скрытая кнопка аппаратного сброса reset и кнопка для безопасной настройки Wi-Fi, WPS.
С обратной стороны размещаются: сетевой порт, гнездо питания и аппаратный выключатель.
Если говорить о размерах устройства, то TRENDnet TEW-655BR3G — очень компактный роутер, и хотя он больше сотового телефона или Yota Egg, он достаточно маленький, чтобы носить его в кармане, в портфеле, не говоря уже о небольшом планшете.
Роутер TRENDnet TEW-655BR3G построен на SoC чипе Ralink RT3050F, одночиповом современном решении для точек доступа и роутеров. В качестве ОЗУ используется один чип Etrontech em63a165ts объемом 32 мегабайта. Третий чип на плате — флэш память для хранения прошивки. Беспроводной модуль имеет одну антенну, изогнутую под прямым углом. Она установлена спереди, с противоположной стороны от USB порта. Больше об устройстве роутера особо сказать нечего — перейдем к настройке устройства.
Быстрая настройка
Опцию быстрой настройки имеют все современные роутеры — мастер настройки запросит все нужные параметры, не акцентируя внимание на дополнительных настройках
Подготовьте следующие данные, которые мастер быстрой настройки наверняка у вас запросит:
– тип соединения определяет способ, которым ваш провайдер осуществляет подключение клиентов к Интернету, он указан в договоре или в приложении к нему.
– логин и пароль для входа в Интернет также можно найти в договоре. Не надо путать эти логин и пароль с учетными данными для доступа к настройке роутера или для доступа к личному кабинету на сайте провайдера (они тоже могут встречаться в договоре).
– шлюз — при некоторых типах соединения мастер может потребовать и этот параметр, который в этом случае тоже нужно узнать у провайдера. Обычно это четыре числа, разделенные точками (например, 88.12.0.88). Именно так его и следует ввести.
– имя сети Wi-Fi (SSID) — под этим именем ваша сеть будет видна в списке беспроводных сетей. Здесь многие дают волю своей фантазии. В многоквартирных домах можно найти образчики наподобие «sosed_s_pianino_dostal» или «Wifi_za_edu» — сразу становится ясно, что первый сосед не любит громкую музыку, а второй голоден. Никто не мешает и вам использовать SSID для того, чтобы донести какую-то информацию до окружающих, но следует быть осторожным — не так уж и сложно выяснить, из какой именно квартиры раздается Wi-Fi с определенным именем. Самый нейтральный вариант для SSID — никак не связанное с вами и номером квартиры словарное бытовое слово. Например, bulavka или tarelka.
– пароль (ключ) доступа к Wi-Fi — будет затребован у любого устройства, пытающегося подключиться к вашей беспроводной сети. Постарайтесь выбрать пароль посложнее, чем «11111111», «88888888» или ваша дата рождения — даже если вы уверены, что хакерам вы абсолютно неинтересны, лишние «гости» снизят скорость подключения. Задайте пароль, состоящий вперемешку из цифр, специальных символов (*, !, % и т. д.), заглавных и строчных букв — тогда юным «взломщикам» для подбора пароля к вашей сети понадобится лет двести. Чтобы не забыть эту мешанину символов самому, пароль надо написать на бумажке, а бумажку приклеить прямо к роутеру. Все равно на каждом устройстве этот пароль можно запомнить и не вводить каждый раз.
– MAC-адрес — может потребоваться, если провайдер осуществляет привязку кабеля к конкретному устройству. Здесь не вам нужно вводить информацию, а наоборот — найти МАС-адрес вашего устройства (на его корпусе или в панели настроек) и сообщить провайдеру.
Бывает, что первоначальные настройки провайдера предполагали выход в Интернет непосредственно с вашего компьютера, а теперь вы хотите подключить к кабелю роутер. В этом случае в качестве МАС-адреса роутера следует задать МАС-адрес сетевой карты того компьютера, с которого ранее осуществлялся выход в интернет.
Многие роутеры позволяют клонировать МАС-адрес сетевой карты компьютера, с которого вы зашли в веб-интерфейс — если ранее в Интернет вы выходили именно с этого компьютера, то опция клонирования МАС-адреса может заметно ускорить его установку.
Вредоносные и антивирусные программы
Мешать корректной работе вай-фая могут и вирусы, которые смартфон «поймал» в сети. Если вы подозреваете заражение, целесообразным будет установить на телефон антивирусную программу и провести проверку. Таких программ много, но используют обычно устоявшиеся брэнды вроде Касперского и ESET Nod.
Другая сторона медали: антивирусные и другие защитные программы, например, брандмауэр, сами могут быть источником неполадок. Антивирус создает своеобразный «щит» для фильтрации трафика, что иногда влияет на связь. Если после удаления антивирусного софта связь работает корректно, в этом случае вам придется попробовать другой софт или отказаться от него.

Потеря пакетов на роутере
Замечание: иногда попадалось соединение, где кол-во пакетов отправленных на роутер совпадало с остальным кол-вом пакетов и никаких потерь не было. В тесты специально для поста такое соединение почему-то не попало.
Потеря пакетовУ меня настроен интернет через VPN (так как живу в общежитии). ОС: Win7. Проблема в том, что у.
Потери пакетов на роутере (ASUS RT-N10E)есть славный роутер Asus RT-N10E. С первого дня с ним такая проблема.
Потеря пакетов 100%. Что делать?у меня два ПК, на одном Win7 на другом WinXP. Сетьчерез DIR-300. При команде ping с Win7 на WinXP.
Ping роутера, потеря пакетов это нормально?Купил роутер ASUS RT-N18U. каждое утро отваливался вифи и сетка + терялось много пакетов при пинге.
Недавно в конторе такое же наблюдал, но там нужно было в микротике drop инпутовый интерфейс, долбились все кому не лень.
Хотя посмотрел первый скрин там даже до 192.168.1.1 потеря 99%, поэтому если
Не кабелем, то выложите скрин inSSIDer’а.
Если кабелем, то нужно проверять физику – сетевая, коннектор, кабель.
Да. Уже попробовал другой кабель от роутера до компа, не помогло
Скорее всего проблема с инициализацией сетевой карты. Буфер включен, но неработает. Так-же напоминает когда происходит отвал ЦП у маршрутизатора.
Мой диагноз: а.)попробовать другую сетевую карту. б.)попробовать другой роутер.
К слову, такие потери видит только WinMTR, стандартный пинг в командной строке их не выявляет.
Взял два роутера у знакомых. Оба Asus, в один била молния, у другого антенна отломана. Сейчас засяду их проверять.
На очереди Asus RT-G32 C1.
P.S. усвоил, что изображения можно вставить криво, если вставлять их не на новой строке.
Стандартный пинг винды
Пока Я больше тесты не провожу, надо будет во время игр пинговаться. Вопросы в шапке так и остались без ответа.
Интернета нет на ресет не реагирует
Ресетнул роутер, держал кнопку долго и теперь ни езернета не вайфая. Что с роутером? На кнопку ресет не реагирует и на перезапуск тоже, с кабелем все нормально по мелочевке все проверял. Писал команду трасерт на 172.17.138.137. останавливается
Хочу зайти на настройки роутера, но пишет “не удается найти данный сайт”
Чтобы зайти в настройки роутера, необходимо чтобы роутер был соединет с вашим компьютером проводом (желательно) или по WIFI
Если роутер подключен то зайдите в свойства сетевой карты и посмотрите IP адрес шлюза.
По этому IP адресу и нужно заходить в настройки.
Для этого в браузере, в строке адреса надо указать этот IP
Что делать, если пропал значок интернета (в тоv числе wi-fi) и сам интернет?
Дело интересное в том,что сам интернет работает браузер открывается,а при входе проверить обновления пишут /у вас
отключен интернет/ и советуют подключится.Кошмар и только.
1 6 · Хороший ответ
Как восстановить настройки роутера при случайном сбросе?
Сброс до заводских настроек случайным нажатием кнопки «reset» – одна из самых частых проблем пользователей техники. Если подобная неприятность произошла с Вашим Wi-Fi-роутером, его следует настроить заново.
- Общая для всех устройств последовательность действий выглядит так:
Вход в панель управления;
Ответить подробнее нельзя, это зависит от модели роутера и изготовителя. Самый простой способ – найти сайт своего изготовителя и прочитать инструкцию. Там обязательно будет пункт по настройке (например, «первая настройка роутера», «как настроить роутер»).
Как: Пуск-Сеть и Интернет – Сетевые подключения – Свойства подключения – “Протокол Интернета версии 4 (TCP/IPv4)” и открыть его свойства – Получение IP-адреса и DNS-сервера автоматически – Сохранить.
- Если Вы располагаете IP-адресом роутера (должен быть на корпусе, там и заводские пароли), то введите его в поисковую строку, и Вы попадете в настройки. Справка: как правило, адрес такой 192.168.1.1 (исключения: у D-Link и NetGear: 192.168.0.1; у TrendNet: 192.168.10.1).
По умолчанию логины и пароли заводских настроек: admin.
2 7 · Хороший ответ
На ноутбуке
Ноутбуки, постоянно страдают этой проблемой. Все дело в том, что внутренние модули иногда греются из-за нагрева аккумулятора. Но чаще всего проблема лежит именно в сетевом адаптере. Я бы советовал попробовать подключить напрямую к роутеру по проводу и проверить соединение так. Если по кабелю – все будет хорошо, то это означает, что проблема именно в передатчике на ноуте.
- Давайте переустановим на него драйвера. «Дрова» следует скачивать с официального сайта.
- Самый простой способ — это вбить в поисковую строку полное название ноутбука. Если вы не помните, как он называется, то загляните под корпус, там должна быть этикетка с названием.
- Там будет отдельный раздел с драйверами или может также называться как «Поддержка».
- Выбираем версию ОС и битность.
- Нас интересует именно «Дрова» для беспроводного модуля или Wireless». Далее скачиваем и устанавливаем.
Суть и принцип работы Wi-Fi
Дословно это буквосочетание обозначает «интернет-сеть беспроводной точности». На начальном этапе своей разработки этот механизм организации связи был доступен лишь для беспроводных сетей локального типа (так называемых wireless LAN). Спустя несколько лет вай-фай стал доступен не только для локальных сетей. Главная особенность этой технологии – она удобна в использовании для больших сетей, в пределах которых нецелесообразно разворачивать огромное количество кабеля. От наличия поддержки беспроводной связи качество и скорость передачи информации не несут потерь. В современных беспроводных сетях скорость передачи информации посредством вай-фай даже в несколько раз превышает скорость систем с аналогичным объемом данных, которые не используют Wi-Fi.

Как работает вай фай роутер
Благодаря грамотно организованной системе оперирования данными, пользователь, который переключается между разными точками доступа одной и той же системы, способен не терять соединение с сетью.
С появление беспроводных internet сетей наша жизнь изменилась. Практически в каждом доме, магазине, транспорте или торговом центре есть хотя бы одна или несколько точек доступа вай фай. К концу 2015 года многие транспортные компании по всему СНГ обещают оснастить интернет-роутером каждый вагон метро и трамвая. Стремительно растущая в геометрической прогрессии сеть покрытия вай-фай способна выдержать большое количество пользователей. Оперируя сотнями терабайтов данных в день, технология Wi-Fi облегчает нам жизнь, давая доступ к беспрерывному потоку информации во всемирной глобальной сети интернет.
В 2014 году международная организация по развитию мировых информационных технологий разработала и утвердила самый свежий стандарт использования вай-фай. Его код – IEEE 8о2.11ac. На данный момент маршрутизаторы, которые работают по новейшему стандарту не распространены в массовое производство, однако, непрерывный процесс их внедрения в нашу жизнь только начинается. Стандарт способен работать на частоте свыше 5 Гигагерц, такая частота способствует тому, что помехи сигнала становятся практически неощутимы.
Более подробно объяснить, что такое вай фай поможет следующая иллюстрация. Она показывает, что любой вай-фай роутер имеет свою территорию воздействия, в пределах которой пользователи с помощью своих устройств, которые имеют поддержку Wi-Fi, могут получить доступ к WWW

Рефлектор
Основная задача железного экрана за излучателем — отражать электромагнитные волны. Правильно отраженные волны будут накладываться своими амплитудами на колебания только что выпущенные активным элементом. Возникающая усиливающая интерференция даст возможность максимально далеко распространитьэлектромагнитныеволны от антенны.
Чтобы добиться полезной интерференции надо расположить излучатель на расстоянии кратном четверти длины волны от отражателя.
Расстояние от излучателя до рефлектора для антенн биквадрат и двойной биквадрат находим как лямбда / 10 — определяемую особенностями данной конструкции / 4.
Лямбда — длина волны, равная скорости света в м/с деленной на частоту в Гц.
Длина волны при частоте 2.4 ГГц — 0.125 м.
Увеличив пятикратно рассчитанное значение, получим оптимальное расстояние — 15.625 мм.
Размер рефлектора сказывается на коэффициенте усиления антенны в дБи. Оптимальные размеры экрана для биквадрата — 123×123 мм или больше, только в этом случае можно добиться усиления в 12 dBi.
Размеров CD иDVD дисков явно недостаточно для полного отражения, поэтому антенны биквадраты, построенные на них, имеют коэффициент усиления лишь в 8 dBi.
Ниже приведен пример использования крышки с чайной банки в качестве рефлектора. Размера такого экрана тоже недостаточно, коэффициент усиления антенны меньше, чем ожидалось.
Форма рефлектора должна быть только плоской. Старайтесь также найти пластинки максимально гладкие. Изгибы, царапины на экране приводят к рассеиванию высокочастотных волн, по причине нарушения отражения в заданном направлении.
В выше рассмотренном примере бортики на крышке явно лишние — они снижают угол раскрытия сигнала, создают рассеиваемые помехи.
Как только пластинка рефлектора будет готова, у вас есть два способа собрать на нем излучатель.
- Установить медную трубку с помощью пайки.
Чтобы зафиксировать двойной биквадрат понадобилось дополнительно сделать две стоечки из шариковой ручки.
- Закрепить все на пластмассовой трубке используя термоклей.
Берем пластмассовую коробочку для дисков на 25 штук.
Отрезаем центральный штырь, оставив по высоте на 18 мм.
Прорезаем надфилем или напильником четыре шлица в пластмассовом штыре.
Подравниваем шлицы одинаково по глубине
Устанавливаем самодельную рамочку на шпиндель, проверяем, дабы её края оказались на одинаковой высоте от дна коробочки — около 16 мм.
Припаиваем выводы кабеля к рамке излучателя.
Взяв клеевой пистолет, закрепляем CD диск на дне пластмассой коробочки.
Продолжаем работать клеевым пистолетом, фиксируем на шпинделе рамку излучателя.
С обратной стороны коробочки фиксируем термоклеем кабель.