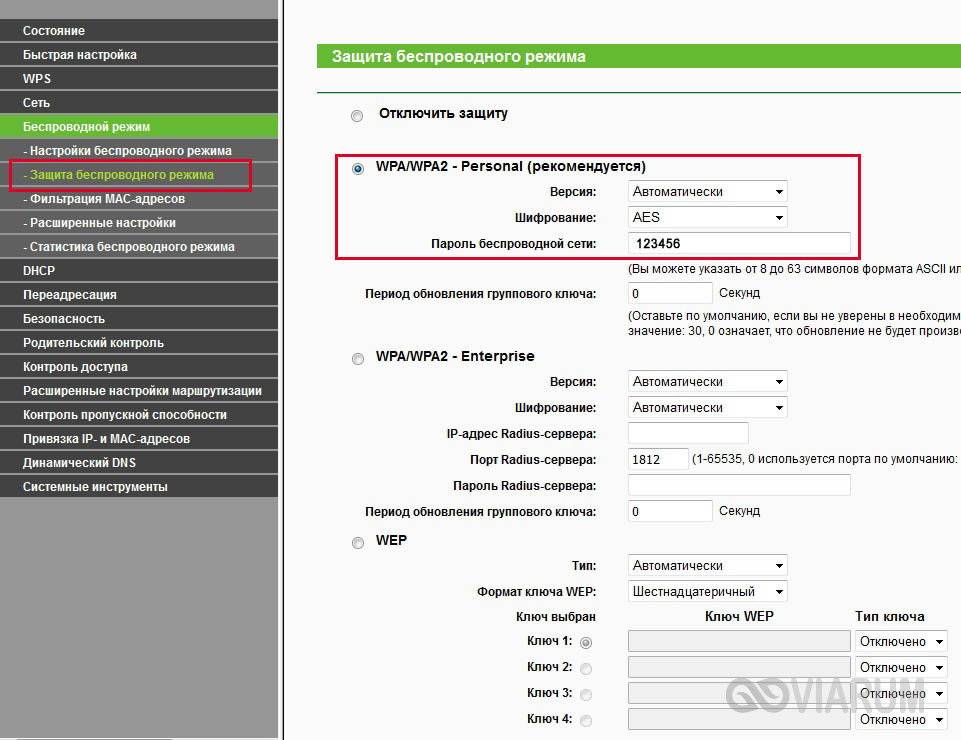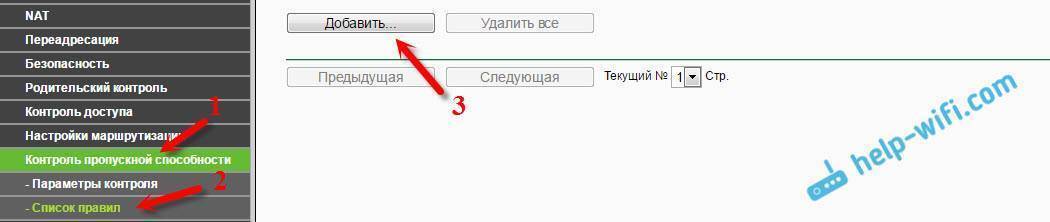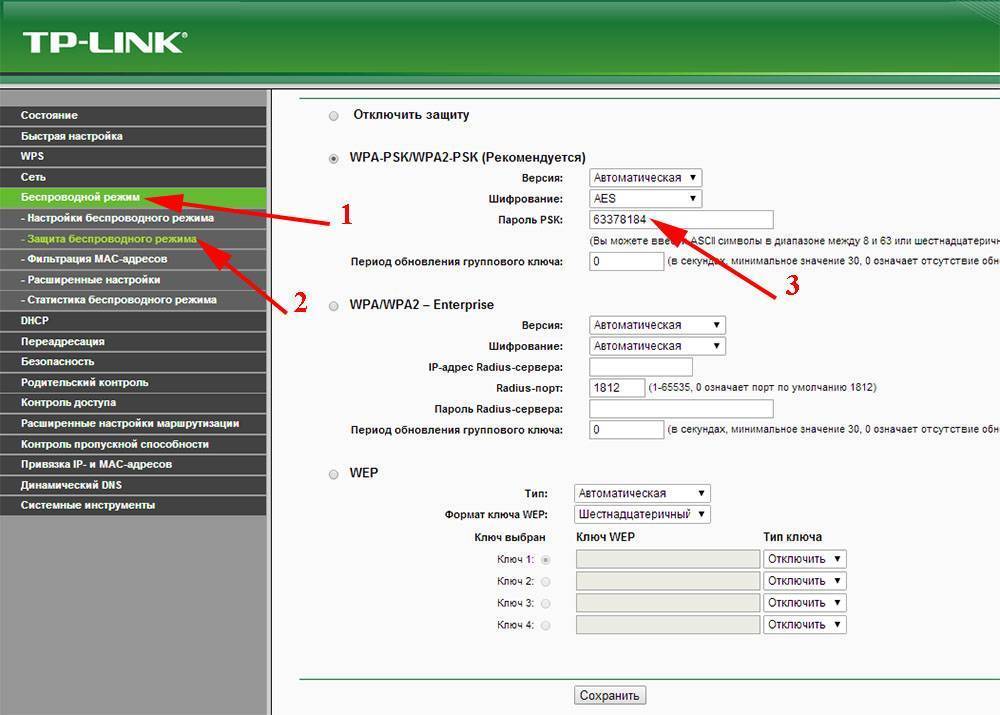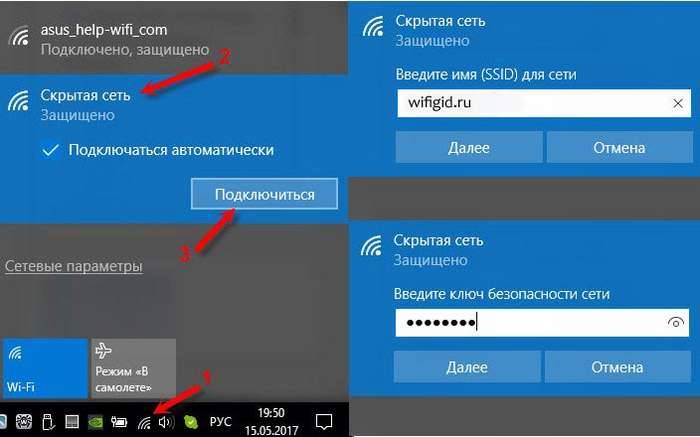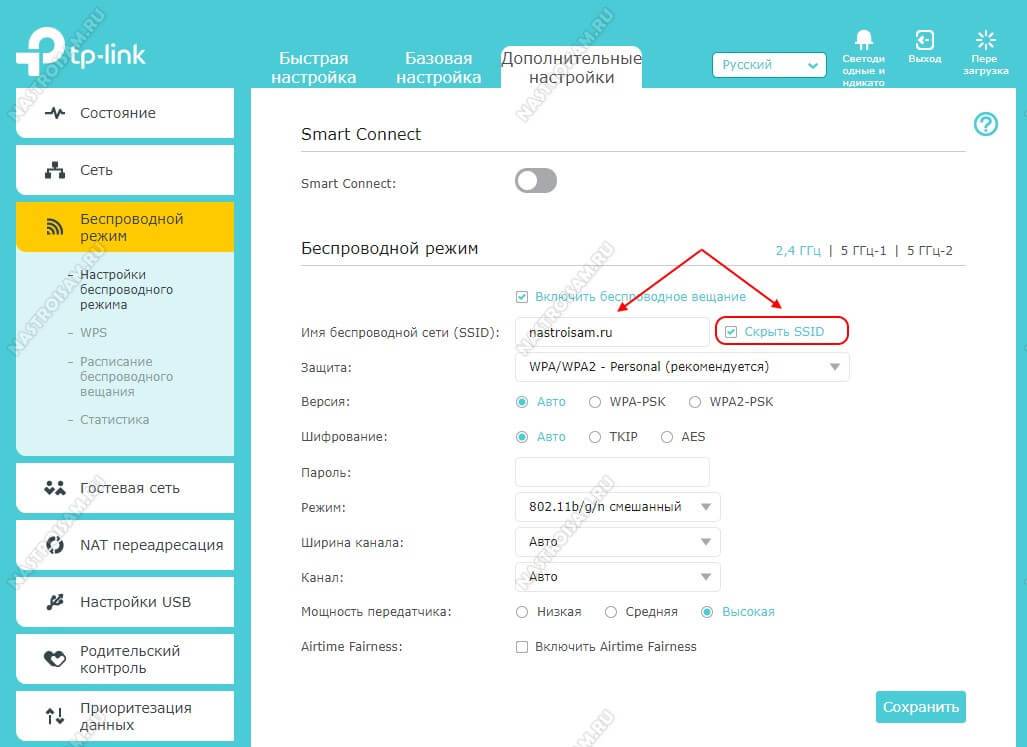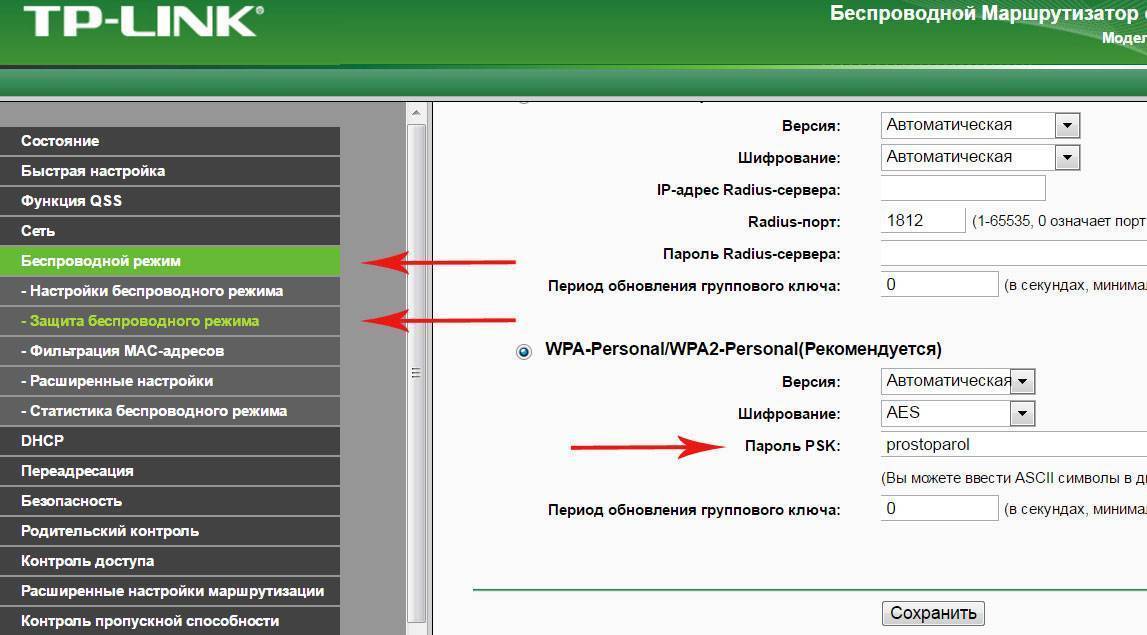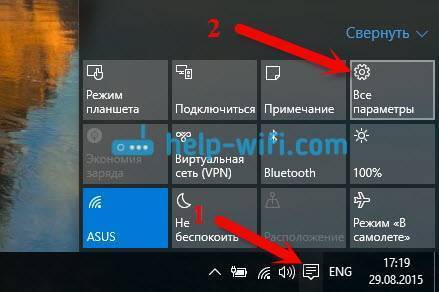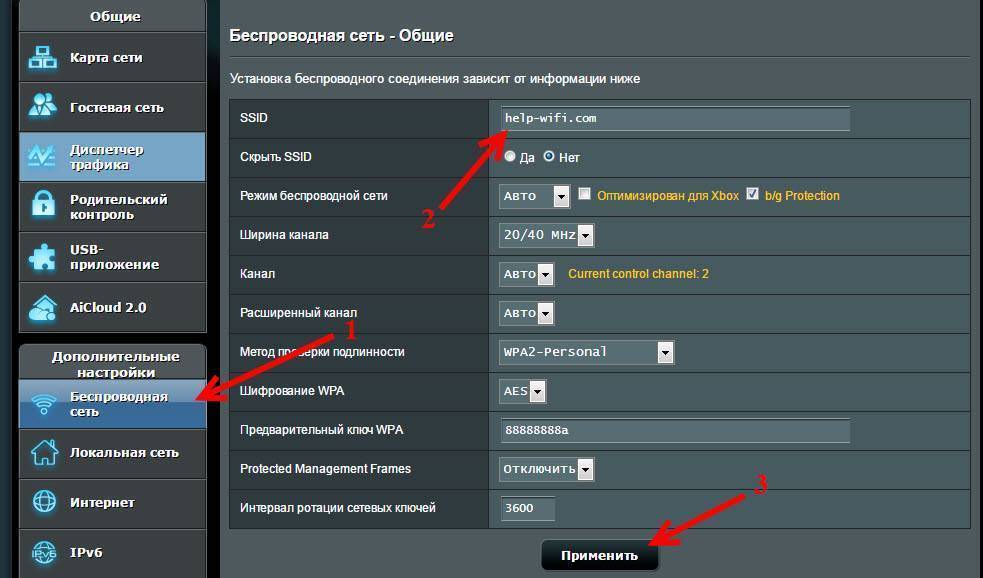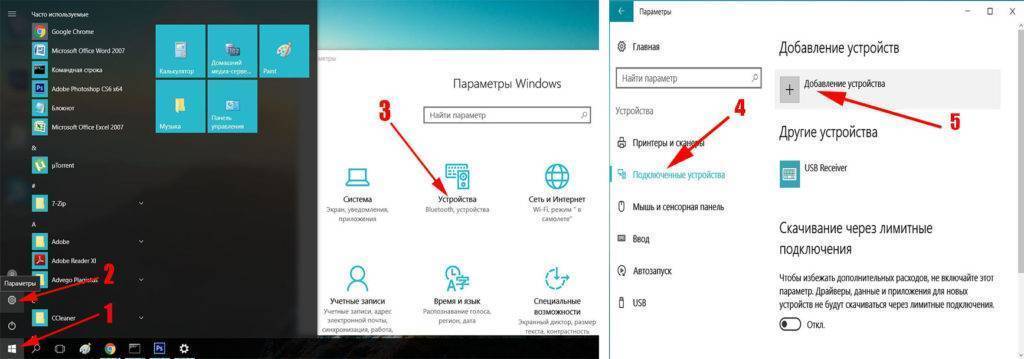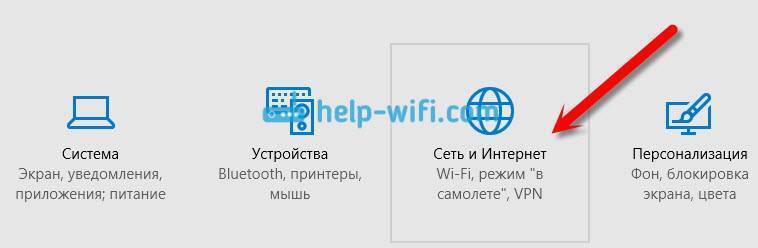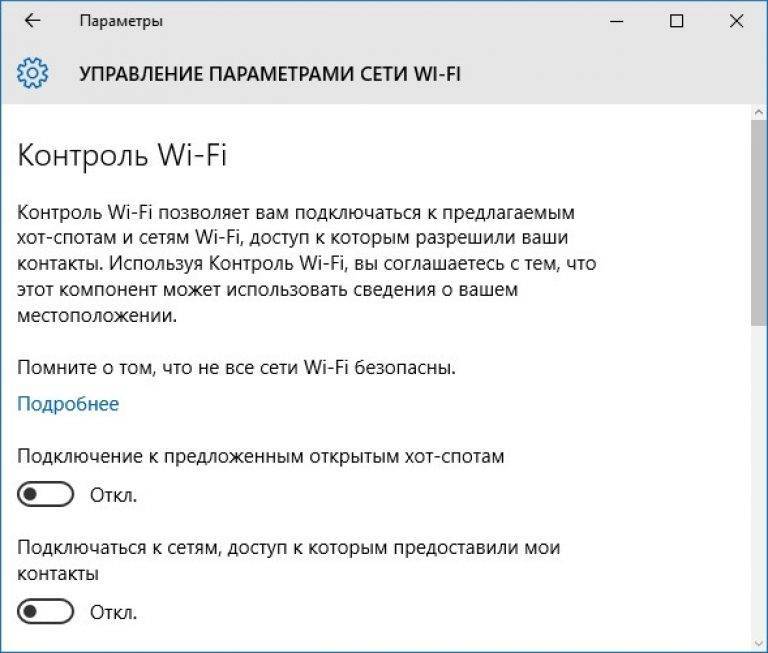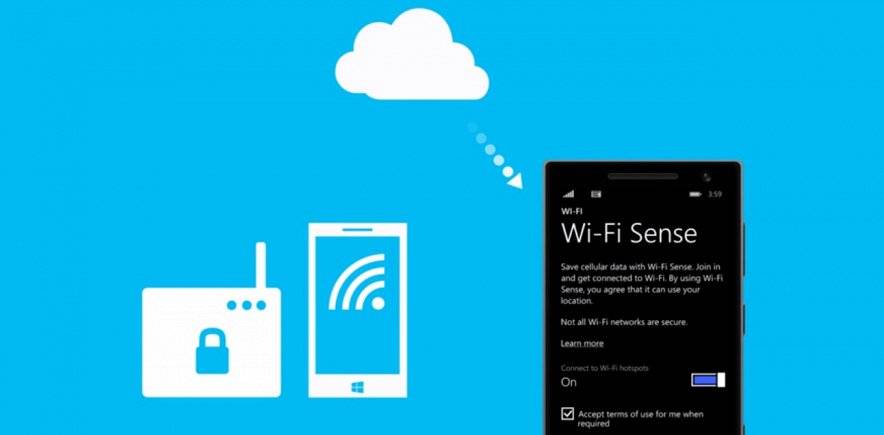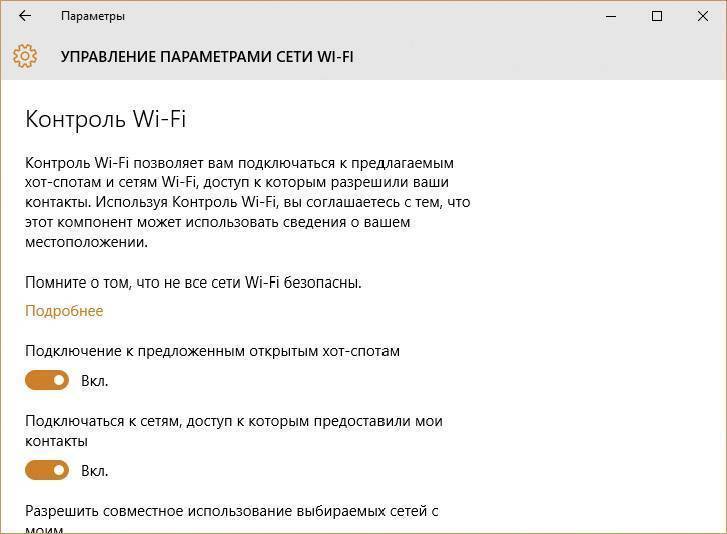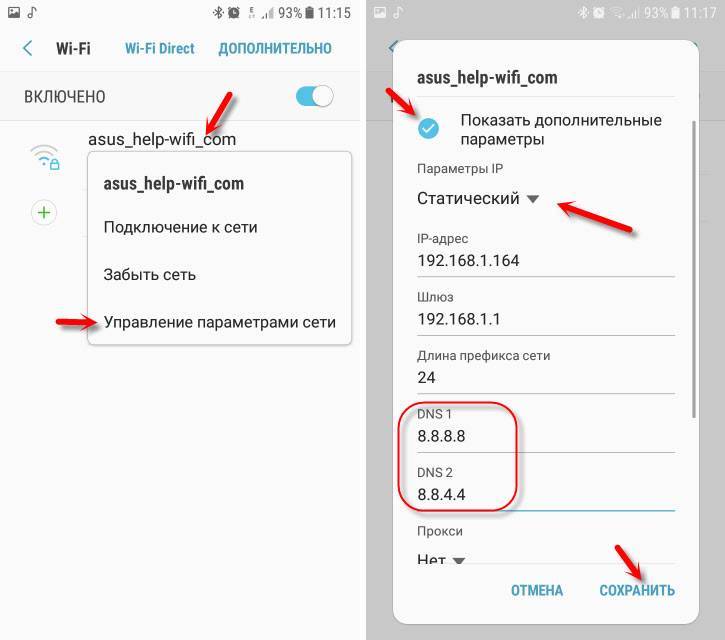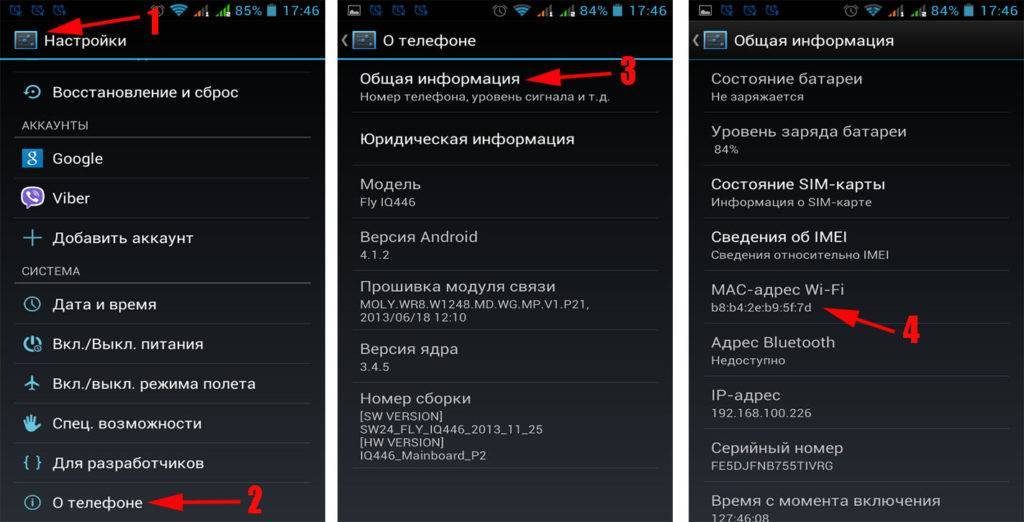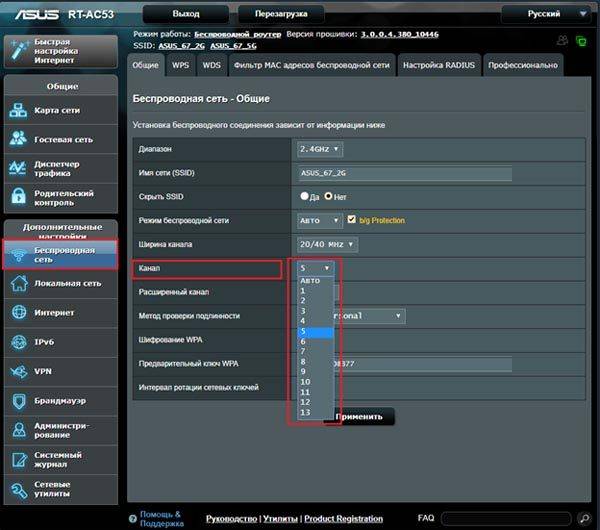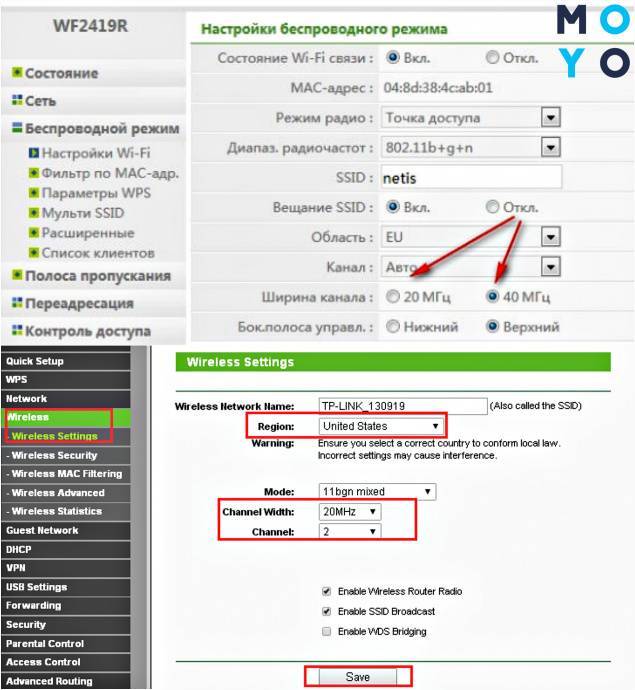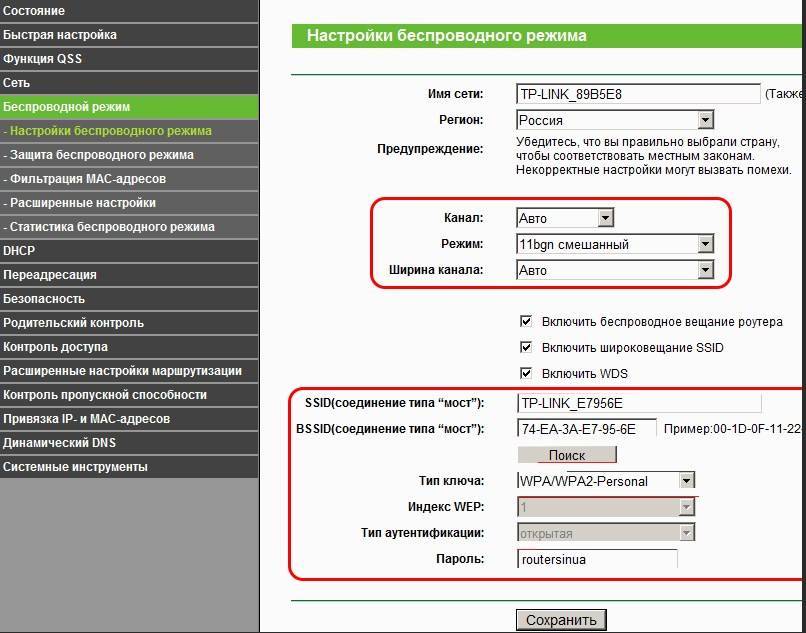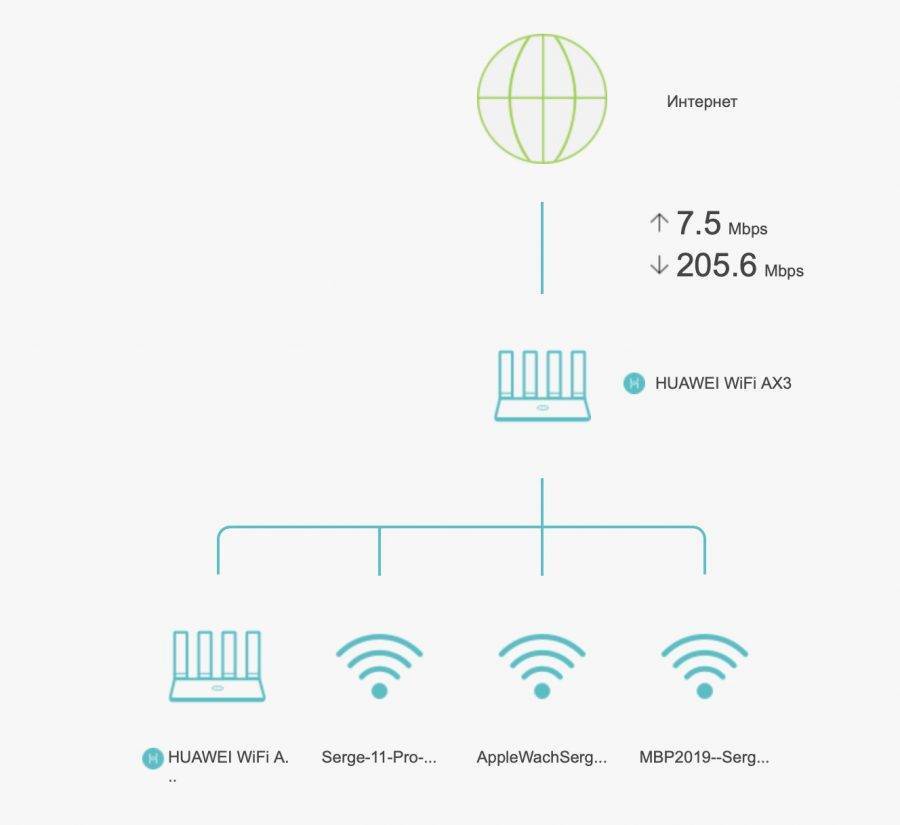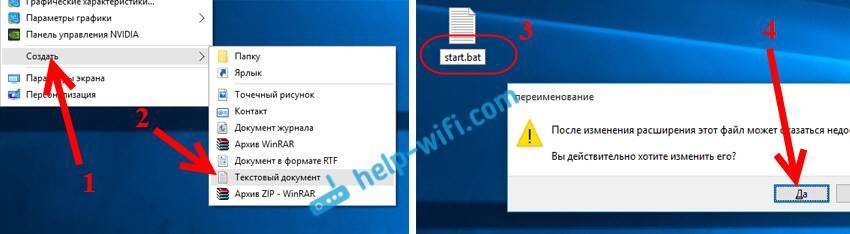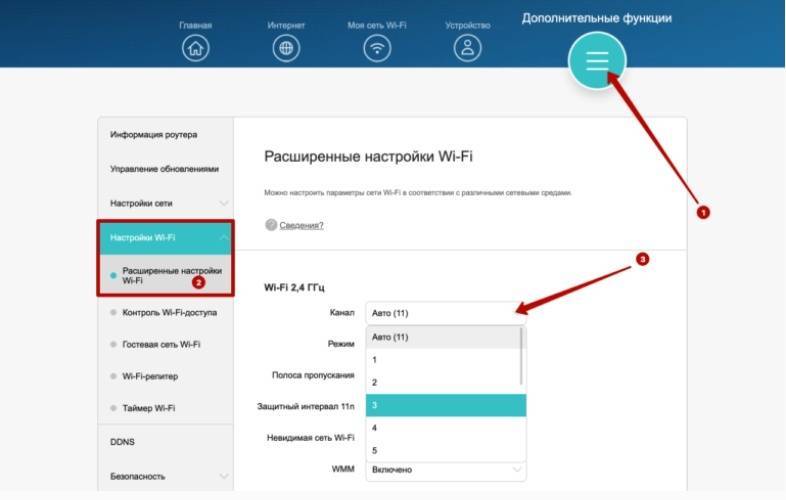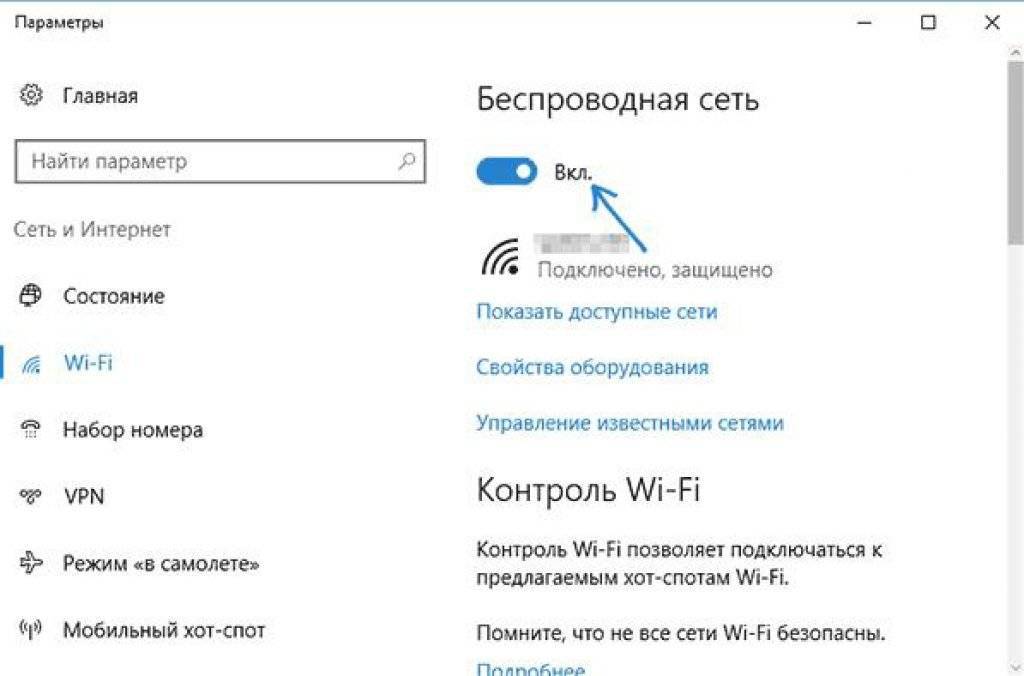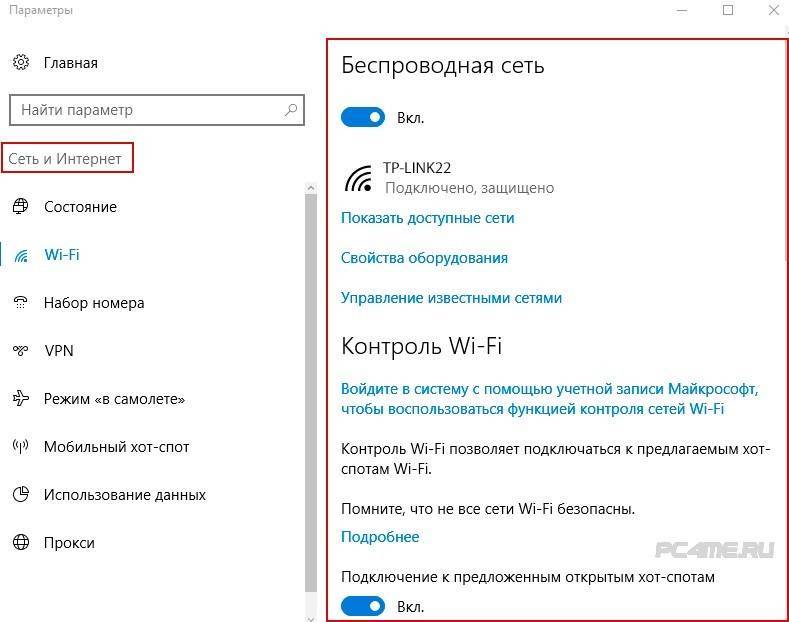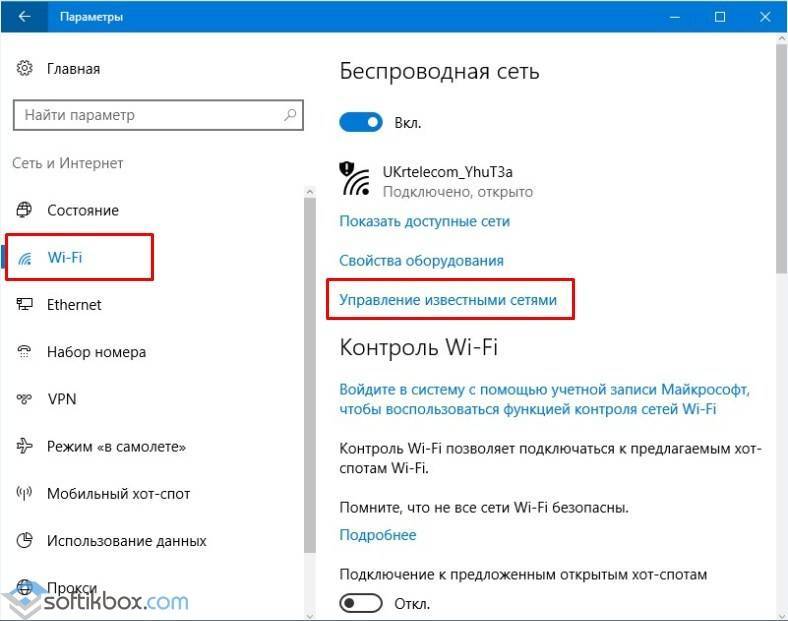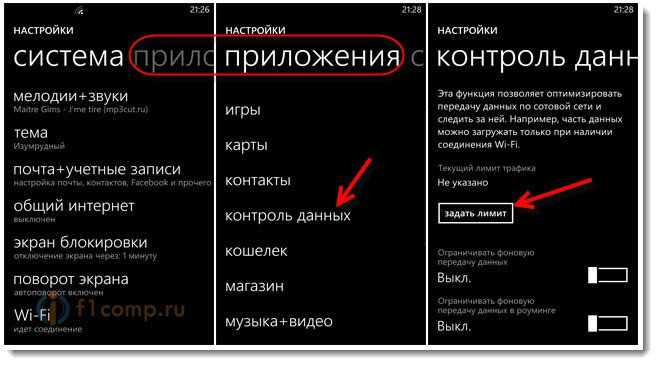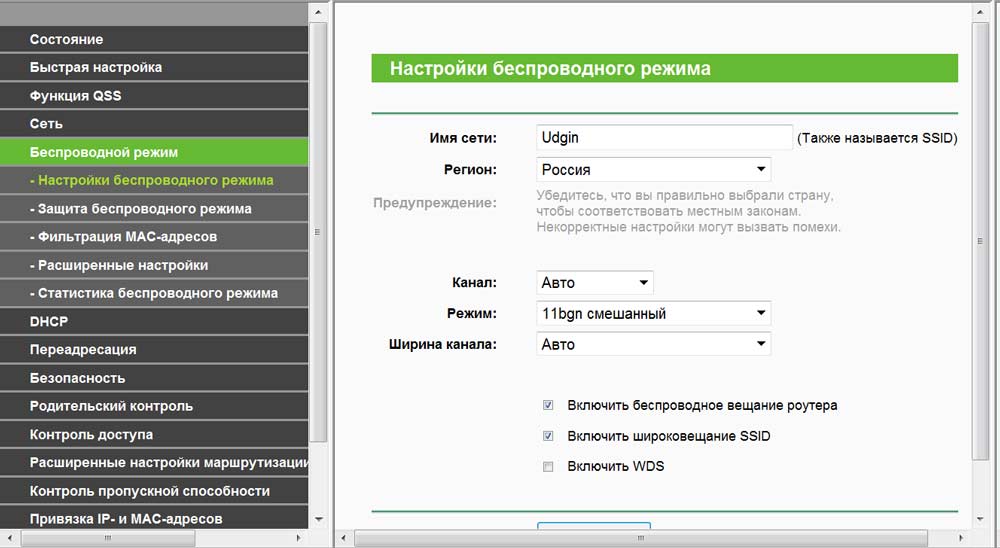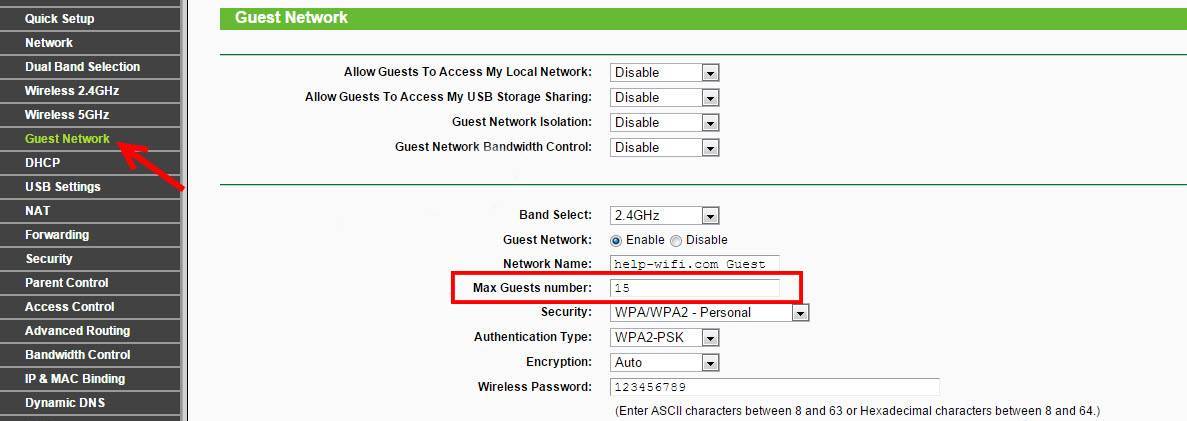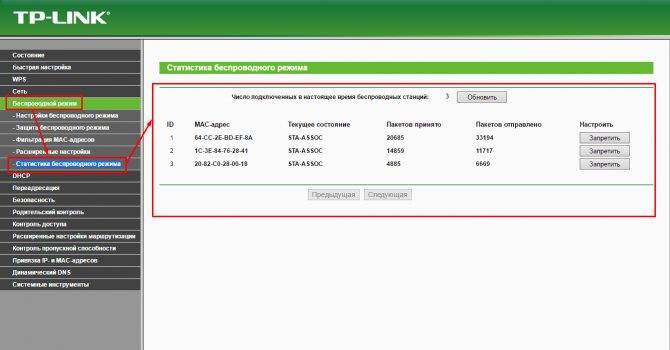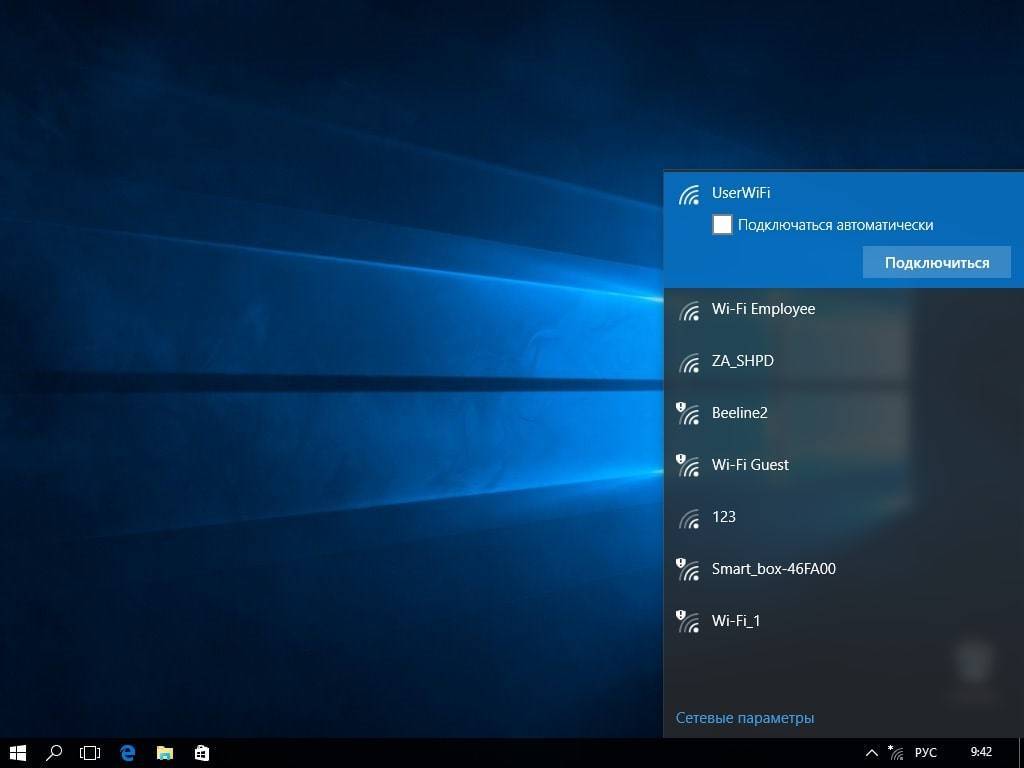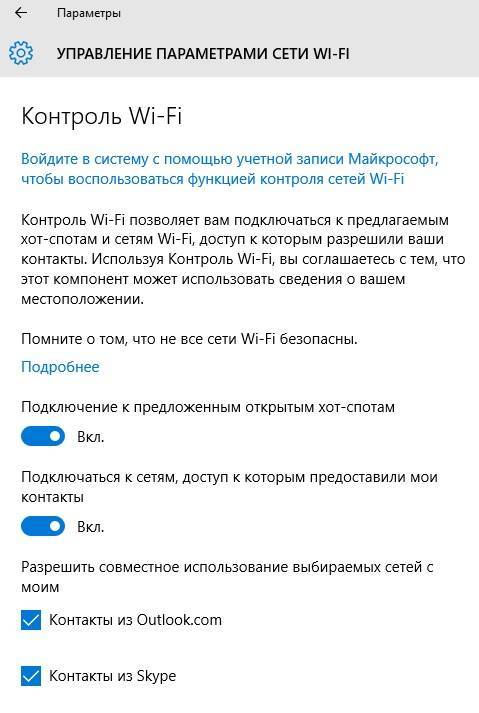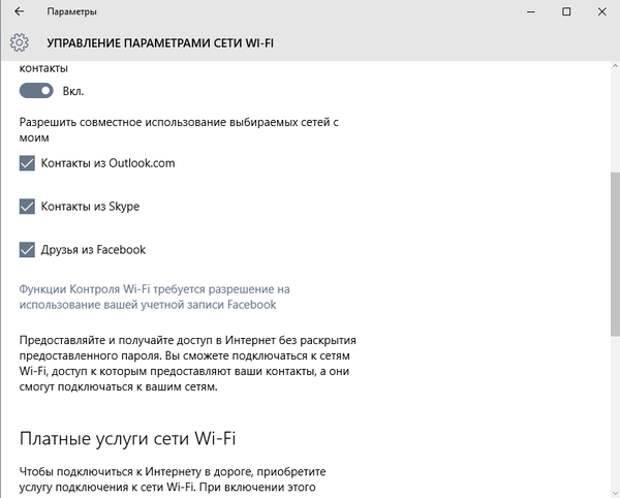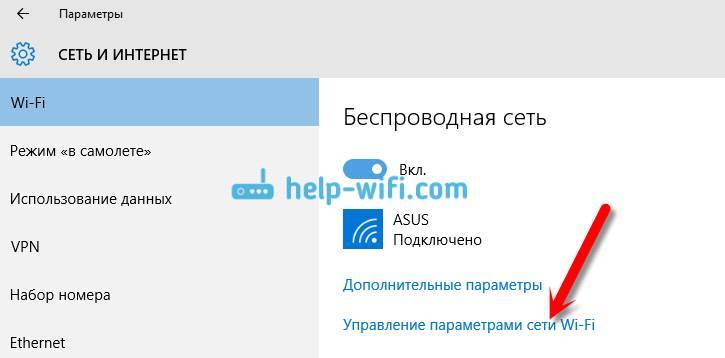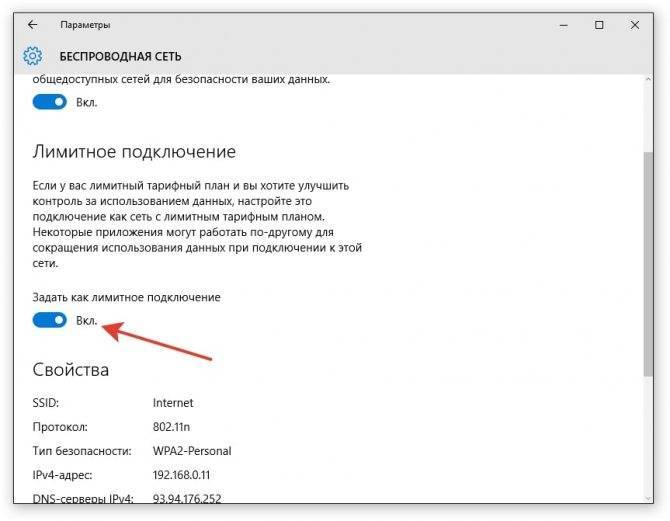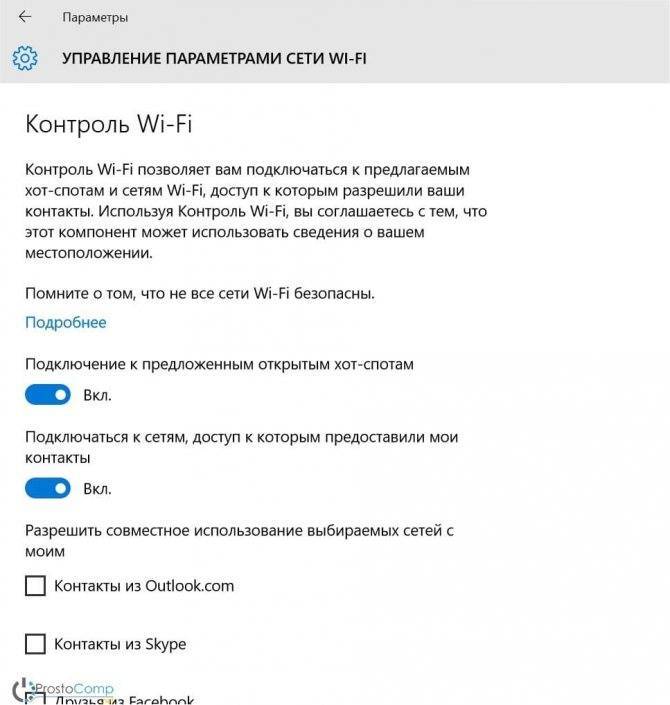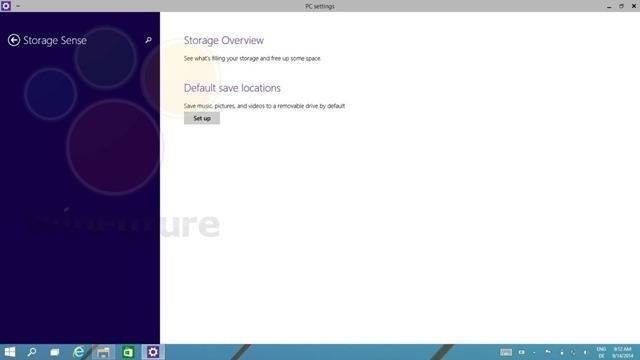Проблемы на разных моделях ноутбуков
Похожие неполадки часто встречаются на устройствах от Асус. Решение — ограничить скорость Сети:
- Зайти в настройки роутера (192.168.1.1 или 192.168.0.1).
- Выбрать вкладку с настройками беспроводной сети (Wi-Fi или WLAN).
- Включить ограничение. Вписать нужную скорость.
Также отваливающийся интернет встречается в аппаратах от Dell, HP и Lenovo, однако тут уже аппаратная проблема, связанная с жестким диском.
Когда постоянно пропадает Интернет, работа или учеба не приносит удовольствия. К счастью, проблему можно решить. В этом помогут пошаговые руководства выше.
Обновление за май 2021 года:
Теперь мы рекомендуем использовать этот инструмент для вашей ошибки. Кроме того, этот инструмент исправляет распространенные компьютерные ошибки, защищает вас от потери файлов, вредоносных программ, сбоев оборудования и оптимизирует ваш компьютер для максимальной производительности. Вы можете быстро исправить проблемы с вашим ПК и предотвратить появление других программ с этим программным обеспечением:
- Шаг 1: (Windows 10, 8, 7, XP, Vista – Microsoft Gold Certified).
- Шаг 2: Нажмите «Начать сканирование”, Чтобы найти проблемы реестра Windows, которые могут вызывать проблемы с ПК.
- Шаг 3: Нажмите «Починить все», Чтобы исправить все проблемы.

Решение проблем с Wi-Fi Direct на Windows 10
Случается такое, что во время подключения изображение на телевизор или смартфон не передается с компьютера. Это говорит о том, что на подключаемом гаджете отсутствуют необходимые драйверы, либо о том, что адаптер не поддерживает функцию беспроводной передачи данных.
Проблемы при подключении
Если ошибка подключения заключается в отсутствии необходимых драйверов, то пользователю потребуется их установить (если гаджет поддерживает такую опцию). Сделать это можно самостоятельно или при помощи мастера. В первом случае драйверы нужно скачать с официального сайта и установить (или обновить). Стоит учитывать, что скачивание файлов со сторонних ресурсов чревато некорректной работой устройства, заражения его вирусами. Это и может быть причиной того, что при подключении к вай-фай директ пользователь не получает картинку на телевизоре. Если проблема кроется в некорректной работе адаптера, его потребуется заменить. Необходимо приобрести адаптер, который будет подходить к имеющимся моделям гаджетов.
Проблема с Firewall
Главная функция Firewall — обеспечение защиты подключения на прикладном уровне. Для более безопасного соединения этот параметр необходимо включать при активации технологии Wi-Fi Direct. Firewall позволит защитить устройства от вирусов и угроз со стороны сторонних приложений и программ.
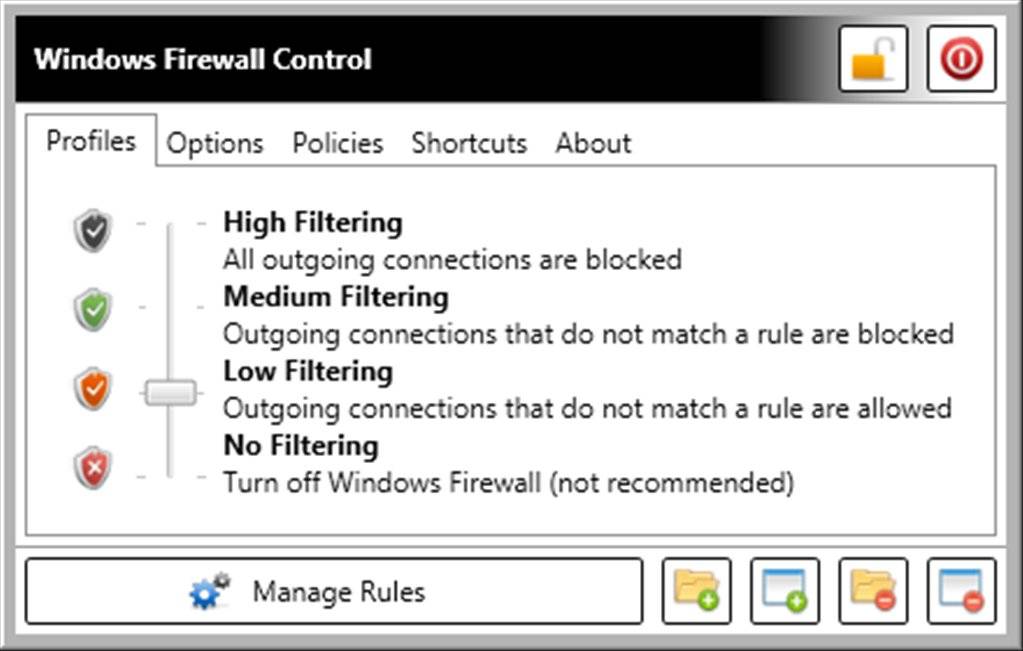
Активация программы Firewall на персональном компьютере
Wi-Fi Direct на ПК —удобная технология, которая позволяет передавать медиафайлы с компьютера на телевизор без использования HDMI-кабелей. Функция передает картинку в хорошем качестве, с высокой скоростью. Для ее активации можно использовать горячие клавиши на персональном компьютере. Также включить вай-фай директ на ноутбуке или персональном компьютере можно через параметры системы. Если система работает некорректно или вовсе не передает файлы, то необходимо переустановить драйверы (или обновить их) либо приобрести новый беспроводной адаптер. Также проблема может возникать при отключении действия Firewall.
Последнее обновление – 2 ноября 2020 в 07:29
Все о IT
Самое интересное и полезное. информационно-коммуникационные технологии Ежедневно новое ПЕРЕЙТИ телеграмм канал ITUMNIK
Проблемы после обновления ОС
Как уже говорилось, сетевые ошибки очень часто возникают при работе с Windows 10. Одной из причин может стать недавнее обновление ОС. Как правило, после внесенных изменений отключаются протоколы, поэтому пользователю потребуется восстановить их самостоятельно. Какие действия можно предпринять в данной ситуации:
- Развернуть меню «Выполнить».
- Вызвать раздел «Сетевые подключения». Делается это при помощи команды «ncpa.cpl».
- В появившемся окне выбрать проблемное соединение и нажать на него правой кнопкой мыши.
- Выбрать пункт «Свойства».
- Получение доступа к интернету возможно только в том случае, если рядом с протоколом IP 4 стоит соответствующая отметка.
- Если галочки нет (слетела после обновления), ее необходимо просто поставить и сохранить изменения.
Раздел сетевые подключения
Базовый профиль
Базовый или личный профиль использует WPA/WPA2 для защиты подключения Wi-Fi на устройствах. Обычно WPA/WPA2 используется в домашних или личных сетях. Вы также можете добавить общий ключ для проверки подлинности подключения.
Тип Wi-Fi. Установите переключатель в положение Основной.
Имя Wi-Fi (идентификатор SSID) . Обозначает идентификатор беспроводной сети. Это настоящее имя беспроводной сети, к которой будут подключаться устройства. Тем не менее при выборе подключения пользователи видят только настроенное вами имя подключения.
Имя подключения. Введите понятное имя для Wi-Fi-подключения. Это имя, которое будет отображаться в списке доступных подключений на устройствах пользователей при поиске. Например, введите .
Автоматически подключаться к сети, если она в диапазоне. Выберите Да, чтобы устройства автоматически подключались к сети, если они находятся в диапазоне этой сети. Выберите Нет, чтобы устройства не подключались к сети автоматически.
Подключаться к более подходящей сети, если она есть Выберите Да для подключения к наиболее подходящей сети, если устройства находятся в зоне ее действия. Выберите Нет для использования сети Wi-Fi в этом профиле конфигурации.
Например, вы создаете сеть Wi-Fi ContosoCorp и используете ContosoCorp в этом профиле конфигурации. Также в пределах диапазона находится сеть Wi-Fi ContosoGuest. Когда корпоративные устройства находятся в пределах диапазона, они будут автоматически подключаться к ContosoCorp. В этом случае задайте для параметра Подключаться к наиболее подходящей доступной сети значение Нет.
Подключаться к этой сети, даже если она не ведет вещание SSID. Выберите Да для автоматического подключения к сети, даже если сеть скрыта. Это означает, что идентификатор SSID не является общедоступным. Выберите Нет, чтобы этот профиль конфигурации не подключался к скрытой сети.
Ограничение лимитных подключений. Администратор может выбрать, каким образом ограничить сетевой трафик. Приложения настроят использование сетевого трафика на основе этого параметра. Доступны следующие параметры:
Неограниченный. По умолчанию. Подключение не замеряется, трафик неограничен.
Фиксированный. Используйте этот параметр, если для сети настроен лимит сетевого трафика. По достижении этого лимита доступ к сети запрещен.
Переменная — Используйте этот параметр, если сетевой трафик оплачивается по байтам.
Тип защиты беспроводной сети. Введите протокол безопасности для проверки подлинности устройств в сети. Доступны следующие параметра:
Открыть (без проверки подлинности) . Используйте этот параметр, если сеть не защищена.
WPA/WPA2-Personal. Более безопасный вариант, обычно используется для подключения к Wi-Fi. Для повышения безопасности можно также ввести общий пароль или сетевой ключ.
Общий ключ (PSK). Необязательный параметр. Отображается, если вы выбрали WPA/WPA2-Personal в качестве типа безопасности. Когда создается или настраивается корпоративная сеть, для нее настраивается пароль или ключ сети. Введите этот пароль или ключ сети в качестве значения для общего ключа. Введите строку длиной от 8 до 64 символов
Если пароль или сетевой ключ имеет 64 символа, введите шестнадцатеричные символы.
Важно!
Ключ PSK одинаков для всех устройств, для которых предназначен профиль. Если ключ скомпрометирован, любое устройство может использовать его для подключения к сети Wi-Fi
Во избежание несанкционированного доступа храните ключи PSK в надежном месте.
Параметры прокси-сервера организации. Выберите “Да”, чтобы использовать параметры прокси-сервера в организации. Доступны следующие параметры:
Нет: Параметры прокси-сервера не настроены.
Настроить вручную. Введите IP-адрес прокси-сервера и его номер порта.
Настроить автоматически. Введите URL-адрес, указывающий на сценарий автоматической настройки прокси-сервера (PAC). Например, введите .
Дополнительные сведения о файлах PAC см. в разделе Файл автоматической настройки прокси-сервера (PAC) (открывается веб-сайт, отличный от Майкрософт).
Нет кнопки включения Wi-Fi
Почему нет кнопки включения Wi-Fi на Виндовс 10, где искать настройки беспроводной сети и как включить Wi-Fi на этой ОС – обо всем в следующем ролике:
Не на всех моделях портативных компьютеров есть отдельная клавиша для включения и деактивации Wi-Fi модуля. Кто-то не может её отыскать или не работает закреплённая за этим действием комбинация. В таких случаях беспроводной модуль Вай-Фай необходимо включить вручную.
- Открываем «Центр управления сетями…». Это можете сделать через «Панель управления» или иконку сетевого адаптера в «Центре уведомлений».
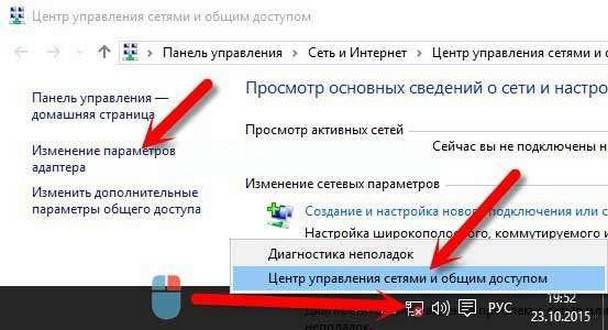
- Ищем подключение с названием «Беспроводная сеть», либо аналогичным.
- Через его контекстное меню отправляем команду «Включить».
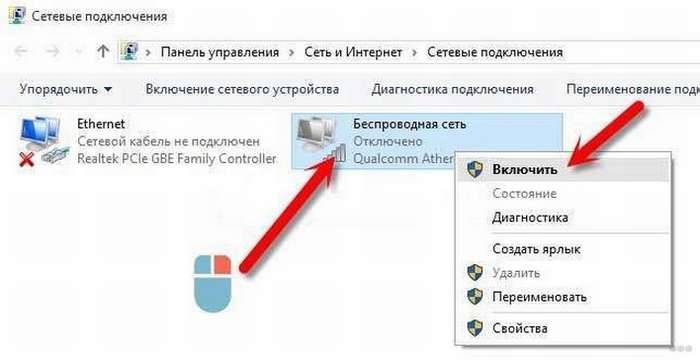
Wi-Fi Sense под Windows 10
Wi-Fi Sense – это функция Windows 10, которая позволяет подключаться к друзьям. Это означает, что вы и ваши друзья можете поделиться своими подключениями Wi-Fi. Согласно Microsoft, друзья – это люди из вашего списка друзей на Facebook, ваших контактов в Outlook и Skype. По умолчанию все 3 предустановлены.
Когда вы включаете его в Windows 10, они могут подключаться к вашему Wi-Fi, не зная вашего пароля. Это означает две вещи:
- Друзья должны быть в пределах досягаемости общего Wi-Fi
- Пароль отправляется в зашифрованном виде на другие компьютеры, но может быть взломан.
Но мы все знаем, что случилось с LastPass и аналогичными хранилищами паролей. Хакеры есть везде, и всегда есть опасность взлома паролей.
Проблемы с Wi-Fi Sense в Windows 10
Обновление за май 2021 года:
Теперь мы рекомендуем использовать этот инструмент для вашей ошибки. Кроме того, этот инструмент исправляет распространенные компьютерные ошибки, защищает вас от потери файлов, вредоносных программ, сбоев оборудования и оптимизирует ваш компьютер для максимальной производительности. Вы можете быстро исправить проблемы с вашим ПК и предотвратить появление других программ с этим программным обеспечением:
- Шаг 1: (Windows 10, 8, 7, XP, Vista – Microsoft Gold Certified).
- Шаг 2: Нажмите «Начать сканирование”, Чтобы найти проблемы реестра Windows, которые могут вызывать проблемы с ПК.
- Шаг 3: Нажмите «Починить все», Чтобы исправить все проблемы.

Есть две проблемы с Wi-Fi Sense на Windows 10. Может быть, вы хотите поделиться этим с одним или двумя членами семьи или реальными офлайновыми друзьями, которым вы действительно доверяете. Но по умолчанию все члены ваших списков контактов Facebook, Outlook и Skype могут получить доступ к Wi-Fi, если они находятся в пределах досягаемости. Это значение по умолчанию.
Во-вторых, хотя пароль отправляется в зашифрованном виде как на компьютер вашего друга, так и в Microsoft, есть вероятность, что он будет взломан. Что касается базы данных Microsoft, киберпреступники всегда будут пытаться взломать базу данных.
Читайте: Как сделать резервную копию Wi-Fi.
Как отключить Wi-Fi Sense и почему
Microsoft хранит пароли в своей базе данных. Безопасность может быть взломана в любой момент. Если это может случиться с LastPass, это может случиться с Microsoft или другими. Никто не может гарантировать 100% безопасность. Тип шифрования, используемый для хранения паролей, нигде в сети не упоминается. Он просто упоминает, что пароли зашифрованы – хотя я уверен, что это будет очень хорошее шифрование.
Если вы хотите отключить Wi-Fi Sense после прочтения, выполните следующие действия:
Откройте параметры устройства. Нажмите Сеть и Интернет. Прокрутите вниз, чтобы найти Управление настройками Wi-Fi. Нажмите на него, чтобы открыть следующее окно.
Это окно позволяет вам сделать это:
- Подключитесь к предлагаемым открытым точкам доступа
- Подключайтесь к сетям, которыми пользуются мои контакты.
Вы должны установить опцию 2 на Off.
После того, как вы отключите его, вы не сможете получить доступ к компьютерам других людей, что хорошо, потому что они не могут взломать ваш компьютер или подключиться к вашему компьютеру – кнопка работает в обоих направлениях, чтобы отключить Wi-Fi Sense.
Отключите доступные параметры 3:
- Контакты Outlook.com
- Skype контакты
- Друзья на фейсбуке.
Закройте приложение «Настройки». Вы отключили Wi-Fi Sense, и другие пользователи больше не могут использовать ваш Wi-Fi. Я отключил его, потому что считаю это опасным, а также использование общественных горячих точек. Если вы работаете в корпоративной среде, вы можете отключить Wi-Fi Sense из реестра.
Узнайте больше о Microsoft Wi-Fi на Windows 10
Что вы думаете о Wi-Fi Sense в Windows 10?
Связанные видео
Правильная настройка BIOS’а
БИОС — это программное обеспечение, необходимое для конфигурации компьютера перед его запуском. Для его включения перезагрузите ноутбук. Когда появится экран запуска с логотипом материнской платы, нажимайте клавишу F2. Это кнопка открытия BIOS на большинстве ноутбуков.
Обратите внимание, что горячая клавиша отличается на разных устройствах. На каждой «материнке» есть микросхема
От ее производителя зависит кнопка. Кроме F2 бывает DEL, F9 и другие, для детальной информации смотрите инструкцию, как войти в BIOS или CMOS настройки.
Если не работает Wi-Fi на «десятке», откройте меню конфигурации ноутбука, пролистайте страницы. Нужно найти вкладку с беспроводными модулями. Названия пунктов зависят от модели. Но найдите что-то похожее на следующее:
- WLAN (Wireless Lan) — Вай-Фай устройства;
- BT — Bluetooth.
На большинстве аппаратов, нужная вкладка называется «Configuration». Если ее нет, пролистайте каждую страницу, их немного.
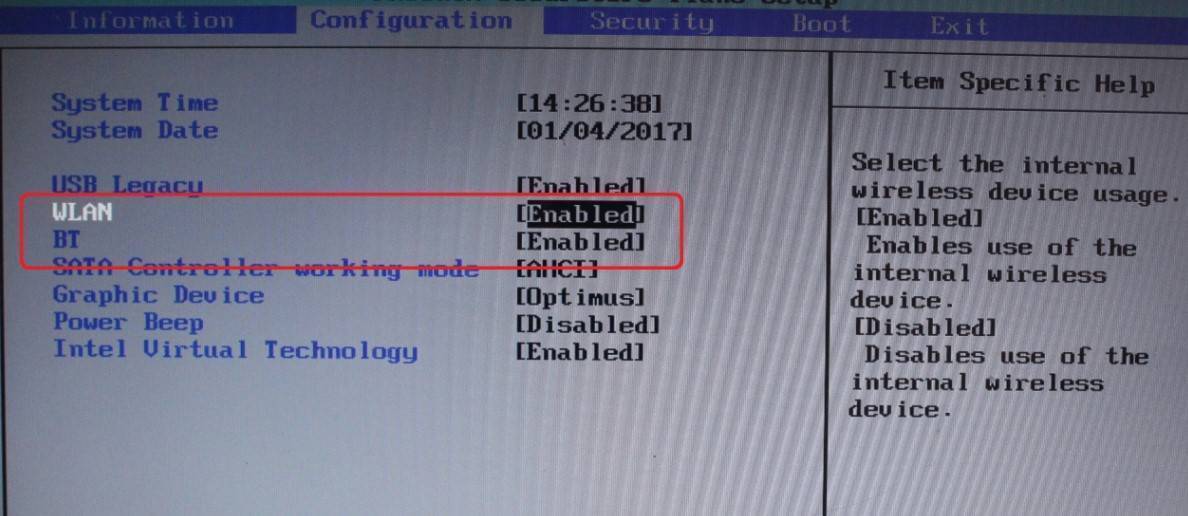
Нужно, чтобы эти два пункта были включены. Для этого выставьте «Enabled» напротив каждого. БИОС иногда автоматически их отключает. Такое происходит из-за отсоединения модуля на материнской плате или сбоя программного обеспечения BIOS. После перезагрузки всей системы адаптер не включается. Еще одна частая причина — конфликты в операционке. На десятой версии ОС есть баг: после выхода из спящего режима сбиваются некоторые настройки ноутбука.
Если гаджет не новый, а купленный на площадке объявлений (б/у), то рекомендуется проверить БИОС. Возможно прошлые владельцы не осматривали его перед продажей. Также настройки могут сбиться на новых ноутах из-за заводского брака. Если пункт WLAN не включается, проверьте исправность адаптера беспроводной связи и подсоединено ли устройство. Не рекомендуется разбирать ноутбук самостоятельно. Но можно посмотреть, не отсоединены ли проводки.

Особенности настройки BIOS
Когда не подключается на ноутбуке к Wi-Fi Windows 10, причина, вероятно, в неправильных настройках BIOS. Изменить настройки несложно, главное — придерживаться определенного алгоритма действий и не нарушать его.
Для того, чтобы кастомизировать настройки, необходимо выполнить вход в БИОС. Для этого следует, в момент когда компьютер загружается, два раза нажать горячую клавишу F2, которая находится на стандартной клавиатуре в верхнем ряду.
Когда вход выполнен, пользователь увидит меню, в котором указаны разнообразные характеристики операционной системы. Далее необходимо выполнить следующие действия:
- Пролистать меню до конца.
- Найти в нем пункт «Настройки беспроводной сети», который у разных моделей ноутбуков может называться по-разному.
- Выполнить кастомизацию настроек.
- Сохранить внесенные изменения.
Если перед выходом не сохранять, изменения настроек не произойдет. Во всех ноутбуках, за исключением старых моделей, предусмотрен специальный слот, который используется для активации модуля вай-фай связи. Однако, иногда операционная система Виндовс 10 автоматически отключает этот модуль.
Когда пользователь выполняет вход в БИОС, этот параметр необходимо активировать. После этого следует заново подключиться вай-фай. Если все сделано правильно, доступ в интернет с большой вероятностью будет восстановлен. После этого проблем уже не должно возникнуть.
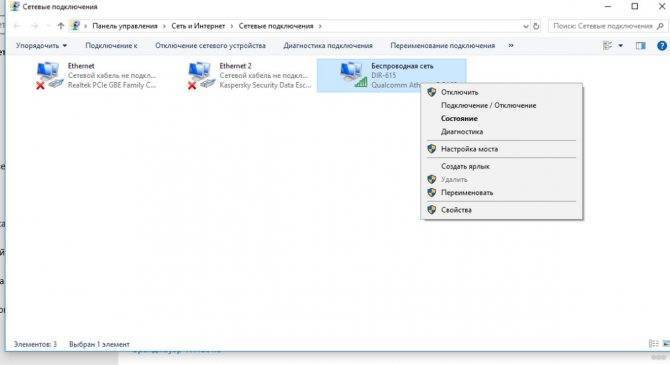
Вай-фай требует правильной настройки
Wi-Fi Sense под Windows 10
Wi-Fi Sense – это функция Windows 10, которая позволяет подключаться к друзьям. Это означает, что вы и ваши друзья можете поделиться своими подключениями Wi-Fi. Согласно Microsoft, друзья – это люди из вашего списка друзей на Facebook, ваших контактов в Outlook и Skype. По умолчанию все 3 предустановлены.
Когда вы включаете его в Windows 10, они могут подключаться к вашему Wi-Fi, не зная вашего пароля. Это означает две вещи:
- Друзья должны быть в пределах досягаемости общего Wi-Fi
- Пароль отправляется в зашифрованном виде на другие компьютеры, но может быть взломан.
Но мы все знаем, что случилось с LastPass и аналогичными хранилищами паролей. Хакеры есть везде, и всегда есть опасность взлома паролей.
b/g/n/ac в настройках роутера. Какой режим выбрать и как поменять?
Как правило, по умолчанию стоит автоматический режим. 802.11b/g/n mixed, или 802.11n/ac mixed (смешанный). Это сделано для обеспечения максимальной совместимости. Чтобы к маршрутизатору можно было подключить как очень старое, так и новое устройство.
Я не тестировал, но не раз слышал и читал, что установка режима 802.11n (Only n) для диапазона 2.4 ГГц, разумеется, позволяет прилично увеличить скорость Wi-Fi. И скорее всего так и есть. Поэтому, если у вас нет старых устройств, у которых нет поддержки 802.11n, то рекомендую поставить именно этот стандарт работы беспроводной сети. Если есть такая возможность в настройках вашего маршрутизатора.
А для диапазона 5 ГГц я все таки оставил бы смешанный режим n/ac.
Вы всегда можете протестировать. Замеряем скорость интернета на устройствах в смешанном режиме, затем выставляем “Только 802.11ac”, или “Только 802.11n” и снова замеряем скорость. Всегда сохраняйте настройки и перезагружайте маршрутизатор. Ну и не забывайте, какие настройки вы меняли. Чтобы в случае проблемы с подключением устройств можно было вернуть все обратно.
Смена режима Wi-Fi (mode) на роутере TP-Link
В настройках маршрутизатора TP-Link перейдите в раздел “Беспроводной режим” (Wireless) – “Настройки беспроводного режима”.
Пункт пеню: “Режим”, или “Mode” в зависимости от языка панели управления.
Если у вас двухдиапазонный маршрутизатор TP-Link, то для смены режима работы диапазона 5 GHz перейдите в соответствующий раздел.
И новая панель управления:
Я уже давно заметил, что на TP-Link в зависимости от модели и прошивки могут быт разные настройки режима беспроводной сети. Иногда, например, нет варианта “11n only”. А есть только “11bg mixed”, или “11bgn mixed”. Что не очень удобно, так как нет возможности выставить работу в определенном режиме для увеличения скорости.
Режим беспроводной сети на роутере ASUS
Зайти в настройки роутера ASUS можно по адресу 192.168.1.1. Дальше открываем раздел “Беспроводная сеть”. На этой странице находится нужная нам настройка.
На моем ASUS RT-N18U есть три варианта:
- “Авто” – это b/g/n. Максимальная совместимость.
- “N Onle” – работа только в режиме n, максимальная производительность. Без поддержки устаревших устройств.
- “Legacy” – это когда устройства могут подключаться по b/g/n, но скорость стандартf 802.11n будет ограничена в 54 Мбит/с. Не советую ставить этот вариант.
Точно так же меняем настройки для другого диапазона. Выбрав в меню “Частотный диапазон” – “5GHz”. Но там я советую оставить “Авто”.
Смена стандарта Wi-Fi сети на ZyXEL Keenetic
Откройте настройки роутера ZyXEL и снизу перейдите в раздел “Wi-Fi сеть”. Там увидите выпадающее меню “Стандарт”.
Не забудьте нажать на кнопку “Применить” после смены параметров и выполнить перезагрузку устройства.
Беспроводной режим на D-link
Открываем панель управления маршрутизатора D-link по адресу 192.168.1.1 (подробнее в этой статье), или смотрите как зайти в настройки роутера D-Link.
Так как у них есть много версий веб-интерфейса, то рассмотрим несколько из них. Если в вашем случае светлый веб-интерфейс как на скриншоте ниже, то откройте раздел “Wi-Fi”. Там будет пункт “Беспроводной режим” с четырьмя вариантами: 802.11 B/G/N mixed, и отдельно N/B/G.
Или так:
Или даже так:
Настройка “802.11 Mode”.
Диапазон радиочастот на роутере Netis
Откройте страницу с настройками в браузере по адресу http://netis.cc. Затем перейдите в раздел “Беспроводной режим”.
Там будет меню “Диапаз. радиочастот”. В нем можно сменить стандарт Wi-Fi сети. По умолчанию установлено “802.11 b+g+n”.
Ничего сложного. Только настройки не забудьте сохранить.
Настройка сетевого режима Wi-Fi на роутере Tenda
Настройки находятся в разделе “Беспроводной режим” – “Основные настройки WIFI”.
Пункт “Сетевой режим”.
Можно поставить как смешанный режим (11b/g/n), так и отдельно. Например, только 11n.
Если у вас другой маршрутизатор, или настройки
Дать конкретные инструкции для всех устройств и версий программного обеспечения просто невозможно. Поэтому, если вам нужно сменить стандарт беспроводной сети, и вы не нашли своего устройства выше в статье, то смотрите настройки в разделе с названием “Беспроводная сеть”, “WiFi”, “Wireless”.
126
Сергей
Настройка Wi-Fi сетей, Полезное и интересное