4G LTE Wi-Fi-роутер от МТС Коннект
Не так давно сотовые операторы объявили о новом скоростном стандарте беспроводного доступа в сеть Интернет – 4G. Разумеется, поддержку 4G в планшетах и смартфонах можно встретить только в топовых моделях, но идти их и покупать за огромные деньги надобности нет – на рынок вышли 4G Wi-Fi роутеры, которые отлично справляются с поставленной задачей. Например, мтс wifi роутер от производителя Huawei. Данный аппарат является посредником – он принимает трафик по 4G технологии и дальше раздает по Wi-Fi всей локальной сети. Скорость 4G (другое название данному стандарту – LTE) составляет до 100 Мбит/сек. Количество устройств, которых роутер способен объединить в сеть, тоже увеличено с 5 до 10.
Реализация смс авторизации — отправка смс с кодом
Смс авторизация настраивается при помощи нашего открытого API. Для отправки пароля через смс вы можете использовать простую функцию отправки смс сообщений, подставляя в сообщение необходимый вам пароль и окружающий его текст:
Пароль на sms может приходить в следующих форматах:
- «Ваш пароль: TgHuviklOt12r»
- «Vash kod dostupa k mini-rezjume:72z5t8»
- «Ваш новый пароль: 1vt64Ko»
- «Пин код: 5867»
После проверки введенного кода, в случае его совпадения Вы должны заменить в базе данных статус клиента на TRUE – проверенный клиент.
Регистрация через смс позволит Вам в будущем использовать смс рассылки для повышения лояльности ваших клиентов. Для этого необходимо в пользовательском соглашении, с которым клиент соглашается при регистрации на вашем сайте, прописать его согласие на получение такого рода рассылок.
Сим-карта в модеме, как посмотреть СМС с промокодом, чтобы войти в личный кабинет?
Как войти в личный кабинет Мегафон?
Личный кабинет Мегафон расположен по адресу https://lk.megafon.ru/login/ Введите в поле “Номер телефона” номер своего телефона (без кода страны), а в поле пароль – тот пароль, который будет получен вами после отправки с телефона запроса: *105*00#
4 6 · Хороший ответ
Что делать, если не приходит СМС с кодом подтверждения?
Возможно, причина в ограничении на отправку и приём сообщений на короткие номера. Чтобы отключить эту функцию, нужно зайти в настройки телефона и выбрать раздел «Приложения» или «Приложения и уведомления» (в разных версиях Android могут различаться названия). В ранних версиях оперативной системы, после открытия раздела «Приложения», в правом верхнем углу нужно нажать значок с тремя точками, и в появившемся меню выбрать пункт «Использование премиум-сервисов». В новом окне появятся настройки службы сообщений, где и надо будет изменить выбор с «Никогда не разрешать» на «Спрашивать» или «Разрешать всегда» по вашему усмотрению. В последний версиях Android, после перехода в раздел «Приложения и уведомления» выбираем настройки «Доступ к специальным приложениям», внутри которых будет и «Доступ к платным СМС». В этом пункте также меняем выбор с «Никогда не разрешать» нужный вам «Спрашивать» или «Разрешать всегда».
Также подобное ограничение может быть установлено по умолчанию оператором сотовой связи. Тогда для отключения необходимо будет проверить настройки в личном кабинете вашего номера либо обратиться в салон связи оператора (не забудьте паспорт).
7 0 · Хороший ответ
Что делать, если телефон не принимает СМС? Сим-карта исправна.
Телефон может не отсылать SMS если некорректно настроен SMS центр. Но не получает в случае нехватки места на flash телефона. Или некорректной регистрации Вашего телефона в сотовой службе. Первое лечится чисткой телефона, второе – обращением в сотовый салон для проверки. Сейчас не бывает сотовой связи без хотя бы небольшого количества SMS. SMS всегда предоставляются, даже на GSM модеме есть SMS.
Для кого подходит такая авторизация
Идентификация по сообщению или телефонному звонку – это оптимальный вариант для большинства заведений, в которых есть hotspot. Чаще всего ее используют:
- магазины. Обычно публичные WiFi-сети с обязательной идентификацией находятся в больших торговых центрах. Наличие быстрого доступа в интернет с телефона помогает привлекать клиентов и увеличивать время их посещения;
- заведения общественного питания. В кафе и ресторанах hotspot часто используется не только для повышения лояльности гостей, но и для рекламы различных сервисов. В процессе идентификации по сообщению или звонку пользователю демонстрируется экран с информацией об акциях или другим контентом;
- аэропорты и вокзалы. Во время ожидания рейса пассажиры часто пользуются интернетом, поэтому hotspot в таких местах просто незаменим. Идентификация в Wi-Fi-сети по звонку или СМС отлично подходит для одновременной регистрации даже большого количества людей.
SMS авторизация через Wi-Fi: как организовать и настроить
На сегодняшний момент, если кто не знает, по законодательству Российской Федерации все общественные гостевые сети без пароля должны иметь такую авторизацию. Чтобы новый пользователь заходя в сеть, авторизовывался. Сейчас такая система действует почти везде и в том же метро или электричках.
В статье я хочу показать, что не обязательно устанавливать сложные системы и на просто роутере можно сделать вот такую авторизацию. Я буду использовать обычный роутер Zyxel Keenetic, так как на новой прошивке он наиболее удобен в этом. При этом не обязательно использовать сложные маршрутизаторы типа Mikrotik с настройкой OpenWRT.
Шаг 1: Загрузка дополнительного модуля
Как заходить в настройки я рассказывать не буду. Там просто при подключении к сети нужно ввести DNS или IP адрес роутера, который указан на этикетке. Далее в меню выбираем «Общие настройки» и нажимаем «Изменить набор компонентов».
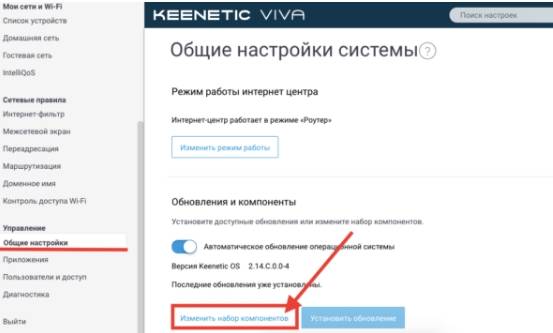
Далее нам нужно установить новую компоненту Captive Portal, которая как раз и будет отвечать за SMS авторизацию. После установки проверьте, чтобы в списке компонент были установлен новый модуль.
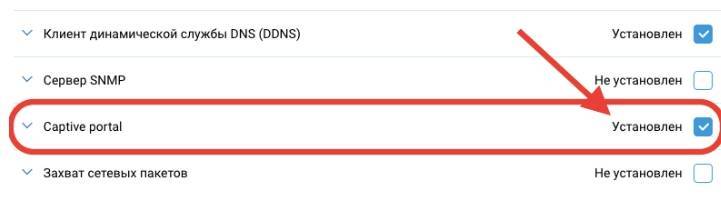
Переходим в раздел «Гостевая сеть». Далее проматываем до раздела нашего нового модуля и включаем его. Теперь, нужно выбрать профиль — это тот самый сервис, которыми мы будем пользоваться для отправки СМС.
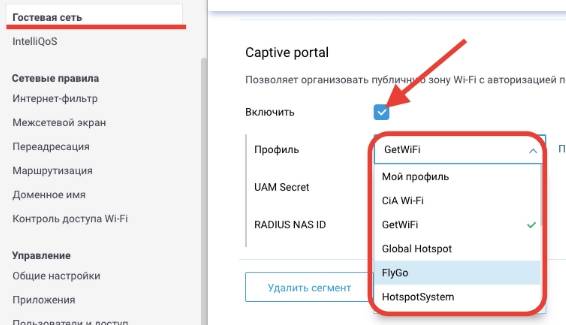
Я выбрал именно «GetWiFi» – на самом деле вы можете выбрать любой, они примерно все одинаковые. Мне повезло ещё и в том, что данный сервис дает возможным попробовать услугу в первый месяц бесплатно.
Шаг 2: Регистрация и создание «хотспота»
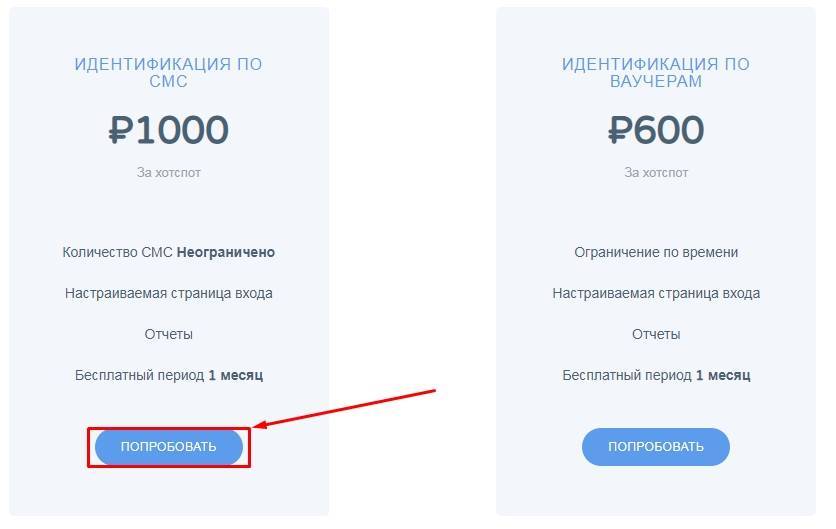
И так для регистрации переходим на сайт – getwi.fi. Далее пролистываем немного ниже и выбираем кнопку «Попробовать» в левом нужном блоке.
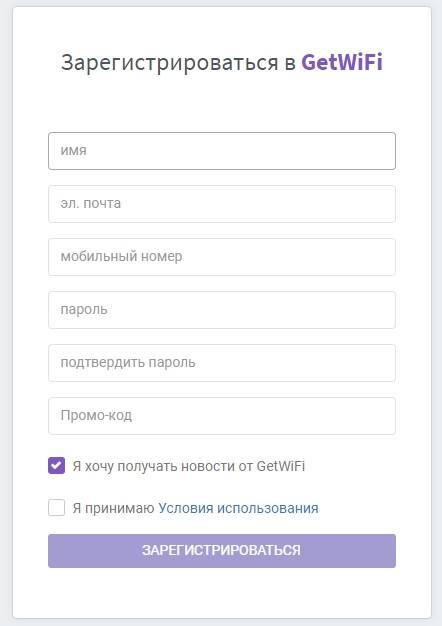
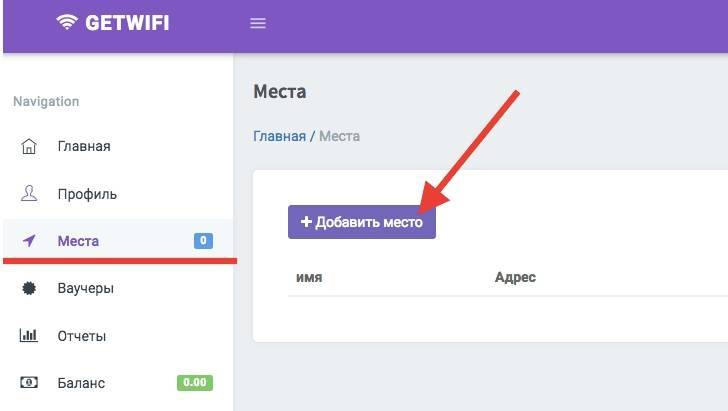
Теперь нам надо добавить одно из мест, куда будет перенаправляться пользователь. В соответствующем разделе в левом меню выбираем кнопочку с плюсиком для добавления.
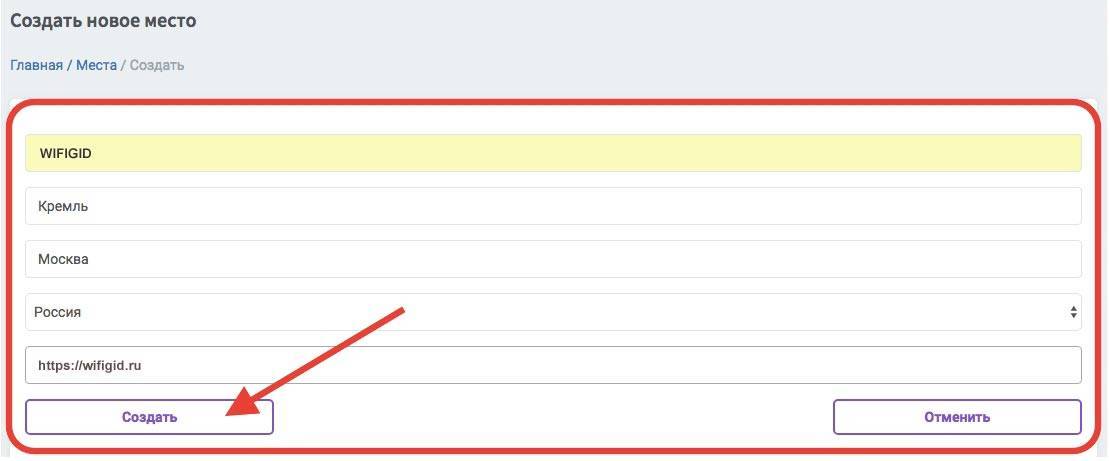
Заполняем поля, как вы хотите. Далее в разделе «Места» создастся новое подключение, куда надо будет добавить хотспот. Перейдите туда и опять нажмите на кнопку с плюсиком.
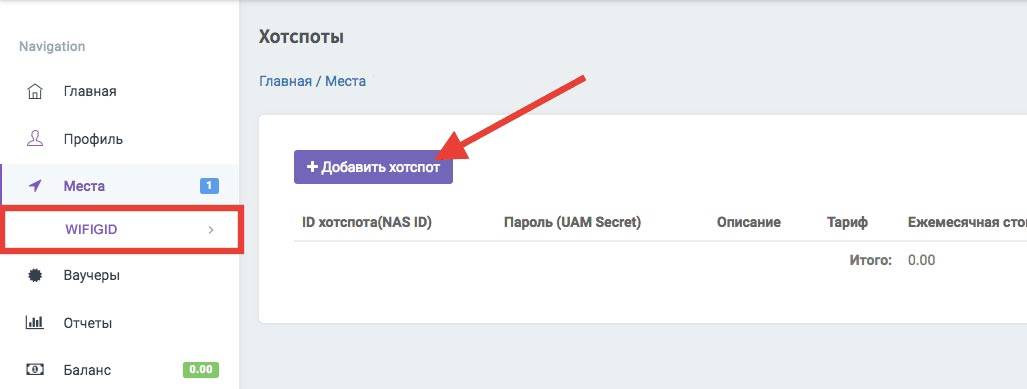
Теперь выбираем левый блок.
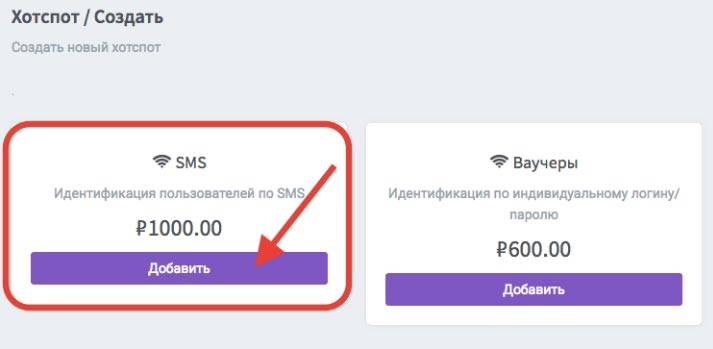
Вводим данные хотспота. Последняя строка — это адрес, на который будет перебрасываться пользователь после авторизации – можно ввести любой.
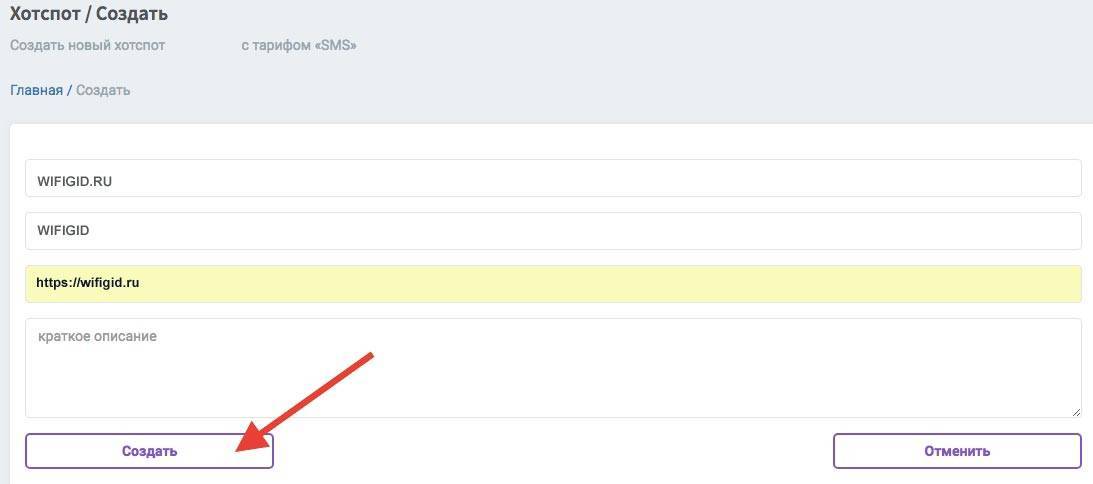
Во второй вкладке хотспота, можно добавить картинку, которая будет отображаться при авторизации. Туда можно добавить логотип компании или что-то ещё. Для добавления файла нажимаем «Выберите файл» и далее с компьютера загружаем картинку.
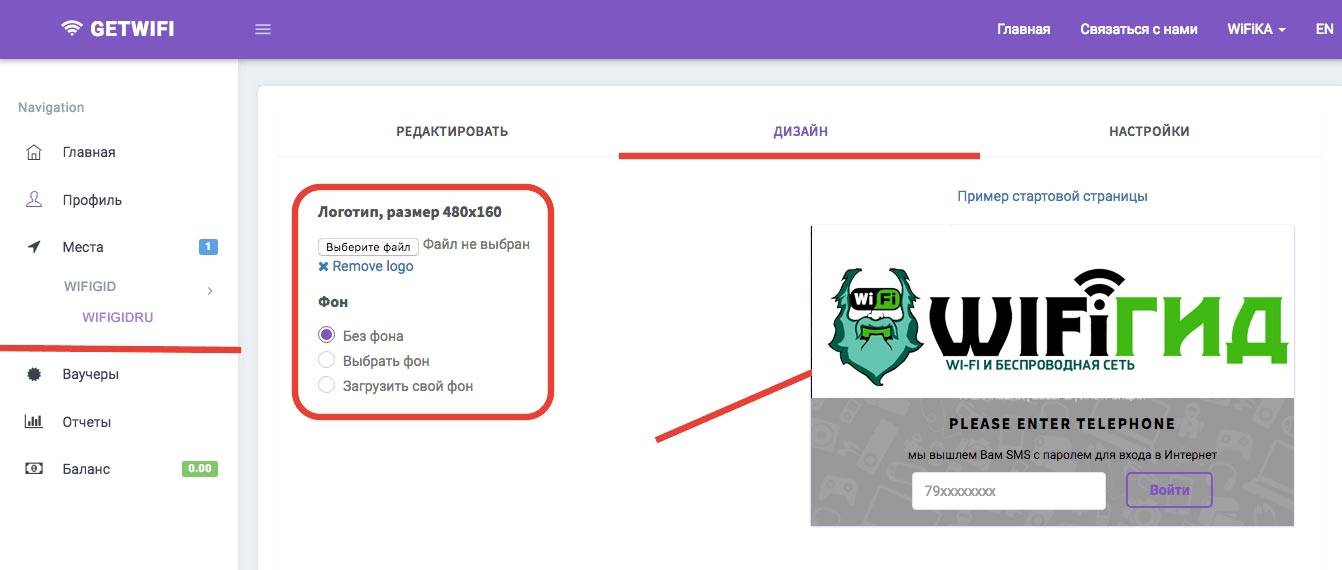
Шаг 3: Настройка роутера
Теперь в том же окне настройки хотспота, нужно перейти на третью вкладку. Нас интересует только две выделенные строчки – как на картинке выше. Их мы и будем использовать для настройки маршрутизатора.
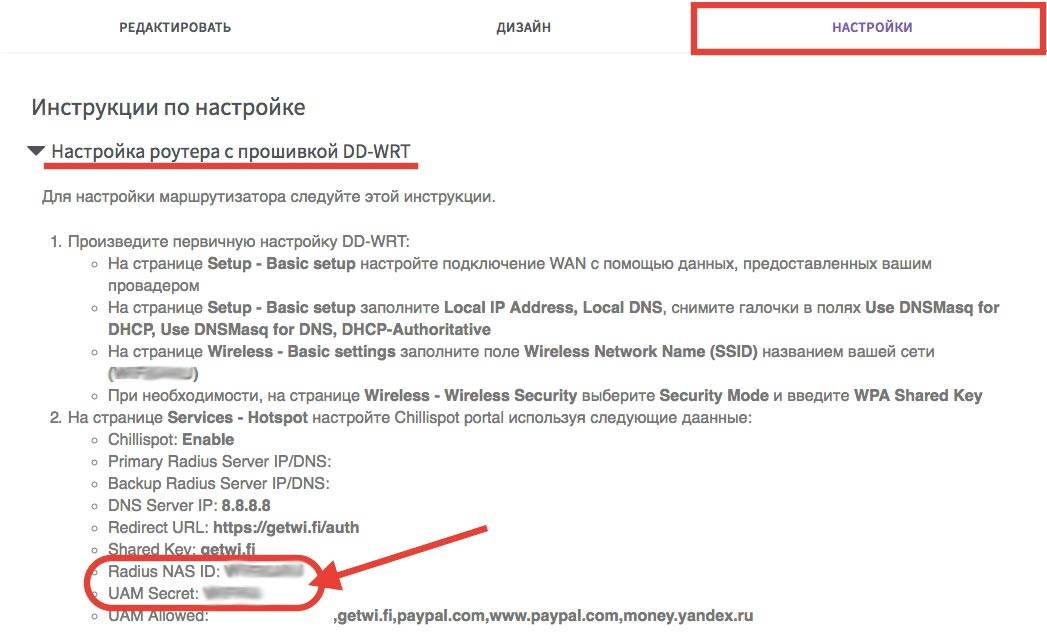
Теперь возвращаемся к нашему маршрутизатору. Там, где мы включили и указали сервис СМС авторизации, нужно ввести данные для авторизации на сервисе, которые мы скопировали в предыдущем шаге. В конце на забудьте нажать «Сохранить».
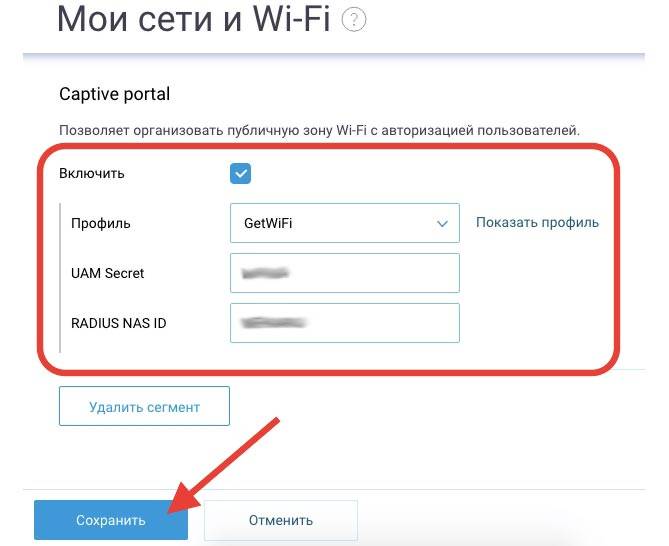
Все, теперь настройка полностью завершена. Достаточно подключиться с телефона к гостевой вай-фай сети и вы увидите приветственный экран, что для использования сети нужно будет авторизоваться. Далее просто вводим номер телефона и на него придет проверочный код в SMS сообщении. Как видите Wi-Fi авторизация по СМС настраивается достаточно просто. Вы, кстати, можете выбрать и другой сервис – они примерно все одинаковые, так что разницы нет. Я выбрал первый попавшийся.
Что такое авторизация Wi-Fi
У каждого смартфона, планшета и любого современного девайса, способного преобразовывать, принимать и передавать данные, есть уникальный идентификатор, MAC-адрес. Если, например, при посещении общественного места для подключения к беспроводной сети требуется авторизация вай-фай, нужно ввести номер мобильного телефона в соответствующую форму. Система свяжет номер телефона с MAC-адресом мобильного устройства и откроет доступ к Сети.
Логотип удаленной точки доступа (Wi-Fi)
Обратите внимание! С одного номера мобильного телефона можно в Сети авторизоваться с нескольких устройств: планшета, смартфона, ПК. Не имеет значения, услугами какого оператора пользуется человек (например, «Ростелеком», МТС, «Билайн», «Мегафон»), СМС-оповещения будут приходить в любом случае. Не имеет значения, услугами какого оператора пользуется человек (например, «Ростелеком», МТС, «Билайн», «Мегафон»), СМС-оповещения будут приходить в любом случае
Не имеет значения, услугами какого оператора пользуется человек (например, «Ростелеком», МТС, «Билайн», «Мегафон»), СМС-оповещения будут приходить в любом случае.
Шаг 2: Регистрация и создание «хотспота»

И так для регистрации переходим на сайт getwi.fi. Далее пролистываем немного ниже и выбираем кнопку «Попробовать» в левом нужном блоке.

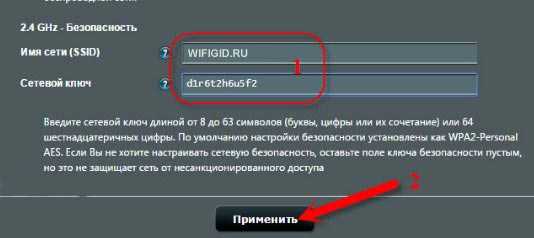
Теперь нам надо добавить одно из мест, куда будет перенаправляться пользователь. В соответствующем разделе в левом меню выбираем кнопочку с плюсиком для добавления.
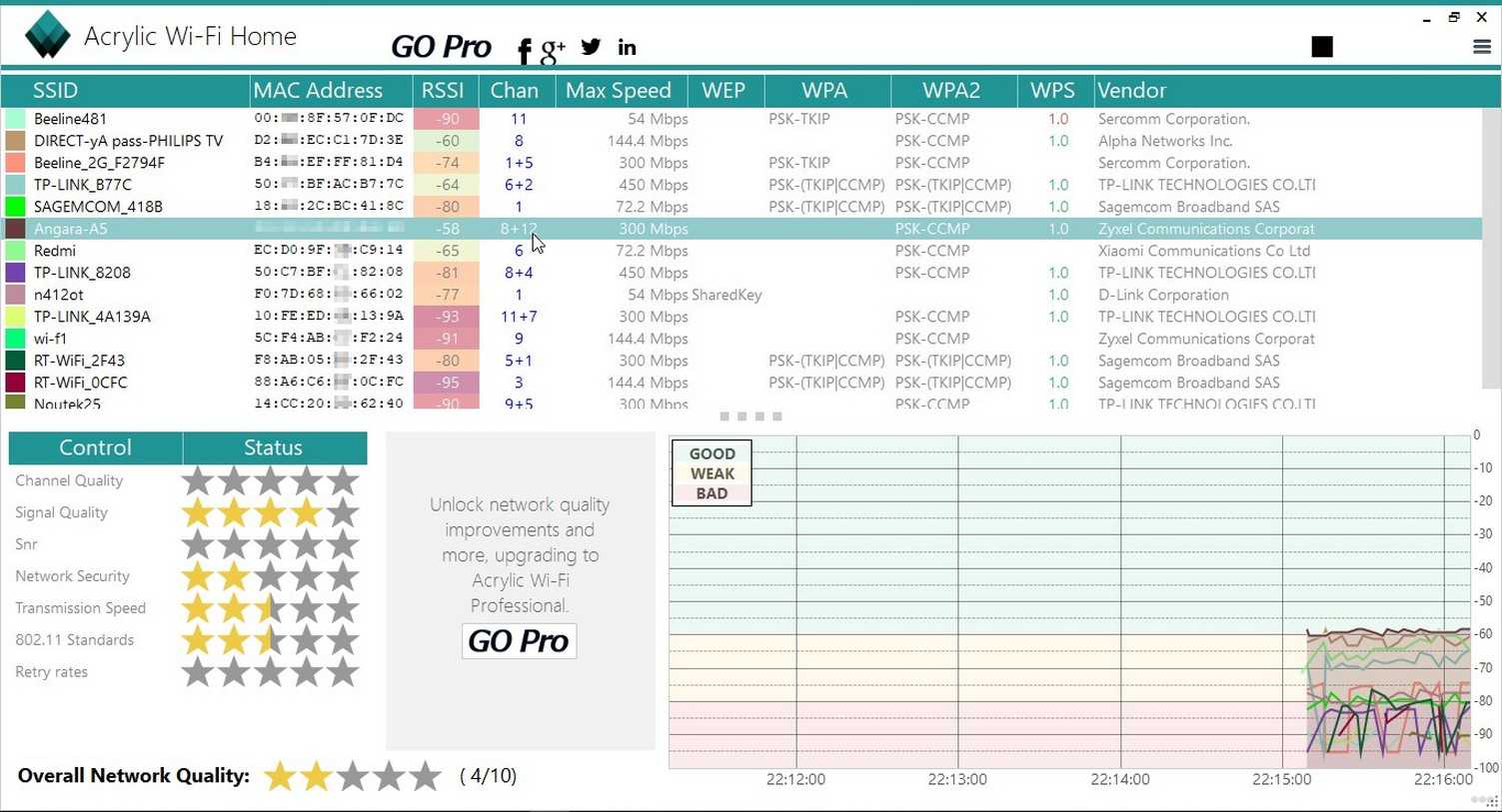
Заполняем поля, как вы хотите. Далее в разделе «Места» создастся новое подключение, куда надо будет добавить хотспот. Перейдите туда и опять нажмите на кнопку с плюсиком.

Теперь выбираем левый блок.
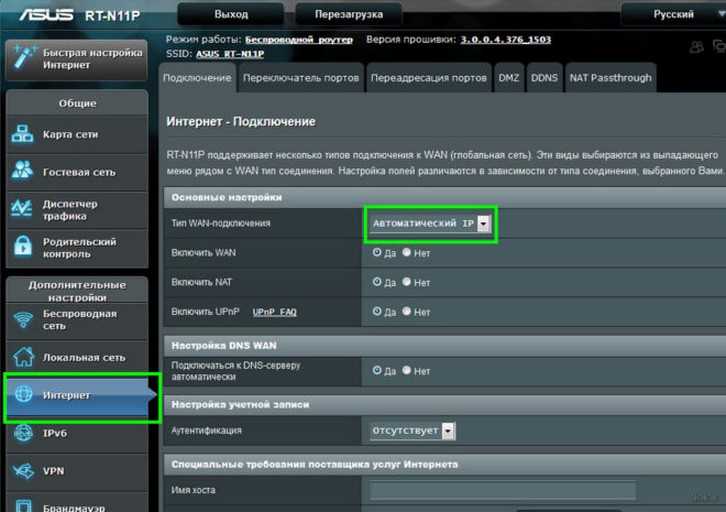
Вводим данные хотспота. Последняя строка — это адрес, на который будет перебрасываться пользователь после авторизации можно ввести любой.
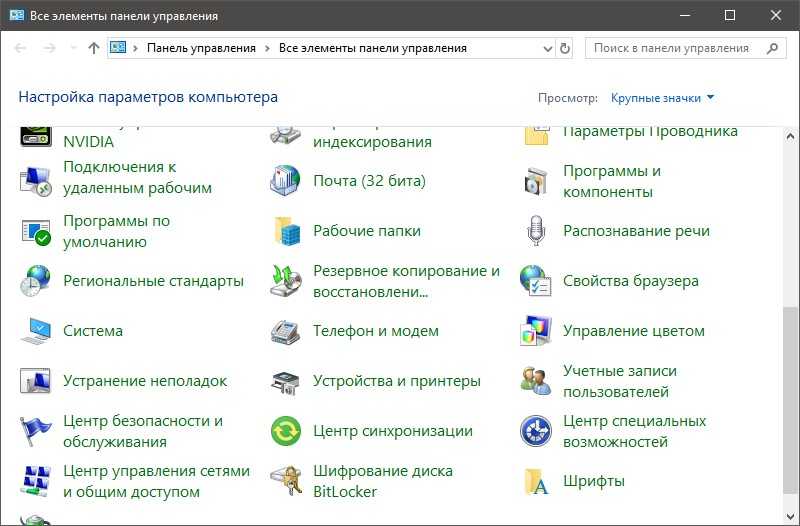
Во второй вкладке хотспота, можно добавить картинку, которая будет отображаться при авторизации. Туда можно добавить логотип компании или что-то ещё. Для добавления файла нажимаем «Выберите файл» и далее с компьютера загружаем картинку.
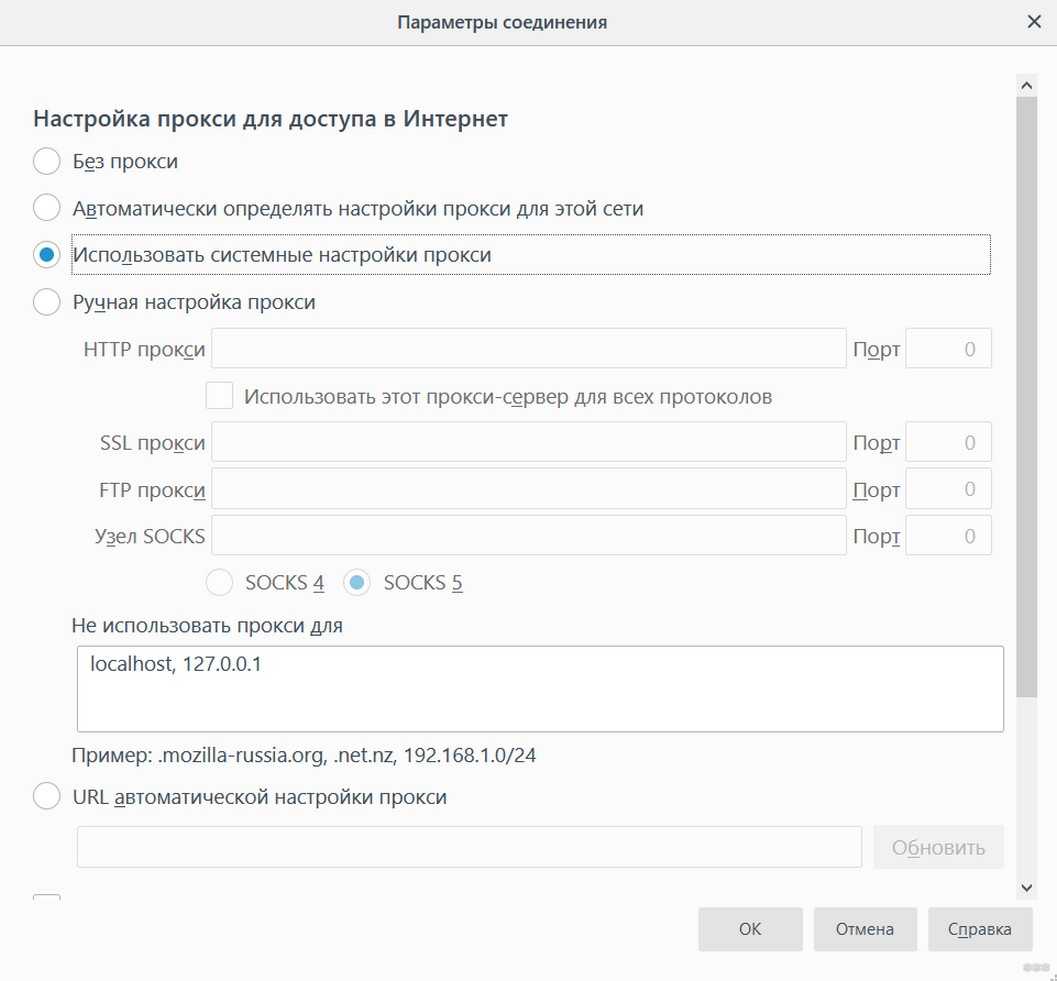
Как восстановить пароль от маршрутизатора Zyxel Keenetic?
Если же вам жизненно необходимо сохранить все параметры беспроводной сети, то есть несколько способов узнать и восстановить пароль от админки роутера. Прежде всего попробуйте использовать стандартные логин и пароль по умолчанию, которые указаны на наклейке на корпусе. Как правило, в теперь уже устаревших маршрутизаторах Zyxel Keenetic в качестве пароля используется значение «Admin», а пароля — «1234».
Однако в обновленных версиях эта информация на этикетках отсутствует
Дело в том, что в этом случае защищена только wifi соединение, а в целях безопасности доступа в настройки пароль принудительно менялся при первом подключении, и восстановить его таким образом не получится.
Единственный выход в данном случае — полный сброс.
Приложения с доступом в интернет
Одним из самых известных является Skype. Эта программа распространяется абсолютно бесплатно. Возможности её позволяют не только отправлять сообщения, но также осуществлять видеозвонки. Есть в ней платные услуги связи, однако интересующие нас функции доступны бесплатно и не ограничены во времени.
Как уже говорилось выше, скачать, а также установить этот сервис можно из Google Play. После установки потребуется обязательная регистрация. Если у вас уже есть аккаунт в Skype, то можно просто авторизоваться.

При этом все контакты из компьютерной версии приложения автоматически перенесутся в Android.
Абоненту, которому вы намерены отправлять свои послания, тоже потребуется установить Skype и авторизоваться. Если вы используете программу впервые, то для налаживания связи в строке поиска необходимо вписать ник абонента, после чего добавить его в друзья. Чтобы вызвать строку поиска, нажимаем системную кнопку меню настроек.

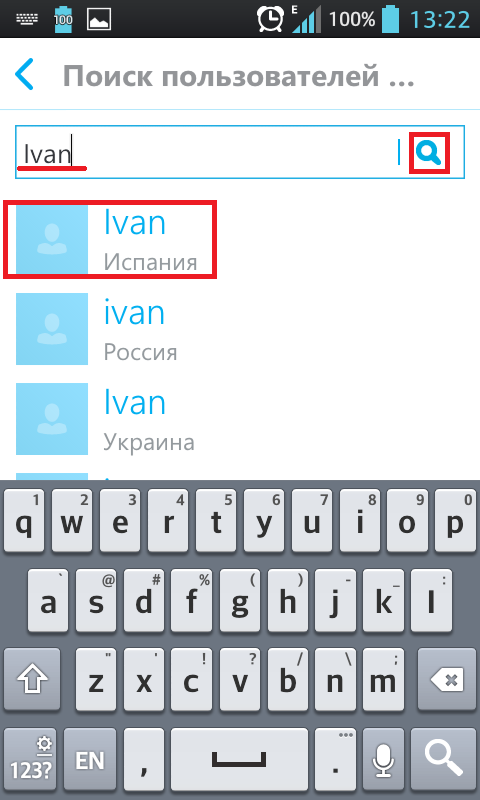
После этого просто выбираем из списка контактов нужный и отправляем ему послание.

Еще раз напомним, что для связи этим способом нужно, чтобы оба планшета Android были подключены к интернету. Для мгновенного получения сообщения Skype должен быть запущен.
Программы, работающие в локальной сети
Сообщения посредством модуля Wi-Fi на устройствах Android можно отправлять, даже не имея выхода в интернет. Как один из сервисов, обеспечивающих такую возможность, мы выбрали Wi-Fi Talkie Lite.
Как и Skype, это ПО также позволяет, кроме отправки СМС, осуществлять звонки (но без видео) и передавать файлы. Правда, эти услуги имеют урезанный вид в бесплатной версии. Зато сообщения отправляются без проблем.
Скачиваем Wi-Fi Talkie Lite, устанавливаем. После этого запускаем его нажатием на ярлык программы на рабочем столе.
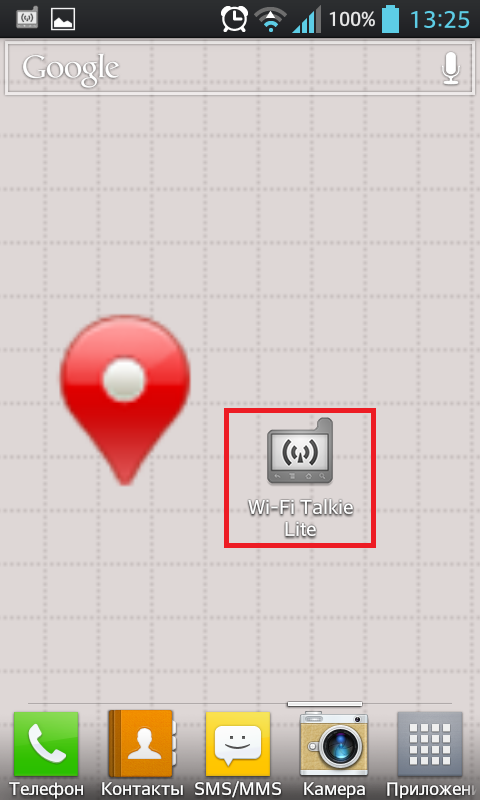
Интерфейс очень прост – пользователю доступны только разделы «Устройства» и «Чат».
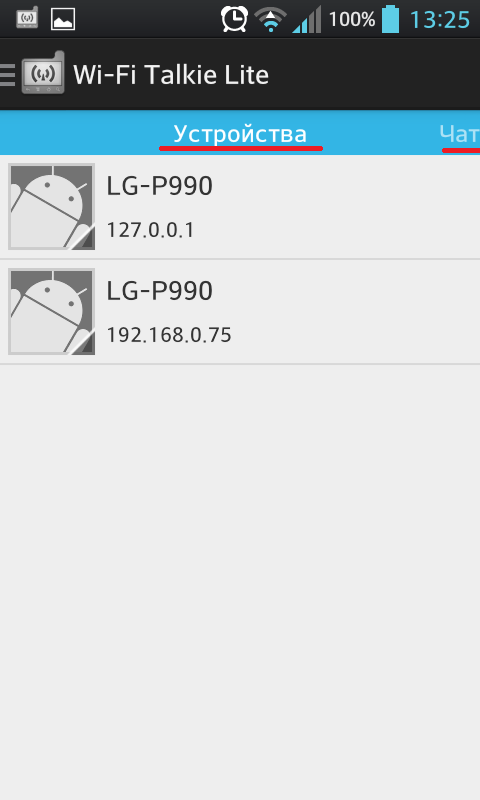
В чате можно обмениваться сообщениями со всеми участниками сети. В разделе «Устройства» – отправлять СМС отдельно выбранному абоненту. Просто выбираем из списка нужный смартфон однократным нажатием- и можно общаться.

Нажатие с удержанием открывает меню выбора действий, где, кроме личных сообщений, есть «Отправить файлы» и «Позвонить».
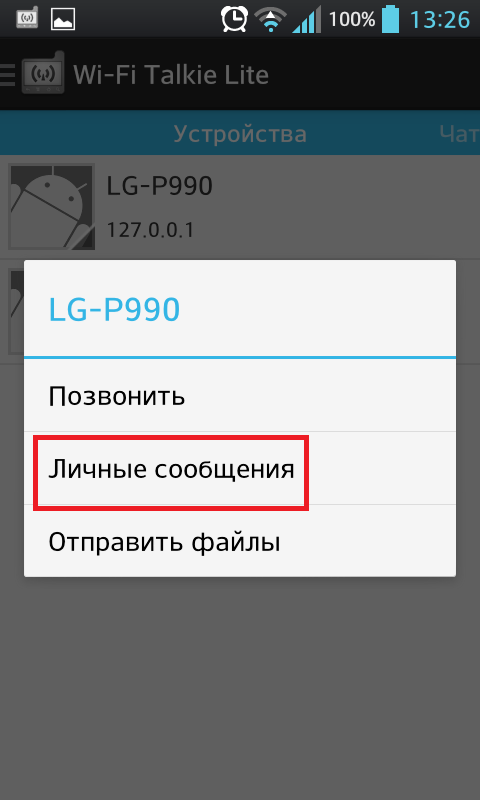
Отдельно следует напомнить, что для второй программы обязательно подключение всех телефонов к одной и той же точке доступа (локальной сети). Однако наличие интернета не требуется.
Теперь вы знаете, как передавать текстовые сообщения с помощью модуля Wi-Fi на устройствах Android.
Настраиваем роутер ZyXEL Keenetic Start/Lite
У роутеров Кeenetic Start настройка не должна вызвать каких-либо серьезных проблем. Ведь все настройки маршрутизаторов Keenetic являются унифицированными и характерны не только для своего семейства, но и для домашних роутеров от сторонних производителей. Модельные линейки Start и Lite подключаются и настраиваются аналогичным образом.
Настройка L2TP (Билайн)
Для настройки подключения по протоколу L2TP, который используется в том числе провайдером Beeline, необходимо выполнить ряд действий:
Для начала следует выполнить вход в настройки роутера.
После этого нам нужно обратить внимание на левое меню, а затем выбрать «Интернет».
Кликнуть по подразделу «Подключение».
Далее нужно ввести соответствующие данные, как продемонстрировано на картинке ниже
Выбираем автоматическую настройку параметров IP.
Ставим галочку напротив «Получать адреса DNS автоматически» и настраиваем оставшиеся параметры так, как это показано на изображении.
Важно! В поле «Использовать МАС-адрес» выбираем параметр «по умолчанию», после этого данный адрес нужно обязательно сообщить вашему провайдеру.
Вновь обращаем свое внимание на левую панель и переходим в раздел «Интернет».
Затем выбираем подраздел «Авторизация».
Здесь оставляем параметры по умолчанию
Настраиваем таким образом, как изображено на картинке ниже. Выбираем нужный протокол, в нашем случае это L2TP.
В строку под названием «Адрес сервера» следует ввести адрес сервера, который зависит от провайдера, в нашем случае это l2tp.starnet.
Поля «Имя пользователя» и «Пароль» следует заполнить соответствующими данными, которые предоставляет по договору ваш интернет-провайдер.
Ставим галочку напротив «Получать IP-адрес автоматически», что необходимо для владельцев динамических АйПи.
Остальные настройки нужно оставить по умолчанию, как показано на картинке.
Нажать на виртуальную кнопку «Применить» для того, чтобы настройки вступили в силу.
Настройка PPPoE-соединения
Перед тем как подключить роутер ZyXEL Keenetic правильно, необходимо проделать целый ряд действий, а также ввести корректные данные, предоставленные провайдером. Порядок действий следующий:
Нажимаем на раздел под названием «Интернет», который находится в левом боковом меню.
Затем в появившемся списке следует выбрать подраздел «Авторизация».
В появившемся окне сразу выбираем PPPoE в качестве протокола для доступа к глобальной сети.
В обязательном порядке ставим галочку напротив пункта «Отключить IP-адрес WAN-интерфейса», поскольку отключение IP является весьма частой необходимостью при использовании PPPoE.
Следующие два пункта под названием «Имя сервиса» и «Имя концентратора» можно оставить пустыми по умолчанию.
Заполняем «Имя пользователя» и «Пароль», вводя данные, предоставленные вашим провайдером
Важно убедиться, что они были введены корректно.
В поле «MTU» необходимо прописать значение — 1472.
Все остальные параметры желательно оставить по умолчанию, как показано на нижеприведенной картинке.
Нажимаем на «Применить», чтобы настройки вступили в силу.
Настройка PPTP-соединения
Настройки роутера ZyXEL Keenetic по части PPTP-соединения практически не отличаются от предыдущего варианта:
- Кликаем по разделу «Интернет».
- После этого переходим в подраздел под названием «Авторизация».
- В качестве протокола для доступа к Интернет выбираем PPTP.
- В строку «Адрес-сервера» непосредственно вписываем адрес сервера, которым располагает ваш провайдер. В нашем случае его адрес выглядит так: ppp.lan.
- Заполняем поля «Имя пользователя» и «Пароль», введя данные, представленные вашим интернет-провайдером.
- Ставим галку возле «Получать IP-адрес автоматически», а остальные параметры оставляем по умолчанию, как показано на картинке ниже.
- Жмем «Применить».
Настройка Wi-Fi-соединения
Перед тем как настроить роутер Keenetic на беспроводное Wi-Fi-соединение, необходимо настроить базовое подключение к Интернет, выбрав один из вышеописанных протоколов. А чтобы настроить и установить Wi-Fi-соединение, необходимо:
Обратить внимание на левое меню, и, кликнув по разделу «Сеть Wi-Fi», перейти в подраздел «Соединение».
Здесь задаем имя беспроводной сети (SSID). Кроме этого можно вручную выбрать канал для вайфай (от 1 до 13), скрыть SSID, установить мощность сигнала и так дплее
В конечном итоге нажимаем на «Применить», дабы сохранить внесенные изменения.
Переходим в подраздел «Безопасность» и выбираем WPA2-PSK в качестве проверки на подлинность.
В качестве типа защиты выбираем TKIP из списка. Сетевой ключ (ASCII) устанавливаем любой.
И жмем на кнопку «Применить».
Где находится раздел с компонентами Zyxel Keenetic?
Приведу пример использования данной функции. Например, мы хотим настроить автоматическую загрузку торрентов на накопитель, подключенный к роутеру. Это удобно, так как впоследствии эти файлы смогут посмотреть все пользователи сети с любого устройства. Однако модуль BitTorrent не установлен «из коробки». Его нужно добавить вручную.
Итак, для того, чтобы посмотреть на активные и доступные для подключения компоненты на маршрутизаторах Zyxel Keenetic и его преемниках под брендом просто Keenetic, необходимо зайти в его настройки по адресу http://my.keenetic.net и авторизоваться из-под администраторской учетной записи. На случай, если вы не можете зайти на страницу конфигурации, мы подготовили для вас специальную инструкцию.
Далее идем в меню «Общие настройки». И в блоке «Обновления и компоненты» кликаем на кнопку «Изменить набор компонентов» и
Прежде всего мы можем выбрать, какую версию компонентов нужно установить — стабильную или бета. В бета версии могут быть какие-то интересные изменения, но работать они могут с ошибками, так как это тестовый вариант. Поэтому если вы не гик, я рекомендую использовать именно стабильную.
Прокрутив страницу вниз видим все активные или доступные для установки компоненты Zyxel Keenetic.
Как сменить пароль на роутере Zyxel Keentic Lite, Start, 4G, Ultra, Giga, Omni?
Несмотря на довольно высокую стоимость, роутеры Zyxel Keenetic пользуются большим успехом не столько из-за их технических характеристик, сколько из-за надежности при использовании и стабильности вай-фай соединения. Однако и с ними возникают трудности, которые чаще связаны не с работой самого устройства, а с забывчивостью пользователя.
Например, если вы забыли пароль и логин от администраторского раздела маршрутизатора my.keenetic.net. Самое радикальное решение — это не пытаться изменить и поставить свой, а полностью сбросить пароль, чтобы восстановить стандартный, заданный по умолчанию. Для этого надо просто воспользоваться кнопкой «Reset» на корпусе маршрутизатора. Ее нужно зажать и подержать в таком состоянии около 10 секунд. После перезагрузки на Zyxel Keenetic вернутся заводские настройки.
Но нужно учитывать, что при таком решении утратятся абсолютно все конфигурации, и подключать его придется заново, как будто вы только что принесли его из магазина.
Подключаемся к роутеру ZyXEL
Для начала, нам нужно подключить наш компьютер, ноутбук, телефон, или другое устройство с которого мы будем заходить в панель управления, к нашему роутеру. Как я уже писал выше, у меня Zyxel Keenetic Start. Показывать буду на примере этого устройства.
Подключение по кабелю
Берем сетевой кабель, который идет в комплекте с роутером, и подключаем его в один из LAN разъемов на роутере. Они подписаны как “Домашняя сеть” и окрашены в желтый цвет.
Второй конец кабеля подключаем к ноутбуку (как в моем случае), или к стационарному компьютеру. Подключаем в разъем сетевой карты.
Не забудьте подключить питание к роутеру. Если индикаторы на роутере не засветились, то возможно, что питание отключено кнопкой. Проверьте.
Статус соединения на компьютере скорее всего будет выглядеть вот так:
Это нормально.
Если ваше устройство уже подключено к маршрутизатору, то вы можете сразу переходить к следующему пункту, где мы будем получать доступ к панели управления. Если у вас новый роутер, вы только что купили свой ZyXEL и хотите его настроить по Wi-Fi, или делаете настройку после сброса настроек, то нужно сначала подключится к беспроводной сети.
Включите свой роутер в розетку. Откройте на устройстве (с которого будете подключаться) список доступных сетей. Выберите свою сеть со стандартным именем. Как узнать свою сеть, если их много? Очень просто: снизу роутера, на наклейке, есть информация с названием сети. Найдите там пункт “Имя сети”. У меня это “Keenetic-7534”. Выбираем свою сеть и нажимаем подключится.
На ноутбуке это выглядит вот так:
Появится окно, в котором нужно указать либо ключ сети, либо нажать кнопку WPS на самом роутере. Значит, либо смотрим ключ сети снизу роутера на наклейке, указываем его и нажимаем Ok.
Либо, просто нажимаем кнопку WPS. Выглядит она примерно вот так:
Устройство получит параметры сети и подключится к маршрутизатору. Статус соединения может быть “без доступа к интернету” (с желтым треугольником), это нормально. Интернет просто еще не подключен, или не настроен.
Рождение зверя
Как я уже говорил, использовать мы будем ESP8266 NodeMCU либо ESP32 (для 32 придется подкорректировать код), эти контроллеры работают идентично. Вооружаемся паяльником, макетной платкой, инструментами. Также в нашем устройстве применяется адаптер microSD-карты и OLED-дисплей размером 128 на 32 пикселя с контроллером SSD1306 и интерфейсом i2C. Еще нам понадобится зуммер (динамик-пищалка от старого системника). Так, все приготовили. Берем схему, которая показана на следующей картинке, и приступаем к сборке зверюги. Можно паять, можно соединить просто на макетной плате, суть от этого не изменится.
Вариант 1. Присоединись к сообществу «Xakep.ru», чтобы читать все материалы на сайте
Членство в сообществе в течение указанного срока откроет тебе доступ ко ВСЕМ материалам «Хакера», увеличит личную накопительную скидку и позволит накапливать профессиональный рейтинг Xakep Score!
Подробнее
Вариант 2. Открой один материал
Заинтересовала статья, но нет возможности стать членом клуба «Xakep.ru»? Тогда этот вариант для тебя!
Обрати внимание: этот способ подходит только для статей, опубликованных более двух месяцев назад.
Я уже участник «Xakep.ru»
Как посмотреть СМС-ки, полученные на USB-модем, подключенный к Keenetic?
В интернет-центре Keenetic нет штатных возможностей для просмотра СМС-сообщений на USB-модеме.
USB-модемы, которые работают в режиме CdcEthernet (HiLink), обычно имеют свой интерфейс, и к нему можно подключиться. Там вы сможете прочитать или отправить СМС, если сам модем и его ПО поддерживают такую возможность.
В некоторых случаях посмотреть СМС-ки можно при помощи комплектного ПО USB-модема, при непосредственном его подключении к компьютеру.
Рассмотрим пример с USB-модемом Huawei E3372h, который работает в режиме CdcEthernet.
Подключим модем к интернет-центру. Данный модем имеет свою внутреннюю подсеть и его интерфейс будет доступен по IP-адресу 192.168.8.1 через веб-браузер.

Находясь в интерфейсе модема в меню “SMS” можно посмотреть и удалить СМС-сообщения, которые пришли на ваш номер.
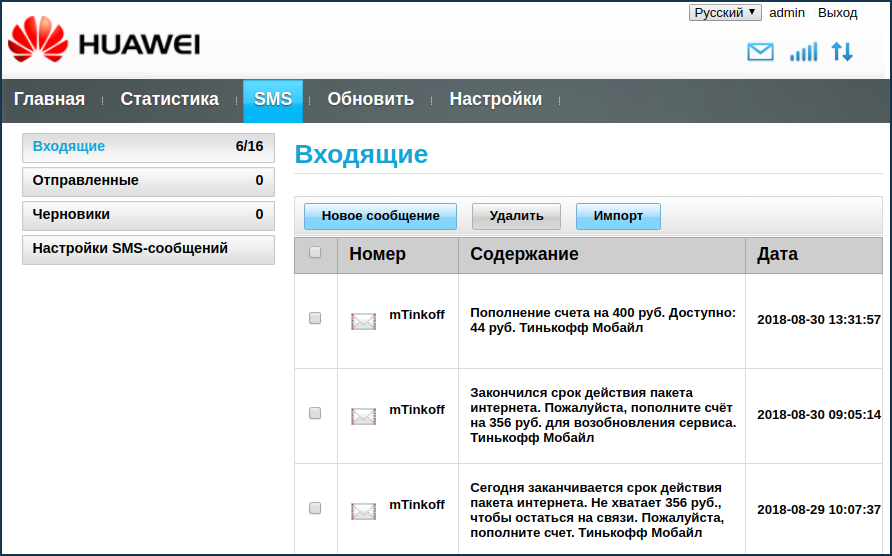
В нашем примере модем Huawei E3372h имеет встроенное ПО версии:
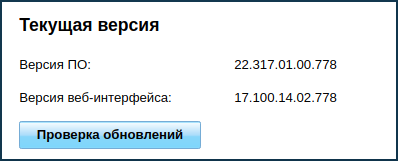
Примечание
При желании вы можете настроить удаленный доступ к интерфейсу USB-модема через облачную службу KeenDNS. Подробную информацию вы найдете в инструкции “Доступ к веб-интерфейсу USB-модема через сервис KeenDNS”.
Затем веб-интерфейс модема будет доступен для вас из любой точки мира с помощью доменных имен KeenDNS 4-го уровня.
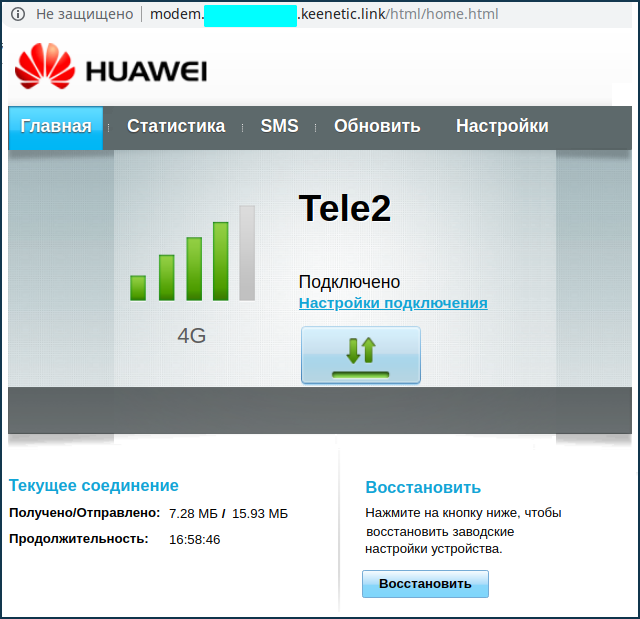
Пользователи, считающие этот материал полезным: 24 из 31
Что за адрес 10.1.30.1? Настройка сегмента сети
Поскольку основным назначением гостевой сети на роутере является разграничение прав доступа в интернет и локальным ресурсам «для своих» и «для чужих» клиентов, Zyxel Keenetic для гостевого доступа создает отдельную сеть. Она абсолютно никак не связана с домашней и у нее свой собственный пул адресов. Из-за этого и берется адрес 10.1.30.1 — это ее стартовый IP.
Настройка сегмента гостевой сети производится в блоке «Параметры IP». Здесь мы также можем выбрать статус автоматической раздачи адресов по DHCP — он будет выключен, включен или получение IP будет прозводиться от другого маршрутизатора (Relay).
Если нажать на «Показать настройки DHCP», то здесь мы сможем также указать:
- Размер пула адресов — максимальное жопустимое количество одновременно подключенных пользователей к гостевой сети Keenetic
- Время аренды — на какое время будет выдаваться IP адрес
- Адрес шлюза — по умолчанию используется стартовый IP 10.1.30.1
- DNS сервера — по желанию можно прописать другие, но дефолту также будет использоваться основной адрес роутера







