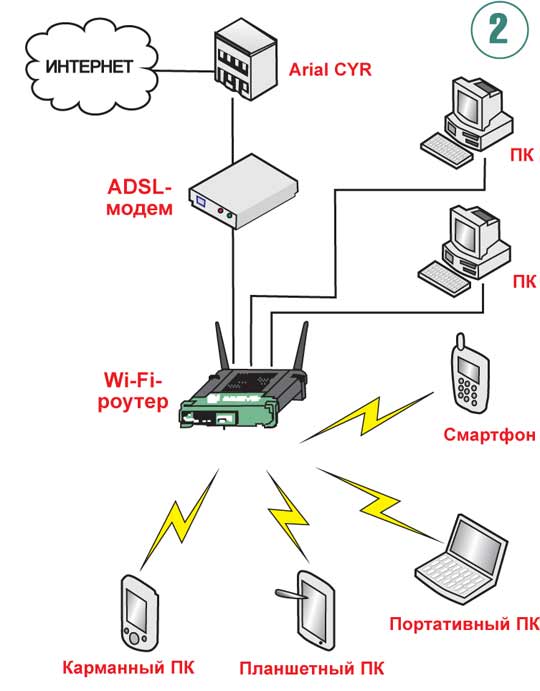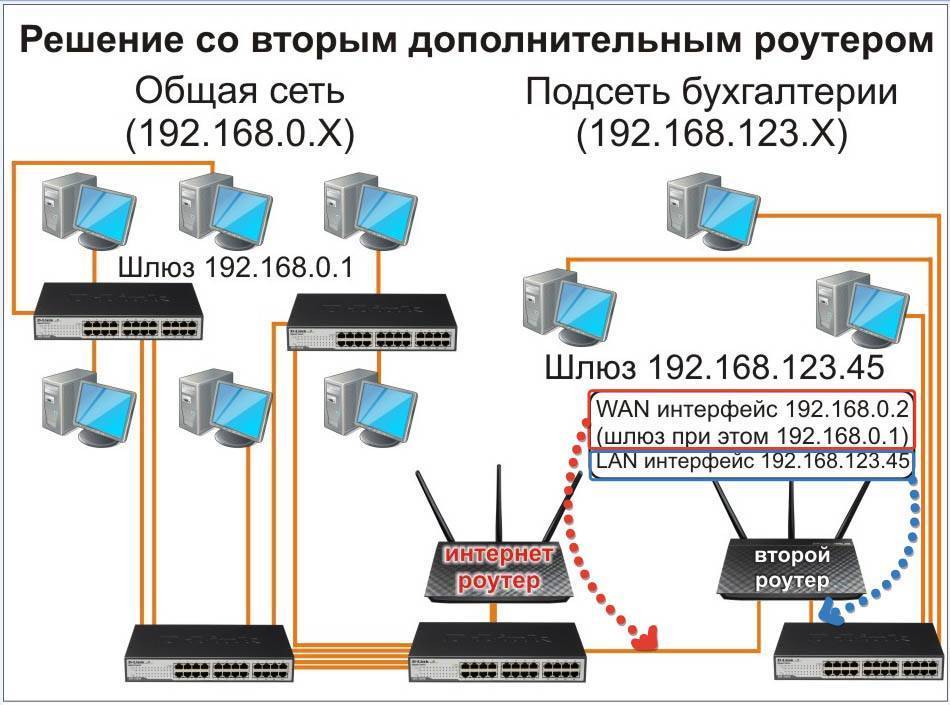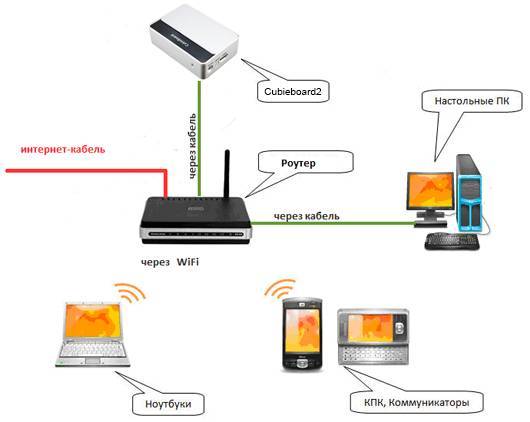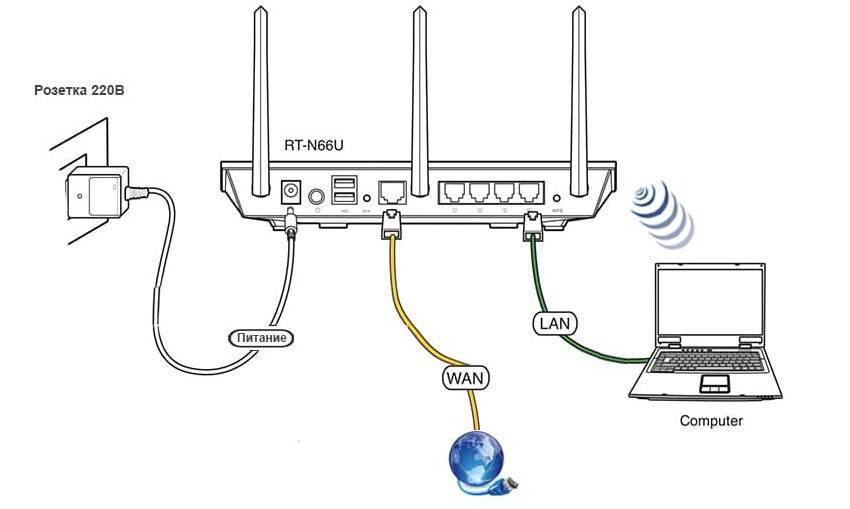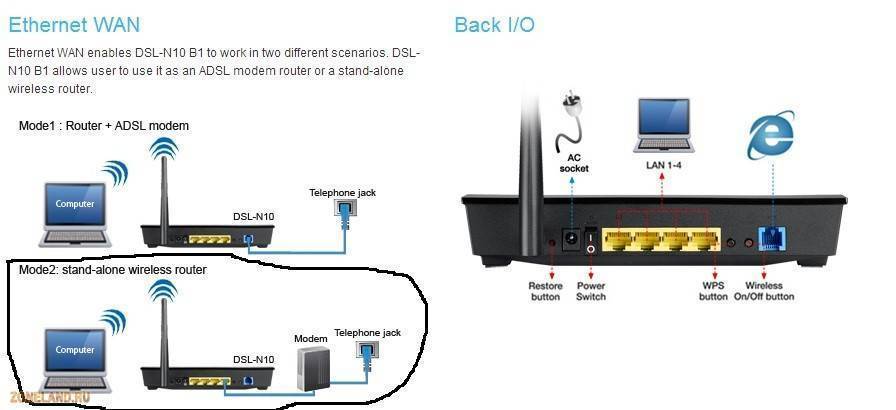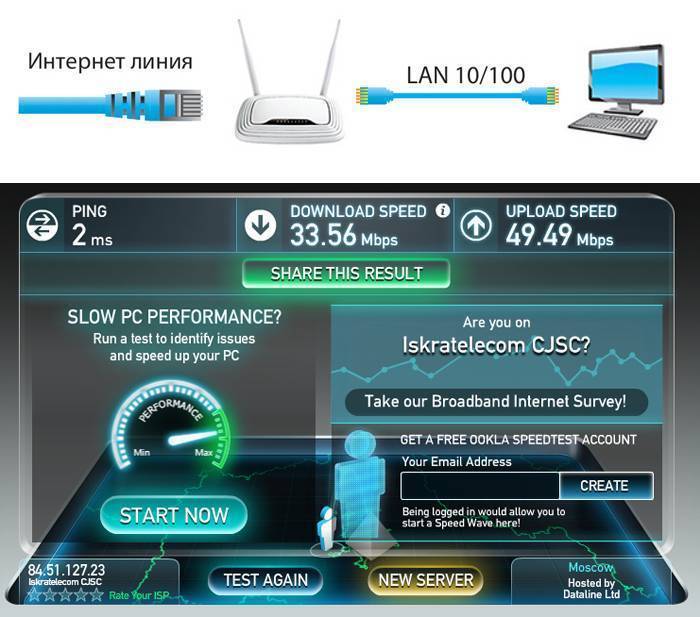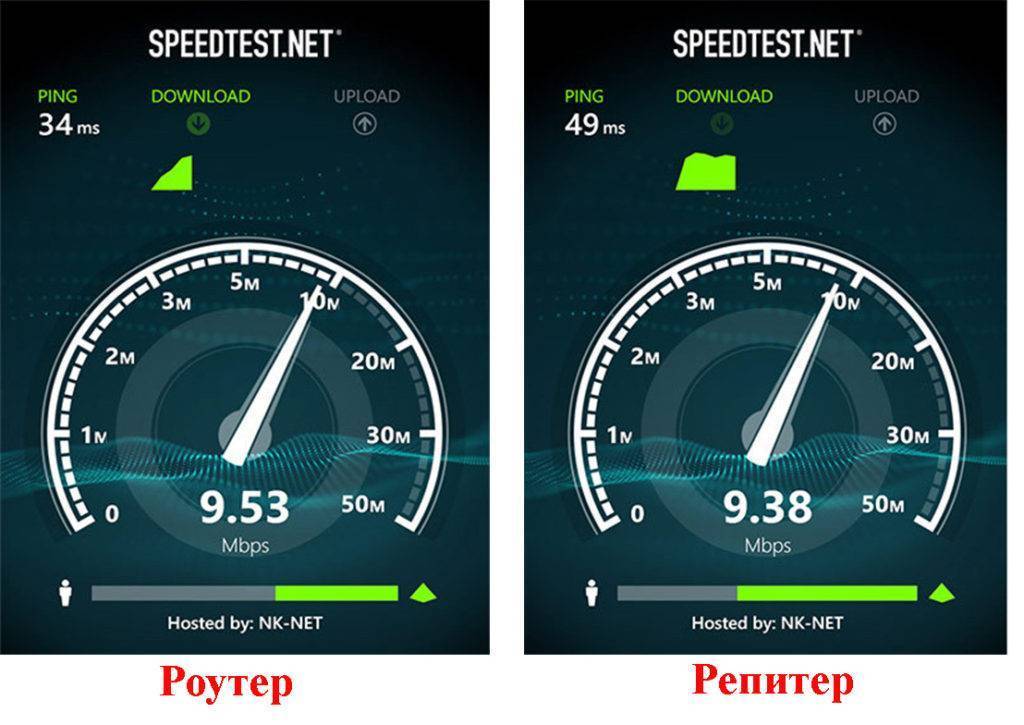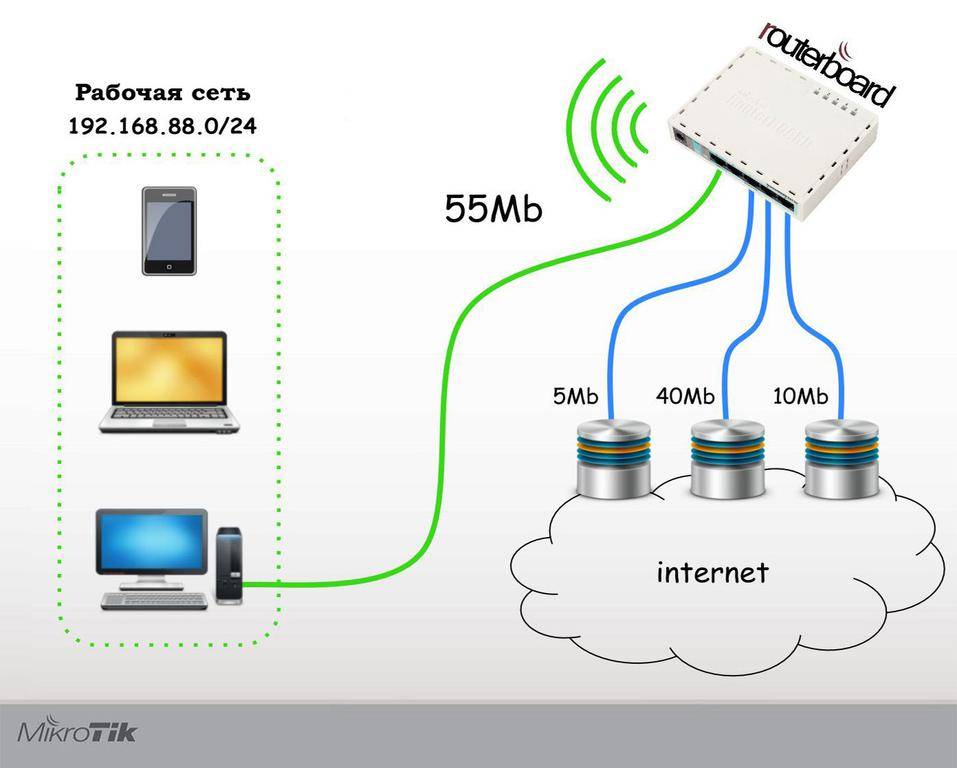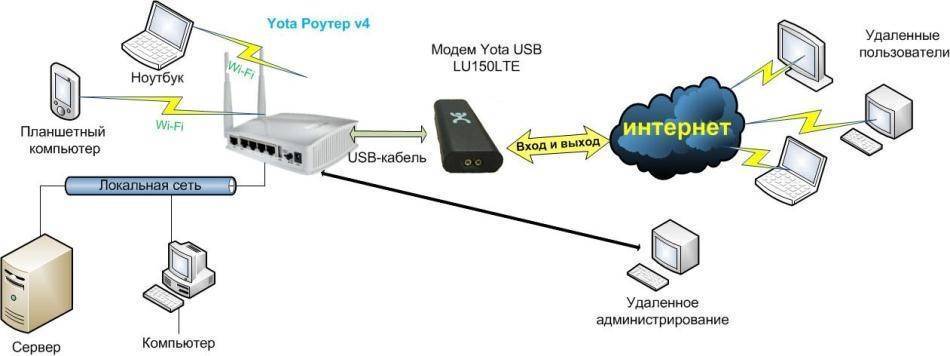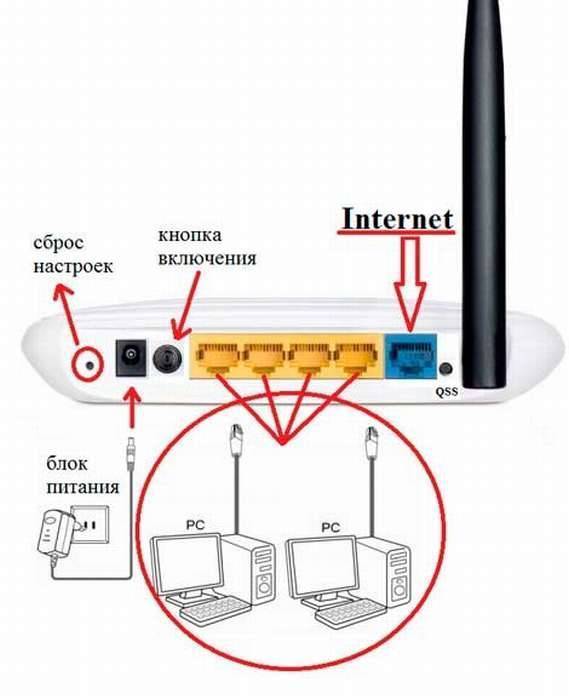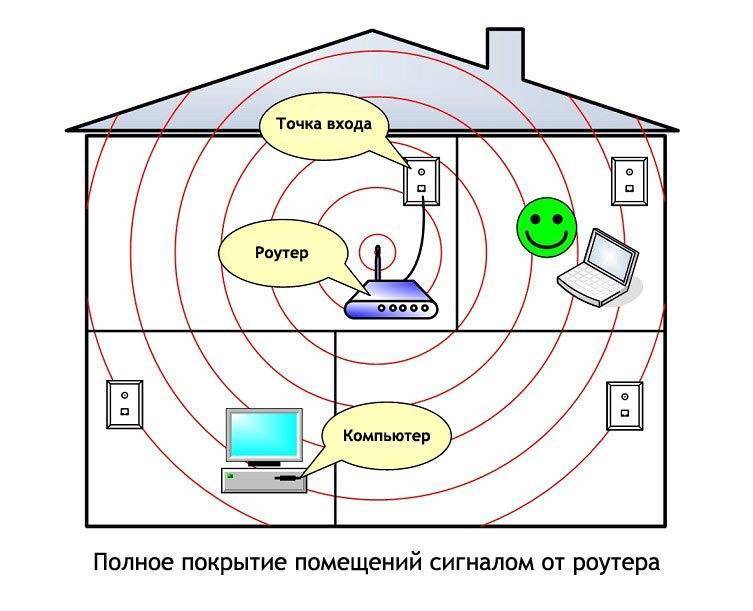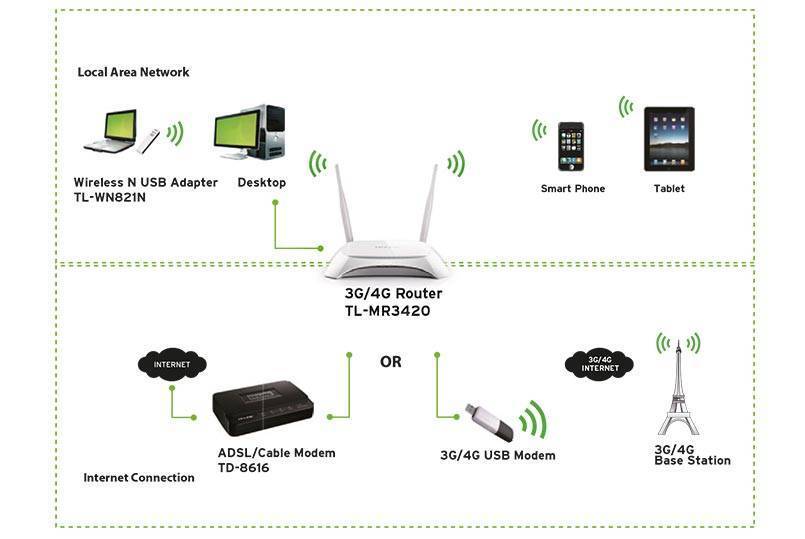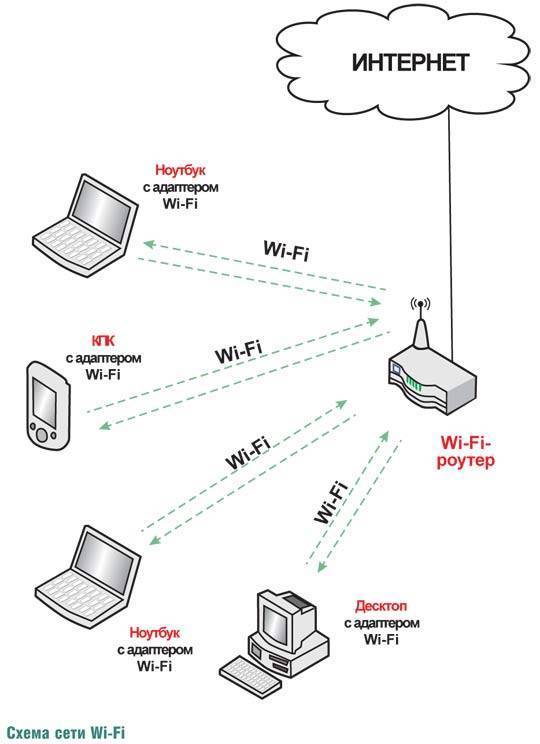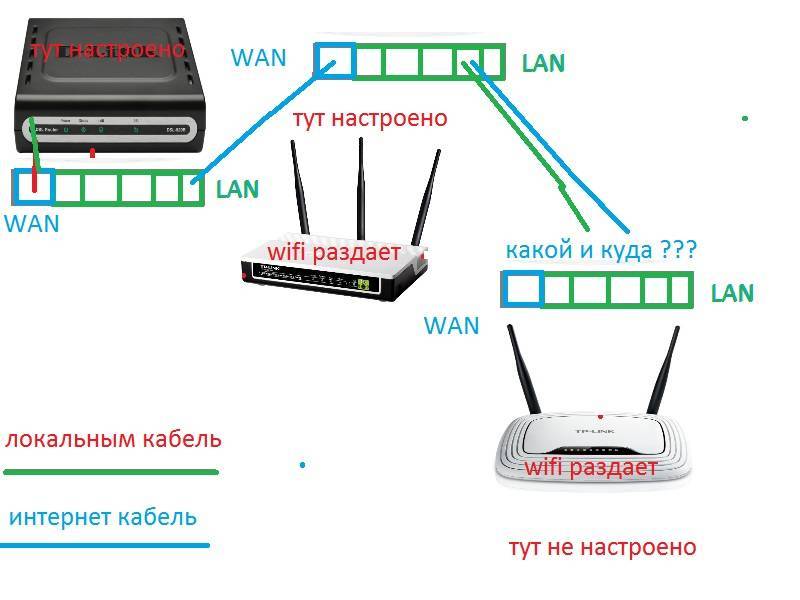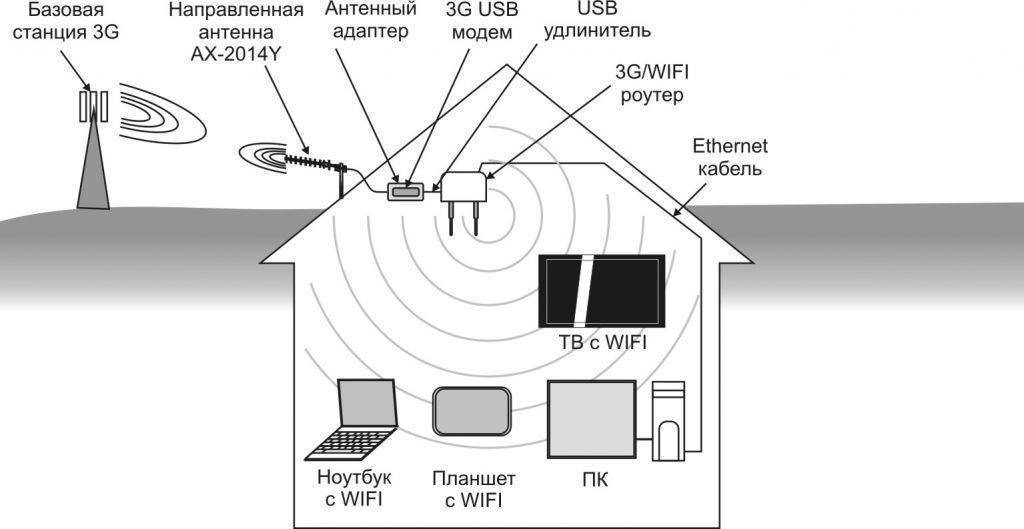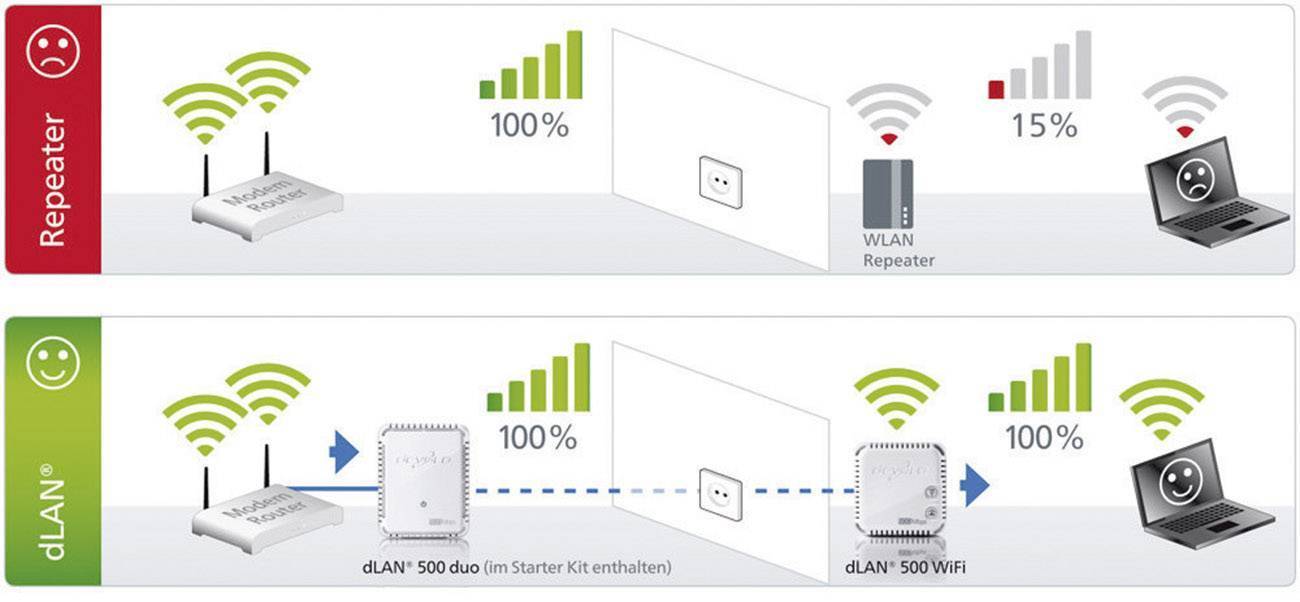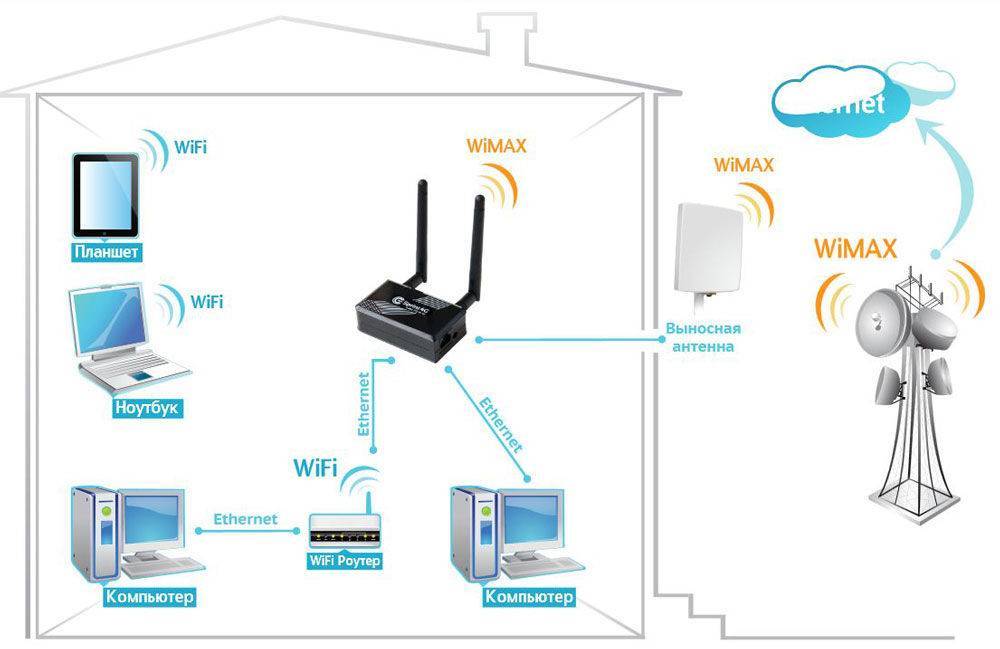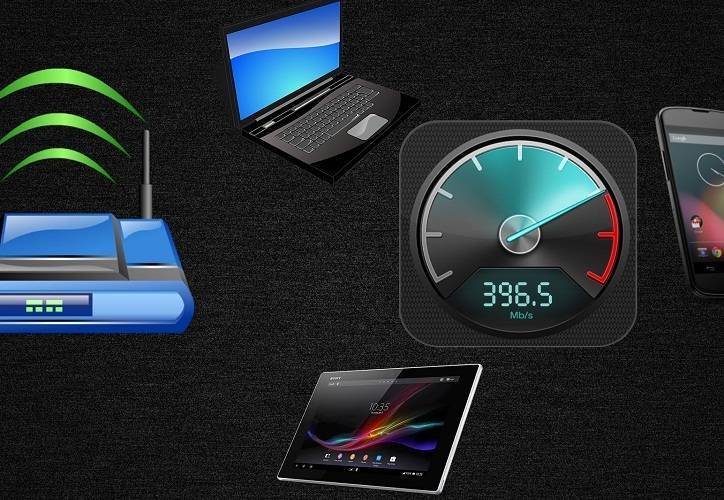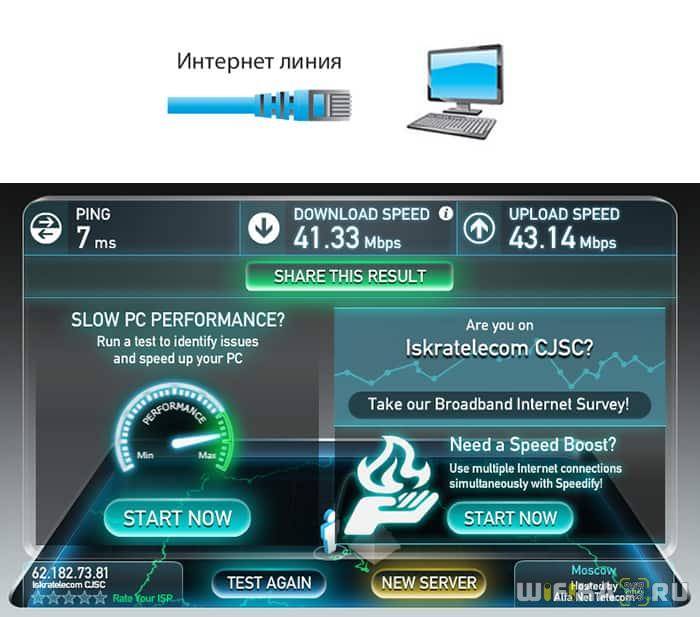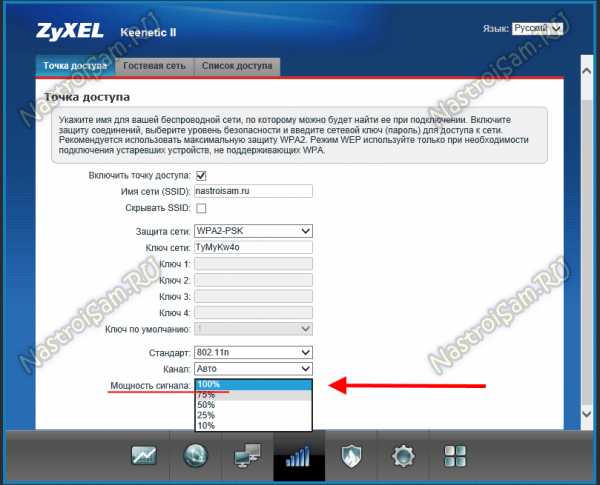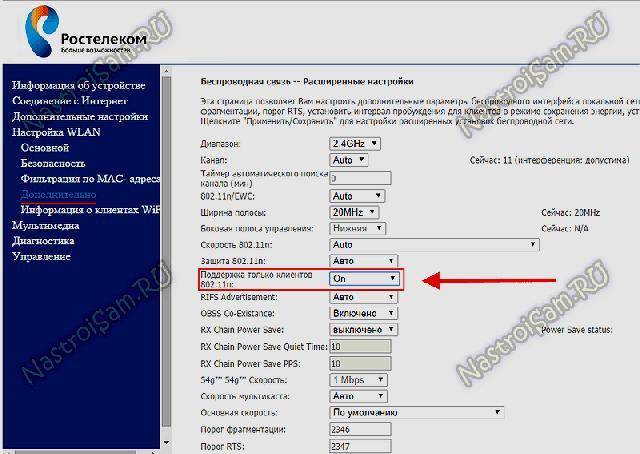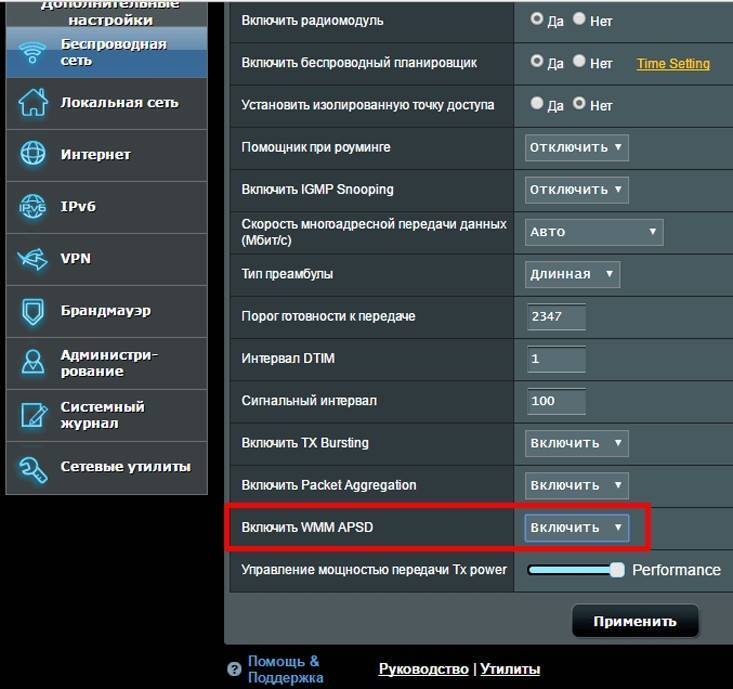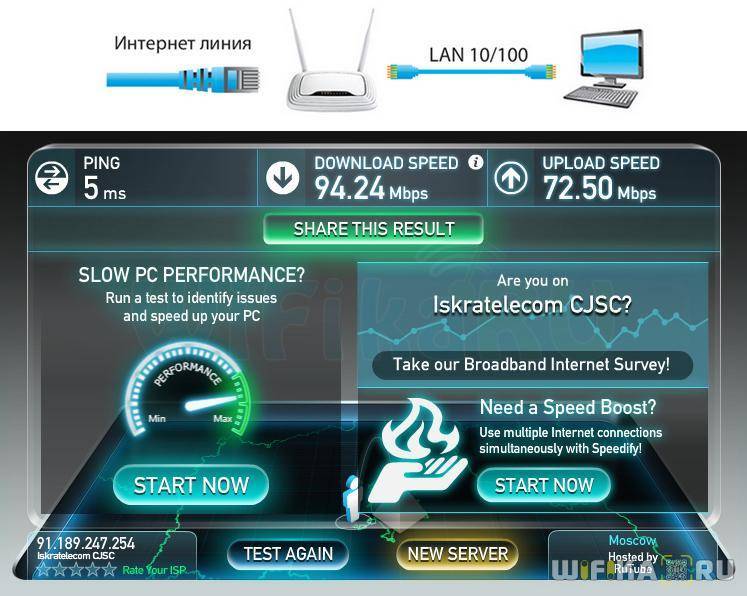Влияние стандартов безопасности на скорость Интернета
Стандарт безопасности роутера – это технология, с помощью которой шифруются и передаются все данные, которые проходят через wifi.
Чем сложнее режим защиты, тем, соответственно, ниже быстрота интернета, ведь требуется больше времени на зашифровывание\дешифрование пакетов (входящих и исходящих данных сети).
Если вы хотите максимально увеличить быстроту маршрутизатора, отключите все стандарты безопасности. Однако, тогда будет существовать риск того, что в вашу сеть могут проникнуть посторонние пользователи.
Для оптимального соотношения защита-скорость выбирайте защиту WPA. Изменить уровень защиты можно через настройки роутера.
Изменение стандарта безопасности роутера через окно параметров
Использование дополнительных устройств для решения проблемы
Если после всех проведенных манипуляций роутер не выдает полную скорость, то проблема может заключаться в том, что устройство находится слишком далеко или его сигнал слабый. Чтобы не дать скорости упасть, можно купить и установить усилители сигнала. Насколько получится увеличить сигнал, зависит от изначальных характеристик оборудования и того, каким методом решит воспользоваться абонент.
Сделать это можно следующими способами:
- установкой дополнительных антенн;
- использованием второго роутера в режиме усилителя;
- покупкой и установкой специального Вай Фай репитера.
Каждый из предложенных способов обладает своими особенностями и подходит для того, чтобы сделать беспроводное подключение мощнее. Какой тип выбрать зависит от желания и возможностей абонента.
Проблемы с падением скорости роутера встречаются часто, ведь техника имеет свойство стареть, ломаться и сбивать установленные настройки
При потере стабильности подключения важно не паниковать, а сразу начать выяснять причину. В случае, если разбираться самостоятельно нет никакого желания, то можно обратиться к опытному мастеру, который решит возникшую проблему
Способы увеличения скорости
Важно отдавать себе отчёт, что скорость интернета на ваших устройствах ни при каких обстоятельствах не может быть выше той, которую вы получаете на входе в квартиру от провайдера. Всевозможные рецепты как «разогнать» интернет до запредельных скоростей это выдумки
Также учтите, что скорость будет распределяться между всеми одновременно подключенными к сети устройствами, поэтому одновременно на ПК и ноутбуке она не будет максимальной.
Определение реальной скорости
Поэтому, прежде всего, следует определить реальную скорость интернета. Для этого подключите кабель от провайдера напрямую к компьютеру или ноутбуку и проведите несколько контрольных замеров скорости с помощью бесплатных онлайн-сервисов. Например, «Speedtest» от Ookla.
Если скорость существенно ниже заявленной, обратитесь в службу поддержки провайдера. Падение скорости в этом случае связано с магистральным оборудованием, повлиять на работу которого вы не в состоянии.
Если скорость соответствует заявленной, повторите замеры, подключив компьютер к интернету через роутер. Так вы узнаете, режет он скорость или нет. Если, например, прямое подключение составит 80 Мбит/сек, а через роутер 40 Мбит/сек, вполне очевидно, что маршрутизатор режет её вдвое. При этом учтите, что, скорее всего, скорость по кабелю будет выше, чем по Wi-Fi, поскольку кабельное подключение стабильней.
Теперь переходим непосредственно к решению проблемы.
Характеристики роутера
Возможно, ваш роутер просто маломощный и не может обеспечить нужную скорость передачи данных. Имейте в виду, что заявленная производителем скорость работы беспроводной сети это теоретически максимально возможная. На практике она зачастую меньше. И, если у вашего устройства скорость Wi-Fi по мануалу 50 Мбит/сек, то на самом деле это может быть всего 30-40 Мбит/сек.
То есть даже если ваш провайдер предоставляет вам реальные 80 Мбит/сек, то роутер внутри сети по Wi-Fi такую скорость поддерживать не сможет. При этом по кабелю проблем со скоростью не будет. Решение проблемы в этом случае – приобретение более дорогого и мощного роутера. Либо придётся подключать устройства, для которых важна скорость, например, ТВ-приставку, по кабелю.
Настройки
Рассмотрим основные настройки, которые позволят увеличить скорость интернета через роутер до максимальной:
- Мощность сигнала. Проблема также может быть в настройке вашего маршрутизатора. Для максимальной производительности отключите режим энергосбережения, если он у вас есть. А также проверьте остальные настройки. На вашем роутере могут быть такие параметры как «Мощность сигнала» или «Мощность передачи». Выставьте все параметры вручную на максимум.
- Стандарт Wi-Fi. По умолчанию в настройках роутера стоит автоматический выбор режима работы и ширины канала. Задайте вручную режим 802.11n (может не поддерживаться старыми ноутбуками и смартфонами!) и ширину канала 40 МГц. Если при этом какие-то ваши устройства перестанут работать в сети, верните настройки по умолчанию.
- Шифрование. Для вашей сети может быть установлен метод шифрования WPA. Он считается устаревшим, и не обеспечивает максимальной производительности. Рекомендуется выбирать WPA2-PSK.
- Выбор канала. Если у вас в доме большое количество беспроводных сетей, они могут создавать помехи друг другу. Попробуйте вручную задать канал (по умолчанию в настройках стоит «Авто»). Попробуйте разные варианты и найдите канал с наименьшей загруженностью.
- Приоритеты трафика. Включите WMM на роутере. Настройке этого параметра посвящена отдельная статья на нашем сайте.
- Обновления. Проверьте, есть ли на сайте производителя новая версия прошивки для вашего роутера и попробуйте её обновить. Часто это помогает. Кроме того, обновите драйвера сетевых адаптеров на ваших клиентских устройствах и проверьте их работоспособность. Может быть, у вас на ноутбуке медленный интернет из-за неправильной работы встроенного Wi-Fi адаптера, и его замена на внешний решит проблему.
Устойчивость сигнала
Проверьте, везде ли сигнал вашего роутера устойчивый. Возможно, расстояние от маршрутизатора до ноутбука слишком велико. Или же бетонные перекрытия и стены создают помехи. Для решения проблемы попробуйте переставить роутер в другое место или установите в квартире репитер.
Таким образом, мы видим, что универсального решения проблем по увеличению скорости роутера не существует. Прежде всего, убедитесь, действительно ли роутер виноват в том, что у вас медленный интернет. Для устранения проблемы пробуйте различные варианты, перечисленные выше. Если это не помогло, вероятно, придётся раскошеливаться на новый, более мощный роутер.
Связь между роутерами и скоростью интернета
Максимальная работоспособность интернета образуется только в случае, когда кабель напрямую подключен к ноутбуку или персональному компьютеру (ПК). Если используется ADSL-роутер, скорость снижается. Это объясняется такими факторами:
- малая мощность устройства;
- использование приемников Wi-Fi сразу на нескольких устройствах: компьютер, телевизоры, телефоны;
- сочетание программного обеспечения роутера и Wi-Fi приемника, своевременное обновление и прошивка систем;
- помехи от бытовых приборов;
- подключение к интернету, используемое провайдером (Ростелеком, Билайн, Зеленая Точка, МТС);
- правильность настройки устройств.
Если человек использовал самый дешевый роутер, то скорость будет снижаться сильно. Рекомендуется покупать устройство с максимальной производительностью, чтобы сохранить ее на максимальном уровне.
От чего зависит скорость интернета
В первую очередь, скорость интернета зависит от… скорости интернета. То есть от пропускной способности заведенного в вашу квартиру кабеля и ширины канала, предоставленного провайдером.
Обычно по витой паре провайдер предоставляет максимум 80-100 Мбит/сек, редко до 200 Мбит/с. Для оптоволоконных линий этот показатель обычно выше. Для ADSL-подключения по телефонной линии скорость значительно варьируется в зависимости от состояния и качества самой линии и оборудования, установленного на стороне провайдера.
Реальная скорость интернета на ваших устройствах будет определяться вашим роутером, если вы не подключаетесь к интернету напрямую. Поэтому она будет зависеть от:
- Аппаратной начинки и возможностей самого роутера.
- Правильной настройки роутера и его расположения.
- Количества одновременно подключенных устройств.
Также на скорость по Wi-Fi могут влиять помехи, создаваемые различными устройствами и другими беспроводными сетями. На конкретном компьютере или смартфоне проблемы могут быть вызваны сбоями программного обеспечения или аппаратными неисправностями.
Итак, с причинами слабой скорости интернета через роутер вроде бы всё понятно. Теперь перейдём к главному: как сделать её максимальной.
Сбитые настройки беспроводной сети
Проблема может быть сокрыта в настройках самого оборудования – неправильно выставленное значение, сбившиеся ранее сохранения и другие проблемы могут влиять на скорость роутера.
В такой ситуации нужно делать следующее:
- перейти в веб-интерфейс настроек;
- проверить все графы во вкладке «Беспроводные сети»;
- при обнаружении ошибки изменить значения, сохранить результат и перезагрузить устройство.
Если такой подход не помог, роутер продолжает снижать скорость, то можно сделать полный ресет устройства и настроить его заново. Делается это очень просто – на задней панели устройства расположена кнопка Reset (на русском просто Сброс), нужно нажать на нее и подержать нажатой несколько секунд.
Максимально возможные скорости интернета через роутеры по кабелю
В таблице скоростей роутеров представлены далеко не все модели роутеров, а только те, на которые удалось найти экспериментальные данные.
Обращаем внимание, что в таблице указаны максимальные скорости интернета при подключении к роутеру по кабелю. При подключении к роутеру по wi-fi скорость будет еще хуже из-за влияния качества радиосигнала, местоположения роутера и подключаемого к нему устройства, помех от других роутеров
| Роутер | Аппаратная версия(H/W ver) | Максимальная скорость по кабелю, Мбит/с | ||
| Статический Static IP и Динамический IP DHCP(подключение к интернет без паролей) | PPtP (VPN-подключение с использованием логина и пароля) | PPPoE (подключение с использованием логина и пароля) | ||
| DIR-100 | Bx | 74 | 16 | 58 |
| DIR-100 | Dx | 74 | 3 | 82 |
| DIR-130 | Ax | 69 | 12 | 70 |
| DIR-300/NRU | B1-B3 | 73 | 40 | 52 |
| DIR-300/NRU | B5 | 74 | 33 | 54 |
| DIR-320 | Ax | 47 | 45 | 64 |
| DIR-320/NRU | B1 | 73 | 42 | 55 |
| DIR-330 | A1 | 69 | 12 | 70 |
| DIR-615 | Ex | 68 | 45 | 64 |
| DIR-620 | Ax | 69 | 45 | 52 |
| DIR-628 | A2 | 73 | 59 | 76 |
| DIR-632 | A1 | 89 | 14 | 82 |
| DIR-655 | A3-A5 | 220 | 37 | 37 |
| DIR-655 | B1 | 262 | 42 | 37 |
| DIR-685 | A1-A2 | 279 | 18 | 37 |
| DIR-815 | A1 | 89 | 18 | 52 |
| DIR-825 | B1 | 203 | 18 | 35 |
| DIR-855 | A1 | 276 | 37 | 37 |
| ASUS RT-N11P | 95 | 92 | 94 | |
| ASUS RT-N13U | нет данных | 60 | нет данных | |
| ASUS RT-N16 | 100 | 25 | 60 на приём, 25 на передачу | |
| ASUS RT-N18U* | 931 (1Gb/s) | 245 (1Gb/s) | 919 (1Gb/s) | |
| Asus RT-AC51U | 95 | 48-61 | 92 | |
| NETGEAR JWNR2000 | нет данных | 88 | нет данных | |
| NETGEAR WNR3500L | 100 | 40-86 | 94 на приём, 84 на передачу | |
| TP-Link TL-WR1043ND | 100 | 61 | 89 на приём, 50 на передачу | |
| Totolink N300RT | 94 | 86 | 92 | |
| Zyxel Keenetic Omni | 95 | 89 | 94 | |
| Zyxel Keenetic Ultra* | 916 (1Gb/s) | 342 (1Gb/s) | 915 (1Gb/s) | |
Zyxel Keenetic Vivaи Keenetic Extra* | 927 (1Gb/s) | 218 (1Gb/s) | 917 (1Gb/s) |
*(1Gb/s)- приведены скорости интернета при гигабитном соединении
В целом можно отметить тот факт, что роутеры, появившиеся на рынке относительно недавно, меньше режут скорости, чем их предшественники. Вывод — выкидывайте старые роутеры, доставшиеся по наследству, и покупайте новые если хотите пользоваться современными скоростями интернета больше 30-50 мегабит.
Приведенные скорости интернета через роутеры не являются абсолютным основанием для выбора роутера.
Отдельно про канал работы Wi-Fi
Снижение скорости передачи данных обусловлено проблемами, связанными с работой роутера. Поэтому для решения этой проблемы необходимо понимание того, как осуществляется беспроводное подключение.
Принцип работы каналов Wi-Fi
Принцип работы данного способа связи сводится к следующему: роутер передает зашифрованные сигналы с помощью сверхвысокочастотных волн на заданное расстояние. Для организации такой сети необходимо, чтобы были подключены одновременно 2 устройства: транслятор (в данном случае это роутер) и приемник (компьютер, смартфон и так далее).
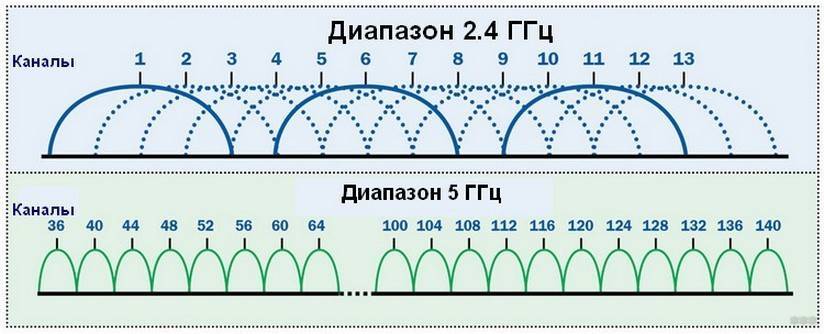
Роутер (или точка доступа) передает идентификатор (имя сети и SSD) с помощью специальных пакетов данных 10 раз в секунду со скоростью 100 килобит в секунду. При попадании в Wi-Fi сеть приемник (сетевой адаптер компьютера, смартфона и так далее) делает «вывод» о наличии подключения. Как только пользователь вводит идентификаторы, устройство соединяется по беспроводной связи с интернетом.
Роутер получает трафик через подключенный кабель. Далее аппарат преобразовывает такие сигналы в радиоволны, которые транслируются в пределах заданной площади на частоте 2,4 и 5 гигагерц (вторая обычно не используется).
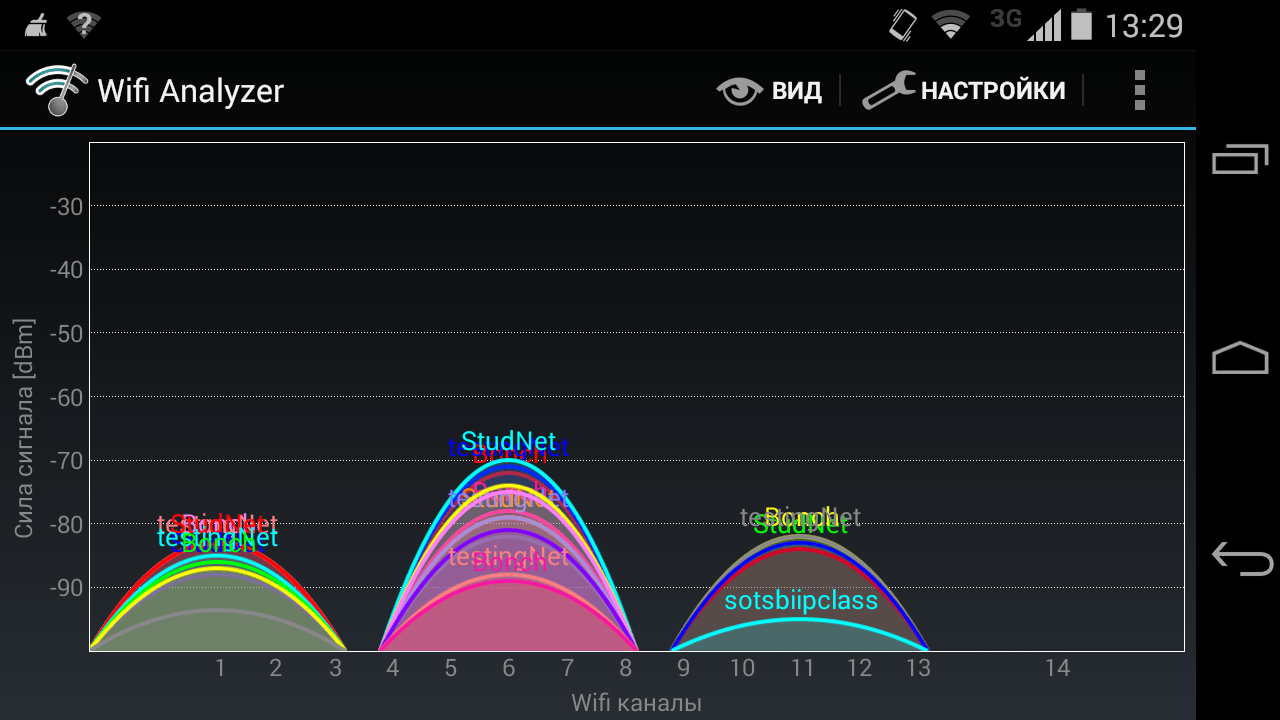
Как найти оптимальный канал для работы устройства
Каждый роутер автоматически подбирает наименее загруженный канал. Но если в доме одновременно работает несколько подобных устройств, то избежать возникновения помех сложно.
Для поиска оптимального (то есть менее загруженного) канала рекомендуется воспользоваться специализированными программами типа inSSIDer или WiFiInfoView. Это можно сделать и самостоятельно. Но нужно учесть, что роутеры после каждой перезагрузки автоматически подбирают оптимальный канал. Поэтому степень загруженности частот в доме постоянно меняется.

Если ничего не помогает
Если скорость беспроводного соединения не улучшается после выполнения описанных выше действий, рекомендуется проверить состояние кабеля. Нередко повреждения способны ухудшить качество сигнала. В ином случае следует поменять роутер либо подключить компьютер через кабель.
Оптимизация беспроводного соединения
Как вариант, можно попробовать настроить роутер на максимальную скорость Wi-Fi. Зайдите в настройки маршрутизатора, найдите раздел «Режим работы сети» или с похожим названием и выберите в списке «11n Only» или «N Only». Дополнительно можно изменить ширину канала на 20 или 40 МГц (40 более актуально на частоте 5 ГГц).
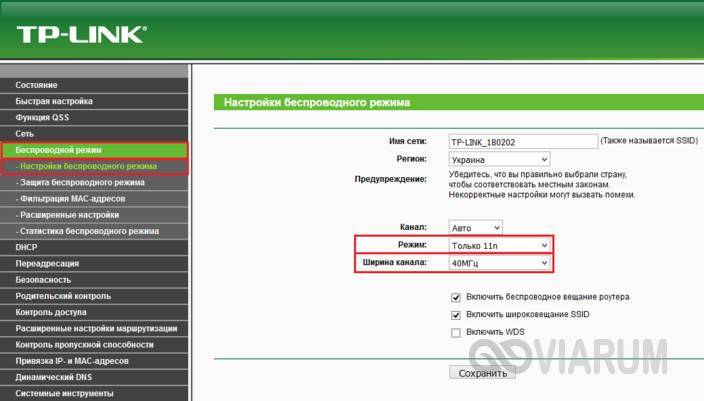
Если ваш роутер поддерживает частоту 5 ГГц, посмотрите, доступен ли в его настройках новый стандарт 802.11ac, если да, задействуйте его. Если доступен только 802.11n, попробуйте в дополнительных настройках роутера включить опцию WMM (Wi-Fi Multimedia). Также ее необходимо включить в свойствах беспроводного адаптера на вкладке «Дополнительно», выбрав в списке свойств «Игровая/мультимедийная среда» или «WMM».

Тарифный план и почему вирусы надоели.
Прежде чем закрыть тему ускорения роутеров, давайте обсудим еще несколько очень весомых аргументов по данному направлению.

Итак, не надо забывать про максимальную скорость вашего тарифного плана, когда вы заказываете у провайдера услугу, то вам предлагают несколько вариантов, где многие не представляют о чем вообще идет речь и как правильно выбрать. Для укрепления знаний по выбору скорости читайте мою статью, где я рассказывал, как правильно проанализировать реальную скорость интернета.
Тут я скажу проще, пока нет правильного понимания скорости, выбирать вам не стоит, можете только слушать и все. Хотите решать сами? Тогда идите в статью о которой я говорил выше и получайте новые знания, чтобы вас не оставили в дураках. А пока берите на заметку, что нормальной скоростью будет примерно — 70 Мбит/сек.
Выбор правильного тарифного плана – это очень важно, потому что надо учитывать, сколько одновременно устройств будет подключено к вай фай сети, ведь общую скорость вы поделите между всеми устройствами и не факт что при таком раскладе вас все устроит. Теперь мелочь, но тоже полезно знать, чем больше соединений кабеля, тем хуже скорость
Часто монтажники приходят для укладки кабеля и говорят: у вас тут остался старый кабель от другого провайдера мы сейчас его просто по быстрому нарастим и проведем куда вам надо. Ответ всегда почти одинаковый, ну ладно, делайте, вы ведь лучше знаете, в итоге они наращивают кусок кабеля, а вы теряете скорость интернета. Поэтому всегда просите прокладывать отдельный, целиковый кабель, без всяких, лишних соединений
Теперь мелочь, но тоже полезно знать, чем больше соединений кабеля, тем хуже скорость. Часто монтажники приходят для укладки кабеля и говорят: у вас тут остался старый кабель от другого провайдера мы сейчас его просто по быстрому нарастим и проведем куда вам надо. Ответ всегда почти одинаковый, ну ладно, делайте, вы ведь лучше знаете, в итоге они наращивают кусок кабеля, а вы теряете скорость интернета. Поэтому всегда просите прокладывать отдельный, целиковый кабель, без всяких, лишних соединений.
Часто слышу, мол вирусы заполонили компьютер и заразили интернет, теперь ничего не работает и все плохо
Тут важно понимать, что как правило, вирусы не направлены на то чтобы навредить вашему интернету – это всего лишь их побочный эффект. Вирус совершает определенный алгоритм действий, собирает необходимые данные и отправляет их в нужное время, в нужное место
При этом объем этих данных может быть очень большим. То есть вирус не заражает интернет, а просто скачивает или выгружает большое количество информации, поэтому нам кажется, что скорость интернета сильно снизилась.
На этом я буду закругляться, а вы можете почитать мою статью, где я рассказывал, что вай фай – это не интернет. Почему их часто путают. Чуть не забыл, еще обязательно посмотрите видео обзор по всей проделанной теме – это еще раз сложит все по полочкам у вас в голове.
Чем ближе, тем лучше. А это в обще сколько?
Обычно на этом этапе начинается «море» визгов, крику и высказываний школьников, с видом уже состоявшихся профессоров в данном направление. Даже страшно высказывать свое мнение, заклюют ведь. Но деваться некуда, запоминайте мнение обычного парня, который занимается ремонтом компьютеров всего лишь половину своей жизни.
При идеальных условиях роутеры могут передавать данные на расстояние до 300 метров, при условии, что это будет поле, в котором нет никаких помех, просто поле и все).
Если вы находитесь в помещение, большущий склад без стен и техники, которая может создать излучение то расстояние может быть около 80 — 100 метров.
Чтобы немного приблизится к реальности добавим на этот склад немного техники, которая может забивать эфир и получим расстояние уже не больше 60 метров.
А теперь возвращаемся в реальность, наша квартира среди десятков других, кругом техника, стены, не дай бок бетонные перегородки или несколько стен, получаем стабильный сигнал всего на 7 – 10 метров. Как только чуть дальше, сразу режется скорость в несколько раз.
Тут конечно надо немного технических знаний для правильного анализа, но я постарался донести до вас боле менее реальные цифры. И давайте сразу возьмем на заметку, что на роутерах есть антенны, чем их больше тем качественнее уровень сигнала. Бывают исключения, но их не много. Просто хапаем роутер с большим количеством антенн, да , будем хапугами.
Теперь запоминаем простое правило, чем ближе роутер к нашему компьютеру, тем стабильнее и быстрее будет скорость интернет соединения. Я понимаю, что уже набирается много параметров от которых надо отталкиваться при выборе местоположения роутера. Но надо с этим смериться и один раз сделать правильно, найти место, где не забит эфир, свободный канал еще и максимально близко к компьютеру.
Надеюсь не стоит напоминать, что если одновременно использовать wi-fi сеть несколькими устройствами, например: телефон, телевизор, ноутбук еще и планшет. То скорость интернета упадет в связи нагрузкой и упадет очень существенно. Все вроде как это знают, но пипец как часто про это забывают.
Реальная скорость Wi-Fi: 2.4 ГГц (802.11n)
1(все деления на ноутбуке)
Даже для диапазона 2.4 ГГц это низкая скорость. Тем более, что роутер у меня не бюджетный. Бывало, что скорость подымалась за 50 Мбит/с. Но редко. Думаю, 15 соседних Wi-Fi сетей в этом же диапазоне делают свое дело (создают помехи).
2(Marsik_5G)
Вместе с уровнем Wi-Fi сигнала падает и скорость подключения.
Скорость Wi-Fi сети в диапазоне 2.4 GHz у меня не очень. В принципе, нормальная скорость в этом диапазоне где-то от 40 Мбит/с до 70 Мбит/с. Может быть меньше, или больше (очень редко). Все зависит от оборудования (маршрутизатора и клиента), настроек, помех и т. д.
Обновление прошивки маршрутизатора
Вообще, нужно взять за правило с этой операции начинать первоначальную настройку модема или маршрутизатора перед установкой его на сеть. Профессионалы так и делают, а вот обычные пользователи этим пренебрегают. А зря! С завода беспроводные устройства часто идут с очень старой версией ПО, которая в лучшем случае не имеет ряда функций, появившихся в поздних версиях, а в худшем случае — софт не совсем работоспособный. Поэтому, если Вы считаете, что Ваш роутер тормозит — попробуйте сначала его перепрошить.
Яркий пример, с которым приходится постоянно встречаться — это D-Link DIR-300 и DIR-615, у которых от прошивки к прошивке то появляются, то исчезают различные глюки. Недалеко от них ушли маршрутизаторы ASUS RT-N10 и RT-N12, на которых на заводском ПО, как правило, урезанный функционал IPTV и нестабильно работает WiFi.
В некоторых случаях единственный способ ускорить работу Вай-Фай роутера — это использование альтернативных прошивок. Причём это касается не только бюджетных устройств типа ASUS RT-AC53, D-Link DIR-320, TP-Link TL-WR740N и TL-WR841ND. Например, полностью раскрыть потенциал и выжать максимум из достаточно дорогих роутеров типа ASUS RT-N56U, RT-AC68U можно только с помощью альтернативного ПО — прошивки от Падавана, Мерлина, Олега. Для устройств от TP-Link отлично подходит свободное ПО OpenWRT.
Для D-Link DIR-320 и DIR-620 подходит софт от Zyxel Keenetic. Поразительно, но порой один или несколько посторонних программистов умудряются сделать то, что не может целая команда высокооплачиваемых разработчиков. Узнать есть ли альтернативная прошивка для вашего маршрутизатора можно только поискав в Интернете по соответствующему запросу с указанием модели.
Аппаратные причины
Если роутер WiFi режет скорость, возможна проблема заключается в аппаратных причинах. Помехи могут идти от соседей. Плюс стоит учитывать расположение устройства. При большой нагрузке, подключении нескольких девайсов, маршрутизатор отдает мощность. Для нормальной работы требуется свободный канал.

Высокая загрузка приводит к тому, что роутер стремится уменьшить частоту и в следствии этого пропускная способность снижается. Второй фактор — расположение маршрутизатора. Учитывается расстояние до подключаемого объекта и тип преград между ними. Дерево лучше проводит сигнал нежели металл. В маршрутизаторе оценивается количество антенн.
Помехи от соседей
Соседский Wi-Fi может стать причиной снижения скорости. На примере модема ADSL2 отмечено понижение частоты. Работая на одном канале, создаются помехи в работе передатчика. Большое количество подключений в доме может привести к разрыву соединения. Современные маршрутизаторы работают на частоте 2.4 Гц, всего предусмотрено 13 каналов.
Важно! Скопление большого количества девайсов на одном канале приводит к нестабильности

Расположение устройства
Пользователей интересует, что делать если роутер режется скорость интернета? Касательно расположения аппаратов можно дать несколько советов:
- установка выше стола;
- подальше от стен;
- избегать преград;
- ближе к центру помещения (подойдёт коридор);
- учётом максимальной допустимой температуры;
- отсутствие поблизости электроприборов.
Нагрузка канала или соседи тоже любят интернет
В данном разделе особое внимание должны проявить пользователи, которые живут во многоквартирных домах, где много соседей и все так близко, что даже ночью можно друг друга услышать по случайности. Но сейчас немного не об этом
Суть проблемы в том, что все квартиры близко и их достаточно много, почти у всех соседей есть интернет и они как и вы используют вай фай роутеры. Ну все правильно, красиво жить не запретишь, вот все и стараются максимально комфортно устроится.

Стараюсь объяснить кратко, но понятно, чем больше роутеров вокруг, тем хуже работает ваш роутер и соответственно падает скорость интернета. Идти ругаться с соседями явно не выход из проблемы, у них не меньше прав чем у нас поэтому пополняем свои знания новой информацией.
Все роутеры работают на конкретных каналах, на данный момент их – 14 штук. Прелесть данных знаний в том, что большинство пользователей даже не догадываются, что есть 14 разных линий передачи данных. Вы можете спокойно включить приложение Wifi Analyzer на своем телефоне и посмотреть, на каких каналах работают ваши соседские роутеры.
Обычно в настройках роутера стоит функция автоматического выбора канала и как показывает практика с такой настройкой роутеры занимают около 5-ти первых каналов и только когда они перегружаются роутеры переходят дальше.
Тут в вашу голову должна прийти мысль, а почему мне прямо сейчас не зайти в настройки роутера и не выбрать например 10-й или 12-й канал, на которых скорее всего почти нет работающих устройств и там ваш роутер сможет работать в полную силу принося вам только радость и комфорт.
А теперь мы знаем, что соседи – вредители, не смогут помешать нам наслаждаться быстрым интернетом, если мы поменяем канал связи. Теперь смело идем дальше.