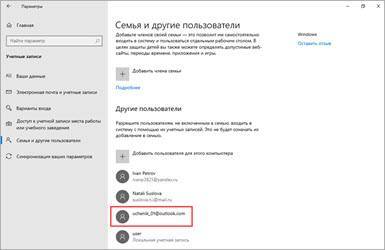Возможные проблемы
При запуске приложения в десятой операционке возможно возникновение трудностей. Это случается, если утилита сохранена с ОС, и требуется запуск с правами Администратора. Если в этом случае запустить стороннюю утилиту Game Protector не с администраторскими правами, то введенный код не установится после нажатия на Protect. Защищенные программы также нужно запускать от имени Администратора, иначе введенный код не сработает.
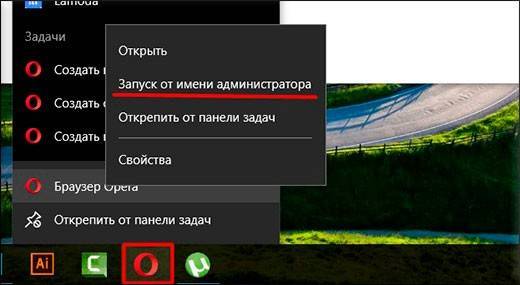
Чтобы все время не сталкиваться с этой проблемой во время запуска утилиты, можно настроить запуск по умолчанию, с администраторскими правами. Аналогичные действия можно выполнить и с программой Game Protector. Для этого достаточно тапнуть по иконке утилиты правой кнопкой, выбрать вкладку «Совместимость». Далее нужно поставить маркер возле надписи «Запуск от имени Администратора». Подтвердить действие, нажав кнопку «Ok». После выполненных действий софт всегда будет запускаться от имени Администратора по умолчанию.
Утилита Game Protector – простой и надежный помощник с понятным интерфейсом, доступным для продвинутого пользователя и новичка. Софт обеспечивает высокий уровень безопасности, дает возможность создания резервной копии в случае потери кода. Программное обеспечение может защитить любое приложение или игру, установленную на ОС Windows 10, от несанкционированного доступа.
Шифрование системного диска
В версиях Windows Профессиональная и Корпоративная есть возможность зашифровать системный диск. Это обеспечит надежную защиту данных, а также закроет вход в систему паролем – он будет требоваться при включении компьютера.
Чтобы зашифровать диск, нужно открыть «Этот компьютер», щелкнуть по системному диску правой кнопкой мыши и выбрать «Включить BitLocker».
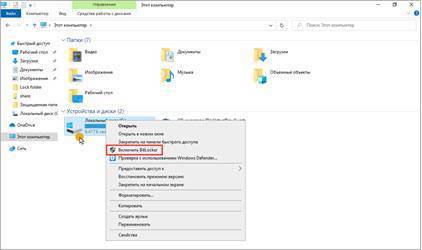
Скорее всего, появится с сообщение о том, что на устройстве нет поддержки TPM. Это такой специальный крипто процессор, в котором хранятся криптографические ключи для защиты информации. Закрываем окно и выполняем следующие шаги.
Если подобное сообщение не появилось, переходите сразу ко второму шагу.
Шаг 1: настройка групповых политик
1. Прямо в открытом меню Пуск печатаем gpedit.msc и запускаем редактор групповых политик.
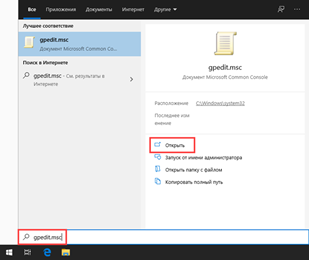
2. Разворачиваем список: Конфигурация компьютера – Административные шаблоны – Компоненты Windows.
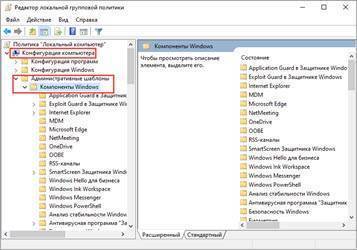
3. Опускаемся вниз и раскрываем ветку: Шифрование диска BitLocker – Диски операционной системы. В правой части окна дважды кликаем по пункту «Этот параметр политики позволяет настроить требование дополнительной проверки подлинности при запуске».

4. Ставим переключатель в положение «Включено», нажимаем «Применить» и закрываем окно.
Шаг 2: настройка BitLocker
1. Открываем «Этот компьютер», кликаем правой кнопкой мыши по системному диску и выбираем «Включить BitLocker».
2. Появится окно настройки шифрования. Выбираем шифрование с помощью пароля.
3. Печатаем код разблокировки в оба поля и нажимаем «Далее».
Желательно дополнительно записать его в надежное место, так как при утрате кода расшифровать жесткий диск будет проблематично.
Для дополнительной безопасности система предложит сохранить ключ. Лучше всего его распечатать или сохранить на флешку.
4. Выбираем метод шифрования:
- Если нужно зашифровать только имеющиеся данные, подойдет пункт «Только занятое место».
- А если нужно закрыть доступ и к удаленным файлам тоже, то следует выбрать «Весь диск».
5. Указываем режим для использования. «Новый» подойдет, если жесткий диск не планируется подсоединять к другому компьютеру. В ином случае лучше выбрать «Режим совместимости».
6. Активируем галочку «Запустить проверку BitLocker» и нажимаем «Продолжить».
7. Перезагружаем компьютер.
После перезагрузки система будет запрашивать код для разблокировки при входе.
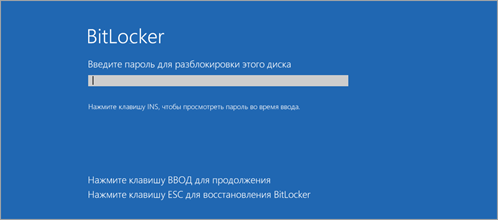
Сброс пароля «Администратора»
По умолчанию пароль для входа в данную учетную запись имеет нулевое значение, то есть пуст. Если же он был изменен (установлен), а потом благополучно утерян, могут возникнуть проблемы при выполнении некоторых операций. Например, задачи в «Планировщике», которые должны запускаться от имени Администратора, окажутся неработоспособными. Разумеется, вход в систему этому пользователю также будет закрыт. Далее мы разберем способы сброса пароля для учетной записи с именем «Администратор».
Способ 1: Системная оснастка
В Виндовс имеется раздел управления учетными записями, в котором можно быстро изменить некоторые параметры, в том числе и пароль. Для того чтобы воспользоваться ее функциями, необходимо иметь права администратора (должен быть выполнен вход в «учетку» с соответствующими правами).
Нажимаем правой кнопкой мыши на значок «Пуск» и переходим к пункту «Управление компьютером».
Раскрываем ветку с локальными пользователями и группами и жмем на папку «Пользователи».
Справа находим «Администратора», нажимаем на него ПКМ и выбираем пункт «Задать пароль».
В окне с предупреждением системы жмем «Продолжить».
Оставляем оба поля ввода пустыми и ОК.
Теперь можно войти в систему под «Администратором» без пароля. Стоит отметить, что в некоторых случаях отсутствие этих данных может приводить к ошибке «Недопустим пустой пароль» и ей подобным. Если это ваша ситуация, внесите в поля ввода какое-нибудь значение (только не забудьте его потом).
Способ 2: «Командная строка»
В «Командной строке» (консоли) можно выполнять некоторые операции с системными параметрами и файлами без использования графического интерфейса.
- Запускаем консоль с администраторскими правами.
Подробнее: Запуск «Командной строки» от имени администратора в Windows 10
Вводим строчку
И нажимаем ENTER.
Если требуется задать пароль (не пустой), вводим его между кавычками.
Изменения вступят в силу немедленно.
Способ 3: Загрузка с установочного носителя
Для того чтобы прибегнуть к данному методу, нам понадобится диск или флешка с той же версией Виндовс, что установлена на нашем компьютере.
Подробнее:Руководство по созданию загрузочной флешки с Windows 10Настраиваем BIOS для загрузки с флешки
Загружаем ПК с созданного накопителя и в стартовом окне нажимаем «Далее».
Идем в раздел восстановления системы.
В запущенной среде восстановления переходим в блок устранения неисправностей.
Запускаем консоль.
Далее вызываем редактор системного реестра, введя команду
Жмем клавишу ENTER.
Кликаем по ветке
Открываем меню «Файл» в верхней части интерфейса и выбираем пункт «Загрузить куст».
Используя «Проводник», переходим по пути, указанному ниже
Среда восстановления меняет буквы дисков по неизвестному алгоритму, поэтому системному разделу чаще всего присваивается литера D.
Открываем файл с именем «SYSTEM».
Присваиваем какое-нибудь название создаваемому разделу и жмем ОК.
Открываем ветку
Затем также раскрываем только что созданный раздел и нажимаем на папку «Setup».
Двойным кликом открываем свойства ключа
В поле «Значение» вносим следующее:
Также присваиваем значение «2» параметру
Выделяем наш созданный ранее раздел.
В меню «Файл» выбираем выгрузку куста.
Нажимаем «Да».
Закрываем окно редактора реестра и выполняем в консоли
Перезагружаем машину (можно нажать кнопку выключения в среде восстановления) и загружаемся в обычном режиме (не с флешки).
После загрузки вместо экрана блокировки мы увидим окно «Командной строки».
Этими действия мы сбросили пароль «Администратора». Также можно задать для него свое значение (между кавычек).
Настройки параметров
Легко поставить пароль в Виндовс 10 – зайти в параметры: нажимайте одновременно + и выбирайте опцию «Учетные данные».
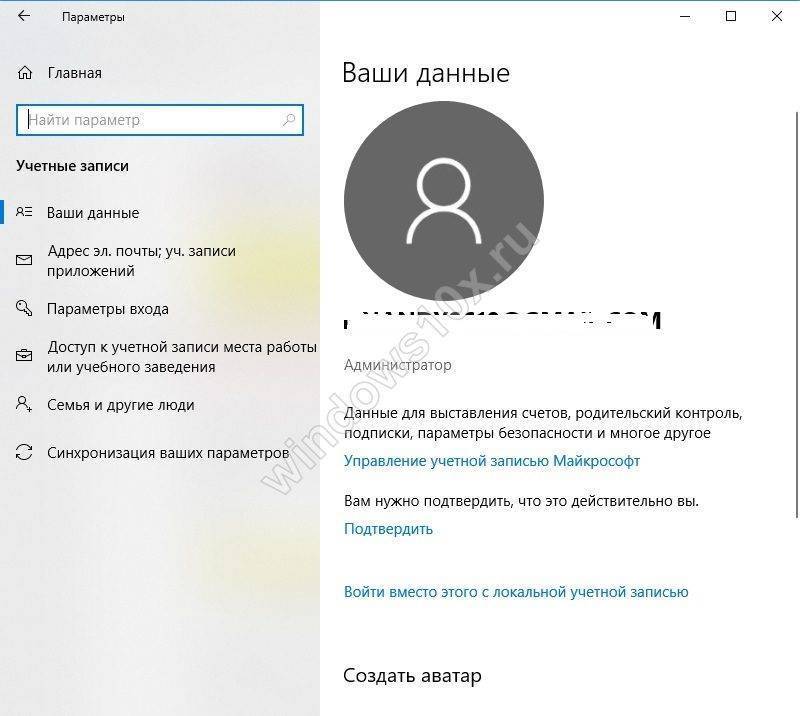
В области настроек параметров входа вы увидите, как в Windows 10 поставить пароль: просто нажмите кнопку «Изменить».
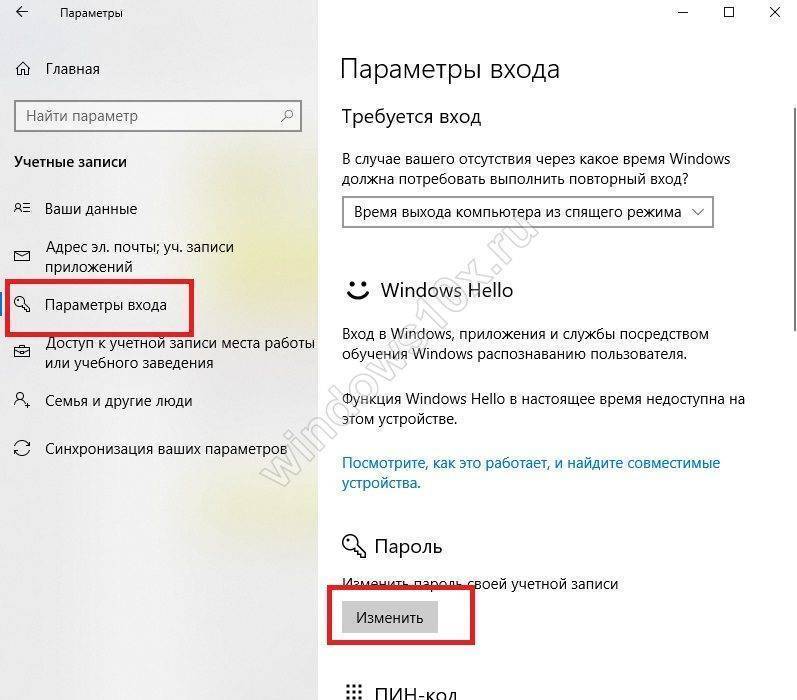
Если вход выполнен под аккаунтом Майкрософт, то необходимо подтвердить, введя ключ от этой учетки.
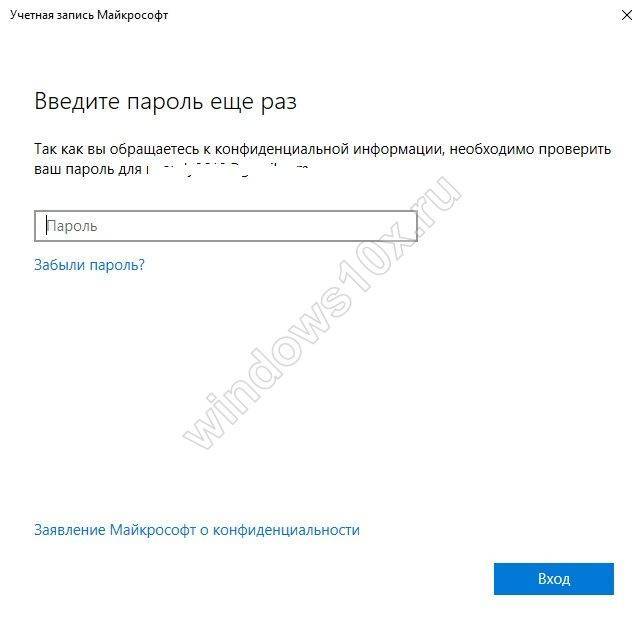
Подтвердите, указав код — цифры подтверждения, которые придут письмом на емэйл.
Введите цифры на следующем экране.
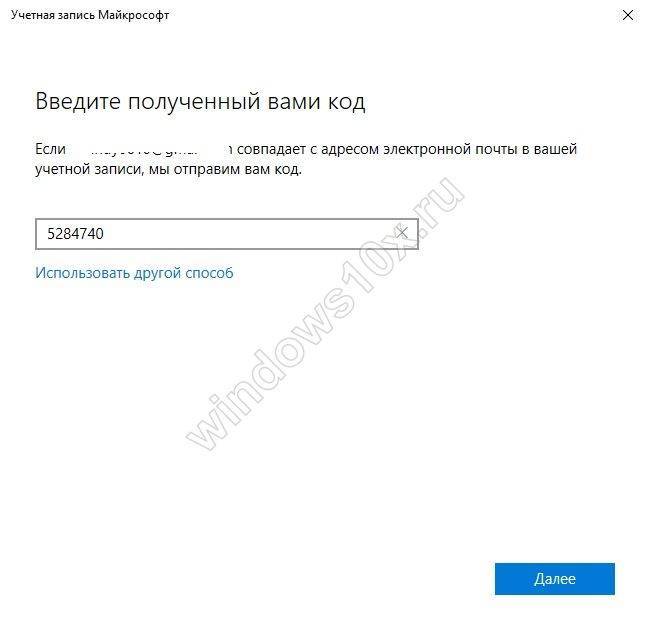
Еще раз укажите старый ключ, придумайте новый и введите его два раза для подтверждения.
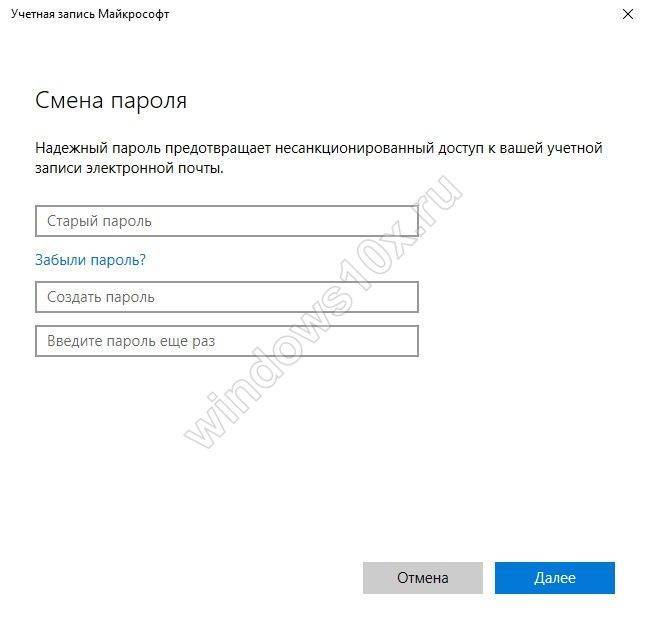
Помните, что вы изменили ключ от учетной записи Майкрософт, значит и на сайте теперь придется указывать новый.
Также вы можете установить на компьютер Пин-код или графический ключ в качестве подтверждения вашей личности при входе в систему. Второй работает для сенсорных экранов.

Если у вас для входа в систему используется локальный профиль, то поставить пароль на ноутбуке Windows 10 или на компьютере еще проще: в панели управления, которая открывается через поиск.
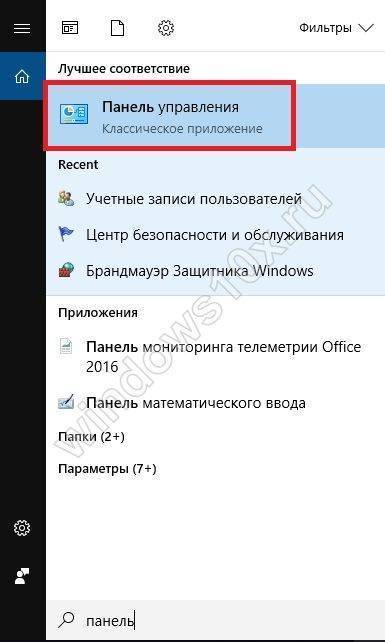
Ищите категорию, отвечающую за учетные записи пользователей.
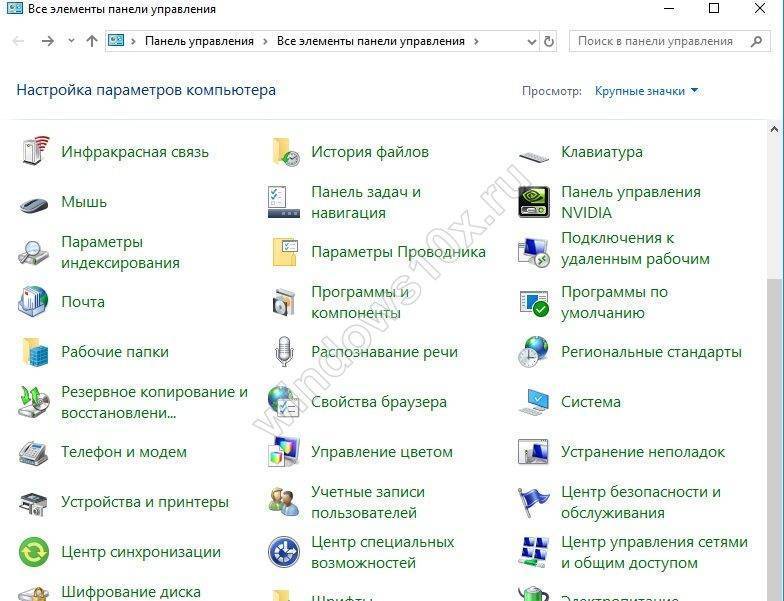
Выбирайте пункт, где можно управлять другим аккаунтом.

Обратите внимание, что если вы пытаетесь на компьютере поставить пароль для учетной записи Майкрософт, то здесь данные авторизации поменять нельзя. Сравните два скриншота ниже
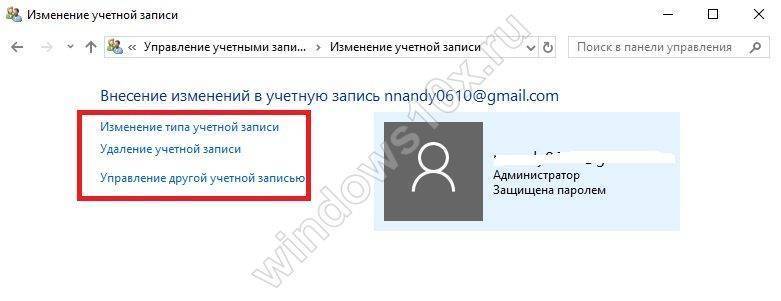

У второго пользователя есть ссылка изменения этого параметра входа, у первого нет, так как это профиль Microsoft.
Кликайте на линк изменения и вводите новые данные.
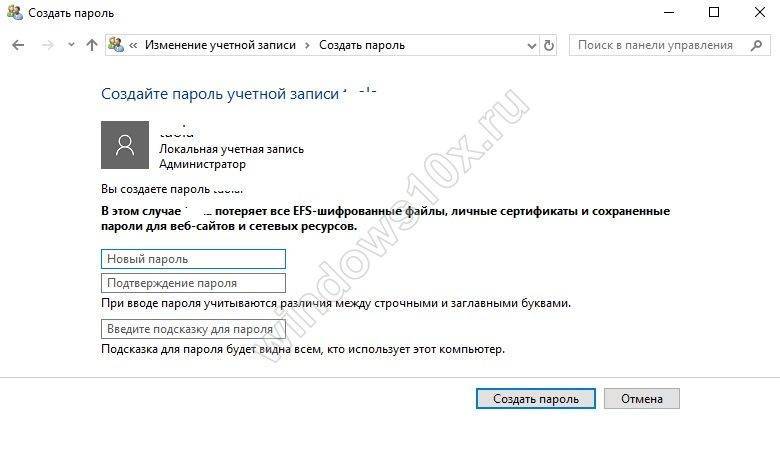
Когда необходимо не отключить, а совсем убрать ключ, выполняются аналогичные действия, но поля остаются пустыми.
Если у локального пользователя ключ отсутствовал, то в параметрах появится кнопка «Добавить».
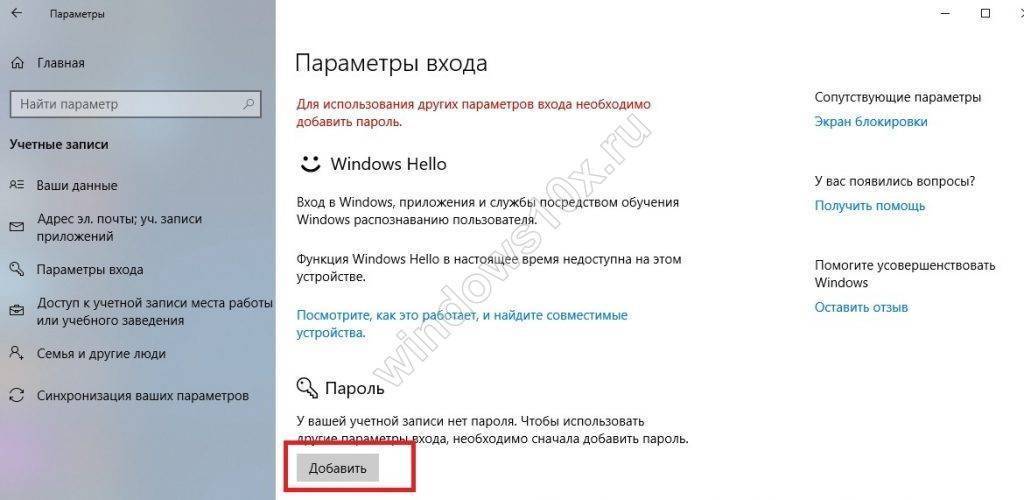
А интерфейс ввода новых значений будет выглядеть вот так.
- Как на windows 10 включить таймер выключения
- Как открыть эквалайзер в Windows 10
Установка пароля на учетную запись
⓵
Настройка учетных записей
Первое, что необходимо сделать — это открыть окно учетных записей пользователей. Причем, отмечу, что в Windows 10 его не то чтобы спрятали, но сделали менее «заметным», нежели, чем это было в Windows XP.
И так, как открыть:
- нажмите сочетание кнопок WIN+R (должно появиться окно «Выполнить»);
- введите команду control userpasswords2 (см. скрин ниже):
- нажмите Enter.

Как открыть настройку учетных записей пользователей
Далее должно открыться окно со всеми пользователями, которые есть в системе. В моем случае пользователь один — «USER» (он же по совместительству администратор).
Чтобы Windows 10 требовала пароль, поставьте галочку напротив пункта «Требовать ввод имени пользователя и пароля.» (см. цифра-1 на скрине ниже).
Затем, чтобы сменить/установить пароль для текущего пользователя (под которым вы сейчас работаете) — нажмите сочетание кнопок Ctrl+Alt+Del (см. цифру-2 на скрине ниже).

Устанавливаем пароль для текущего пользователя
⓶
Ввод пароля…
Далее рабочий стол должен пропасть, и на весь экран появиться небольшое меню — выберите пункт «Изменить пароль».
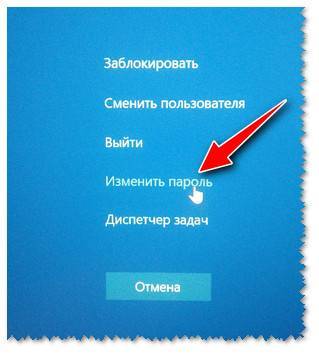
изменить пароль // Ctrl+Alt+Del
После чего появиться небольшое окно, в котором нужно:
- ввести старый пароль (если его раньше не было — просто оставьте поле пустым);
ввести два раза новый пароль (указывайте тот, который не забудете
);
- для подтверждения изменений — нажмите ENTER.
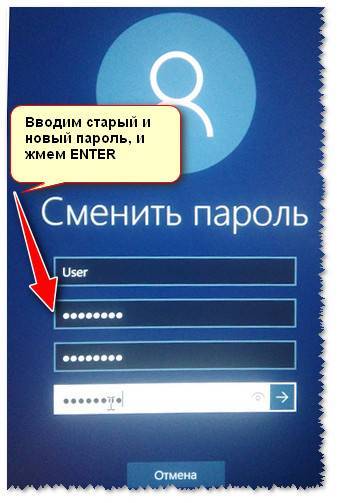
Ввод старого (если он был установлен) и нового пароля
Если пароль был изменен — вы увидите сообщение, об успешном завершении операции — жмите OK. Собственно, всё, теперь ваша система защищена, можете проверять работоспособность (просто перезагрузите ПК).
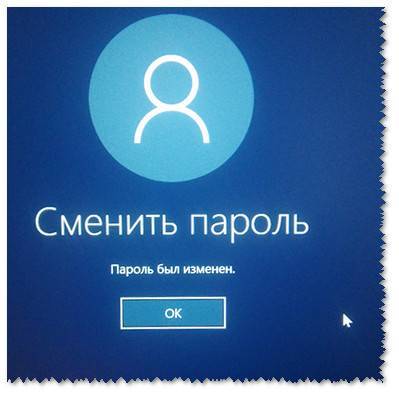
Пароль был изменен
⓷
Еще один вариант через меню ПУСК
Поставить пароль можно и через меню ПУСК (правда, в некоторых случаях всё же надежнее пользоваться первым способом, т.к. не всегда удается изменить пароль через панель управления Windows 10).
Покажу на примере. Сначала откройте ПУСК, выберите «Параметры».
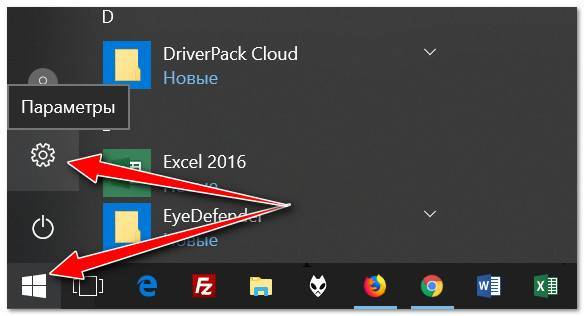
ПУСК — Параметры
Далее нужно открыть раздел «Учетные записи», и выбрать в нем подраздел «Параметры входа».
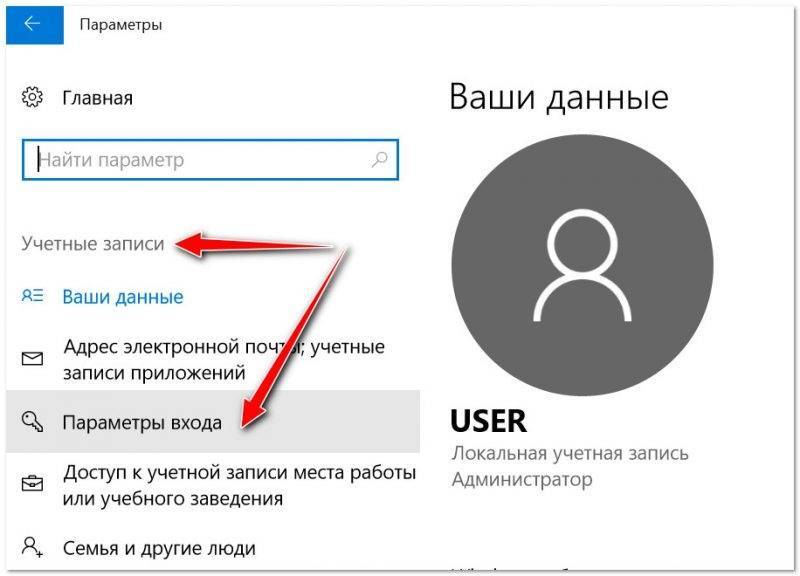
Учетные записи — параметры входа
В открывшемся окне можно изменить (установить) как обычный пароль, так и, например, поставить ПИН-код или графический ключ (пароль в виде картинки). В общем-то, вариантов хватает
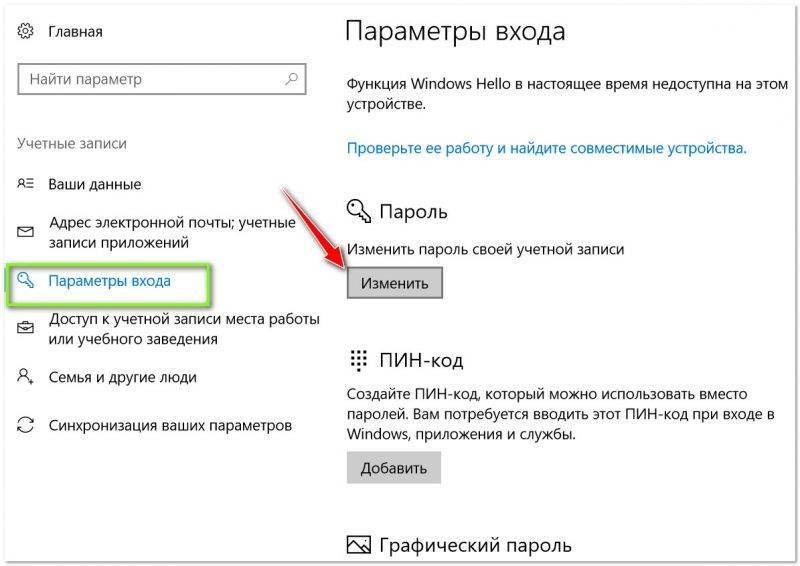
Изменить пароль (обратите внимание, что можно поставить ПИН-код и графический ключ). При изменении пароля — вас попросят сначала указать старый, затем ввести новый, и подтвердить изменения (в общем-то, процедура стандартная)
При изменении пароля — вас попросят сначала указать старый, затем ввести новый, и подтвердить изменения (в общем-то, процедура стандартная).
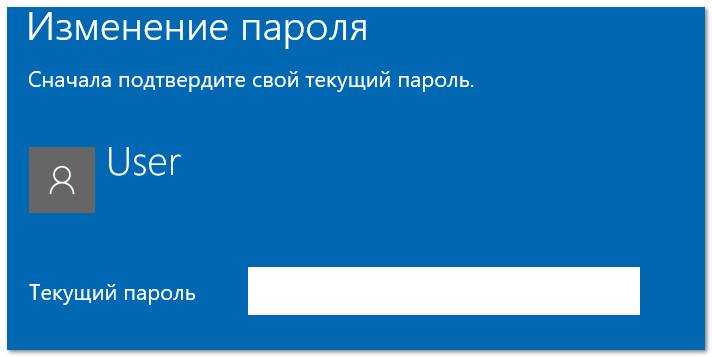
Ввод старого и нового пароля
1) Зайдите в ПУСК/Параметры/Учетные записи/Параметры входа и нажмите кнопку «Изменить пароль». Далее откроется окно с вводом текущего пароля (вводите) и предложением ввести новый пароль — просто оставьте поля пустыми и нажмите «Далее» («Готово»).
Таким образом, при загрузке Windows — вам нужно будет всего лишь щелкнуть по «Войти» и ОС загрузится без ввода пароля.
2) Если вы хотите вообще отключить показ окна ввода пароля, то нажмите Win+R, и введите команду control userpasswords2 (как на примерах выше).
Далее в открывшемся окне настроек учетных записей — снимите галочку с пункта «Требовать ввод имени пользователя и пароля» (см. скрин ниже). Сохраните настройки.
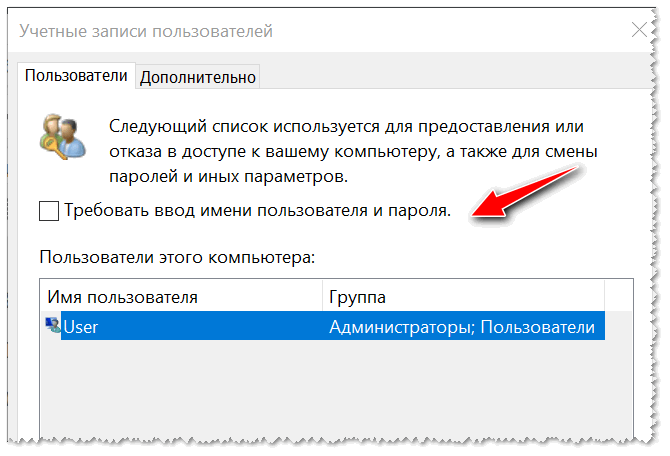
Не требовать указание пароля
Теперь при загрузке ОС Windows — она не будет вызывать окно и просить подтвердить, кто заходит в систему
…
Дополнение!
Рекомендую ознакомиться с похожей статьей, в которой рассказывается, как защитить файл или флешку (диск) паролем — https://ocomp.info/kak-postavit-parol-na-file.html. В некоторых случаях, подобная защита куда эффективнее, чем пароль на вход в ОС.
Способ 2: PELock
Сразу отметим, что программа PELock распространяется платно, но на официальном сайте можно скачать пробную версию, чтобы ознакомиться со всеми присутствующими функциями. Этот софт обладает огромным количеством различных инструментов для защиты файлов, но сейчас мы затронем только основные для демонстрации процесса добавления пароля к исполняемым объектам игр.
- После запуска PELock нажмите по кнопке «Add file» для перехода к выбору настраиваемого исполняемого элемента.
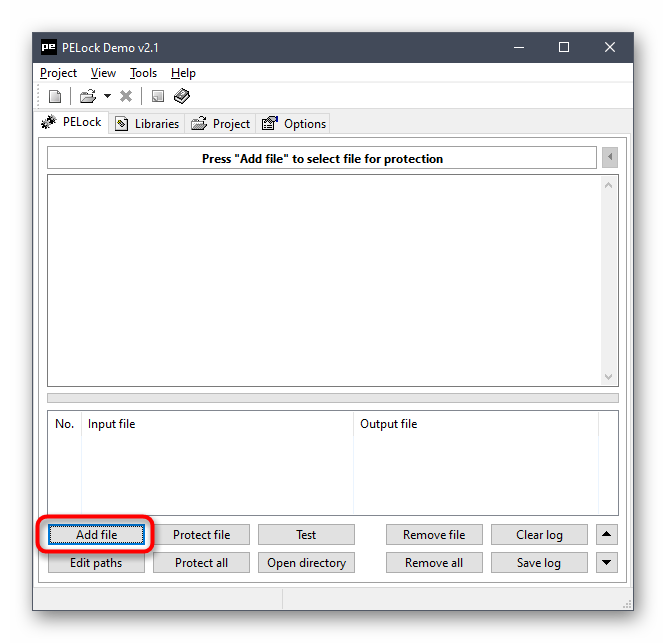
В окне «Проводника» стандартным образом осуществите выбор файла, дважды кликнув по нему левой кнопкой мыши.
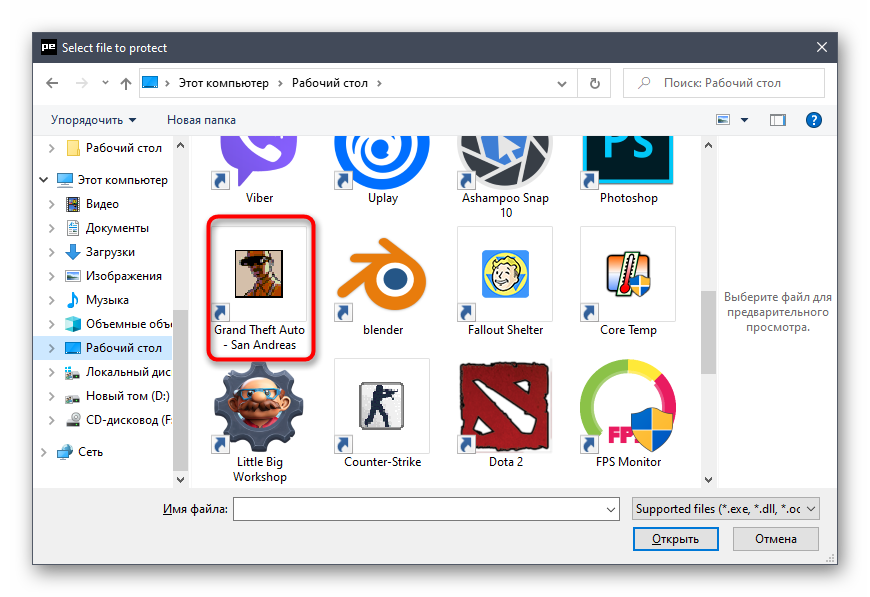
За активацию защиты отвечает кнопка «Protect file». По ней можно нажать сейчас или после дополнительных настроек программы.

Для внесения изменений переключитесь на вкладку «Options».
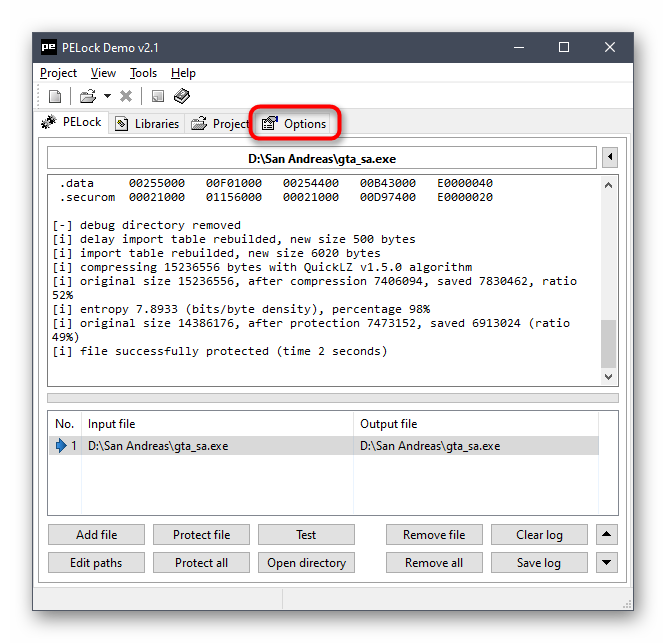
Пароль меняется через раздел с соответствующим названием «Password».
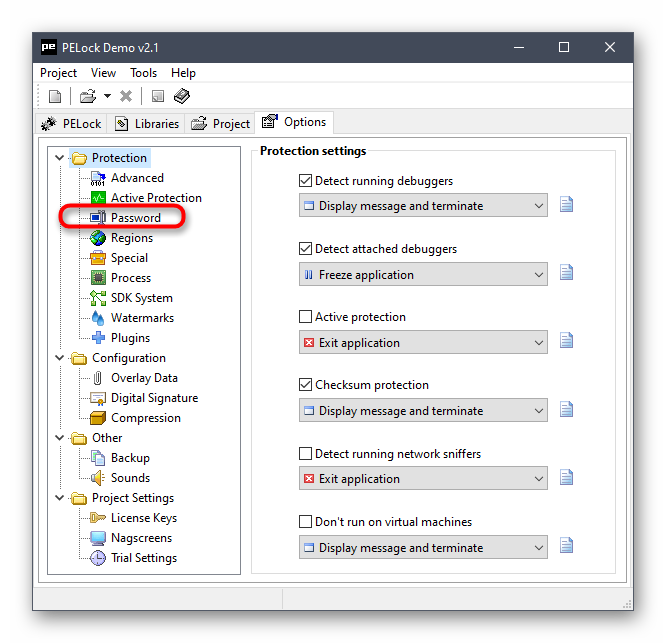
Установите галочку напротив «Password protection» и в поле поменяйте стандартный ключ на более надежный.
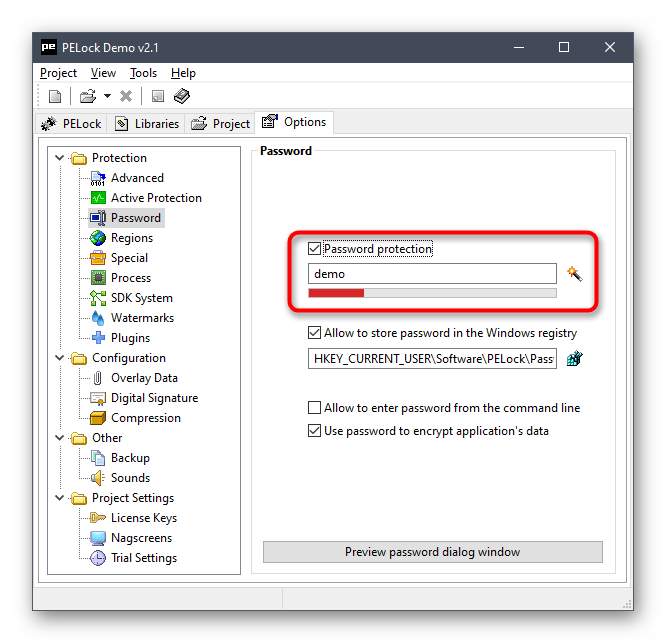
Теперь при запуске настроенной приложения на экране появится окно, в котором понадобится ввести установленный пароль, чтобы продолжить игру.
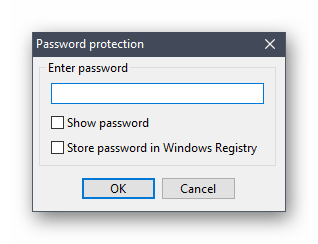
Для настройки следующих файлов в PELock понадобится снова нажать по той же кнопке и активировать защиту. При этом ничего не помешает вам менять пароли на каждую игру, делая это точно так же, как было продемонстрировано выше.
Защищенный вход через экран блокировки
Экран блокировки существует не только у телефонов, но и на компьютерах. Включается он всегда, когда пользователь длительное время не пользуется компом, или при запуске системы. Блокировка экрана помогает защитить систему от мошеннических действий, поэтому зачастую этот способ используется фирмами, в крупных офисах.
Использовать экран блокировки лучше, когда за одним компьютером работает несколько человек. Каждый раз по окончании работы одним сотрудником происходит выход из системы. Следующий сотрудник должен будет ввести свой пароль. В результате станет запускаться только его оперативная система, в которой он сможет работать в полном объеме.
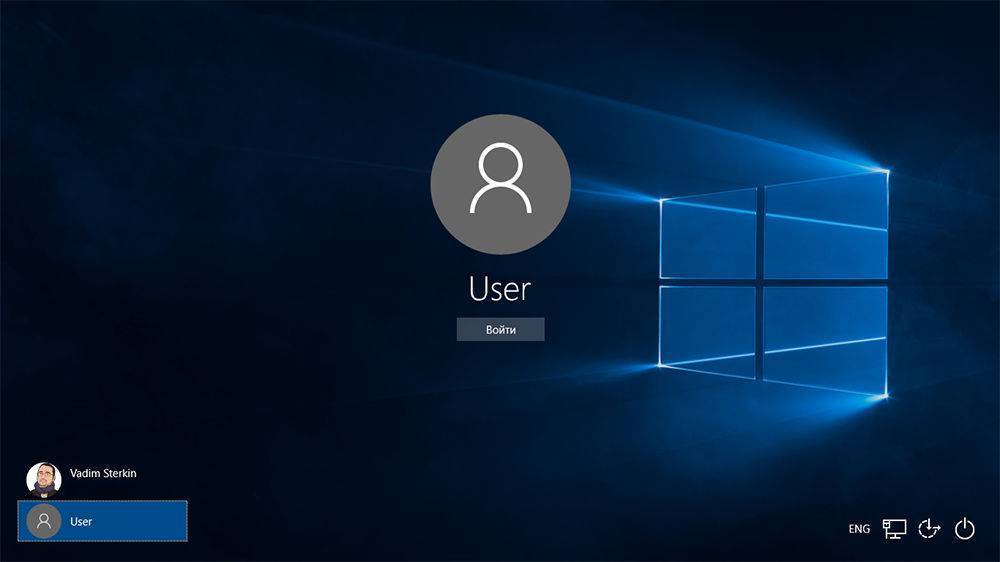
Вид экрана блокировки
Выглядит экран блокировки картинкой-заставкой. Представляется выбор системы для входа. В левом углу будут приведен список пользователей, которые могут работать именно за этим компьютером. Для ввода пароля выбирается свое имя, вводится пароль в специальную форму.
Обратите внимание! Включить экран блокировки можно нажатием комбинации клавиш «Ctrl + Alt + Delete»
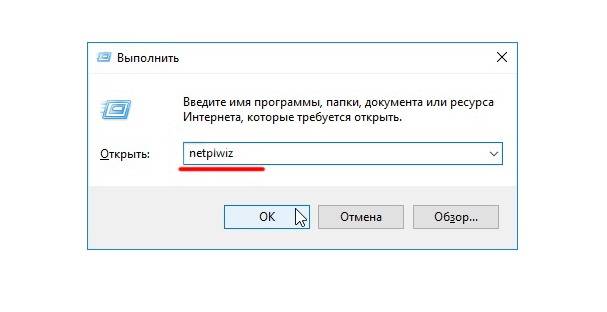
Запуск команды через экран блокировки
Как поставить пароль на виндовс 10 при входе в систему:
- Требуется нажать комбинацию «Windows + R». В открывшемся окне прописывают «netplwiz». Аналогичные действия можно проделать через меню «Пуск».
- Откроется окно «Учетные записи пользователей», где требуется выбрать вкладку «Дополнительно». Здесь будут приведены все действия, которые можно проводить при работе с компьютером и которые можно изменить, настроить на свое усмотрение. В списке находят «Безопасный вход в систему» и ставят галочку напротив «Требовать нажатия Ctrl + Alt + Delete».
- Подтвердить свои действия, нажав на кнопку «Ок».
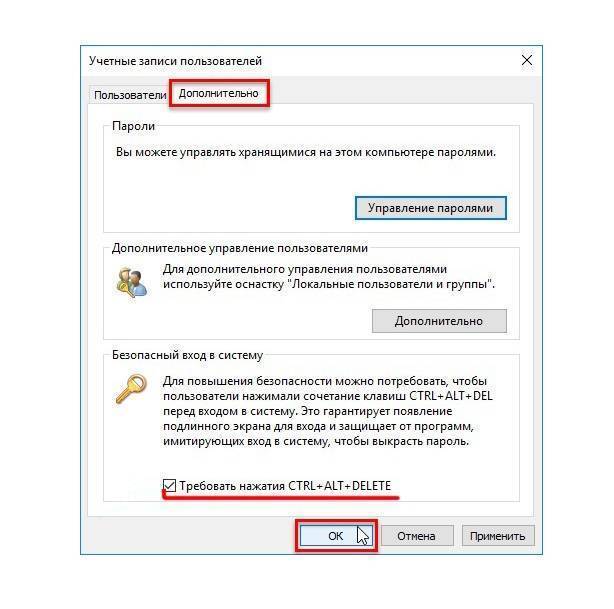
Включение команды комбинации клавиш
Теперь каждый раз при необходимости входа в систему под собственным паролем необходимо нажать клавиши. Будет активирован экран блокировки.
Использовать экран блокировки можно и в случаях, если домашний компьютер используется несколькими членами семьи. К примеру, возникли разногласия по поводу системной программы или картинки рабочего стола. Тогда каждый может сделать собственные настройки. Более того, пользователи не смогут таким образом посмотреть историю просмотров в браузере.
К сведению! Иногда, если хочется взрослым что-то скрыть от детей, лучше сформировывать отдельную систему.
Особенности восстановления с разных ОС
В настоящее время популярностью пользуется несколько дистрибутивов Windows, которые используют различные подходы к сбросу пароля. Если попытка изменить данные учетной записи через безопасный режим оказалась неудачной, то можно воспользоваться одним из приведенных ниже способов.
Windows 7
Потребуется использовать командную строку. Необходимо:
- Нажать на кнопку включения ноутбука, одновременно кликая по F8.
- В открывшемся списке выбрать пункт «безопасный режим с поддержкой командной строки».
- Зайти из-под администратора. Если настройки не менялись, то пароль должен отсутствовать.
- Появится черное окно с копирайтом Microsoft и возможностью ввода текста. Необходимо набрать строку «net user {name} {password}“», где {name} — это имя учетной записи, а {password} — новый пароль.
- Нажать на Enter.
Если все сделано правильно, то появится сообщение о том, что команда выполнена успешно. Теперь можно перезагрузить лэптоп, напечатав «exit» и снова кликнув на Enter.
Windows 8
На ноутбуке с «восьмеркой» восстановить пароль намного проще, если используется учетная запись Microsoft и на устройстве есть доступ к интернету (подключиться к сети можно на экране приветствия).
Нужно открыть адрес https://account.live.com/password/reset с любого компьютера или смартфона, где ввести необходимые данные:
- связанный с аккаунтом e-mail, логин в Skype или номер телефона;
- подтвердить получение кода в виде электронного письма, сообщения или SMS.
При использовании локальной учетной записи можно воспользоваться сбросом настроек ОС. Для этого потребуется:
- Кликнуть по иконке выключения устройства, которая находится в правом нижнем углу экрана входа в систему.
- Удерживая кнопку Shift, щелкнуть по значку перезагрузки.
- Появится контекстное меню, где нужно выбрать подраздел «Диагностика», а после — пункт возврата в исходное состояние. Подтвердить восстановление.
В процессе может потребоваться установочный диск, а после завершения процедуры — подтверждение удаления файлов. Полностью очищать диск не нужно.
Следует учитывать, что данный способ ведет к исчезновению пользовательских настроек и документов.
Windows 10
Восстановление доступа к аккаунту Microsoft происходит так же, как и на восьмой версии. В случае с локальным пользователем, порядок действий зависит от дистрибутива. Начиная с Windows 10 1803, во время первого входа в систему необходимо задать ответы на три контрольных вопроса, что облегчает возобновление доступа:
- Если пароль указан неправильно, под полем ввода появляется активная строка «Сбросить пароль».
- Кликнув по ней, пользователь получает доступ к форме с контрольными вопросами.
- Если ответы введены верно, то откроется окно для создания нового пароля, после чего система автоматически загрузится.
Более ранние версии ОС требуют использования загрузочного носителя.
Типы учетных записей в 10-ке: как узнать какой
Перед рассмотрением вопроса, как на виндовс 10 сменить пароль, необходимо узнать, какие типы учетных записей доступны для создания в этой операционной системе. Вообще разделений несколько. Первое подразумевает различие профилей пользователей на стандартные, администраторские и гостевые.
Стандартные пользователи могут пользоваться большинством программ и менять практически все системные настройки, которые не влияют на работу компьютера и других его пользователей. Стандартные записи могут быть как локальными, так и онлайн-профилями от корпорации Microsoft (так как проходят регистрацию на официальном сайте производителя).
«Администратор» — это самая привилегированная группа пользователей, так как она имеет практически полный доступ ко всем системным ресурсам и конфигурациям. Администратор также может быть локальным или онлайновым.
Важно! В целях безопасности новичкам не рекомендуется пользоваться аккаунтами с большими привилегиями, так как их халатность может привести к выходу операционной системы из строя
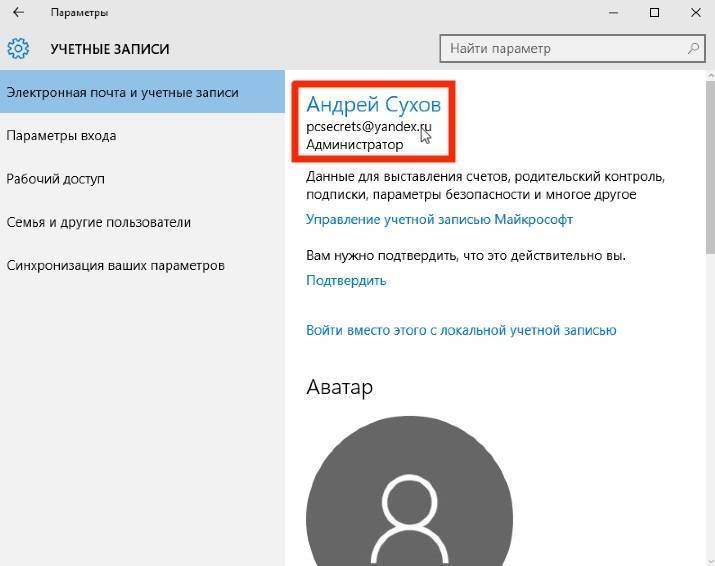
Внешний вид онлайн-аккаунта
Гостевая учетная запись предполагает только локальный тип, так как она предназначена для людей, которые не имеют постоянного аккаунта на данном компьютере. Она позволяет им пользоваться частью функционала устройств, но не дает доступа к личным файлам администраторов и базовых пользователей.
Обратите внимание! На операционной системе Windows 10 нельзя включить встроенную гостевую учетную запись, но можно добавить новый аккаунт гостя своими руками или изменить тип любой другой учётной записи на гостевую
Помимо того, что было написано выше, разделяют учетные записи на виндовс 10 по следующим типам:
- профили, которые регистрируются онлайн на серверах Microsoft;
- профили, созданные на компьютере локально;
- профили пользователей других персональных компьютеров, которые нерегулярно работают на данном устройстве. По-простому это гостевые.

«Гость» обладает наименьшим количеством привилегий
Для установки пароля любого типа (символьный, PIN-код или графический) необходимо воспользоваться привычной для многих командной строкой или интерфейсом служебных программ, которые находятся в настройках системы. О том, как поменять пароль на виндовс 10 при входе в систему, подробным образом рассказано в следующем разделе.
Способ 5: Использование «Командной строки»
Последний метод установки ключа доступа для пользователя при входе в ОС — использование «Командной строки». От юзера потребуется выполнить всего пару простых действий.
- Откройте «Пуск», отыщите там приложение «Командная строка» и запустите его от имени администратора.
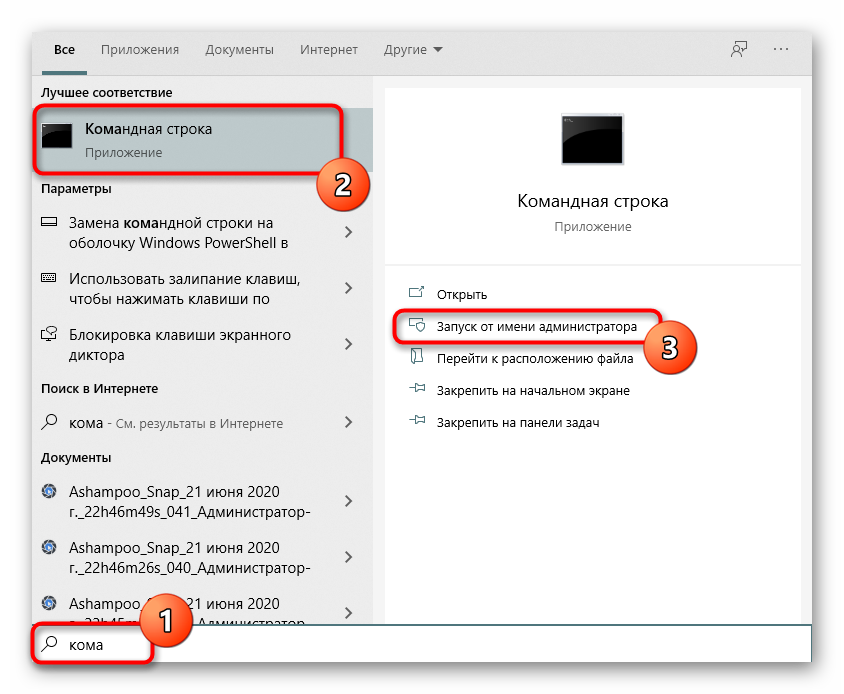
Введите , чтобы ознакомиться с именами всех пользователей.
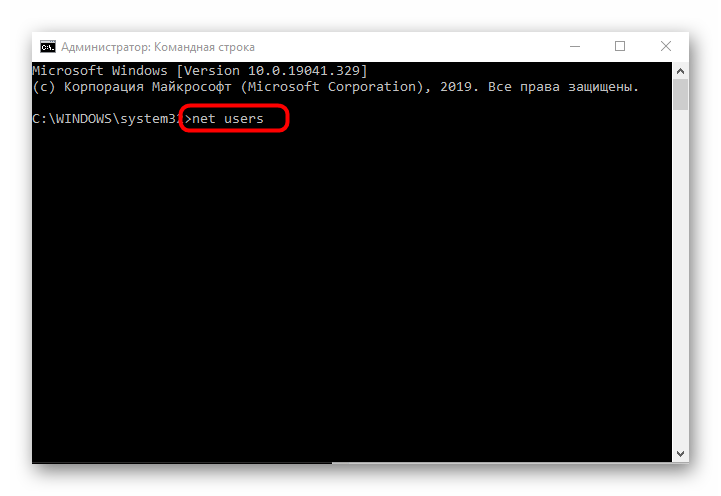
Отыщите среди них необходимое и переходите далее.
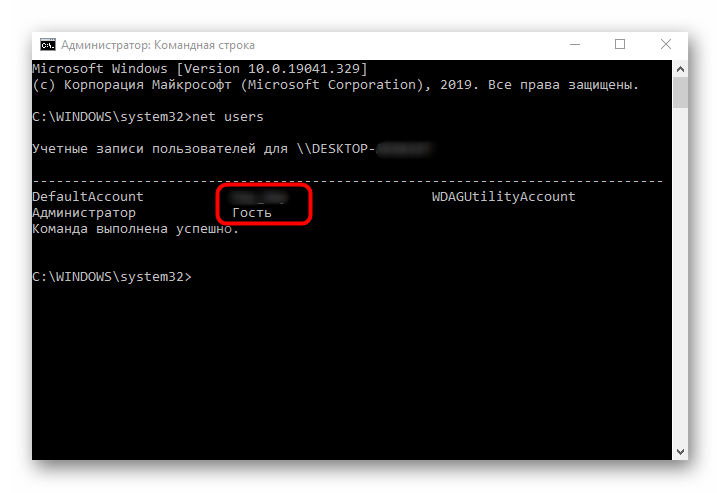
Введите и нажмите на Enter для подтверждения действия.
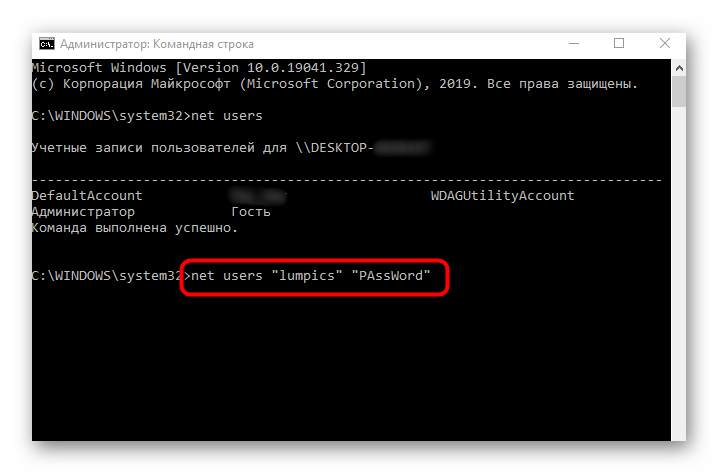
Дополнительно отметим, что иногда требуется убрать пароль при входе в операционную систему, поскольку в нем попросту пропадает необходимость. Тогда мы рекомендуем воспользоваться соответствующими инструкциями от других наших авторов по ссылкам ниже.
Подробнее:Сброс пароля с помощью командной строки в Windows 10Отключаем ввод пароля при входе в Windows 10
Опишите, что у вас не получилось.
Наши специалисты постараются ответить максимально быстро.
Требования к паролю на Windows 10
Вы можете использовать любое сочетание клавиш, слов и знаков. Идеально, если это будет именно набор из разных раскладок, разного регистра, а также с использованием специальных символов, как плюс, минус и т.д. Самый простой способ, как его задать, согласиться на предложение ОС сделать это во время установки. Но это можно специально или случайно пропустить.
В системе также предусмотрен ПИН – это номер от 4 до 6 знаков, который призван упросить вход в систему без существенной потери уровня безопасности. ПИН также можно задать при установке или вернуться к этому вопросу после.
Мы не рекомендуем использовать ПК вовсе без пароля. Даже если вы живете один, это требуется для защиты от компьютерных проблем. В этом случае вы сможете создать второго пользователя, наделить его теми правами, которые требуются и убрать защиту или наоборот выставить ее на тот уровень, который вам удобен. А профиль администратора оставить как он был сразу после установки.
Сброс пароля с помощью MSDaRT 10 и Lazesoft Recover My Password
Если доступ к учетной записи уже утерян, для сброса пароля можно создать на любом другом компьютере универсальную флешку с набором утилит MSDaRT 10. Это инструментарий для диагностики и восстановления системы от Microsoft, в состав которого входит утилита Locksmith. Она поможет быстро удалить пароль локального пользователя, но восстановить доступ к учетной записи Microsoft с ее помощью также так не получится.
Первый шаг — запись загрузочной флешки. Используйте для этого бесплатную программу Rufus.
- Подключите флешку к компьютеру. При создании загрузочного диска с неё будут удалены все данные.
- Запустите Rufus и убедитесь, что в строке «Устройство» выбрана правильная флешка, схема раздела — MBR, а файловая система — NTFS. Остальные настройки оставьте по умолчанию.
- Нажмите «Выбрать» и укажите путь к предварительно скачанному ISO-образу MSDaRT 10, который можно найти на файлообменных ресурсах и торрент-трекерах.
- Нажмите «Старт» для записи образа на флешку.
После создания флешки для сброса пароля перезагрузите компьютер. В BIOS должен быть выставлен запуск с USB-носителя. Если вы сделали всё по инструкции, то при следующей загрузке увидите заставку MSDaRT с выбором версии в зависимости от разрядности и установленного дистрибутива Windows. Но, возможно, ее не будет.
Затем:
- Выберите подходящую версию (DaRT x86 или x64) и нажмите на Enter.
- Следующий шаг — выбор операционной системы. В вашем случае это Windows 10 (DaRT 10).
- На экране «Выбор действия» перейдите в раздел «Диагностика» («Troubleshoot»).
- Запустите утилиту Microsoft Diagnostics and Recovery Toolset. Настройку сетевых параметров можно пропустить.
- Откройте «Мастер изменения паролей» («Locksmith»).
- В строке «Учётная запись» выберите профиль, у которого нужно удалить пароль.
- Введите и подтвердите новый пароль.
- Нажмите «ОК» для сохранения конфигурации и перезагрузите компьютер.
Теперь вам нужно загрузиться не с флешки, а с диска, на который установлена операционная система. Можно вытащить загрузочный накопитель из USB-порта или изменить приоритет загрузки в BIOS. При входе в учетную запись введите тот пароль, который вы только что задали через Microsoft Diagnostics and Recovery Toolset.
Ещё одна программа, которая помогает сбросить пароль локальной учётной записи, — Lazesoft Recover My Password. Её удобство в том, что для записи на флешку не нужны сторонние утилиты.
Как создать накопитель с Lazesoft Recover My Password:
- Запустите приложение Lazesoft Recover My Password на рабочей системе.
- В ее стартовом окне выберите «Disk Image & Clone».
- Нажмите «Build Bootable CD/DVD/USB Flash Disk».
- Выберите в списке Windows 10 нужной вам разрядности. Кстати, программа совместима и с другими версиями ОС.
- Отметьте «USB Flash» и укажите путь к флешке, которую хотите сделать загрузочной.
- Нажмите «Start» для начала записи.
Во время записи флешка будет отформатирована. После завершения операции по созданию загрузочного диска нажмите «Finish», чтобы закрыть окно программы.
Дальше всё по стандартной схеме: перезагрузите компьютер, запустите программу с флешки. После появления окна Lazesoft Recover My Password выберите пункт «Reset Windows Password» и нажмите «Next».
Затем:
- Примите соглашение об использовании и выберите операционную систему.
- Отметьте пользователя, пароль от которого хотите сбросить.
- Нажмите «RESET/UNLOCK».
- После сброса пароля нажмите «ОК» и «Finish».
- Перезагрузите компьютер: «Start» — «Reboot Computer».
После перезагрузки вы сможете зайти в учетную запись без пароля.
Главный недостаток всех подобных загрузочных утилит в том, что они не восстанавливают доступ к аккаунтам Microsoft, так как учетные данные от них хранятся не на компьютере. С локальными же профилями разобраться с их помощью не проблема.
На учетную запись Microsoft
Учетная запись Microsoft позволяет выполнить вход в свой аккаунт Microsoft с любого устройства при наличии интернет соединения. При этом все основные настройки и сервисы автоматически синхронизируются.
Для входа в компьютер через учетную запись Microsoft она должна быть изначально зарегистрирована. Рассмотрим, как ее получить и установить код.
1. Откройте Пуск – Параметры – Учетные записи.
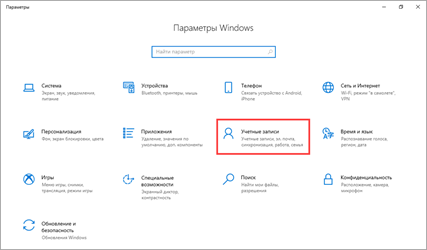
2. Перейдите в раздел «Семья и другие пользователи», нажмите на кнопку «Добавить пользователя для этого компьютера».
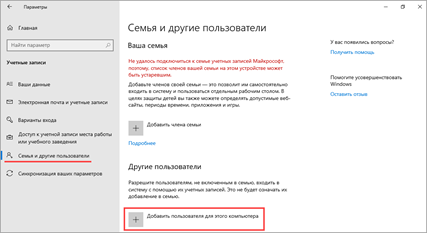
3. Выберите пункт «У меня нет доступа для входа этого человека».
4. Нажмите на «Получить новый адрес электронной почты».
Придумайте название новому аккаунту.
На следующем этапе установите код.
Заполните сведения о себе, после чего новый аккаунт Microsoft появится в списке учетных записей.