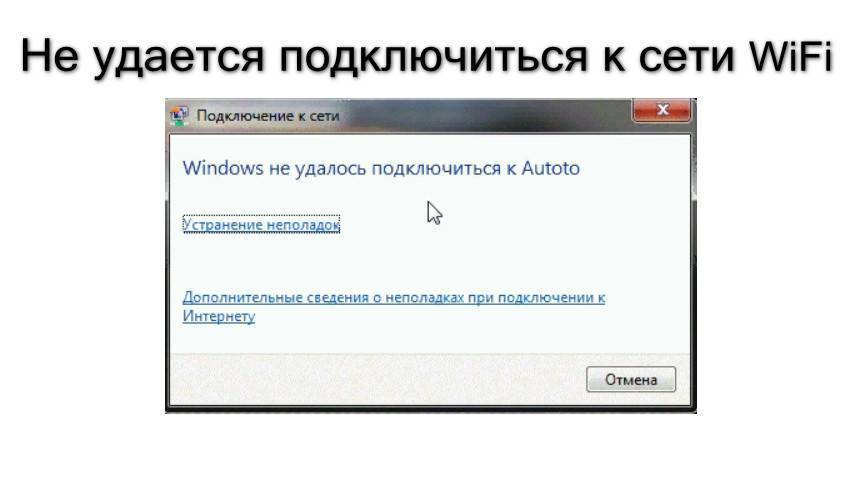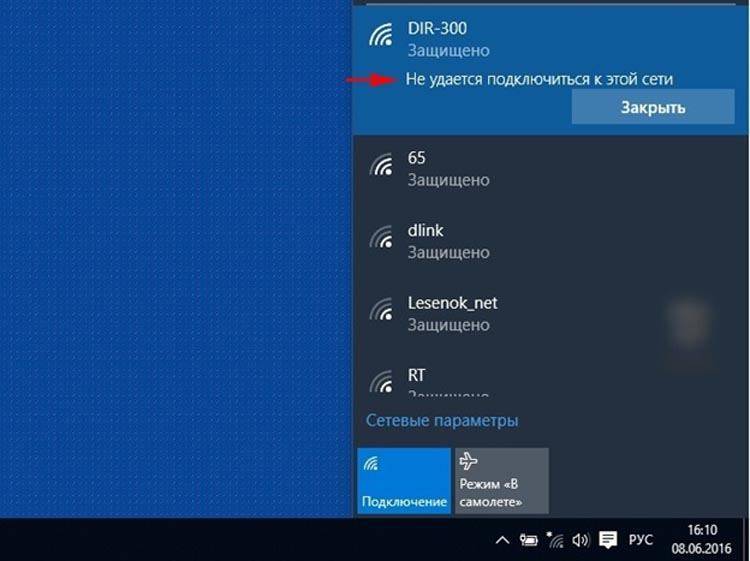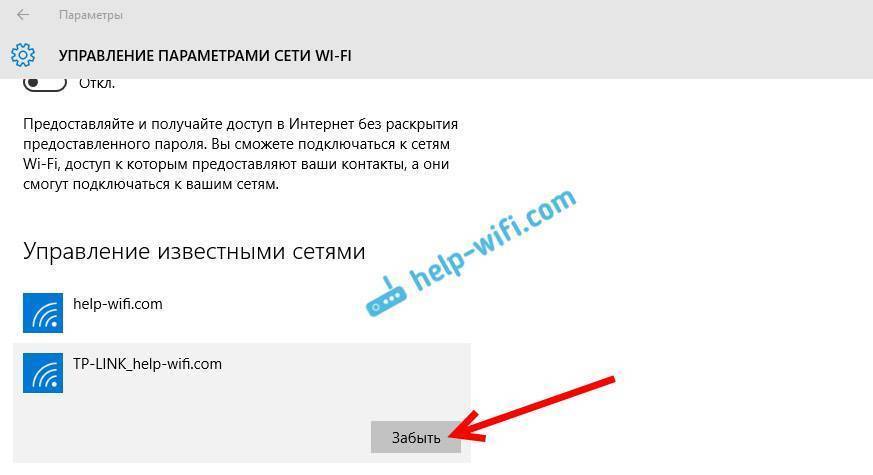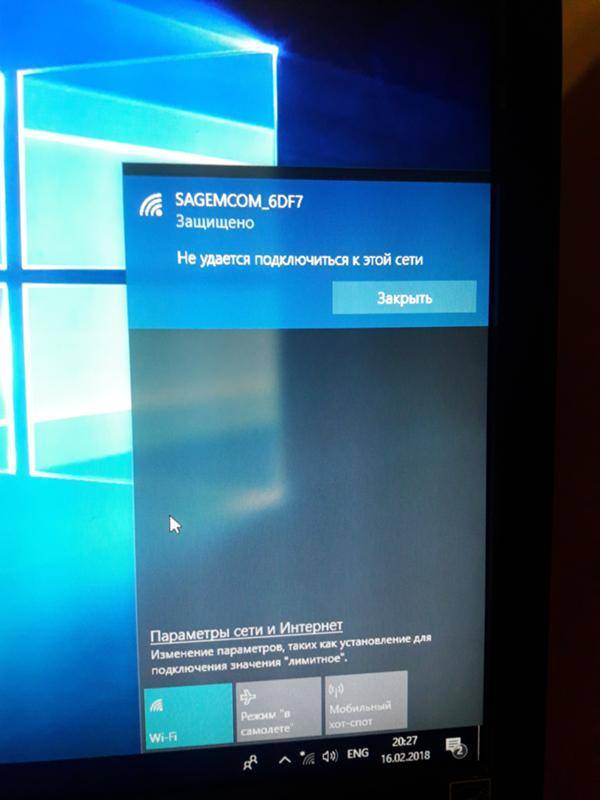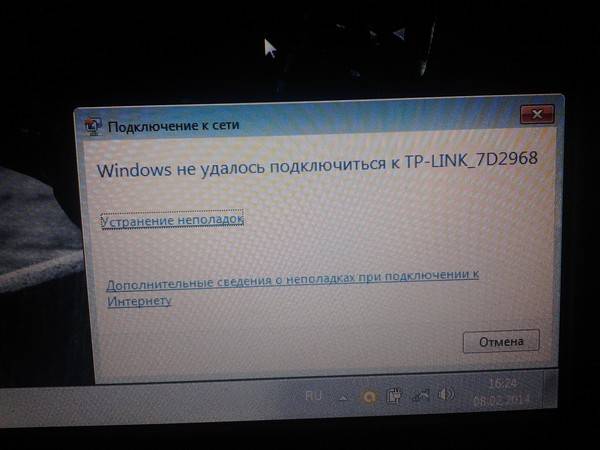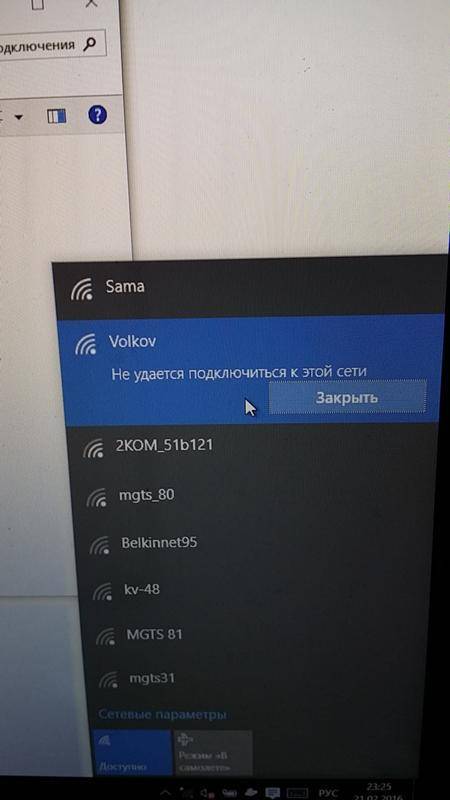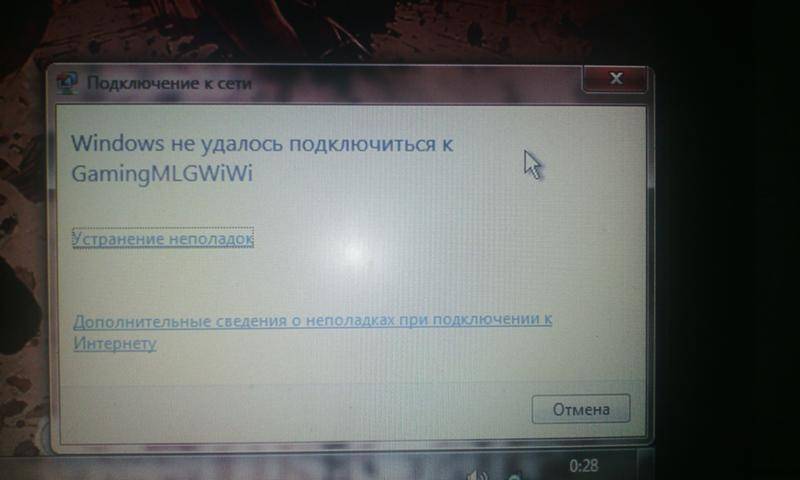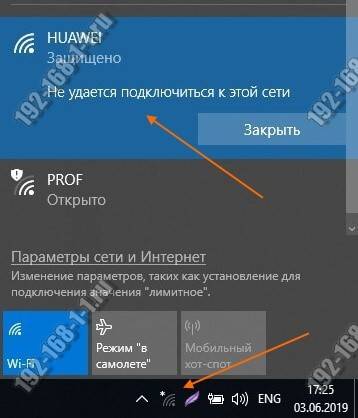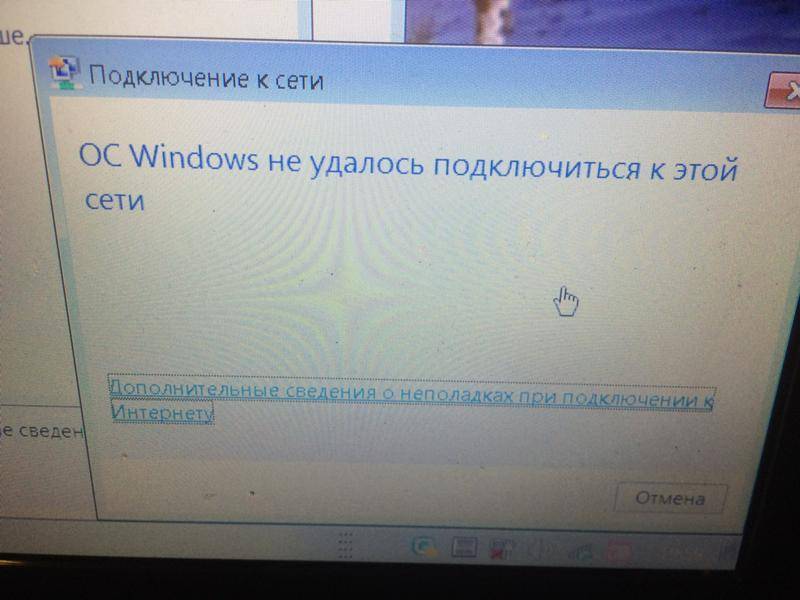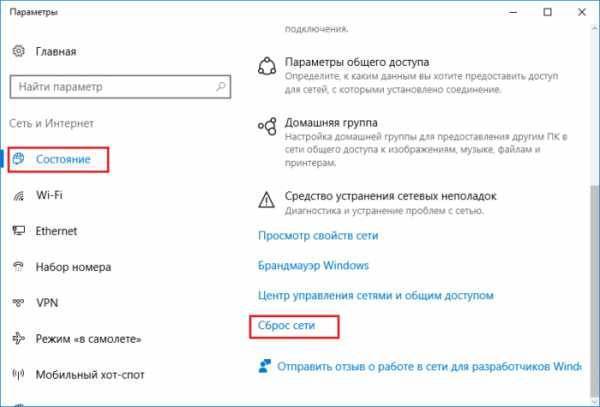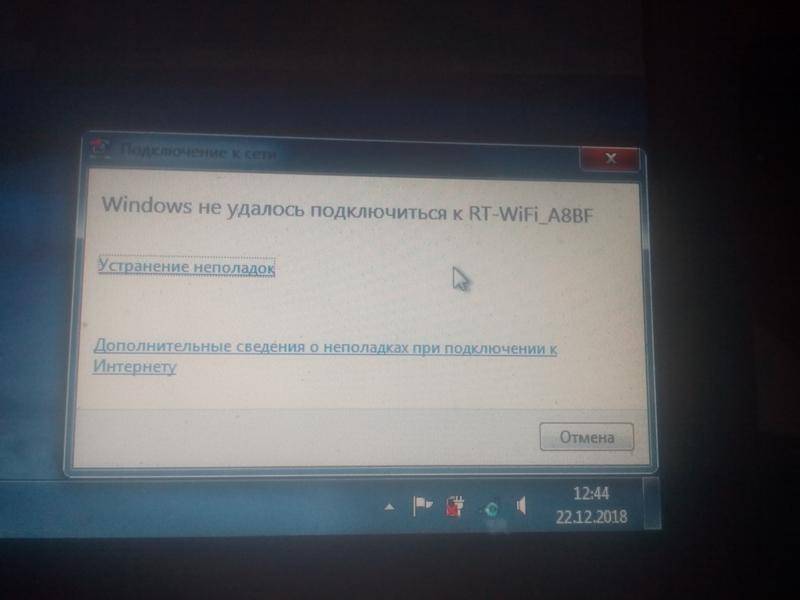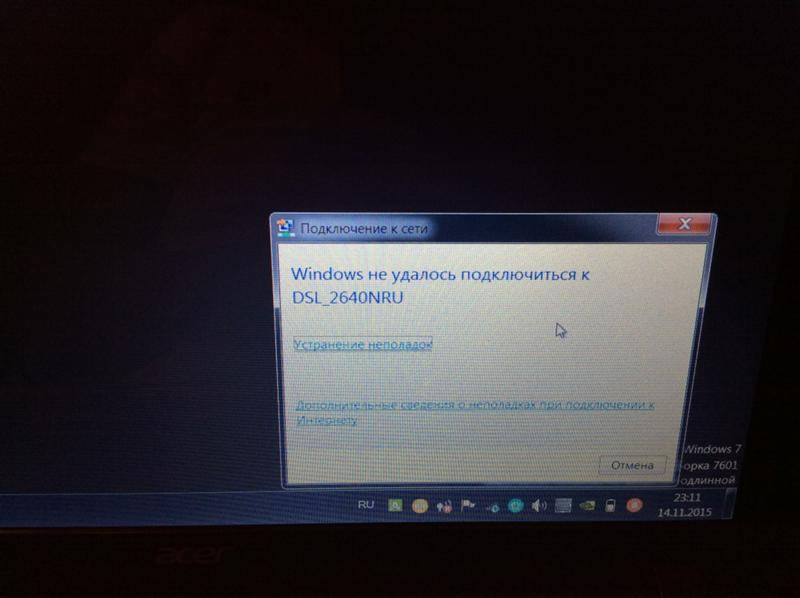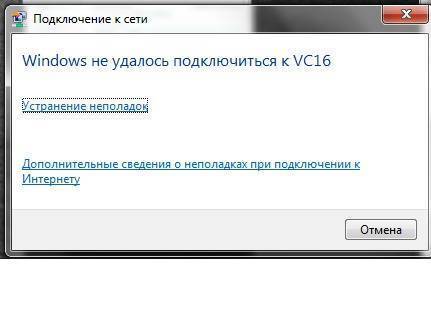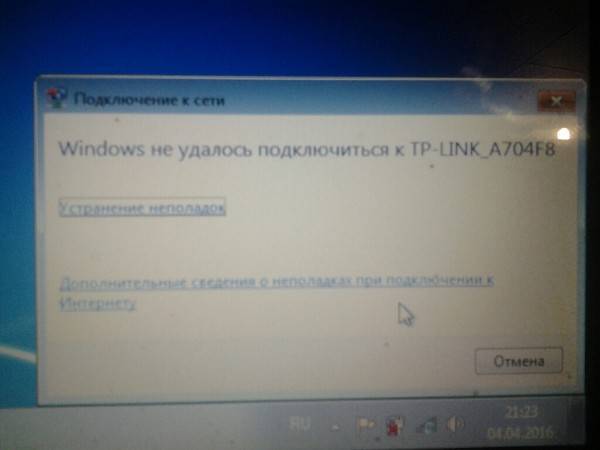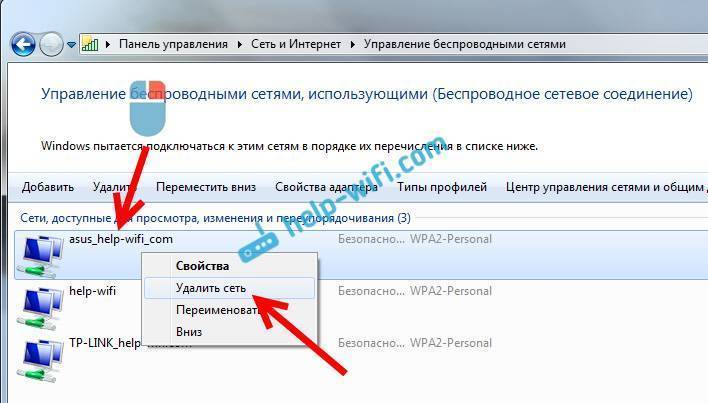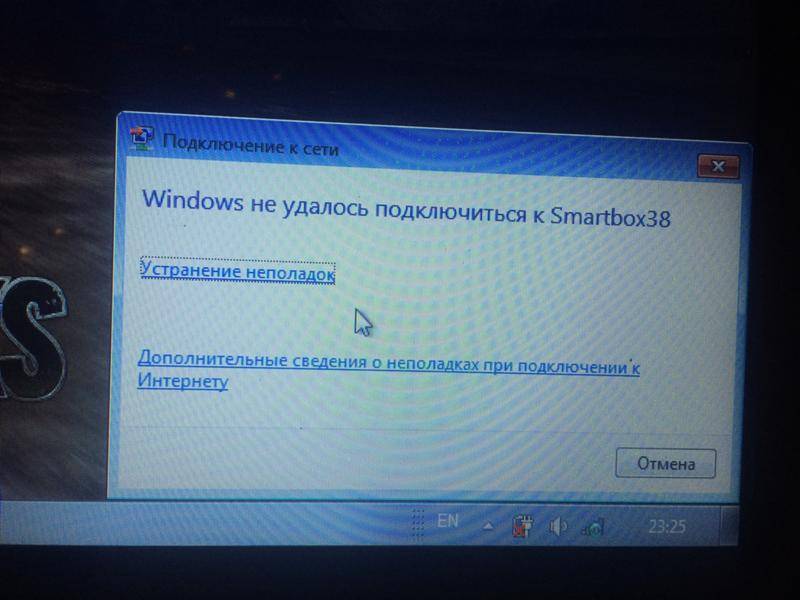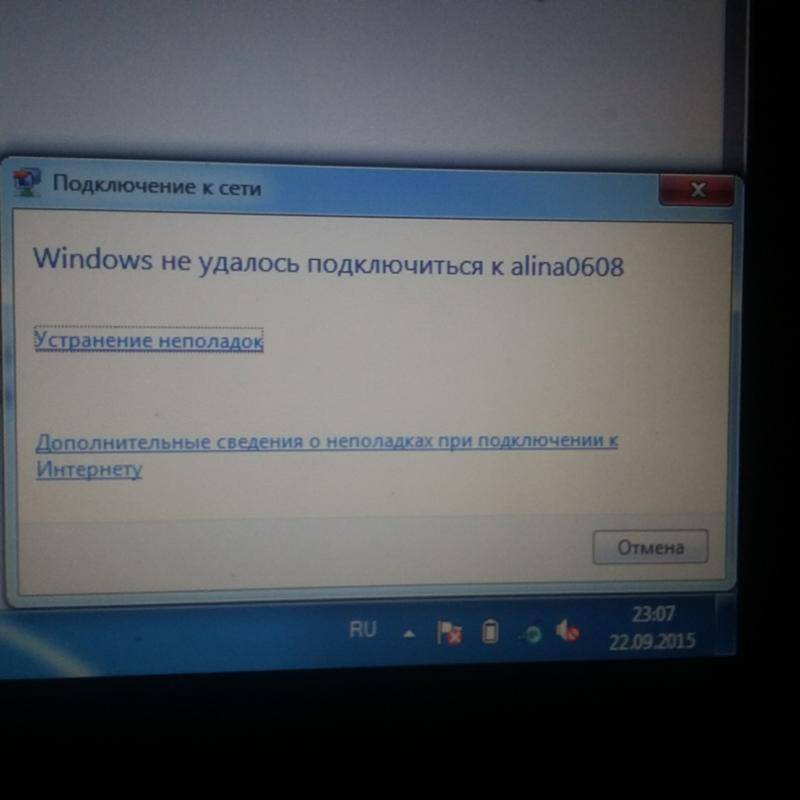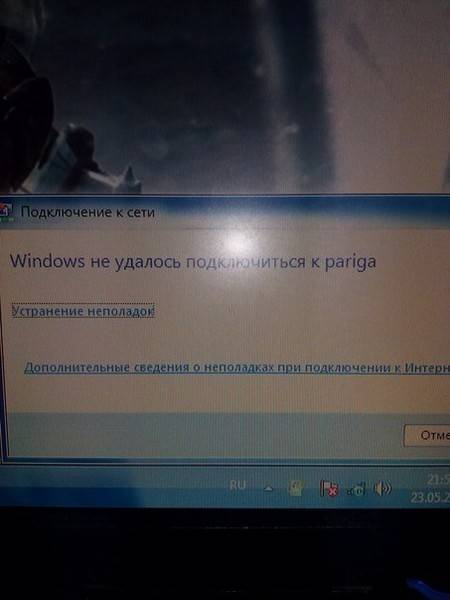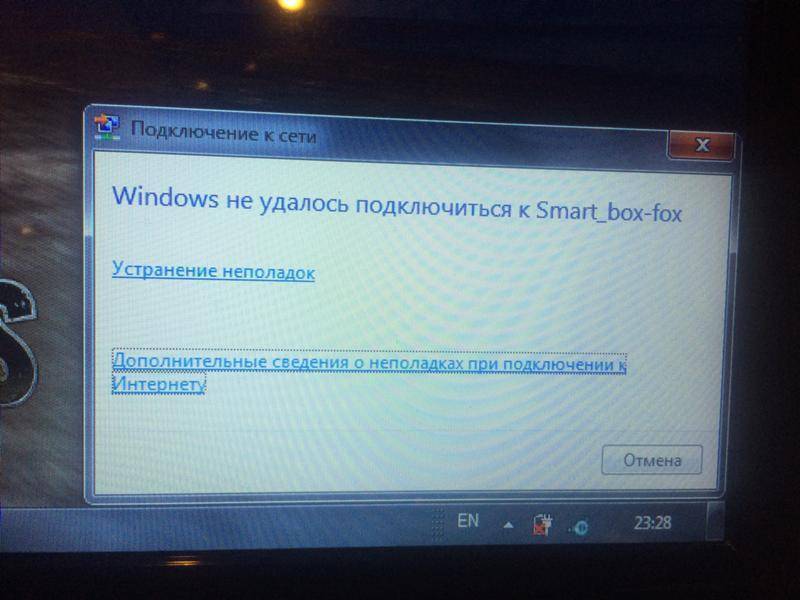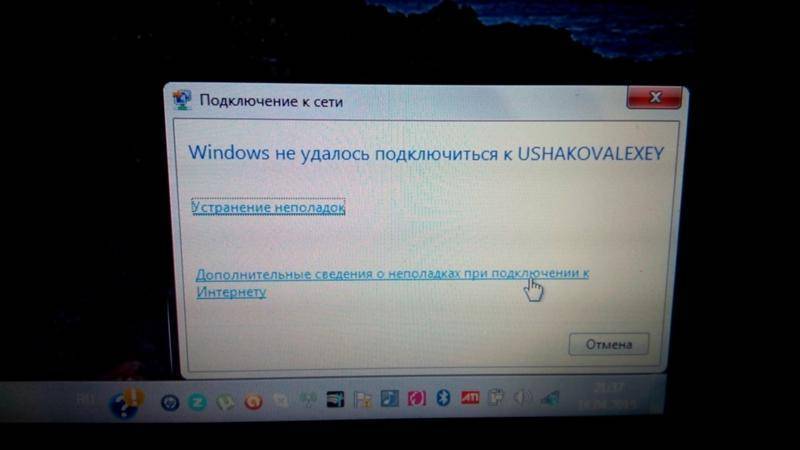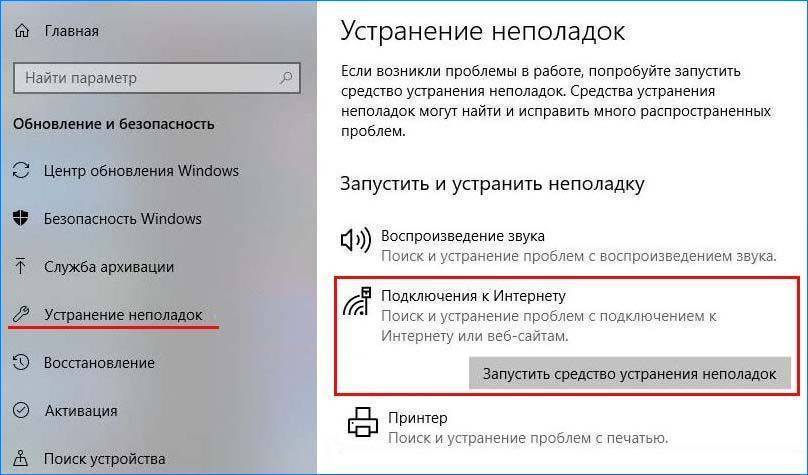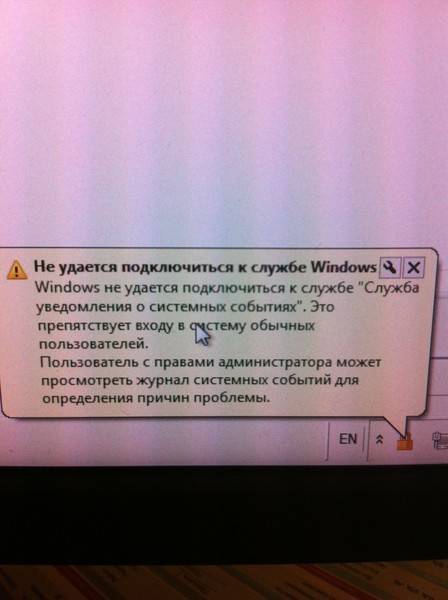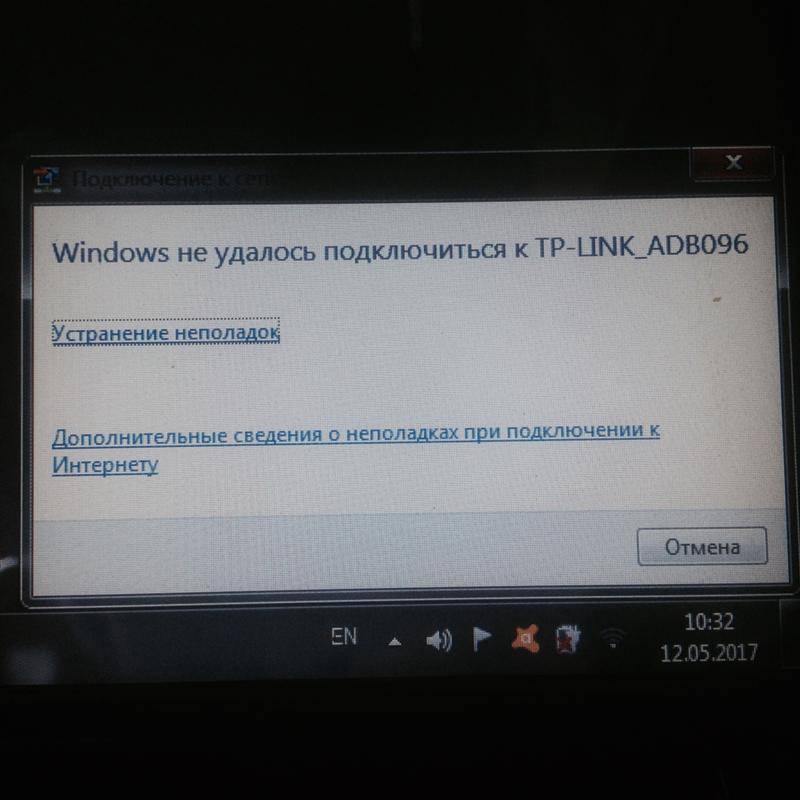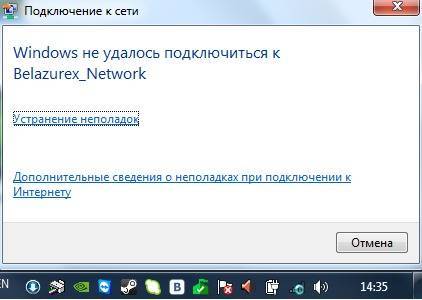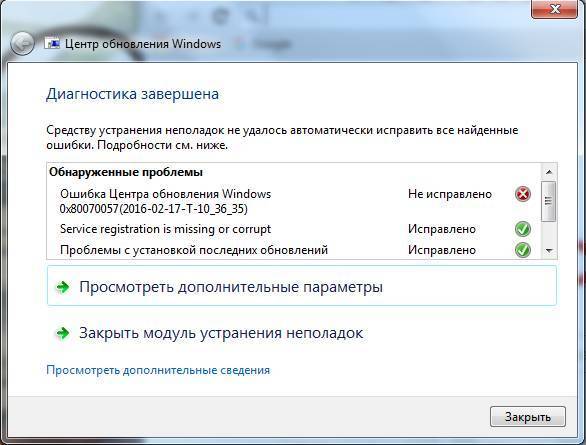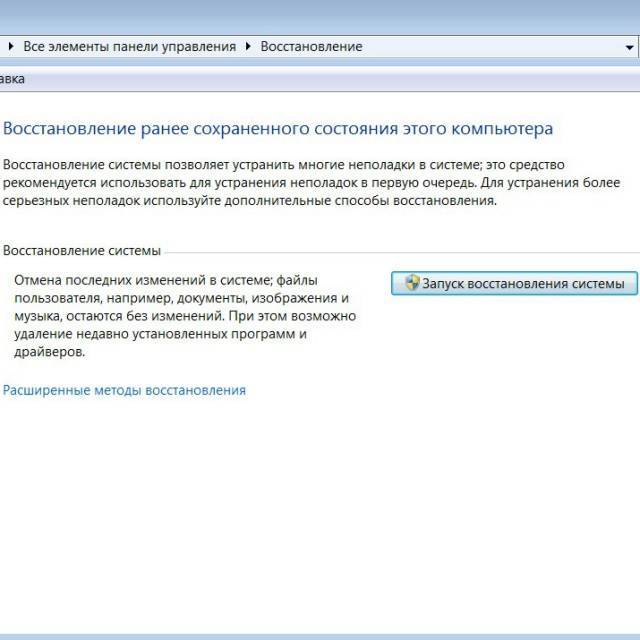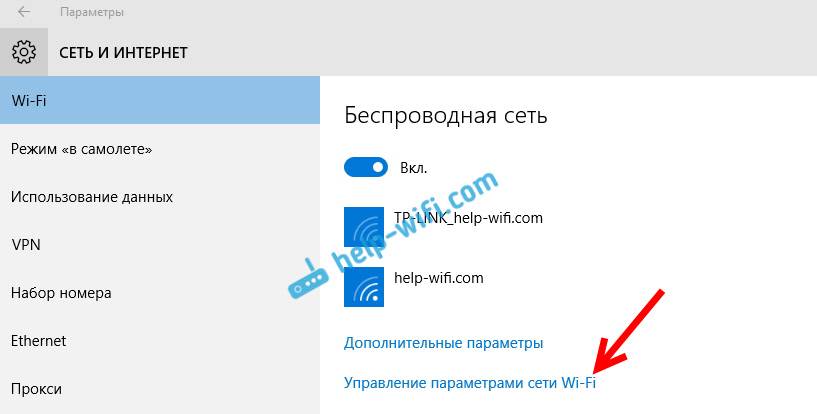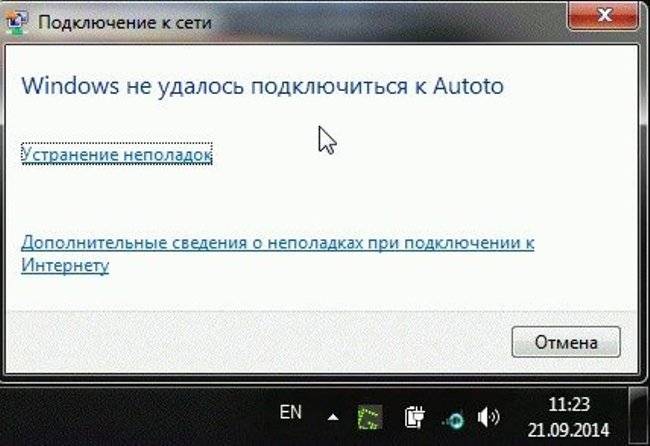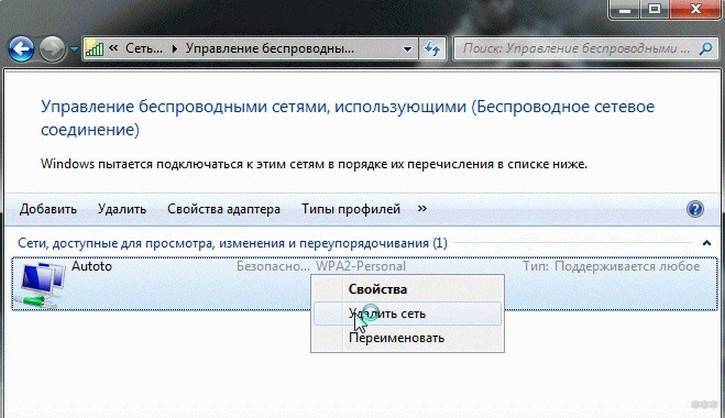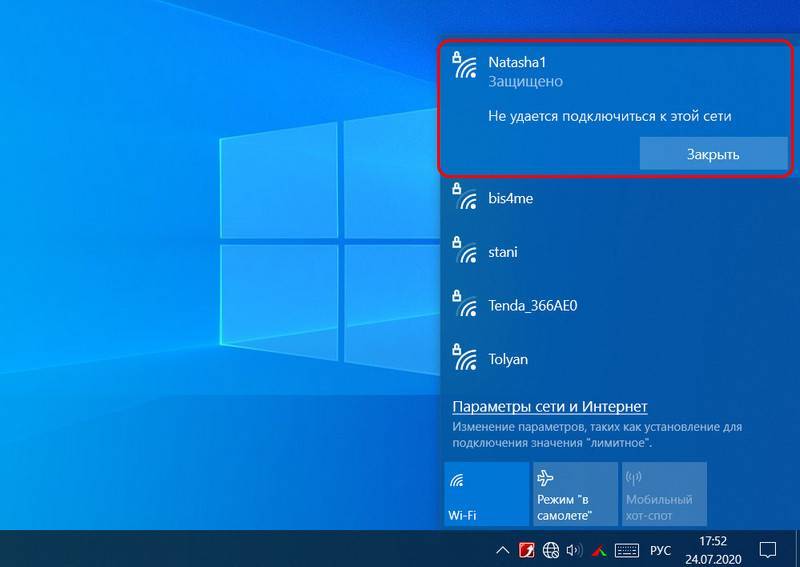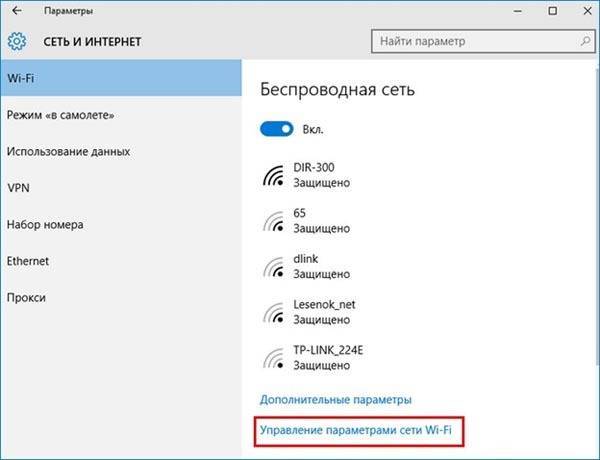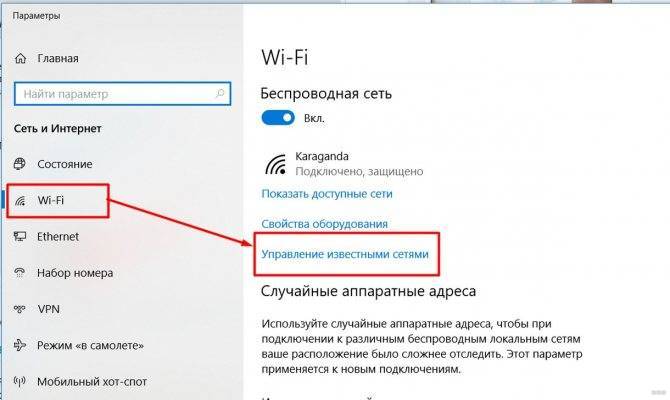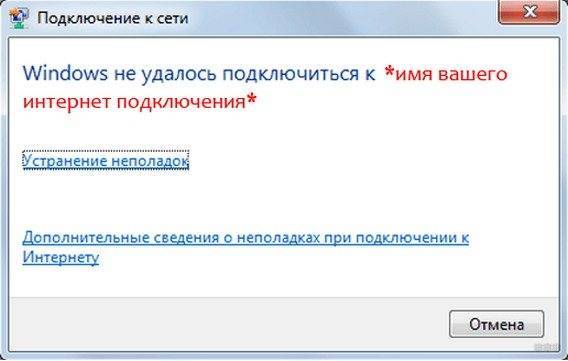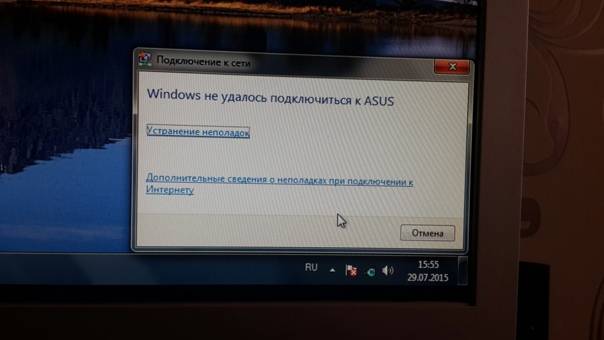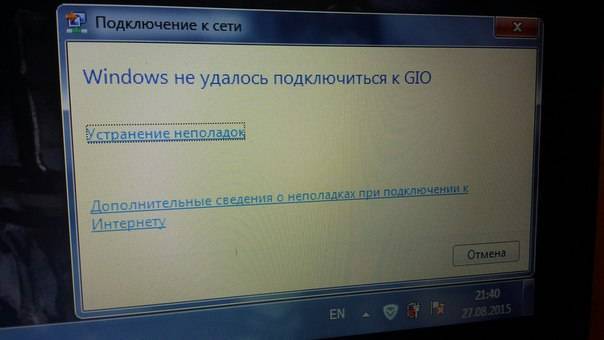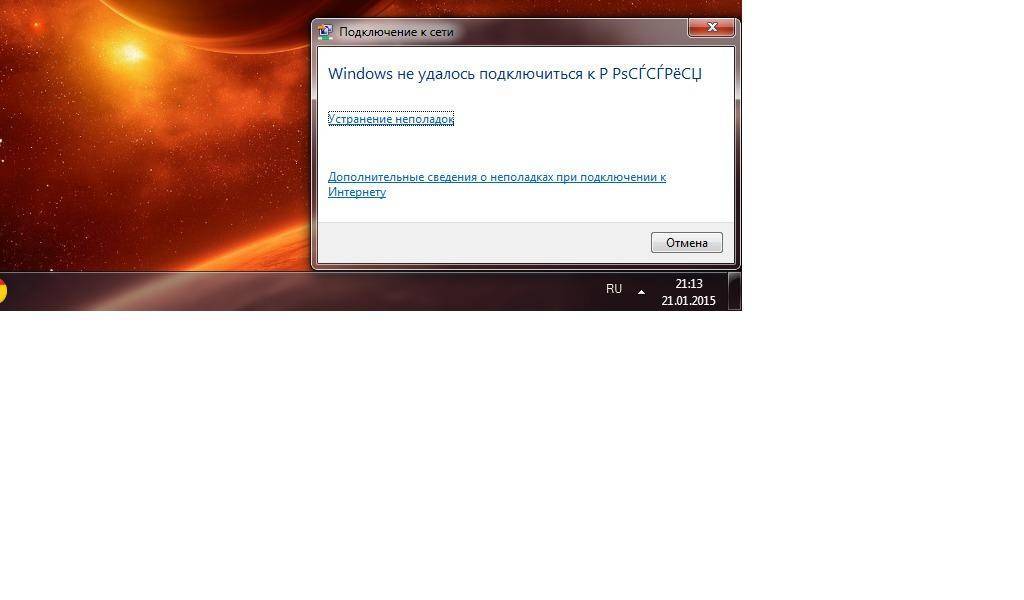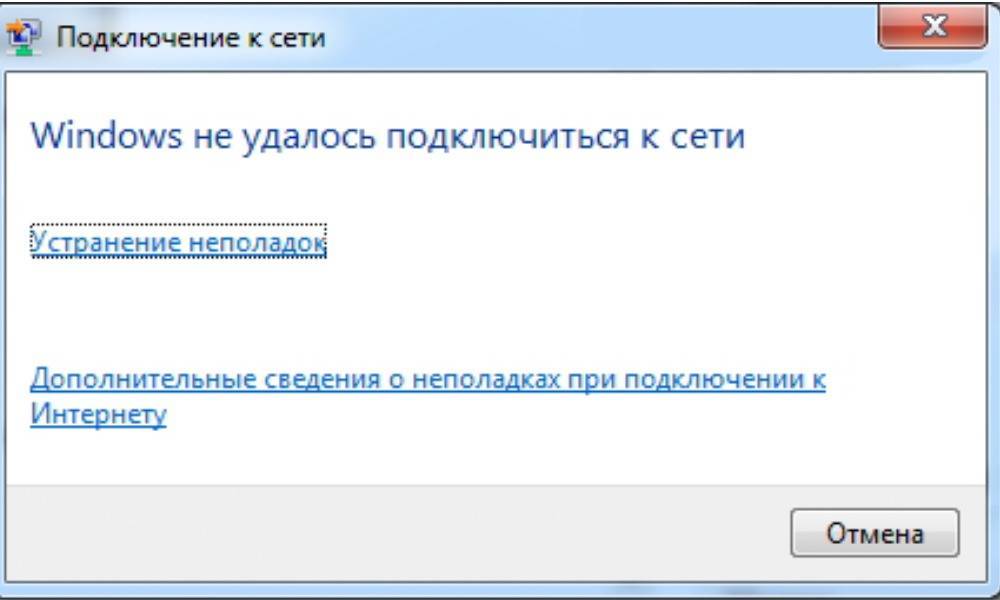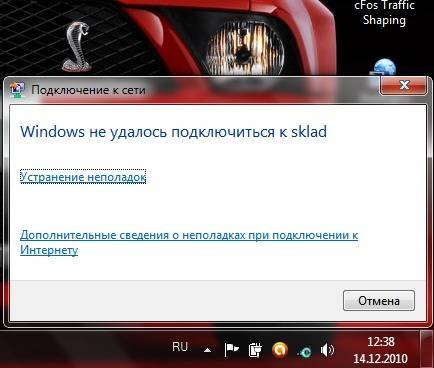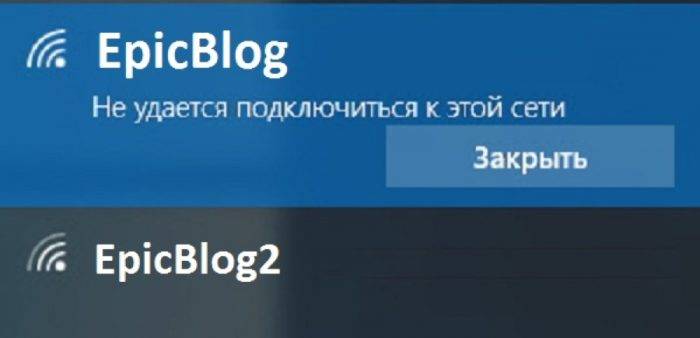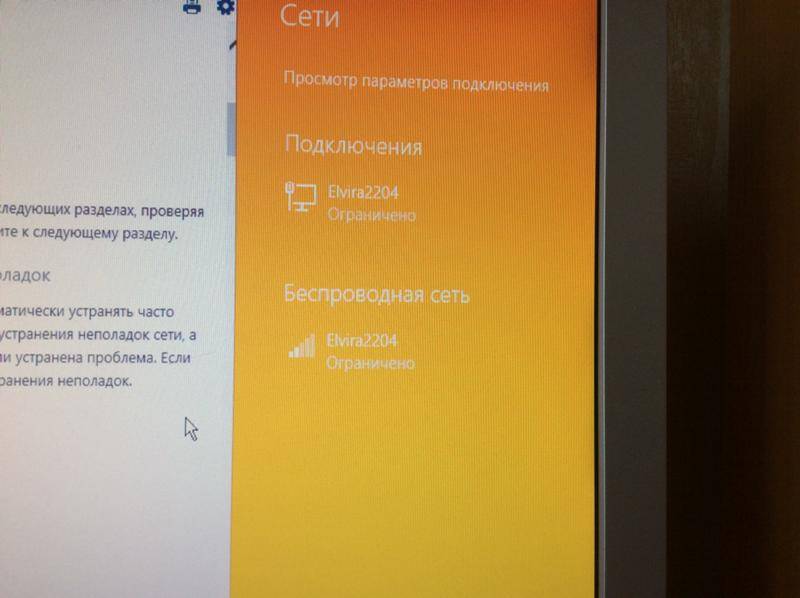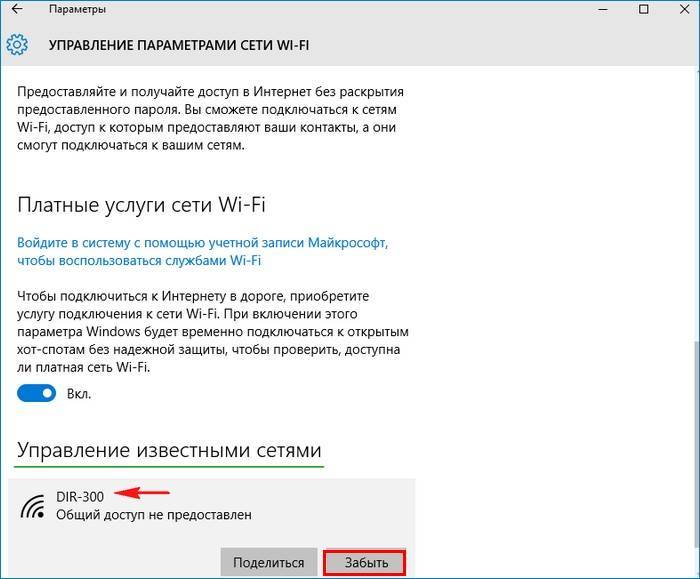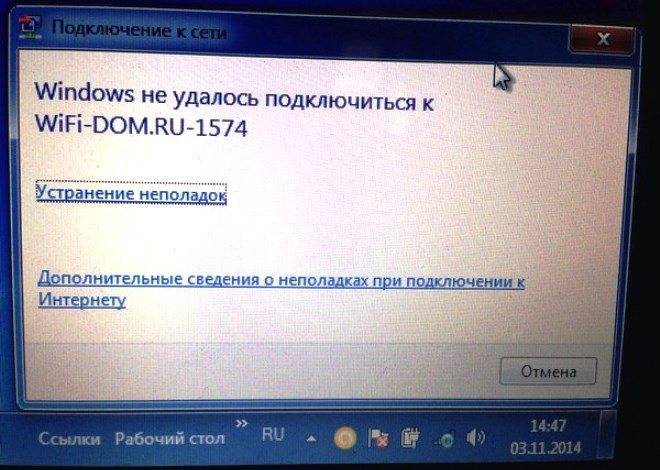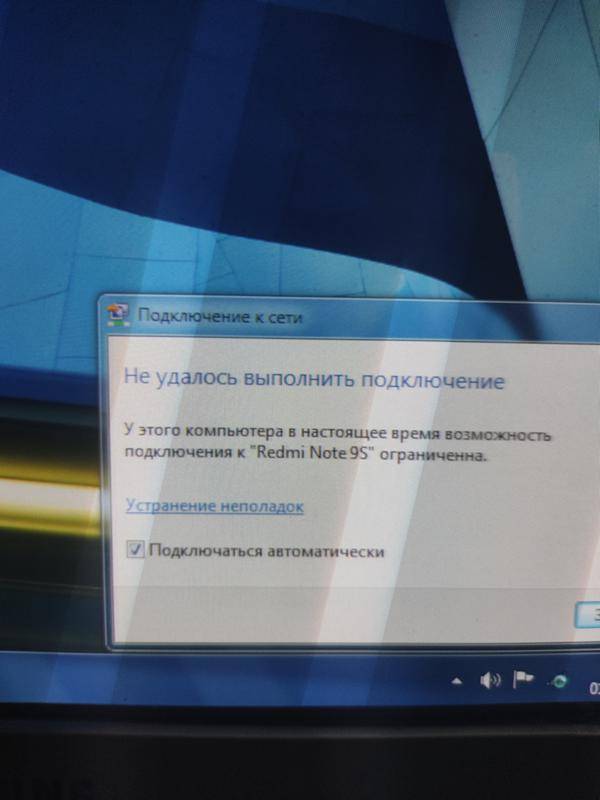«Windows не удалось подключится к этой сети»
Ну и напоследок давайте поговорим о ошибке, «Windows не удалось подключится к этой сети». Эта ошибка одна из тех, которая очень часто встречается при работе с Wi-Fi и является одной из самых надоедливых, потому что причины появления её не понятны и решение её каждый раз может быть совсем не обыденным.
После чего она появляется? Нажав по значку WI-FI соединения, появится список доступных сетей, где выбрав нужную вам позицию вы клацаете по кнопке «Подключится».

Вроде бы все хорошо, у вас запросило пароль, который вы установили при настройке роутера. Нажав «ОК», должно начаться соединение.
Но в друг, вместо подключения появляется окно со словами, что «Windows не удалось подключится к этой сети». Я уверен, что при появление этой неполадки вы снова, повторно попытались установить соединение с Wi-Fi, но и эта попытка оказалась так же безуспешной.
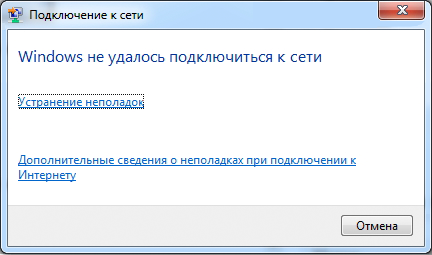
Обычно, причиной такой ошибки является сами настройки Wi-Fi роутера, например не правильно выставленный тип безопасности, где на роутере стоит один, а вы пытаетесь подключится по другому. Будьте внимательны при выборе шифрования, думаю если вы сами настраивали роутер вы знаете что поставили, у остальных же скорей всего стоит тип «wpa2-psk», который на сегодняшний день используется почти в каждой сети WI-Fi. Проверьте, возможно именно безопасность и вызвала появление ошибки «Windows не удалось подключится к этой сети».
Иногда, опять же повторюсь, иногда, помогает перезагрузка Wi-Fi роутера и устройства, об этом я упоминал чуть выше. Но это не является шаблонным решением, которое точно поможет. Если вы уже столкнулись с такой ошибкой, просто сбросьте роутер к заводским настройкам и потом, воспользовавшись нашей инструкцией, заново его настройте.
После такого радикального шага, ошибка «Windows не удалось подключится к этой сети», уже не должна вас беспокоить.
Не работает WI-Fi на ноутбуке. Ошибка: Windows не удалось подключится к этой сети
Дополнительные способы решения проблемы
Некоторые пользователи отмечают, что даже все приведенные выше советы не помогли устранить проблему до того момента, пока не отключили антивирус. Иногда такое случается вследствие фильтрации интернет соединения, но это нежелательная процедура сейчас.
Предварительно следует проверить так ли это, нажав на антивирус и выбрав «Приостановить защиту», снова попытаться произвести подключение. Иногда приходится перезагружать ПК. В случае, если это ваша проблема, нужно либо отключить фильтрацию подключений, либо прекратить его работу вовсе, также можно добавить сеть в исключение.
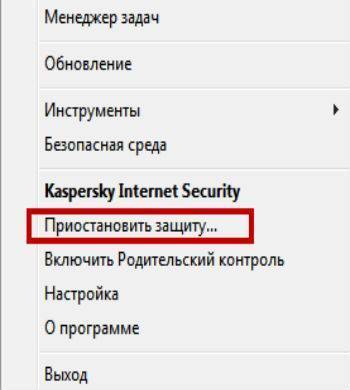
В дополнение следует оговориться, некоторым пользователям помогает обновление конфигурации. Данная кнопка находится в «Диспетчер устройств» и имеет вид монитора.
Используя один или несколько из описанных подходов, удается полностью устранить ошибку, которую спровоцировала Windows или маршрутизатор. Также при изменении канала можно заметить существенный прирост к скорости и дистанции покрытия сети.
Причина
Аппаратная несовместимость вызвана наличием двух десятков версий стандарта Wi-Fi IEEE 802.11. Сегодня используют четыре диапазона (за вычетом экзотических вариантов, наподобие ah):
- 2,4 ГГц. Получил наибольшее распространение. Используется широко бытовой техникой, микроволновыми печами.
- 5 ГГц. Активно продвигается экспертами, реально используется россиянами редко. Расширяет ширину канала, повышая скорость.
- Диапазон ДМВ (54..790 МГц). Реализация IEEE11af появилась недавно (февраль 2014). Идея проста – длинные волны способны дальше распространиться, покрывая территории сравнительно удаленных местностей.
- 60 ГГц. Стандарт разрабатывался WiGig несколько лет. Был анонсирован в декабре 2009 года. Путем значительного расширения ширины канала скорость возрастает, десятикратно превышая любые другие реализации протокола.
Велика вероятность, что оборудование различных диапазонов взаимно скрыто слишком большим различием электромагнитных параметров. Однако даже близкие частоты зачастую содержат неодинаковые реализации. Отбрасывая редкие варианты, получим изрядный перечень:
- IEEE 802.11b.
- IEEE 802.11g.
- IEEE 802.11n.
Первые два задействуют область 2,4 ГГц, последний – универсальный, добавляет возможность захвата 5 ГГц. Смоделируем на ноутбуке ситуацию, когда возникает ошибка «Не удается подключиться к этой сети».
Windows не удается подключиться к сети Wi-Fi: настройка роутера
Часто не удается подключиться к сети Windows 10 по одной простой причине – роутер принимает неподходящие параметры для раздачи сети, так маршрутизатор может перейти на 12 или 13 канал, а он не всегда доступен, поэтому следует изменить. Также тип шифрования и ключ могут препятствовать подключению.
Прежде всего следует перезапустить роутер, а лучше несколько раз и проверить, возможно всё заработает самостоятельно.
Иначе следует изменить канал вручную или сбросить настройки к заводским. Сброс настроек рассматривать не будем, так как уже есть достаточно полная инструкция.
Выбрать канал – это нелегкая процедура, особенно в многоквартирных домах, в которых живет большинство. Нагрузка на каналы создается приличная, из-за этого они забиваются и покрытие ослабевает. Можно методом тыка перебирать каналы и проверять наличие результата, или воспользоваться специальными программами – WiFiInfoView или inSSIDer, которые предоставляют нужную информацию. После определения свободного канала, его остается только заменить:
- Перейти по адресу 192.168.1.1 в браузере;
- Далее клик на «Wireless»;
- Выбрать «Wireless Settings»;
- Убрать значение «Auto» заменив на ручной выбор;

- В выпадающем списке «Chanel» выбрать подходящий вариант.
Инструкция составлена на примере TP-link, но подойдет для большинства моделей, в крайнем случае, меню интуитивно понятно, не потеряетесь. Обычно устанавливаются первые 6 каналов, из-за этого они достаточно загружены, оптимально установить с 8 по 11.
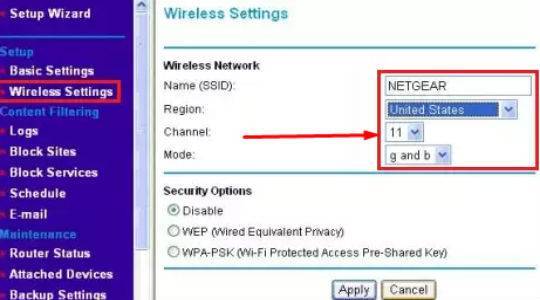
После переустановки Windows 7 не работает интернет по кабелю
Если у вас подключение к интернету по сетевому кабелю от роутера, или напрямую от интернет-провайдера, но без каких-либо настроек, когда не нужно создавать подключение, то в первую очередь проверяем драйвер сетевой карты. Бывает и такое, что его Windows 7 так же не может установить. Это в том случае, когда компьютер не реагирует на подключение кабеля (значок не меняется). А если он видит подключение, но оно “Без доступа к интернету”, то смотрите эту статью. Но это вряд ли.
И так, заходим в диспетчер устройств (как зайти, писал выше), и на той же вкладке “Сетевые адаптеры” у нас должна быть сетевая карта. У меня это “Realtek PCIe GBE Family Controller”. У вас же название может быть другое. Все зависит от производителя.
Если вы не увидите там адаптера сетевой карты, то как и в случае с беспроводным адаптером, нужно установить драйвер. Если у вас ноутбук, то по модели ищем на сайте производителя и устанавливаем драйвер для LAN адаптера. Можно по названию самого адаптера искать. Так же, драйвер есть на диске, который возможно был в комплекте с вашим компьютером.
Ну и проверьте все кабеля, может что-то неправильно подключаете.
В таком случае, нужно просто создать это подключение заново. Подключите кабель от провайдера в сетевую карту компьютера (он скорее всего уже подключен). Если компьютер не реагирует на кабель, или у вас не получится создать высокоскоростное подключение, то проверьте все ли в порядке с драйвером сетевой карты. Писал об этом выше.
Что бы создать подключение к провайдеру, нажмите на значок подключения к интернету, и выберите “Центр управления сетями и общим доступом”. Дальше нажимаем на “Настройка нового подключения или сети”.
Выбираем пункт “Подключение к интернету”, и нажимаем “Далее”.
Выберите пункт “Высокоскоростное (с PPPoE)”.
Вводим имя пользователя, пароль, по желанию ставим галочку “Запомнить этот пароль”, можно изменить название подключения, и нажимаем на кнопку “Подключить”.
Данные для подключения: имя пользователя и пароль, выдает провайдер. Если нужно еще прописать IP и DNS-адреса, то сделать это можно по этой инструкции, в свойствах адаптера “Подключение по локальной сети”.
Не работает интернет через 3G USB модем после установки Windows
Как и в случае с другими подключениями, нужно установить необходимый драйвер для модема, и настроить телефонное подключение к оператору. Здесь уже сложно дать конкретные советы, так как у всех разные модемы, и разные операторы. Можете посмотреть инструкцию по настройке подключения через 3G модем на примере провайдера Интертелеком.
Установка драйвера 3G/4G модема
Здесь все просто. Драйвер может быть на диске, который вам возможно выдали при подключении к интернету. Есть много модемов, на которых драйвер встроен в сам модем. Что бы проверить, подключите модем к компьютеру, и зайдите в “Мой компьютер” (просто “Компьютер” в Windows 7). Там может быть накопитель, или дисковод, который появляется после подключения модема. Отрывам его, и запускаем установку драйвера. Иногда, предложение установить программное обеспечение появляется сразу после подключения модема.
Если эти способы не подошли, то смотрим модель модема, и ищем драйвер в интернете. На сайте вашего оператора, так же должны быть необходимые драйвера.
Настройка телефонного подключения
Как разберетесь с драйверами, нужно создать подключение. Не знаю, как там у всех операторов (Билайн, Yota, МегаФон и т. д.), а вот у Интертелком, нужно создать обычное телефонное подключение с номером, именем пользователя и паролем.
Что бы создать его, зайдите в “Центр управления сетями и общим доступом”, и выберите “Настройка нового подключения или сети” (смотрите скриншоты выше). Дальше выбираем “Настройка телефонного подключения”.
Укажите необходимые параметры, которые выдает провайдер (номер, имя пользователя, пароль). Компьютер будет подключен к интернету, и будет создано подключение. Если появятся ошибка, что “Windows не может обнаружить модем”, значит проверяйте драйвер модема. Или, для начала просто перезагрузите компьютер.
96
Сергей
Решение проблем и ошибок
Подключение к Wi-Fi есть, но интернет не работает
Это вообще отдельная история

Поэтому, у нас по этой проблеме, когда ноутбук к Wi-Fi подключается, но интернет не работает, есть отдельные, большие статьи:
- Без доступа к интернету в Windows 7 при подключении по Wi-Fi сети
- «Подключение ограничено» в Windows 10 по Wi-Fi и сетевому кабелю
Не буду здесь писать из-за чего появляются ошибки “Без доступа к интернету”, и “Ограничено”. Статья и так поучилась очень большая. Если вы после подключения к беспроводной сети столкнулись с проблемой, когда подключение есть, а интернет не работает, то смело переходите по ссылкам выше. Уверен, там вы найдете решение этих проблем.
Я хотел собрать все возможные, или хотя бы самые популярные проблемы, с которыми сталкиваются во время подключения компьютера к Wi-Fi. Думаю, у меня это получилось. Если вы так и не смогли решить свою проблему, то внимательно прочитайте статью еще раз. Если все же не получается, то описывайте свой случай в комментарий, будем думать вместе.
494
Сергей
Решение проблем и ошибок
Как включить вай-фай сеть на ноутбуке
Бывает, что после установки Windows 10 Wi-Fi не работает. В первую очередь, необходимо перезагрузить компьютер. С большой вероятностью, проблема решится. При этом, если система предложит какие-то обновления, категорически запрещается выключать устройство до того, как скачивание и установка полностью завершатся, потому что это может привести к сбою оборудования.
Для того, чтобы включить сеть вай-фай на ноутбуке, можно воспользоваться заранее установленным сочетанием горячих клавиш. Для этого необходимо выполнить следующие действия:
- Открыть параметры Виндовс.
- Установить галочку возле пункта «Вай-фай» во время входа в сеть.
- Выбрать нужную сеть из списка доступных и нажать на «Подключение».
Как сверить результаты
Сверить результаты настроек несложно. Если все сделано правильно, пользователь увидит всплывающий список, в котором будут все доступные сети. Это выглядит как список, в котором возле каждого названия нарисована картинка, похожая на радугу, состоящая из нескольких дуг.
Если пользователь не помнит название своей сети, найти ее он сможет, посмотрев на количество дуг. Там, где четыре дуги, связь хорошая; значит, эта сеть актуальна. Возле сетей, которые на данный момент не активны и не актуальны, будет одна — две дуги. Это говорит о том, что сигнала нет.
Следует иметь в виду, что в списке могут оставаться даже неактуальные сети, к которым когда-либо подключался пользователей. При изменении настроек их можно будет удалить.
При подключении к родной сети система, вероятно, запросит пароль. Это делается в целях безопасности, чтобы никто, кроме владельца компьютера, не мог выйти в сеть. Однако, для собственного удобства пользователь может отключить функцию ввода пароля, сохранив его в системе.
Сверка результатов поможет быстро выявить проблему сети
Сетевое обнаружение
Если Windows 10 не подключается к Wi-Fi, вероятно, существует проблема с обнаружением сети. Эта функция может быть изначально отключена. Для корректной работы вай-фай ее необходимо активировать. Чтобы включить сетевое обнаружение, необходимо проделать следующие действия:
- Открыть окно вай-фай соединения.
- Изменить расширенные параметры общего доступа в сеть, поставив галочку у соответствующего пункта меню.
- Сохранить изменения.
После этого функция сетевого обнаружения активируется, и пользователь может видеть все доступные для подключения вай-фай сети.
Пользователь должен хорошо помнить название своей сети. В большинстве случаев название содержит в себе полное или сокращенное наименование провайдера, обеспечивающего доступ в интернет, и состоит из букв и цифр. Ключ доступа пользователь получает, когда заключает с провайдером договор на поставку услуг связи. Его нужно записать и хранить в надежном месте, чтобы посторонние люди не могли зайти в интернет с конкретного компьютера.
Проверка настроек роутера и смена канала Wi-Fi
Ну и, наконец, если ничего из предложенного выше не помогает, можем взглянуть на настройки роутера. Зайти в таковые можно по наводке с наклейки на днище устройства, там должен быть указан адрес доступа к настройкам в окне браузера, а также логин и пароль, которые нужны для входа в интерфейс настроек. Обычно и логин, и пароль входа в интерфейс роутера это слово «admin» (без кавычек), если, конечно, эти данные никто не менял. Адрес доступа к настройкам может быть разным, к примеру, настройки используемого в нашем случае роутера TP-Link находятся по адресу 192.168.0.1. Ну и вот, собственно, мы вводим этот адрес в браузер, выполняем вход с использованием логина и пароля.
И идём в раздел с настройками беспроводной сети. В нашем конкретном случае это раздел «Беспроводной режим» и первый подраздел с общими настройками. Что здесь нужно проверить? Чтобы режим работы Wi-Fi был смешанным, т.е. поддерживались все режимы – b/g/n. Также необходимо проверить, чтобы значение ширины канала было автоматическое. И ещё нужно, чтобы значение канала было автоматическим. Если какие-то из настроек вносились, сохраняем всё это.
И перезагружаем роутер.
Если при задании автоматического выбора канала Wi-Fi сети проблемы с подключением к ней не исчезли, можно поэкспериментировать с выбором конкретных каналов – с 1-го по 13-й – вместо автоматического выбора канала. Может быть так, что выбираемые роутером автоматически каналы оказываются заняты Wi-Fi сетями ваших соседей, и тогда указание в настройках роутера конкретного незанятого канала решит проблему ошибки подключения к сети. Но после каждой смены канала роутер необходимо перезагружать, и чтобы наугад не перебирать каналы, можно воспользоваться утилитой от NirSoft – WifiInfoView.
Она бесплатная, страница загрузки на сайте NirSoft:
Запускаем утилиту, и в её окне увидим все соседние сети Wi-Fi. В графе «Channel» будут указаны каналы Wi-Fi сетей наших соседей.
Ну и вот нам нужно указать в настройках роутера канал не из числа используемых соседями.
А затем мы сохраняем настройки и перезагружаем роутер.
Если компьютер не может подключиться к исправной сети Wi-Fi
Часто ноутбуки оснащены дополнительными функциональными клавишами для управления устройствами: звуком, тачпадом, беспроводным адаптером. Попробуйте отыскать в верхнем ряду клавиатуры (F1 — F12) кнопку со значком Вай-Фай и нажать её одновременно вместе с клавишей Fn (нижний ряд). Если не работает адаптер (был выключен случайно, или для снижения энергопотребления), то после нажатия этой комбинации он заработает вновь. Проверить, включён ли адаптер, можно при помощи беспроводной иконки около часов Windows: крестик на значке, или отсутствие иконки говорят о выключенном адаптере.
Когда беспроводная сеть работает на других устройствах, но в трее Windows значок беспроводной сети перечёркнут крестиком (или вовсе отсутствует) – проблема с Вай-Фай заключается в конкретном компьютере, а не в самой сети. Значит, лишь этому устройству не удается подключиться, а сам вайфай работоспособен. Если же иконка отмечена жёлто-оранжевой точкой, то попробуйте щёлкнуть по ней и поискать название вашей сети. Она нашлась, но при вводе пароля выскакивает ошибка аутентификации? Дело в неверной раскладке, в нажатой клавише Caps Lock, или просто в неправильном пароле.
В случае настольного ПК следует физически вытащить и снова подключить Wi-Fi-адаптер (обычно это устройство размером с флешку, подключено в порт USB в задней части корпуса). Если адаптер встроенного типа (или речь идёт о ноутбуке), попробуйте проверить его работоспособность: правый щелчок по «Мой компьютер»/»Компьютер» — «Свойства» – «Диспетчер устройств».
Взгляните на раздел «Сетевые адаптеры»: если один из них, особенно имеющий в названии слово Wireless (беспроводной) помечен вопросительным, восклицательным знаком или крестиком, то проблема заключается в конфликте этого устройства с Windows или с другим узлом ПК. Достаточно загрузить свежие драйвера для беспроводного адаптера и установить их заново – после этой операции компьютер, как правило, снова видит сеть.
При этом попытка щелчка по данному элементу управления вызывает сообщение: не удалось подключиться к сети.
Адаптер точно включён, драйвера установлены и конфликт оборудования в Диспетчере устройств отсутствует, но интернет на компьютере так и не появился? Вероятно, проблема с сетями – программного типа. Проверим в «Центре сетевых подключений Windows», считает ли ОС этот адаптер включённым.
Рис: Центр управления сетями Windows
В левой части Центра нужно выбрать раздел «Изменение параметров адаптера». В следующем окне появятся все сетевые адаптеры Windows. Взгляните на скриншот ниже: беспроводной адаптер в данном случае был выключен программным способом (выделен серым цветом). В данном случае не работает интернет исключительно из-за выключенного адаптера. Для включения достаточно щёлкнуть правой кнопкой и выбрать «Задействовать» («Включить»/»Enable»).
Рис: Программное включение беспроводного адаптера
Наконец, иногда в Wi-Fi возникают проблемы сетевой несовместимости устройств. Роутер отказывается соединяться с теми параметрами протокола IPv4, которые предлагает ему Windows. Следует «подчиниться» маршрутизатору и предоставить ему право самостоятельно назначить сетевую конфигурацию. Звучит сложно, однако на практике это лишь одна небольшая настройка.
Рис: Сброс конфигурации сетевого адаптера в Windows
В Центре управления сетями нужно выбрать текущее беспроводное соединение, отыскать в нём пункт «Свойства» (скриншот слева). В появившемся диалоговом окне следует найти «Протокол Интернета версии 4» – и вновь выбрать «Свойства». Откроется окно с параметрами IP-адреса. Рекомендуется выбрать автоматические конфигурации сети – так, чтобы маршрутизатор мог самостоятельно назначить IP и DNS-адреса (скриншот справа). Этот способ помогает особенно хорошо, если в окне как на правом скриншоте были видны введённые вручную сетевые адреса. Такая конфигурация не верна, а компьютер не видит сети.
Что делать, если не работает и не включается интернет на ноутбуке
Существует несколько полезных рекомендаций, с помощью которых можно решить проблему, когда нет подключения к интернету на ноутбуке по вай-фай.
Включение Wi-Fi
Wi-Fi индикатор на передней панели поможет понять, включен ли беспроводной адаптер
Сначала необходимо включить беспроводной адаптер. На разных моделях ноутбуков это делается различными способами:
- ASUS. На устройствах от этой фирмы для включения вай-фай необходимо использовать клавиши FN и F2.
- Acer. Чтобы Wi-Fi заработал на современных моделях ноутбуков от Acer, надо зажать клавишу FN и не отпуская ее, нажать на F3.
- НР. Большинство современных моделей НР оснащены специальной сенсорной кнопкой с изображением антенны. После нажатия на нее включится Wi-Fi.
- Lenovo. На устройствах Lenovo включать беспроводной адаптер довольно легко. Для этого достаточно зажать клавиши F5 и FN.
- Samsung. Включение адаптера на ноутбуках Samsung во многом зависит от особенностей модели. На одних для включения Wi-Fi надо нажать FN и F9, а на других FN и F12.
Переподключение к сети
Окно с доступными точками подключения к беспроводной сети
Если нет интернета на ноутбуке через вай-фай, можно попробовать просто переподключиться к сети. В некоторых случаях это помогает восстановить доступ к интернету.
Чтобы подключиться повторно к сети, необходимо выполнить следующие действия:
- Перейти в «Панель управления».
- В открывшемся окне нужно выбрать «Сеть и интернет», после чего перейти в «Сетевые подключения». На экране появится окошко с подключенными адаптерами. Нужно щелкнуть правой кнопкой мыши по значку «Беспроводное подключение» и нажать на пункт подменю «Включить».
- Найти точку доступа. Чтобы сделать это, надо в нижней части правого угла на экране щелкнуть на значок с Wi-Fi. После этого должно появиться окошко с перечнем доступных сетей для подключения. Надо выбрать нужную сеть и попробовать подключиться к ней.
- Подключиться к сети. Если точку доступа решили защитить, то перед подключением к сети появится окно с полем для ввода пароля.
Перезагрузка ноутбука
Если ноут подключается к Wi-Fi, но интернета нет, достаточно просто перезагрузить ноутбук. Существует несколько распространенных способов перезагрузки:
- Через «Пуск». Чтобы перейти в «Пуск», надо нажать на клавишу «Win». После этого надо в самом низу появившегося меню найти значок выключения и щелкнуть на него.
- Через ALT+F4. На рабочем столе нужно нажать эти две клавиши, после чего появится небольшое окошко. В нем можно выбрать вариант перезапуска ноутбука.
- Через кнопку на ноутбуке. На всех устройствах есть специальная кнопка выключения. Нажав на нее, можно перезапустить ноутбук.
Выключение антивирусных программ
Иногда отсутствие интернета связано с установкой антивирусных программ. Некоторые из них могут заблокировать доступ к интернету. В таком случае придется или удалить антивирус, или временно отключить.
Диагностика неисправностей Windows
Диагностика неисправностей – одно из средств восстановления подключения к сети
Если на ноутбуке не работает интернет через Wi-Fi хотя подключение есть, можно воспользоваться встроенной в Виндовс «Диагностикой неисправностей». Чтобы использовать ее, необходимо на панели задач щелкнуть правой кнопкой мышки на значке подключения к интернету и выбрать пункт «Диагностика неполадок.
Чаще всего после проведения диагностики на экране появляются сообщения о следующих проблемах:
- установленный по умолчанию шлюз не отвечает;
- отсутствие протоколов, которые нужны для нормальной работы сети;
- неправильно настроенные параметры сетевого адаптера.
Проверка «Ключа безопасности сети»
Неверный ключ безопасности — одна из самых распространенных ошибок, из-за которой «Виндовс 10,8» и «Виндовс 7» не подключается к WiFi-точке доступа. Самое простое решение — при вводе пароля сделать следующее:
- снять флажок напротив фразы «Скрыть символы», что позволит визуально определить причину неисправности;
- если необходимо, переключить раскладку на нужный язык или снять верхний регистр (нажать кнопку Caps Lock);
- в случае успешного обнаружения и исправления ошибки выполнять повторный этап подключения.
В том случае когда ключ безопасности Сети вспомнить не удается, необходимо следовать общей инструкции:
- зайти в интерфейс управления маршрутизатора, подключившись к нему при помощи LAN-порта;
- перейти к настройкам WiFi;
- в поле ввода пароля отключить скрытие символов;
- полученный правильный пароль ввести в запрос на подключение к беспроводной точке доступа;
- повторно произвести подключение.
Кстати! Эту процедуру можно упростить, если рядом имеется устройство с успешными настройками доступа к WiFi:
- На оборудовании под управлением Windows нужно попасть в раздел «Сетевые подключения», выбрать нужный беспроводной адаптер, вызвать контекстное меню нажатием правой кнопки мыши и перейти к диалоговому окну «Состояние». В нем перейти к «Свойствам беспроводной сети» — вкладке «Безопасность», установить флажок «Отображать вводимые знаки».
- В системах семейства Linux нужно перейти к «Настройкам» — «Параметры системы», где найти раздел WiFi, выбрать нужную Сеть, перейти к ее настройкам и произвести действия на вкладке «Безопасность», аналогичные предыдущему разделу. Еще проще узнать ключи шифрования через командную строку вводом команды sudo grep psk= /etc/NetworkManager/system-connections/* (если соединения управляются NM), где в конце каждой записи будет раздел вида psk = PASSWORD.
На портативных устройствах под управлением Android нужно перейти в настройки системы, выбрать WiFi-подключения. Нажатие на имени интересующей Сети вызовет QR-код, который нужно отсканировать подключаемым устройством. Если такой возможности нет, необходимо сделать снимок экрана и просканировать подключенным девайсом, результатом будет расшифрованный ключ доступа.
«Не удается подключиться к сети Wi-Fi»: как исправить ошибку
Многие пользователи часто задают вопрос, что делать, если не могу подключиться к вай-фай сети. Начать решать проблему необходимо с диагностики персонального компьютера. Вначале следует выявить наиболее частые причины, по которым система не может выполнить соединение с беспроводной сетью. Как правило, сбои возникают в случае конфликта программного обеспечения, неправильной установки драйверов или антивируса.
Отключение антивируса
Если беспроводная сеть не определяется, стоит попробовать отключить проактивную защиту антивируса.
Универсальная инструкция:
- Необходимо открыть главное окно антивируса.
- Найти пункт «Защита компьютера» или «Проактивная защита».
- Нажать на тумблер «Отключить». После этого появится предупреждение системы, о том, что безопасность компьютера под угрозой.
- Нажать вкладку «Ок» и перезагрузить ноутбук.
Отключение антивирусной защиты
Штатные инструменты операционной системы
В самом начале необходимо провести диагностику беспроводной сети, для этого требуется воспользоваться штатными инструментами операционной системы Windows. Последовательность действий будет выглядеть следующим образом:
- Перейти в системное меню «Пуск» и выбрать опцию «Панель управления».
- В новом окне, в правом верхнем углу найти поисковую строку, где следует написать ключевой запрос «Устранение сетевых неполадок».
- Затем в окне нажать на кнопку «Запустить диагностику сетевого подключения». Через несколько секунд система запустит автоматически анализ и покажет, из-за чего произошла неисправность. В ходе проверки утилита просканирует беспроводной адаптер, драйвера и программные компоненты, отвечающие за подключение к Интернету.
- Пользователю остается нажать на кнопку «Исправить», чтобы вернуть работоспособность компонентов.
Проверка статуса в диспетчере устройств для Windows 7
Если Windows 7 не подключается к Wi-Fi, необходимо посмотреть статус драйверов беспроводного контроллера в диспетчере устройств, сделать это можно следующим образом:
- Открыть ярлык «Мой компьютер» и перейти в раздел системных дисков.
- Кликнуть правой кнопкой мыши по пустой области в контекстном меню и выбрать пункт «Свойства операционной системы».
- В новом окне в правом столбце выбрать вкладку «Диспетчер устройств».
- В списке программного обеспечения найти драйвер беспроводной сети и два раза щелкнуть по нему.
- В окне «Состояния устройства» будет написан статус. При корректной работе оборудования станет отображаться пункт «Устройство работает нормально». Если будет обнаружена ошибка, следует открыть пункт «Драйвер» и активировать вкладку «Отключить». Затем нужно вновь нажать на кнопку «Включить» и проверить работоспособность сети.
Важно! Если данные действия не помогли решить проблему, следует выполнить инсталляцию более нового программного обеспечения
Установка или обновление драйвера Wi-Fi сети
Если наблюдаются проблемы с драйвером Wi-Fi и невозможно выйти в Интернет, следует произвести удаление устаревшего программного обеспечения и после приступать к инсталляции новой версии приложения.
Удаление выполняется следующим образом:
- Открыть меню «Пуск», в левой колонке найти «Панель управления».
- После этого открыть пункт «Программы и компоненты».
- В списке установленного программного обеспечения требуется найти адаптер Wi-Fi. Его наименование может отличаться в зависимости от типа используемого контролера.
- Кликнуть по программе два раза и в окне мастера установки щелкнуть «Удалить». После этого для окончательной деинсталляции следует перезагрузить ноутбук.
Удаление сетевых драйверов
Установка драйверов для беспроводного Wi-Fi контроллера:
- Необходимо с сайта разработчиков найти драйвера для материнской платы и контроллера Wi-Fi. Также можно скачать специальную программу, которая в автоматическом режиме проведет сканирование операционной системы, и выполнить инсталляцию драйверов. Лучше предпочитать скачивать проверенные приложения, например, Driver Solution.
- Перенести установочный файл на USB-флешку и скопировать его на рабочий стол.
- Запустить установку от имени администратора.
- В окне мастера инсталляции согласиться с условиями использования программного обеспечения и нажать «Готово» для разархивации файлов.
- После окончания процесса следует произвести перезагрузку персонального компьютера.
В большинстве случаев после обновления драйверов ошибка «К этой сети Wi-Fi не удается подключиться» больше не появляется, и пользователь может выходить в Интернет.