Изменение схемы электропитания
Когда ПК переходит в состояние спящего режима, часто происходит отключение питания жестких дисков. Как только пользователь запрашивает выход из него, происходит задержка во включении, а то и не происходит вообще. Наиболее часто с этой проблемой сталкиваются те юзеры, у которых установлена ОС Windows 7. Чтобы исключить эту проблему, достаточно просто отключить данную функцию. Стоит последовательно выполнить ряд простых действий:
- Нажав правой кнопкой мыши на меню «Пуск», необходимо выбрать раздел из списка «Оборудование и звук».
- Окно будет содержать 6 вкладок, пользователю понадобится блок «Электропитание». В нем можно изменять параметры энергосбережения, настраивать функции кнопок питания и переход в спящий режим.
Открываем «Электропитание»
- Откроется окно, где с левой стороны будет размещен перечень тематических разделов. Пользователь должен нажать «Настройка перехода в спящий режим».
Нажимаем «Настройка перехода в спящий режим»
- В том же окне имеется вкладка «Дополнительные сведения о схеме управления питанием». Кликнув на нее, нужно выбрать пункт «Изменить параметры питания».
Выбираем пункт «Изменить параметры питания»
- Откроется большой список, ознокамливающий пользователя со всеми имеющимися параметрами. Пользователю нужно отыскать в списке «Отключать жесткий диск через» и поставить вместо указанного времени 0 часов и 0 минут. Нажать «Ок».
В списке «Отключать жесткий диск через» ставим вместо указанного времени 0 часов и 0 минут
Теперь во время перехода ПК в состояние спящего режима жесткий диск отключаться не будет. Тем самым пользователь исключит вероятность возникновения проблемы из-за этого показателя.
Причины внезапного пробуждения
Есть несколько основных виновников, которые могут самопроизвольно вывести компьютер из спящего режима:
- Включены таймеры пробуждения. Часто проблема возникает, если таймерам пробуждения разрешено прерывать сон или режим гибернации. Если задействован такой сценарий, то проблему можно решить, отключив их в меню «Параметры электропитания».
- Сетевой адаптер. Если используете проводное соединение, то, скорее всего, сетевая карта является виновником пробуждения компьютера. Для этого на вкладке «Управление питанием» запретите адаптеру пробуждать ПК.
- Запланированная задача дефрагментации диска. Еще одна потенциальная причина, из-за которой ПК выходит из спящего режима. В меню дефрагментация диска отключите в расписании автоматический запуск.
- Беспроводная клавиатура и мышь. Эти подключенные устройства могут вызывать внезапные периоды пробуждения. Путем отключения определите устройство и ограничьте его влияние на спящий режим.
- «Магический» пакет (Magic Packet) и пробуждение по шаблону Wake On Pattern Match. Есть два параметра сетевой карты, через которые компьютер также внезапно выходит из спящего режима. В настройках адаптера отключите эти два параметра.
Компьютер не уходит в спящий режим
Недавно я рассматривал один баг в windows 10, при котором, в компьютере после перезагрузки интервал времени у экранной заставки сбивался, но бывают случаи когда компьютер не переходит в спящий режим и конечно при этом не работает экранная заставка.
В данном посте я предлагаю три варианта решения данной проблемы.
Что бы вычислить процесс (приложение), который мешает компьютеру перейти в спящий режим нужно:
Шаг №1.
1) Запустить командную строку с правами администратора: для windows 10 нажимаем комбинацию клавиш Ctrl+Alt+Del, В Диспетчере задач выберете -> Файл -> Запустить новую задачу;
2) в поле Открыть: пишем команду cmd -> ставим галочку -> Создать задачу с правами администратора;
3) в командной строке пишем следующую команду:
powercfg /requests
В появившемся отчёте вы увидите какие именно процессы или драйвера мешают вашему компьютеру уйти в спящий режим.
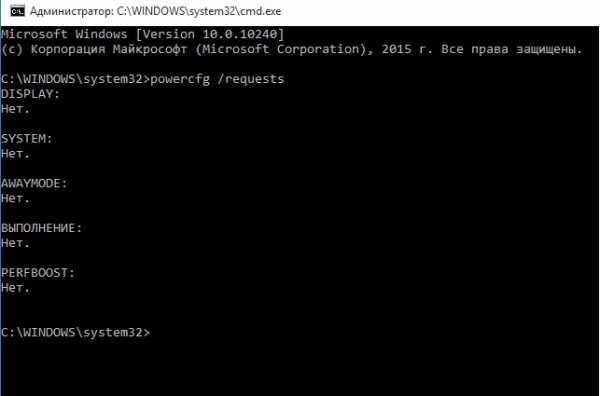
Шаг № 2. Настраиваем схему электропитания.
1) Нажимаем комбинацию клавиш Win+R, в поле Открыть пишем команду: control
2) в Панели управления выбираем -> Оборудование и звук -> Электропитание -> Настройка схемы электропитания — >
Изменить дополнительные параметры питания.
Способ 5: Деактивация «магического» пакета
Отключение двух параметров: «магического» пакета (Wake On Magic Packet) и Wake on Pattern Match гарантирует, что у сетевого адаптера больше не будет возможности пробуждать компьютер от сна.
Вызовите на экран окно «Выполнить» (Window + R). Наберите ms-settings: network-vpn, подтвердите запуск команды на Enter.
Во вкладке VPN нажмите «Управление сетями и общим доступом». Затем нажмите на активный сетевой адаптер в правом верхнем углу экрана.
На экране состояния сетевого адаптера нажмите «Свойства». Перейдите на вкладку «Сеть» и нажмите «Настроить» под активным беспроводным адаптером.
На экране свойств перейдите на вкладку Дополнительно и прокрутите вниз до параметра Wake on Magic Packet. Измените его значение на Disabled (Отключено). То же самое сделайте и для Wake on pattern match.

Переведите компьютер в спящий режим и посмотрите, выходит ли самостоятельно из него.
Изменение схемы электропитания
Когда ПК переходит в состояние спящего режима, часто происходит отключение питания жестких дисков. Как только пользователь запрашивает выход из него, происходит задержка во включении, а то и не происходит вообще. Наиболее часто с этой проблемой сталкиваются те юзеры, у которых установлена ОС Windows 7. Чтобы исключить эту проблему, достаточно просто отключить данную функцию. Стоит последовательно выполнить ряд простых действий:
- Нажав правой кнопкой мыши на меню «Пуск», необходимо выбрать раздел из списка «Оборудование и звук».
Окно будет содержать 6 вкладок, пользователю понадобится блок «Электропитание». В нем можно изменять параметры энергосбережения, настраивать функции кнопок питания и переход в спящий режим.
Откроется окно, где с левой стороны будет размещен перечень тематических разделов. Пользователь должен нажать «Настройка перехода в спящий режим».
В том же окне имеется вкладка «Дополнительные сведения о схеме управления питанием». Кликнув на нее, нужно выбрать пункт «Изменить параметры питания».
Откроется большой список, ознокамливающий пользователя со всеми имеющимися параметрами. Пользователю нужно отыскать в списке «Отключать жесткий диск через» и поставить вместо указанного времени 0 часов и 0 минут. Нажать «Ок».
Теперь во время перехода ПК в состояние спящего режима жесткий диск отключаться не будет. Тем самым пользователь исключит вероятность возникновения проблемы из-за этого показателя.
Найдите вирусы
В дополнение ко всему, некоторые пользователи сообщают, что вредоносное программное обеспечение не позволяет компьютеру переходить в спящий режим или режим гибернации.
Предположительно, он работает в фоновом режиме, чему виной рекламное ПО, скрытое в браузере Chrome.
Чтобы решить проблему вам необходимо выполнить глубокое сканирование системы с помощью антивируса от сторонних производителей или Защитника Windows. Таким образом, вы будете уверены в том, что присутствие вредоносного ПО не вызывает проблем с режимом сна.
Поскольку процедура зависит от разных сторонних решений, мы покажем вам, как выполнить глубокое автономное сканирование с помощью Защитника Windows:
- Откройте «Центр безопасности Защитника Windows» из области уведомлений.
Открываем «Центр безопасности Защитника Windows»
- Выберите «Защита от вирусов и угроз».
Выбираем «Защита от вирусов и угроз»
- Выберите «Запустить новое расширенное сканирование».
Выбираем «Запустить новое расширенное сканирование»
- Затем отметьте «Полное сканирование». Щелкните «Выполнить сканирование сейчас».
Отмечаем «Полное сканирование», щелкаем «Выполнить сканирование сейчас»
- Ваш компьютер перезапустится, и начнется процедура проверки.
Способ 1: Отключение таймеров пробуждения
Таймер пробуждения – это настраиваемое на определенное время событие, при наступлении которого компьютер выходит из гибернации или спящего режима.
По умолчанию Windows настроен так, чтобы только основные таймеры могли нарушать сеансы сна.
- Выведите на диалоговое окно «Выполнить», нажатием клавиш Win + R. Наберите control.exe, подтвердите запуск команду на Enter для входа в Панель управления.
- Найдите вкладку «Электропитание», используя функцию поиска в правом верхнем углу.
- В меню посмотрите, какой план питания активен и кликните ссылку «Настройка плана электропитания».
- Если используете несколько планов питания, нужно повторить все шаги для каждого, которые часто задействуете.
- В настройках кликните на ссылку «Изменить дополнительные параметры питания». Прокрутите список вниз до меню «Сон», и кликните значок «+», чтобы развернуть все доступные параметры.
- Затем разверните меню «Разрешить таймеры пробуждения», и отключите значения от батареи и сети.
- Нажмите кнопку «Применить» для сохранения текущей конфигурации.
После перезагрузки компьютера переведите его в спящий режим и проверьте, выходит ли самопроизвольно из него. Если по-прежнему сам пробуждается, перейдите к следующему решению.
Возможно проблема в драйверах
Кто-то сказал, что все проблемы на компьютере от этих специальных программ – драйверов. Что касается нашей проблемы, то, возможно, это и так. В любом случае внимательно проверяем и их:
- Установлены ли все «родные» – в Диспетчере устройств в любом случае не должно быть ни одного сигнала об ошибке – «восклицательного» или «вопросительного» знака.
- Установлены ли последние версии драйверов. Если обнаружена не последняя версия для одного из них, то в контекстном меню устройства смело выбираем «Обновить».
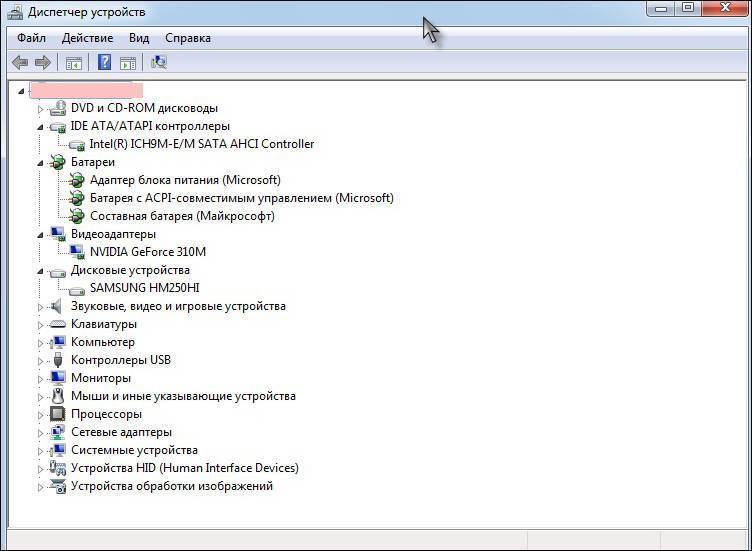
Диспетчер устройств — проверка драйверов
После решения этих проблем перезагружаемся и пытаемся перейти снова в «сон».
Настройка схемы электропитания
Сначала, рекомендую проверить настройки электропитания. Все настройки будут показаны на примере ОС Windows 8 (в Windows 7 все будет аналогично).
Открываем панель управления ОС. Далее нас интересует раздел «Оборудование и звук».

Далее открываем вкладку «электропитание».

Скорее всего у вас так же как и у меня будет несколько вкладок — несколько режимов электропитания. На ноутбуках обычно их две: сбалансированный и экономный режим. Переходите в настройки того режима, который у вас в данный момент выбран как основной.

Чуть ниже, под основными настройками, есть дополнительные параметры, в которые нам нужно зайти.
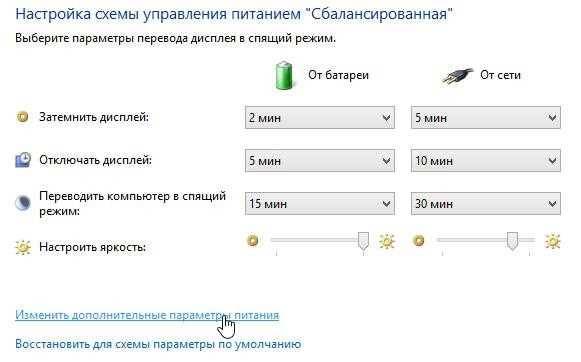
В открывшемся окне нас больше всего интересует вкладка «сон», а в ней еще одна небольшая вкладка «разрешить таймеры пробуждения». Если она у вас включена — то ее необходимо отключить, как на картинке ниже. Дело в том, что эта возможность, если она будет включена, будет разрешать ОС Windows автоматически будить ваш компьютер, а значит он запросто может даже не успеть уйти в него!
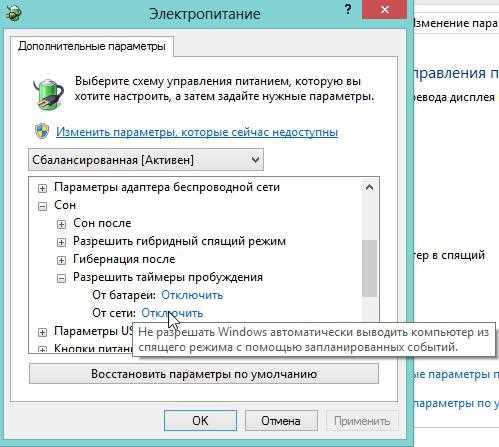
После изменения параметров, сохраните их, а затем попробуйте снова отправить компьютер в спящий режим, если не уйдет — будем разбираться дальше…
Изменение настроек BIOS
Вышеперечисленные методы должны избавить от возникшей неполадки с ПК. Однако если этого не произошло, имеется еще один способ:
Нужно зайти в настройки BIOS. Для этого пользователь должен при включении компьютера нажать «Delete» или «F2». Откроется главное меню, стоит выбрать «Power Management Setup».
Нажав на те настройки клавишу «Enter», появится список параметров. Первый в списке называется «ACPI Suspend Type», который и стоит выбрать.
Благодаря ему можно узнать, как сильно компьютер погружается в состояние спящего режима. За это отвечают два параметра. Если галочка стоит возле «S1», то в данном состоянии будет отключен монитор и жесткий диск. А вот «S3» подразумевает отключение всех устройств, за исключением оперативной памяти. Если галочка стоит возле первого параметра, то ее можно изменить на второй, и наоборот
При этом важно проследить за состоянием компьютера, который будет переходить в состояние спящего режима.
Вышеперечисленные методы довольно универсальны и подходят для пользователей с любой ОС
Вначале необходимо обращать внимание на исправность драйверов, так как зачастую именно из-за них возникает подобная проблема и ряд других неприятностей
Специалисты крайне не рекомендуют использовать в работе нелицензионное ПО, которое разработали неизвестные производители. Это может привести не только к сложностям выхода из спящего режима, но и к другим проблемам всей системы.
Отключение режима сна в Windows 7
Отключить переход в спящий режим в данной операционной системе можно через настройки электропитания панели инструментов.
Шаг 1. Откройте настройки электропитания одним из трех способов:
- меню «Пуск» -> «Панель управления» -> «Электропитание»; Открываем меню «Пуск», выбираем «Панель управления»
Выбираем в параметре «Просмотр» категорию «Крупные значки», находим и открываем раздел «Электропитание»
- нажать «Win+R», ввести в поле «powercfg.cpl» и нажать «Enter»;
Нажимаем «Win+R», вводим в поле команду «powercfg.cpl», нажимаем «Enter»
- щелкнуть правой кнопкой мыши по иконке батареи на панели задач и в появившемся списке выбрать «Электропитание».
Нажимаем в панели задач на значок батареи правой кнопкой мыши, выбираем пункт «Электропитание»
Шаг 2. В этом разделе содержатся все настройки, которые касаются потребления энергии и режимов работы. В меню справа вы увидите ссылку на настройки перехода в режим сна. Нажмите на нее.
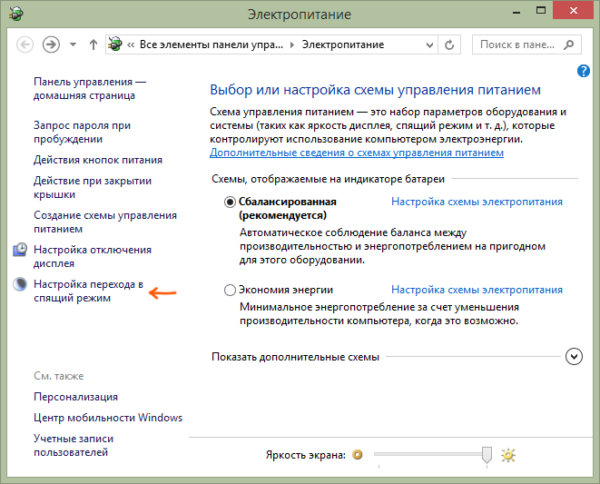 Кликаем на ссылку «Настройка перехода в режим сна»
Кликаем на ссылку «Настройка перехода в режим сна»
Шаг 3. Теперь везде выберите опцию «Никогда». Не забудьте сохранить настройки перед тем, как закрыть окно иначе они не вступят в силу.
 В обоих пунктах выбираем опцию «Никогда», нажимаем кнопку «Сохранить изменения»
В обоих пунктах выбираем опцию «Никогда», нажимаем кнопку «Сохранить изменения»
Отключение сна для конкретного режима
Каждый пользователь Windows может самостоятельно настраивать режим энергопотребления. Все возможные схемы представлены в главном окне раздела настроек электропитания. С их помощью также можно отключить спящий режим.
Шаг 1. Выбираем один и режимов для изменения, например, «Сбалансированный».
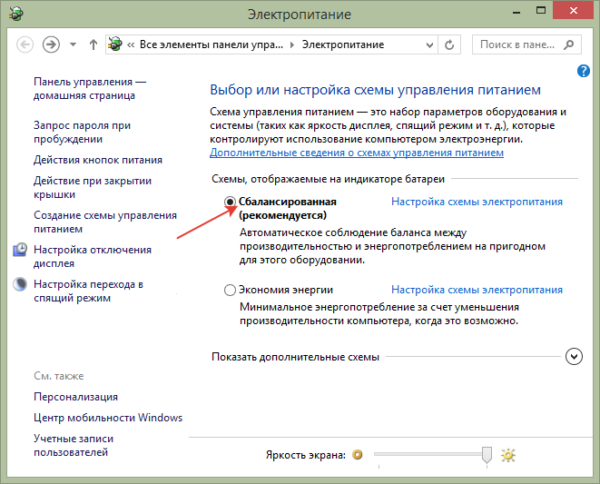 Выбираем режим «Сбалансированный»
Выбираем режим «Сбалансированный»
Шаг 2. Откройте настройки этого режима, нажав на ссылку, как показано на скриншоте.
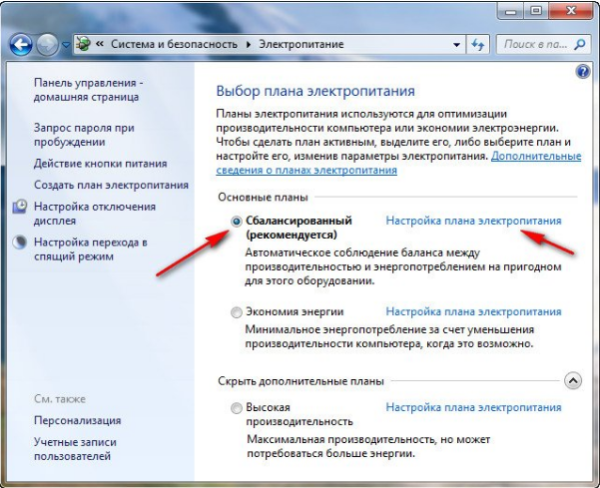 Напротив пункта «Сбалансированный» нажимаем ссылку «Настройка плана электропитания»
Напротив пункта «Сбалансированный» нажимаем ссылку «Настройка плана электропитания»
Шаг 3. Теперь измените настройки выбранного вами плана электропитания. Смените параметры таймера перехода в спящий режим со стандартного варианта на «Никогда». Это значит, что компьютер не будет отключаться ни через 5 минут ни через 5 часов бездействия.
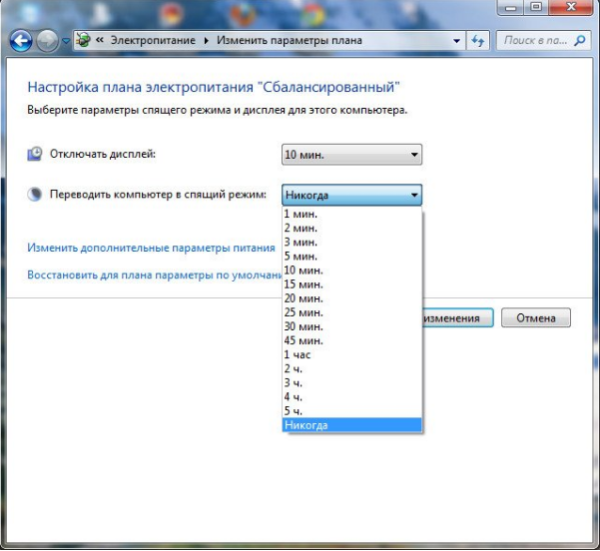 В пунктах выбираем опцию «Никогда»
В пунктах выбираем опцию «Никогда»
Шаг 4. Не забудьте сохранить изменения.
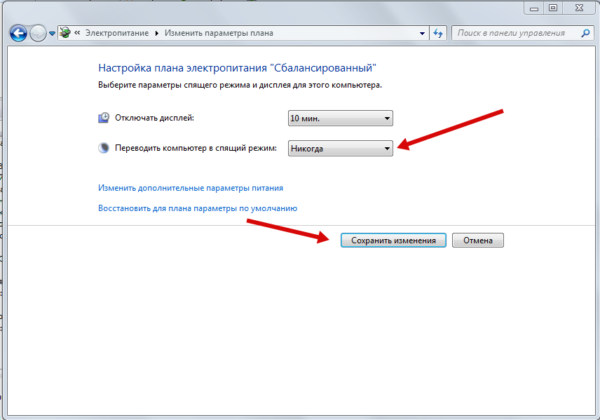 Нажимаем «Сохранить изменения»
Нажимаем «Сохранить изменения»
У этого способа есть существенное преимущество. В первом случае вы полностью отключаете спящий режим, а во втором создаете опцию, которую можно с легкостью переключать без вреда для компьютера. Когда вам вновь понадобится включить спящий режим, все, что потребуется сделать это сменить режим.
Альтернативные способы отстройки, отключения
Через реестр
Суть этого метода — уменьшение объёма файла hiberfil.sys, в котором хранятся данные при включённом режиме гибернации. По умолчанию он может занимать от 8 до 16 Гб дискового пространства.
1. Запустите редактор реестра (Win+R → regedit).
2. Перейдите в раздел:HKEY_LOCAL_MACHINE → SYSTEM → CurrentControlSet → Control → Power
3. Кликните два раза ключ HiberFileSizePercent.
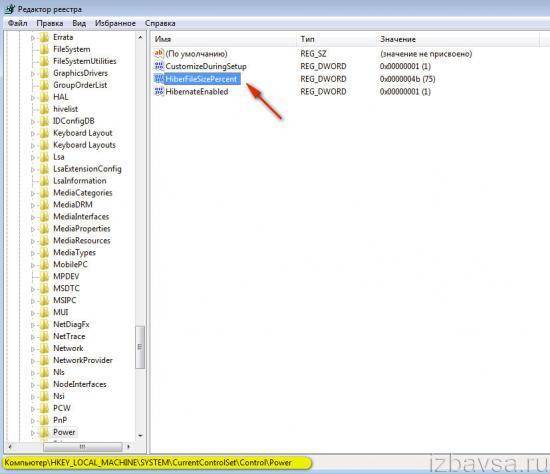
4. В блоке «Система исчисления» кликните «Десятичная».
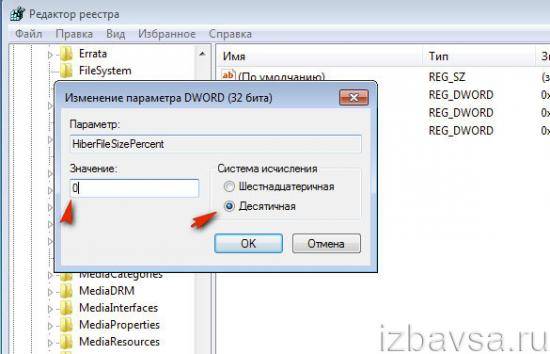
5. В поле «Значение» введите объём файла hiberfil.sys в процентах (ключ принимает значение в пределах — 0-100).
6. Нажмите «OK».
В командной строке
Командная строка позволяет оперативно отключить спящий режим всего лишь одной командой.
Для выполнения этой процедуры сделайте так: 1. В строке меню «Пуск» наберите — CMD. Кликните появившуюся иконку консоли.
2. В окне командной строки введите — powercfg –h off

3. Нажмите «Enter».

Отключая спящий режим, взвесьте все «за» и «против» — насколько это вам нужно, удобно. Помните, что без спящего режима увеличивается энергопотребление, то есть, когда вы отходите от ПК, он работает в полную силу (обычном режиме) без особой надобности.
Успешной и быстрой настройки электропитания на компьютере!
Измените дополнительные параметры питания
Существуют некоторые незначительные детали, которые слишком часто игнорируются, когда дело доходит до схемы питания и ее дополнительных настроек. Точнее, опция совместного использования мультимедиа.
Эта функция не позволяет компьютеру уйти в спящий режим, когда вы передаете что-либо на свой компьютер, например YouTube видео. Она включена по умолчанию, поэтому мы рекомендуем сделать обратное. Надеемся, после этого вы устраните проблему раз и навсегда.
Выполните следующие действия:
Перейдите в настройки, используя сочетание Windows + I. Откройте системный раздел.
В левой панели выберите третью опцию под уведомлениями.
В правом верхнем углу экрана щелкните по текстовой ссылке под «Сопутствующими параметрами».
Откройте «Настройку схемы электропитания», расположенную справа.
Нажмите по первой текстовой ссылке.
Разверните настройки мультимедиа. Измените значение на «Разрешить компьютеру переходить в спящий режим». Подтвердите действие.
И этот способ не помог? Тогда в качестве вспомогательного решения мы предлагаем вам выполнить проверку нарушителей спящего режима.
Windows имеет встроенную команду, которая позволяет определить, какой процесс/приложение вызывает остановку процесса сна на компьютере.
Используйте сочетание Windows+S.
В поисковике пропишите «командная строка».
Сделайте правый щелчок мышью по приложению и запустите его от имени администратора.
Примените следующую команду powercfg/requests.
Теперь перед вами будут перечислены все процессы/приложения, которые не позволяют компьютеру уйти в спящий режим.
Чтобы отключить службу-виновника используйте Windows+R, пропишите services.msc и нажмите Enter.
Сделайте двойной щелчок по проблемной службе, остановите ее и смените «Тип запуска» на «Отключена». Сохраните изменения, и закройте окно.
Чтобы удалить приложение, откройте «Панель управления» и выберите соответствующую опцию.
Щелкните правой кнопкой мыши по той, что вызывает проблемы, и выберите опцию «Удалить».
Убедитесь, что режим сна включен
Начнем с очевидного и подтвердим, что тайм-аут режима сна включен в первую очередь. Многие пользователи даже не знают о некоторых незначительных изменениях, которые происходят после каждого обновления системы.
Итак, если вы недавно обновились до Fall Creators, обязательно проверьте настройки электропитания. Есть небольшой шанс, что что-то изменилось без вашего ведома.
Для этого выполните следующие действия:
Чтобы немедленно открыть приложение настроек используйте сочетание Windows+I. Перейдите в «Систему».
В левой панели выберите третью опцию под уведомлениями. Установите предпочтительные значения под разделом «Сон», и закройте окно.
Вы также можете восстановить расширенные параметры питания. Для этого выполните следующие шаги:
Откройте настройки нажатием клавиш Windows + I. Перейдите в «Систему».
В левой панели выберите третью опцию под уведомлениями.
В правом верхнем углу экрана щелкните по текстовой ссылке под «Сопутствующими параметрами». Вы автоматически перейдете в «Панель управления».
Выберите последний пункт из списка слева.
Теперь нажмите вторую текстовую ссылку. Подтвердите изменения.
Удалите периферийные устройства
Еще одна важная причина, по которой компьютер не может заснуть, лежит в периферийных устройствах. Некоторые из них, такие, как мышь или клавиатура, не должны вызывать никаких проблем. Однако, мы не можем сказать то же самое о веб-камере, принтере или SD-считывателе.
 Отключаем периферийные устройства, которые мешают системе войти в спящий режим
Отключаем периферийные устройства, которые мешают системе войти в спящий режим
Кроме того, обязательно уберите DVD с DVD-ROM, если тот не используется. После отключения периферийных устройств ваша проблема должна быть решена.
 Убираем DVD с DVD-ROM
Убираем DVD с DVD-ROM
С другой стороны, если вы все еще не решили проблему бессонницы ПК, не забудьте проверить способы, описанные ниже.
Измените дополнительные параметры питания
Существуют некоторые незначительные детали, которые слишком часто игнорируются, когда дело доходит до схемы питания и ее дополнительных настроек. Точнее, опция совместного использования мультимедиа.
Эта функция не позволяет компьютеру уйти в спящий режим, когда вы передаете что-либо на свой компьютер, например YouTube видео. Она включена по умолчанию, поэтому мы рекомендуем сделать обратное. Надеемся, после этого вы устраните проблему раз и навсегда.
Выполните следующие действия:
- Перейдите в настройки, используя сочетание Windows + I. Откройте системный раздел.
Нажимаем одновременно сочетание клавиш Windows+I, переходим в «Cистему»
- В левой панели выберите третью опцию под уведомлениями.
Открываем опцию «Питание и спящий режим»
- В правом верхнем углу экрана щелкните по текстовой ссылке под «Сопутствующими параметрами».
Нажимаем под «Сопутствующими параметрами» ссылку «Дополнительные параметры питания»
- Откройте «Настройку схемы электропитания», расположенную справа.
Открываем «Настройку схемы электропитания»
- Нажмите по первой текстовой ссылке.
Щелкаем на ссылку «Изменить дополнительные параметры питания»
- Разверните настройки мультимедиа. Измените значение на «Разрешить компьютеру переходить в спящий режим». Подтвердите действие.
Щелкаем на «Параметры мультимедиа», меняем значение на «Разрешить компьютеру переходить в спящий режим», нажимаем «Применить», затем «ОК»
И этот способ не помог? Тогда в качестве вспомогательного решения мы предлагаем вам выполнить проверку нарушителей спящего режима.
Windows имеет встроенную команду, которая позволяет определить, какой процесс/приложение вызывает остановку процесса сна на компьютере.
- Используйте сочетание Windows+S.
Нажимаем сочетание Windows+S
- В поисковике пропишите «командная строка».
В поисковике вписываем «командная строка»
- Сделайте правый щелчок мышью по приложению и запустите его от имени администратора.
Делаем правый щелчок мышью по приложению и выбираем «Запуск от имени администратора»
- Примените следующую команду powercfg/requests.
Вводим команду powercfg-requests, нажимаем Enter
- Теперь перед вами будут перечислены все процессы/приложения, которые не позволяют компьютеру уйти в спящий режим. Результат всех процессов-приложений, которые не позволяют компьютеру уйти в спящий режим
- Чтобы отключить службу-виновника используйте Windows+R, пропишите services.msc и нажмите Enter.
Используем сочетание клавиш Windows+R, в окне прописываем services.msc, нажимаем Enter
- Сделайте двойной щелчок по проблемной службе, остановите ее и смените «Тип запуска» на «Отключена». Сохраните изменения, и закройте окно.
Делаем двойной щелчок по проблемной службе, останавливаем ее и меняем «Тип запуска» на «Отключена», нажимаем «Применить», затем «ОК»
- Чтобы удалить приложение, откройте «Панель управления» и выберите соответствующую опцию. Заходим в меню «Пуск», выбираем вкладку «Панель управления»
Выбираем «Удаление программы»
- Щелкните правой кнопкой мыши по той, что вызывает проблемы, и выберите опцию «Удалить».
Щелкаем правой кнопкой мыши по программе, что вызывает проблемы, и выбираем опцию «Удалить»
Настройка спящего режима в Панели управления
Если предыдущий способ не подходит, можно использовать настройки блока Панель управления. Чтобы внести изменения в работу компа, нужно выполнить следующие шаги:
запустить функционал клавиши «Пуск», выбрать указанный раздел
Внимание! Если нужный блок не отображается в списке представленных программ и утилит, можно использовать инструмент «Выполнить» – нажать одновременно комбинацию горячих клавиш «Win» и «R», в пустую строку ввести запрос «control», подтвердить команду;

активировать подраздел «Электропитание»;
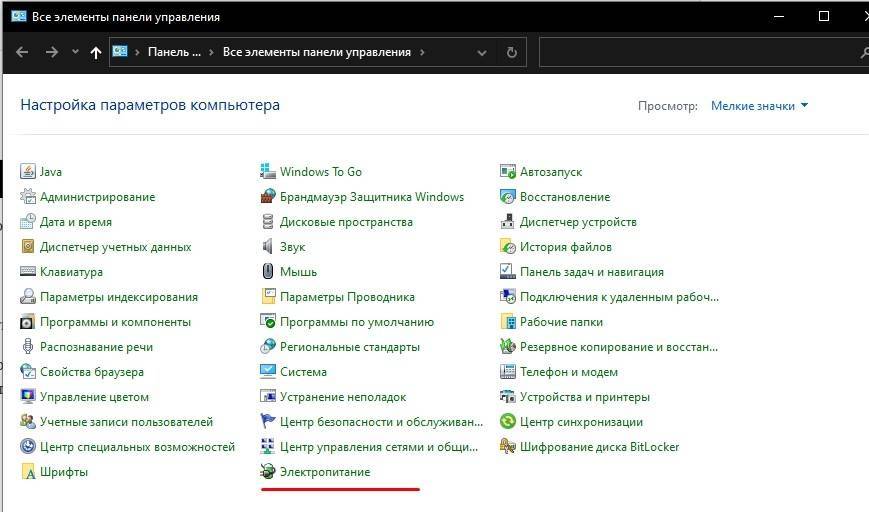
- на мониторе отобразятся варианты работы – сбалансированный, экономия и другие;
- кликнуть по строке «Настройка схемы» рядом с планом, который активирован нас ПК;
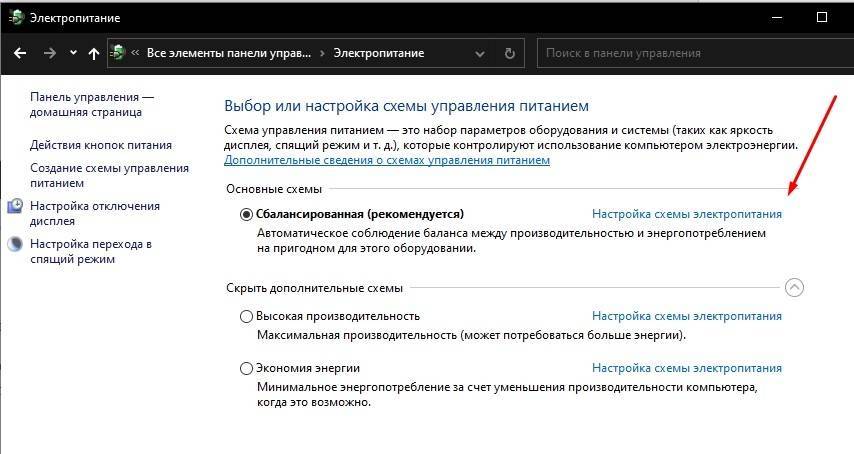
в новом рабочем окне необходимо настроить пункт «Переводить режим сна».
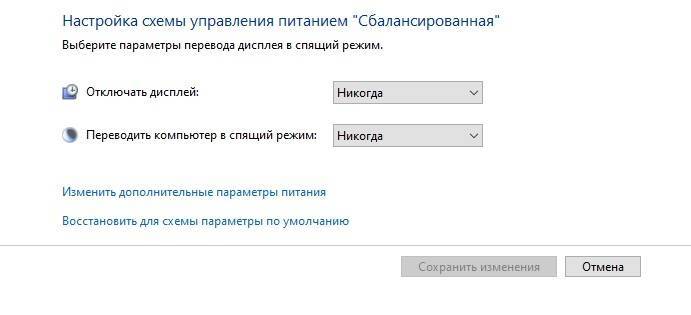
Так же, как и в предыдущей инструкции, – если нужно отключить автоматический переход ко сну, следует установить значение «Никогда».
Вредно ли отключать спящий режим?
Причины для отключения спящего режима разные и иногда это действительно бывает вынужденной мерой, например, если вам нужна постоянная работа некоторых программ в фоновом режиме например, браузер для скачивания крупных файлов. Часто бывает так, что компьютер переходит в спящий режим, не дожидаясь окончания скачивания, процесс прерывается и его приходится начинать заново.
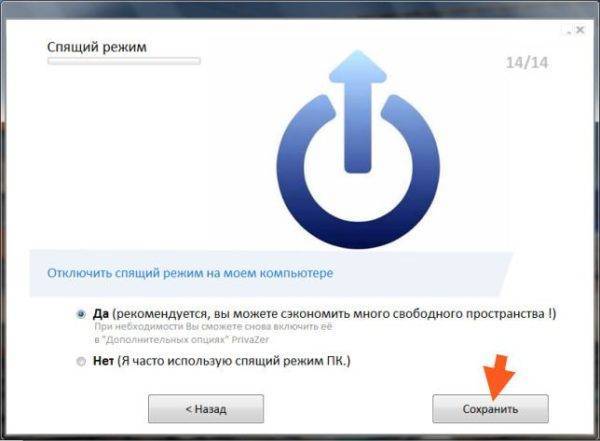 Как влияет отключение спящего режима на работу компьютера
Как влияет отключение спящего режима на работу компьютера
При отключении спящего режима компьютер работает без отдыха. Это не сможет сильно навредить ему, но будет тратить больше электроэнергии. Как вариант, можно завершить ненужные вам процессы, понизить яркость экрана и др., чтобы компенсировать расходы.
Если вы собираетесь держать ваш ноутбук в рабочем состоянии 24 часа в сутки и 7 дней в неделю, то лучше уж извлечь батарею. При таком нещадном использовании вы рискуете посадить свой аккумулятор за пол года или даже быстрее до такого состояния, что он перестанет держать заряд дольше 10-15 минут.







