Варианты решения проблемы
Способ №1: использовать DNS-серверы Google
Очень часто администраторы, работающие у Интернет-провайдеров, блокируют сайты с помощью DNS-серверов (т.е. при попытке зайти на YouTube – вместо его IP, вам выдается что-то совсем не то, и вы попадете на заглушку (либо загрузки страницы вообще не происходит, просто бегает “кружок”…)).
Поэтому, один из самых простых и быстрых способов, который поможет сделать доступным сервис YouTube во всех браузерах – это поменять у себя на ПК DNS вашего провайдера на DNS от Google (способ еще хорош тем, что ничего устанавливать в систему ненужно).
Как это делается:
- нажмите сочетание кнопок Win+R (должно появиться окно “Выполнить”);
- далее впишите команду ncpa.cpl и нажмите Enter;
Как открыть сетевые подключения ncpa.cpl
должна открыться папка со всеми сетевыми подключениями. Откройте свойства того, через которое у вас осуществляется доступ к интернету (если у вас Wi-Fi – то обычно это “Беспроводной адаптер” (или “Wireless”), если проводной – “Ethernet”);
Свойства беспроводного соединения
затем нужно будет открыть свойства протокола IPv4 (см. скриншот ниже).
после чего вводим открытые публичные серверы DNS Google: 8.8.8.8 и 8.8.4.4 и сохраняем их.
Сохраняем введенные DNS
пробуем открыть видеохостинг (сайт, который не работал) – в идеале, должен начать загружаться…
Способ №2: спец. расширения для браузера
Сейчас для каждого современного браузера существуют десятки расширений и дополнений, решающих эту задачу. Приведу несколько популярных расширений (расширения работают в большинстве браузеров, ссылки указаны на их официальные сайты):
- friGate Light – http://fri-gate.org Хорош тем, что в нем можно создавать удобные списки по своему усмотрению (и время от времени включать/выключать их). Дополнение бесплатное, работает быстро, нареканий особых нет…
- Hotspot Shield – https://www.hotspotshield.com/ru/ Обеспечивает быстрый и безопасный доступ к сети. Помимо расширения для браузера Chrome, на сайте есть целое приложение для Windows, Android и др. платформ;
- Foxy Proxy – https://getfoxyproxy.org/ Не настолько популярное решение, как первые два, тем не менее работу свою выполняет.
- Stealthy – https://www.stealthy.co/ На официальном сайте есть расширения для всех браузеров: Opera, Chrome, Firefox, и пр.
В общем-то, перечислять подобные дополнения можно долго – посмотрите похожие на них в веб-магазине Гугла – найдете еще полсотни за несколько минут…
Способ №3: использовать спец. браузеры и утилиты (TOR, Ultraserf и др.)
Расширения, конечно, удобны, но не все их могут настроить подобающим образом (ну и не всегда они выполняют весь спектр нужных функций…).
Если есть сложности с расширениями, можно установить спец. браузеры и приложения. Самые популярные из них:
- TOR – браузер, построенный на Firefox для анонимности в сети. Обеспечивает высокий уровень безопасности и конфиденциальности. По совместительству позволяет открывать многие недоступные сайты. Более подробно на Википедии.
Главное окно браузера TOR
Ultraserf – эта специальная утилита, разработчики которой ведут борьбу за свободный интернет! Ее используют уже более 11 миллионов пользователей по всему Миру! Приложение бесплатное. Более подробно на Википедии.
Пульт управления утилитой Ultrasurf
Способ №4: анонимайзеры*
Вообще, я не очень большой любитель подобных сайтов (и не рекомендовал бы вам их использовать для передачи каких-то личных сведений, операций с деньгами и пр.).
Но тем не менее, способ рабочий. Достаточно зайти на один из них, вставить ссылку сайта, который вам нужен, в специальное окно и нажать загрузить. Всё, должны увидеть свой сайт.
Проблемы со службой DNS
Частым виновником ситуации, когда браузер не открывает сайты, но при этом доступ в интернет не закрыт, является работа сервера DNS. Определить эту проблему можно описанным выше способом, когда необходимо было открыть командную строку и пинговать адрес любого ресурса по доменному имени и по ip.
Каждый сайт имеет свой индикационный номер расположения, называемый IP-адресом. В глобальной паутине множество разнообразных ресурсов и все они имеют уникальный адрес. Чтобы не мучить память человека было придумано создать сервис, который при вводе имени сайта (например, яндекс) мог определить его IP-адрес.
Иногда случаются ситуации, когда DNS сервер провайдера не работает или, сбились настройки сети в маршрутизаторе, компьютере. Причина того, почему не открываются странички сайтов выяснена, осталось объяснить, как решить эту проблему.
Есть два варианта решения. Если сбились настройки сети, то здесь нужно исправить их на верные и при необходимости перезагрузить оборудования. В случае аварии DNS можно поменять установки на сетевом адаптере.
- Для этого нажимаем «Пуск» — «Панель управления» — «Сеть и Интернет» — «Центр управления сетями и общим доступом» — «Изменения параметров сетевого адаптера».
- Здесь на значке «Подключен к локальной сети» кликаем правой кнопкой и выбираем параметр «Свойство».
- Затем выделяем пункт TCP версии 4 и в появившемся окне выбираем пункт «Использовать следующие адреса DNS».
- Ниже в окне вводим 8.8.8.8 (публичный Google DNS сервер) или 77.88.8.8 (публичный DNS яндекс).
После нажмите кнопку «Сохранить» или «Применить».
Чтобы проверить работу можно открыть командную строку (Window+R – cmd), далее нужно проверить связь (например, с яндекс). Вводим команду ping www.ya.ru. При правильных действиях ниже можно будет увидеть информацию о времени ответа сервера.
Почему не работают браузеры кроме Internet Explorer?
В последнее время большое количество пользователей стало сталкиваться с тем, что при работающем интернете браузеры не открывают ни одной страницы. При этом обозреватель пытается перейти на сайт, но после продолжительного ожидает, выдает сообщение, что сделать этого не может.
Кроме того, все программы для общения и сервисы работают исправно, веб-ресурсы пингуются, при этом IE может с трудом отображать страницы. На это есть несколько причин, которые можно легко устранить.
Первый способ
Изначально требуется посетить реестр. Для этого следует нажать сочетание Win+R и в выскочившем окне прописать regedit. После этого нажать Enter. Эти действия подходят для всех ОС Windows.
На экране появится редактор реестра. Здесь необходимо пройти такой путь: HKEY_LOCAL_MACHINE\SOFTWARE\Microsoft\Windows NT\CurrentVersion\Windows\.
В левой части окна появится перечень параметров и значений
Необходимо уделить внимание пункту AppInit_DLLs. Если ему присвоено некое значение и указан путь к файлу .dll, необходимо его обнулить
Для этого следует щелкнуть ПКМ по нему и выбрать пункт «изменить значение».
Далее необходимо проверить этот параметр в HKEY_CURRENT_USER. Здесь требуется провести такие же манипуляции, как вышеописанные. После этого необходимо перезапустить ПК и попробовать загрузить любую страницу. Как правило, в большинстве случаев это помогает решить проблему.
Второй способ
В этом случае необходимо перейти в командную строку, прописать route –f и нажать Enter. Для вызова командной строки требуется нажать комбинацию Win+R и ввести в выскочившем окне cmd. Поле этого начнется очистка списка статистических маршрутов, что может решить проблему.
Если пользователь настраивал маршрутизацию для входа в локальные ресурсы провайдера или других целей, эту процедуру необходимо повторить. В основном такого делать не приходится.
Сбой DNS
Иногда случается, что при попытке перейти на какой-либо ресурс, обозреватель уведомляет о сбоях DNS. Как правило, проблема в том, что DNS-сервер не отвечает. В этом случае можно выполнить несколько манипуляций, и после каждой пробовать открывать страницу.
Первым делом требуется перейти в свойства интернет-соединения, и снять галочку с пункта «Получать адреса DNS-серверов автоматически». Вместо этого в полях прописать 8.8.8.8 и 8.8.4.4. Затем необходимо перейти в командную строку и прописать команду ipconfig /flushdns.
Еще одной причиной, которая достаточно распространена, является внесение изменений в параметры интернет-проводника ПК вредоносной утилитой. К сожалению, антивирусные программы не всегда могут с ними справиться.
Для устранения этой проблемы необходимо перейти в «Пуск» и зайти в «Панель управления». Здесь необходимо выбрать «Свойства обозревателя». После этого необходимо перейти в раздел «Подключения» и кликнуть на клавишу «Настройка сети»
Стоит обратить внимание, чтобы в нем введен какой-либо сервер прокси и скрипт настройки сети в автоматическом режиме
Еще одной причиной может быть – проблемы с файлом hosts. Это самая редкая причина, но проверить стоит. Для этого необходимо пройти по пути: C:\Windows\System32\drivers\etc и открыть файл hosts. Необходимо проверить правильность прописания его содержимого.
В основном один из этих способом может устранить проблему. Если эти действия не принесли никакого результата, тогда необходимо вспомнить программы, которые недавно устанавливались. Некоторые приложения могут изменять параметры интернета на компьютере. Кроме того, они могут содержать вирусы.
Почем не работает YouTube
Видеохостинг может перестать работать на устройстве по многим причинам. К самым распространенным относится:
- маленькая пропускная способность интернет канала;
- поражение ПК вирусами;
- переполнение cookie;
- изменения в hosts;
- сбои в работе сервиса;
- проблемы у провайдера.
Низкая скорость интернета
Самой распространенной причиной, из-за которой браузер не показывает видео является маленькая пропускная способность. Чтобы убедиться в этом, посетите один из ресурсов проверки скорости:
- speedtest.net;
- 2ip.ru;
- speedtest24.ru.
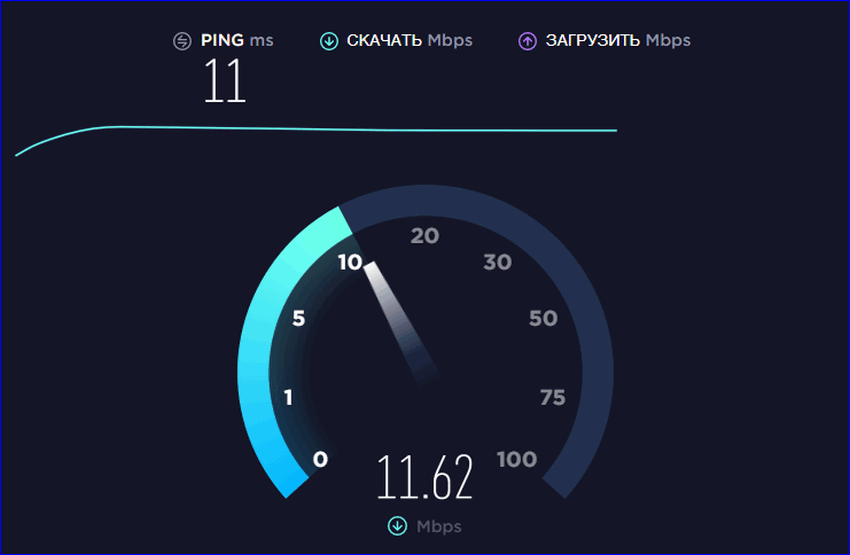
Если пропускная способность канала ниже:
- поставьте на паузу загрузки (в торренте, браузере);
- отключите лишние гаджеты от сети;
- остановите обновление системы.
Поражение ПК вирусами
Видеосервис Ютуб может не загружаться, если компьютер был поражен вирусами. Не все знают, что делать в этом случае. Рекомендуется просканировать устройство:
- Kaspersky Virus Removal Tool;
- Web CureIt.
Очистка cookie
Иногда проблема с запуском видео из Ютуба связана с тем, что в браузере сохранены куки. Для их удаления:
- Откройте меню.
- Выберите «Дополнительно».
- Нажмите «Удалить историю»
- Нажмите «Очистить» в нижнем левом углу.
- Выберите «За все время».
- Поставьте галку напротив «Файлы cookie» и кликните «Очистить».
Изменения в hosts
Иногда не загружается Ютуб в Яндекс Браузере, так как после заражения компьютера был изменен hosts. Чтобы восстановить содержимое файла:
- Найдите hosts в папке Windows.
- Вызовите контекстное меню.
- Нажмите на «Открыть с помощью».
- Кликните на блокнот.
- Удалите текст, находящийся под 127.0.0.1 localhost.
- Сохраните изменения.
Сбои в работе сервиса
В некоторых случаях не открывается YouTube, так как в самом сервисе произошел сбой или ведутся технические работы. В браузере:
- не отображается проигрыватель;
- появляется черный экран;
- страница видеохостинга не загружается.
Если проблема вызвана сбоями или техническими работами, устранить самостоятельно ее не получится. Попробуйте обновить YouTube в браузере Yandex через 10-20 минут.
Проблемы у провайдера
Иногда видеохостинг Ютуб недоступен, так как возникли проблемы у провайдера. Подтверждением является проверка пинга. Для этого:
- Нажмите Win+R.
- Напечатайте в открывшемся окне cmd.
- Введите в консольное окно ping8.8.8.8 и нажмите Enter.
Почему YouTube заблокирован?
Есть много причин, по которым YouTube может быть заблокирован в вашей сети.
Если вы находитесь в школе или офисе, администратор сети может заблокировать доступ к YouTube при помощи файрвола. Во многих компаниях и учебных заведениях вводятся такие ограничения, чтобы исключить отвлекающие факторы и повысить продуктивность студентов/ сотрудников. Эти правила важны и должны соблюдаться, но мы также считаем, что доступ к информации должен быть свободным, как и активность в Интернете.
Если вы живете в стране со строгой онлайн-цензурой, то власти могут полностью заблокировать доступ к YouTube. Уровень онлайн-цензуры может быть разной. Например в Китае YouTube заблокирован полностью, а в Южной Корее блокируются только некоторые видео.
Даже в тех странах, где YouTube не заблокирован (как в России), согласно законам об авторском праве YouTube использует геоблоки, чтобы не дать пользователям из тех или иных регионов получить доступ к соответствующим видео. Например, телевизионный канал может опубликовать превью, которое, согласно лицензии, могут видеть только жители США, так что YouTube не даст пользователям из других стран его проигрывать.
Сколько причин, по которым YouTube или некоторые видео на нем блокируются, столько и способов получить доступ.
Ошибка 404 на YouTube
Ошибка 404 – это наиболее частый код неполадки, который может возникнуть на любом сайте.
Проблема появляется в трех случаях:
Пользователь указал неправильную ссылку на страницу сайта;
Возможно, вы ввели ссылку на видео, которого никогда не существовало или ошиблись при написании домена.
Если в браузере есть кэш Ютуба, вместо текста «Error 404» вы увидите такую страницу:
Рис.3 – неверная ссылка
Ответ не получен;
Из-за слишком большого потока запросов сервер может «падать».
В этом случае ошибка будет появляются одновременно у нескольких пользователей на всех устройствах.
Единственное, что можно сделать – подождать, пока администраторы сайта решат проблему.
Как правило, на Ютубе все сбои решаются максимум за 15-20 минут.
Несовместимость ПО.
После автоматического обновления мобильной ОС клиентское приложение Ютуба может быть несовместимо с системой, поэтому и возникают сложности с загрузкой данных.
Советуем обновить программу через магазин приложений, затем переподключиться к интернету и снова запустить клиент видеохостинга.
Рис.5 – обновление приложения через Google Play
Обзор лучших VPN для Youtube
Руководствуясь факторами, рассмотренными нами в предыдущем пункте, мы выбрали для вас лучшие сервисы, которые позволят смотреть Ютуб через VPN без обрывов связи, без буферизации, и с гарантией сохранения конфиденциальности.
NordVPN
Отличный выбор, особенно для стран со строгими законами об авторских правах или с жестким правительственным контролем. Специальные сервера-обфускаторы скрывают сам факт использования ВПН, при этом сохраняя высокую скорость передачи данных. Есть и обычные сервера для просмотра видео с Ютуб через ВПН.

ExpressVPN
Самый быстрый в мире, что подтверждается многочисленными тестами, сравнениями и рейтингами. Именно то, что нужно для просмотра видеороликов в отличном качестве. Серверы размещены в 94 странах, используется система зеркал и самые новые технологии – все для того, чтобы вы могли наслаждаться просмотром Youtube через VPN.

Проблемы с dns
Проблема может крыться не только в домашнем роутере, но и непосредственно в настройках операционной системы компьютера. Начать проверку стоит со службы DNS (Domain Name System). Эта система предназначена для связывания привычных нам имен сайтов с их адресами. Например, когда мы вводим в адресной строке браузера «http://yandex.ru», на самом деле мы обращаемся к его IP-адресу в Интернете, который выглядит примерно так: «87.250.250.242», а DNS за нас находит его и подставляет вместо имени. Если эта служба по какой-то причине не работает, то компьютер «слепнет», вследствие чего не все сайты открываются – половина из них работает с большой задержкой, а вторая половина и вовсе не грузится.
Проверка службы
По умолчанию задача предоставления доступа к службе DNS лежит на роутере. Вот самый простой способ проверить ее работоспособность без обращения к командной строке:
- правой кнопкой мыши кликаем на значок сетевых подключений в трее (рядом с часиками) и выбираем пункт «Диагностика неполадок»;
- ожидаем завершения работы мастера.
Во время работы программа диагностики проверяет наличие неисправностей различного характера, в том числе и доступность DNS. Если проблема будет обнаружена, мастер попытается ее автоматически исправить. Очень часто данное средство помогает быстро исправить работу сети.
Прописываем dns и сбрасываем кэш
Если автоматическое восстановление не помогло, тогда нужно вновь обратиться к средствам командной строки и сбросить так называемый кэш DNS. Это специальные файлы, которые хранят в себе служебную информацию и позволяют быстрее подключаться к данной службе. Иногда кэш по тем или иным причинам повреждается, из-за чего не открываются сайты в Интернете, почему и требуется его периодическая очистка.
Для этого выполняем следующие шаги:
- открываем командную строку;
- вводим команду «ipconfig /flushdns» и нажимаем Enter;
- на всякий случай перезагружаем компьютер и пробуем открыть любую страницу в Интернете.
Если данный способ не помог, можно попробовать вручную прописать адрес публичного сервера DNS от компании Google.
Для этого:
- открываем проводник (можно горячей комбинацией Win + E);
- вводим в адресной строке «Панель управления» и нажимаем Enter;
- кликаем по пункту «Просмотр состояния сети и задач»;
- выбираем «Изменение параметров адаптера»;
- находим соединение, которое, как правило, называется «Ethernet» и подписано как «Сеть»;
- щелкаем правой кнопкой мыши на нем и в открывшемся контекстном меню выбираем «Свойства»;
- откроется окно со списком активных протоколов. Нас интересует строка «IP версии 4 (TCP/IPv4)». Выбираем ее и нажимаем на кнопку «Свойства»;
- устанавливаем галочку «Использовать следующие адреса DNS-серверов», после чего ниже станут доступными две строки. В них вписываем «8.8.8.8» и «8.8.4.4» соответственно;
- нажимаем OK и закрываем окна настройки соединения.
Стоит отметить, что такая схема конфигурации сети хоть и является работающей, но использовать ее в качестве постоянного решения не следует, так как отсутствие автоматической настройки DNS может свидетельствовать о неисправности роутера.
Дополнительный совет
Про смену DNS можно посмотреть видео:
https://youtube.com/watch?v=4Q3BZlorMuI
В некоторых случаях, когда веб-страница недоступна на ПК или в телефоне, можно попробовать сменить DNS. Что для этого делать (на примере Windows 10):
- Заходим в «Параметры», далее в «Сеть и Интернет».
- На странице «Состояние» ищем раздел «Центр управления сетями и общим доступом».
- Нажимаем на активную сеть и выбираем ее «Свойства».
- Выбираем протокол 4 версии, кликаем 2 раза.
- Отмечаем пункт «Использовать следующие адреса DNS-серверов».
- В строке «Предпочитаемый DNS-сервер» прописываем 8.8.8.8.
- В поле «Альтернативный…» забиваем 8.8.4.4.
- Жмем «ОК».
Такую же процедуру можно провести и на телефоне. Вот инструкция для Android:
- Заходим в настройки, далее в «Беспроводные сети»;
- Нажимаем «Wi-Fi» и удерживаем свою сеть;
- В выпадающем окне нажмите «Изменить сеть»;
- Поставьте галочку у строки «Дополнительно»;
- Нажмите «Настройки IP» и выберите «Статический»;
Если вообще ничего не помогло, позвоните провайдеру, чтобы узнать актуальную информацию про проблемный ресурс. В крайнем случае проверьте ПК на вирусы и попробуйте переустановить браузер.
Обязательно напишите, если статья не помогла решить проблему. Будем думать вместе!
ТОП 5 VPN провайдеров 2020
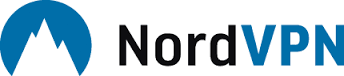
- Подключение до 6 устройств
- Надежный и быстрый VPN
- Все платформы
Читать обзор
$83.88 за 12 месяцев
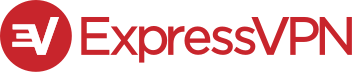
- Лучший VPN для Китая
- Подключение до 3х устройств
- 30 дней возврат денег
Читать обзор
от $6,67 / месяц, скидка 49%
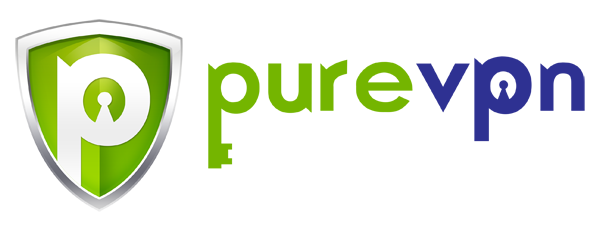
- Гибкие настройки
- Сеть 1го уровня
- 31 дней возврат денег
Читать обзор
$39.96 за 12 месяцев
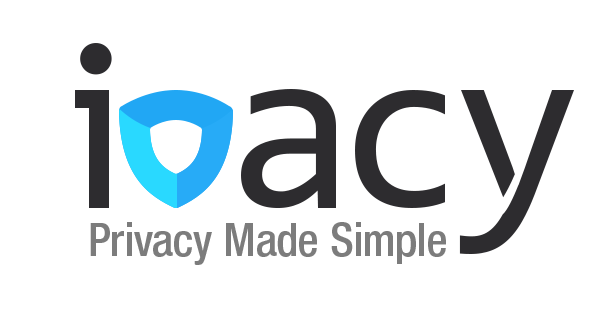
- НЕ подходит для Китая
- Очень выгодные тарифы
- Подключение до 5 устройств
Читать обзор
$36 за 12 месяцев
IPVanish
- Сервера в 60 странах
- Протокол шифрования AES-256
- Подключение до 10 устройств
Читать обзор
$77.99 за 12 месяцев
- Месяц $11.95
- 12 месяцев $83.88
- 24 месяца $95.75
Читать обзор →
Nord VPN в рейтинге ВПН сервисов особенно рекомендуется тем, кто нуждается в повышенной безопасности и анонимности в сети
Решение проблемы
Для того, чтобы исправить ситуацию, необходимо определить причину, по которой не открывается интернет. После этого нужно действовать в зависимости от того, что произошло.
Очистка кэша DNS
Обзор и настройка модема D-Link Dir-320 В некоторых случаях причиной того, что браузер не открывает страницы, а интернет есть, может быть использование неправильных DNS-серверов. Это можно исправить, если произвести очистку кэша DNS.
Для этого необходимо сделать следующее:
- Запустить командную строку.
- Набрать команду «ipconfig /flushdns» и нажать Enter.
- Если используется Windows 7, производится перезапуск DNS-клиента. Для этого потребуется набрать ещё две команды: «net stop dnscache» и «net start dnscache».
У Яндекс-браузера есть собственный кэш DNS. Его надо очистить. Для этого в адресной строке пишут «browser://net-internals/#dns». На появившейся странице необходимо нажать кнопку «Clear host cash».
После этого ситуация, когда интернет работает, а браузер не грузит страницы, должна разрешиться.
Влияние настроек прокси-сервера на загрузку страниц
Использование прокси-серверов может помочь получить доступ к различным сайтам. Однако они могут быть перегружены или не работать с определенными адресами. Иногда бесплатные прокси-сервера могут прекратить работать. Это может быть одной из причин того, почему не загружаются страницы в браузере, а интернет есть.
Если невозможно получить таким образом доступ к нужной странице, то имеет смысл попытаться разыскать другую возможность получить его.
Этот сервис поможет замаскировать IP адрес, но не шифрует данные, которые через него проходят. Прокси-серверы могут быть бесплатными или платными. Первые обычно перегружены и существуют в течение ограниченного времени. Вторые — работают качественно и надёжно.
Существуют две основных разновидности: HTTP и SOCKS. Вторые имеют более широкие возможности: они поддерживают не только http-соединения но и те, которые используют другие протоколы, например, работу торрентов. Однако они работают медленнее по сравнению с HTTP.
Прокси-серверы предоставляются, например, следующими компаниями:
- NordVPN (https://nordvpn.com/) предоставляет, в частности, возможность использовать прокси. Эта компания предоставляет доступ более, чем к 3000 вариантов. В тех случаях, когда у пользователей возникают сложности, предоставляется круглосуточная поддержка.
- Компания IPVanish (https://www.ipvanish.com/) также даёт возможность работать с такими серверами, предоставляя возможность использовать протокол SOCKS5. В этом случае имеется возможность не только просматривать страницы, но и использовать клиенты Torrent.
В тех случаях, когда предпочтительнее воспользоваться бесплатным вариантом, можно воспользоваться поиском, чтобы найти страницы со списками действующих вариантов. Примером может быть https://foxtools.ru/Proxy/. В нём, например, указаны:
- адрес: 189.36.12.71, порт 8080 (Бразилия);
- адрес: 202.167.248.186, порт 80 (Гонконг)
- десятки других IP-адресов.
Для того, чтобы использовать такие адреса, необходимо их установить в настройках.
Сброс сетевых настроек
Для того, чтобы провести сброс, если не загружается интернет, нужно запустить консоль. После этого набирают две команды: route -f, ipconfig /flushdns.
В результате после перезагрузки операционная система установит, чтобы подключить всемирную сеть, правильные сетевые настройки. В некоторых случаях будет полезно также перезагрузить роутер. После этого появится возможность открыть нужный сайт.
На Windows 10 возможно полностью сбросить настройки подключений с помощью WiFi или сетевого кабеля следующим образом:
- Запустить командную строку с правами администратора.
- Набрать команду «netcfg -d» и нажать Enter.
После этого сетевые настройки будут сброшены.
Чтобы выполнить такую операцию, можно использовать панель управления или утилиту Easy Fix с графическим интерфейсом.
В первом случае нужно выполнить такие действия:
Чтобы воспользоваться утилитой (работает в Windows 7, 8 и 10), нужно её скачать и запустить. После запуска нажимают кнопку «Далее». Программа произведёт нужные изменения и закончит работу. После этого компьютер надо перезапустить.
Проблема в антивирусе
Антивирус позволяет не только обнаружить зараженные файлы, но и предотвратить открытые или скрытые угрозы, исходящие от вредоносных сайтов. Если он по каким-либо причинам считает, что определенный IP-адрес опасен, то он сделает невозможным доступ к нему.
В этом случае для просмотра такой страницы нужно будет временно произвести отключение антивирусной программы.
Важно! Нужно помнить, что посещение такого сайта может быть опасным из-за вирусов
Шаг 1 – Удаление обновлений и данных в приложении YouTube
На смартфоне большинство юзеров смотрят Ютуб через официальный мобильный клиент.
Если видео перестали воспроизводиться, а страница подписок загружается бесконечное количество времени, нужно откатить обновления программы.
В результате вы получите исходную и гарантировано рабочую версию приложения, которая была установлена в телефоне по-умолчанию.
Обратите внимание, что после сброса настроек потребуется заново войти в свой аккаунт Ютуб. Следуйте инструкции:
Следуйте инструкции:
- Зайдите в настройки телефона;
- Выберите раздел «Приложения»;
- В списке найдите строку YouTube и кликните на неё;
- В новом окне вы увидите клавишу для удаления обновлений;
- Также во всех версиях Андроида в этом окне есть кнопка для очистки кэша приложения.
Что делать если сайты не открываются из-за поврежденного протокола TCP/IP
Итак, Вы проверили файл HOSTS и всю Windows на вирусы, а сайты всё равно не открываются. Дело в том, что вирус повредил протокол TCP/IP. Выяснить, что причина в этом и избавиться от последствий просто. Достаточно зайти в командную строку Windows и набрать пару команд:
- Нажимаем «Пуск» ->«Выполнить» (для Windows XP). Или просто «Пуск» в Windows 7.
- Вводим в строку команду CMD. И попадаем в окно терминала.
- Набираем «route -f» без кавычек и нажимаем Enter.
- После чего вводим последнюю команду «netsh winsock reset» и снова Enter.
На картинке показано, как выглядит терминал, для тех, кто первый раз пытается в него попать.







