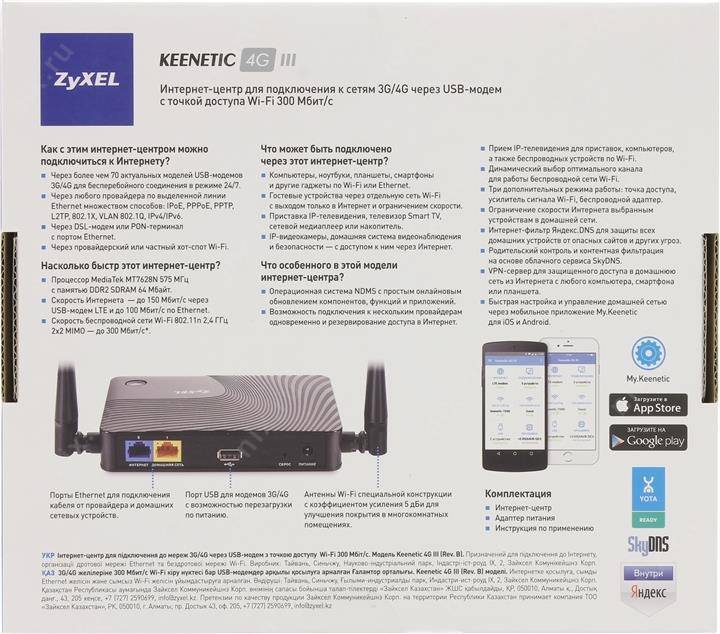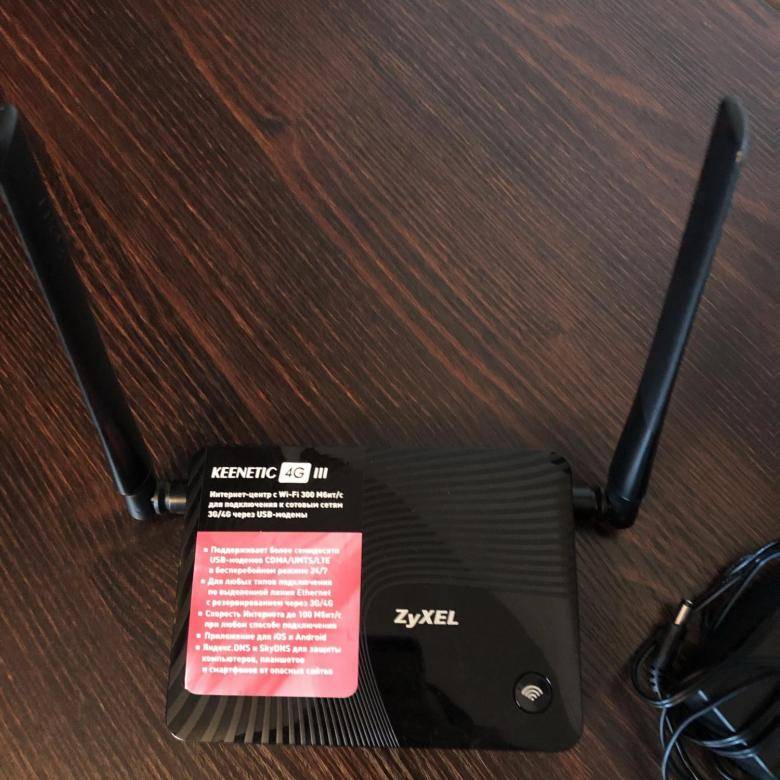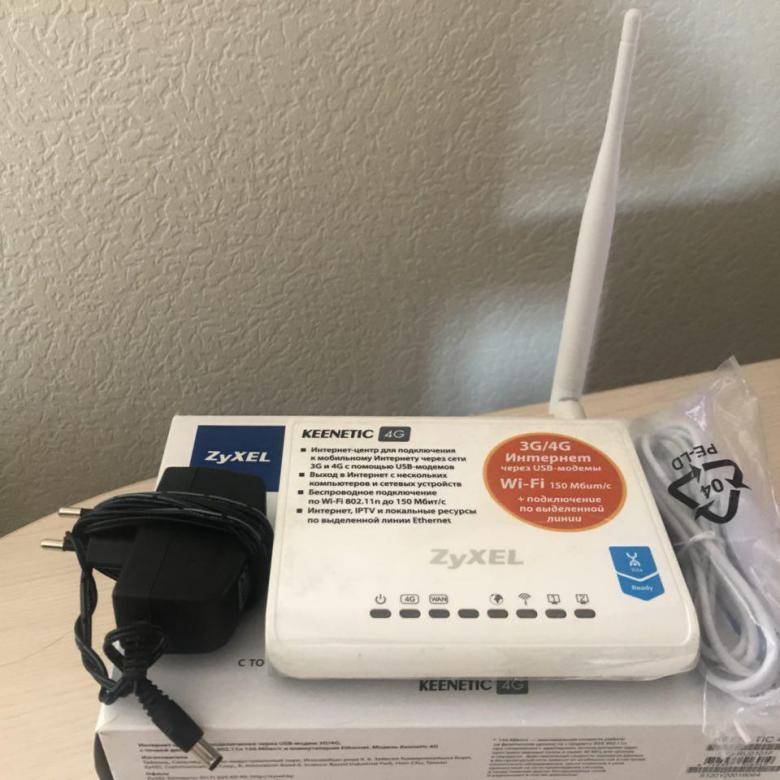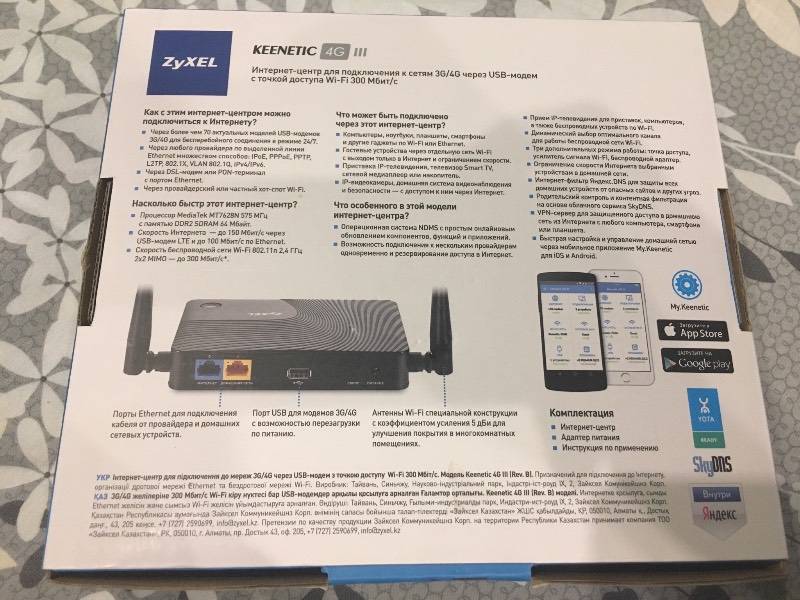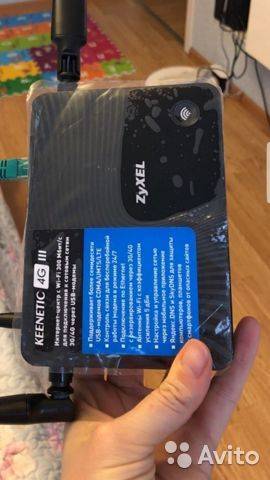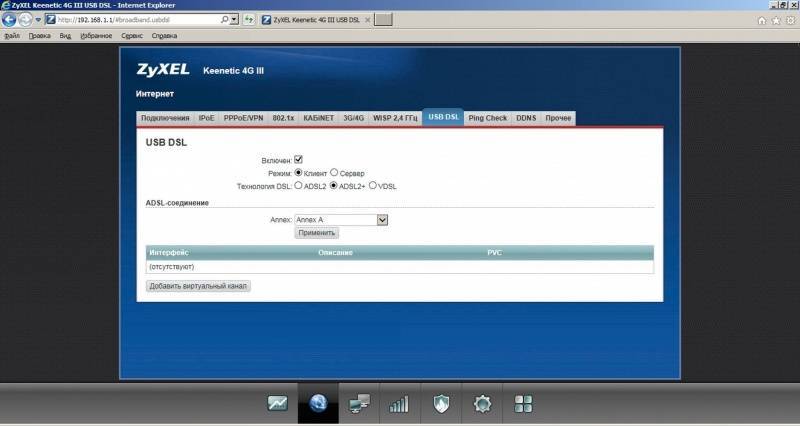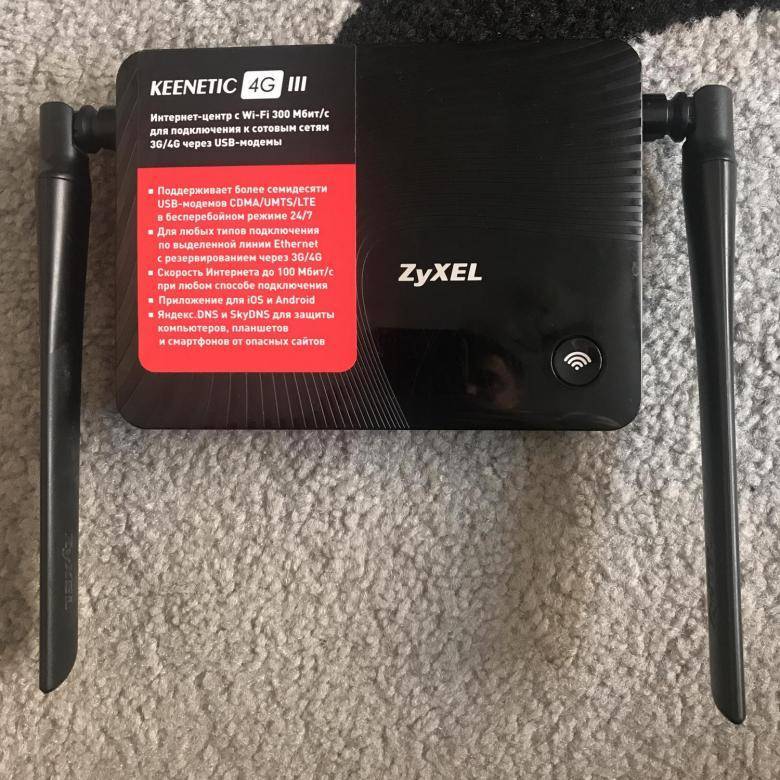Подготовка к подключению
Для начала откройте коробку и аккуратно достаньте все комплектующие. В их число для третьего поколения был включен usb-удлинитель: специальный шнур, один конец которого подключается к роутеру, а второй к 4G-модему. С помощью данного удлинителя можно увеличить скорость соединения, регулируя расположение модема, например, разместив его у окна. Один из концов шнура оснащён специальным креплением для стекла, таким образом, вы можете получить максимальную доступную скорость, не смещая саму интернет-станцию.
Далее подключите к роутеру блок питания. Нажмите на клавишу включения рядом с разъёмом блока. На боковой стороне найдите нужный нам USB-порт и вставьте в него ваш модем либо удлинитель. Если вы пользуетесь проводным интернетом, кабель сети необходимо вставить в крайний, выделенный синим цветом WAN-порт. Как только на панели индикаторов загорятся лампочки, можно переходить к программной настройке.
Ошибка при входе на «my.keenetic.net» или «192.168.1.1»
Причин здесь может быть несколько:
- Браузер пытается подключиться к маршрутизатору через внешний прокси-сервер.
- На компьютере установлено приложение для работы через VPN-сервер.
- Стандартный IP-адрес роутера был ранее изменен.
- Текущие настройки сетевого подключения (компьютера, смартфона и т.д.) несовместимы с сетевыми настройками роутера.
- Аппаратные/программные неисправности сетевой платы компьютера, с которого выполняется вход в настройки роутера.
Решение 1. Первые две проблемы устраняются легко. Достаточно на время изменить настройки браузера либо использовать другой интернет-обозреватель. Касательно использования VPN, достаточно отключить программу на время настройки роутера.
Решение 2. Для обхода проблемы с изменением стандартного IP-адреса маршрутизатора можно попробовать следующее решение:
- Найти значок подключения по локальной либо беспроводной сети. Например, в Windows 7 его можно найти по следующему адресу: «Пуск — Панель управления — Центр управления сетями и общим доступом — Изменение параметров адаптера».
- Кликнуть 2 раза мышкой по активному подключению.
- Найти кнопку «Сведения» и нажать на нее.
- Просмотреть список «Свойство» и найти в нем пункт «Шлюз по умолчанию IPv4».
- Переписать IP-адрес напротив пункта в адресную строку браузера.
Если вход в настройки роутера осуществляется с телефона, то и здесь следует узнать адрес основного шлюза. Например, для устройств под управлением Android 7/8 это делается следующим образом:
- Найти в настройках устройства раздел «Wi-Fi».
- По переходу в раздел нужно найти текущее подключение с роутером.
- Вызвать свойства подключения (обычно это делается путем нажатия и удержания значка подключения с последующим переходом в пункт «Изменить сеть»).
- В открывшемся окошке нажать на надпись «Расширенные настройки».
- В выпавшем списке найти пункт «DHCP» и нажать на него.
- Откроются дополнительные два пункта — «DHCP» и «Пользовательские настройки». Нужно нажать на второй пункт.
- На экране отобразятся текущие параметры Wi-Fi-сети, где также следует найти пункт «Шлюз», и указанный там IP-адрес переписать в адресную строку браузера.
Следует иметь в виду, что на разных телефонах настройки могут отличаться.
Решение 3. Как на мобильных устройствах, так и на компьютере настройки любого сетевого подключения можно установить вручную. На роутер с IP-адресом «192.168.1.1» невозможно будет зайти, если, например, компьютеру присвоен IP «192.168.5.10» и в качестве основного шлюза указан «192.168.5.1». Чтобы согласовать параметры сетевого подключения с сетевыми параметрами маршрутизатора, следует проделать следующее (подействует только в случае, если IP-адрес роутера не был изменен):
- Найти и 2 раза нажать на значок активного подключения.
- Перейти в «Свойства».
- В списке компонентов найти и два раза нажать на «IP версии 4».
- Если в окне отмечен пункт «Использовать следующий IP-адрес», сначала можно попробовать переключиться на «Получить IP автоматически».
Если так и не удается подключиться к роутеру, выбрать пункт «Использовать следующий IP-адрес» и вписать:
- IP-адрес: «192.168.1.10»;
- Маска подсети: «255.255.255.0»;
- Основной шлюз: «192.168.1.1» (т.е. IP-адрес роутера по умолчанию);
- Предпочитаемый DNS: «192.168.1.1».
В случае со смартфонами следует использовать аналогичные настройки.
Решение 4. При аппаратных неисправностях сетевой платы компьютера, возможно, ее потребуется заменить. Программные же неисправности в основном связаны с отсутствием или неполадками функционирования драйвера. Также работе сетевой карты могут мешать вредоносные программы. Решение стандартное — установить/переустановить драйвер, очистить компьютер от вирусов.
Основной этап настроек
На сегодняшний день существует и Zyxel Keenetic 3 (III) поколения. Его вы узнаете по различию в форме корпуса и наличию дополнительной антенны. Усиленный сигнал – это несомненное преимущество. Но даже если у вас ii поколение, зоны покрытия вай фай должно вполне хватать для комфортной работы в пределах одной квартиры/дома. И так, мы открыли браузер. Следующее, что нужно сделать – это ввести в адресную строку ip-адрес распространяющего устройства (Zyxel Keenetic) – 192.168.1.1
Открываем браузер, вводим в адресной строке http://192.168.1.1
После перехода по указанному выше адресу перед вам возникнет поле авторизации. Необходимо ввести слово admin в логине и пароле, затем нажать Enter, и, вуаля, вы попали в установочное меню 4G роутера! Вам сразу же предложат сменить пароль. Рекомендуем так и поступить.
Далее открываем быструю настройку кликом по кнопке в правом верхнем углу экрана и следуем следующему алгоритму:
- Роутер обнаружил модем — кликаем «Далее»;
- Выбираем из списка свою страну, город проживания;
- Указываем нашего провайдера интернета (МТС, Мегафон и т.д.);
- Соглашаемся на установку обновлений прошивки. Ждём, пока файлы загрузятся, установятся и роутер перезагрузится и Zyxel Keenetic 3 (III) будет готов к дальнейшей работе;
- Читаем описание нового сервиса Яндекса по защите пользователей сети интернет и решаем, нужен он нам или нет;
После клика «Далее» проверяем индикатор сети в трее ПК и загрузку какого-либо сайта, кликаем кнопку «Выйти в интернет»;
На этом быстрая настройка подключения к сети окончена! Можно отключить шнур и входить в 4G интернетом посредством вай фай сигнала.
Название вай фай канала и пароль к ней обычно указан на дне устройства.
Быстрый настройка подключения
После перехода по указанному адресу перед вами появится веб-интерфейс Zyxel Keenetic. Всё, что мы видим – это приветственное сообщение и две кнопки для выбора способа настройки. Если вы используете проводное подключение, алгоритм настройки следующий:
- Кнопка «Далее»;
- Вводим геоданные (страна и регион), Далее;
- Ищем в списке своего провайдера, выбираем, кликаем Далее;
- В соответствующих полях указываем данные для авторизации (они есть в вашем договоре с поставщиком интернета), подтверждаем введённую информацию.
На этом, фактически, быстрая настройка завершена. Роутер установил подключение, и следующим шагом будет обновление версии ПО.
Внимание! Не стоит недооценивать важность установки новой прошивки. Во-первых, это может увеличить скорость соединения. Во-вторых, вы не столкнётесь с ошибками и недоработками старых версий
Во-вторых, вы не столкнётесь с ошибками и недоработками старых версий
В-третьих, у вас точно не возникнет конфликта между драйверами сетевой платы компьютера/ноутбука и ПО роутера
Во-вторых, вы не столкнётесь с ошибками и недоработками старых версий. В-третьих, у вас точно не возникнет конфликта между драйверами сетевой платы компьютера/ноутбука и ПО роутера.
По сути, вам не будет предоставлено выбора: обновиться нужно в любом случае. Так что подтверждаем предложение, ждём, пока файлы будут скачаны и распакованы. Роутер перезагружается. После обновления Zyxel предложит вам подключиться к новому сервису Яндекса «Yandex.DNS». Он предназначен для защиты ваших устройств от вредоносных сайтов и программного кода. Подробнее о нём можно узнать на официальном Интернет-ресурсе. Но этот пункт не обязательный, так что, подключаться или нет, решать вам.
Далее Keenetic известит Вас о том, что настройка прошла успешно. Вы увидите данные подключения и две кнопки на выбор: перейти в интернет либо открыть веб-конфигуратор.
Мы всегда рекомендуем при первой настройке выбирать второй вариант, так как для безопасности вашей точки доступа нужно сменить стандартный пароль (admin). Это будет предложено сразу после щелчка по кнопке веб-конфигуратора: дважды вводите новый ключ сети и сохраняете.
Что же меняется при подключении интернета через 4G модем?
На самом деле, быстрая настройка Zyxel Keenetic становится ещё быстрее. Вам необходимо будет только вставить модем, щёлкнуть пару раз «Далее» и обновить прошивку. Пункты с выбором региона и провайдера автоматически отпадают. Завершается подключение предложением от сервиса Яндекса. Далее всё стандартно.
Тонкости подключения 4G
Проблемы при подключении портативных модемов и настройке интернета на них могут быть связаны с тремя причинами:
- Некорректная настройка самого модема (sim-карты);
- Неисправность usb-коннекта («флэшки», в которую вставляется сим-карта);
- Проблемы с совместимостью модема и роутера;
Для того, чтобы устранить первые две причины, необходимо сделать следующее:
- Активировать sim-карту и вставить в устройство (коннект);
- Провести на компьютере предварительную настройку сети по инструкциям провайдера (то есть вставляем модем непосредственно в USB-порт и настраиваем коннект);
- Если всё сделано верно, и интернет появился, вытаскиваем модем и вставляем его в роутер;
Теперь остаётся одна возможная причина сбоев – несовместимость устройств. То есть маршрутизатор просто-напросто не видит подключённый модем и потому не может получить доступ в Сеть.
Есть три способа проверить, так ли это:
- На главной панели веб-интерфейса слева сверху располагается таблица с данными о текущем подключении. Если там ничего не значится, то тандем либо не настроен, либо вовсе не работает;
- Последний пункт меню сверху – USB: содержит информацию о подключённых через одноимённый порт устройствах. Она должна отобразиться в таблице посередине после перехода в раздел (производитель, модель, описание);
- Пункт Интернет меню снизу: после перехода к нему открываем раздел 3G/4G из меню сверху. В таблице на открывшейся странице также должно отображаться подключённое устройство.
Если по какой-то причине вашего модема в таблицах нет, попробуйте, во-первых, сбросить настройки к заводским удержанием кнопки Reset на задней части корпуса. Во-вторых, обновите прошивку: поддержка Вашего устройства могла быть введена в более поздних версиях ПО. Если ни то, ни другое не помогло, обратитесь за помощью в технический отдел провайдера, так как, скорее всего, это не программная, а техническая проблема.
Автоматическая настройка
Автоматическая настройка роутера Zyxel Keenetic Omni выполняется с помощью пошагового мастера, который поможет создать подключение и проверит его исправность.
Инструкция:
- Кликнуть «Быстрая настройка».
- Выбрать язык, нажать «Начать быструю настройку».
- Прочитать соглашение, принять его.
- Придумать новый пароль для защиты веб-конфигуратора от посторонних.
- Выбрать способ подключения – «Ethernet» или «USB-модем».
- По умолчанию Keenetic Omni работает как роутер. Если нужны другие режимы, в окне выбора способа подключения нажать «Дополнительные режимы». Здесь можно перевести маршрутизатор на работу в качестве адаптера, усилителя (ретранслятора) или точки доступа.
- Указать, какие нужны услуги — «Интернет» или «Интернет и IP TV».
- Ввести номера VLAN, если поставщик их предоставляет. Иначе пропустить шаг.
- Выбрать MAC-адрес. Если провайдер их не регистрирует, установить «По умолчанию». Иначе нажать «Изменить» и ввести зарегистрированный адрес.
- Выбрать настройку IP. Если IP-адрес динамический, указать «Автоматическая».
- Если IP постоянный (статический), установить «Ручная» и ввести IP, маску подсети, адрес шлюза и сервер DNS.
- Указать тип подключения к Сети. Он находится в договоре поставщика услуг. Это может быть «PPPoE», «PPTP», «L2TP», «Авторизация 802.1х». Если этот параметр не указан, нажать «Без пароля».
- Для PPPoE ввести имя пользователя и пароль.
- Для PPTP необходим IP-адрес или название VPN-сервера.
- L2TP соединение требует знания адреса VPN-сервера или IP.
- При выборе «Авторизации 802.1х» указать имя, пароль и способ авторизации.
После ввода данных маршрутизатор установит соединение и выполнит поиск и инсталляцию обновлений. В это время запрещается выключать или перезагружать устройство – это может привести к его поломке. Маршрутизатор сообщит о завершении операции. Нажать «Продолжить».
В следующем окне установить защиту от кибер-угроз. Это интернет-фильтры Яндекс.DNS, SkyDNS или AdGuard DNS.
В новом окне появится логин и пароль для созданной автоматически беспроводной сети. Нажать «Завершить настройку».
Откроется веб-интерфейс, в котором можно выполнить дополнительную ручную установку необходимых параметров.
Как выглядит Huawei b315s 22 и что идёт в комплекте
Роутер устанавливается в вертикальном положении. Он прямоугольной формы. Материал изготовления традиционный — пластик с матовым покрытием. Есть вариант в чёрной расцветке.
Сзади все выходы: для адаптера питания, 4 жёлтых для «локалки» (последний из них предназначен также для подключения кабеля провайдера), USB-разъём для подключения модема от оператора и выход для кабеля ADSL.
Слева от выхода для адаптера питания есть маленькое отверстие — в нём находится кнопка для сброса настроек «Хуавей». Её можно зажать с помощью тонкого длинного предмета, чтобы запустить сброс до заводских параметров.
Один из локальных портов сзади предназначен и для подключения кабеля провайдера
Над выходами есть крышка. Если её открыть, вы увидите два гнезда для подключения специальных антенн GSM для улучшения сигнала мобильной сети (их может поставлять оператор связи). Обычные антенны «Вай-Фай» здесь не работают.
Слева под большой крышкой есть ещё одна — поменьше. Под ней находится выход для «симки».
Разъёмы под крышкой презназначены для антенн для усиления сигнала сотовой связи
Спереди расположены 5 светодиодов: питание, состояние подключения к мобильному «инету» от оператора, «Вай-Фай»/WPS, подключение по локальной сети и уровень сигнала 4G.
Сверху две кнопки: для включения роутера и для включения опции WPS (для быстрого подключения к «Вай-Фаю» без пароля).
Сверху находится кнопка питания и кнопка WPS
Снизу расположена наклейка с информацией по входу в настройки и другими данными.
В комплекте к роутеру идёт адаптер питания и кабель для подключения устройств к роутеру. В коробке также найдёте небольшую инструкцию по эксплуатации и гарантийный талон на 1 год. Роутер стоит около 6500 рублей.
Таблица: главные технические характеристики модели
| Стандарты связи | GSM: 900 / 1800 МГцUMTS: 900 / 2100 МГцLTE-FDD: 800 / 1800 / 2600 МГцLTE-TDD: 2600 МГц |
| Скорость передачи данных | Wi-Fi: до 300 Мбит/сLTE-FDD: 150 / 50 Мбит/сLTE-TDD: 112 / 10 Мбит/сDC-HSPA+: 42 / 5,76 Мбит/сEDGE: 236,8 / 118 Кбит/с |
| Интерфейсы для внешней антенны | 2×SMA |
| Слот для SIM-карты | Есть |
| Wi-Fi | 802.11b/g/n 2,4 ГГц, до 32 одновременных подключений |
| Интерфейсы | 3×LAN 10/100/1000 Мбит/с1×WAN (LAN) 10/100/1000 Мбит/с1×USB 2.01×RJ-11 |
| Кнопки | Power, Reset, WPS |
| Габариты | 139×186×46 мм |
| Масса | 275 г |
Описание маршрутизатора Huawei HG8245, внешний вид, характеристики
Маршрутизатор Huawei HG8245 является изделием одной из крупнейших компаний по производству средств телекоммуникационного оборудования, китайской корпорации Huawei Technologies. Устройство предназначено для объединения интернет-сетей с разной архитектурой и обмена пакетами информации между подключёнными устройствами.
Маршрутизатор предназначен для получения интернет-сигнала от провайдера и передачи его потребителям по кабельной линии или при помощи Wi-Fi-сигнала
Маршрутизатор может настраивать интернет, полученный от провайдера по оптической волоконной линии и раздавать его потребителям. К маршрутизатору можно подключать компьютеры и гаджеты по кабельным линиям и при помощи радиосигнала определённой частоты. Это позволяет создавать сети на основе кабельного Ethernet-соединения или беспроводного Wi-Fi-соединения.
К маршрутизатору можно подключать устройства, имеющие Ethernet-порт или Wi-Fi-приёмник
Использование Wi-Fi-сетей получило большое распространение в общественных местах, магазинах, квартирах и частных домовладениях. Одним из крупнейших партнёров китайской компании-производителя является провайдер интернета «Ростелеком», имеющий самое большое количество клиентов в России.
Маршрутизатор, как правило, имеет четыре LAN-порта для проводного подключения компьютеров и телевизионных приставок при помощи Ethernet-кабеля или витой пары. В то же время по беспроводной Wi-Fi-сети можно установить одновременное, устойчивое, подключение до десяти потребителей. Это ограничивает количество подключаемых устройств и предполагает его использование, с соединением такого типа, в небольшом офисе или в частном домовладении.
Кроме этого, к TEL-портам маршрутизатора можно подключать SMART-телевизоры и стационарные телефоны, использующие IP-телефонию.
При продаже в розничной сети предлагается стандартный комплект маршрутизатора. В него входят:
Маршрутизатор Huawei HG8245 можно применять для следующих целей:
- приём входящего трафика интернет-сигнала от провайдера;
- передача исходящего трафика интернет-сигнала к потребителям;
- обмен пакетами информации между подключёнными устройствами;
- использование в качестве точки доступа беспроводной сети.
Основные преимущества маршрутизатора Huawei HG8245:
- наличие четырёх LAN-портов и двух TEL-портов;
- возможность подключения SMART-телевидения;
- возможность подключения IP-телефонии;
- поддержка опции NAT, преобразующей IP-адреса внутренней сети во внешние адреса;
- дистанционная диагностика неисправностей;
- контроль состояния Ethernet-соединения.
К маршрутизатору можно подключить четыре устройства по Ethernet-кабелю, SMART-телевизор и IP-телефонию по TEL-портам
К основным техническим характеристикам маршрутизатора Huawei HG8245 можно отнести следующие:
- возможность подключения флеш-накопителя к USB-порту;
- возможность подключения внешнего аккумулятора к разъёму BBU;
- приём сигнала от приемопередающего модуля на расстоянии до 20 километров;
- приём и передача интернет-сигнала по Wi-Fi-сети;
- небольшие размеры 2,8×17,6×12,8 сантиметра;
- устойчивая работа при температуре от 0 до +40 градусов Цельсия;
- фильтр по URL, IP-адресам, MAC-адресам;
- перенаправление портов;
- работа в сетях 802.11 b/g/n;
- гарантированное время работы адаптера 23 года;
- гарантированное время работы адаптера 60 тысяч часов.
К разъёмам боковой панели можно подключить внешний аккумулятор и USB-накопитель
На боковой панели находится три кнопки.
Таблица: назначение кнопок боковой панели Huawei HG8245
На передней панели маршрутизатора расположен ряд светодиодных индикаторов. Они предназначены для индикации о различных режимах работы устройства.
Индикаторы сигнализируют о режимах работы
Индикаторы предназначены для сигнализации о следующих процессах:
Таблица: назначение индикаторов на передней панели Huawei HG8245
| № п/п | Наименование индикатора | Характер свечения |
| 1 | WPS | Индикатор светится постоянно при включённой опции WPS |
| 2 | WLAN | Индикатор светится постоянно или мигает при активации опции Wi-Fi |
| 3 | USB | Индикатор светится постоянно при подключении к терминалу внешних устройств |
| 4 | TEL1–2 | Индикатор светится постоянно при активации портов |
| 5 | LAN1–4 | Индикатор светится постоянно при создании Ethernet-соединения |
| 6 | LOS | Индикатор мигает красным цветом при низком уровне интернет-сигнала |
| 7 | PON | Индикатор светится постоянно при подключении оптического кабеля |
| 8 | POWER | Индикатор светится постоянно при подключении терминала к сети питания |
Видео: обзор маршрутизатора Huawei HG8245
Перед тем как начать работу с устройствами в интернет-сети, необходимо провести подключение и настройку маршрутизатора.
Ручная настройка интернета
Выбрав кнопку «Веб-конфигуратор» вы (после смены пароля) попадёте в веб-интерфейс. Нижняя часть страницы содержит основное меню в виде иконок: нам нужна вторая – значок глобальной сети. После перехода по ней делаем следующее:
Выбираем используемый протокол в верхнем меню (наиболее популярный проводной – PPoE/VPN). Добавляем соединение, вводим данные провайдера:
- Описание – произвольно, можно просто наименование «Подключение Мегафон»;
- Подключаться через – выберите вашу сеть.
- Данные для авторизации из договора;
- Некоторые провайдеры вроде Билайна также потребуют выбора протокола и указания адреса сервера. Вся эта информация есть в договоре.
- Применяем изменения;
- Настройка окончена.
Данный способ предназначен в основном для проводного интернета. Хотя, при необходимости, можно в качестве протокола выбрать вкладку меню 3G/4G и также совершить настройку. Здесь же можно убедиться, что Zyxel Keenetic 4G видит ваш usb-модем (будет отображаться соответствующая информация о подключении).
Обновление прошивки
Обновление программного обеспечение роутера Lite II до последней версии ndms v2 08 abco рекомендуется применить при настройках основного функционала устройства во время его первого подключения. Необходимость этого возникает по той причине, что безнадежно устаревшие версии драйвера часто несовместимы с операционной системой, что приводит к неадекватной работе маршрутизатора и всевозможным неполадкам вплоть до сбоя сетевого обеспечения Keenetic. Обновление прошивки Lite II проводится несколькими способами, но начинается обычно со скачивания прошивочного файла, что не является обязательным при наличии более удобных, простых и быстрых способов.
Через веб-интерфейс
Самый распространенный из способов прошивки применяется без всякой «закачки» на веб-интерфейсе самого Lite II. Для этого потребуется только подключение к локальной сети:
- Открыть главную страницу Keenetic, перейти в настройки «Системы».
- В «Информации о системе» войти в «Обновления» Lite II.
- Выбрать ссылку «Доступные», кликнуть по ней.
- После того как откроется список обновлений Keenetic, нажать на кнопку «Обновить».
- Когда компоненты прошивки скачаются, перезагрузить роутер Lite II, если этого не произойдет автоматически.
Через мобильное приложение
Используя этот вариант обновления прошивки Keenetic, нужно скачивать специальное приложение из Google Play либо AppStore. Далее открыть и запустить сервис My.Keenetic, если он активен, если нет, потребуются его активация и настройка. Затем в настройках «Системы» Lite II выбрать «Встроенное ПО». В открывшемся списке отметить актуальные компоненты обновлений, нажать на кнопку «Обновление устройства».
Через USB-устройство
Возможность обновления прошивки при помощи USB в Lite II, к сожалению, не предусмотрена, провести такую операцию возможно только двумя предыдущими способами.
Как сбросить настройки программным способом
При различных ошибках корректнее и проще всего вернуть параметры к заводским установкам программным способом. Для этого необходимо в основной панели роутера выбрать последнюю иконку нижнего меню (значок настроек). На открывшейся странице ищем Параметры, затем перематываем страницу вниз и видим кнопку возврата к заводским установкам. После нажатия все внесённые вами изменения сотрутся и необходимо будет заново провести быструю настройку и задать имя сети/пароль.
Также, рядом вы увидите кнопку перезагрузки. Иногда эта простая операция может решить проблему, т.к. во время неё Zyxel Keenetic 3 (III) сбрасывает параметры 4G сети, получает новые IP и DNS адреса. Кроме того, от вашей сети отключаются все устройства, в том числе непрошеные «гости». И, если у этих клиентов нет пароля, подключиться назад не получится.
Как видите, подключение роутеров Zyxel Keenetic ii к 4G модемам – достаточно простая процедура, которую необходимо проделать и запомнить всего лишь раз. Далее всё будет предельно просто и понятно, вне зависимости от того, к Билайну вы подключаетесь, или ваш провайдер – Мегафон. Модели iii поколения настраиваются аналогичным образом. Так что для доступа к сети вам остаётся только вставить 4G-флешку и запустить свой ПК!
Нашли опечатку? Выделите текст и нажмите Ctrl + Enter