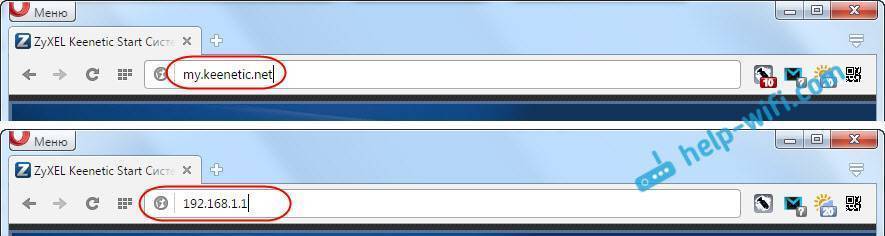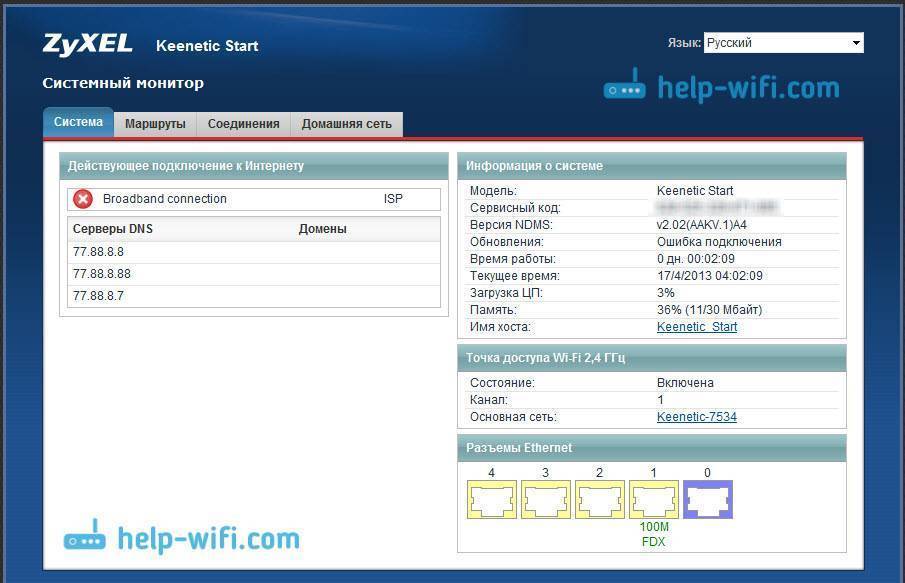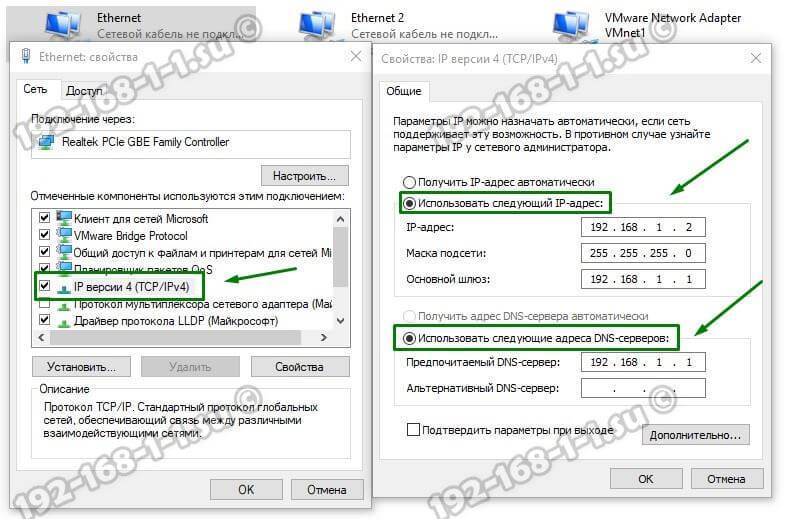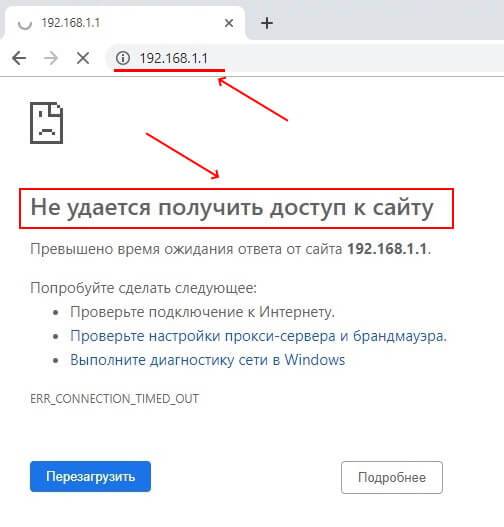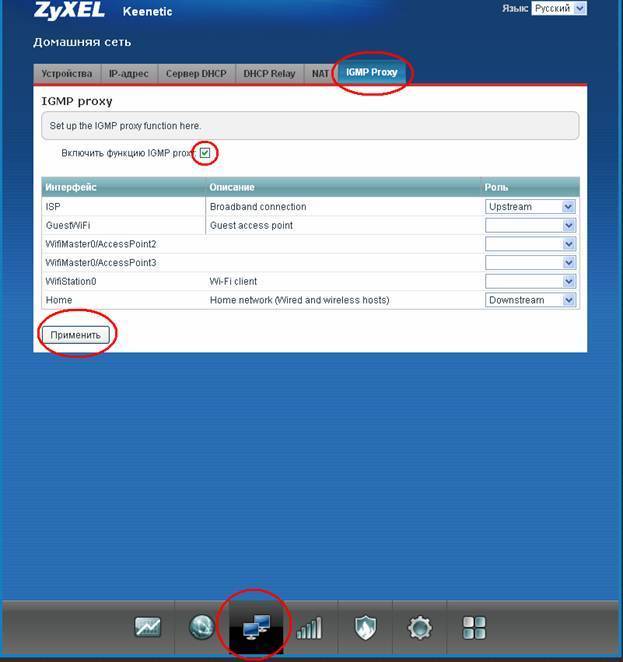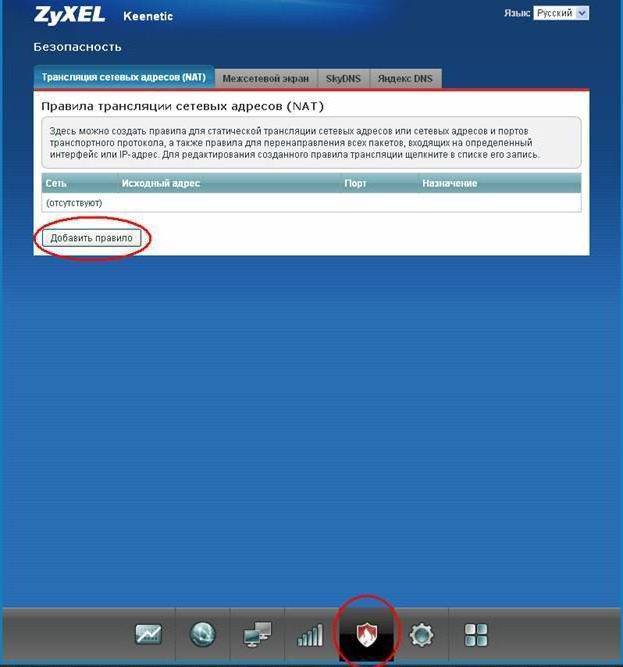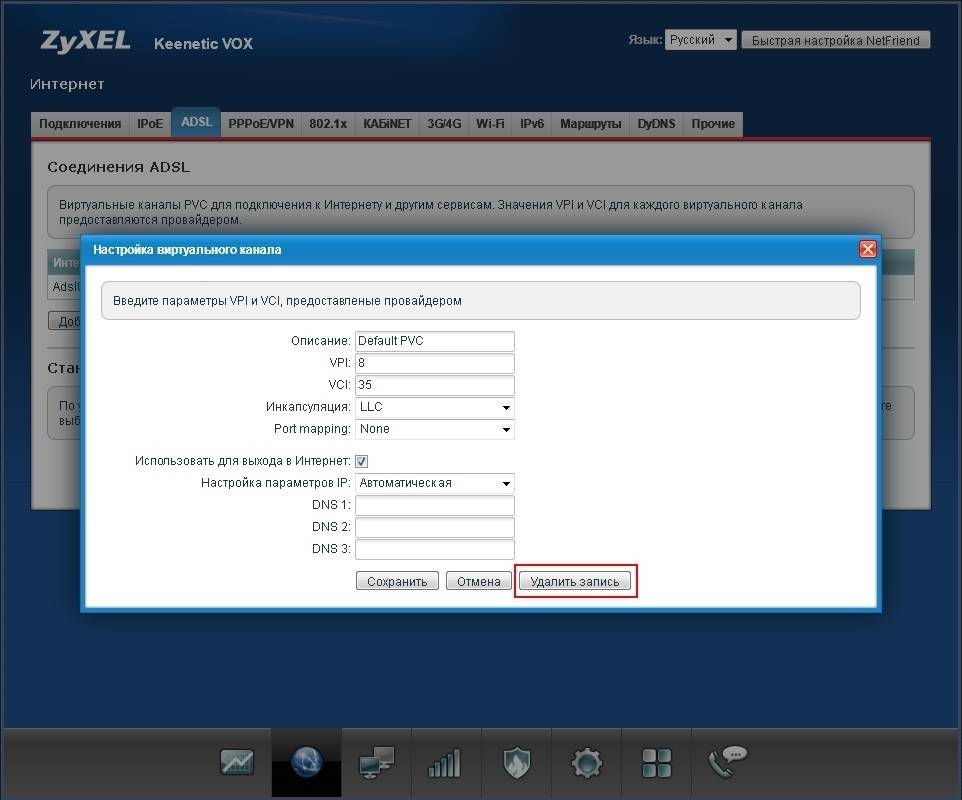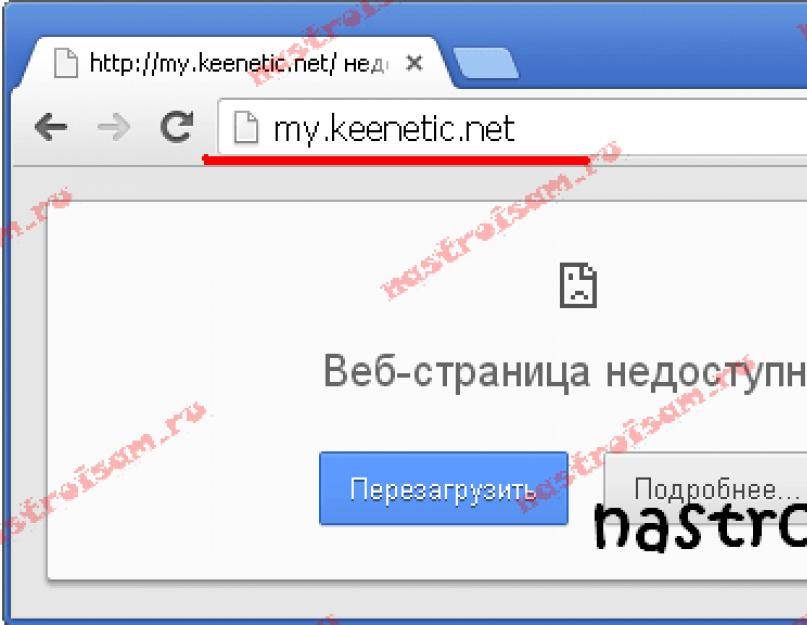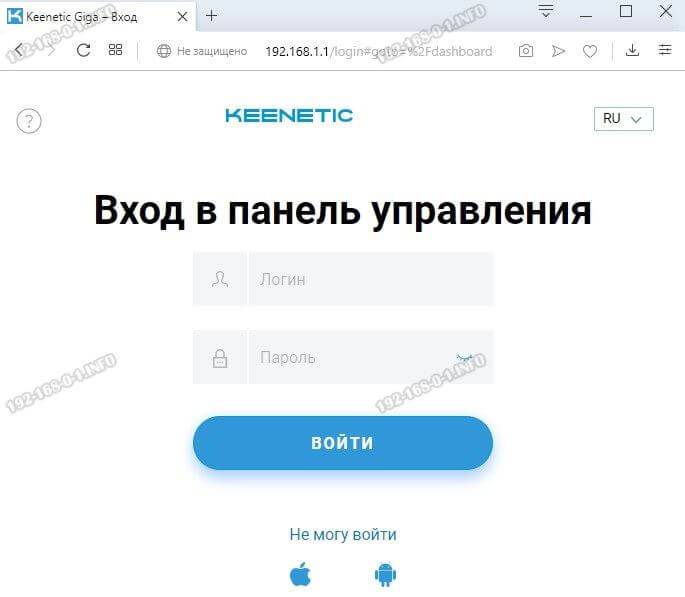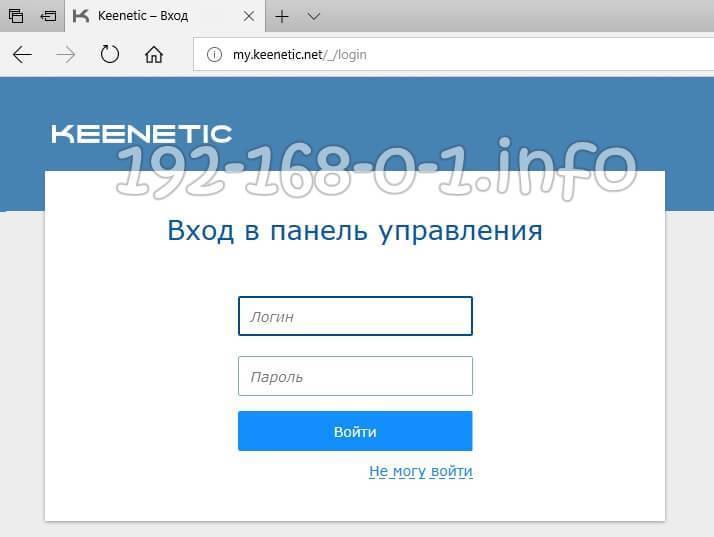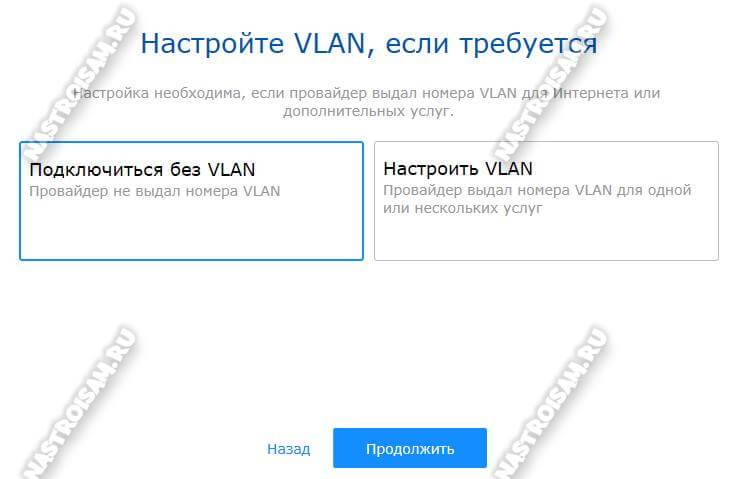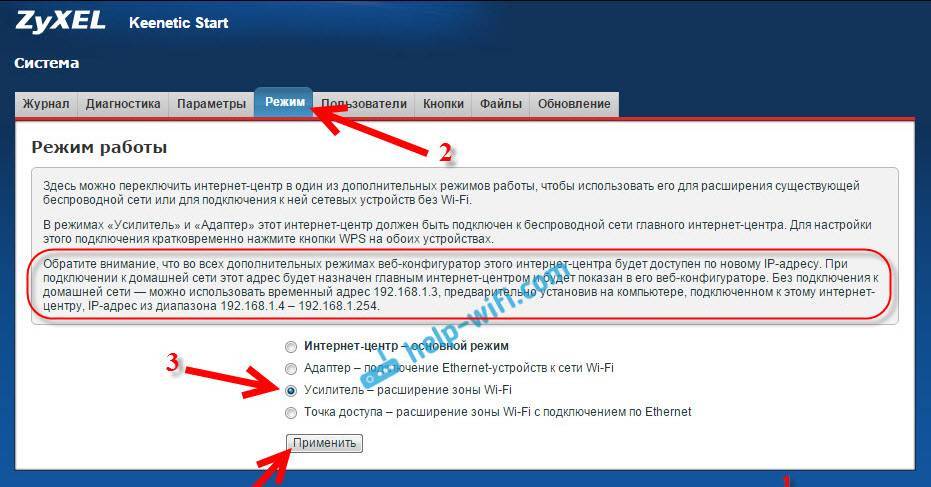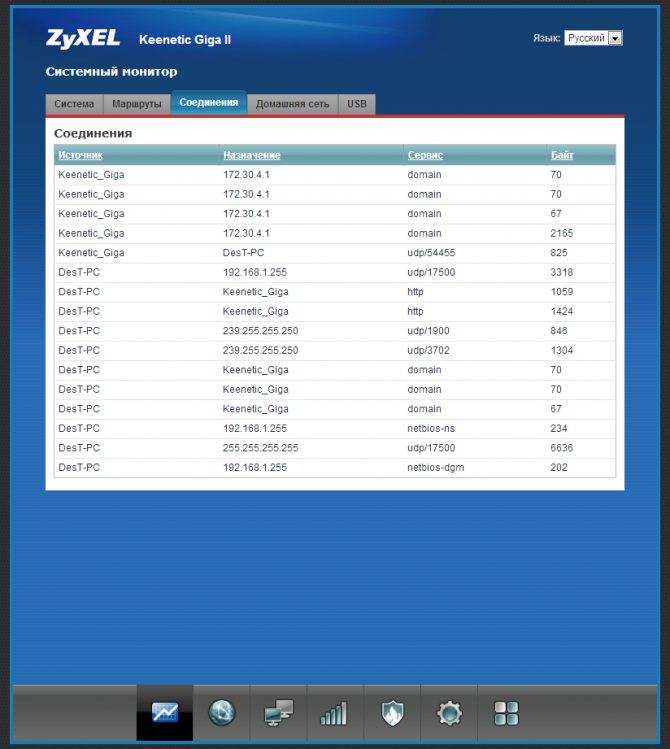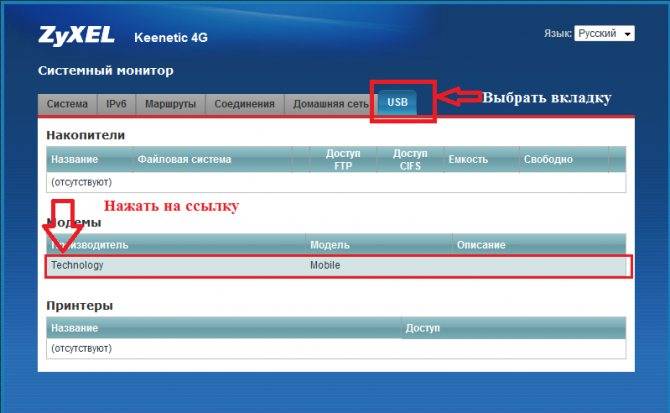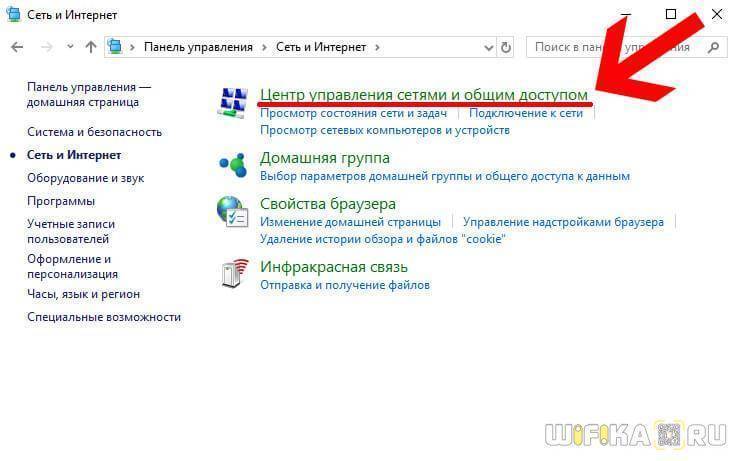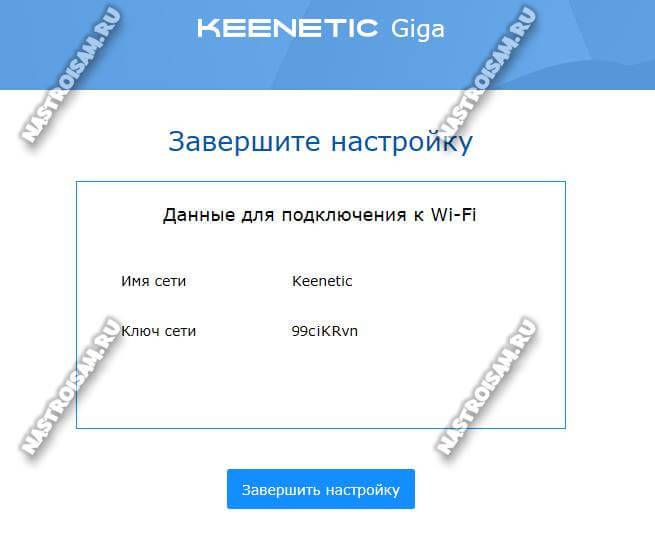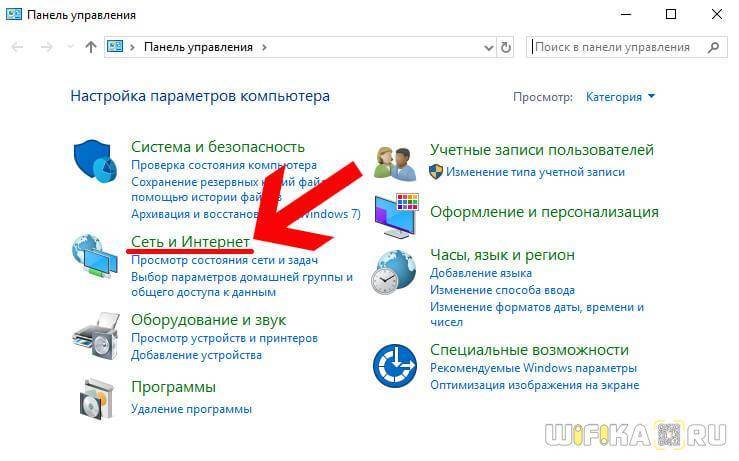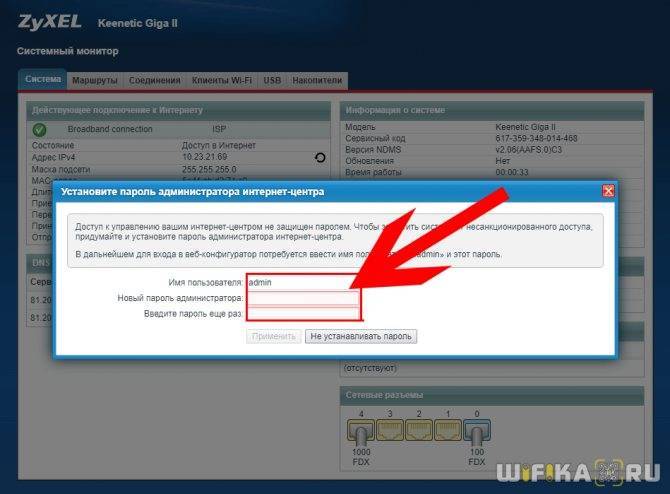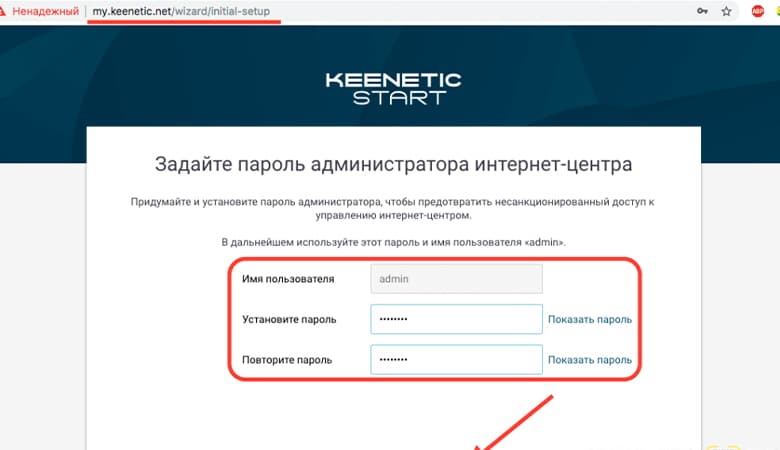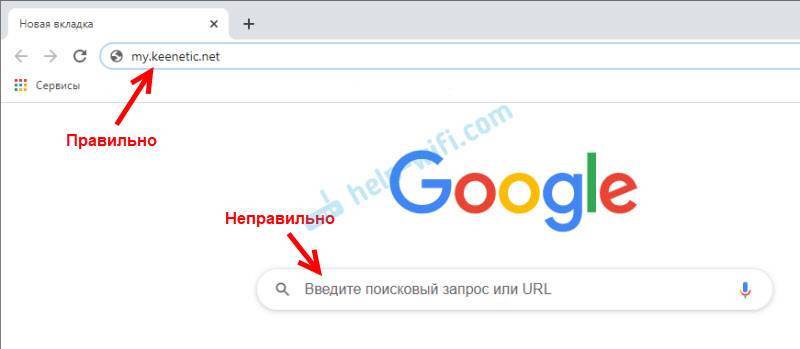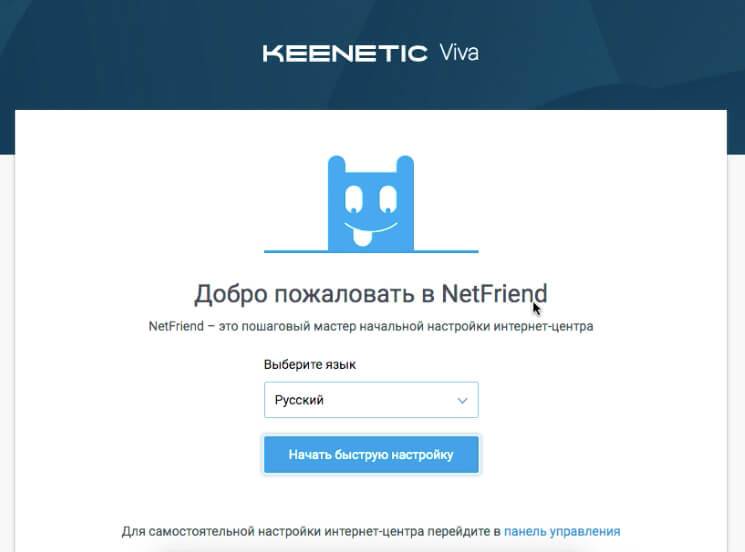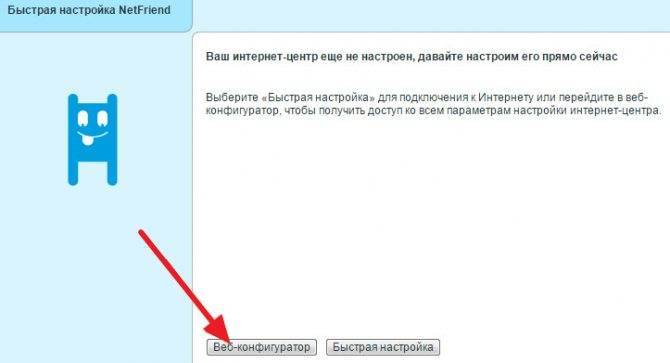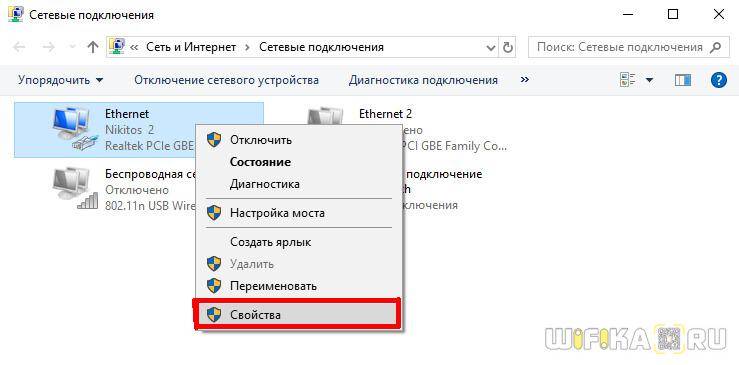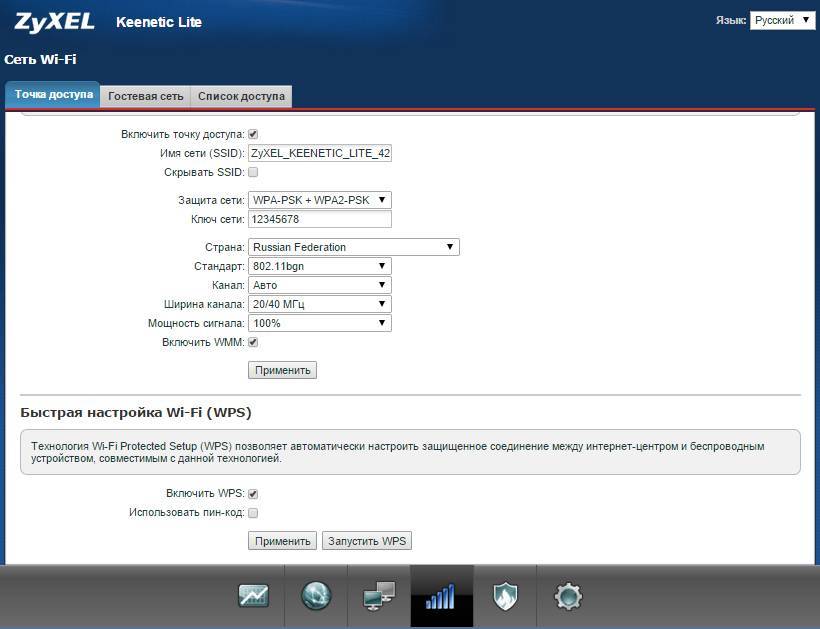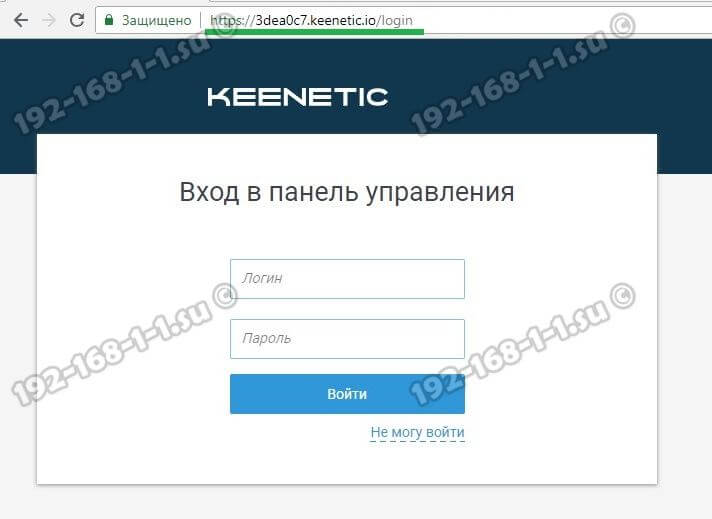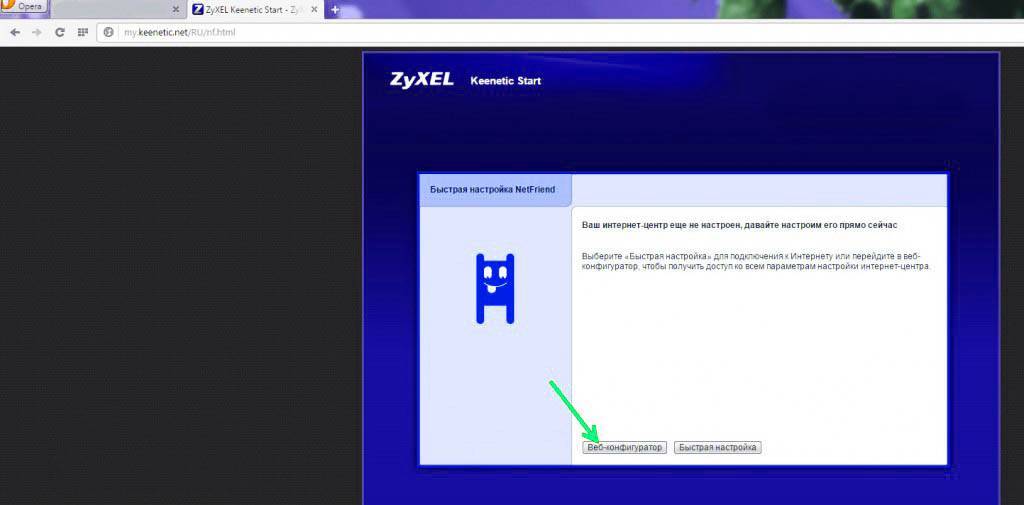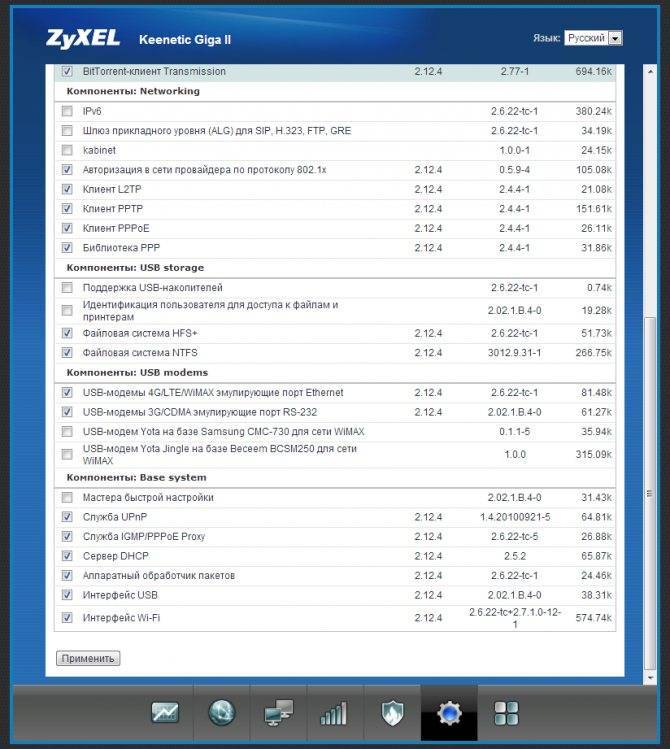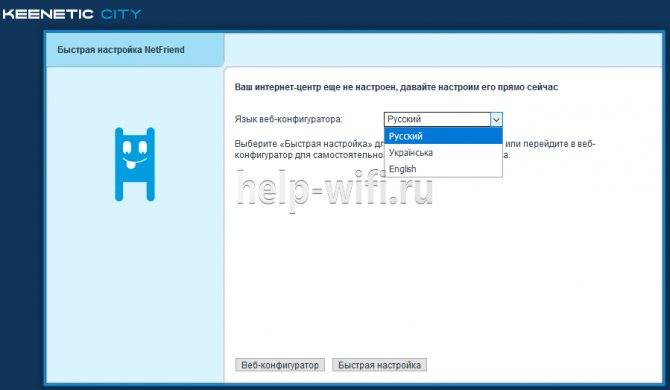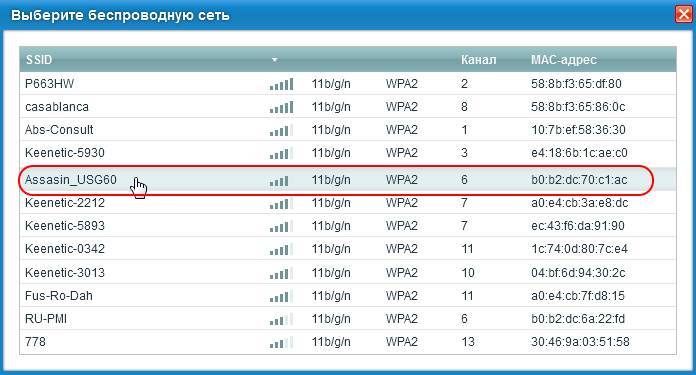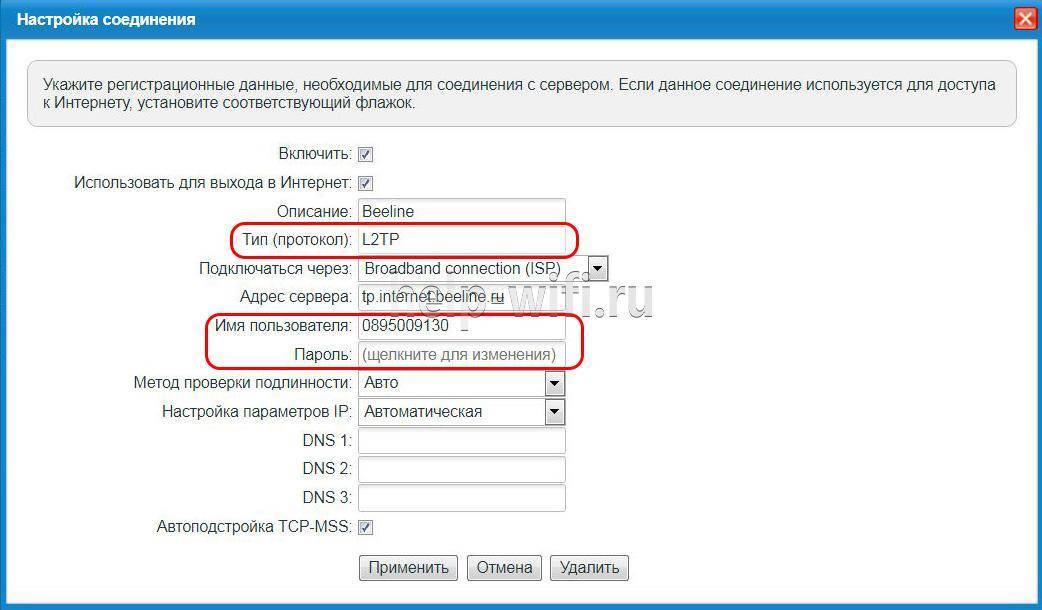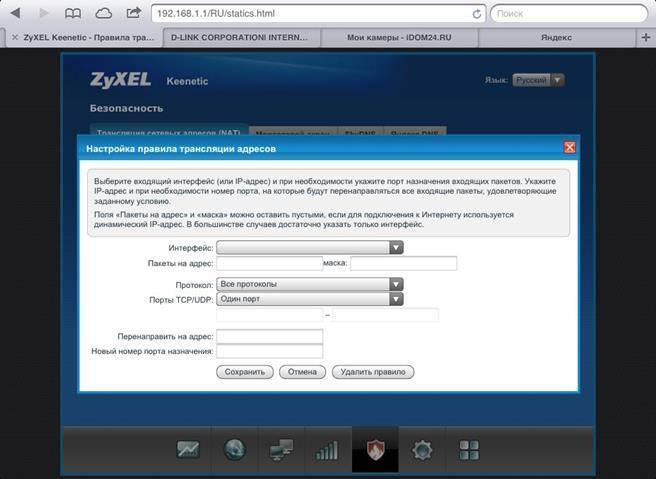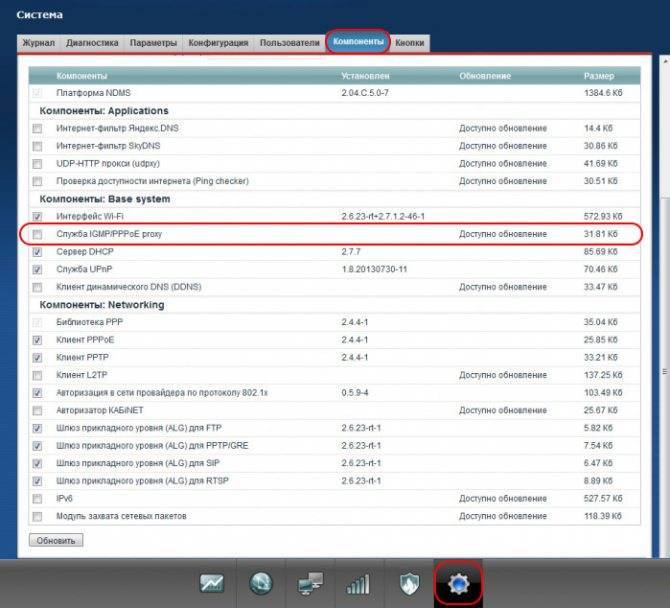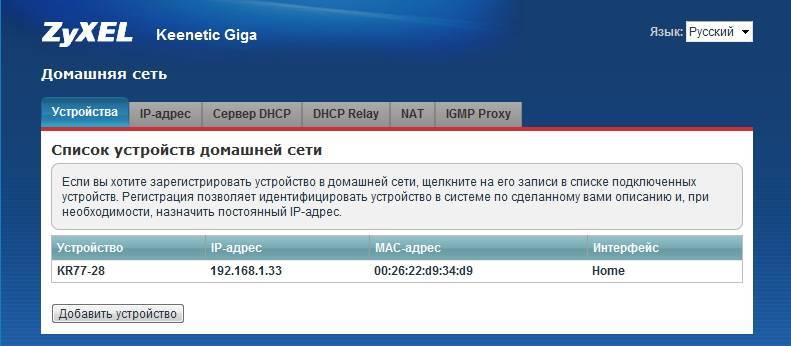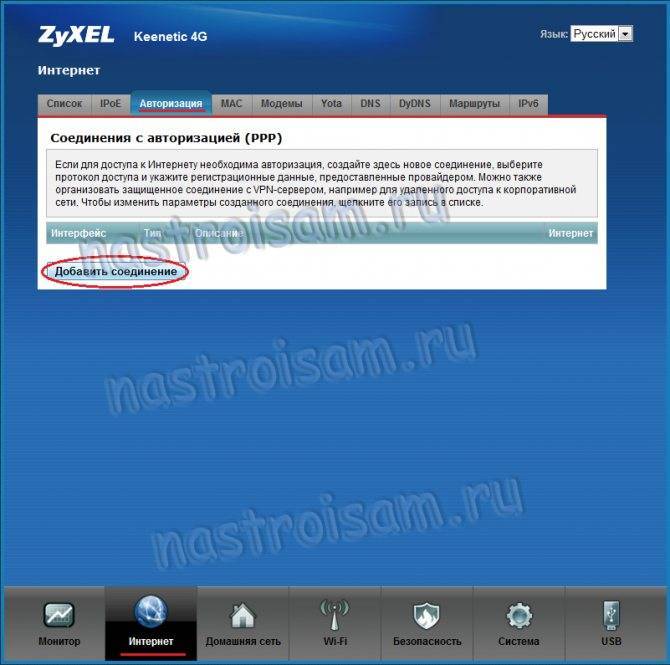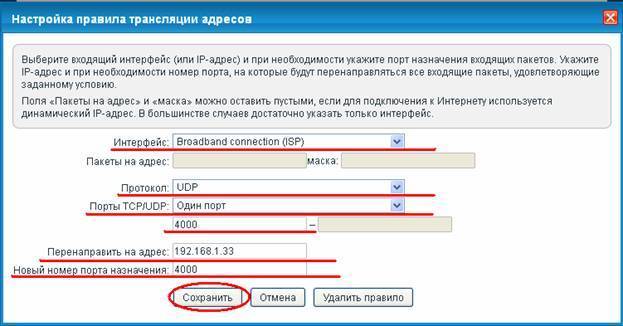Первое включение роутера
Настройка роутера ZYXEL KEENETIC LITE 2 для чайников начинается с того, что пользователь должен соединить все провода и сам аппарат в правильной последовательности. Для этого пользователь должен сперва подключить блок питания к электросети. Далее необходимо соединить интернет-кабель с роутером. После чего пользователь должен соединить вторым кабелем, имеющимся в комплекте, с компьютером.
Если все сделано правильно, то на корпусе должен загореться сигнал в виде круглого значка с частично перечеркнутой окружностью. Он означает начало питания аппарата от электросети.
Этот сигнал означает, что пользователь может приступить к началу настройки роутера.
Подключение аппаратной части
В интернете существует множество видео «как настроить роутер ZYXEL KEENETIC LITE 2». Но можно все сделать самостоятельно и без посторонней помощи. Подключение сетевого комплекта происходит в несколько этапов:
проверка работы сетевой карты на компьютере;</li>подключение роутера к интернет-кабелю и компьютеру;</li>настройка локальной сети и интернет-соединения.
Проверка работоспособности сетевой карты при подключении роутера происходит следующим образом:
- заходим в «пуск» и выбираем вкладку «панель управления»;
- выбираем ярлык «центр управления сетями и общим доступом» или вкладку «сеть и интернет» и «центр управления сетями и общим доступом»;
открыть опцию «изменение параметров адаптера»;
- нажать на ярлык «подключение по локальной сети» правой кнопкой мыши;
- если соединение не подключено, то подключить;
- в свойствах подключения выделить строку «Протокол…» и нажать на опцию «свойства»;
- в появившемся окне поставить флажки автоматической настройки ipи dns-адресов;
- последнюю операцию повторить с «Протокол…4».
Если пользователь все сделал правильно, то в правом нижнем углу рабочего стола на панели появится значок монитора с желтым треугольником и восклицательным знаком. Это означает, что компьютер и роутер подключены к сети и можно приступать в следующему этапу настройки роутера для создания интернет-соединения.
</li>
Что делать, если не заходит в веб-конфигуратор ZyXEL?
Давайте по порядку.
1
Первым делом нужно проверить подключение к роутеру. Что бы открыть страницу с настройками нашего маршрутизатора, мы должны быть к нему подключены. Можно подключаться как по сетевому кабелю, так и по Wi-Fi. Кстати, если не получается зайти по кабелю, то попробуйте по Wi-Fi. Примерно так выглядит подключение по кабелю:
С подключением по Wi-Fi, думаю все понятно. Вы просто должны быть подключены к беспроводной сети своего роутера. Но, если не получается открыть страницу с настройками, то попробуйте подключится по кабелю.
2
Адрес для входа в настройки роутера ZyXEL Keenetic. Если вы возьмете свой роутер, и посмотрите на наклейку на нижней стороне, то там увидите адрес для входа в настройки. Подписан он как “веб-адрес”. Как правило, в последнее время там указан хостнейм my.keenetic.net.
Значит, набрав в адресной строке браузера my.keenetic.net, должны открыться настройки маршрутизатора ZyXEL. IP-адрес 192.168.1.1 так же работает, и настройки по этому адресу открываются без проблем. Но, вы скорее всего видите ошибку: “Невозможно открыть страницу”, или “Страница недоступна”.
Проверьте, правильно ли вы набираете адрес в браузере. Не нужно набирать “http://” и “www”. Просто указываем адрес: my.keenetic.net, или 192.168.1.1.
3
Попробуйте открыть настройки с другого браузера, или с другого устрйоства (если есть такая возможность). Можно зайти даже с телефона, или планшета. Если с другого устройства так же не получается зайти в веб-конфигуратор маршрутизатора, то смотрите следующий совет.
4
Давайте проверим настройки IP и DNS-адресов, в свойствах подключения по локальной сети, или в свойствах беспроводного подключения (в зависимости от того, как вы подключены к роутеру).
Нажмите правой кнопкой мыши на значок подключения к интернету, и выберите “Центр управления сетями…”. Дальше, слева переходим в “Изменение параметров адаптера”.
Нажимаем правой кнопкой мыши на адаптер, через который вы подключены к роутеру. Если по сетевому кабелю, то это “Подключение по локальной сети” (В Windows 10 – Ethernet). А если по Wi-Fi подключаетесь, то нажимаем на “Беспроводный адаптер”, и выбираем “Свойства”.
Дальше, выделяем “Протокол интернета версии 4…”, нажимаем на кнопку “Свойства”, и если в новом окне у вас заданы какие-то адреса, то ставим автоматическое получение IP и DNS, и нажимаем Ok.
Перезагрузите компьютер, и попробуйте снова войти в панель управления роутера ZyXEL Keenetic.
Если так и не получается зайти на автоматических настройках, то можно попробовать прописать статический IP и DNS адрес. Вот так:
И снова перезагрузите компьютер.
5
Возможно, проблема в роутере. Очень часто, когда никак не получается открыть настройки роутера, он уже просто сломан. Как правило, горит только индикатор питания.
Можно еще попробовать сделать сброс настроек. Я уже писал о том, как сделать сброс настроек маршрутизатора ZyXEL Keenetic к заводским. Возможно, после этого получится открыть web-конфигуратор.
77
Сергей
ZyXEL
Настраиваем роутер через NetFriend
После авторизации в системе, откроется новая страница, где можно выбирать подходящий режим работы в параметрах конфигурации. Как вариант, можно выбрать быструю настройку NetFriend. После этого система предложит вам выбрать страну и город, затем провайдера, услугами которого вы пользуетесь. Если использовать мастер настройки keenetic.net, параметры будут заданы автоматически. В этом нет ничего сложного. На последнем этапе настроек вам нужно будет вписать свой лицевой счет и пароль, который вы получили от своего провайдера. Этот пароль является доступом для использования интернет-ресурсов. Когда нужная информация будет введена, пользователю потребуется всего лишь нажать кнопку Продолжить и NetFriend в автоматическом режиме начнет выполнять установление соединения. Если код доступа введен корректно, маршрутизатор сразу сможет подключиться к интернету, и выполнит проверку доступных обновлений.
Поменять прошивку будет также легко и просто, используя подсказки мастера. Система выполняет настройки конфигурации в автоматическом режиме. В другом окне пользователь может выбрать порт маршрутизатора, чтобы подключить ТВ шнур. Также системой будет предложено выполнить активацию Yandex DNS. По завершении установки параметров система проинформирует пользователя об успешном установлении соединения. Самостоятельно пользователю не потребуется выполнять никаких манипуляций. В дальнейшем при необходимости вы сможете вручную менять настройки.
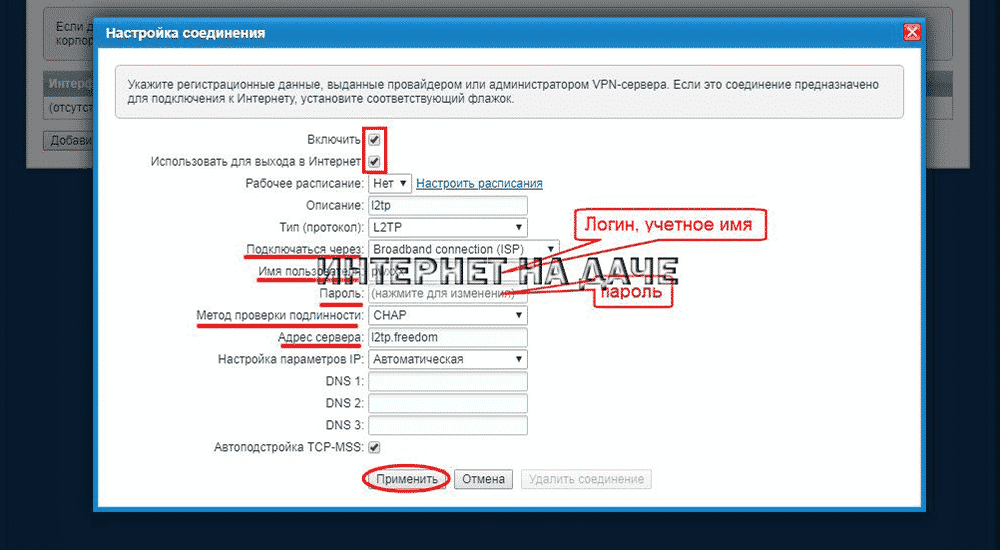
Решение проблем
Бывают ситуации, когда устройство работает, но подключиться к нему не получается. Здесь есть несколько вариантов: нет физического или сетевого соединения, отсутствует доступ к панели управления или не корректен пароль. Возможен и человеческий фактор, когда случайно вводятся неправильные данные. Кроме названых, есть еще один вариант — ранее маршрутизатор был уже настроен, к примеру, для теста, и нужно сбросить его конфигурацию к заводским установкам.
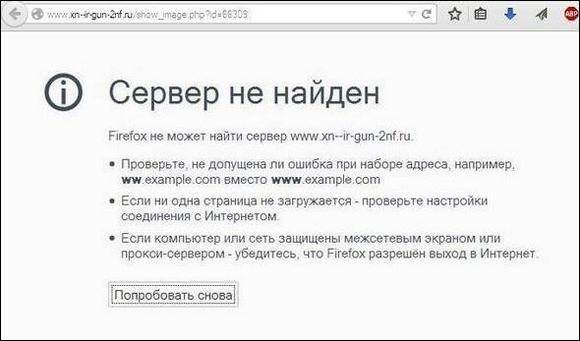
Проблемы с физическим соединением
Здесь в первую очередь требуется сменить формат подключения. Если соединение выполняется по Wi-Fi, то следует попробовать подключиться через кабель или наоборот. При проводном контакте бывает полезно выбрать другой порт физического доступа. Нужно проверить и уточнить: показывает ли связь сам компьютер (значок на панели). Если нет, а используется кабель, то здесь первое, что нужно выяснить — включена ли сама сетевая карта ПК или ноутбука и установлены ли для нее драйвера. В Windows это делается через «Сетевые подключения». Чтобы зайти в них, надо нажать кнопку-флажок Win на клавиатуре и не отпуская ее литеру R. Откроется окошко, в котором набирается «ncpa.cpl» без кавычек и нажимается «OK».

После откроются сами сетевые подключения
Здесь необходимо обратить внимание на адаптеры, помеченные «отключено»
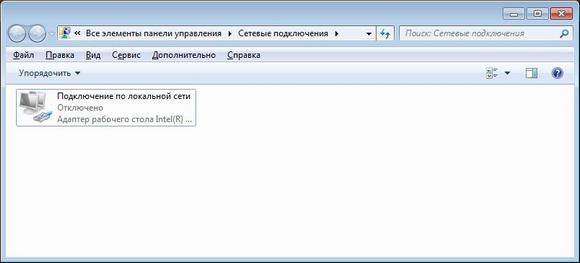
Если они присутствуют в списке, то на таком значке (при наведении курсора мыши), нужно нажать правую кнопку указателя и выбрать «Включить». Далее смотрят на реакцию компьютера. Если сетевое соединение становится активным, то пытаются произвести настройку — если нет, возможно понадобиться поменять связующий кабель.
Для тех случаев, когда список пуст — требуется поставить драйвера самой сетевой карты.
Человеческий фактор
Никто не идеален. Необходимо проверить правильность написания адреса в строке браузера — «my.keenetic.net». Возможно была сделана непреднамеренная ошибка.
Отсутствует доступ к панели управления
Если физическое соединение идет, все введено верно, а панель не открывается, то здесь нужно вначале попробовать заменить my.keenetic.net на адрес устройства — 192.168.1.1 или 192.168.0.1. Они равнозначны.
Если это ничего не дало и продолжаются проблемы с открытием, то следует попробовать сбросить ручные настройки сети компьютера или ноутбука. Для этого запускают панель сетевых подключений способом, описанным ранее, выбирают активный адаптер с помощью правой кнопки на мышке и входят в пункт «Свойства». Откроется окно настроек сетевой карты.

Здесь однократным кликом выбирается «Протокол Интернета версии 4…» и активируется ставшая доступной кнопка «Свойства». Положение регуляторов необходимо перевести в следующий вид и нажать «OK».
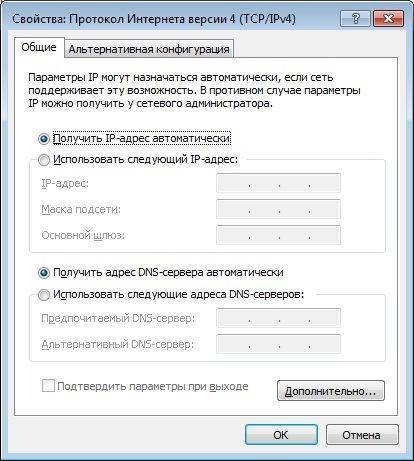
Далее можно попытаться произвести настройку маршрутизатора способами, описанными ранее.
Сброс настроек
Для указанного метода необходимо учесть, что все параметры, введенные ранее в маршрутизатор, потеряются, и устройство будет приведено в изначальное состояние, как было после выпуска производителем. Чтобы осуществить очистку, требуется нажать на 10–30 секунд на утопленную в корпус кнопку Reset на задней стороне аппарата. Делается это тонким предметом — спичкой или скрепкой. Роутер должен быть включен. О моменте сброса, после которого можно отпускать клавишу, он проинформирует пользователя однократным зажиганием и гашением всех индикаторов лицевой стороны.
Настройка Keenetic через Netfriend
Итак, Вы распаковали свой новенький Кинетик, подключили электропитание и подсоединили к компьютеру или ноутбуку. Далее, нужно открыть веб-браузер и ввести адрес устройства — my.keenetic.net. Если вдруг появится ошибка «страница не найдена» — попробуйте ввести IP-адрес — 192.168.1.1. Вам должна открыться вот такая страничка:

Если роутер уже настраивался до этого, то при входе на my.keenetic.net Вы увидите запрос логина и пароля. В этом случае мастер Netfriend запускаться уже не будет, пока не выполните сброс настроек маршрутизатора до заводских настроек с помощью кнопки «Reset».
Первым шагом Нетфренд запросит установить свой собственный пароль для доступа настройкам Интернет-центра Кинетик:

После этого необходимо будет выбрать используемые способ подключения к сети провайдера. Я буду рассматривать обычное кабельное подключение по витой паре — Ethernet. Для использования 3G/4G и ADSL необходимо будет подключить к роутеру соответствующий модуль через USB порт.
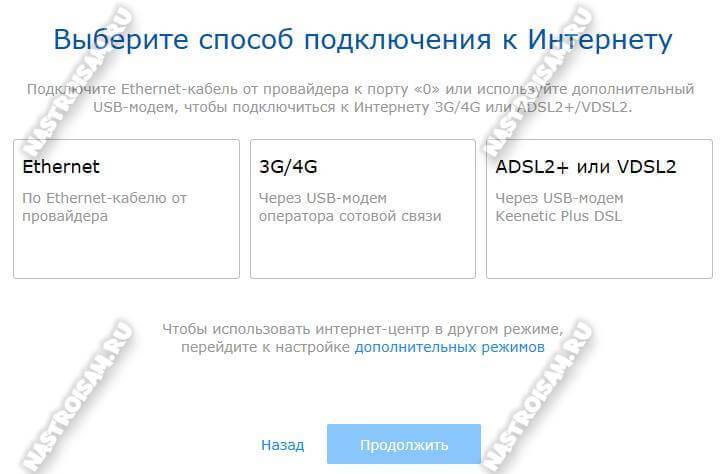
Теперь поставьте галочки на те услуги, которыми будете пользоваться. В базовой версии это Интернет и Телевидение. На моделях с телефонным FXS-портом добавиться ещё одна услуга — Телефония.

Если для работы одной или нескольких услуг необходимо ввести идентификатор VLAN ID (как в Ростелеком, например), тогда в интерфейсе NetFriend выделите плитку «Настроить VLAN»:
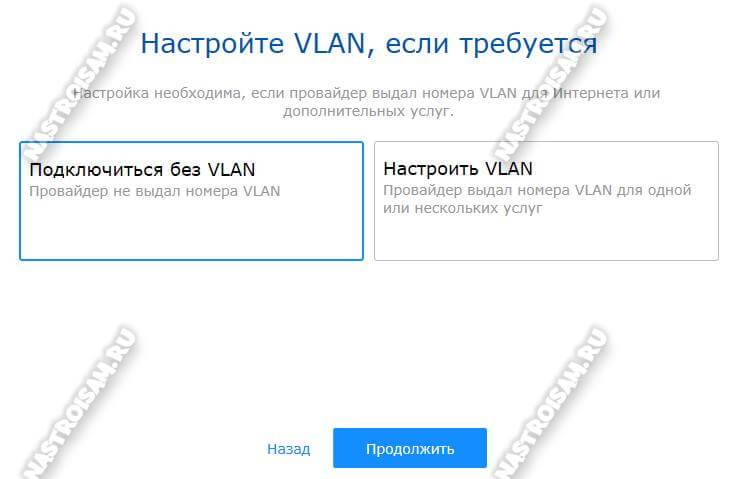
Появятся поля для ввода идентификаторов для Интернет и для IPTV. Напоминаю, что эти значения, как правило, индивидуальные для каждого домового коммутатора и узнавать их необходимо в технической поддержке Вашего провайдера.
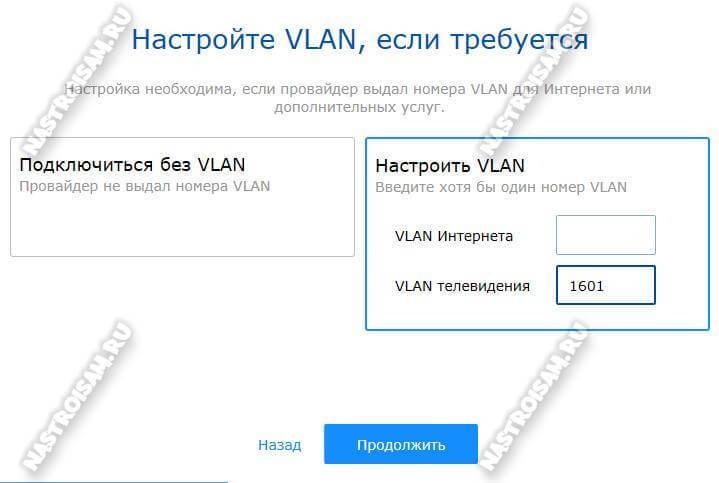
На следующем шаге нужно выбрать свой MAC-адрес по умолчанию, либо изменить, если на оборудовании провайдера настроена жёсткая привязка по аппаратному адресу.
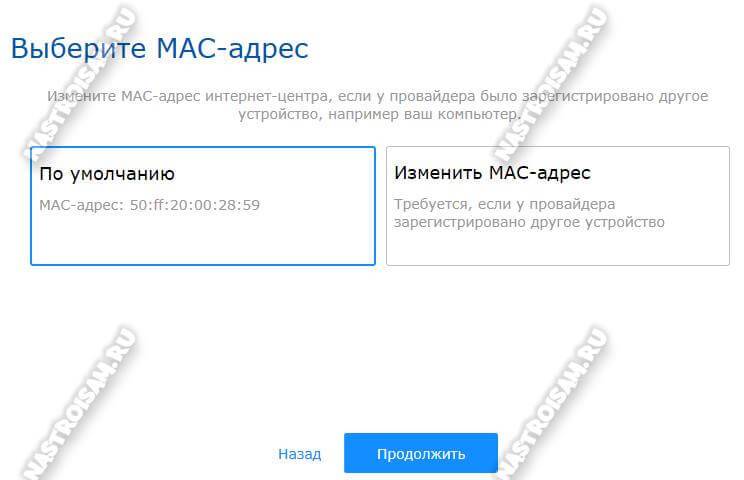
Теперь необходимо настроить параметры протокола IP на внешнем интерфейсе WAN. В основном используются два варианта — либо «Автоматическая» для Динамического IP (Билайн, ТТК Урал), либо «Без IP-адреса» для PPPoE (Дом.ru, Ростелеком):
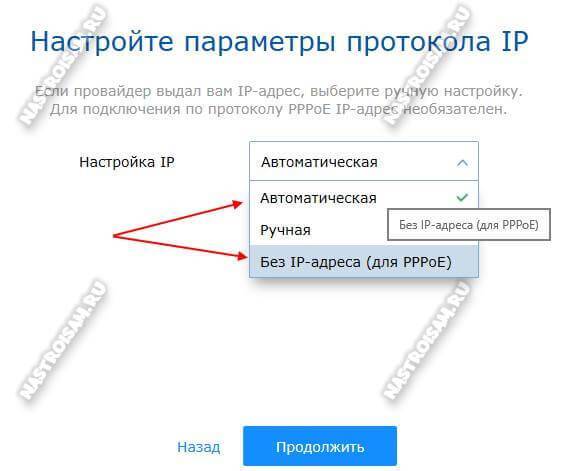
После этого в мастере быстрой настройки Keenetic Netfriend выберите используемый тип подключения к Интернет. Если используется Динамический IP, то выбирать надо вариант «Без пароля (IPoE)»:
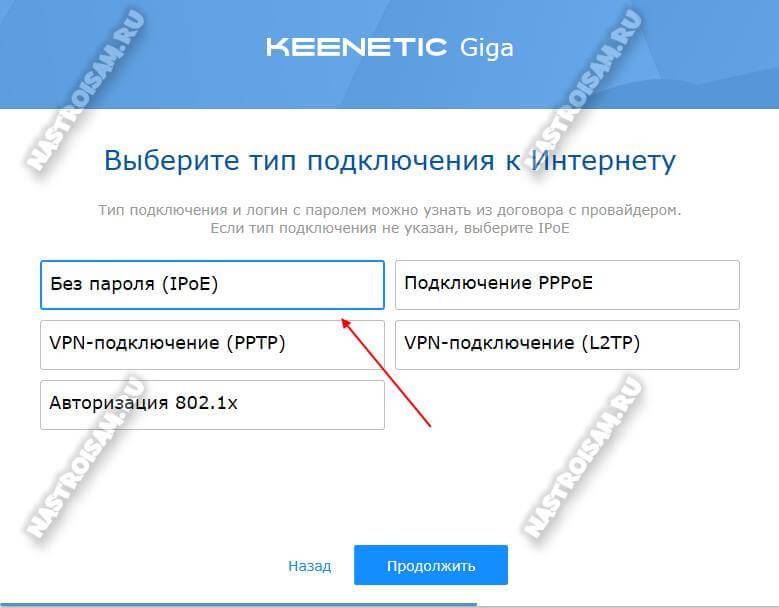
В случае использования оператором связи для соединения протокола PPPoE, надо выбрать соответствующий вариант:

После чего нужно будет прописать логин и пароль на подключение к Интернету, которые Вам выдали при подключении:
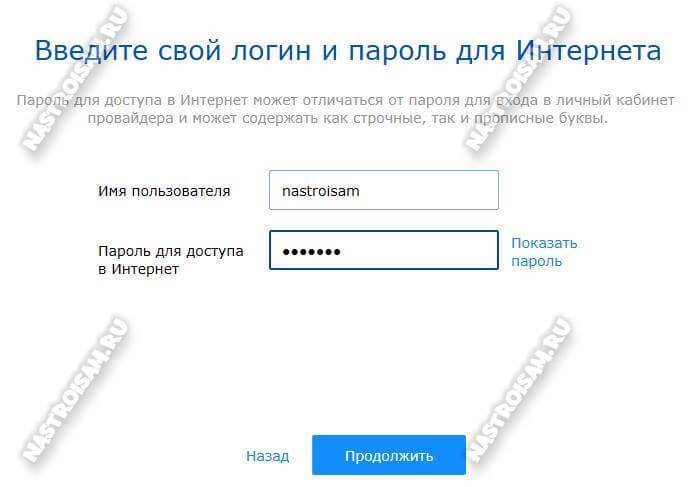
После этого Ваш роутер проверит подключение к сети провайдера.
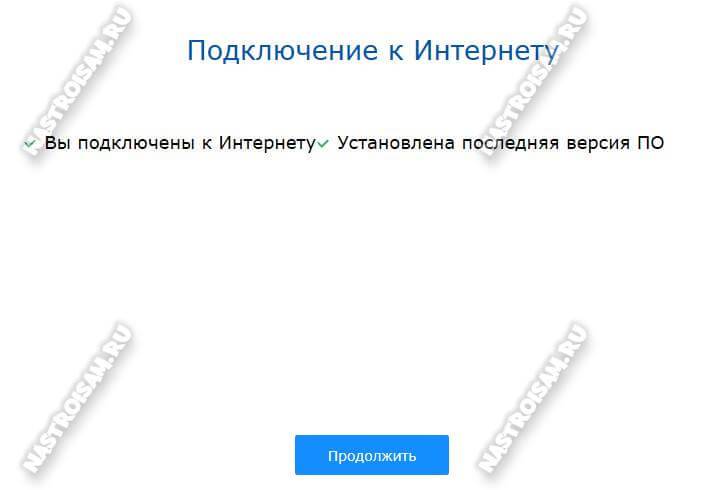
Кстати, на этом этапе в My.Keenetic.Net так же проверяется и наличие новой версии ПО для Вашего устройства. Если она есть, то будет предложено сделать обновление (настоятельно рекомендую).
Теперь мастер быстрой настройки Нетфренд предложит проверить работу цифрового телевидения IPTV:
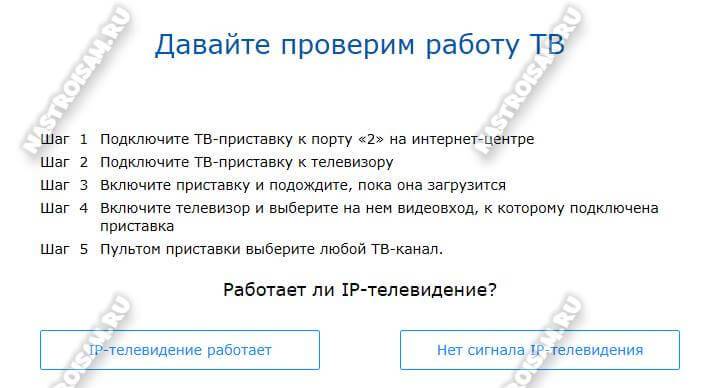
По умолчанию, на последних моделях роутеров Кинетик, под STB-приставку настраивается второй LAN-порт. При необходимости позднее можно его поменять на любой другой. Если всё нормально показывает — кликните на кнопку «IP-телевидение работает».
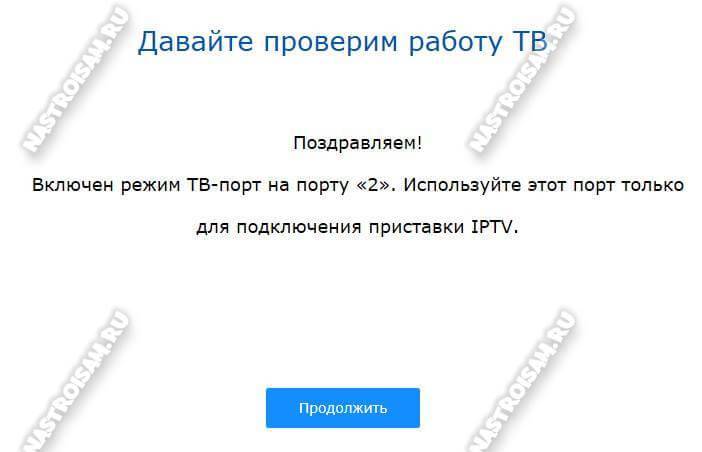
На завершающем этапе Netfriend в веб-интерфейсе My.Keenetic предложит Вам варианты защиты домашней сети от угроз из вне, то есть из Интернета — фишинговые и вредоносный сайты, обманные платёжные системы и т.п.

Не сказать, что такая уж мощная защита, но от многих мелких пакостей новичков спасёт точно! В большинстве случаев с этим вполне справляется Интернет-фильтр через Яндекс.DNS.
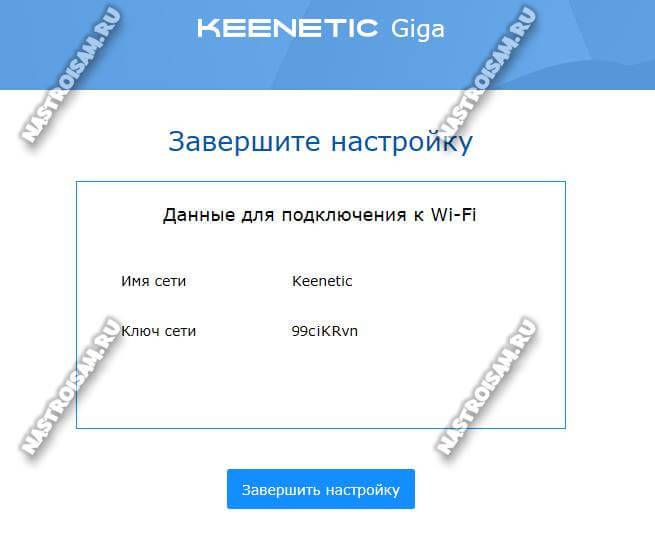
В последнем диалоговом окне Вам будет выведена информация по настройкам WiFi на маршрутизаторе — имя сети и используемый пароль для подключения. Нажмите кнопку «Завершить настройку». После этого Вы будете перенаправлены на стартовую страницу Веб-интерфейса роутера Кинетик.
Вход на 192.168.1.1 через логин и пароль (admin/admin)
Обратите внимание, что не всегда роутер запрашивает логин и пароль. Я имею введу на заводских настройках
А если запрашивает, то это не значит, что по умолчанию обязательно admin.
- На некоторых роутерах, на заводских настройках нет авторизации. Сразу открывается система роутера. Возможно, появляется окно с предложением задать логин и пароль. А если нет, то это можно сделать в настройках. Об этом я писал в статье: как поменять пароль с admin на другой.
- Если запрос имени пользователя и пароля все таки появляется, то они должны быть указаны на корпусе самого роутера.
По моим наблюдениям:
- На роутерах TP-Link и ASUS по умолчанию всегда admin/admin. Адрес обычно 192.168.1.1.
- На D-Link может быть так же admin. Или имя пользователя admin, а поле пароль оставляем пустым.
- На ZyXEL пароль на заводских настройках не установлен.
- Netis – авторизации нет. Если логин и пароль не был установлен самим пользователем.
- На Tenda сразу открывается веб-интерфейс. Пароль можно поставить вручную.
- Totolink – admin и admin.
Важно! Все это на заводских настройках. Ведь пароль и/или логин в вашем случае могут быть изменены при первой настройке роутера
Подробнее в статье как зайти в настройки роутера, если забыл пароль.
Вот так выглядит авторизация на роутерах TP-Link:
В любом случае, там просто появляется окно с запросом имени пользователя и пароля. Оно может выглядеть немного иначе. Указываем их правильно – переходим в веб-интерфейс. Если нет, то появится ошибка. Если сменили и забыли этот пароль, то делаем сброс параметров маршрутизатора до заводских.
Как открыть 192.168.1.1 и 192.168.0.1, если нет подключения к интернету?
Об этом я писал в статье: как настроить Wi-Fi роутер (зайти в настройки) без интернета. Рассматривайте эти решения в том случае, если у вас появляется ошибка именно об отсутствии подключения к интернету.
Важно! Уже не раз об этом писал, но все же повторюсь. Для того, чтобы открыть страницу с настройками роутера, или модема (так званый web-интерфейс), доступ к интернету не нужен
Все что необходимо, это чтобы ваш компьютер, ноутбук, или мобильное устройство было подключено к роутеру. По сетевому кабелю, или по Wi-Fi сети.
Поэтому, если пытаетесь открыть настройки роутера и видите ошибку, что нет доступа к интернету, то первым делом убедитесь, подключено ли ваше устройство к самому роутеру.
Если у вас ПК, или ноутбук, то статус подключения должен быть таким (в зависимости от соединения с роутером):
Если у вас такой же статус подключения, то значит все в порядке, и страница с настройками роутера должна открываться. Если же там красный крестик, или звездочка возле Wi-Fi сети, то нужно проверить подключение. Лучше всего, конечно, подключится к маршрутизатору по кабелю. Примерно во так:
Или же по Wi-Fi сети. Если сеть защищена, то заводской пароль (PIN) указан на наклейке, на корпусе маршрутизатора.
При возможности попробуйте подключится к маршрутизатору с другого устройства.
Настройка «Вай-Фая» на оборудовании Zyxel Keenetic
Нужный протокол установили — интернет уже должен работать на устройствах. Но настройку завершать не спешите — нужно ещё задать несколько параметров для беспроводной сети «Вай-Фай»:
- Нам нужен блок «Вай-Фай» (изображение вышки, раздающей сигнал, на панели внизу). Переходим в него.
- Выполняем все настройки в первой вкладке для точки доступа. Записываем новое имя сети (можно оставить и прежнее — это по желанию). С пункта «Скрывать SSID» птичку убираем, если она там стоит.
В защите соединения указываем комбинированный тип — WPA PSK и WPA2 PSK. В строчке ниже вбиваем ключ безопасности.
- В дополнительных настройках можете изменить канал передачи — поставить самый свободный. Либо оставьте автоматическое переключение между каналами. В следующем меню ставим смешанный стандарт связи «Вай-Фай» с обозначением bgn в конце. Ставим высокую мощность сигнала, если вам нужно получить максимально широкую зону покрытия в квартире. Внизу кликаем по «Применить».