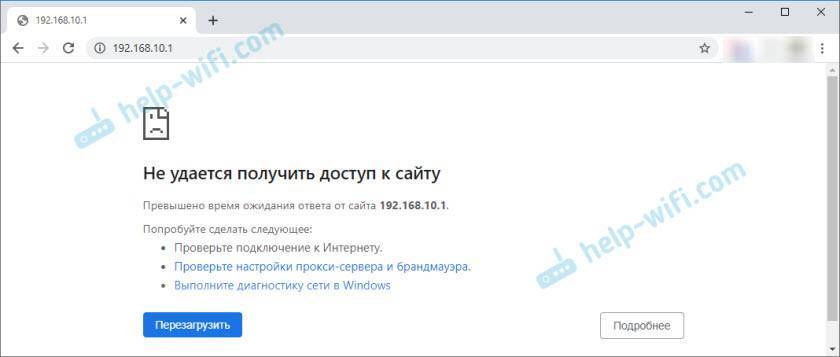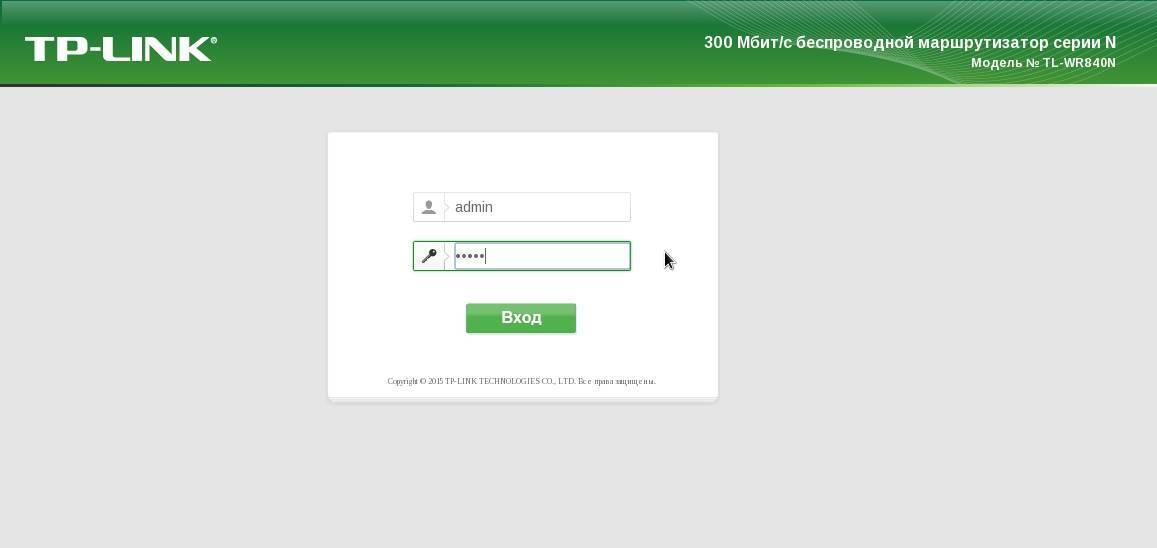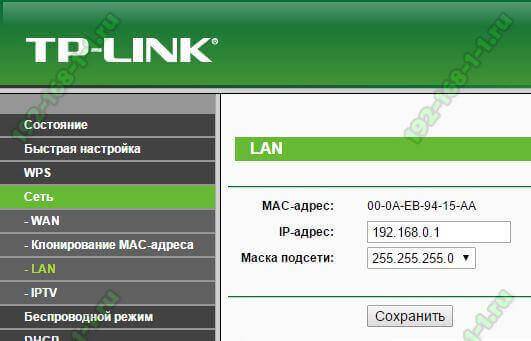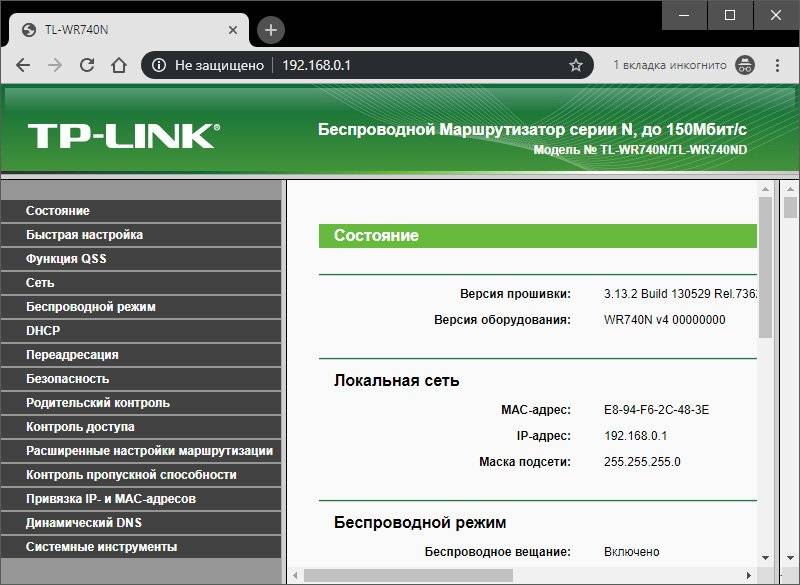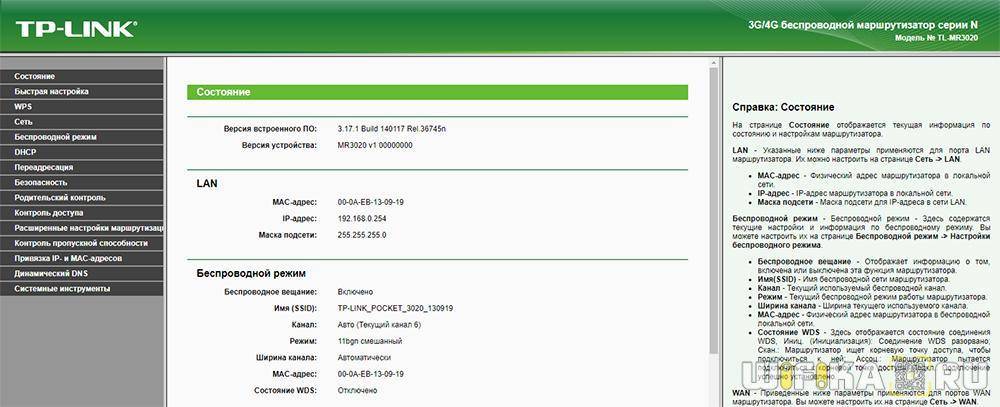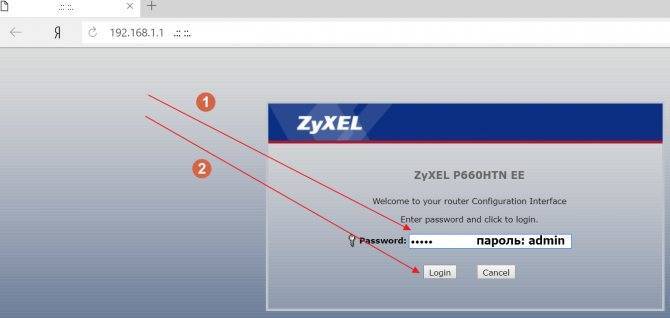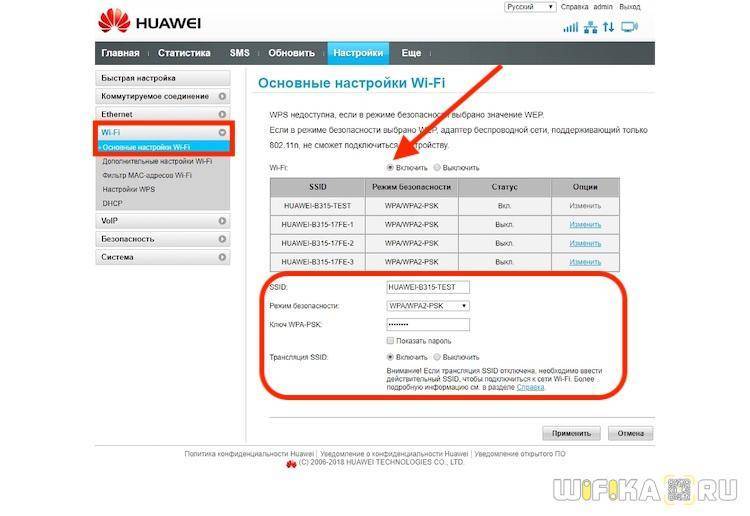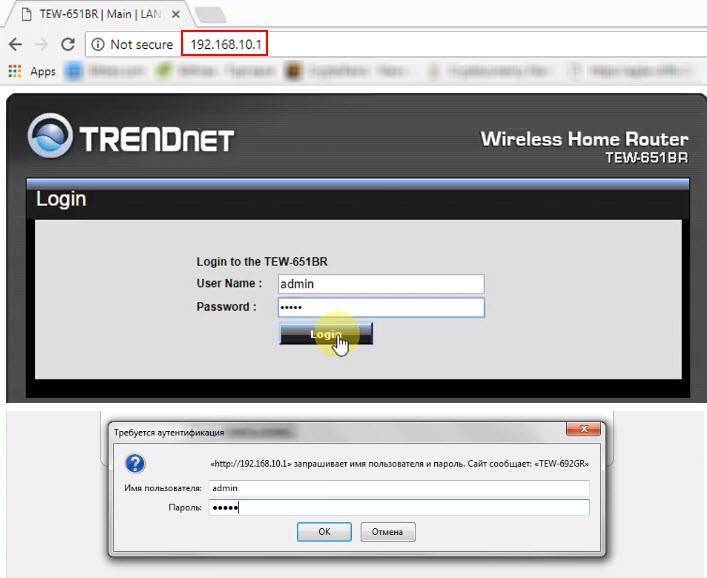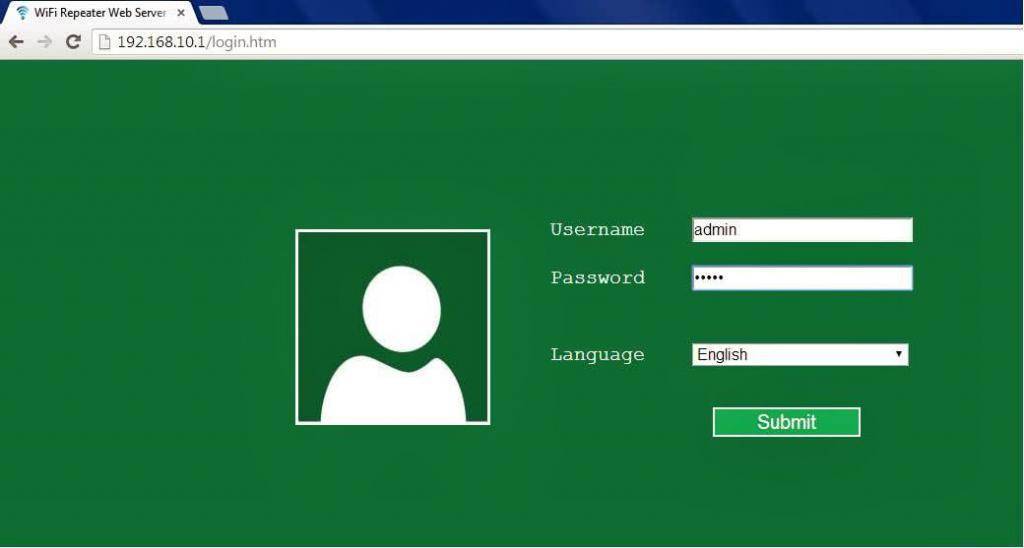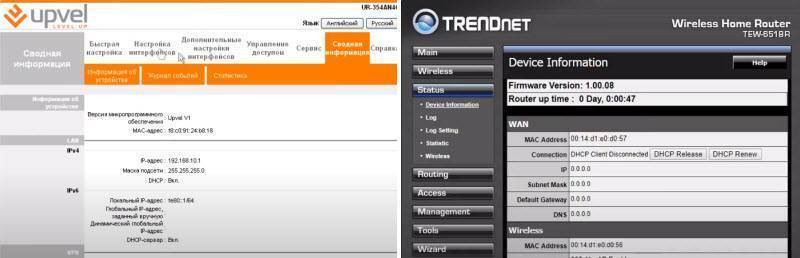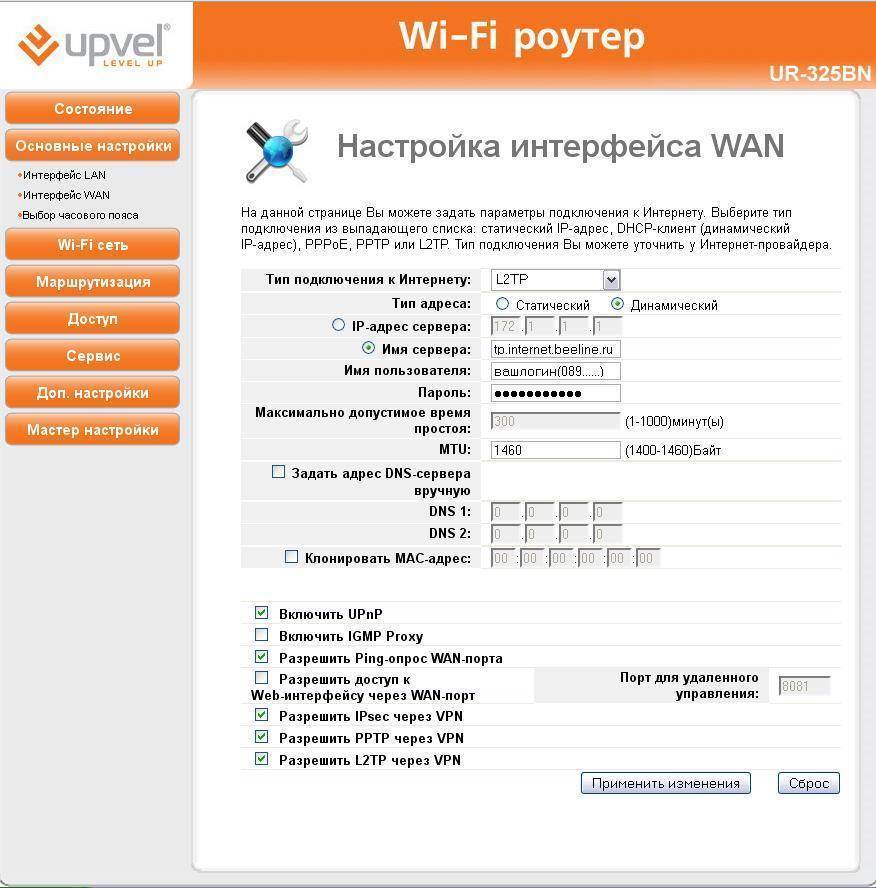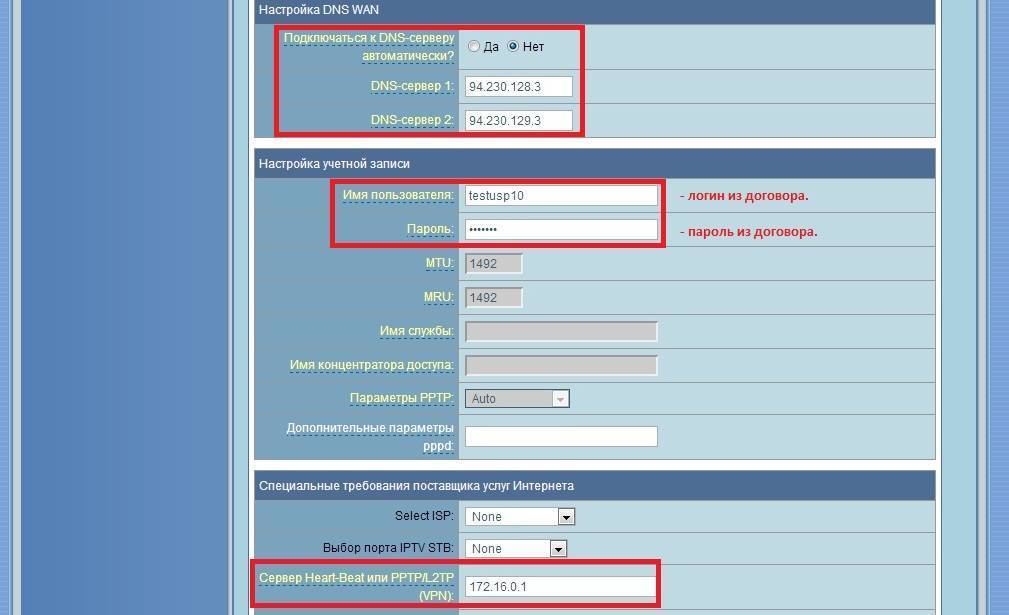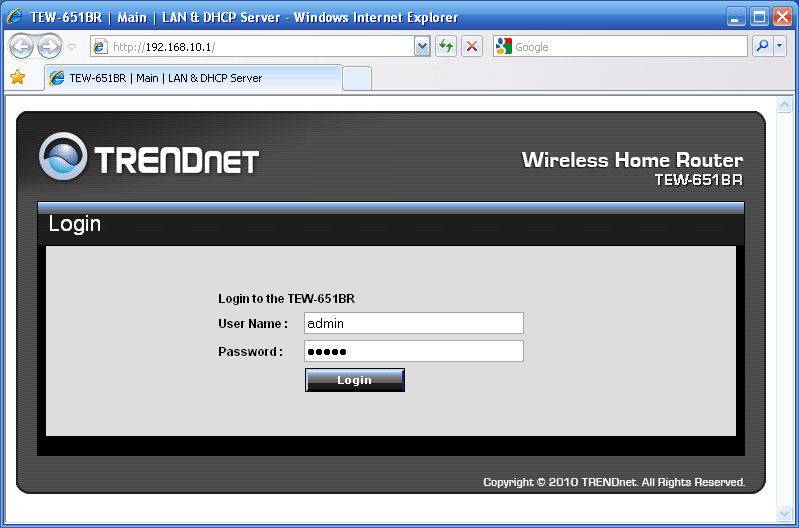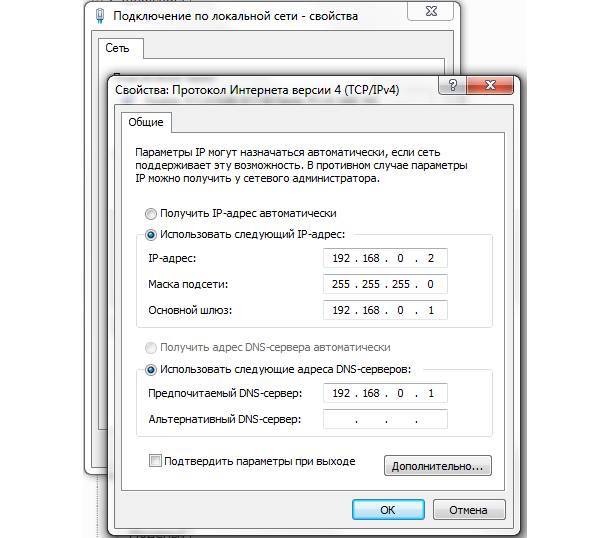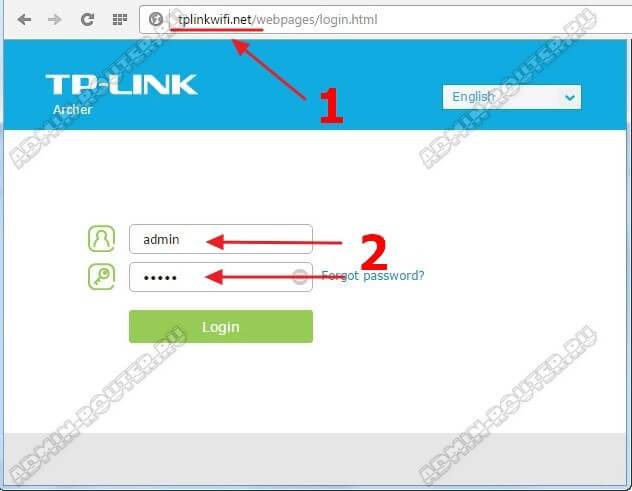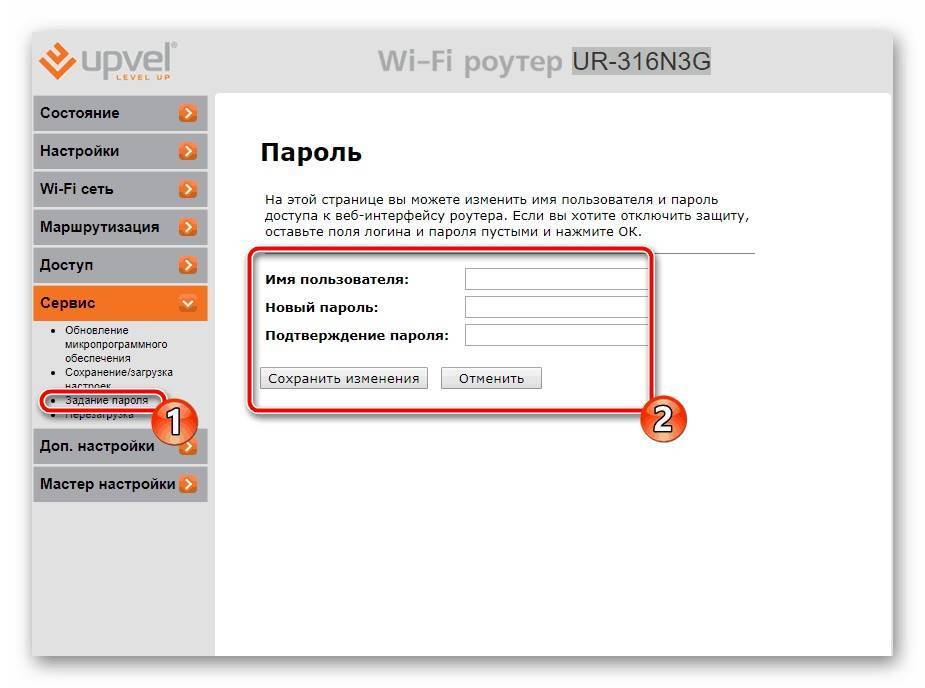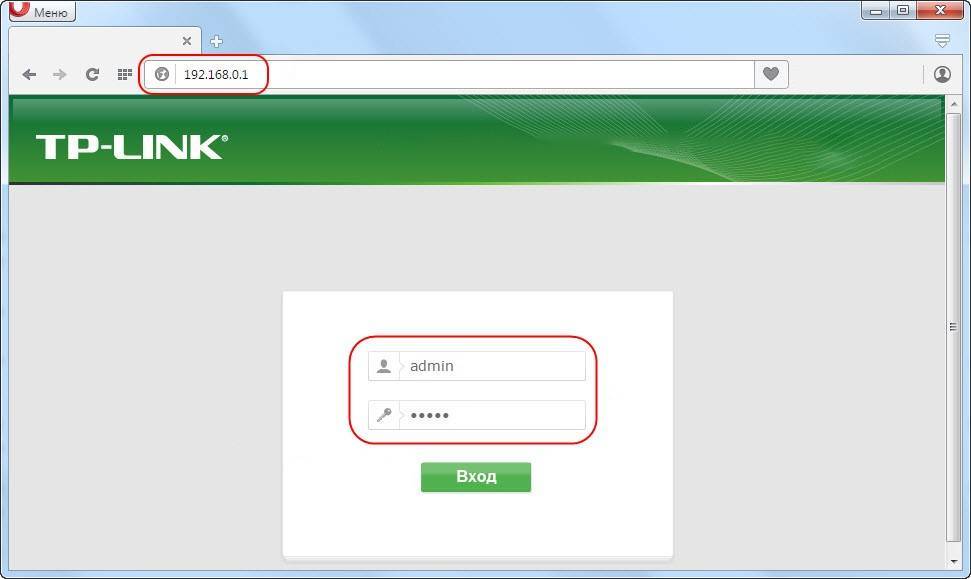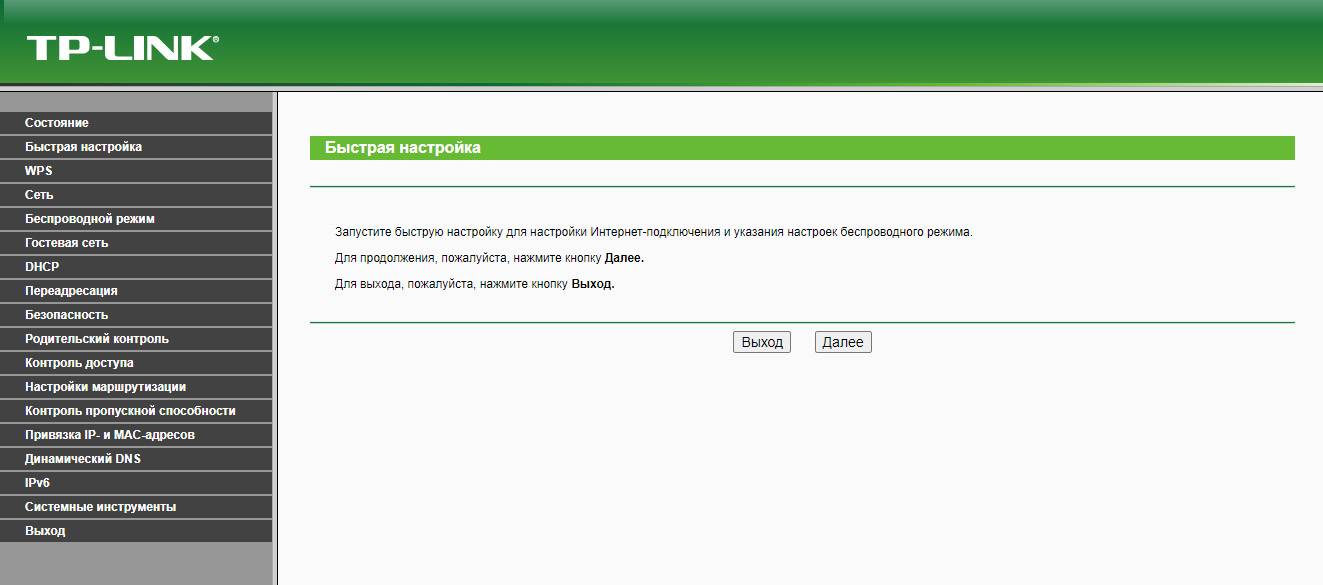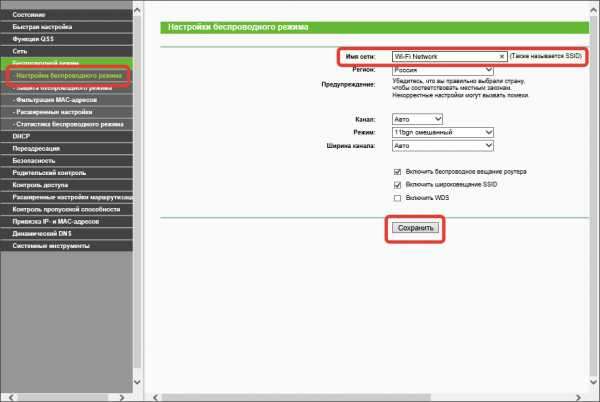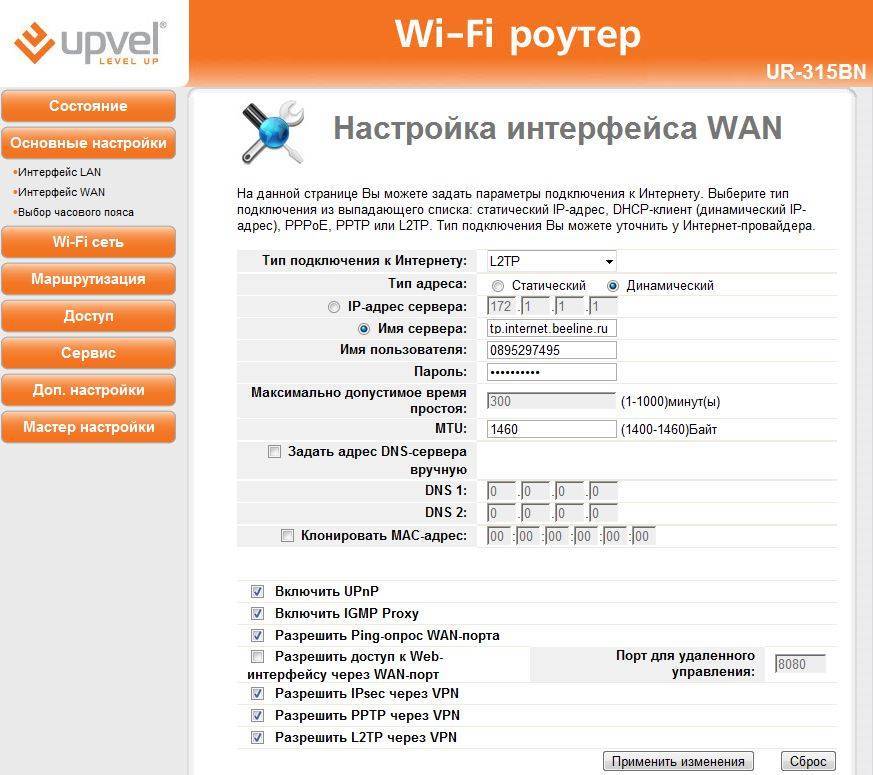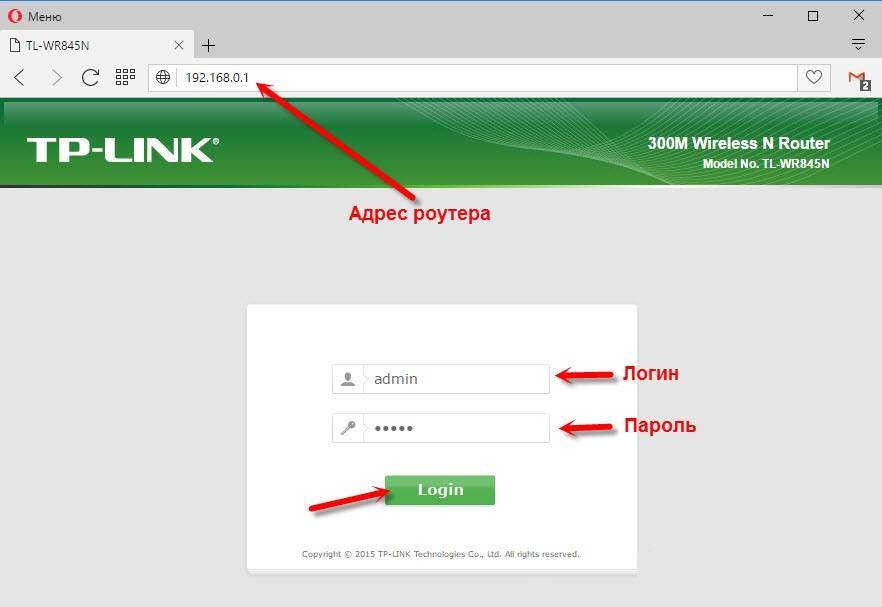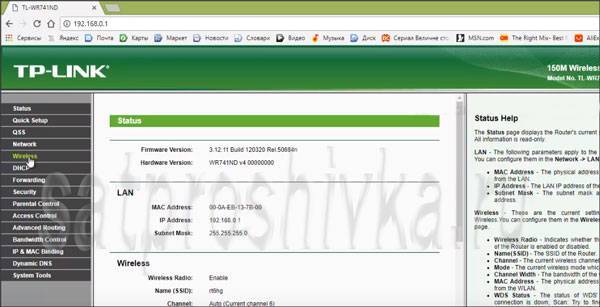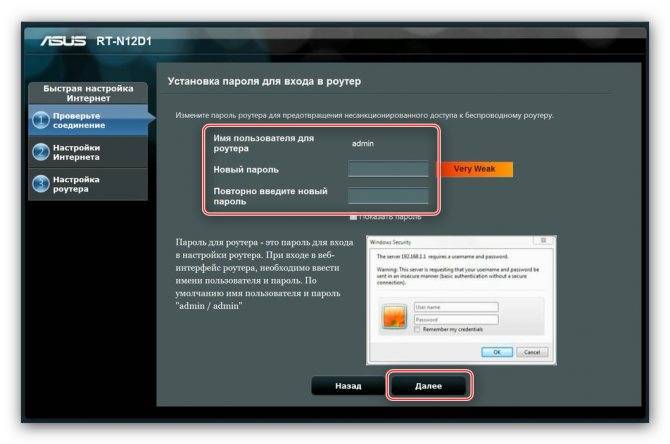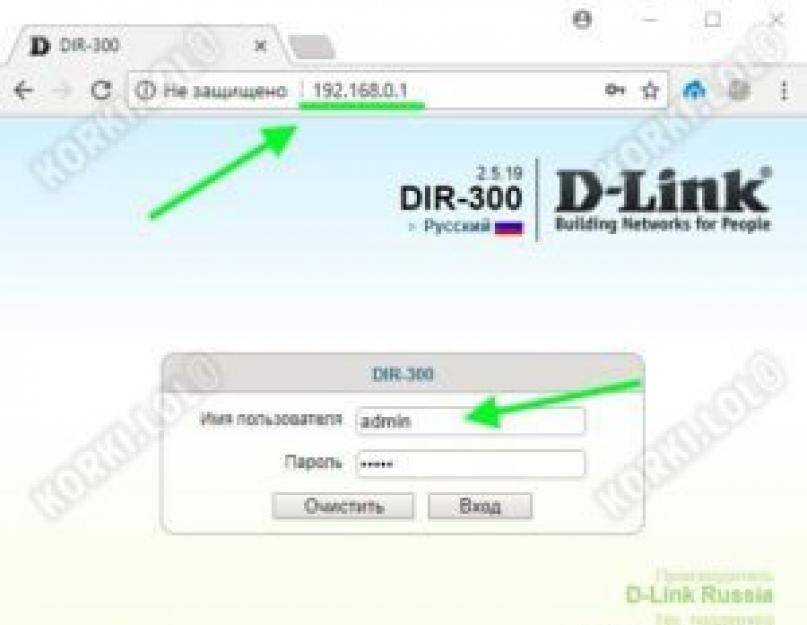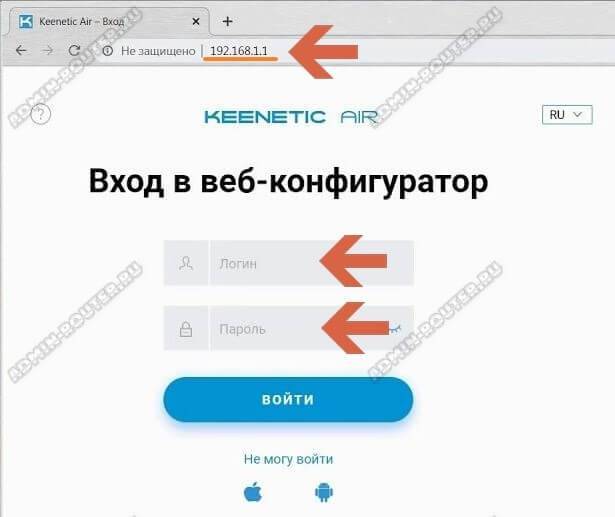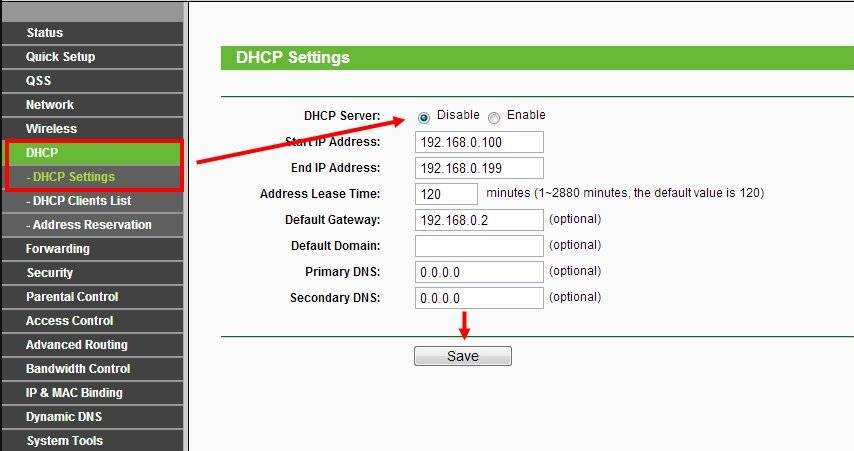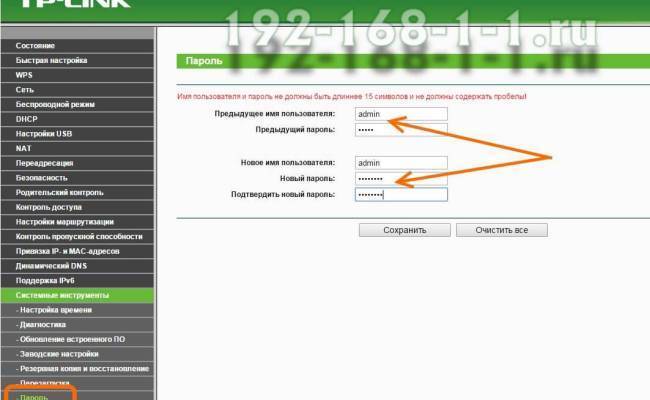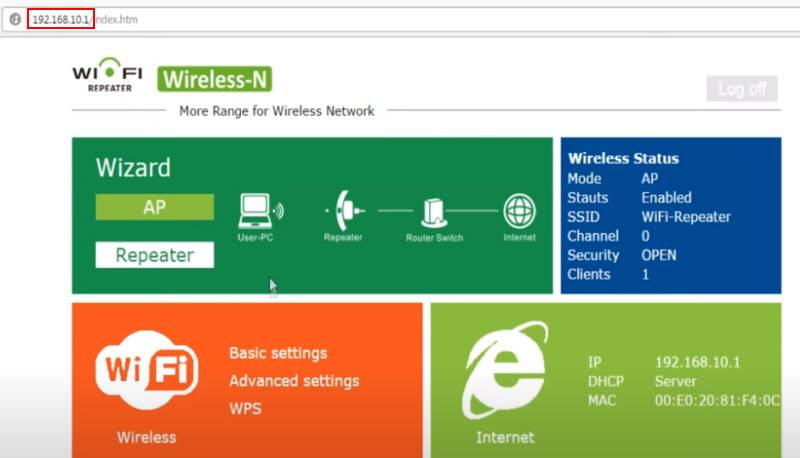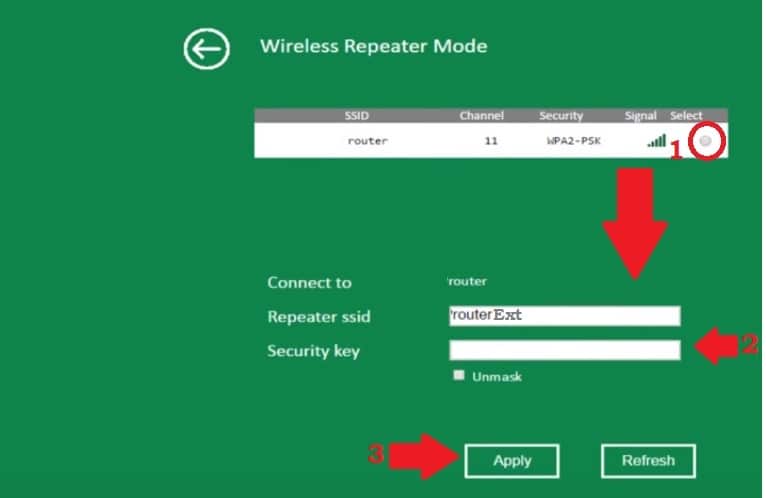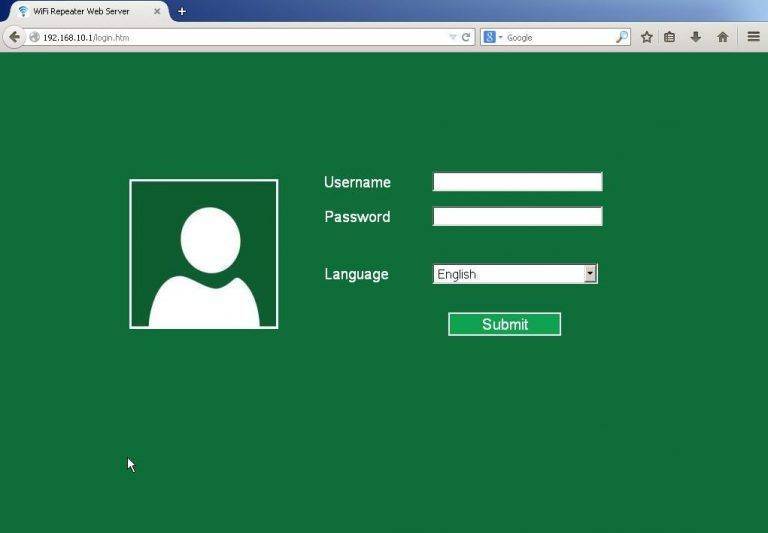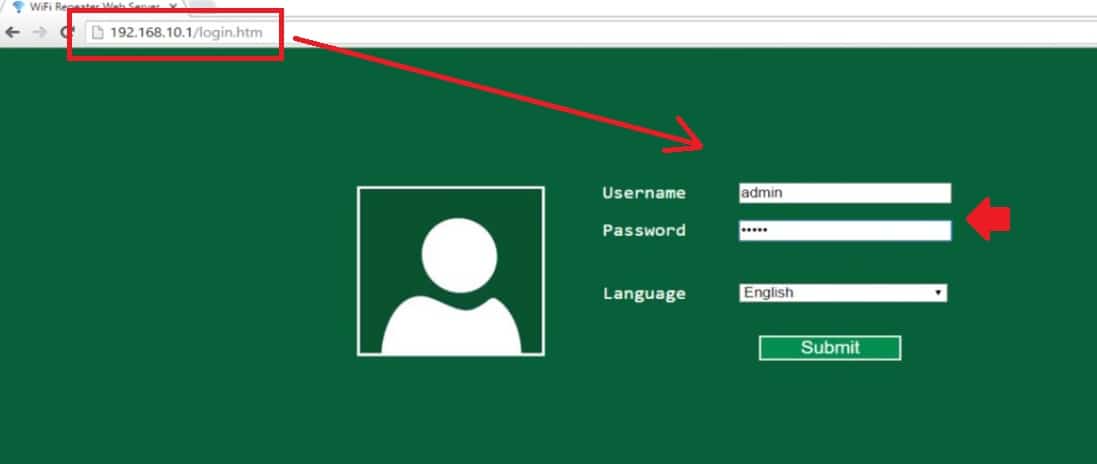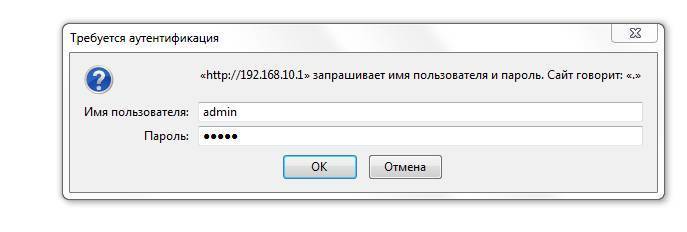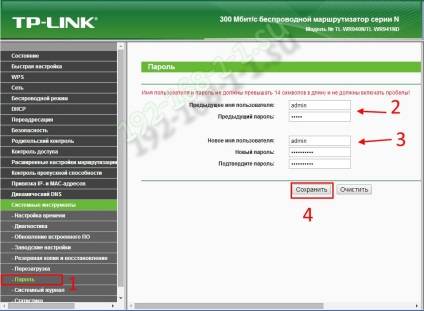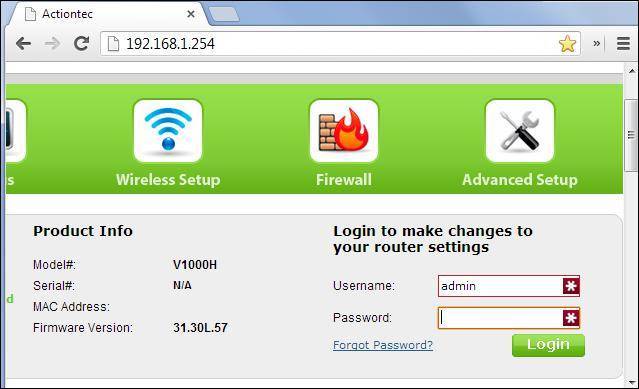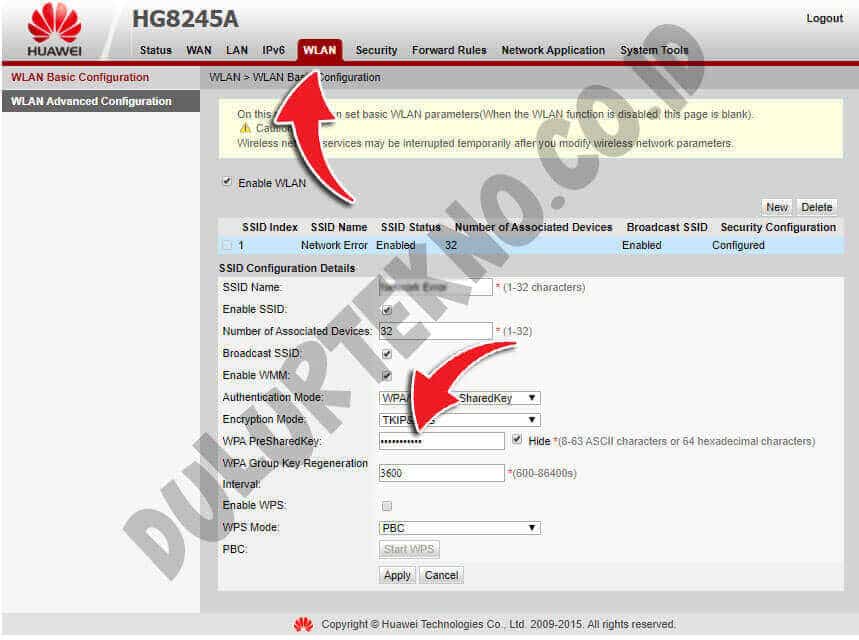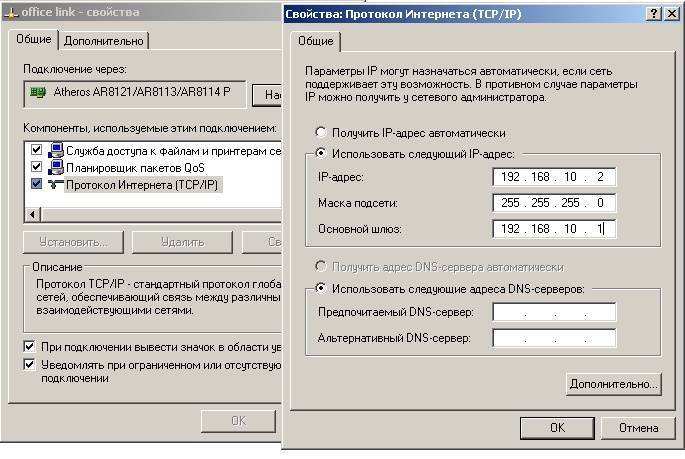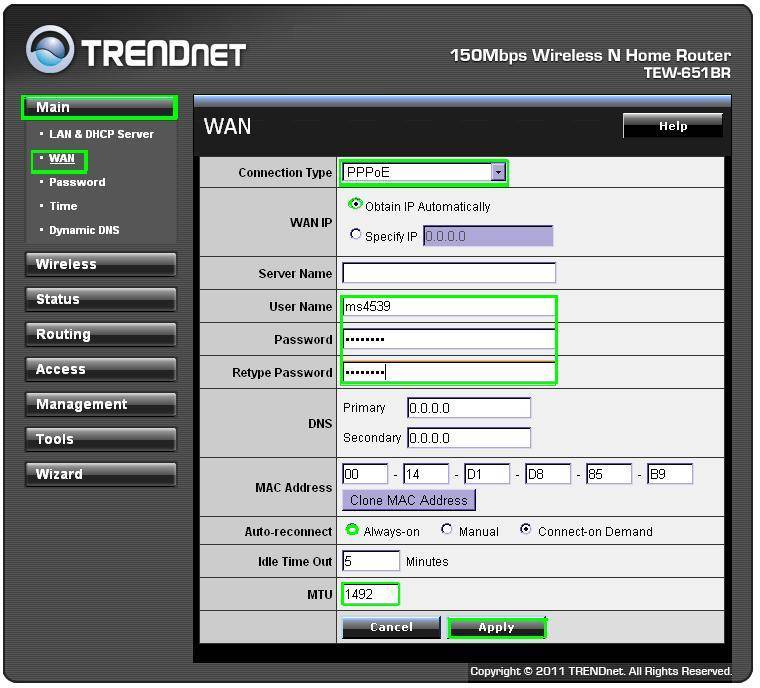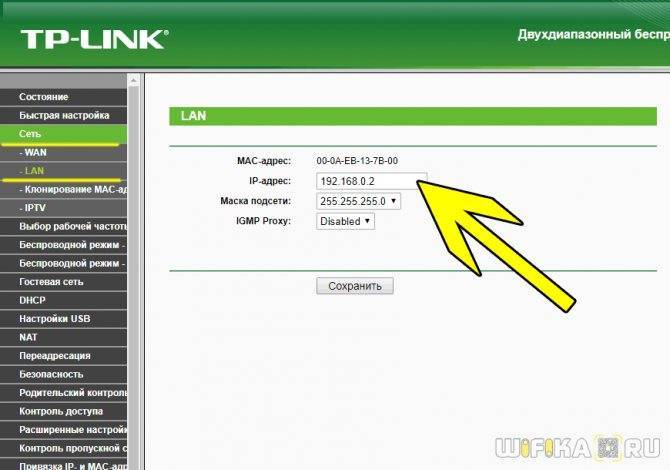Общая настройка базовых компонентов роутера
В большинстве маршрутизаторов имеется быстрый вариант настройки (Quick setup
) позволяющий быстро задать базовые параметры. К их числу обычно относится выбор варианта подключения (статистический или динамический IP, PPPoE, PP TP и ряд других), имя и пароль к вайфай сети, часовой пояс, способ шифрования. После установки данных параметров и перезагрузки роутера вы сможете сразу начинать работу с устройством.
Если же вы желаете настроить устройство самостоятельно, то первым делом перейдите в интерфейс WAN.
Произведите настройки WAN
Здесь определитесь с настройками подключения:
- Динамический IP
– опции подключения в этом случае получаются автоматическим путём у провайдера; - Статистический IP
– понадобится вручную прописать адреса IP-адреса WAN, маску подсети, адрес шлюза, первичного и вторичного ДНС (данные можно получить у провайдера Интернета); - PPPoe
– впишите имя юзера и пароль; - PPTP
– нужно будет вписать имя пользователя и пароль, IP адрес сервера, тип подключения.
После выбора соответствующей настройки и её ввода сохраните изменения нажав на «Сохранить».
Теперь выберите пункт LAN и активируйте опцию DHCP (это позволит подключающимся к вашей сети устройствам автоматически получать внутренний IP). В настройках начального и конечного IP укажите начальный и конечный адрес, в границах которых роутер будет раздавать адреса подключающимся устройствам. Сохраните произведённые изменения.
Далее переходим на настройки Wi-Fi (Беспроводной режим). Здесь понадобится настроить следующие показатели:
Состояние Wi-Fi связи
(Wi-FI модуль) – отвечает за включение Wi-Fi на роутере. Ставьте на «On»;
Режим радио
(AP) – точка доступа;
Диапазон радиочастот
– выбирайте современные 802.11b+g+n;
SSID
– название вашей Вай-Фай сети;
Вещание SSID
– отображение нашей сети в списке доступных для коннекта сетей;
Область
– RU (Россия);
Канал
– Авто;
Ширина канала
– 20 или 40
Рекомендуем выбирать «авто» или «40»;
Произведите соответствующие настройки, обратив внимание на название сети и пароль
В параметрах безопасности точки доступа укажите тип аутентификации WPA/WPA2-PSK
(один из лучших на сегодняшний день типов защиты) и пароль для вашей сети. Остальные показатели настроек безопасности оставьте без изменений. Сохраните ваши настройки, нажав на «Сохранить».
Не заходит в настройки роутера Upvel 192.168.l0.l?
Я пошагово изложил весь процесс подключения, поэтому ошибки быть не может, если вы все сделали правильно.
Единственное, что я упустил из виду, это тот факт, что если маршрутизатор не новый, то стандартный адрес 192.168.10.1 мог уже быть изменены в результате предыдущих с ним манипуляций.
В этом случае нужно зайти на компьютере в сведения о подключении и посмотреть ip шлюза — это и есть вход в ваш роутер. Подробнее об этом читайте в другой нашей статье.
Либо, на крайний случай, никто не отменял функции полного сброса настроек. При этом варианте адрес точно приобретет вид, указанный на наклейке — http://192.168.10.1. Но при его использовании вы также потеряете все предыдущие изменения и параметры придется вводить заново.
Не могу зайти в роутер, что делать?
Не редко бывают проблемы. Может быть много причин, по которым не получается зайти на 192.168.1.1.
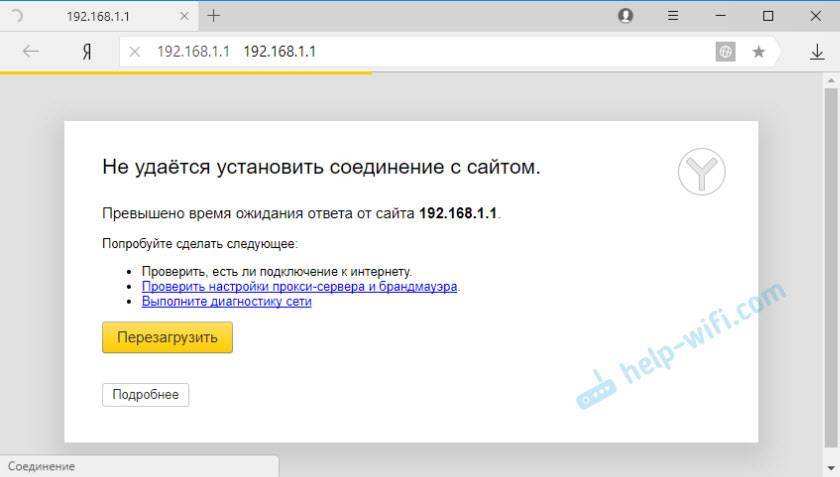
Расскажу о решении самых популярных.
(должна быть наклейка с информацией)

Если там указан другой адрес, то переходим по нему.
автоматическое получение
Если ничего не помогло – сделайте сброс настроек маршрутизатора к заводским. Но не гарантирую, что это поможет, нужно пробовать. Бывает, что роутер просто сломан, поэтому настройки не открываются.
192.168.0.1 – это IP-адрес большого количества моделей роутеров и модемов. Вы наверное увидели этот адрес на самом роутере, в инструкции по настройке, или где-то в интернете. И скорее всего вы знаете, что 192.168.0.1 используется для входа в настройки роутера, или модема. Все верно. Сейчас мы разберемся, как выполнить вход в систему роутера по адресу 192.168.0.1, где его вводить, и что такое admin и admin. Главная наша цель, этот зайти на страницу с настройками роутера.
Давайте расскажу, как все это работает. Вы поймете схему, и так будет проще разобраться. А затем, покажу уже на примере, что и как нужно сделать, чтобы открыть страницу с настройками маршрутизатора. Само сетевое устройство (роутер, модем)
работает на своей маленькой операционный системе. Это самостоятельные устройства. Поэтому, для роутера не существует драйверов. Для настройки роутера нужно зайти в его панель управления. Саму панель управления называют по-разному: веб-интерфейс, страница роутера, личный кабинет, сайт с настройками маршрутизатора и т. д.
В зависимости от производителя и модели, сетевое устройство имеет заводские настройки (которые установлены по умолчанию)
. Среди которых адрес для входа в панель управления, заводской логин и пароль. Рассмотрим подробнее:
- Адрес роутера (модема). Чаще всего, это IP-адрес (из цифр)
: 192.168.0.1
, или 192.168.1.1
. Может так же использоваться не IP-адрес, а хостнейм (адрес из букв)
. Например: tplinkwifi.net, wifi.com, my.keenetic.net и т. д. Даже если на роутере указан адрес из букв, в настройки все ровно можно зайти по IP-адресу. Сам адрес практически всегда указан на устройстве. Как правило, на наклейке снизу устройства. Так же, заводская информация может быть указана в инструкции, или на коробке. - admin
и admin
. Сама панель управления роутера защищена логином и паролем. Чтобы войти в настройки, после перехода по адресу 192.168.0.1 (в нашем случае)
, нужно указать логин и пароль. Снова же, в зависимости от конкретной модели устройства, заводской логин и пароль может отличатся. Чаще всего, в качестве логина и пароля (по умолчанию)
используется слово admin. Эта информация так же указана на самом устройстве. Есть модели, например у ZyXEL, когда с завода логина и пароля нет. Его нужно установить сразу после входа в настройки.
Поэтому, первым делом, вам нужно посмотреть какой адрес, и какой заводской логин и пароль используется для доступа к панели управления конкретно вашего сетевого устройства. Как я уже писал выше, в большинстве случаев, вся эта заводская информация указана на самом устройстве. Выглядит это примерно вот так:
Зная эту информацию, мы можем открыть страницу с настройками роутера.
Открываем личный кабинет (веб-интерфейс) TP-Link
Нужно узнать адрес личного кабинета роутера TP-Link. На всех новых моделях используется адрес http://tplinkwifi.net. Плюс так же работает IP-адрес http://192.168.0.1. Раньше использовался только IP-адрес http://192.168.1.1. Заводской адрес странички с настройками вы можете посмотреть на наклейке, которая есть на днище маршрутизатора.Кроме адресf (Default Access) там так же указан заводской логин и пароль (admin и admin), заводское имя Wi-Fi сети (SSID) и пароль к ней (Wireless Password).
На устройстве, которое подключено к роутеру нужно запустить браузер и перейти по адресу, который указан на роутере
Важно! Чтобы попасть в личный кабинет роутера, а не на страницу поисковой системы, адрес нужно вводить именно в адресной строке!
Если все сделали правильно, то роутер попросит либо ввести имя пользователя и пароль для авторизации в личном кабинете (или только пароль, на новых моделях). На роутерах TP-Link заводское имя пользователя всегда – admin, и пароль – admin
Если вы их уже меняли – вводите свои данные. Если не помните их – придется делать сброс настроек.Либо же установить (сменить) пароль администратора. Если роутер новый, еще не настраивался.
После ввода данных для авторизации, или смены пароля откроется личный кабинет роутера со всеми настройками. На новых моделях роутеров от TP-Link он выглядит вот так:На более старых и бюджетных моделях он имеет следующий вид:Бывает еще точно такой же веб-интерфейс (по расположению элементов), но в голубых тонах.
Дальше вы можете менять настройки своего маршрутизатора TP-Link. У нас на сайте есть много инструкций для этих устройств. Вы можете найти их через поиск по сайту, или в разделе TP-Link.
Дополнительная информация
Ниже я оставлю ссылки на другие инструкции, которые могут вам пригодиться. Например, когда следуя инструкции выше, так и не удалось открыть личный кабинет с настройками TP-Link. Не заходит в веб-интерфейс маршрутизатора.
2
Обычно нужно набрать в адресной строке любого браузера 192.168.1.1, прописать логин admin и пароль admin, чтобы войти в настройки роутера. Но не всегда всё так просто. Этот адрес может не подойти из-за других заводских установок. Вход в роутер через IP 192.168.1.1 иногда недоступен из-за того, что устройство уже использовалось, и настройки были изменены в ходе предыдущей эксплуатации.
Отключаем прокси
Ещё одной причиной, почему вход в меню модема по адресу 192.168.1.1 не может быть выполнен, – это прокси-сервер. Чтобы отключить его, нужно зайти в “Панель управления”, затем в “Свойства браузера”. В открывшемся окне нужно открыть вкладку подключения и нажать кнопку “Настройка сети”. Откроется ещё одно окно. Если в нём будет стоять галочка на пункте “Использовать прокси-сервер …» и указаны настройки по типу Адрес: 192.157.12.5, Порт: 8080, то нужно убрать галочку и настройки прокси сбросятся.
Проблемы с маршрутизатором
Помимо неполадок с операционной системой ошибки могут возникать непосредственно из-за самого маршрутизатора. Для начала можно просто отключить устройство от электрической сети на 10–15 минут. Если после этого войти в настройки не получается, нужно сбросить настройки.
Вход в роутер по IP 192.168.0.1 (192.168.1.1)
Каждый роутер (или маршрутизатор) это устройство, задачей которого служит получить интернет от одного сегмента сети (вашего провайдера) и раздать его в другой сегмент (ваша домашняя сеть). Поэтому роутер всегда имеет несколько сетевых интерфейсов. Домашние роутеры начального типа, как правило, имеют 5 портов, 1 из которых предназначен для подключения к провайдеру Интернета (WAN), а остальные 4 для подключения компьютеров или других устройств локальной сети (LAN).
99.9% роутеров управляются через веб-интерфейс, поэтому вход в настройки роутера надо через любой веб-браузер, используя определенный адрес. Обычно это или
Как узнать IP страницы для входа в роутер?
Обычно он написал на самом роутере (нижняя его часть). Там же указаны стандартные имя и пароль для входа в настройки. На картинке ниже указан IP адрес 192.168.0.1 и стандартные имя и пароль (admin — admin)

логин и пароль а также страница входа в роутер
Чтобы зайти в веб-интерфейс вам надо включить роутер и подключить его к компьютеру или ноутбуку с помощью патч-корда (обычно он идет в комплекте). Один конец вы втыкаете в разъем для сетевой карты на вашем компьютере, другой в LAN разъем на роутере
Важно знать, что WAN и LAN разъемы обычно разного цвета и LAN разъемов всегда больше, чем WAN.

На картинке выше представлен роутер на котором 4 LAN разъема (они желтого цвета) Патчкорд нужно вставлять именно в LAN разъемы. Если вы не знаете, по какому IP заходить в роутер можно посмотреть в свойствах сетевого подключения.
По-умолчанию в каждом роутере стоит автоматическая раздача IP адресов. Чтобы узнать интересующий нас набираем WIN+R, вбиваем cmd, далее OK. Откроется командная строка в которой мы вводим команду ipconfig и жмем ENTER.

Нас интересует параметр Основной шлюз. Именно по этому IP адресу и надо входить в настройки вашего роутера.
Открываем любой браузер и в адресную строку вбиваем IP 192.168.1.1 или 192.168.0.1 — зависит от конкретного роутера.
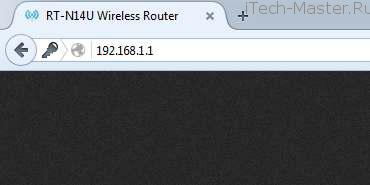
Некоторые производители могут использовать и имя сайта в качестве входа в интерфейс управления. Например, TP-LINK. Более подробно.
- для роутеров TP-LINK в браузере надо вбить адрес или IP 192.168.1.1
- в роутер NETGEAR можно войти по IP 192.168.1.1 или адресу routerlogin.net
- в роутерах Zyxel Keenetic обычно используется IP 192.168.1.1 или адрес my.keenetic.net
- роутеры D-link — только по IP 192.168.0.1
- роутеры Asus — только по IP 192.168.1.1
- роутеры Tenda — только по IP 192.168.0.1
- у роутеров марки UPVEL настройка осуществляется по IP 192.168.10.1
- роутеры Linksys — по IP 192.168.1.1
- роутеры NETIS — по IP 192.168.1.1
- TOTOLINK — по IP 192.168.1.1
- роутеры от HUAWEI — по IP адресу 192.168.3.1
Стандартные логины и пароли от страницы настроек для всех роутеров: admin — admin, admin — 1234, admin — password, admin — пустой пароль (в роутерах D-Link).
Я смог зайти на 192.168.0.1 / 192.168.1.1 и что дальше?
Дальше необходимо настроить ваш роутер, в соответствии с параметрами выданными провайдером. Для начала необходимо перейти в раздел WAN или Интернет.
- В разделе WAN роутера обычно настраивается тип подключения к провайдеру, например VPN, L2tP (как у Билайна) или PPoE. На сайте вашего провайдера обычно есть настройки подключения к интернету для самых распостраненных моделей роутеров. Я предлагаю делать по аналогии.
- Раздел LAN обычно трогать не нужно. Там находятся параметры локальной сети, раздача роутером IP адресов и т.п.
- Раздел WIRELESS или беспроводная сеть. Настраиваем тут параметры вашей домашней Wi-FI сети, название, пароль доступа и т.п.
В настройках каждого роутера может быть еще множество параметров это и переброс портов и параметры USB подключения и многое — многое другое. Во-первых, везде может быть расписано по-разному, во-вторых, статья бы получилась просто огромной, если рассматривать вообще все.
Что сделать перед тем, как зайти в роутер через логин и пароль?
Бытует заблуждение, что для подключения роутера к компьютеру а в последующем и к интернету необходимо устанавливать некие драйверы. На самом деле, любой маршрутизатор работает под управлением своей собственной операционной системы и для это микропрограммы установка какого-либо дополнительного софта для Windows не требуется.
Но перед тем, как открыть страницу входа в маршрутизатор http://192.168.0.1, нужно выполнить обычные шаги для подключения его к ПК или ноутбуку.
- Вставить кабель от провайдера в порт WAN. Он обычно выделен каким-то другим цветом, отличающимся от остальных. Если же все порты одинаковые, то смотрите на подписи к ним. Нужный нам обязательно обозначенный как «WAN» или «Internet»
- Далее берём лежащую в коробке в комплекте роутера витую пару и подключаем ее одним концом в одно из гнезд LAN на роутере. Это любой из других оставшихся свободных портов. Обычно они обозначены либо именно как LAN, либо цифрами — 1,2,3,4.
- Другой конец втыкаем в разъем Ethernet на компьютере. Чаще всего сетевая карта компьютера или ноутбука встроена в материнскую плату и не требует никаких дополнительных настроек.
- Если же она дискретная, то есть установлена отдельно, то проверьте, определяется ли она как сетевое устройство в компьютере. При отсутствии необходимо будет установить на нее драйверы, которые находятся либо на установочном компакт-диске, который приложен в комплекте. Либо скачать из интернета на флешку через другой ПК и установить их уже с нее. Иначе Интернет просто не будет работать.
- Если же вы хотите подключиться к роутеру и настроить его сразу по wifi, то проверьте, действительно ли вы подключились именно к своему wifi. Удивительно, но и такое случается, когда человек пытается зайти в кабинет одного роутера, но при этом по невнимательности подключен к совершенно другому. Сразу после подачи питания маршрутизатор начинает ретранслировать беспроводной сигнал. Он может быть как открытым, так и изначально защищен паролем. Название сети и ключ авторизации указаны на наклейке на крышке.
- После этого можно смело включать wifi роутер и делать сброс настроек, чтобы все конфигурации откатились в заводское состояние. Благодаря этому мы сможем использовать данные по умолчанию для входа в его настройки.
Тонкая настройка
Если компьютер не заходит в стандартное меню веб-клиента, вполне возможно, что ошибка соединения с 192.168.1.1 вызвана конфликтом адресов в сети. Прежде всего вам потребуется войти в панель управления операционной системы и найти там пункт «Свойства интернета», который также может носить имя «Свойства браузера». Затем нужно открыть вкладку «Подключение» и внизу найти кнопку, которая отвечает за параметры локальной сети. В открывшемся после её нажатия диалоговом окне отключите использование прокси в обычных локальных сетях и VPN.
Однако установить соединение с 192.168.0.1 получается не всегда. Нужно открыть свойства используемого сетевого адаптера — войти в это меню можно тремя основными способами:
- Через «Центр управления сетями»;
- Через панель управления — инструмент «Сетевые подключения»;
- Ввести в командной строке control netconnections.
Поскольку роутер имеет адрес веб-клиента 192.168.1.1 либо альтернативный 192.168.0.1, для корректной работы сети электронная вычислительная машина должна иметь подобный IP, отличающийся исключительно последней цифрой. Нажав правой кнопкой на значок необходимого вам адаптера, откройте его свойства, в появившемся диалоговом окне выберите протокол подключения IPv4 и вновь нажмите на кнопку «Свойства».
В общих параметрах протокола может содержаться ответ, почему компьютер не заходит в стандартное меню веб-клиента маршрутизатора. IP может отличаться от того, какой использует роутер — для продолжения работы вам необходимо будет изменить его, использовав то же начало, что в 192.168.1.1 либо в 192.168.0.1. Расположенная в конце цифра должна варьироваться в пределах 2–254, чтобы не создавать конфликта адресов внутри локальной сети. Конечно, оптимальным вариантом будет установить адрес автоматически на основании потребностей компьютера, но такая возможность поддерживается далеко не каждой сетью. Не забудьте также установить на этой вкладке адрес шлюза и сервера DNS — в данных полях необходимо будет ввести цифры 192.168.0.1 или альтернативное сочетание 192.168.1.1, в зависимости от стандартных параметров роутера.
Также компьютер иногда не заходит в требуемое вам меню в результате ограничения передаваемого трафика внутри созданной локальной сети. Открыть меню 192.168.1.1 ему может помешать установленный вами антивирус, который устанавливает слишком серьёзный контроль действий юзера — на время работы с настройками прибора его стоит попросту отключить. Доступ по указанному адресу либо 192.168.0.1 часто перекрывается стандартным брандмауэром операционной системы — его можно также отключить через панель управления операционки. После выполнения указанных выше действий у вас должна появиться возможность зайти в настройки используемого маршрутизатора, однако в определённых ситуациях все действия пользователя оказываются безрезультатными.
Роутер завис
Довольно часто пользователи сталкиваются с зависаниями. Что же нужно предпринять в таком случае? Чаще всего зависания являются следствием перегрева или проблем, которые связаны с качеством составляющих роутера, которые находятся непосредственно в его корпусе. Как быть в таком случае?
Для того, чтобы предотвратить проблемы, связанные с перегревом, нужно поставить роутер подальше от системного блока. Возможно, что тепло, которое исходит от него, и является причиной перегрева. Также стоит понимать и о том, что роутер может перегреться, если он стоит у окна и на него попадают прямые солнечные лучи.
https://youtube.com/watch?v=7JNz6pkVeLI
Если же перегрев связан с техническим дефектом, то починить роутер будет куда сложнее. Для этого нужно заменить определённые элементы непосредственно в самом корпусе роутера. Также нужно понимать, что сделать это возможно лишь в случае, если удастся раздобыть запчасти. Проще всего заменить такой роутер у производителя, если гарантия ещё не закончилась.
Вход в настройки маршрутизатора 192.168.0.1 с телефона
Как я уже говорил, адрес 192.168.0.1 может использоваться не только для настройки роутера с компьютера, но также и для входа в него с телефона. Для этого достаточно точно также открыть мобильный браузер и авторизоваться с логином-паролем «admin-admin». Однако в наши дни почти у каждого крупного производителя сетевого оборудования имеется фирменное мобильное приложение, которое делает этот процесс гораздо проще.
Я, например, уже давно использую ноутбук только для записи обучающих видео. А фактически управляю всей сетью wifi со смартфона. Подробные статьи о данном способе настройки по каждой модели имеются на нашем сайте.