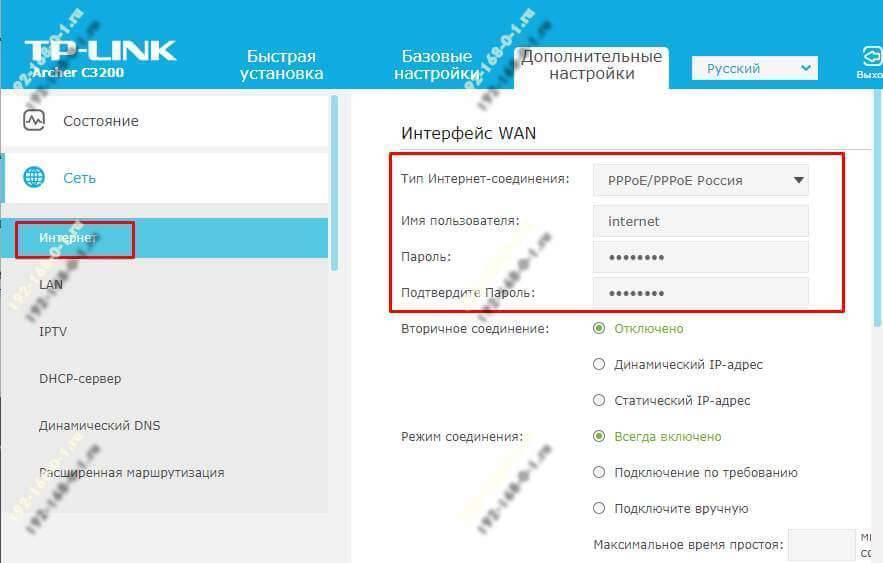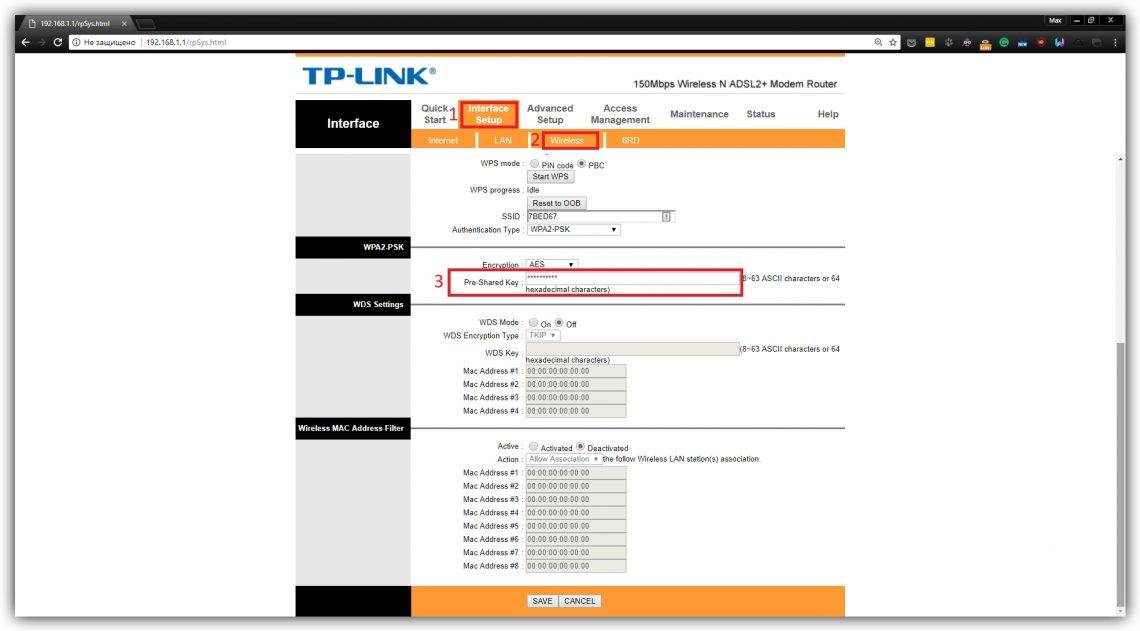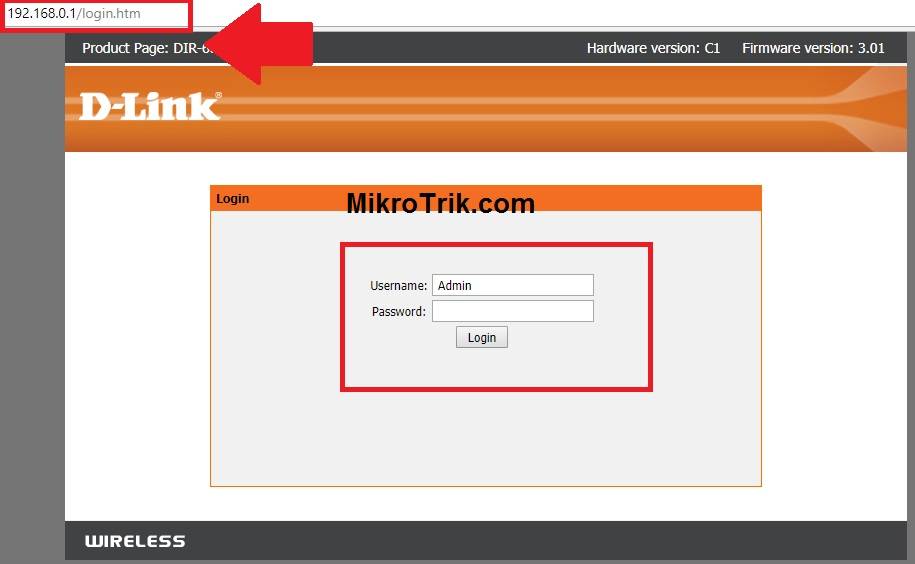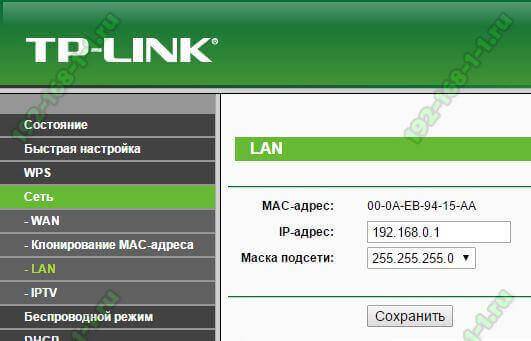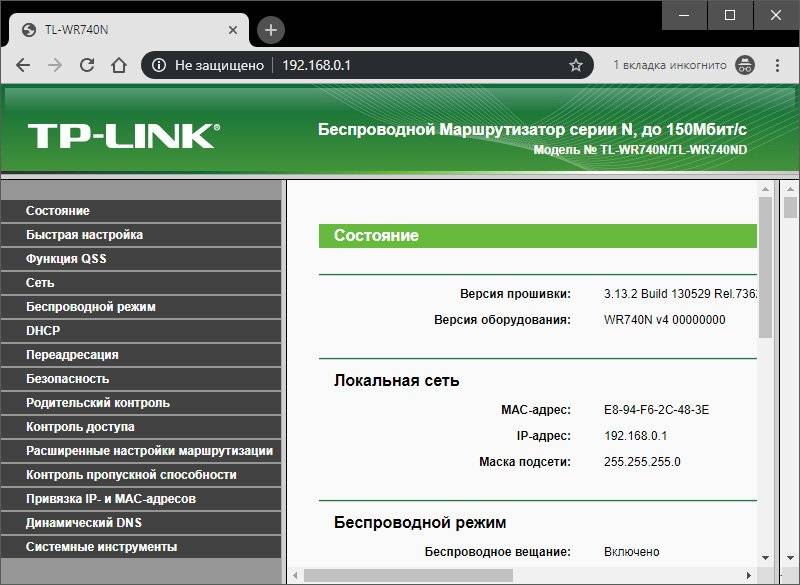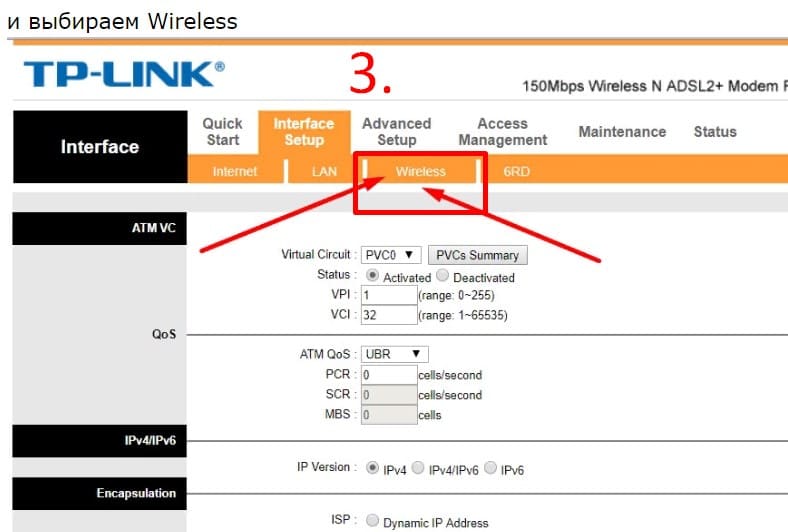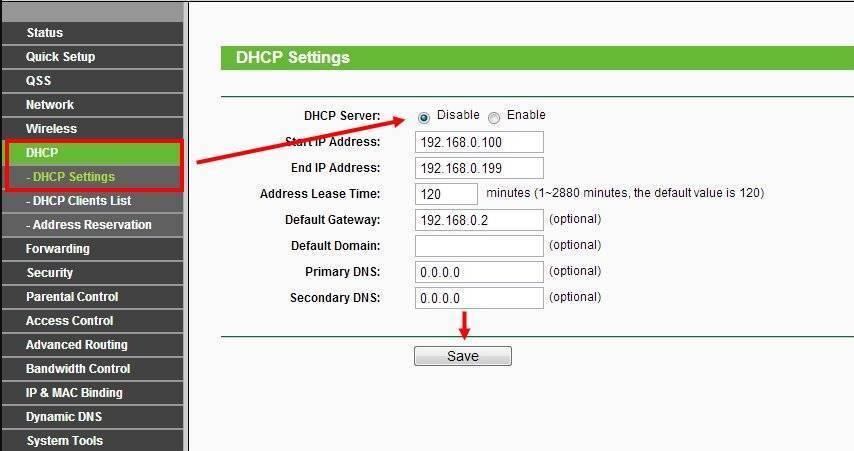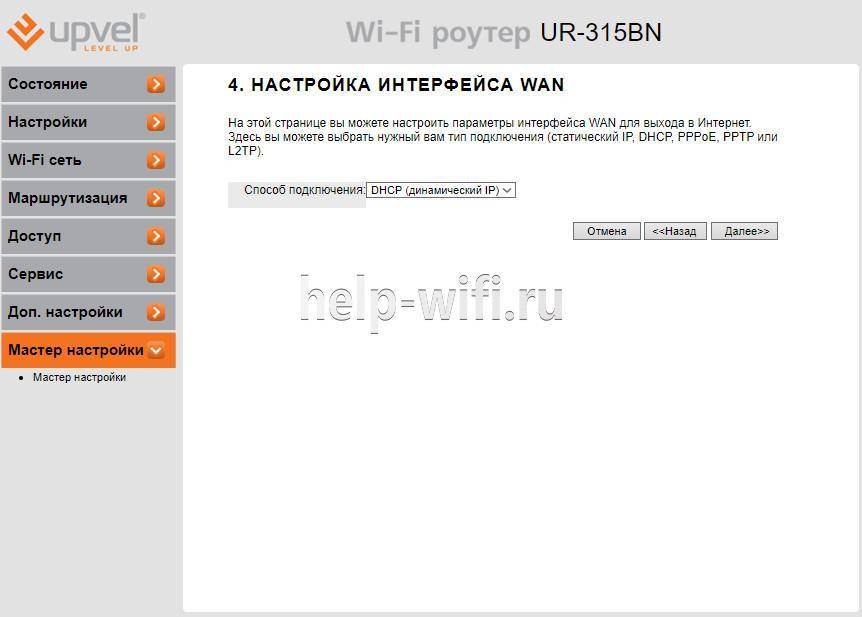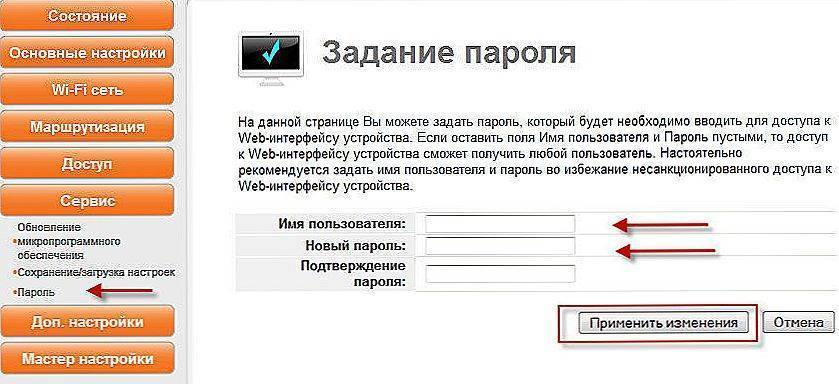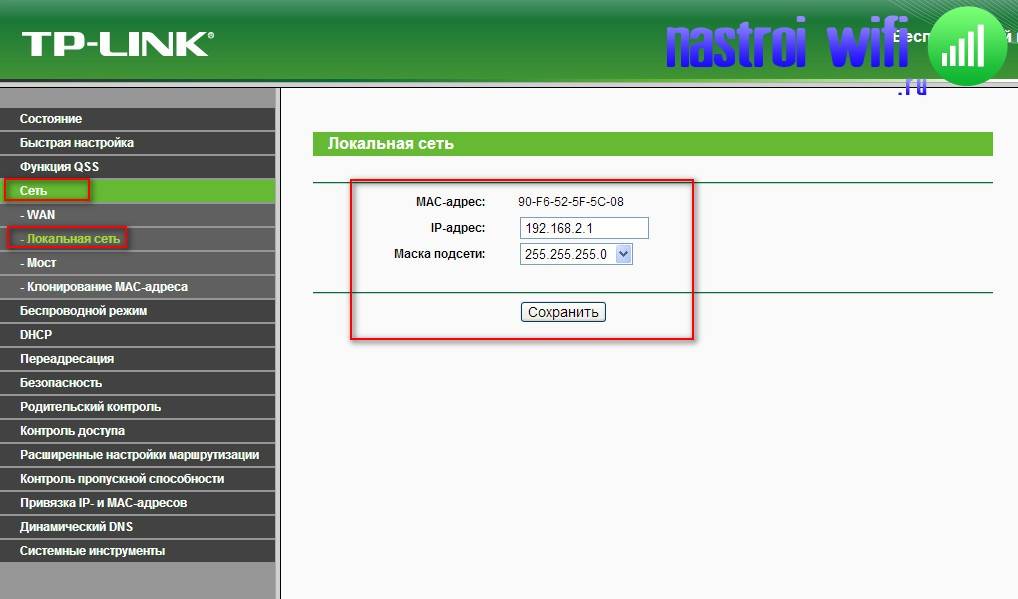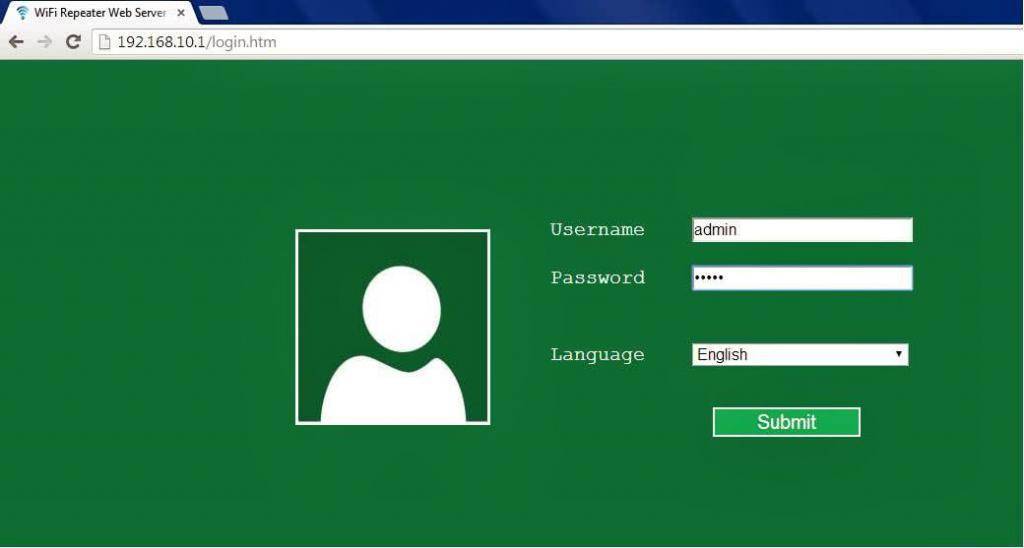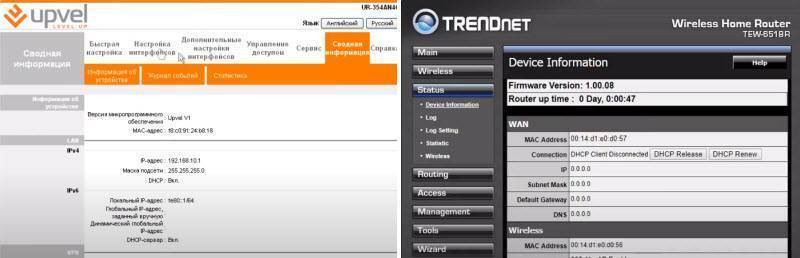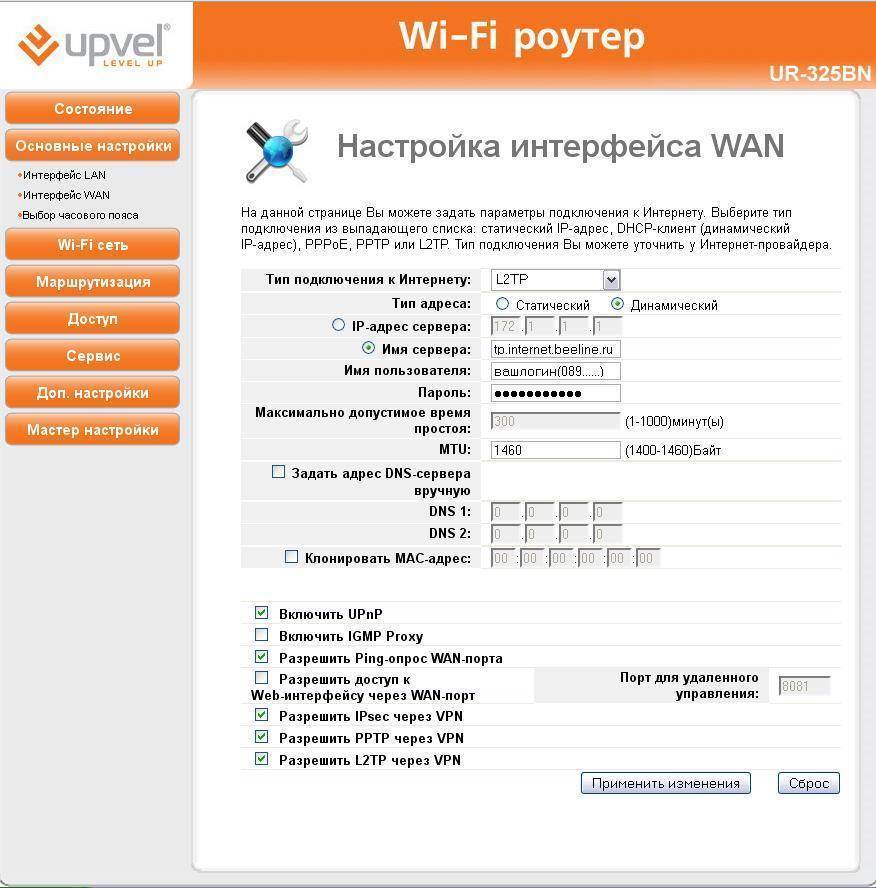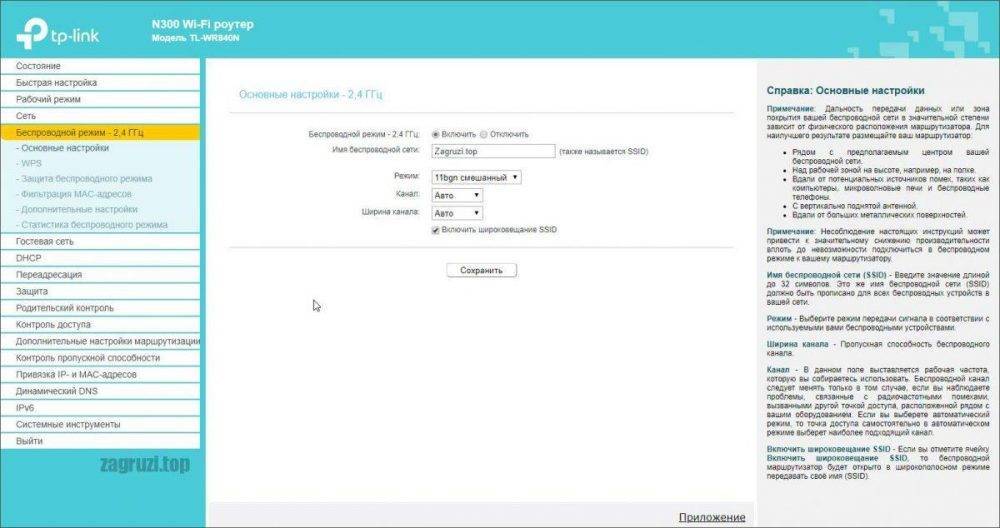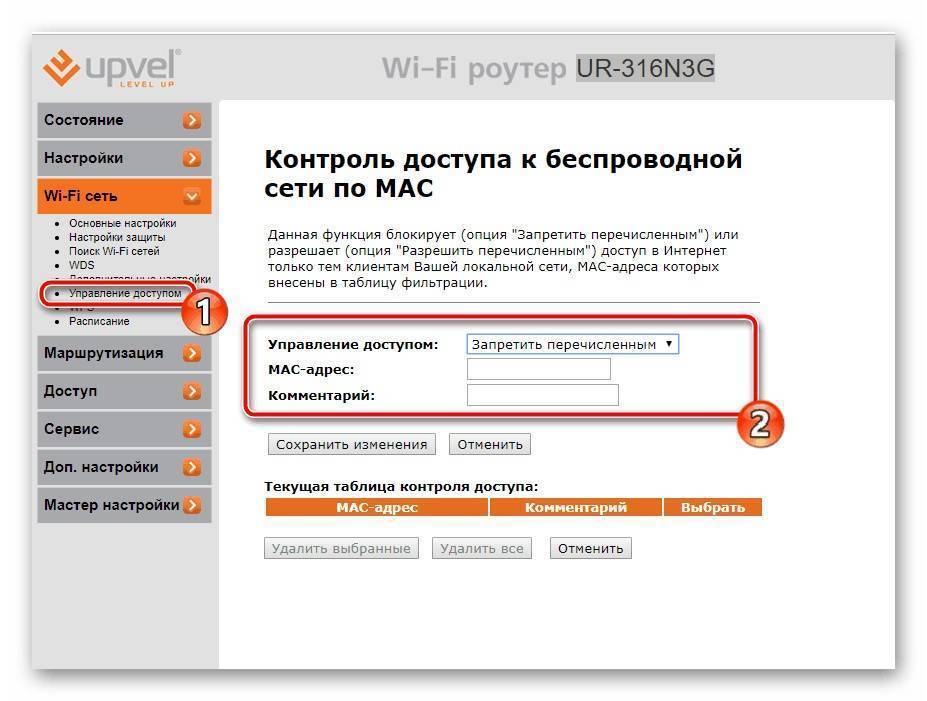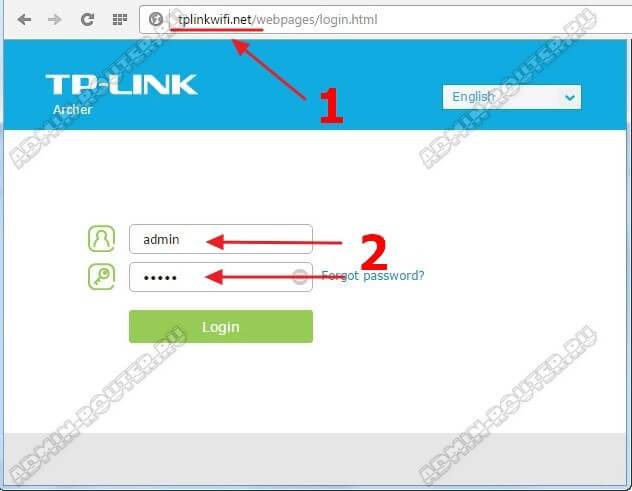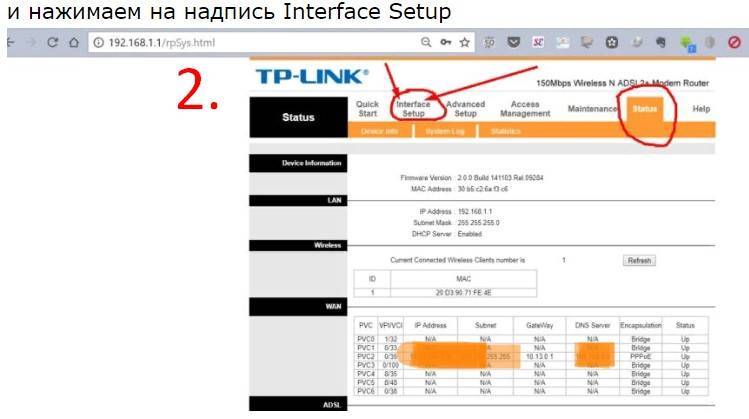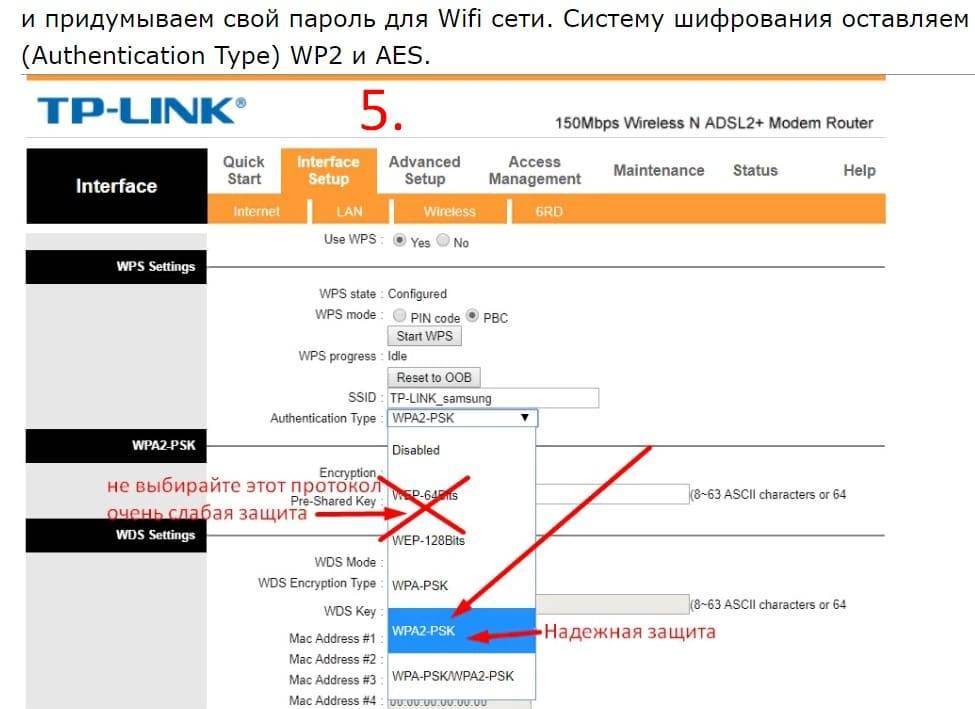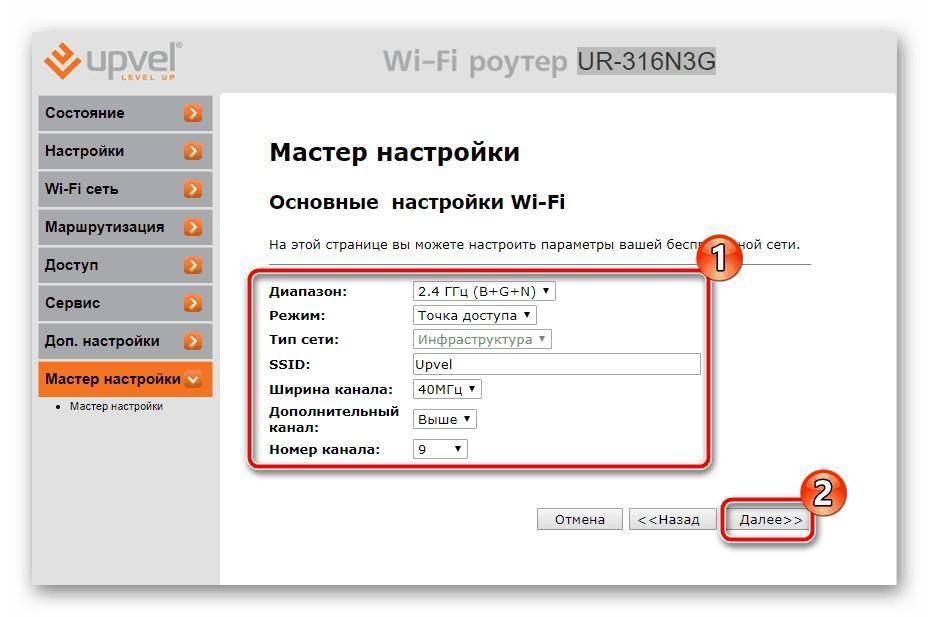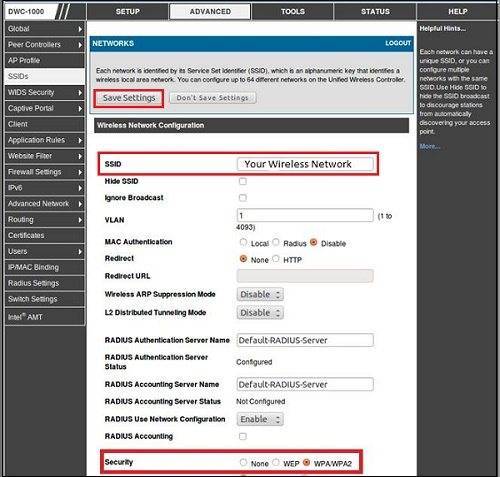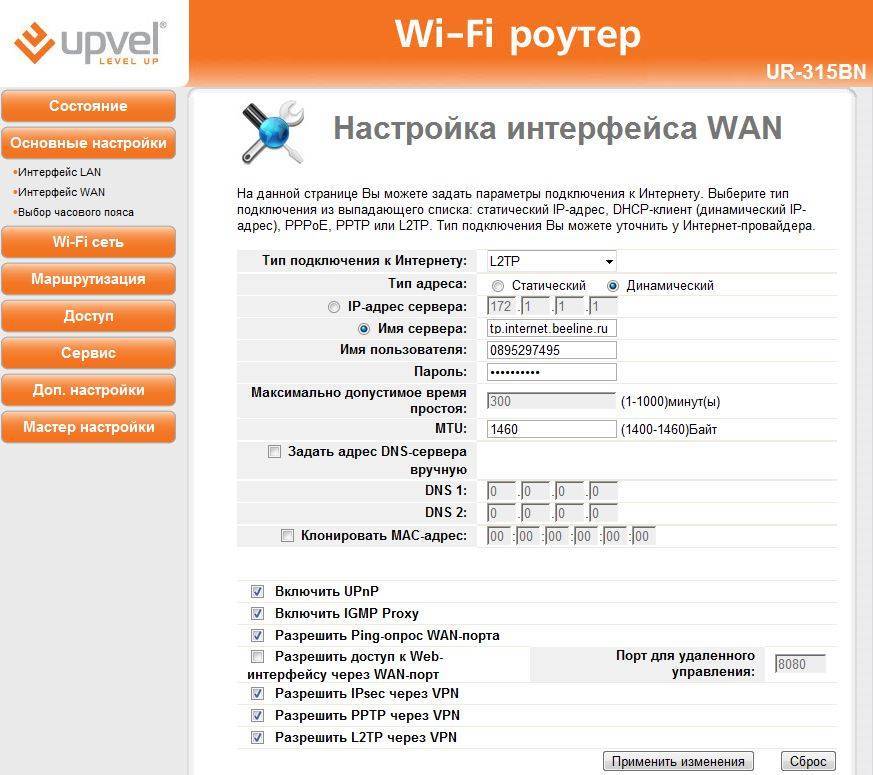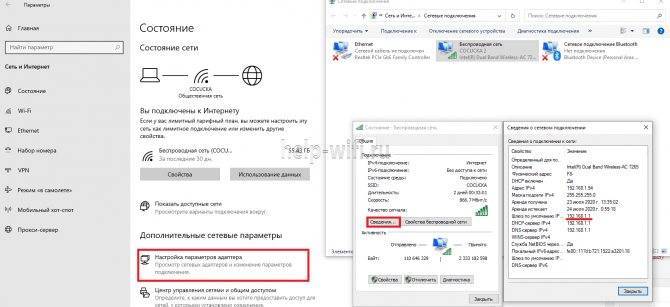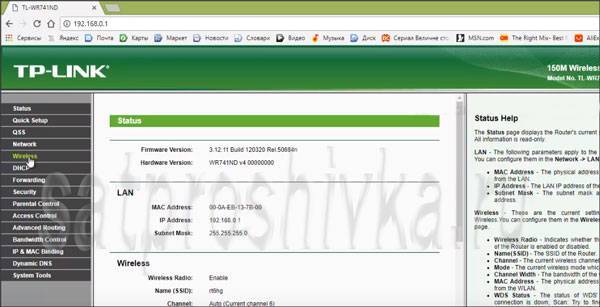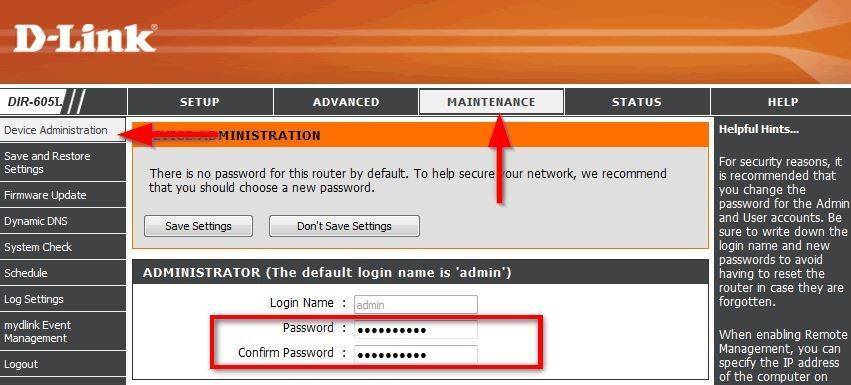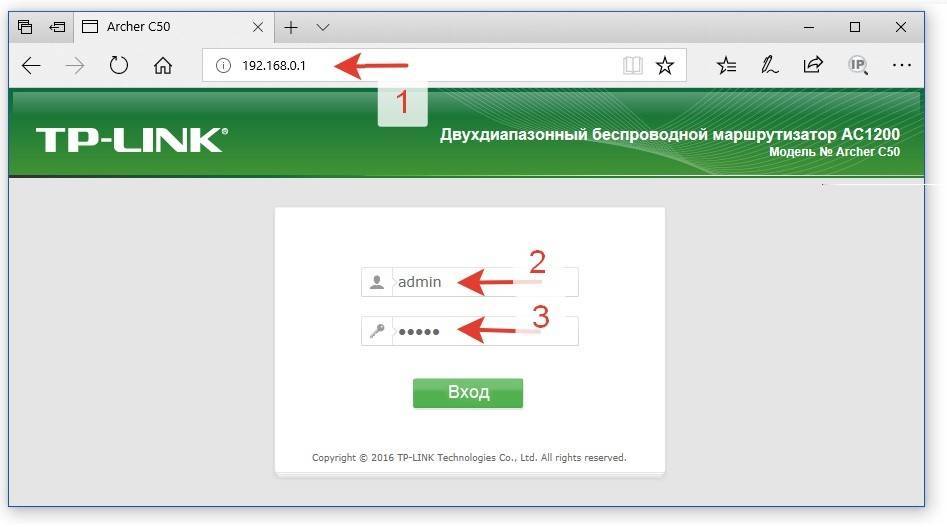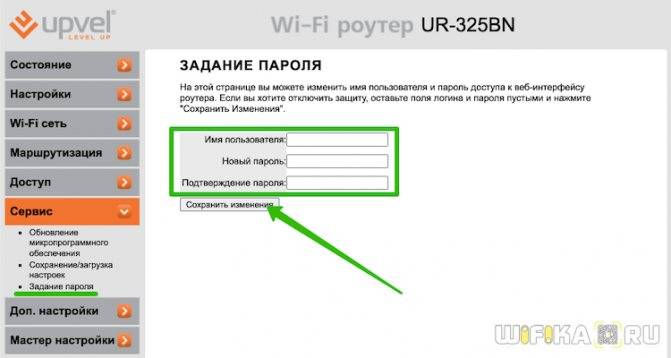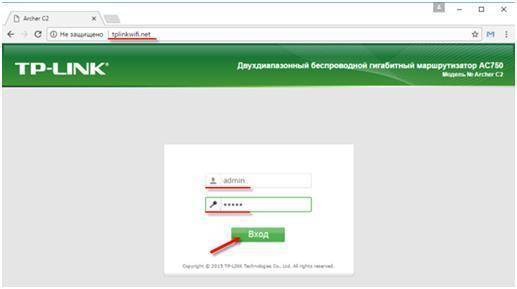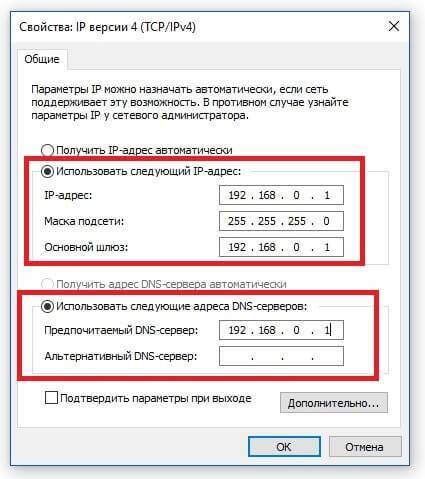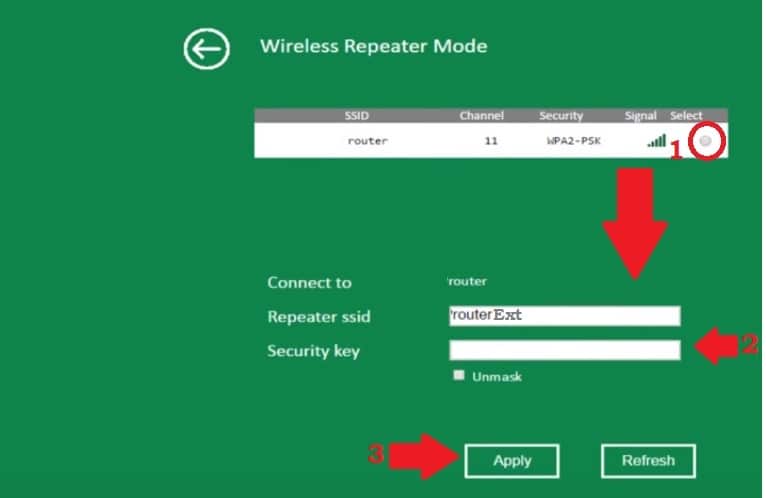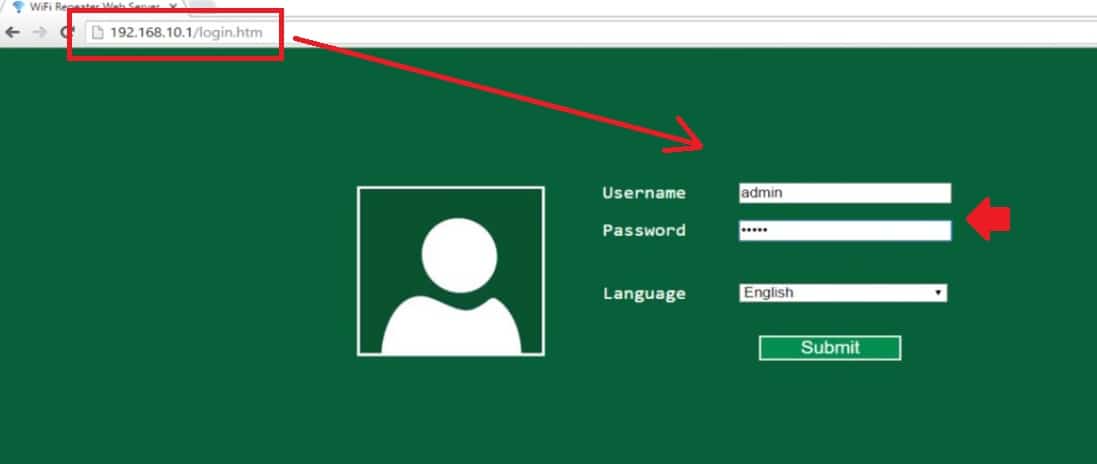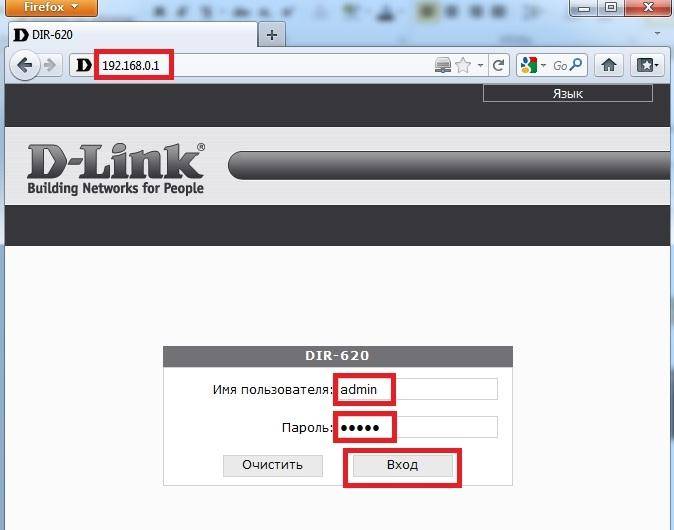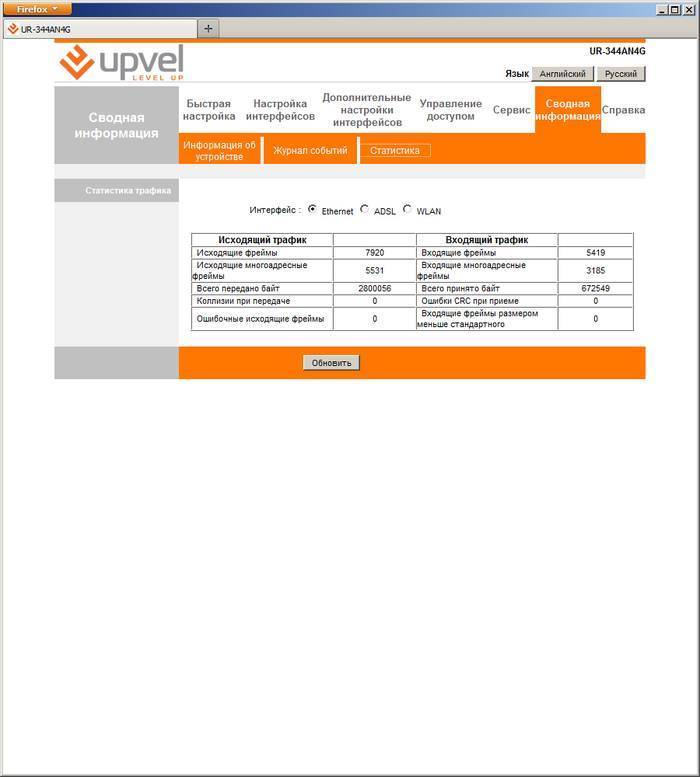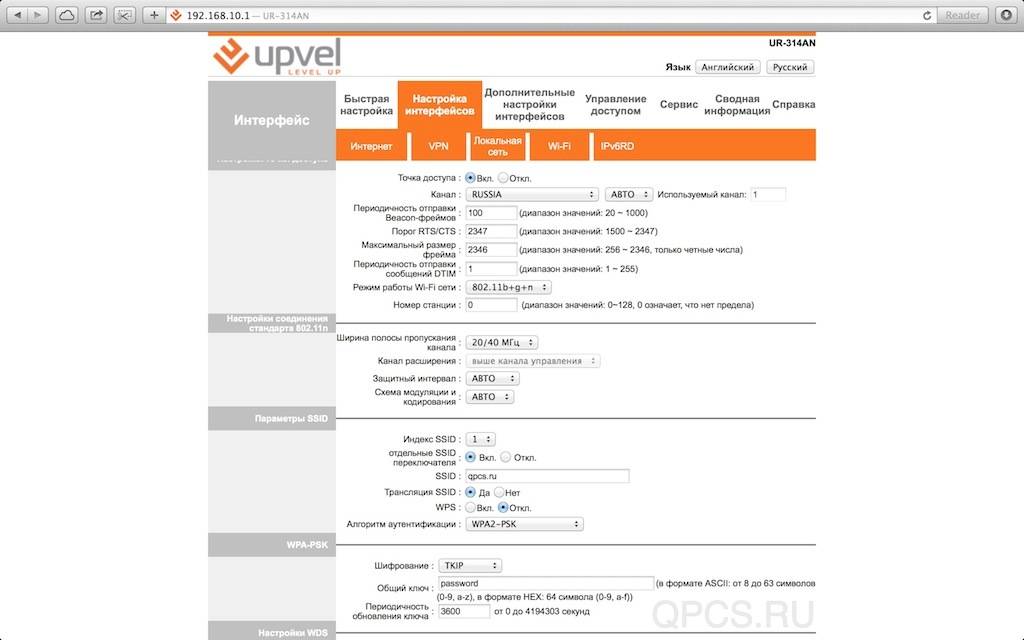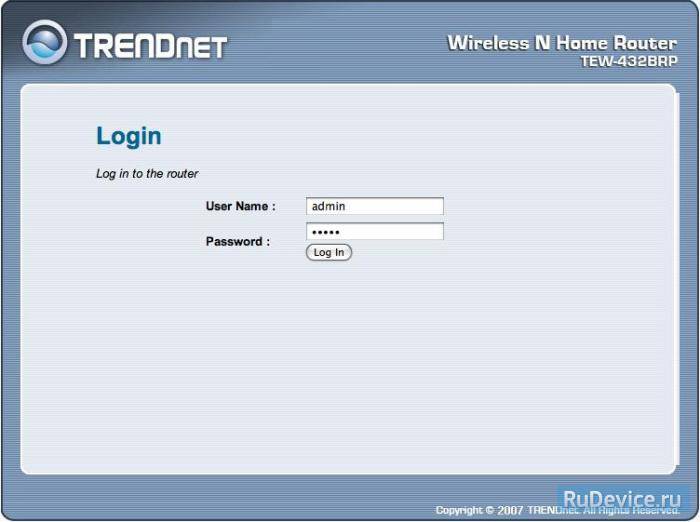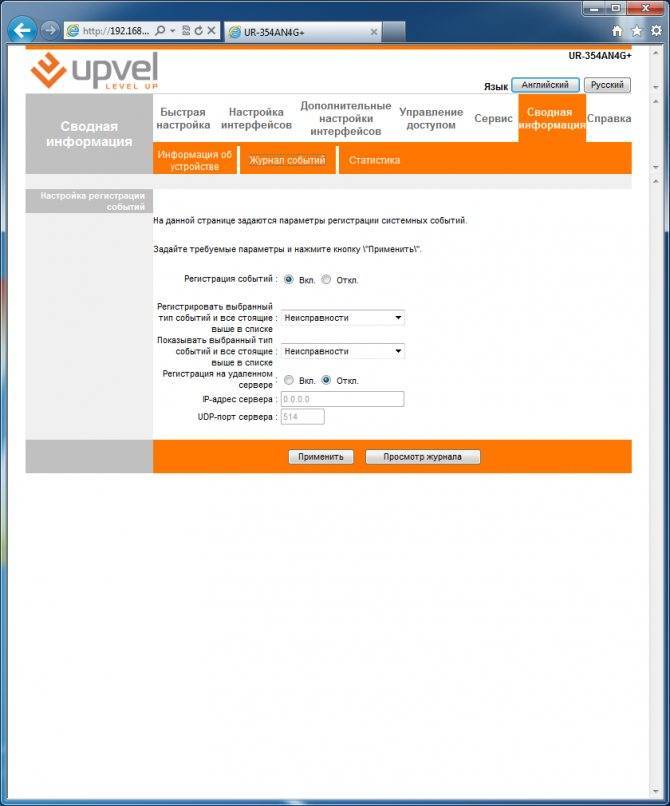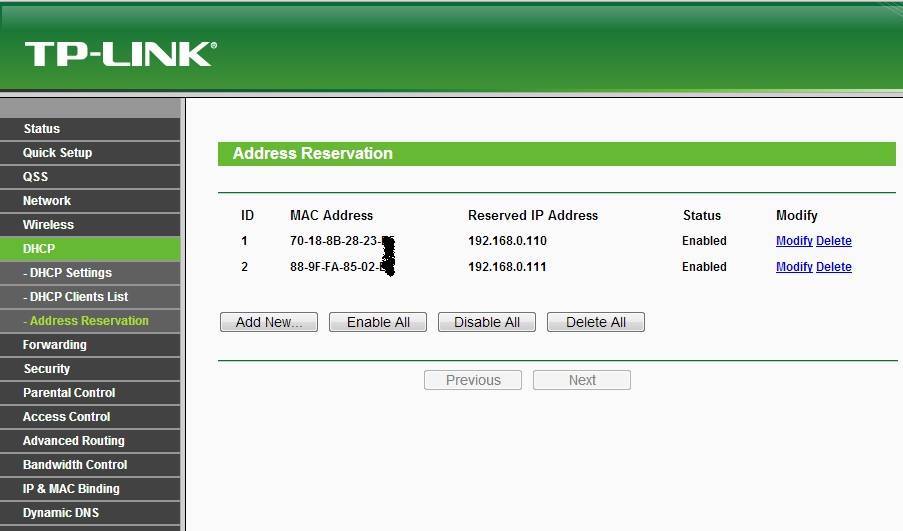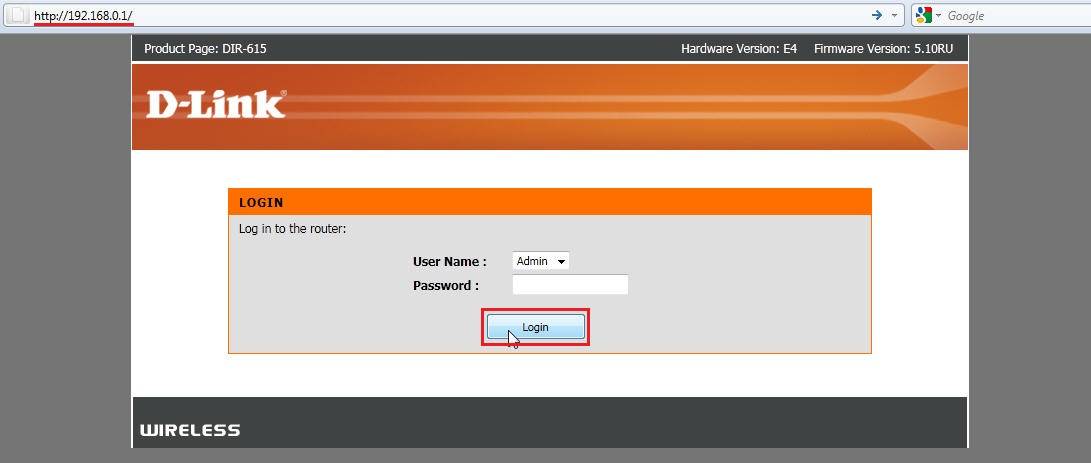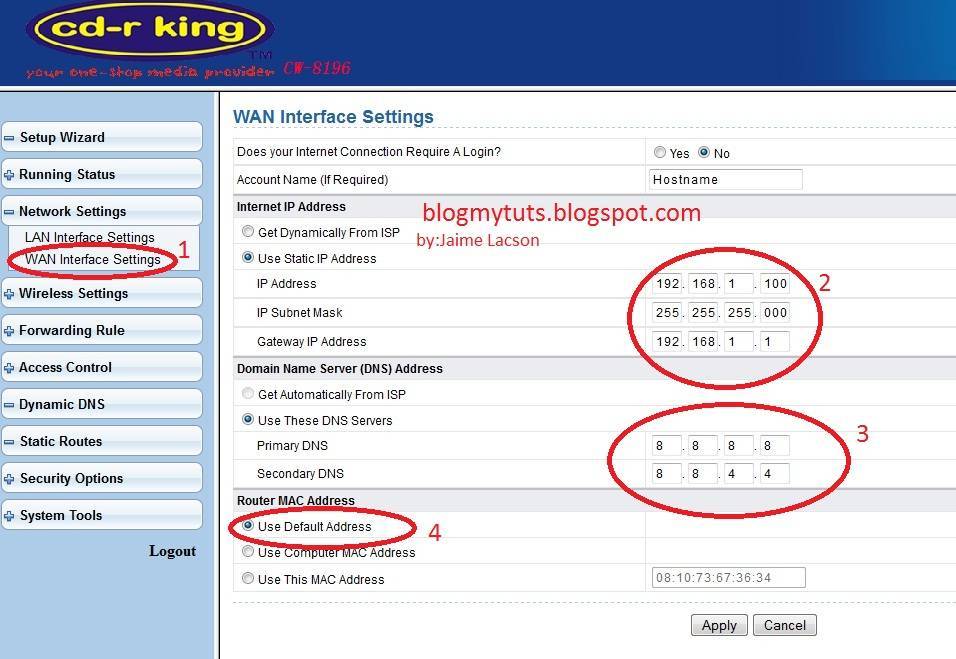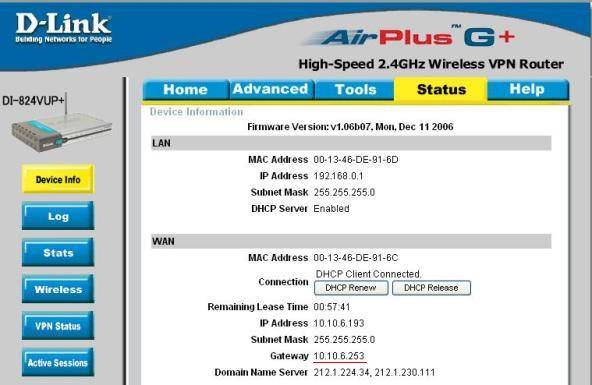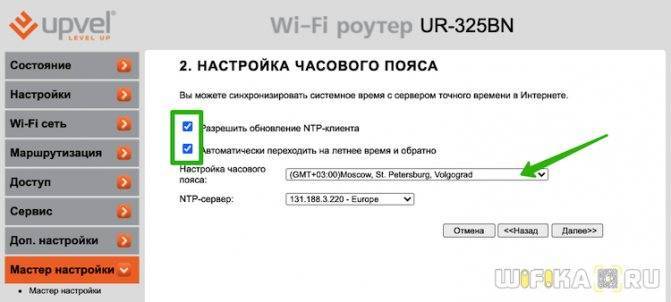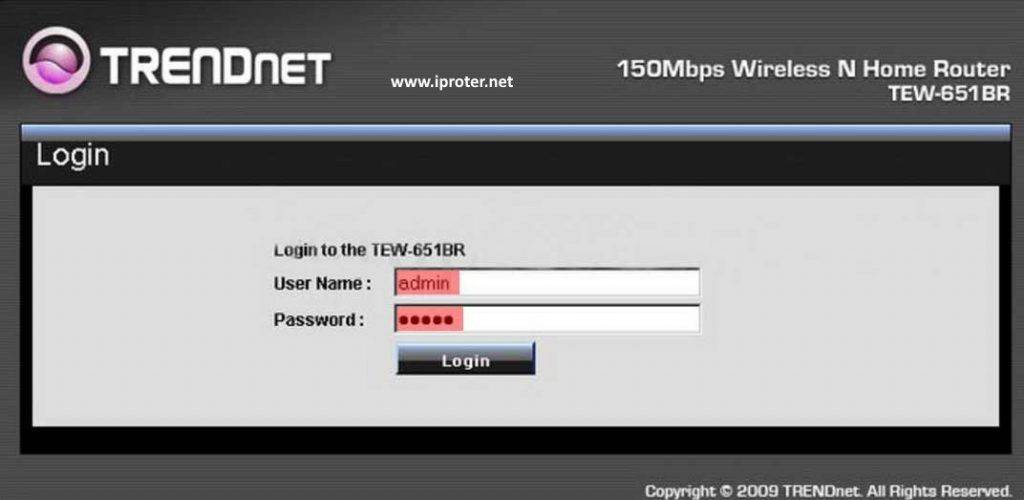Вход в роутер по IP 192.168.0.1 (192.168.1.1)
Каждый роутер (или маршрутизатор) это устройство, задачей которого служит получить интернет от одного сегмента сети (вашего провайдера) и раздать его в другой сегмент (ваша домашняя сеть). Поэтому роутер всегда имеет несколько сетевых интерфейсов. Домашние роутеры начального типа, как правило, имеют 5 портов, 1 из которых предназначен для подключения к провайдеру Интернета (WAN), а остальные 4 для подключения компьютеров или других устройств локальной сети (LAN).
99.9% роутеров управляются через веб-интерфейс, поэтому вход в настройки роутера надо через любой веб-браузер, используя определенный адрес. Обычно это или
Как узнать IP страницы для входа в роутер?
Обычно он написал на самом роутере (нижняя его часть). Там же указаны стандартные имя и пароль для входа в настройки. На картинке ниже указан IP адрес 192.168.0.1 и стандартные имя и пароль (admin — admin)
логин и пароль а также страница входа в роутер
Чтобы зайти в веб-интерфейс вам надо включить роутер и подключить его к компьютеру или ноутбуку с помощью патч-корда (обычно он идет в комплекте). Один конец вы втыкаете в разъем для сетевой карты на вашем компьютере, другой в LAN разъем на роутере
Важно знать, что WAN и LAN разъемы обычно разного цвета и LAN разъемов всегда больше, чем WAN.
На картинке выше представлен роутер на котором 4 LAN разъема (они желтого цвета) Патчкорд нужно вставлять именно в LAN разъемы. Если вы не знаете, по какому IP заходить в роутер можно посмотреть в свойствах сетевого подключения.
По-умолчанию в каждом роутере стоит автоматическая раздача IP адресов. Чтобы узнать интересующий нас набираем WIN+R, вбиваем cmd, далее OK. Откроется командная строка в которой мы вводим команду ipconfig и жмем ENTER.
Нас интересует параметр Основной шлюз. Именно по этому IP адресу и надо входить в настройки вашего роутера.
Открываем любой браузер и в адресную строку вбиваем IP 192.168.1.1 или 192.168.0.1 — зависит от конкретного роутера.
Некоторые производители могут использовать и имя сайта в качестве входа в интерфейс управления. Например, TP-LINK. Более подробно.
- для роутеров TP-LINK в браузере надо вбить адрес или IP 192.168.1.1
- в роутер NETGEAR можно войти по IP 192.168.1.1 или адресу routerlogin.net
- в роутерах Zyxel Keenetic обычно используется IP 192.168.1.1 или адрес my.keenetic.net
- роутеры D-link — только по IP 192.168.0.1
- роутеры Asus — только по IP 192.168.1.1
- роутеры Tenda — только по IP 192.168.0.1
- у роутеров марки UPVEL настройка осуществляется по IP 192.168.10.1
- роутеры Linksys — по IP 192.168.1.1
- роутеры NETIS — по IP 192.168.1.1
- TOTOLINK — по IP 192.168.1.1
- роутеры от HUAWEI — по IP адресу 192.168.3.1
Стандартные логины и пароли от страницы настроек для всех роутеров: admin — admin, admin — 1234, admin — password, admin — пустой пароль (в роутерах D-Link).
Я смог зайти на 192.168.0.1 / 192.168.1.1 и что дальше?
Дальше необходимо настроить ваш роутер, в соответствии с параметрами выданными провайдером. Для начала необходимо перейти в раздел WAN или Интернет.
- В разделе WAN роутера обычно настраивается тип подключения к провайдеру, например VPN, L2tP (как у Билайна) или PPoE. На сайте вашего провайдера обычно есть настройки подключения к интернету для самых распостраненных моделей роутеров. Я предлагаю делать по аналогии.
- Раздел LAN обычно трогать не нужно. Там находятся параметры локальной сети, раздача роутером IP адресов и т.п.
- Раздел WIRELESS или беспроводная сеть. Настраиваем тут параметры вашей домашней Wi-FI сети, название, пароль доступа и т.п.
В настройках каждого роутера может быть еще множество параметров это и переброс портов и параметры USB подключения и многое — многое другое. Во-первых, везде может быть расписано по-разному, во-вторых, статья бы получилась просто огромной, если рассматривать вообще все.
Что делать, если браузер не заходит в 192.168.10.1 (admin)
Бывают ситуации, что при попытке входа 192.168.10.1 в браузере вы получаете сообщение об отсутствии данной страницы. В этом случае рекомендуется убедиться, что ПК правильно подключен к роутеру, и устройство пингуется.
Для этого:
- Нажмите на Win+R, и в окне роутера наберите
- Если система отрапортует о благополучном обмене пакетами, то маршрутизатор подключен нормально.Убедитесь в наличии ответа от роутера
- Если таковых нет, тогда убедитесь, что адрес вашего роутера действительно 192.168.10.1, вы правильно подключили его к сети и питанию. Также проверьте правильность подключения PC к устройству (в случае использования патч-корда).
Универсальным способом решения проблем в настройках роутера является сброс указанных настроек. Для этого возьмите спичку, и на задней панели устройства найдите маленькое отверстие с подписью «reset». Нажмите спичкой на данное отверстие, и зажмите так на несколько секунд, пока индикаторы маршрутизатора не мигнут. После этого отпустите вашу спичку, и попытайтесь войти в административную панель стандартным путём.
При необходимости сбросьте настройки роутера
Почему не удаётся зайти в веб-интерфейс настройки Усилителя Wi-Fi сигнала?
Веб-интерфейс настроек позволяет пользователям легко настраивать и управлять усилителем Wi-Fi сигнала. Веб-интерфейс доступен на Windows, Mac, UNIX OS с установленным браузером Internet Explorer, Google Chrome, Mozilla Firefox, Apple Safari.
Если у вас возникли сложности с входом в веб-интерфейс, попробуйте выполнить следующие действия. Диагностика составлена на примере усилителя Wi-Fi сигнала TL-WA850RE.
Диагностика проходит по следующей схеме:
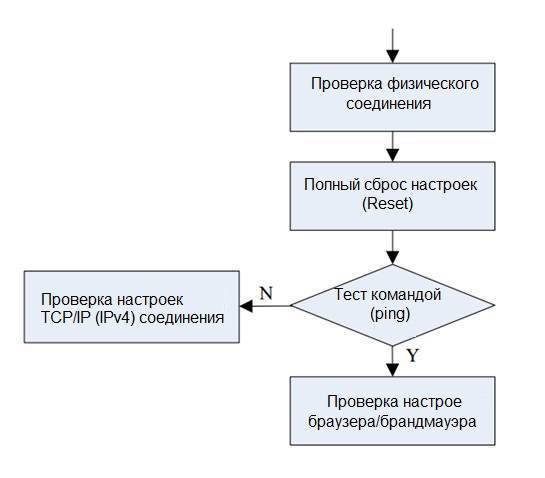
Шаг 1. Проверка физического соединения
Для проводного соединения (через кабель): Проверьте, чтобы кабель из вашего ПК или ноутбука был подключен к LAN-порту вашего усилителя Wi-Fi.
Для беспроводного соединения: Проверьте, чтобы на вашем ПК был включен Wi-Fi адаптер, который успешно подключен к Wi-Fi сети усилителя сигнала.
Примечание: при Wi-Fi подключении проблема может заключаться в том, что ваш ПК подключен к Wi-Fi сети основного роутера. Вам необходимо отключить ПК от основного роутера, либо отключить сам Wi-Fi роутер.
Следить за состоянием подключения вы можете по значку сети в панели задач.
Если иконки совпадают с показанными выше, значит ваш ПК уже подключен к Усилителю.
Шаг 2. Сброс настроек усилителя до заводских (Reset)
Если IP-адрес усилителя был изменён, то могут возникнуть проблемы с входом в веб-интерфейс.
В данном случае вы можете попробовать сделать полный сброс настроек усилителя до заводских.
При включённом усилителе сигнала вам потребуется зажать кнопку Reset на корпусе и держать её до тех пор, пока все индикаторы на усилителе не моргнут. Ваш усилитель перезагрузится с заводскими параметрами.
После этого он станет доступен либо по IP-адресу: 192.168.0.254, либо по доменному имени: http://tplinkextender.net
Шаг 3. Проверка соединения командой PING
PING – это команда, которая позволяет проверять, доступен ли конкретный узел сети по IP-адресу.
Если после сброса настроек веб-утилита усилителя все равно недоступна, то следует проверить соединение с помощью команды PING. Вам необходимо пропинговать через командную строку стандартный IP-адрес усилителя: 192.168.0.254
(Если вы не умеете пользоваться данной командой, прочтите следующую инструкцию http://www.tp-linkru.com/faq-425.html)
А) Если пинг проходит успешно, но не удаётся войти в веб-интерфейс
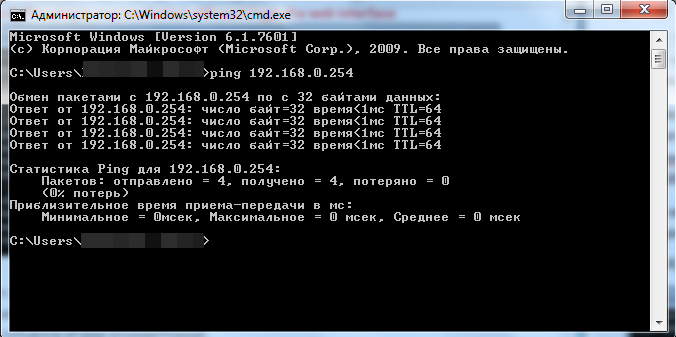
Если ваш ПК получает от усилителя ответ на команду PING, значит соединение установлено, и усилитель работает корректно.
В таких случаях проблема чаще всего заключается в настройках вашего ПК. В браузере, антивирусе, или брандмауэре. Шаги ниже помогут вам её разрешить.
- ОчиститеDNS-Кэш вашего компьютера. Для этого воспользуйтесь данной инструкцией: http://www.tp-linkru.com/faq-667.html
- Перезапустите браузер, полностью закрыв его и открыв снова.
- Какие-либо дополнительные настройки или особенности разных браузеров могут блокировать корректную работу веб-интерфейса. Для этого Вы можете попробовать другой браузер (Google Chrome, Firefox, Microsoft IE browser).
- Попробуйте отключить антивирус.
(Последовательность отключения зависит от вашего антивируса, советуем посмотреть эту информацию в интернете или обратиться в поддержку вашего антивирусного ПО)
- Попробуйте отключить брандмауэр
(Пуск — Панель управления – Брандмауэр Windows – Включение или отключения Брандмауэра)
Б) Если пинг не проходит

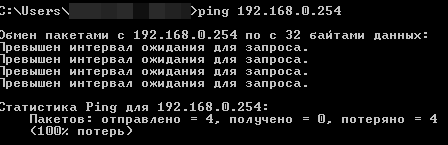
Если команда пинг показывает, что количество потерь до усилителя равно 100%, значит необходимо проверить настройки TCP/IP (IPv4) вашего ПК.
- Проверить настройки TCP/IP
- Для Windows, измените настройки TCP/IP на «Получить IP-адрес автоматически»
- Для Mac OS, измените настройки на «Использовать DHCP»
- Проверьте, получает ли ваш ПК правильный IP-адрес
Если IP-адрес начинается на 192, значит ваш ПК успешно подключился. Теперь вы можете заходить в веб-интерфейс.
Если же ваш IP-адрес начинается на 169, либо иначе, проблема связана с вашей сетью или ПК. Проверьте еще раз параметры, которые мы рассмотрели выше или попробуйте зайди в веб-интерфейс с другого устройства и перезагрузить ваш усилитель сигнала.
источник
TP-Link: вход в личный кабинет
Для доступа в систему маршрутизатора (роутера) используется IP-адрес 192.168.0.1. Если физическое соединение двух устройств не проводилось, его нужно сделать в первую очередь.
Отличным от этого он может быть в том случае, если в роутере проводилась смена локального IP-адреса.
Инструкция входа на страницу личного кабинета роутера TP-link:
- Откройте любой браузер (например Google Chrome) и в строку поиска вставьте или напишите 192.168.0.1
- Выбирайте переход по обычному адресу, но не по поиску Google.
- В поле «Имя пользователя» введите admin, для поля «Пароль» — тоже admin. Жмите «Вход».
- Готово, вы на главной странице панели роутера, где собрана вся информация о нем и можно его настраивать.
Этот способ авторизации работает для всех моделей роутеров TP-Link, серии N (TL) и серии AC (Archer). Еще, роутеры Archer используют адрес tplinkwifi.net для входа в админ панель. Поэтому можете выбирать по какому из адресов заходить, разницы нет.
Подготовительные работы
Важно правильно установить роутер в помещении. Выберите максимально удобное расположение, чтобы сигнал от беспроводной сети охватывал все необходимые точки, а длины сетевого кабеля хватило для подключения к компьютеру
Кроме этого стоит учесть наличие перегородок между комнатами при выборе места.
Практически все маршрутизаторы рассматриваемой компании имеют похожую форму, где разъемы выведены на заднюю панель
Обратите внимание на нее. Там вы найдете порт WAN, Ethernet1-4, DC, кнопку WPS и вкл/выкл
Подсоедините сетевой кабель, обеспечьте подачу электроэнергии и переходите далее.
Подробнее: Сетевые настройки Windows 7
Общая настройка базовых компонентов роутера
В большинстве маршрутизаторов имеется быстрый вариант настройки (Quick setup) позволяющий быстро задать базовые параметры. К их числу обычно относится выбор варианта подключения (статистический или динамический IP, PPPoE, PP TP и ряд других), имя и пароль к вайфай сети, часовой пояс, способ шифрования. После установки данных параметров и перезагрузки роутера вы сможете сразу начинать работу с устройством.
Если же вы желаете настроить устройство самостоятельно, то первым делом перейдите в интерфейс WAN.
Произведите настройки WAN
Здесь определитесь с настройками подключения:
- Динамический IP – опции подключения в этом случае получаются автоматическим путём у провайдера;
- Статистический IP – понадобится вручную прописать адреса IP-адреса WAN, маску подсети, адрес шлюза, первичного и вторичного ДНС (данные можно получить у провайдера Интернета);
- PPPoe – впишите имя юзера и пароль;
- PPTP – нужно будет вписать имя пользователя и пароль, IP адрес сервера, тип подключения.
После выбора соответствующей настройки и её ввода сохраните изменения нажав на «Сохранить».
Теперь выберите пункт LAN и активируйте опцию DHCP (это позволит подключающимся к вашей сети устройствам автоматически получать внутренний IP). В настройках начального и конечного IP укажите начальный и конечный адрес, в границах которых роутер будет раздавать адреса подключающимся устройствам. Сохраните произведённые изменения.
Далее переходим на настройки Wi-Fi (Беспроводной режим). Здесь понадобится настроить следующие показатели:
Состояние Wi-Fi связи (Wi-FI модуль) – отвечает за включение Wi-Fi на роутере. Ставьте на «On»;
Режим радио (AP) – точка доступа;
Диапазон радиочастот – выбирайте современные 802.11b+g+n;
SSID – название вашей Вай-Фай сети;
Вещание SSID – отображение нашей сети в списке доступных для коннекта сетей;
Область – RU (Россия);
Канал – Авто;
Ширина канала – 20 или 40
Рекомендуем выбирать «авто» или «40»;Произведите соответствующие настройки, обратив внимание на название сети и пароль
В параметрах безопасности точки доступа укажите тип аутентификации WPA/WPA2-PSK (один из лучших на сегодняшний день типов защиты) и пароль для вашей сети. Остальные показатели настроек безопасности оставьте без изменений. Сохраните ваши настройки, нажав на «Сохранить».
Резервное копирование настроек
Чтобы сохранить текущие настройки, важно нажать кнопку Сохранить изменения. В заданном месте на жестком диске будет сохранен файл
При возникновении нештатных или аварийных ситуаций для восстановления параметров сети нужно кликнуть кнопку Обзор, указать правильный путь к файлу и подтвердить загрузку настроек.
Важно: если кликнуть на копку Восстановить настройки, то устройство вернется к заводским настройкам. Американский производитель Upvel достаточно известен, поэтому чтобы свести вероятность приобретения некачественной подделки, покупать технику нужно в больших супермаркетах электроники или у официальных представителей компании
При совершении покупки важно убедиться в наличии гарантийного талона и всей необходимой сопроводительной документации. Имеет много преимуществ роутер Апвел, настройка проста и понятна, нет необходимости прибегать к помощи специалистов
Американский производитель Upvel достаточно известен, поэтому чтобы свести вероятность приобретения некачественной подделки, покупать технику нужно в больших супермаркетах электроники или у официальных представителей компании
При совершении покупки важно убедиться в наличии гарантийного талона и всей необходимой сопроводительной документации. Имеет много преимуществ роутер Апвел, настройка проста и понятна, нет необходимости прибегать к помощи специалистов
Источник
Как изменить имя и пароль Wi-Fi сети
После того, как мы выяснили, как осуществить вход в административную панель вашего маршрутизатора через адрес 192.168.10.1, рассмотрим также как установить пароль к вашей будущей сети. Это необходимо сделать первым делом, позволяя избежать подключения сторонних пользователей к вашей сети.
Порядок действий:
- Войдите в ваш роутер как было указано выше.
- Там выберите пункт «Advanced» (дополнительные настройки) и найдите опцию SSID (она может находиться в настройках беспроводного режима).Найдите указанную опцию в настройках роутера
- Кликните по ней, и после того как откроется указанная страница, вы сможете ввести имя вашей сети (латиницей) и пароль к ней.
- Также вам предложат выбрать настройки безопасности вашей сети. Выберите протокол безопасности WPA/WPA2 и нажмите на «Save» (Save settings) для сохранения произведённых изменений.
Сохраните произведённые изменения
Учтите, что различные модели роутеров имеют свой собственный интерфейс, но базовый функционал в целом похож на другие модели. Найти нужные опции обычно не составляет большого труда.
Обновление
Периодически прошивка для маршрутизатора Upvel UR-315BN может обновляться, и эти обновления нелишним будет установить.
Далее выполняются такие шаги:
- запустите веб-интерфейс;
- выберите раздел «Все настройки»;
- далее в категорию «Администрирование»;
- потом в подраздел «Загрузить прошивку»;
- появится меню Upgrade, где нужно кликнуть на кнопку «Выбрать файл»;
- укажите место, где вы сохранили свежую прошивку;
- подтвердите кнопкой Apply;
- запустится процесс, завершения которого придётся подождать некоторое время.
Всё, прошивка обновлена. Она позволит оборудованию работать лучше и стабильнее. Периодически проверять наличие свежих прошивок точно не будет лишним.
Роутер Upvel UR-315BN смело можно отнести к категории лучших бюджетных моделей. Он не обладает выдающимися характеристиками и вряд ли подойдёт для большого дома или крупного офиса. Зато это прекрасный выбор для квартиры и домашнего использования.
Устройство недорогое, но обеспечивает стабильную работу, взаимодействует с большинством провайдеров, представленных в РФ.
Покупать такую модель или нет, выбор лично каждого.
Всем спасибо за внимание! Подписывайтесь, оставляйте комментарии, задавайте актуальные вопросы и не забывайте рассказывать о нашем проекте своим друзьям!
Ручной режим
Простое изменение нескольких параметров настройки «Мастером» не всегда устраивает продвинутого пользователя. Можно тщательно прописать значения параметров в режиме ручной настройки. Присутствуют пояснения и подсказки, но такая работа требует понимания процесса. На главной странице справа виден перечень режимов.
Состояние
Вкладка показывает текущие параметры системы. Позволяет изменить язык общения с интерфейсом. Просмотреть параметры локальной сети и подключения к интернету:
- LAN, WAN и Wi-Fi соединения;
- данные трафика обмена;
- LOG-файл настроек.
Инструкции по настройке для провайдера Билайн доступны тут:
Основные настройки
Позволяют изменять параметры подключения к интернету и локальной сети:
- Изменение LAN потребуется для установки IP-адреса роутера, назначения способа работы DHCP-сервера, определения диапазона используемых локальной сетью адресов. Откорректировать список зарезервированных клиентов.
- Настройка интерфейса WAN. Выпадающий список предлагает выбрать тип подключения к интернету. Обычно используется DHCP, обеспечивающее динамический адрес IP.
- Максимальный объем данных MTU определяется роутером автоматически.
- МАС устанавливается изначально при подключении интернета. Галочка разрешает его клонировать при смене основного устройства.
- Подтверждение Ping-опроса порта разрешает провайдеру тестировать доступность роутера с сервера, а PPTP через VPN разрешает соединение по паролю и логину.
- Установка текущего времени и даты с корректировкой часового пояса нужны, чтобы правильно отражалась статистика.
Wi-Fi сеть
Работа начинается с подтверждения включения беспроводного модуля:
- точку доступа организовать выбором режима «АР»;
- в окно SSID ввести имя создаваемой беспроводной сети;
- частоту канала оставить неизменной, а его номер можно подбирать, если возникают проблемы связи;
- включить трансляцию SSID и WMM;
- установить защиту, выбрав способ WPA2-PSK, метод шифрования, придумать пароль;
- дополнительные настройки помогут выставить оптимальную мощность передачи сигнала;
- управление доступом разрешит вход клиентам, МАС-адреса которых присутствуют в списке.
Здесь устанавливается доступ локальной сети к интернету и через WPS.
Маршрутизация
Поможет установить постоянную связь роутера с сетями выбранных провайдеров, назначив их список и прописав таблицу.
Доступ в сеть
Задавание адресов и URL не позволит попадание на исключенные из списка сайты.
Перенаправление портов нужно для создания локальных серверов. Ограничение внешних пакетов информации поможет входу в сеть, снижая возможность DoS-атак.
Сервис
Меню позволяет обновить программное обеспечение роутера, сохранить, загрузить настройки. При необходимости можно поменять пароль доступа к WEB-интерфейсу.
Наша статья поможет настроить сетевое оборудование Upvel через Мастер или веб-конфигуратор. Надеемся, что сложностей не возникнет. Но при появлении вопросов обязательно напишите в комментарии!
Инструкция как войти в настройки роутера через http://192.168.0.1
После того как Вы ввели в адресную строку браузера 192.168.0.1 Вы оказываетесь в так называемом Личном Кабинете роутера, в котором и будут происходить все настройки. Авторизация, первое что попадается на глаза это запрос логина и пароля для входа. Это, как правило:
- Пароль: admin;
- Логин: admin
Эту информацию можно найти либо на упаковке, либо на самом маршрутизаторе, на котором есть наклейка с технической информацией, снизу. Стандартные логин и пароль могли быть изменены. Поэтому, если в вас не получается зайти в роутер 192.168.0.1, сбросьте все настройки через фукцию и одноименную кнопку Reset на тыльной стороне устройства, куда подсоединяются LAN кабели и шнур питания.
После того как будут введены эти данные откроется окно с основными настройками. Все настройки интуитивно понятны и каждый сможет их установить самостоятельно. Они однотипны. То есть имеют общие схожие параметры. Чтобы узнать о них подробнее, смотрите видео.
Давайте рассмотрим в качестве примера подключение маршрутизатора TP-link. Действия будут следующими:
- Выбираете быструю настройку;
- Выбор страны, города или региона в котором будет использоваться маршрутизатор;
- Выбор провайдера, который Вам предоставляет услуги доступа в интернет;
- Следует выбрать тип подключения, если интернет скоростной, то нужно выбирать PPPoE;
- Далее устанавливаются имя пользователя и пароль – их Вам предоставит провайдер;
- Потом проверьте, чтобы беспроводной режим на устройстве был включен;
- И в заключении следует придумать пароль, который будет использоваться для подключения по WI-FI. Эта функция находится в графе (защита беспроводного режима или Wireless Settings).
После выполнения этих не сложных действий необходимо нажать кнопку — перегрузить, для того чтобы внесtнные Вами изменения в настройки маршрутизатора вступили в силу.
Выполнив перезагрузку и дождавшись, когда индикаторы на устройстве загорятся, а некоторые замигают, можно пытаться входить в интернет. Если он работает, значит вы все сделали правильно. Вот и все хитрости настроек. Теперь можете пользоваться интернетом со всех имеющихся гаджетов.
Заключение
В данном материале мы разобрали, как осуществить вход в административные настройки вашего роутера через адрес 192.168.10.1 (admin). После входа рекомендуем выбрать быструю настройку основных показателей маршрутизатора, настроив девайс под свои предпочтения. Если же вы испытываете трудности в точной настройке, рекомендуем обратиться в техподдержку вашего провайдера. Здесь вам не только предоставят консультацию по особенностям сетевой адресации, но и помогут с более точной настройкой тех или иных сетевых параметров.
—>
Продукция калифорнийской компании UPVEL, производящей сетевое оборудование, известна российскому потребителю. Популярность объясняется высоким качеством маршрутизаторов, учитывающих требования отечественных провайдеров Интернет и операторов связи. Статья познакомит с востребованными моделями UR-315 и 325, их характеристиками. Опишет, как настроить роутер Upvel.