Настройка локальной сети MikroTik
Объединение Wi-Fi и проводных интерфейсов в локальную сеть
Чтобы компьютеры, подключенные к роутеру по кабелю и по Wi-Fi, друг друга «видели», необходимо объединить беспроводной и проводные интерфейсы MikroTik. Если у вас роутер без Wi-Fi, то объединяете только проводные интерфейсы.
Создаем объединение bridge-local (мост);
- Открываем меню Br >
Добавляем в объединение проводные ethetnet порты 2-5:
- Переходим на вкладку Ports;
- Нажимаем кнопку Add (плюсик);
- В списке Interface выбираем ethernet порт ether2;
- В списке Br >
Добавляем в объединение Wi-Fi интерфейс.
- Переходим на вкладку Ports;
- Нажимаем кнопку Add (плюсик);
- В списке Interface выбираем беспроводной интерфейс wlan1;
- В списке Br >
Назначение IP адреса локальной сети
Настроим IP адрес локальной сети MikroTik:
- Открываем меню IP;
- Выбираем Addresses;
- Нажимаем кнопку Add (плюсик);
- В поле Address вводим адрес и маску локальной сети, например 192.168.88.1/24;
- В списке Interface выбираем br >
Настройка DHCP сервера
Чтобы компьютеры, подключенные к роутеру, получали сетевые настройки автоматически, настроим DHCP сервер MikroTik:
- Открываем меню IP;
- Выбираем DHCP Server;
- Нажимаем кнопку DHCP Setup;
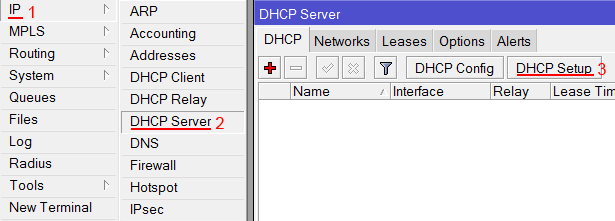
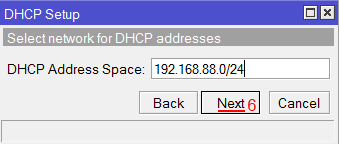
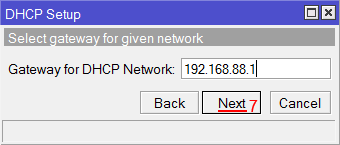
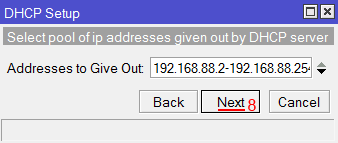
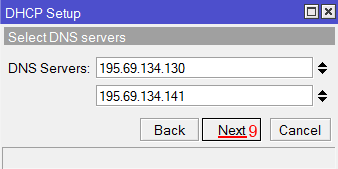
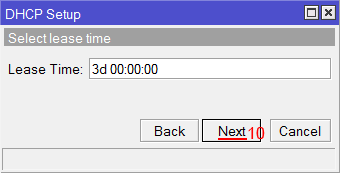
Теперь сетевой кабель компьютера отключаем от роутера и еще раз подключаем к нему.
Ошибка, когда не заходит в настройки маршрутизатора МГТС по адресу 192.168.1.254
Очень часто начинающие пользователи роутеров МГТС обращаются с проблемой, когда по адресу 192.168.1.254 невозможно зайти в настройки. Причиной тому может быть ошибка в подключении не к тому wifi. А также некорректные конфигурации сетевого адаптера на компьютере, с которого происходит соединение с маршрутизатором.
В первом случае все понятно. Нужно сконнектиться именно к той беспроводной сети, которую раздает данный роутер.
Со вторым — придется залезть в параметры Windows. Для этого кликаем правой кнопкой мыши по иконке интернета или wifi в правом нижнем углу панели операционной системы. Она расположена рядом с часами и сменой языка. И заходим в «Центр управления сетями»

Здесь ищем в левом столбце ссылку входа в параметры адаптера интернета

Далее. Если вы подключены к роутеру по кабелю, то кликаем ПКМ по пункту «Ethernet» или «Подключение по локальной сети».
Если же по wifi, то жмём правой кнопкой по «Беспроводному соединению». В открывшемся окне меню выбираем «Свойства»
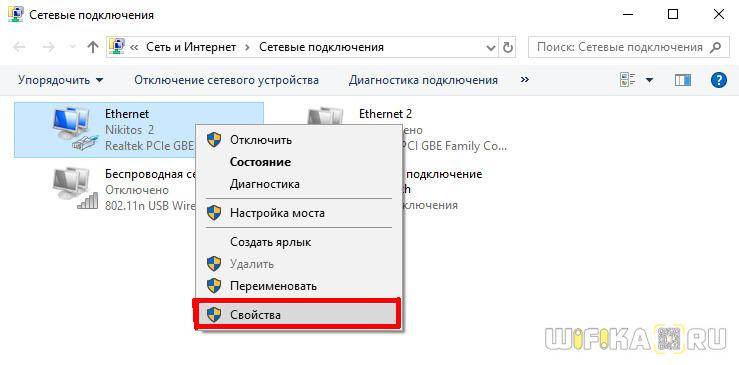
И ищем пукнт «Подключение к интернету TCP/IP v4»

Если тут что то было написано, то стираем и ставим две галочки на автоматическое получение IP адреса и DNS серверов.
Все, сохраняется и заново открываем страницу входа в настройки МГТС — теперь все должно получиться!
Не правильный адрес настроек 192.168.l.254
- Также очень частыми являются ошибки, связанными с невнимательностью пользователя. Например, когда вместо числовых значений 192.168.1.254 пишется буква «L», и он выглядит как «192.168.l.254». Внешне очень похоже, но компьютер этой команды не понимает.
- Наконец, последняя и сама редкая причина невозможности открыть адрес 192.168.1.254. Когда роутер уже был кем-то использован и этот «кто-то» поменял стандартный адрес на свой собственный.
Ваше мнение – WiFi вреден?
Да
24.15%
Нет
75.85%
Проголосовало: 10293
О частных IP-адресах
192.168.1.254 является частной IP-адрес, один из блоков адресов, зарезервированных для частных сетей. Это означает, что устройство в этой частной сети невозможно получить непосредственно из Интернета с использованием этого частного IP-адреса, но любое устройство в локальной сети может подключаться к любому другому устройству в этой сети.
Хотя сам маршрутизатор имеет собственный IP-адрес 192.168.1.254, он назначает любые устройства в своей сети другим частным IP-адресом. Все IP-адреса в сети должны иметь уникальный адрес внутри этой сети, чтобы избежать конфликтов IP-адресов. Другими распространенными частными IP-адресами, используемыми модемами и маршрутизаторами, являются 192.168.1.100 и 192.168.1.101.
Подключение с помощью сетевого кабеля
Один из способов попасть в настройки устройства — подключить его через кабель к системному блоку или ноутбуку. Делается это быстро и легко:
- Сзади на маршрутизаторе есть несколько портов: желтые и синий. Последний служит для соединения с кабелем провайдера, желтые — для соединения устройства с ноутбуком или компьютером. Берем кабель из комплекта (или собственный, если имеется) и подключаем в один из желтых портов.
- Подключаем сетевой кабель в компьютер. Но ноутбуке необходимый порт находится сбоку корпуса, на системном блоке — сзади на панели.
- Готово! На панели задач компьютера может появиться значок компьютера с желтым треугольником, но это говорит о том, что устройство еще не настроено. На самом маршрутизаторе должны загореться светодиоды-индикаторы, сообщающие о подключении. Соединение установлено и можно приступать к дальнейшему шагу.
Как настроить роутер через логин и пароль admin?
Для того, чтобы зайти в настройки роутера Upvel необходимо ввести в поля «Логин» и «Пароль» одинаковое слово — admin-admin.

Ваше мнение – WiFi вреден?
Да
24.19%
Нет
75.81%
Проголосовало: 10155

Попадаем в веб-интерфейс панели управления, или как его еще часто называют, «личный кабинет». Здесь первым делом нужно задать параметры для подключения репитера или роутера Upvel к интернету — «Настройка интерфейса WAN» (WAN Transfer Mode), который находится в разделе меню «Основные настройки».
На данном этапе необходимо узнать свой тип подключения — либо позвонить в техподдержку, либо заглянуть в свой договор на оказание услуг.

Для динамического IP выбираем одноименный пункт или еще он может называться DHCP и оставляем все остальные значения по умолчанию.
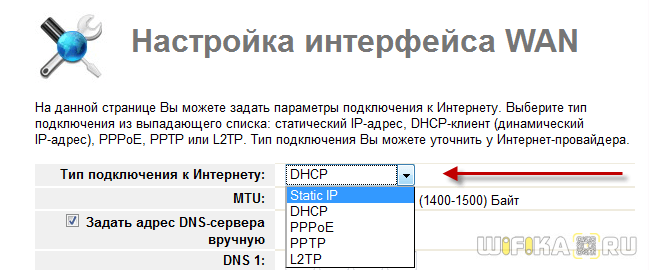
Если же у вас PPPoE, то нужно будет еще вручную прописать логин и пароль для авторизации, а для PPTP/L2TP дополнительно еще указать сервер для подключения. Все это берется у оператора связи.
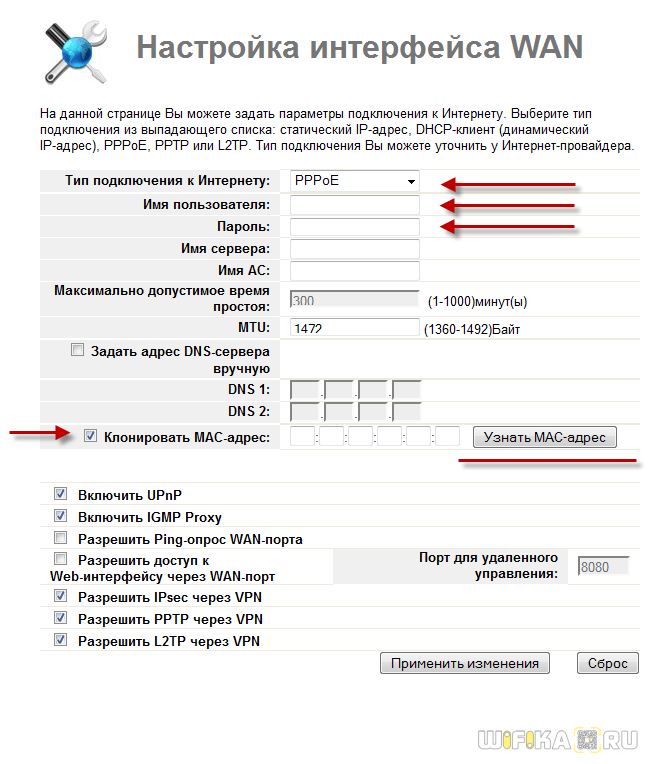
При необходимости также ставим флажок на «Клонировать MAC адрес» со старого компьютера, к которому раньше шел интернет-кабель, если ваш провайдер привязывает к к вашему договору конкретное устройство. Если же вы этого не знаете, то тоже поставьте — хуже от этого не будет.
После этого переходим к настройкам WiFi сети.
Здесь все просто:
- Ставим флажок на «ВКЛ» Wi-Fi модуля
- Режим — «AP», то есть точка доступа (Access Point)
- SSID — название вашей будущей сети, можно придумать свое собственное
- Частотный канал — выбираем, для какого диапазона будут задействованы данные параметры — 2.4 ГГц или 5 ГГц
- Трансляция SSID — включаем, чтобы видеть сеть в списке доступных для подключения.
- Аутентификация — выбираем WPA2/PSK (самая надежная защита)
- Тип шифрования — универсальный режим TKIP/AES, чтобы подходил для всех устройств
- И наконец, ключ — пароль для коннекта к беспроводному сигналу. Также указываем свое значение от 8 символов

Заходим на веб интерфейс роутера
А начнем пожалуй с того, что компьютер должен быть подключен к маршрутизатору, это первое и самое главное условие. Если это стационарный компьютер, то подключаемся кабелем, если ноутбук или планшет, тогда воспользуемся Wi-Fi’ем. Подключившись на компьютере, открываем любой браузер которым Вы пользуетесь.
Следующий шаг который нужно сделать, это взять роутер и найти на нем наклеенную бумажку с технической информацией. На данный момент, все что нас интересует- это Ip-адрес, логин и пароль. Вот у меня например: Ip-192.168.0.1, Логин: admin, Пароль: admin. В случае если поле пароля пустое, это значит, что пароль просто отсутствует и для входа понадобится только логин.
Итак, узнав все нужные данные, возвращаемся к браузеру и в адресной строке прорисуем ip. Я буду использовать следующий адрес 192.168.0.1. Нажав «Enter» должна появится авторизация, где мы вводим имя пользователя и пароль (admin, admin), после чего мы зайдем на роутер

Нажав «Вход» перед Вами появится меню настроек. Ваше меню, может отличатся от моего, в зависимости от производителя и версии прошивки.
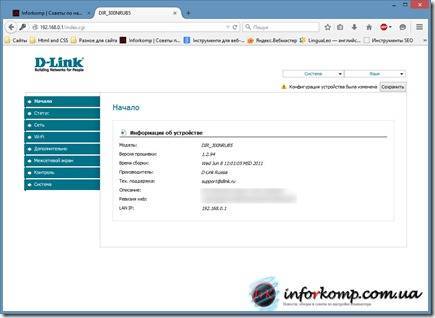
Если у Вас не получилось зайти в роутер или написало что: введён неверный пароль, тогда нужно просто сбросить настройки к заводским и попробовать ещё раз. Как видите, ничего сложно. Что касается дальнейших настроек, их я буду описывать в следующих статьях, поэтому, не забудьте подписаться на RSS или если Вам удобней получать обновления на почту, тогда воспользуйтесь формой подписки в сайдбаре.
Как зайти в настройки (интерфейс) роутера
Как вы помните, при первой браузер автоматически открывает страницу настроек маршрутизатора — веб-интерфейс. При желании некоторых пользователей изменить некоторые настройки возникают проблемы доступа в это меню. Веб-интерфейс роутера — это программа настройки маршрутизатора, которая представляет собой последовательный набор веб-страниц, доступ к которым осуществляется с помощью любого браузера. Но не все знают, что открыть страницы можно несколькими способами.
Использование доменного имени
Многие производители позаботились о пользователях и используют условные обозначения, которые можно использовать в качестве адреса в строке браузера для открытия меню настроек. В следующем списке представлены адреса доступа к роутерам для основных моделей маршрутизаторов (модель: адрес для входа в веб-интерфейс роутера). Если по ссылкам открывается страница вашего роутера, то все в порядке. Если нет — читайте следующий абзац.
- Netgear: routerlogin.net
- Zyxel Keenetic: my.keenetic.net
- TP-Link: tplinklogin.net
- Linksys: linksyssmartwifi.com
Использование IP-адреса
Если не сработали сокращения, вы можете набрать в адресной строке IP адрес маршрутизатора — обычно это 192.168.0.1. Если и так не вышло, нажмите комбинацию клавиш Win+R
, наберите cmd
, щелкните по кнопке «ОК»
, введите ipconfig
и нажмите клавишу Enter
. IP-адрес роутера находится в строке Основной шлюз
. Имя пользователя и пароль для входа в меню роутера обычно указаны в руководстве пользователя или на корпусе устройства. Если вы его меняли и забыли, то вам придется сбросить настройки роутера к заводским, воспользовавшись кнопкой Reset
на корпусе роутера.
Любое современное сетевое устройство, такое как роутер класса «дом-офис», не может работать без предварительной настройки. Условия у разных провайдеров – различны, и даже чтобы настроить соединение, придется поменять несколько параметров в роутере. Настройка производится через графический web-интерфейс, который можно открыть на компьютере в браузере. У фирмы D Link адрес роутера, как правило, имеет значение: 192.168.0.1, но для устройств с модулем ADSL – две последние цифры заменены единицей.
Роутер D-Link с двойным подключением
Если нужно настроить роутер определенной модели, то смысл, конечно, не в том, чтобы наизусть запомнить IP адрес роутера D Link или другого. Даже более – по идее, чтобы зайти в web-интерфейс, не обязательно знать IP-адрес. Последнее является верным для всех современных устройств.
А сейчас – рассмотрим, как выполнить необходимые аппаратные подключения, которые нужно произвести перед настройкой.
На каких устройствах используется 192.168.0.1
Эта информация актуальна для владельцев таких маршрутизаторов как:
- D-link;
- TP-link;
- Tenda;
- Zyxel (некоторые модели, но обычно http://192.168.1.1)
Именно эти роутеры имеют огромную популярностью у большинства пользователей. Секрет их популярности в простоте настройки, цене и удобном подключении
Также все эти роутеры поддерживают стандарты связи нашей страны, что немаловажно. Т.к
в различных странах для беспроводных сетей могут быть использованы разные диапазоны частот. А самое главное преимущество в надежности этих устройств. Для многих кто сделал выбор в их пользу, эти критерии были основными.
Ещё одна немаловажная деталь этих устройств, которая их объединяет, это хороший устойчивый сигнал WI-FI. Радиус действия, которого будет зависеть от модели, которую Вы выберите и от количества антенн на них. Чем больше планируемая зона покрытия вай фая, тем больше должно быть антенн, либо они должны быть мощнее. Для небольшой квартиры или дома достаточно выбрать стандартный беспроводной роутер с одной антенной.
Открываем веб-интерфейс роутера TP-Link
На старых моделях маршрутизаторов от TP-Link в настройки можно было зайти по адресу 192.168.1.1. На новых – 192.168.0.1. Но на самих роутерах сейчас указывают адрес tplinkwifi.net (подробнее об этом можете почитать здесь). Просто переворачиваем устройство и смотрим, что там написано на наклейке.

В браузере (стандартный, Хром, Опера и т. д.) переходим по этому адресу и попадаем в веб-интерфейс с настройками. Конечно же устройство, с которого мы выполняем вход, должно быть подключено непосредственно к роутеру. И только к нему.
Пароль/логин – admin/admin. Это заводской, если вы не меняли.

После успешной авторизации появится сам веб-интерфейс.
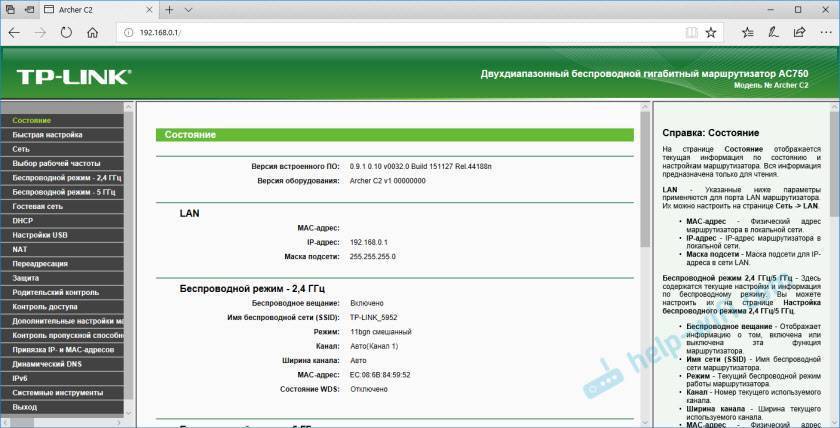
У TP-Link есть уже новая версия, которая устанавливается на некоторые модели. Более современная и красивая. Выглядит так:

Подробнее в статье: как зайти в настройки роутера TP-Link.
Как зайти на 192.168.88.1 в настройки роутера MikroTik?
Устройство, с которого мы будем открывать настройки, должно быть подключено к маршрутизатору. Можно подключится по Wi-Fi сети. По умолчанию сеть открыта, без пароля. Или с помощью сетевого кабеля. В комплекте с моим MikroTik hAP Lite TC сетевого кабеля в комплекте не было, и это очень плохо.
На компьютере, в свойствах подключения (через которое вы подключены к роутеру) нужно поставить автоматическое получение IP-адреса. По умолчанию, как правило, там стоит именно автоматическое получение всех адресов. Если web-интерфейс роутера не откроется, то нужно в первую очередь проверить именно эти параметры.
Чтобы открыть панель уравнения маршрутизатором MikroTik, нужно в браузере перейти по адресу http://192.168.88.1. Подойдет любой браузер: Опера, Хром, Internet Explorer и т. д.

Вот так выглядит сам web-интерфейс RouterOS:

Как можно увидеть выше на скриншоте, на главной странице можно задать практически все необходимые параметры. Да, соглашусь, что если необходимо например сделать проброс портов, или еще что-то, то придется покопаться в настройках. Их там очень много
Адрес входа в настройки маршрутизатора
Итак, чтобы зайти на роутер, прежде всего необходимо знать его IP адрес, который на нем стоит по умолчанию. Сегодня речь пойдет конкретно о тех устройствах, которые используют в качестве него 192.168.0.1. Однако чтобы уточнить, рекомендую посмотреть на корпус. Обычно на его днище имеется наклейка, на которой указана данная информация.

Этот адрес может иметь и другой вид, напоминающий адрес сайта, например у ТП-Линк «tplinkwifi.net» и «tplinklogin.net» или «tendawifi.com» у Тенда. Это так называемый хостнейм, который на уровне программного обеспечения маршрутизатора подменяет стандартный IP адрес на более привычный для человека.
Обычно админка доступна сразу по двум адресам, поэтому на этикетке написано, что вход осуществляется по хостнейму. Но если по нему вы не можете зайти в роутер, то можно просто использовать ай-пи — 192.168.0.1. Они работают одновременно и никакой разницы для доступа в личный кабинет нет.
Подключение роутера MikroTik
Для настройки Wi-Fi роутера MikroTik нам понадобятся:
- кабель провайдера интернета (Triolan, MaxNet, Воля, Airbites, Vega или любые другие);
- компьютер или ноутбук с Wi-Fi;
- роутер MikroTik(в нашем случае RB751U-2HnD). Он будет раздавать Интернет по кабелю, а также по Wi-Fi на ноутбук, смартфон, телевизор с Wi-Fi или планшет.
Схема подключения роутера MikroTik:
- кабель провайдера интернета подключаем в первый порт роутера;
- компьютер подключаем к роутеру MikroTik сетевым кабелем в любой LAN порт от 2 до 5;
- ноутбук и другие беспроводные устройства подключим по Wi-Fi;
- блок питания включаем в разъем «Power» роутера MikroTik.

What is the 192.168.1.254 address?
The IP address 192.168.1.254 belongs to an address range that has been reserved for private networks.
Every
device that connects to your home network will get a similar address, with the last digit differing.
The devices connected to your home network will then use your router and the 192.168.1.254 as the default
gateway to access the internet, and your router will handle everything to tie together your public IP
address to your home network.
The IP address ranges that are reserved for private networks are the following
Most commonly used is the -range, sometimes the -range, and not so
often the -range.
If you want to learn more about IP addresses check out our article
What Is an IP Address and Why Is It Important?
Как получить доступ в интерфейс нашего роутера
Наиболее простым и разумным способом является подключение через LAN-порт. Да, это можно сделать во многих роутерах через Wi-Fi, но далеко не факт, что таким образом Вам удастся сделать это быстро, легко и без лишней возни.
Поэтому нам потребуется LAN-кабель, обжатый обычным (или не очень способом), а так же LAN (сетевой) порт компьютера. Про обжимку кабелей мы писали где-то вот тут, но проще и легче всего купить небольшой “огрызок” в магазине, благо стоит он не дорого, ну, а если роутер у Вас новый, то сделать Вам это вообще не составит никакого труда, т.к частенько они идут в комплекте.


Что мы с Вами делаем? Мы соединяем LAN-порт роутера и компьютера. На самой первой картинке в статье, – это не синенький, а беленький разъём и разъем на компьютере (на второй картинке в статье, где такая одинокая дырочка) соответствующим образом, т.е между собой. На третьей картинке Вы можете видеть пример того, как кабель воткнут в один из четырёх портов другого (не первого в этой статье) роутера.
Примечание:
Визуально порты на роутере могут не отличаться цветом, – это не страшно. Как правило, они отделены небольшой перегородкой или подписаны, – так что не ошибётесь.В крайнем случае, чтобы узнать как зайти в роутер, собственно, смотрите инструкцию к Вашему устройству, благо найти её в интернете не так сложно, как может показаться, тем более, хотя бы телефон с интернетом есть почти у всех.
Соединив компьютер и роутер, давайте зайдём в настройки соединения (на компьютере).
Не заходит в настройки роутера, – как быть?
Если ничего не выходит, а роутер, допустим, куплен с рук, то возможно, что его адрес по умолчанию был изменен (исходя из того, что устройство работает).
Чтобы решить эту проблему роутер придется сбросить (перезагрузить). Чаще всего это делается не сложно. Берем относительно острый предмет и находим кнопку перезагрузки (она во 99% случаев есть у стандартных моделей на всех устройствах):

Зачастую это такое маленькое отверстие (куда реже, – ощутимая кнопка) возле гнезда питания (но не всегда)
Теперь внимание:
“Напрягаемся” и садимся у розетки, куда воткнуто устройство;
Вставляем острый предмет (иголку например) в соответствующую дырочку (если это дырочка) так, чтобы ощутить нажатие);
Ждём минуту или более (это важно);
Только после этого, не вынимая предмета из гнезда, выдергиваем штекер питания (или сам блок питания из розетки) роутера;
Не вынимая предмета из гнезда, вставляем питание обратно;
Ждём минуту или более (это важно).
После этого процедура сброса обычно завершена, но программному обеспечению требуется время на загрузку-перезагрузку и тп, настроек и сопутствующих нюансов прошивки, то может потребоваться подождать еще минут 5, после чего попытаться войти по одному из адресов из таблицы выше.
Не заходит в настройки роутера Upvel 192.168.l0.l?
Я пошагово изложил весь процесс подключения, поэтому ошибки быть не может, если вы все сделали правильно.
Единственное, что я упустил из виду, это тот факт, что если маршрутизатор не новый, то стандартный адрес 192.168.10.1 мог уже быть изменены в результате предыдущих с ним манипуляций.
В этом случае нужно зайти на компьютере в сведения о подключении и посмотреть ip шлюза — это и есть вход в ваш роутер. Подробнее об этом читайте в другой нашей статье.
Либо, на крайний случай, никто не отменял функции полного сброса настроек. При этом варианте адрес точно приобретет вид, указанный на наклейке — http://192.168.10.1. Но при его использовании вы также потеряете все предыдущие изменения и параметры придется вводить заново.







