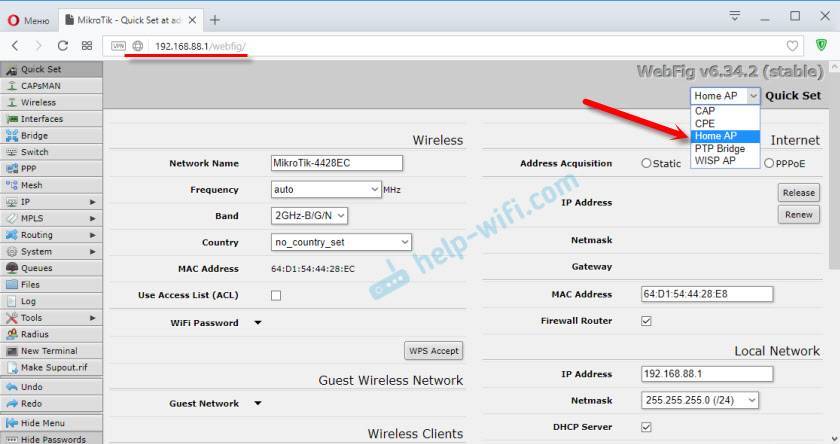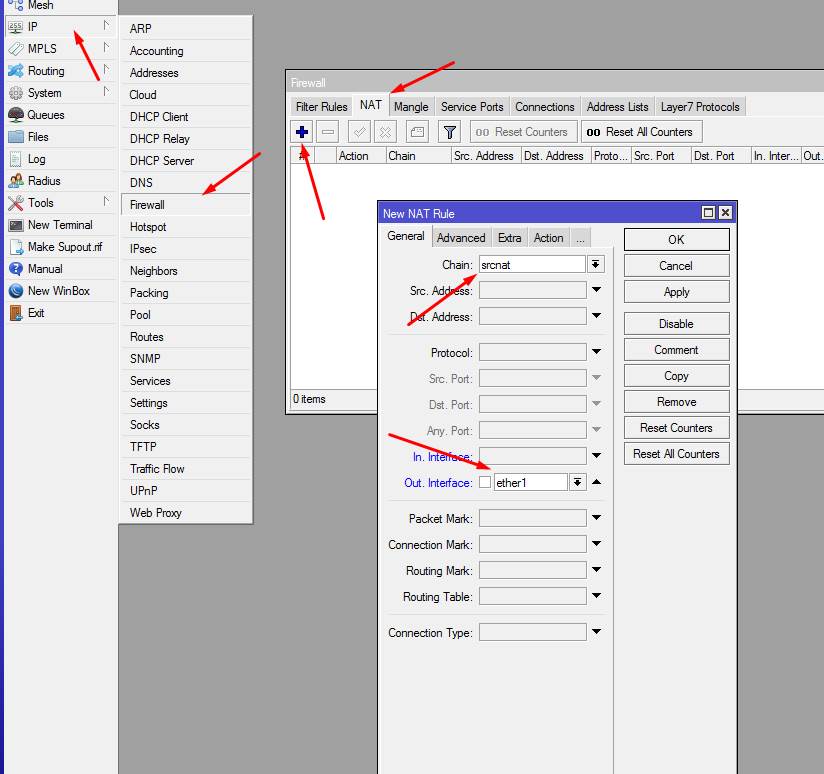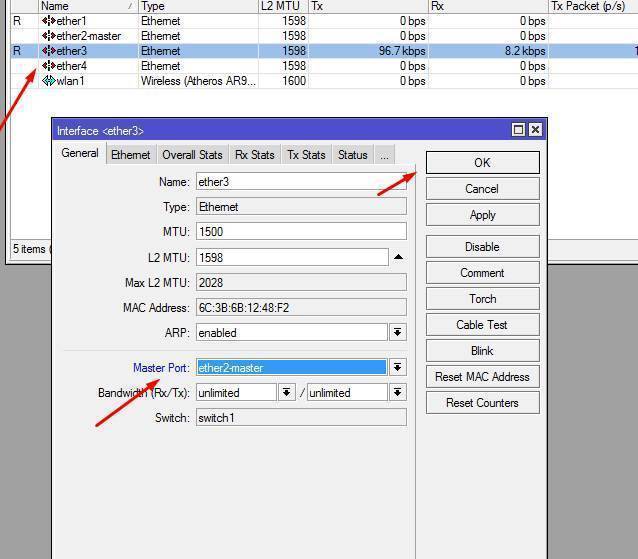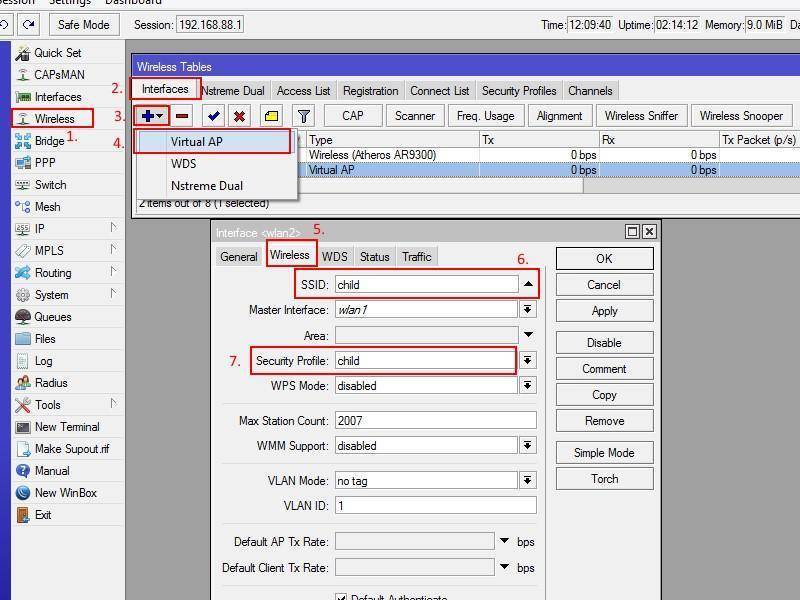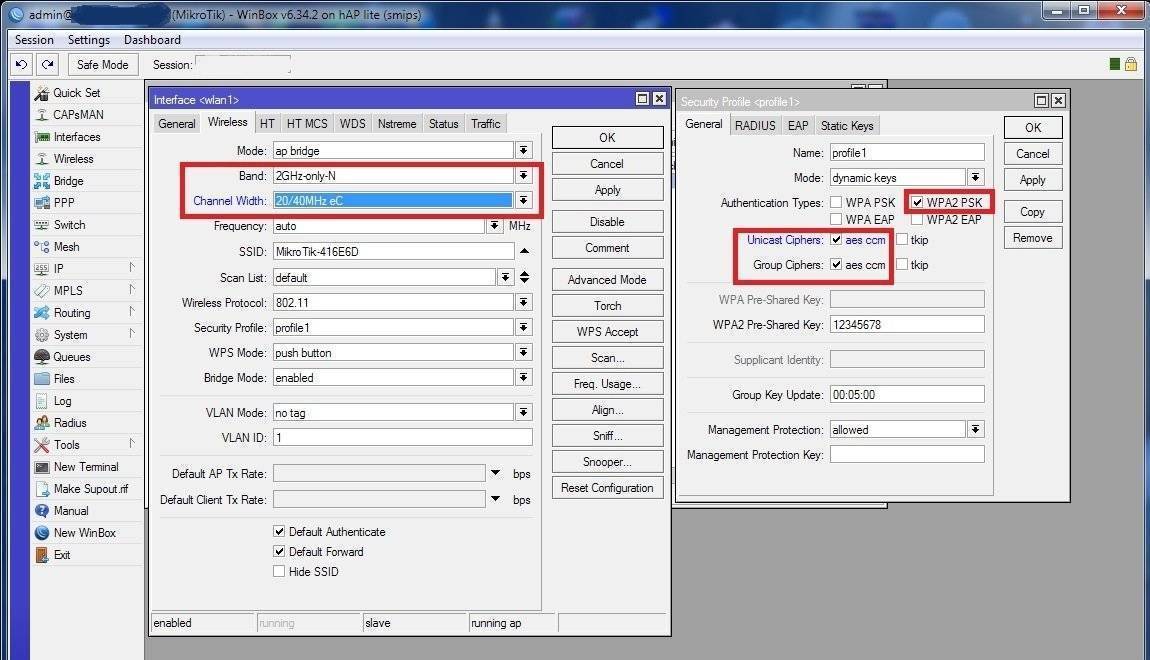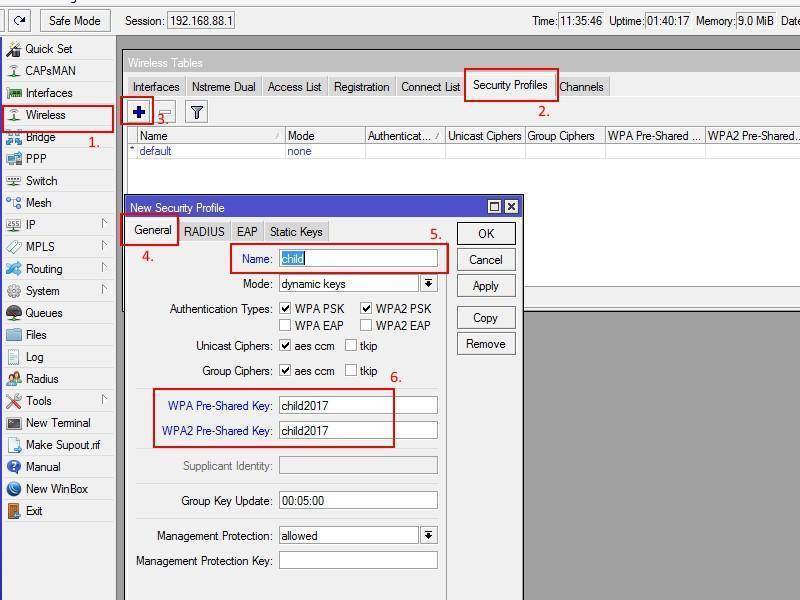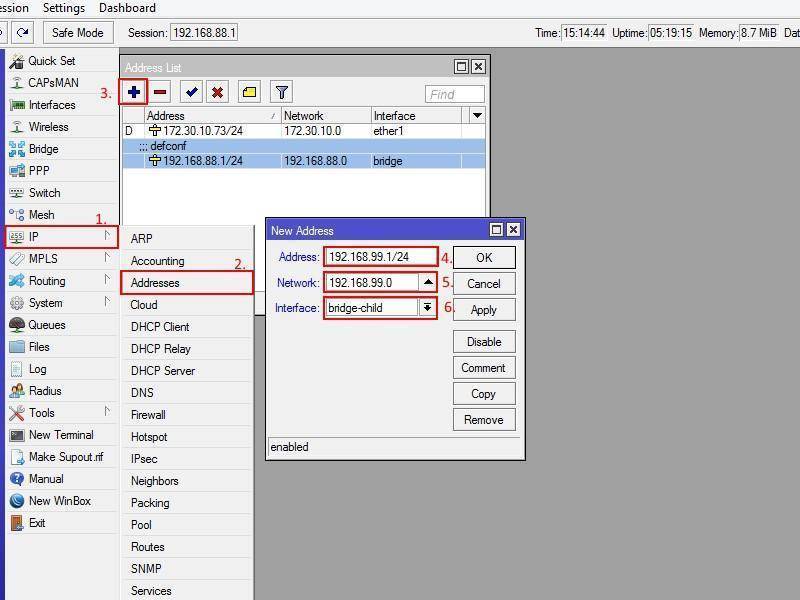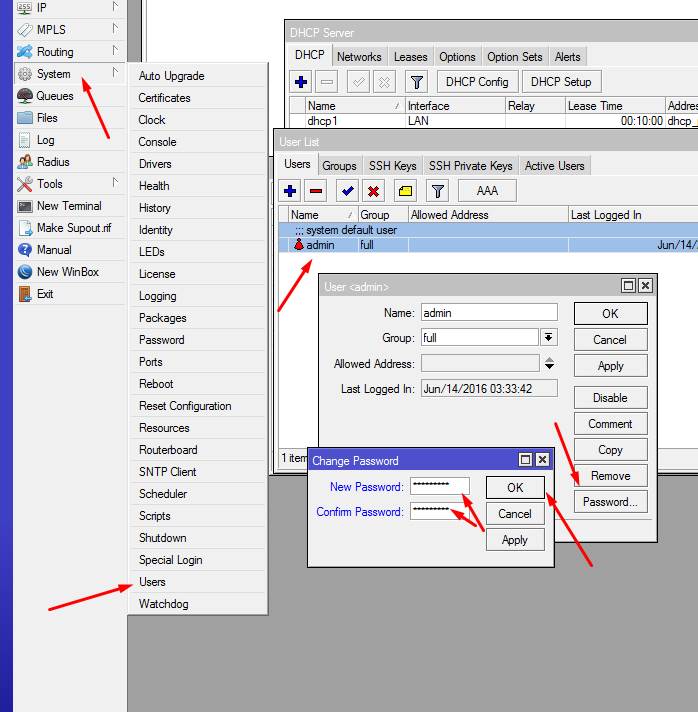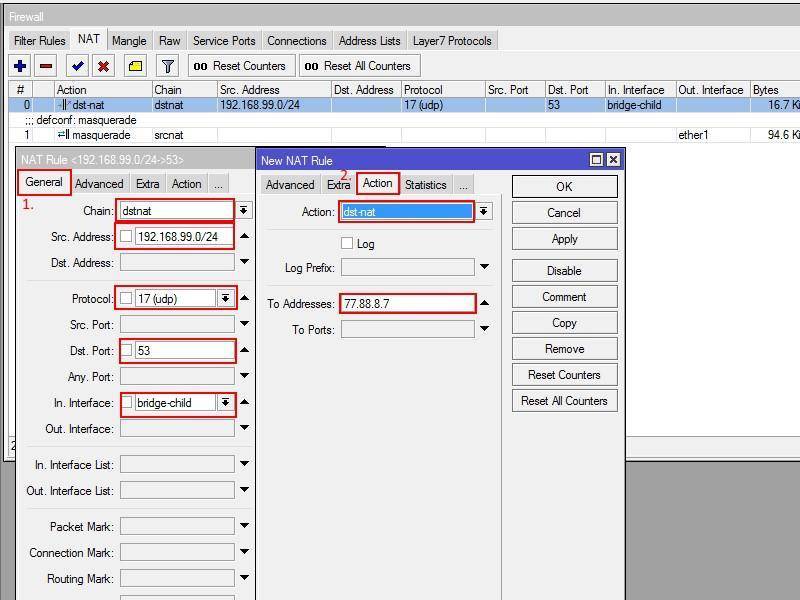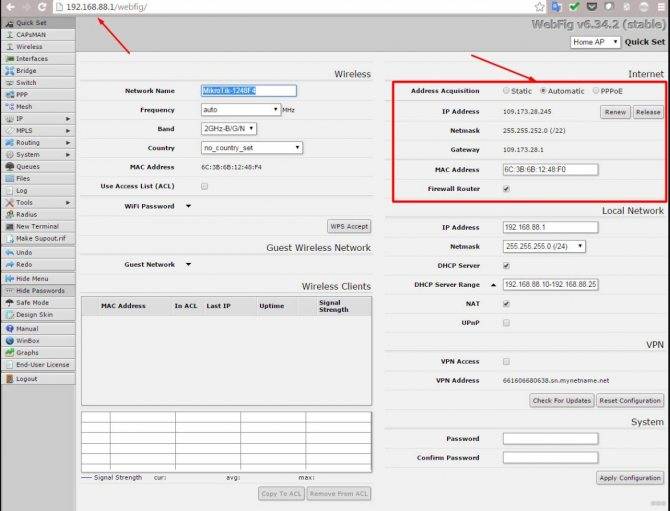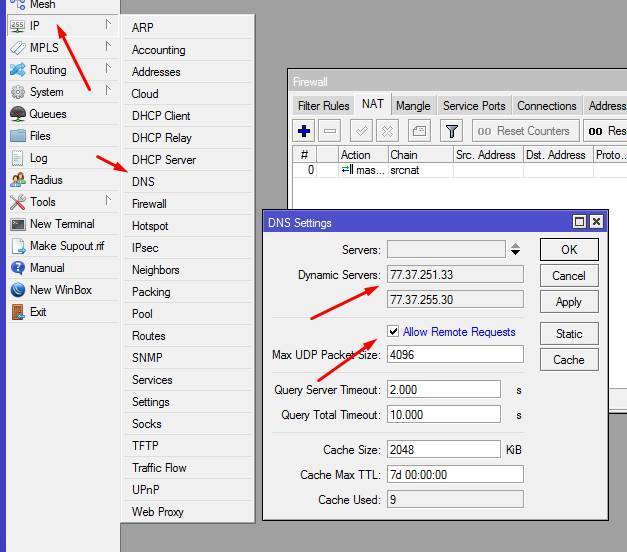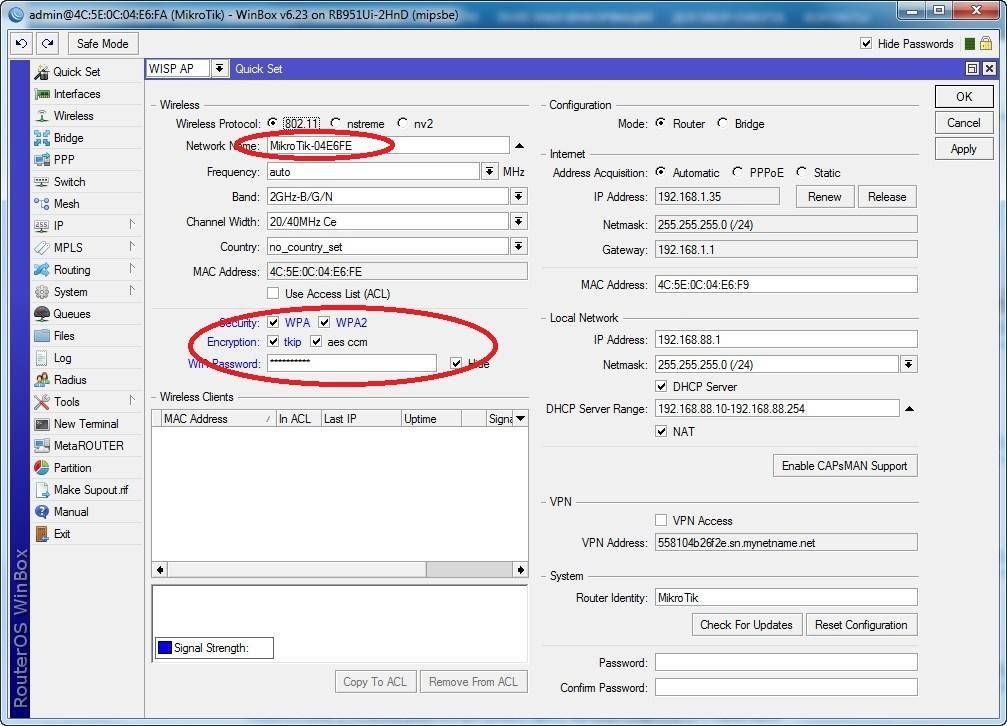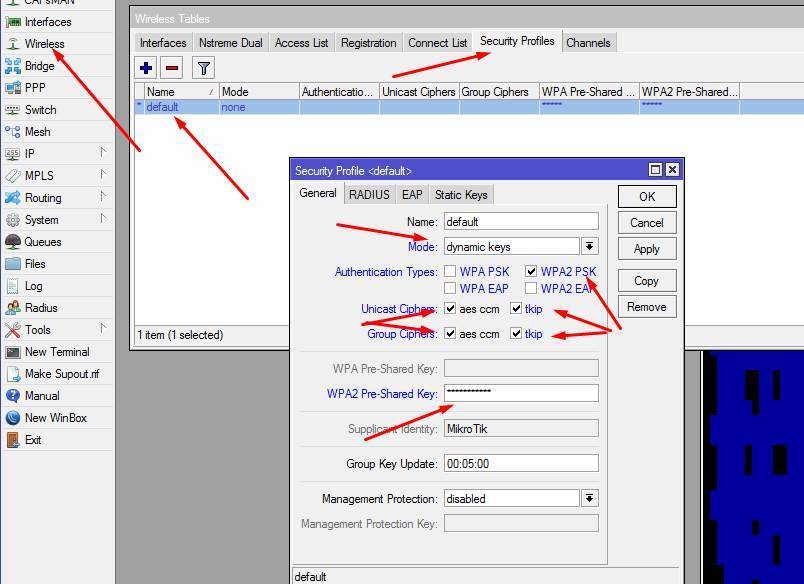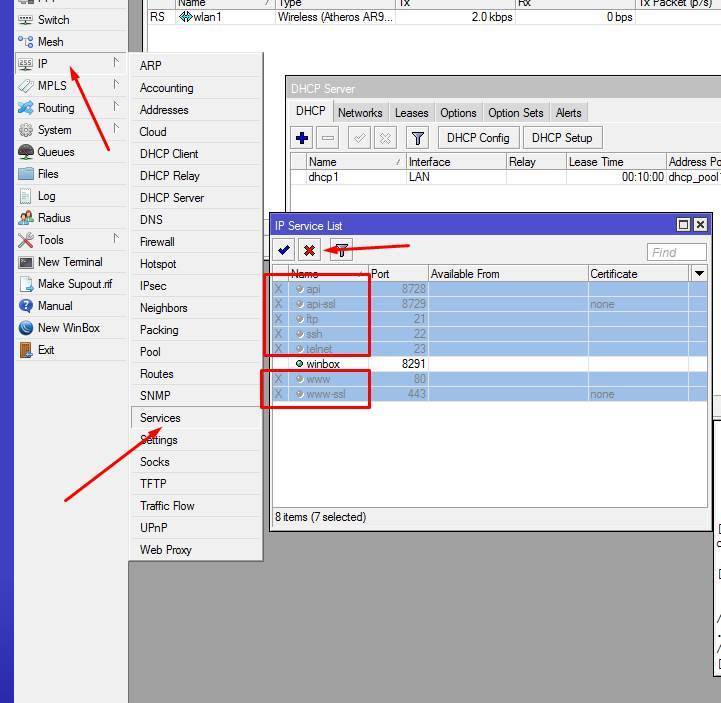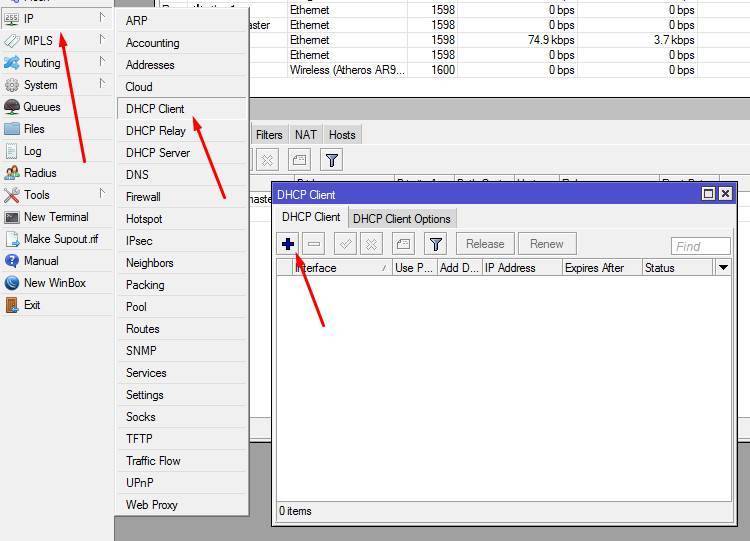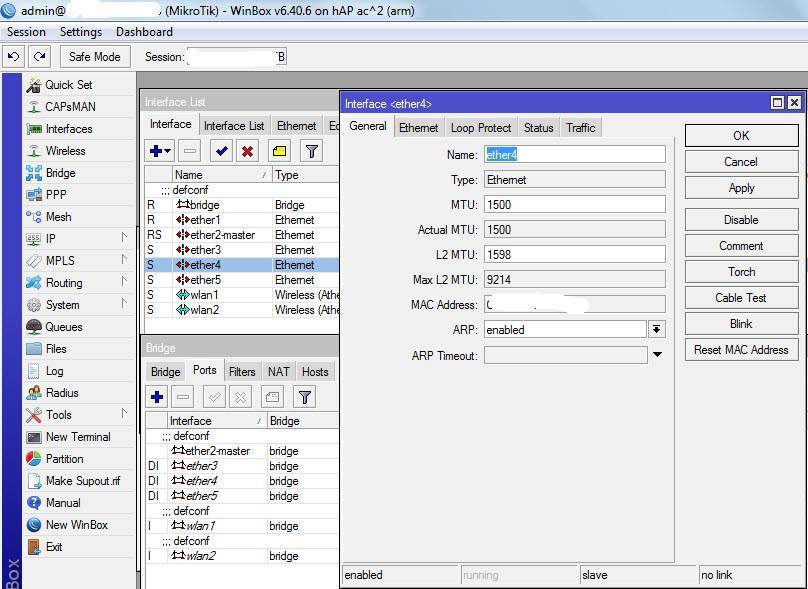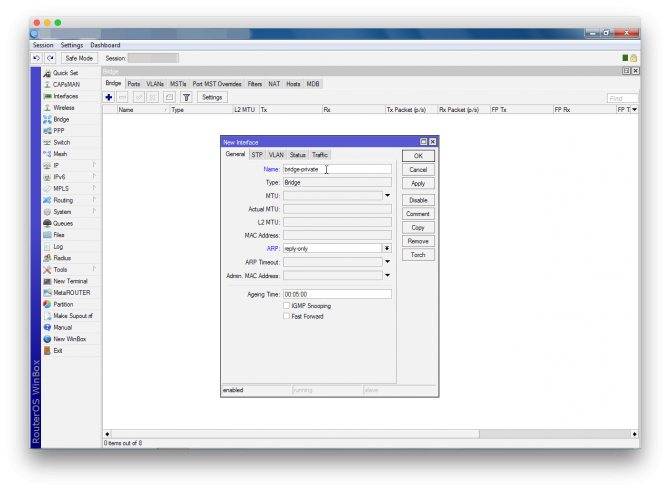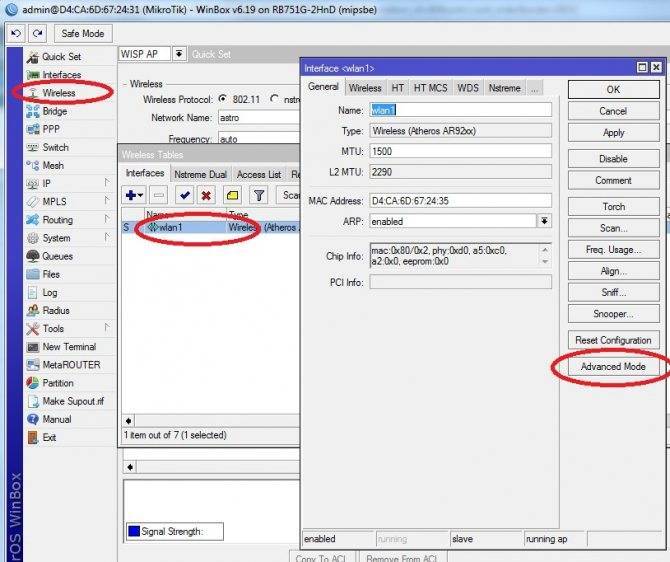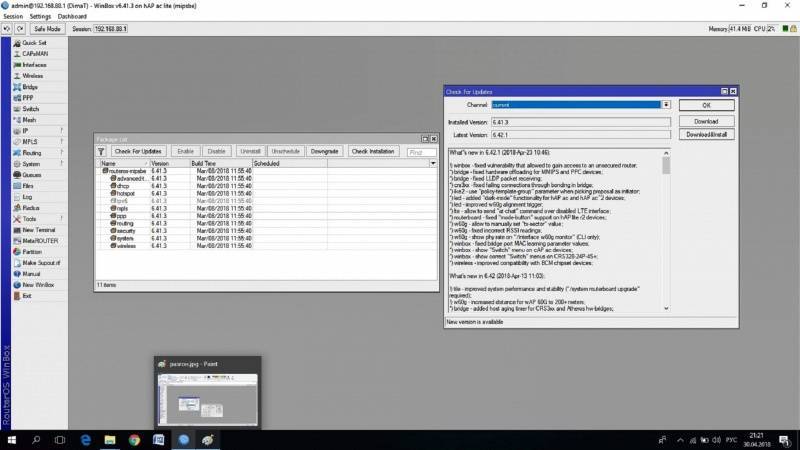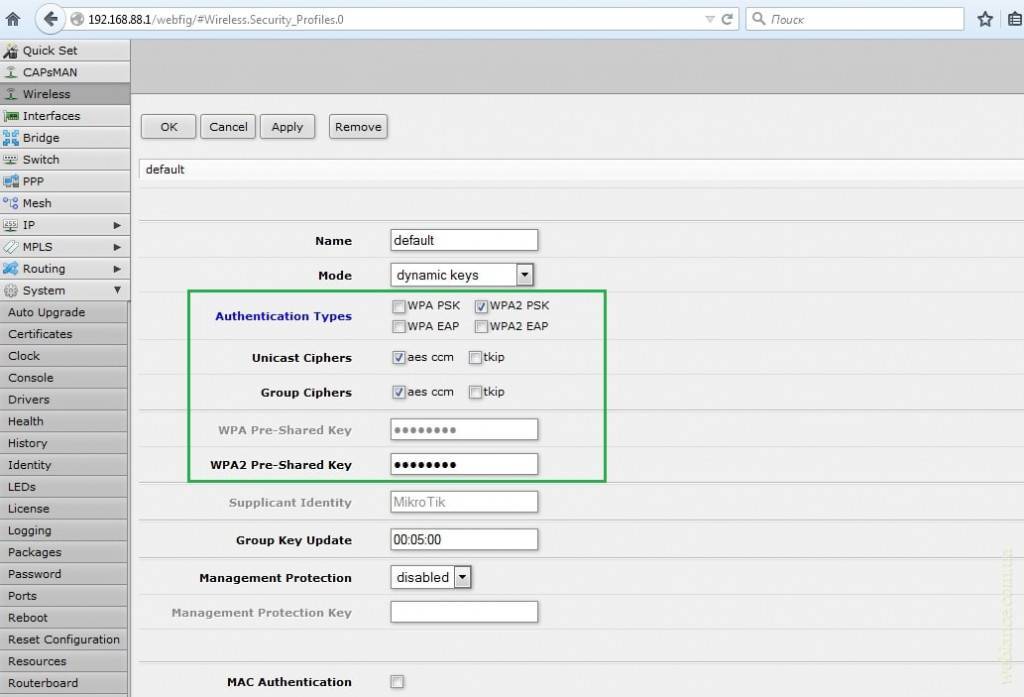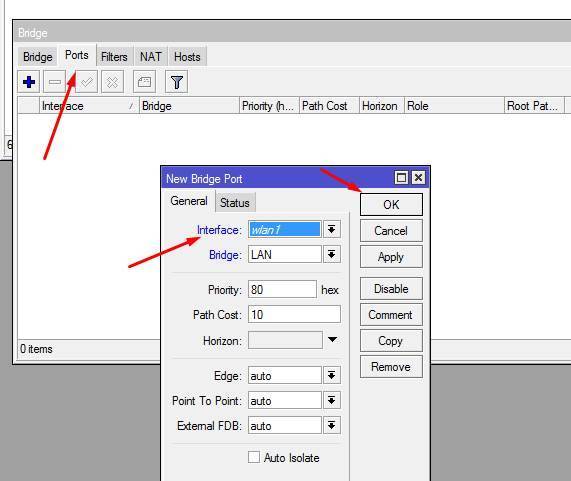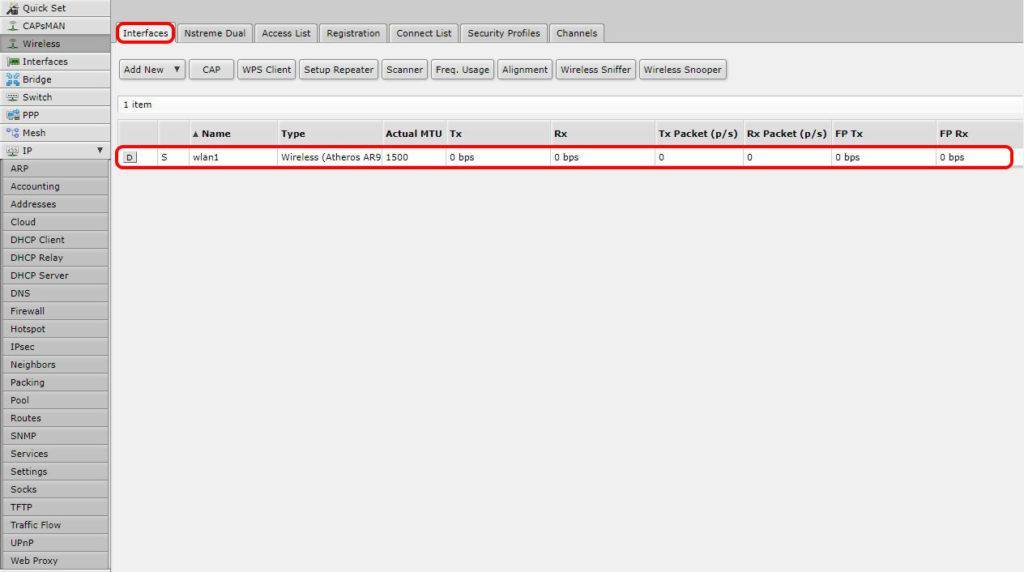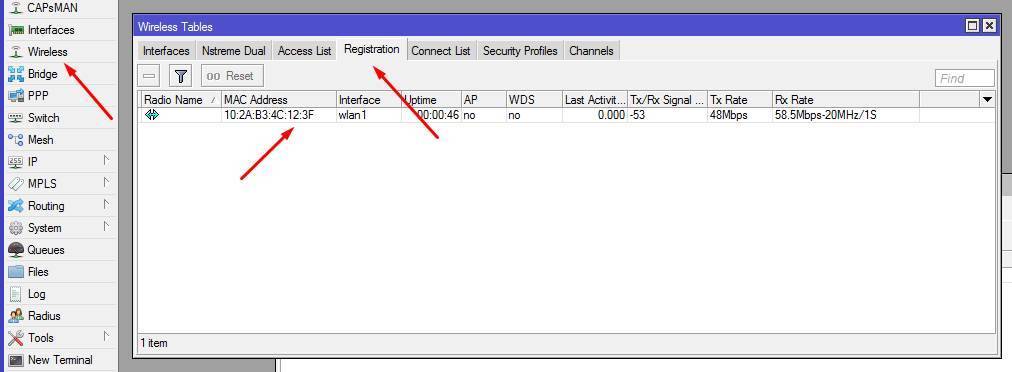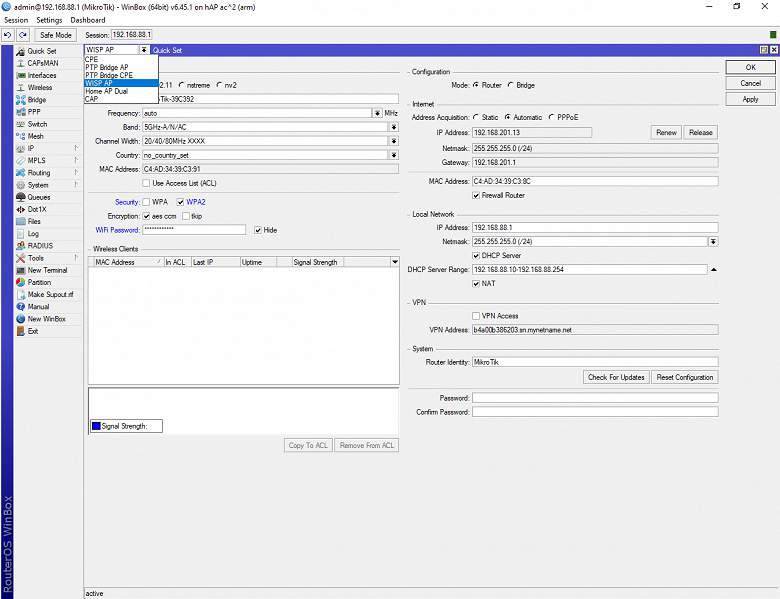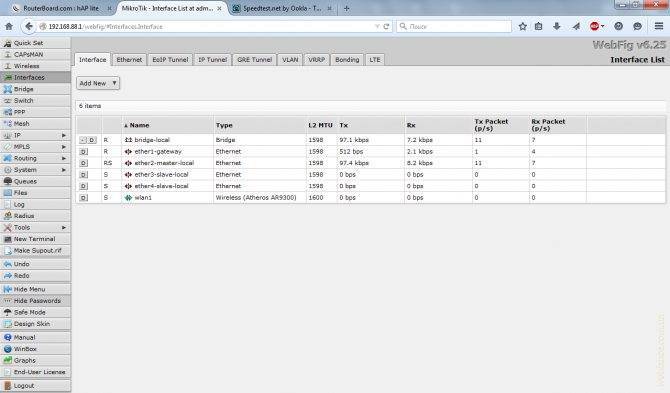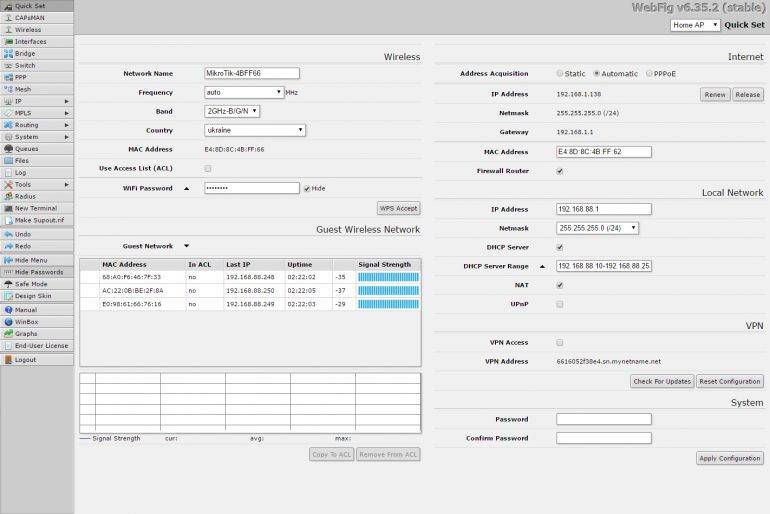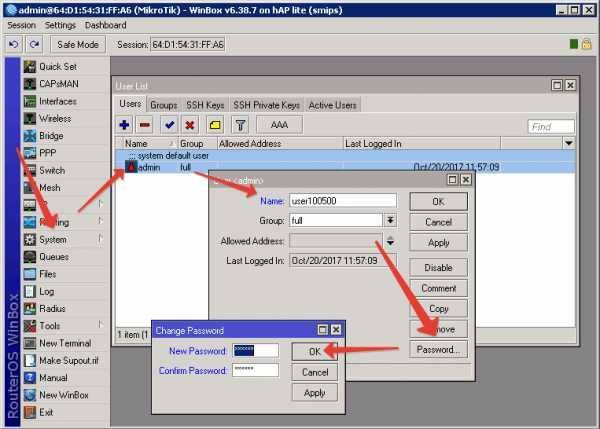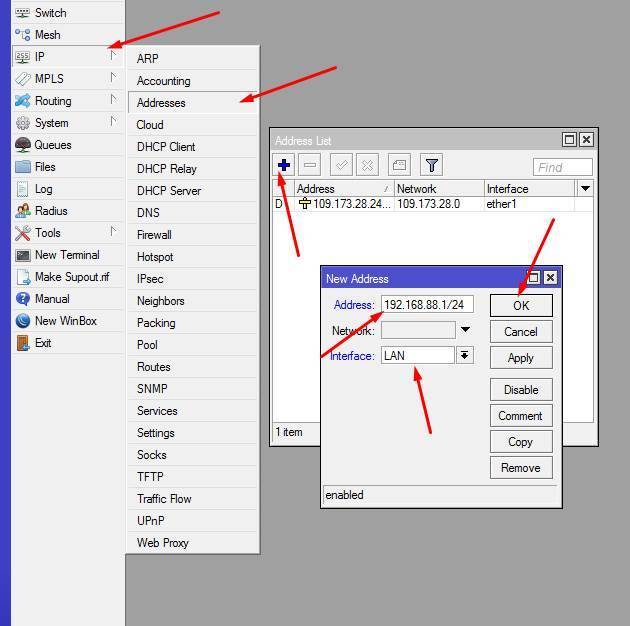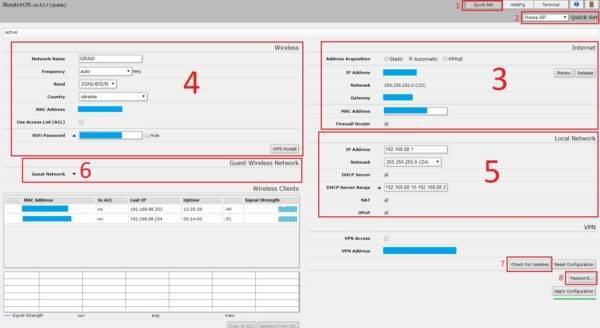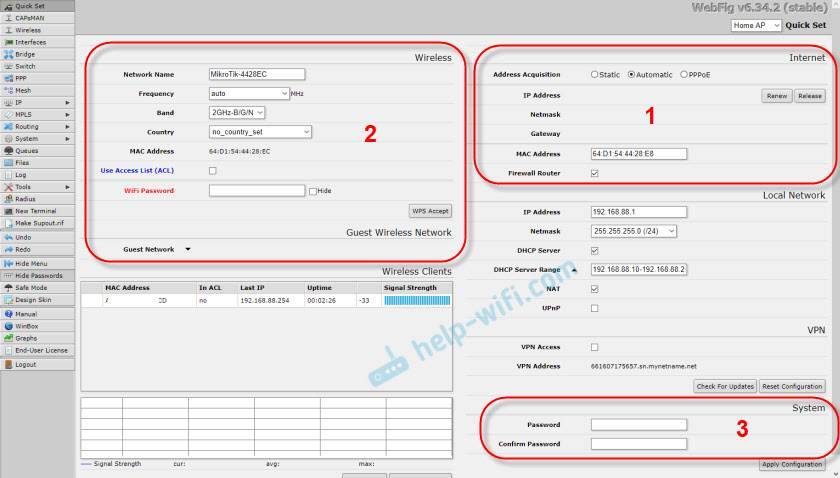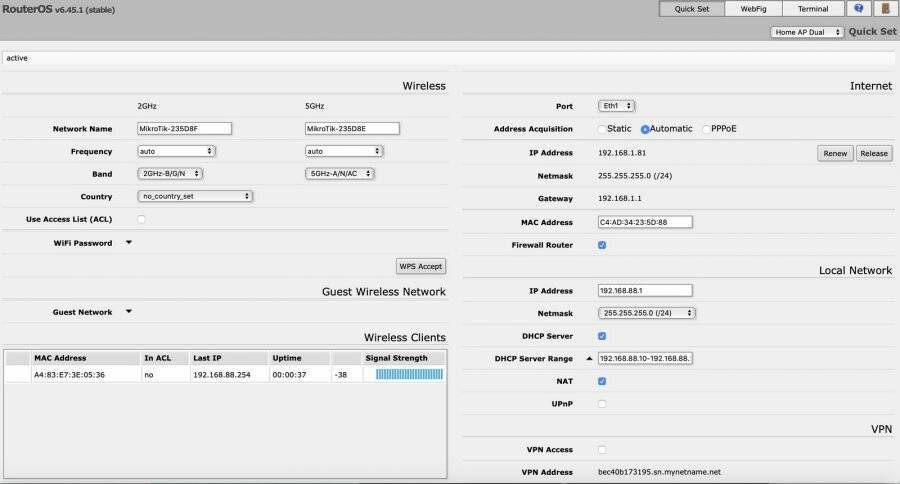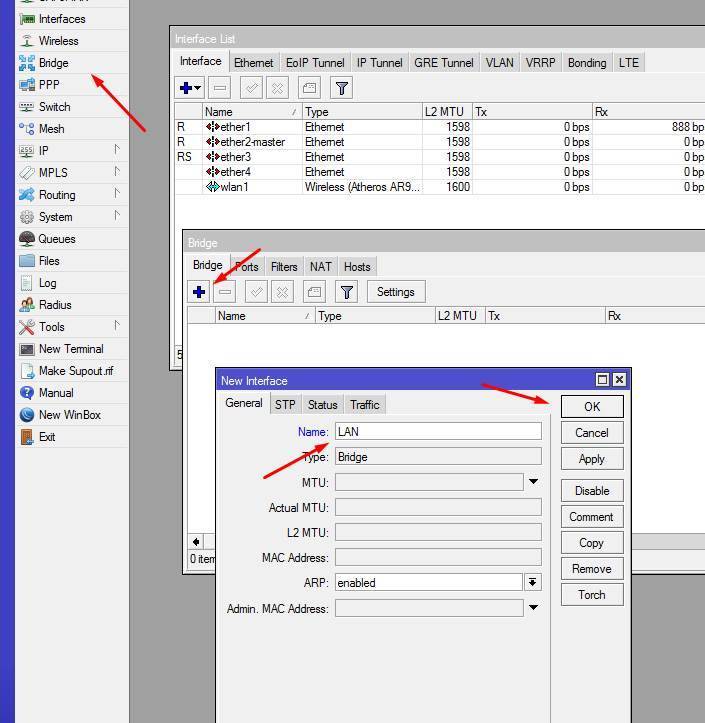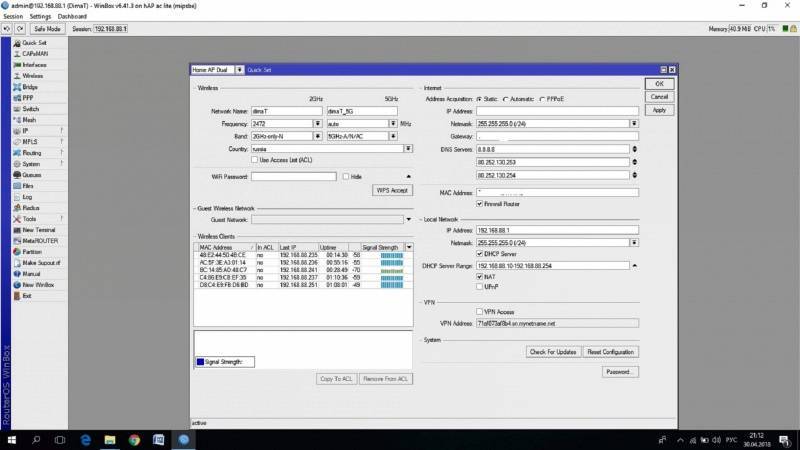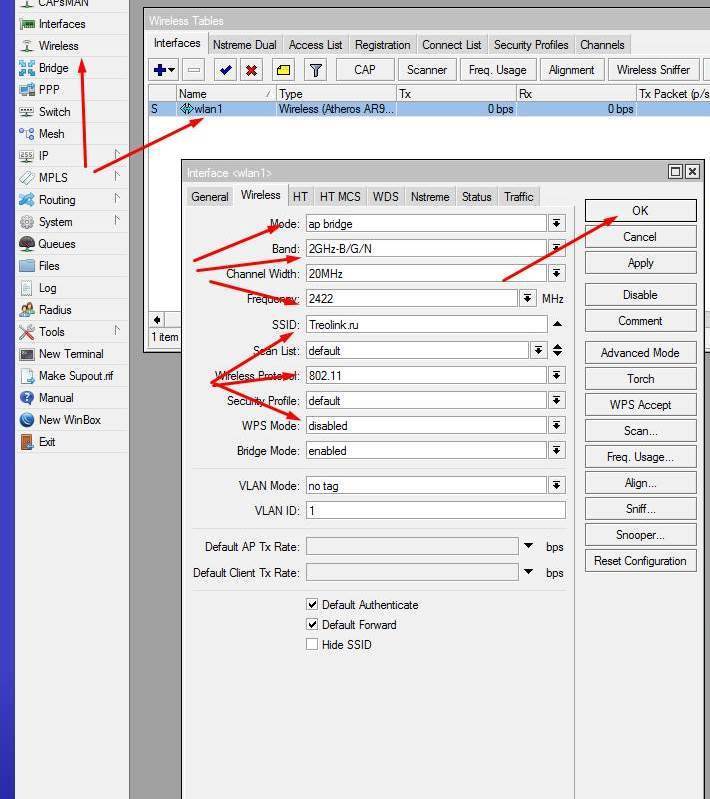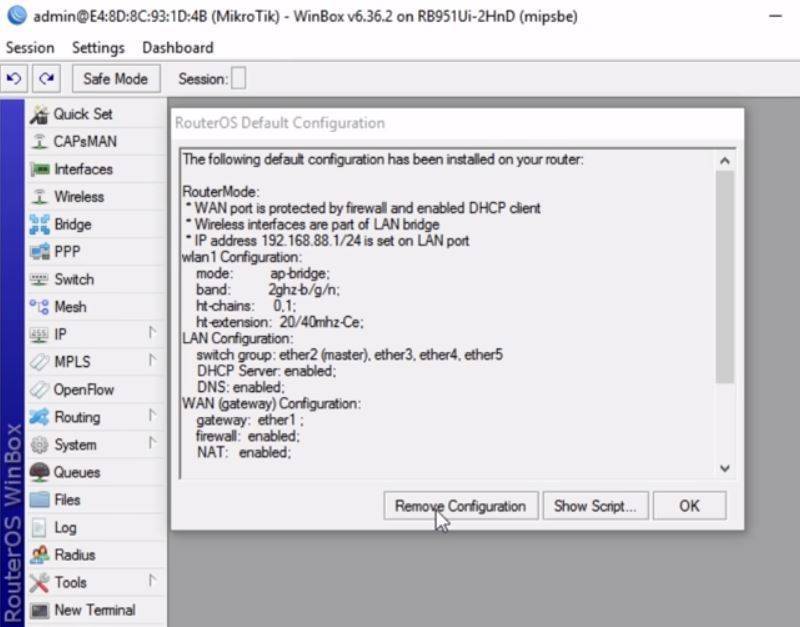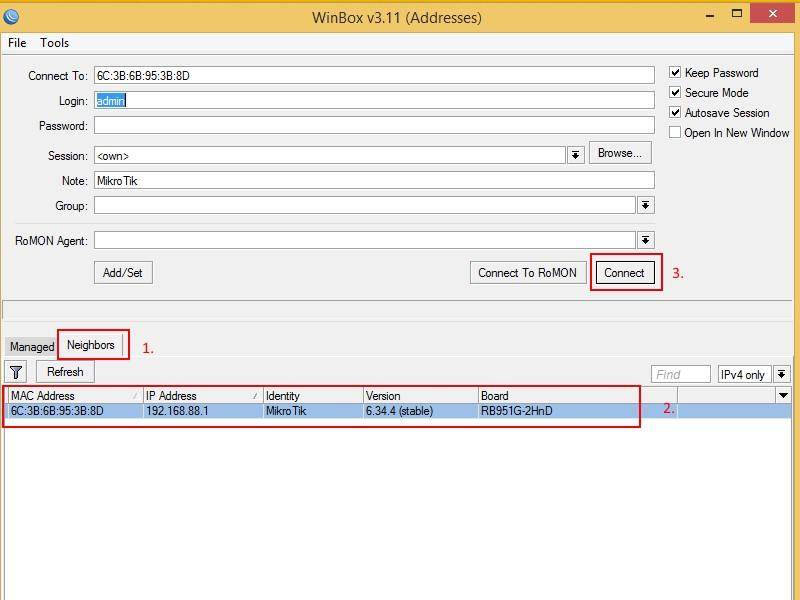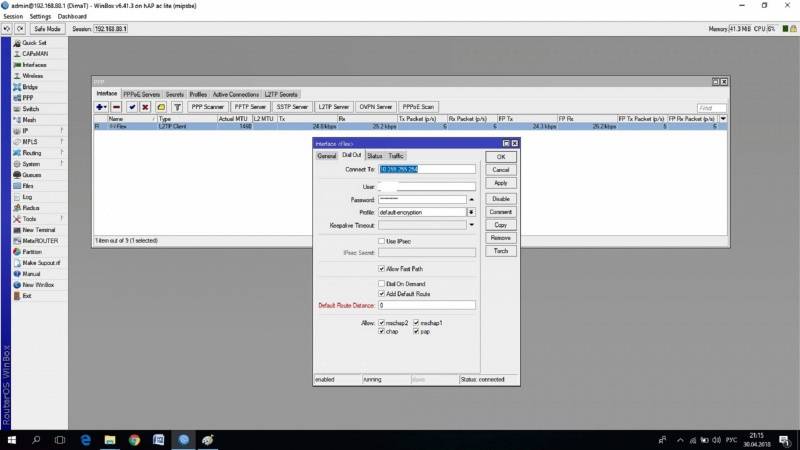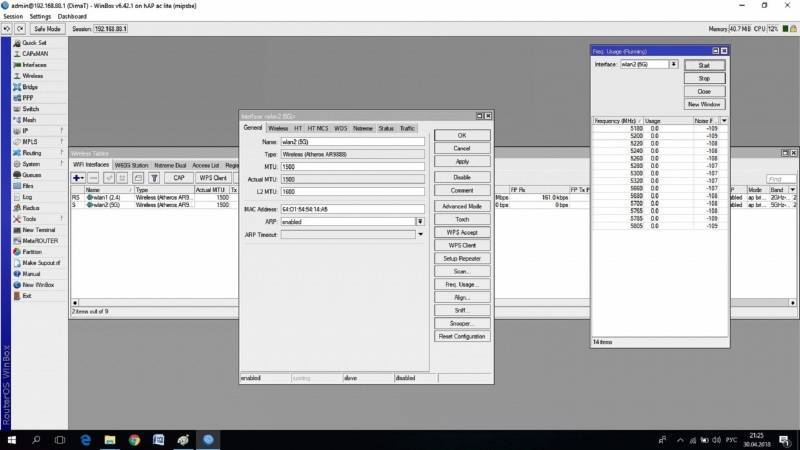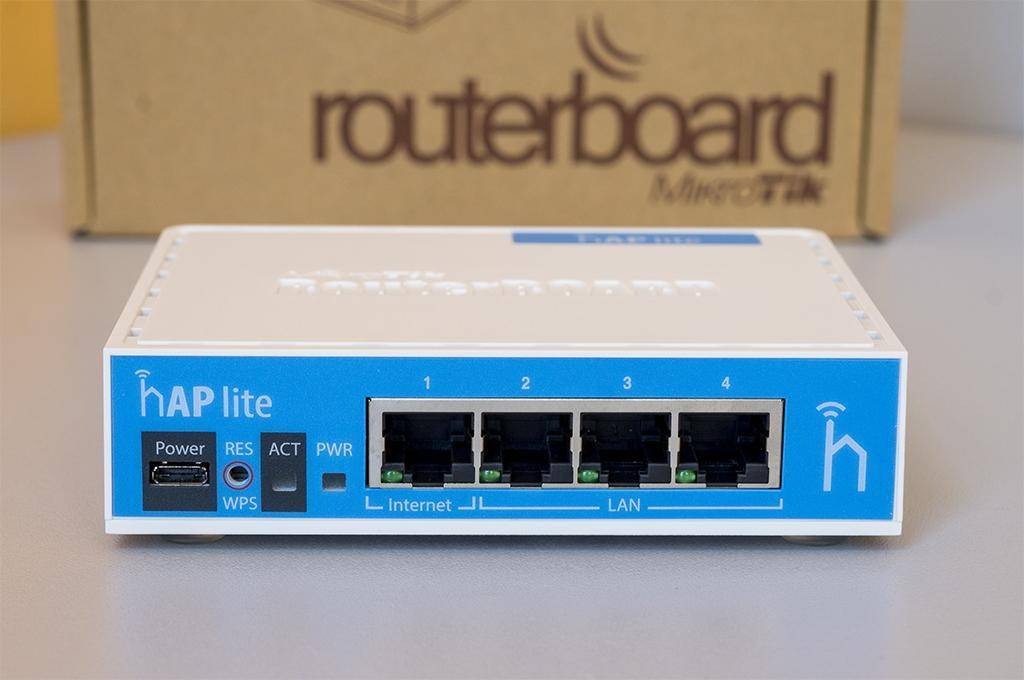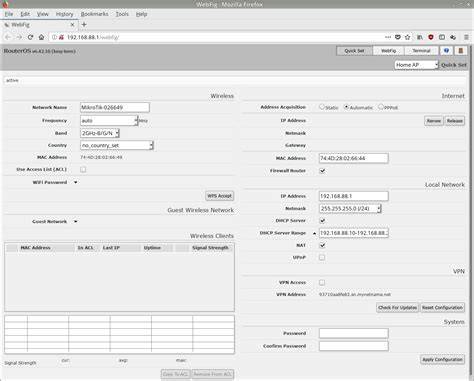Введение
Роутеры Mikrotik routerboard достаточно давно появились на рынке, но так до сих пор и не завоевали большую популярность. Хотя свою нишу заняли. Лично я считаю, что это отличный роутер для дома, по надежности у него нет конкурентов. Это действительно маршрутизатор, который можно один раз настроить и забыть. Лично мне еще ни разу не попадалось устройство, которое бы приходилось принудительно перезагружать, чтобы вывести его из комы, как это часто бывает с другими бюджетными железками.
Распространение среди домашних пользователей сдерживает в первую очередь сложность настройки. И хотя более ли менее продвинутому пользователю может показаться, что ничего тут сложного нет. Но на самом деле есть. И я часто сталкивался с просьбами настроить роутер дома для раздачи интернета по wifi, так как купившие по чьей-нибудь рекомендации пользователи сами не могли полностью настроить нужный функционал, хотя инструкций в интернете хватает.
Этот пробел я хочу восполнить и написать подробную пошаговую инструкцию по настройке микротика с нуля для чайников на примере самой подходящей для дома модели RB951G-2HnD. У меня давно подготовлена личная шпаргалка в виде текстового файла. По ней я буквально за 10 минут настраиваю роутер и отдаю пользователю. То есть реально ничего сложного нет, если знаешь, что делаешь. На основе этой шпаргалки я и напишу материал.
Возможно опытному пользователю нечего будет тут почерпнуть, а может быть я сам что-то делаю не совсем правильно или не оптимально. Прошу сделать подсказку или замечание в комментарии, если это действительно так. Я пишу статьи в том числе и для того, чтобы самому научиться чему-то новому. Как гласит одна восточная мудрость – чтобы получить новые знания, нужно поделиться теми, что есть у тебя с другими. Именно этим я и занимаюсь на страницах данного сайта.
Далее предлагаю краткий список того, что мы будем делать в статье, чтобы вы понимали, о чем пойдет речь.
Краткий список действий
Необходимое время: 2 часа.
Настройка роутера Mikrotik.
- Сброс настроек роутера.
Я предлагаю начать настраивать микротик с нуля, без заводских настроек. Это позволяет лучше понять и разобраться в принципах работы устройства.
- Обновление прошивки.
Рассказываю, как скачать и залить самую свежую прошивку на микротик.
- Объединение портов в бридж.
Так как мы разбираем базовую настройку микротика, все порты вместе с wifi будут объединены в единый сетевой бридж, чтобы подключенные к ним устройства могли взаимодействовать друг с другом.
- Настройка ip адреса.
В качестве примера покажу, как настроить статический ip адрес в роутере. Это не такая тривиальная и очевидная задача, как в некоторых домашних устройствах.
- Подключение интернета.
Показываю, что нужно сделать, чтобы заработал интернет на самом роутере.
- Настройка dhcp сервера.
Настраиваю dhcp сервер на микротике, чтобы он раздавал сетевые настройки для всех устройств локальной сети.
- Настройка NAT.
Обязательная настройка для того, чтобы интернет заработал у подключенных к mikrotik устройств.
- Настройка Wifi.
Показываю базовую настройку wifi в микротике. Только минимально необходимые настройки, чтобы можно было подключаться и выходить в интернет по wifi.
- Смена пароля администратора.
Показываю, как задать или изменить пароль доступа к роутеру.
- Настройка времени.
Необязательная настройка. С неправильным временем тоже все будет работать, но когда оно установлено правильно и синхронизируется, удобнее и практичнее.
Настройка интернета в микротик
Сейчас самое время подключиться к провайдеру и настроить интернет. Тут трудно охватить все возможные варианты подключения. Их может быть много. Я рассмотрю два самых популярных способа:
- Вы получаете настройки от провайдера автоматически по dhcp.
- Провайдер дал вам готовые настройки и вы их вводите вручную.
Как я уже писал ранее, для подключения к провайдеру мы будем использовать 5-й порт. Подключайте провод провайдера.
Для получения настроек по dhcp переходите в winbox в раздел IP -> DHCP Client и жмите плюсик. Выбираете интерфейс ether5 и жмете ОК.
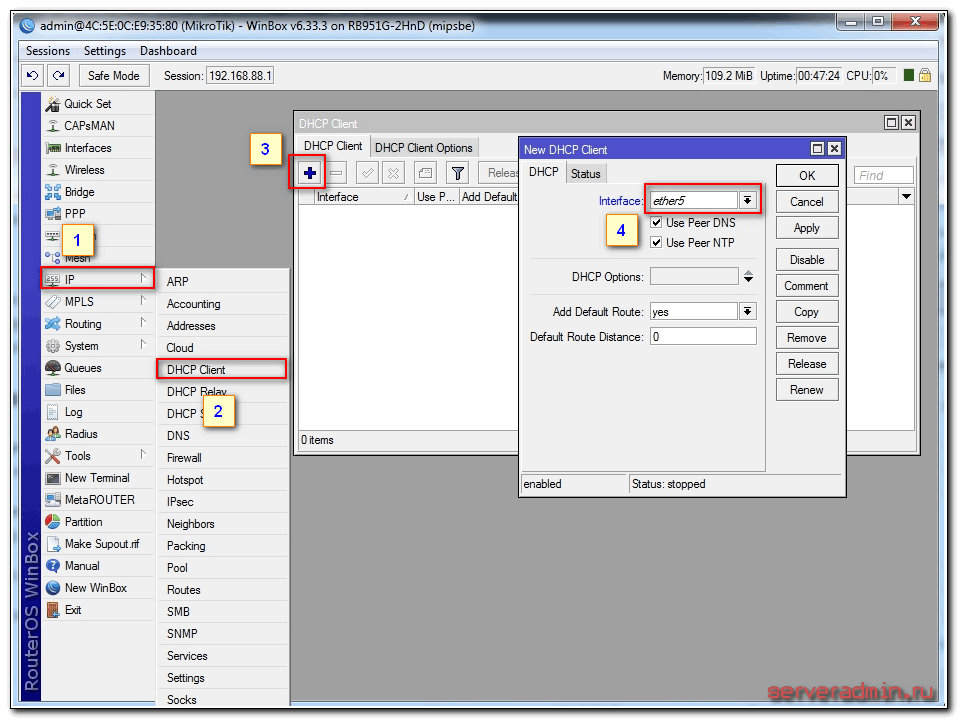
Если вы все сделали правильно, то увидите, какой IP адрес получили. В разделе IP -> Addresses будет информация о настройках.
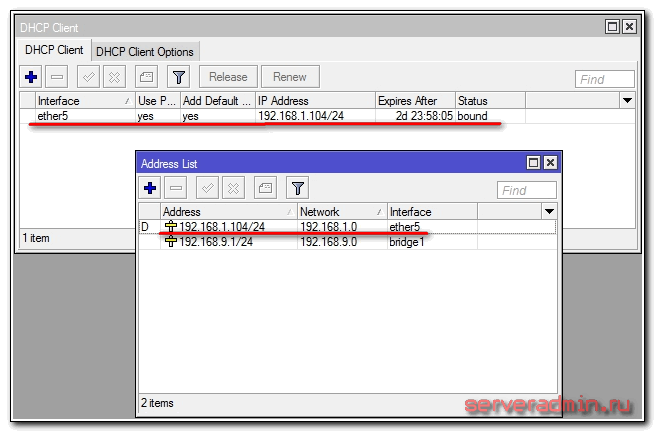
Рассмотрим вариант, когда провайдер выдал все настройки и вам нужно самим их задать. Будем считать, что наши настройки интернета следующие:
| IP адрес | 192.168.1.104 |
| Маска | 255.255.255.0 |
| Шлюз | 192.168.1.1 |
| DNS | 192.168.1.1 |
Сначала укажем IP адрес. Делаем все то же самое, что и в предыдущем пункте при настройке статического IP. Только теперь вместо интерфейса bridge1 указываем ether5 и вводим соответствующий адрес – 192.168.1.104/24. Тут мы сразу указали и адрес и маску подсети.
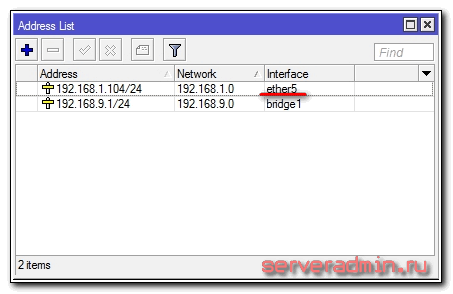
Дальше нам нужно установить шлюз по-умолчанию. Без этого обязательного шага интернет не заработает. Идем в раздел IP -> Routes и жмем плюсик для добавления шлюза по-умолчанию. В Dst. Address оставляем как есть 0.0.0.0/0, а в поле Gateway вписываем шлюз провайдера и жмем ОК.

Уже сейчас интернет должен заработать, но без указания DNS сервера обращаться можно только по прямым ip адресам. Например можно пропинговать ip адрес серверов гугла. Открываем New Terminal и проверяем.
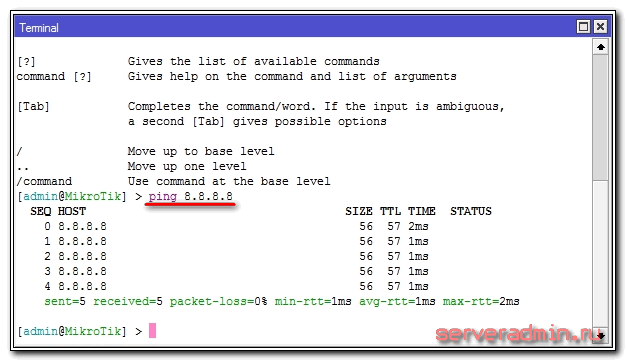
Теперь установим DNS сервер. Для этого идем в IP -> DNS, в поле Servers вводим адрес dns сервера провайдера. Если у вас их два, то нажав на треугольничек, направленной вершиной вниз, вы можете ввести еще одно значение. Обязательно ставите галочку напротив Allow Remote Requests.
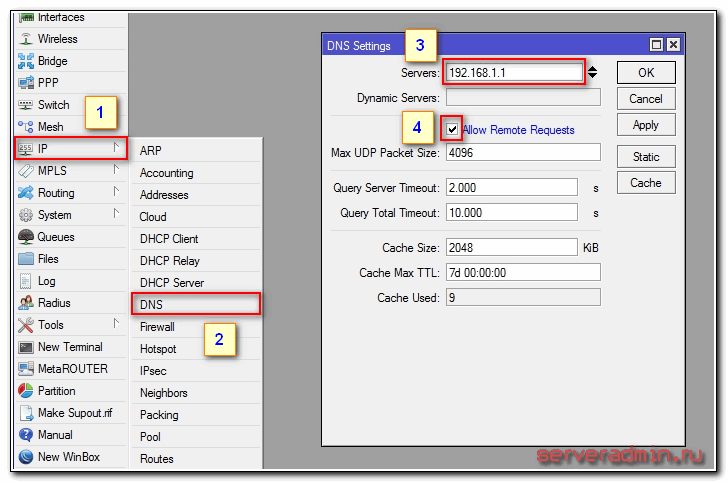
Если у вас внешний IP адрес и вы разрешили удаленные DNS запросы, обязательно выполните настройку firewall и заблокируйте все входящие соединения. Если этого не сделать, то ваш роутер может стать жертвой поддельных dns запросов, которые используют для ddos атак.
На этом все, мы полностью установили настройки интернета провайдера. Можно проверить и пропинговать привычный адрес сайта.

На самом маршрутизаторе уже есть выход в интернет. На нам нужно его настроить для пользователей. Для этого продолжаем настройку mikrotik.
Настройка Wi-Fi
Данный роутер имеет две сети диапазона 2.4GHz (wlan1) и 5GHz (wlan2), для подключения к обеим сетям будет использоваться один пароль.
➙➙
Выберем тип аутентификации WPA2 PSK и в поле WPA2 Pre-Shared Key укажем пароль для доступа к сетям WiFi.

Изображение 7. Установка пароля безопасности на WiFi MikroTik
Вернемся на вкладку Interfaces, выбирая каждый интерфейс для его настройки.
Укажем:
- Mode: ap bridge
- Band: стандарты которые будет поддерживать точка
- Frequency: 2437 или auto
- Channel Width: 20/40MHz eC — диапазон частот
- SSID: Название сети
- Security Profile: default, именно его мы изменяли в предыдущем шаге.
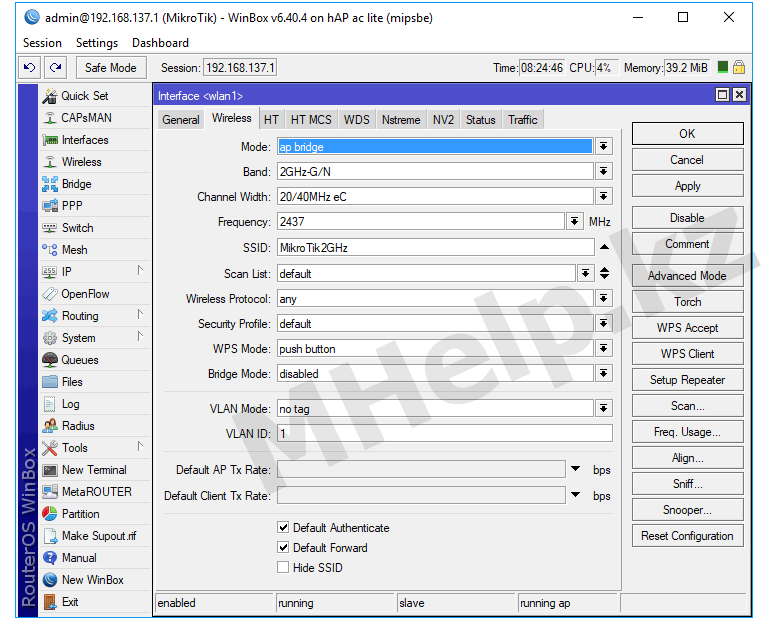
Изображение 8. Настройка WiFi MikroTik
Band — оставляя более новые стандарты связи G или N, вы увеличиваете минимальную скорость WiFi, но при этом отсекаете возможность устаревших устройств подключится к вашей сети.
Frequency — частота. Более привычное нам название — канал WiFi.
На канале 6 (частота 2437) точка доступа выдает самый большой уровень сигнала, но вы можете оставить значение auto, если рядом имеются другие WiFi сети.
Двухсторонняя точка доступа hAP ac lite

Mikrotik RB952Ui-5ac2nD hAP ac lite — это двухконкурентное устройство доступа, обеспечивающее одновременное покрытие Wi-Fi для 2,5 ГГц и 5,0 ГГц. Блок имеет 650-мегагерцевый процессор с 64-мегабайтной оперативкой, 5 портами до 100 Мбит. RB952Ui-5ac2nD международный. Он поддерживает 2413-2484 МГц и 5155 МГц — 5873 МГц.
Содержание поставки: RB952Ui-5ac2nD 24V адаптер питания 1,2A.
Работа и тестирование проводились с использованием испытательного устройства Xena Networks (XenaBay) и выполняются в соответствии с RFC2544 (Xena2544). Максимальная мощность достигается без превышения центрального процессора, благодаря использованию программного обеспечения. Настройки роутера Mikrotik rb952ui 5ac2nd по базовой конфигурации недостаточно для поддержания реальной сети.
Если необходимо поддерживать офисную сеть, лучше использовать сервер DHCP. Управление DHCP-сервером с помощью сервера Radius обеспечит более быстрое и интеллектуальное решение. Опять же, если нужно поддерживать сеть интернет-провайдера, PPPoE Server — лучшее решение. Сервер PPPoE с сервером Radius также может предоставить предоплаченную биллинговую систему. Если планируется поддерживать сеть отелей, аэропортов, железных дорог, ресторанов или любую интернет-сеть с Wi-Fi-решением, Hotspot Server — лучший выбор.
Настроив роутер Mikrotik hap lite с использованием Radius Server с Hotspot, можно управлять пропускной способностью, а также лимитом данных с предоплаченной биллинговой системой. Кроме того, если использовать решение для управления пропускной способностью с помощью MikroTik Router, Bandwidth Management с Simple Queue будет довольно полезным. Но лучше управлять пропускной способностью ISP с помощью PCQ.
Настройка роутера микротик hap lite с разделением сетей
Итак, на данный момент мы имеем стандартную конфигурацию без разделения сети. Для того чтобы разграничить нашу локальную сеть, создадим сегмент(часть) сети для детей. Для этого выберем в меню winbox→ Bridge(1)→Bridge(2)→plus(3)→General(4)→ и в поле name(5) добавим имя bridge-child. Сохраним изменения — OK.
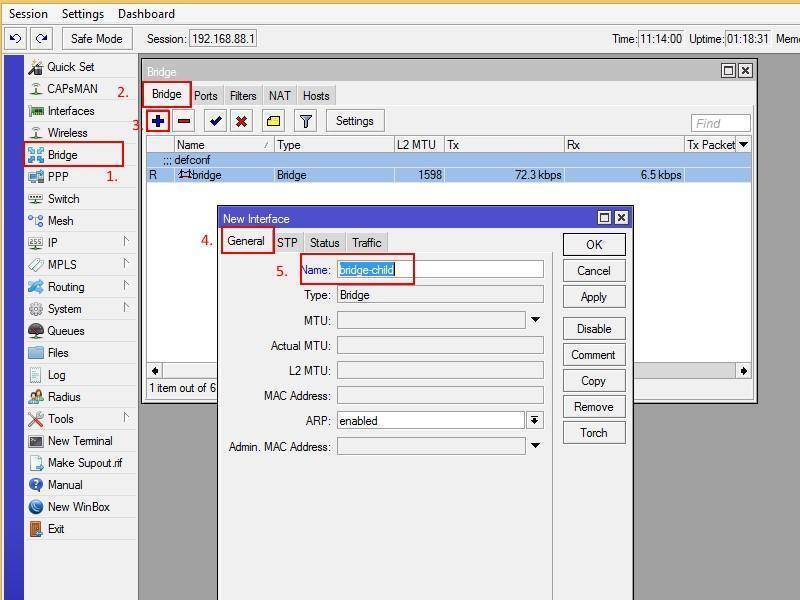
Подготовим интерфейсы (порты), для включения в bridge-child. В нашей конфигурации, для ребенка будет настроен четвёртый порт ether4 и дополнительная детская сеть wifi. Это означает что, подключившись в четвертый порт кабелем и\или к детской сети по WiFi вы будите иметь детский доступ к сети Интернет через эти интерфейсы.
Настроем security Profile для детской сети WiFi. WinBox→Wireless(1)→Security Profiles(2)→plus(3)→General(4)→в поле Name(5) введем child→в поля WPA(6) и WPA2(6) введем будущий пароль на Wifi детской сети. Сохраним настройки- OK.
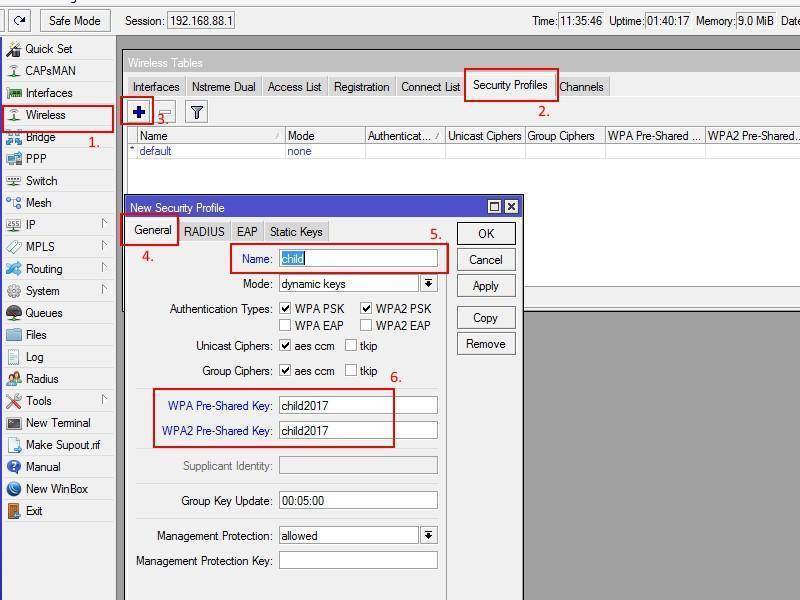
Добавим новую сеть wifi. WinBox→Wireless(1)→Interfaces(2)→plus(3)→Virtual AP(4)→Wireless(5)→введем имя детской сети WiFi в поле SSID(6)→ выберем security profile(7) для нашей сети. Сохраним настройки — ОК.
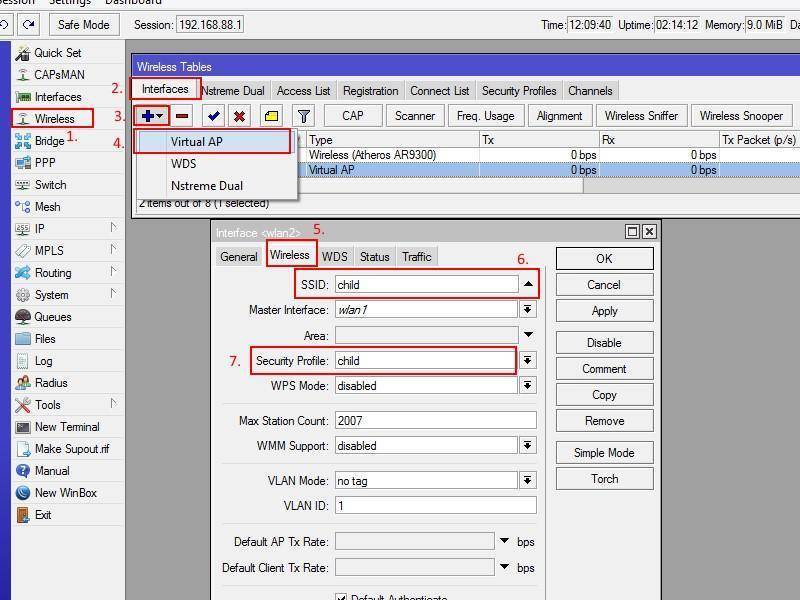
Настроим интерфейс ether4. Winbox→Interfaces(1)→Interface(2)→кликнем два раза левой кнопкой по ehter4(3) и войдем в настройки интерфейса→выберем none в поле Master Port(4). Применим настройки – OK.
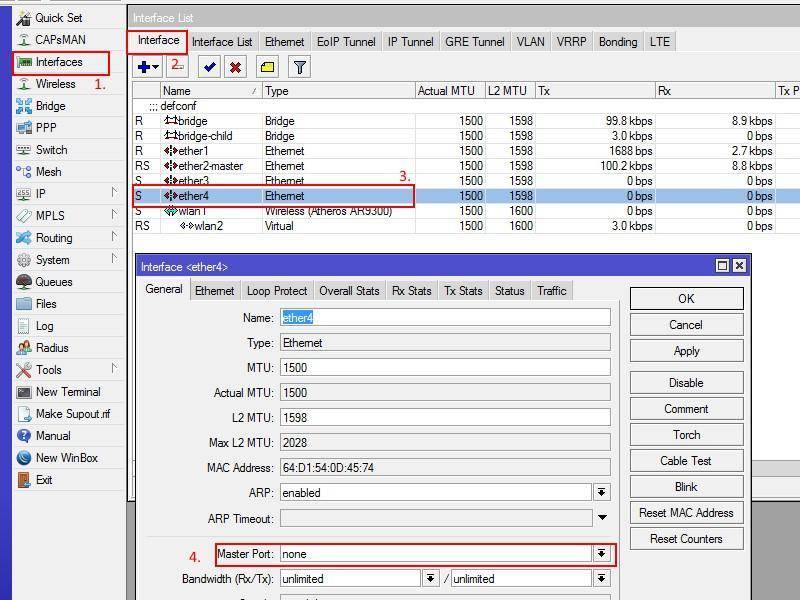
Далее включим наши интерфейсы в подготовленный bridge-child. Winbox→Bridge(1)→Ports(2)→plus(3)→добавим интерфейс ether4 (4)→ в Bridge(5) bridge-child. Также сделаем и для интерфейса wlan2(6)(7). Сохраним все изменения — ОК.
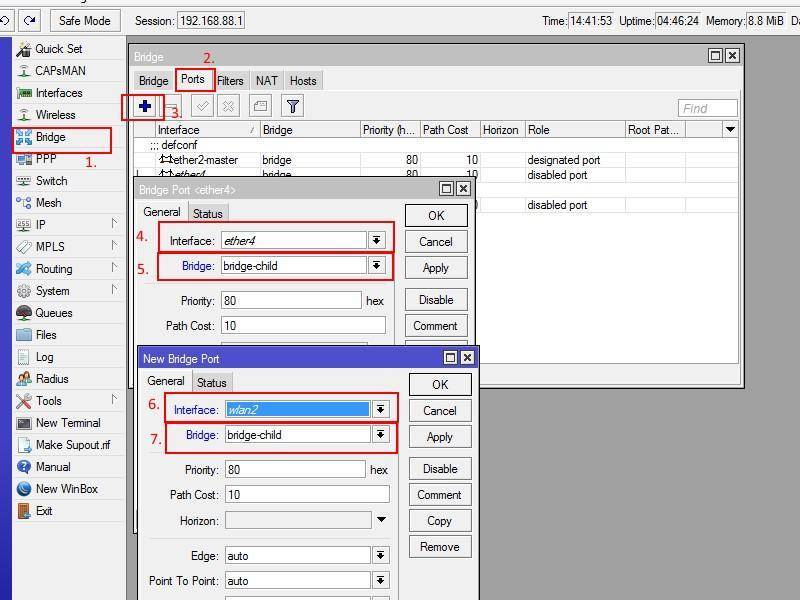
Назначим интерфейсу bridge-child внутренний address. WinBox→IP(1)→address(2)→plus(3)→заполним поля(4),(5),(6) в соответствии со скриншотом.
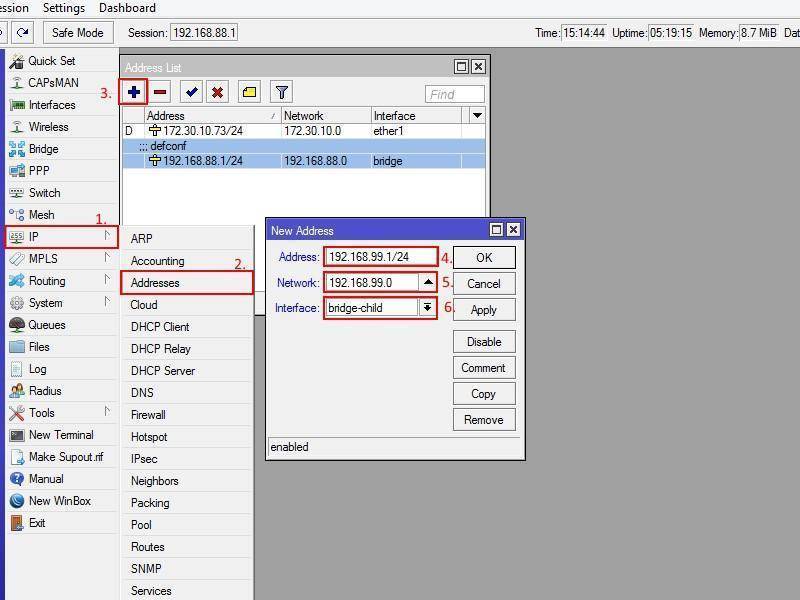
Теперь необходимо назначить DHCP сервер на детский сегмент сети, для автоматической настройки IP параметров клиентов сети. Для этого необходимо Winbox→IP(1)→DHCP server(2)→DHCP(3)→DHCP Setup(4)→ в поле dhcp Server Interface(5) выбрать интерфейс bridge-child.
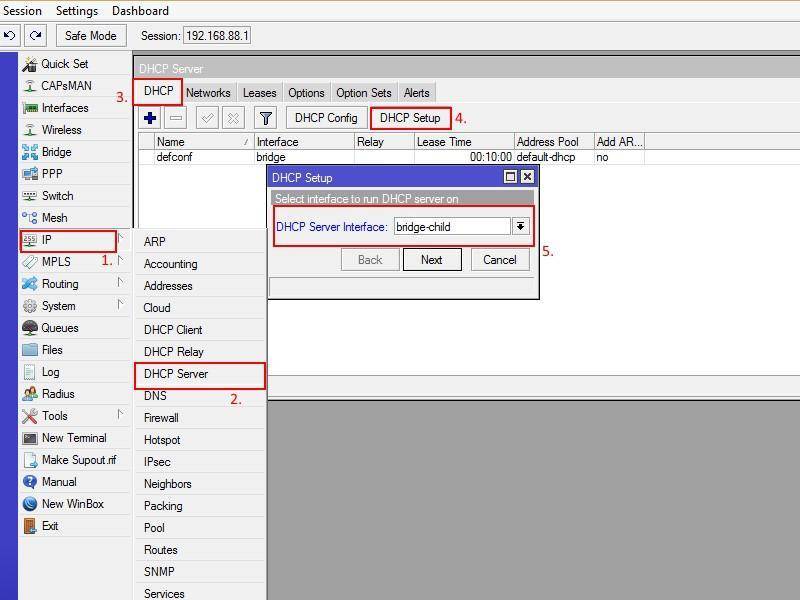
После этого необходимо нажать кнопку Next и следовать по мастеру настройки DHCP сервера ничего не меняя. Как только вы достигните до окна Select lease time:
Здесь нужно изменить стандартное время аренды на 3d 00:10:00 и закончить настройку DHCP сервера.
Если вы все сделали правильно, к этому моменту вы должны иметь два сегмента сети:
Детская сеть LAN-4; wifi. Адресация — 192.168.99.0/24 Взрослая сеть LAN-2, LAN-3; wifi. Адресация — 192.168.88.0/24
Сейчас эти две сети не имеют никаких ограничений и полностью равноправны. Что бы приступить к настройке ограничительных функций к детской сети, необходимо завершить предварительные настройки роутера, а именно:
- Установить пароль и SSID (имя сети) на взрослую сеть wifi
- Установить пароль на пользователя Admin
- Обновить роутер до последней версии.
Если вы затрудняетесь сделать это самостоятельно, вы можете найти пошаговую инструкцию настройки этих параметров в этой статье.
Обновление прошивки
После очистки настроек я рекомендую сразу выполнить обновление прошивки роутера Mikrotik. Для этого идем в раздел Download официального сайта и скачиваем нужный файл. В данном случае это платформа mipsbe, пакет для загрузки Main package. Загружаем его на компьютер и подключаемся к роутеру с помощью winbox. Выбираем слева раздел Files. Затем открываем рядом два окна – один с файлом прошивки, второй с winbox и перетаскиваем мышкой файл из папки в winbox в список файлов.
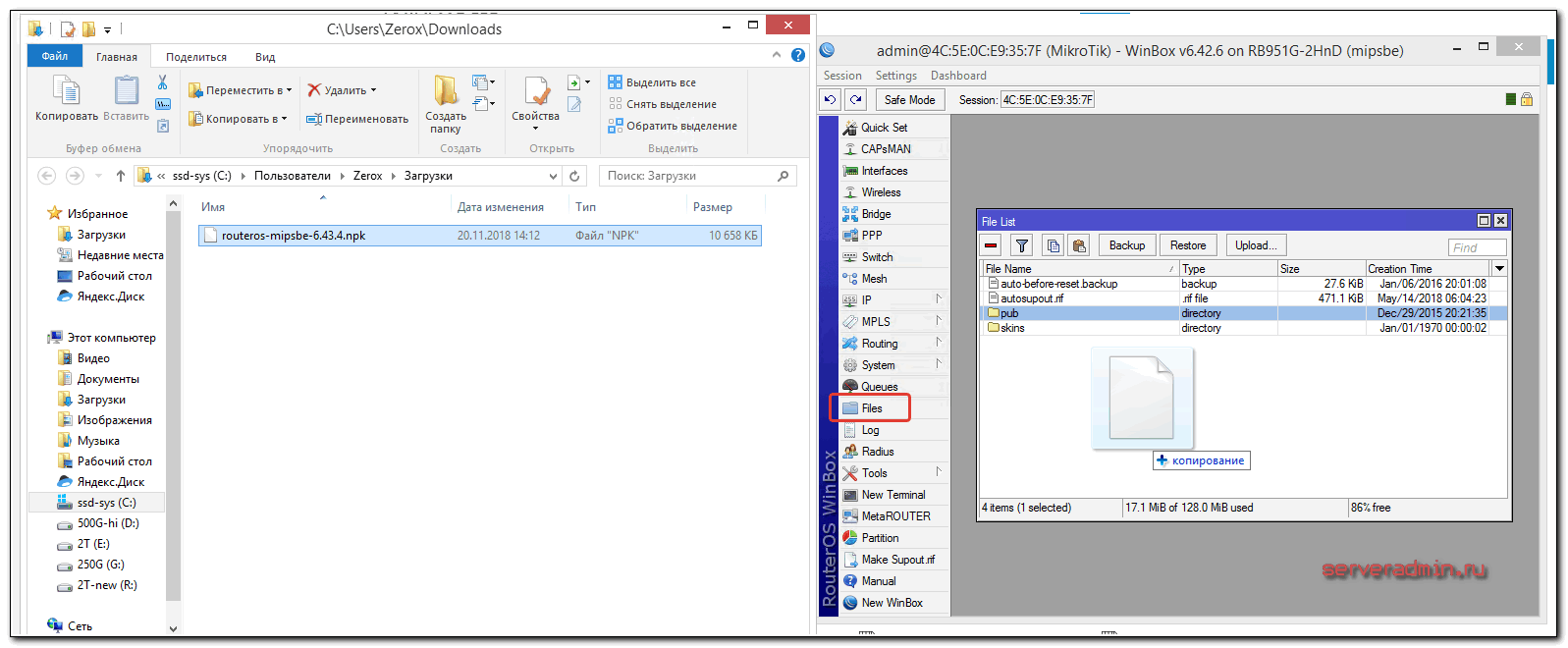
Дожидаемся окончания загрузки прошивки и перезагружаем микротик через раздел меню System -> Reboot. Прошивка обновится во время загрузки роутера. Подождать придется минуты 3. Поле этого снова подключаемся к устройству. После обновления прошивки, нужно обновить загрузчик. Делается это в пункте меню System – RouterBoard. Заходите туда, проверяете строки Current Firmware и Upgrade Firmware. Если они отличаются, то жмете кнопку Upgrade. Если одинаковые, то можно ничего не делать. Изменения вступят в силу после перезагрузки.
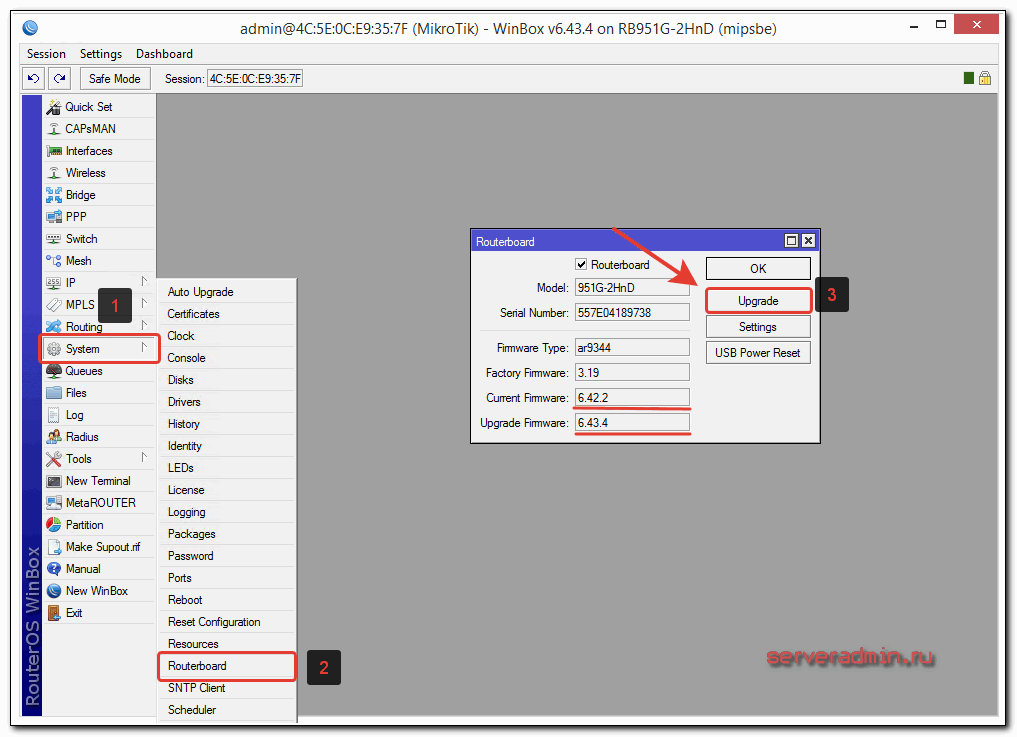
Проверить версию установленной прошивки можно в разделе System – Packages.
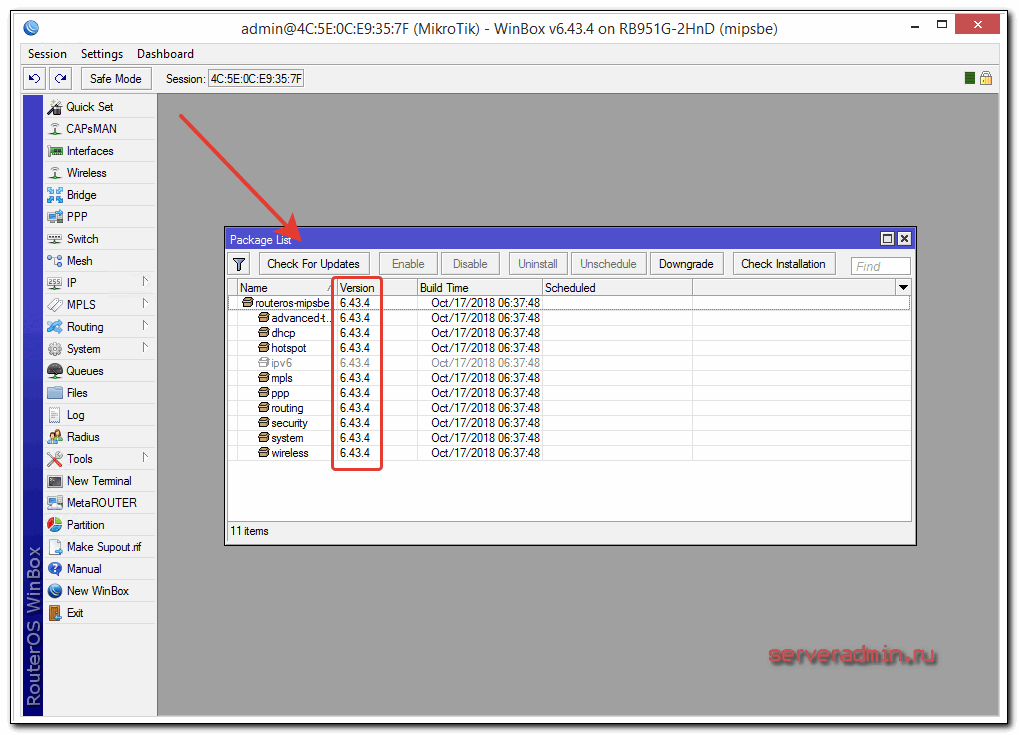
В моем случае версия прошивки – 6.43.4. В будущем, когда на роутере будет настроен интернет, обновляться можно автоматически в этом разделе, нажимая на Check For Updates.
Прошивку обновили, можно приступать к настройке.
Настройка WiFi клиента
Первым делом создадим bridge1 и добавим в него все интерфейсы кроме wlan1 и wlan2. Настроим DHCP 192.168.10.0/24 сервер на данном мосту. Включим DNS сервер и настроим NAT через wlan1.
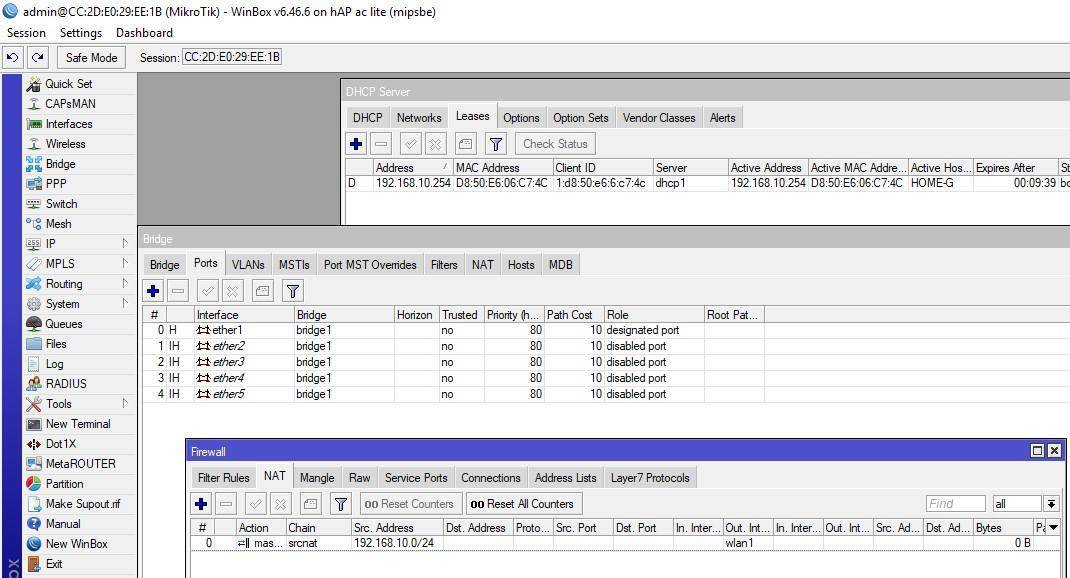
Создадим профиль безопасности:
- Зададим название профиля;
- Укажем какие протоколы безопасности использовать;
- Пароль для подключения.
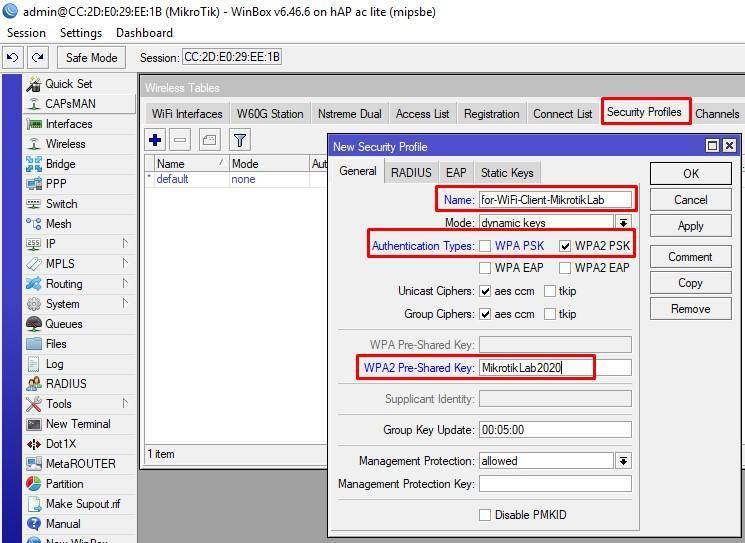
Далее открываем вкладку wireless – connect list – добавить правило.
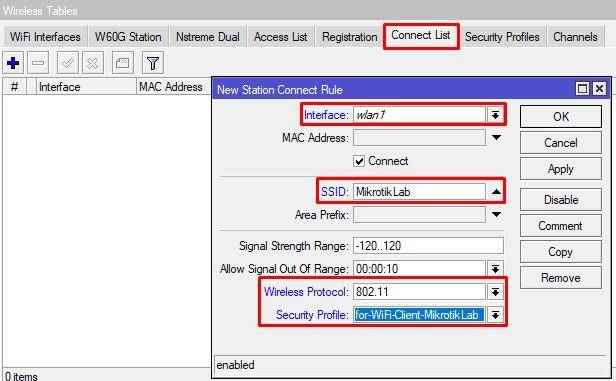
Данный лист содержит список настроек, который говорит к каким точкам и при каких условиях подключаться – если стоит галочка connect, или не подключаться – если не поставим данную галочку. Интерпретируем скриншот, подключайся к AP с названием MikrotikLab через wlan1 с паролем, указанным в следующем профиле безопасности по протоколу 802.11. Далее открываем список интерфейсов, нас интересует первый и переходим на вкладку general. Не забываем про Advanced Mode.
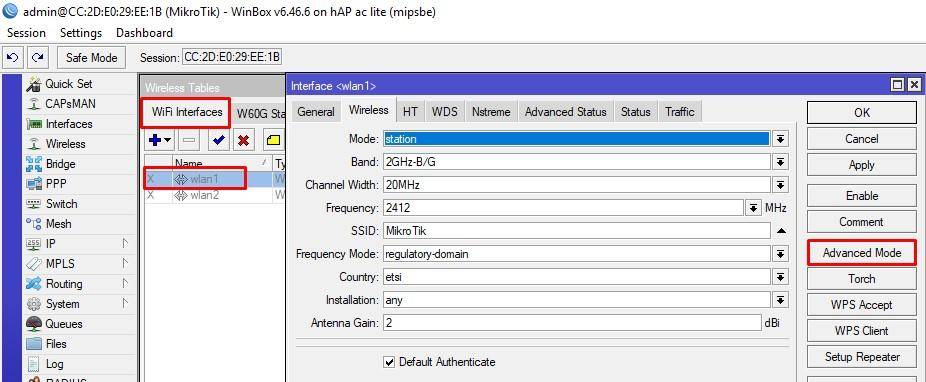

Выбираем следующие настройки:
- Mode – station;
- Band – 2GHz -G/N;
- Frequency – 2412;
- SSID – можно не трогать;
- Wireless Protocol – 802.11;
- Security Profile – ранее созданный;
- Country – russia3.
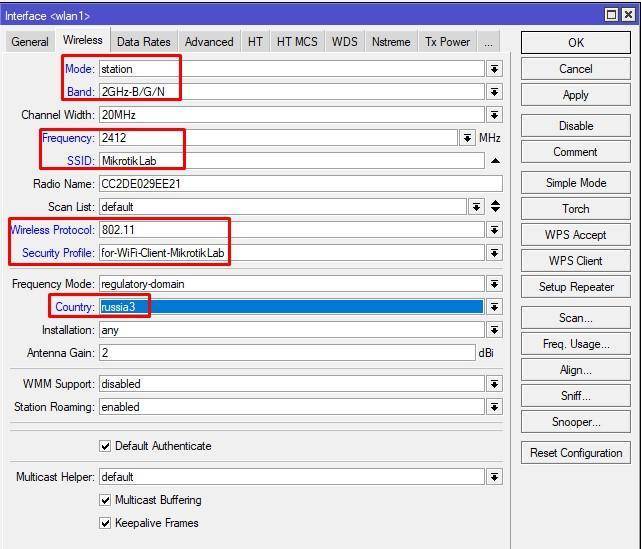
Применяем, включаем и смотрим на статус соединения.
Включаем DHCP клиента.
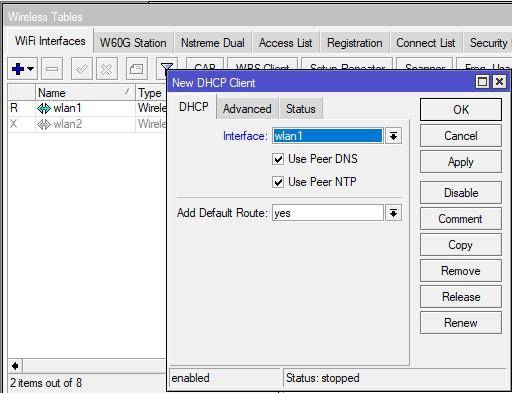
Проверим получение адреса и маршруты.

Все отлично, можно проверять доступность интернет с ноутбука.
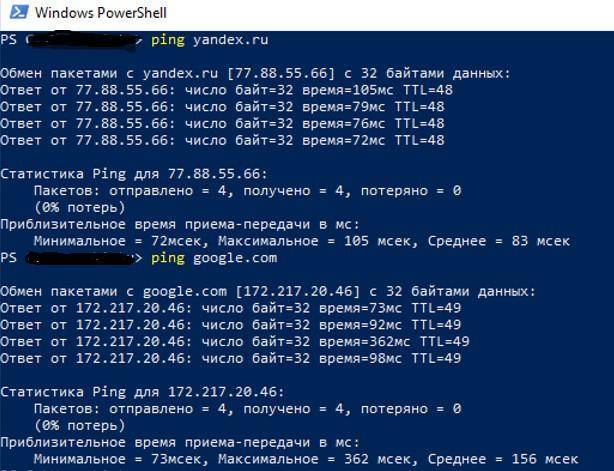
Подключение с помощью Winbox
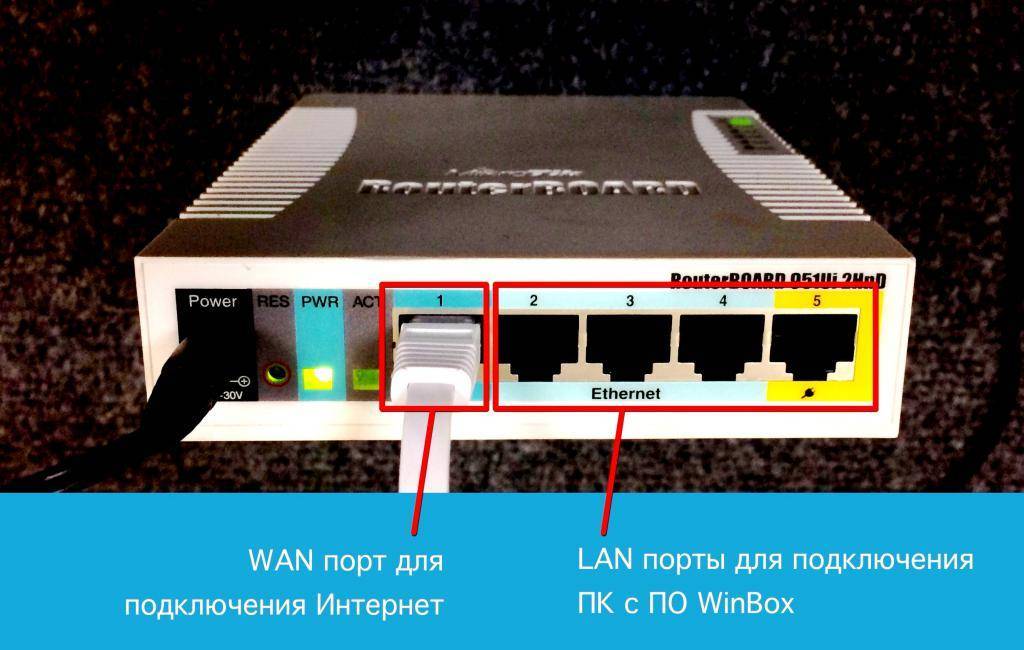
Теперь создаем базовую конфигурацию в соответствии с перечисленными 4 шагами в простой схеме офисной сети. Первым шагом настройки роутера Mikrotik является назначение соответственно IP WAN и LAN в WAN и LAN-интерфейсе. Следующие этапы для установки IP-адреса WAN и LAN на роутере:
- Загрузить winbox из любого источника в интернете.
- Подключить ПК к устройству кабелем RJ45.
- Открыть программное обеспечение winbox в своей операционной системе и нажать кнопку поиска, расположенную после окна «Подключиться к».
- Теперь появится MAC-адрес подключенного Ethernet.
- Нажмите на MAC. Имя пользователя по умолчанию – admin, пароль пустой.
- Таким образом, введите admin в поле ввода логина, а поле пароля оставьте пустым, а затем нажмите кнопку «Подключить». Теперь появится графический пользовательский интерфейс.
- Нажать кнопку «Удалить конфигурацию».
- Перейти в меню IP> Адреса. Появится окно списка адресов.
- Нажать кнопку «Добавить новую кнопку (плюс)» в окне «Список адресов». Появится окно нового адреса.
- Поместить свой IP-адрес WAN, который предоставляется провайдером, в поле ввода «Адрес».
- Выбрать интерфейс, на котором нужно установить WAN IP. В раскрывающемся меню «Интерфейс» нажать «Применить», а затем кнопку «ОК».
- Нажать еще раз, чтобы добавить новую кнопку (плюс), ввести IP-адрес шлюза локальной сети в поле ввода «Адрес» и выбрать свой интерфейс LAN из выпадающего меню «Интерфейс».
- Нажать кнопку «Применить» и «ОК».
- Задание завершено.
Теперь нужно назначить шлюз, который предоставляется провайдером, чтобы роутер мог соединиться с интернетом.
Горячая настройка
Этот раздел посвящен специально для тех, кто хочет быстро и без лишних телодвижений настроить свой маршрутизатор. В базовой комплектации роутер имеет неплохую конфигурацию на борту, так что быстрая настройка займет буквально пару минут. А большего и не надо, так что предлагаю сразу рассмотреть ее.
- Подключаем кабель провайдер в порт №1 (обозначен здесь как Internet и не отделен от других LAN портов):
- Подключаем наш компьютер или ноутбук по проводу в любой другой порт. В теории можно подключиться и по Wi-Fi, но лично мне первичную настройку делать сподручнее именно по проводу – меньше вылезает разных косяков.
- По умолчанию DHCP сервер на Микротике работает, и должен раздать верный адрес. Но на всякий случай здесь на помню, что маршрутизаторы Mikrotik имеют немного непривычный адрес – 192.168.88.1, а значит и ваш адаптер должен получить настройки в этой подсети. Для примера можно все выставить и руками:
- Заходим в конфигуратор роутера по адресу 192.168.88.1 (если запросит данные: логин – admin, пароль – пустой)
- Настраиваем интернет на вкладке Quick Set. Если у вас PPPoE – ставим переключатель в PPPoE и вводим логин и пароль. Если динамический IP – Automatic. Если статический IP – Static. Информацию о вашем подключении уточняйте у провайдера или смотрите в договоре, у всех оно может отличаться, под одну гребенку не подведешь.
- Настраиваем Wi-Fi. Точее он уже настроен и отлично работает, но изначально на точке доступа нет пароля. Лучше ее запаролить. Для этого щелкаем по WiFi Password и в открывшееся поле вводим придуманный пароль. При желании в поле Network Name можно изменить название своей точки доступа, чтобы было понятно, что это именно ваша точка.
- Напоследок останется только задать пароль для панели администрирования, чтобы ни один злой сосед не смог разрушить ваш уютный интернет. Пишем его здесь 2 раза, а в конце не забываем сохранить изменения, нажав Apply Configuration:
Настройка и оптимизация wi-fi 2Ghz диапазона на Mikrotik
На всех утройствах Mikrotik настройки будут одинаковые. Я их испробовал на RB951, RB751 на hap AC и hap AC lite.
Для начала в программе Winbox, через которую мы подключаемся к Mikrotik перейдем в Wireless на вкладку Wireless.
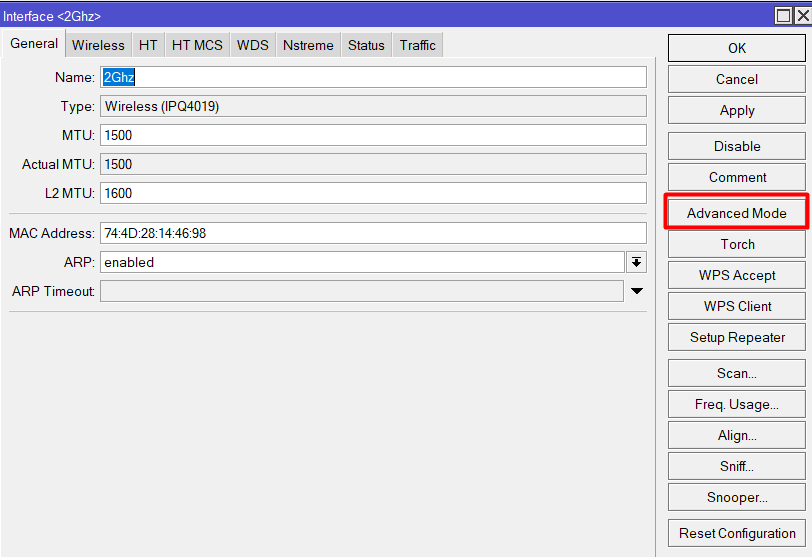
Не забудьте выбрать Advaced Mode при настройке Wi-Fi, как показано на скриншоте выше.
Вкладка Wireless
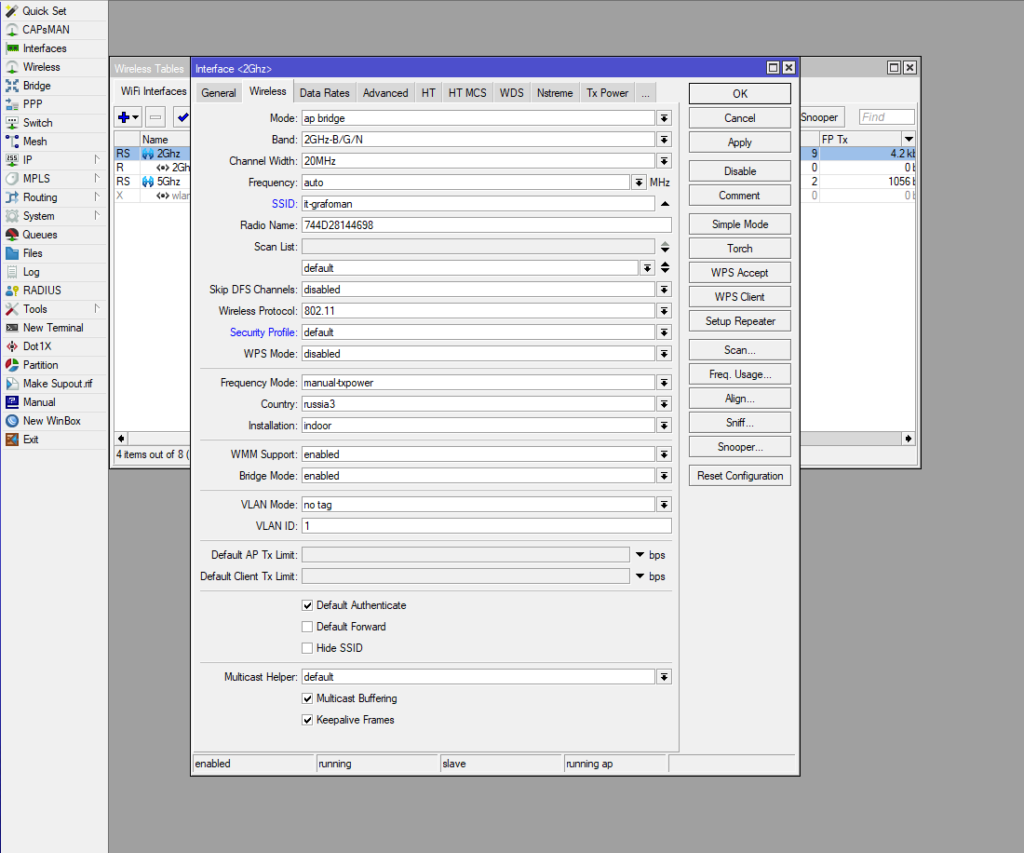 Настройка wi-fi 2ghz на микротике
Настройка wi-fi 2ghz на микротике
Вы можете сразу установить все настройки со скриншота, кроме SSID, Radio Name и Security Profile. Эти настройки индивидуальны и скорее всего у Вас уже настроен Security Profile и SSID, если Вы пытаетесь оптимизировать сигнал вай-фай. Опишу все действия.
Band: 2Ghz-B/G/N выбираем для того, чтобы к Вашему Wi-Fi могли подключиться как старые, так и новые устройства.
Channel Width: 20Mhz для максимального охвата. Данная ширина канала покрывает больше, чем остальные и проблем с тем, что девайс будет видеть микротик, а микротик не будет видеть девайса из-за слабого передатчика в нем не будет.
Frequency: auto Здесь программисты Mikrotik продумали всё за нас. Каждое включение интерфейса роутер или точка доступа будут сканировать каналы и выбирать менее загруженный. Поверьте, если Вы не хотите каждый месяц лазить в настройки — лучше установить auto.
Wireless Protocol: 802.11 для полной совместимости со всеми устройствами. Если выбрать any — в некоторых девайсах могут быть разногласия и точка доступа захочет использовать собственный протокол, из-за чего девайс подключится к сети не сразу.
WPS Mode: Disabled для безопасности. На данный момент многими признано, что использование WPS небезопасно и неудобно.
Frequency Mode: manual-txpower чтобы выбрать одну мощность сигнала для всех рейтов. Так сохранится доступность точки доступа или роутера по всему радиусу действия.
Country: russia3 чтобы не нарушать законы РФ по мощности передатчиков и доступных каналов Wi-Fi. С выбором russia3 будьте уверены, что все устройства будут работать с Вашим вай-фаем.
Installation: indoor даст понять устройству, что возможны помехи из-за стен и других устройств.
WMM Support: enabled для определения трафика и приоретизации. При просмотре видео или звонках через интернет приоритет будет отдаваться именно такому трафику.
Вкладка Advanced
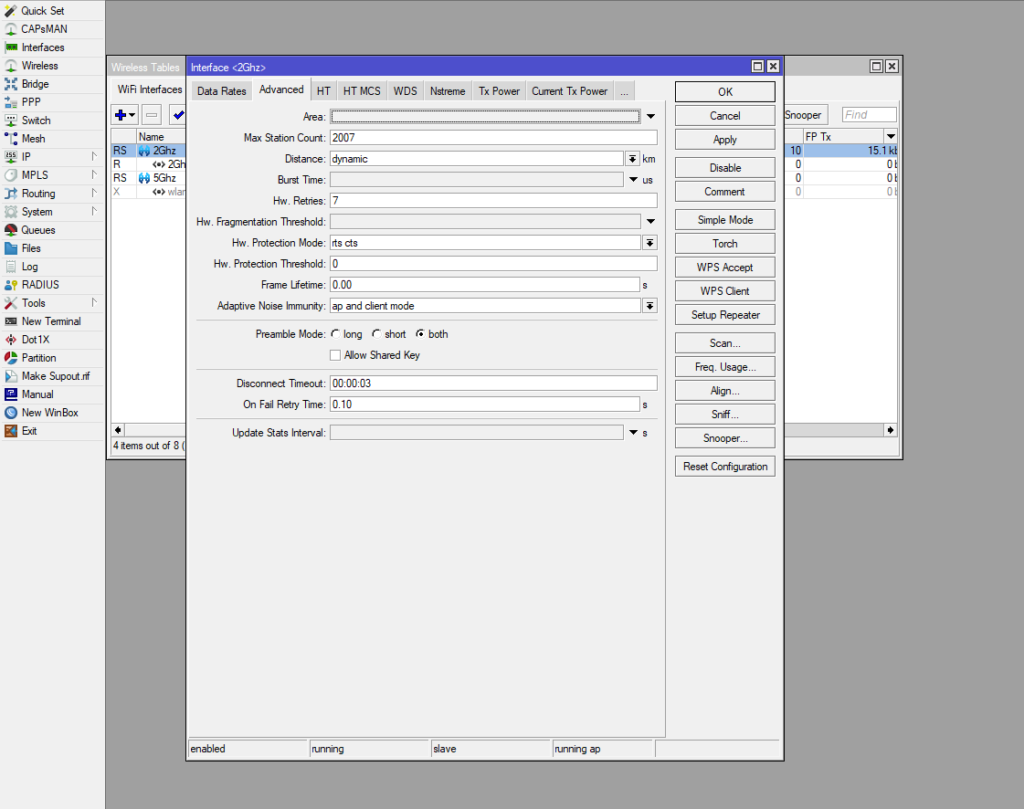 Настройки Advanced для Wi-Fi Микротик
Настройки Advanced для Wi-Fi Микротик
Можете сразу всё поставить как на скриншоте, а так же прочитать описание ниже, что именно Вы сделали.
Distance: dynamic с этим параметром Mikrotik будет сам определять дистанцию и подстраиваться под неё.
Hw. Protection Mode: rts cts для решения проблемы «скрытого узла». Тока будет сама решать, кого в данную секунду (миллисекунду) обслужить. Если не выбирать данный параметр, то при подключении 3 и более клиентов в локальной сети через Wi-Fi могут возникать проблемы, если один клиент не попадает под радиус действия другого.
Adaptive Noise Immunity: ap and client mode Данный параметр работает только с недавно выпущенными точками доступа и позволяет точке понимать собственный отраженный от различных поверхностей сигнал и игнорировать его. Происходит снижение шума и передача данных становится эффективней.
Preamble Mode: both для возможности подключения любых устройств. Short на данный момент поддерживается не всеми передатчиками, поэтому целесообразней использовать обе преамбулы.
Вкладка HT
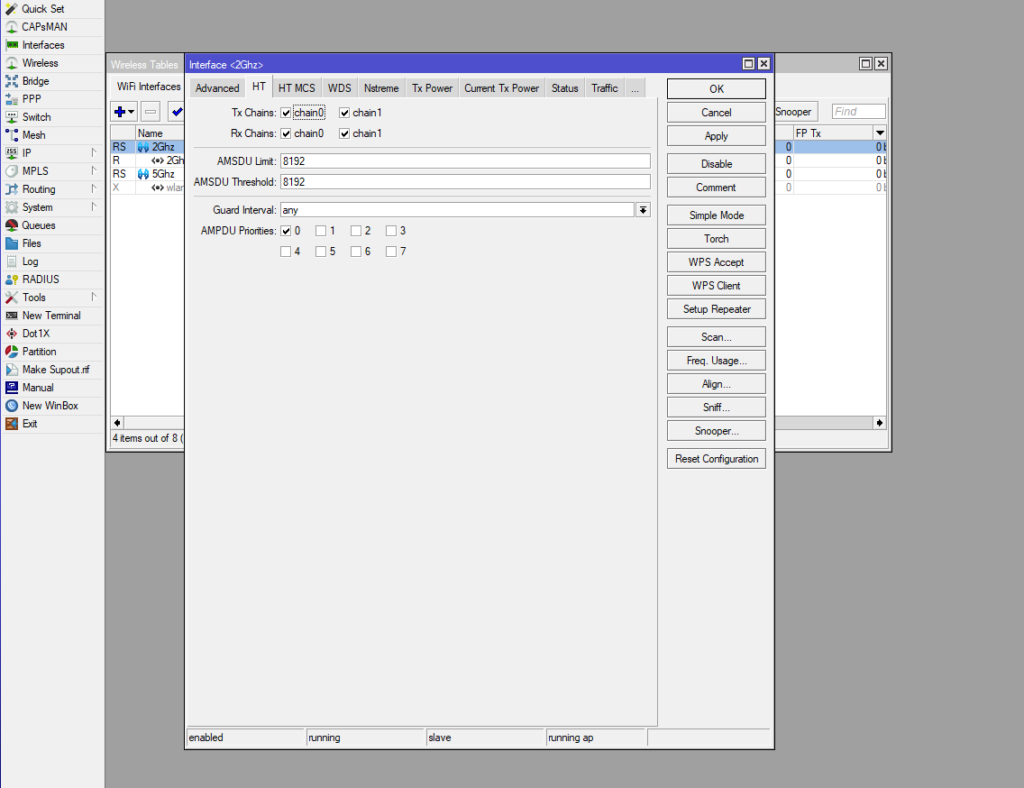 Вкладка HT настройки wi-fi на микротик
Вкладка HT настройки wi-fi на микротик
Всё делаем как на скриншоте. Здесь нет смысла расписывать что-либо. Скорее всего в настройках по умолчанию у Вас уже всё настроено именно так. Просто проверьте, на всякий случай, что на всех «chain» стоят галочки.
Вкладка Tx Power
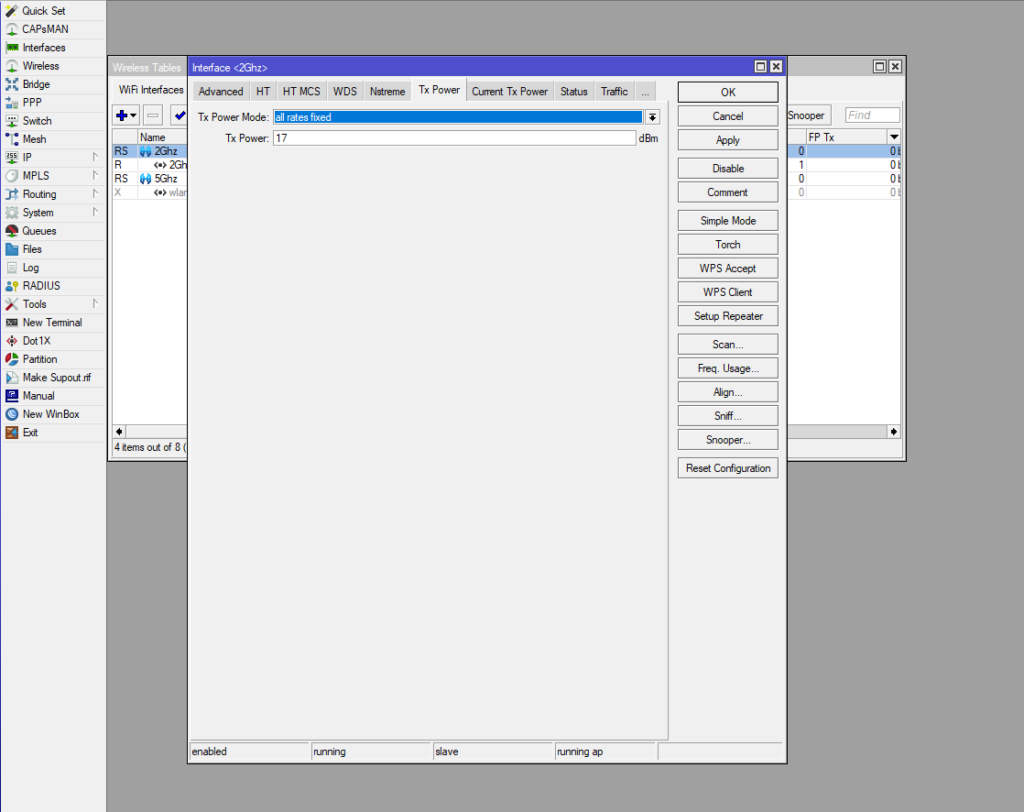 Выбор мощности сигнала Tx Power Mikrotik
Выбор мощности сигнала Tx Power Mikrotik
На складке Tx Power лучшими значениями будет «all rates fixed» и сигнал от 14 до 19dBm в зависимости от Ваших условий, здесь лучше поэкспериментировать. Низкий dBm в нужном Вам радиусе действия будет давать отличное качество передачи данных. Если поставить выше — качество сигнала ухудшится, а если ниже — радиус действия.
Это все настройки, которые необходимо оптимизировать для работы wi-fi 2Ghz на микротиках. Оцените результат, напишите комментарий. И давайте переходить к настройке 5Ghz
Сброс настроек роутера
Подключаем роутер к сети, подаем питание и запускаем на компьютере winbox. Переходим на вкладку Neighbors и ждем, когда утилита найдет наш микротик. Это может занять какое-то время. На всякий случай можно нажать Refresh, если роутер долго не обнаруживается.
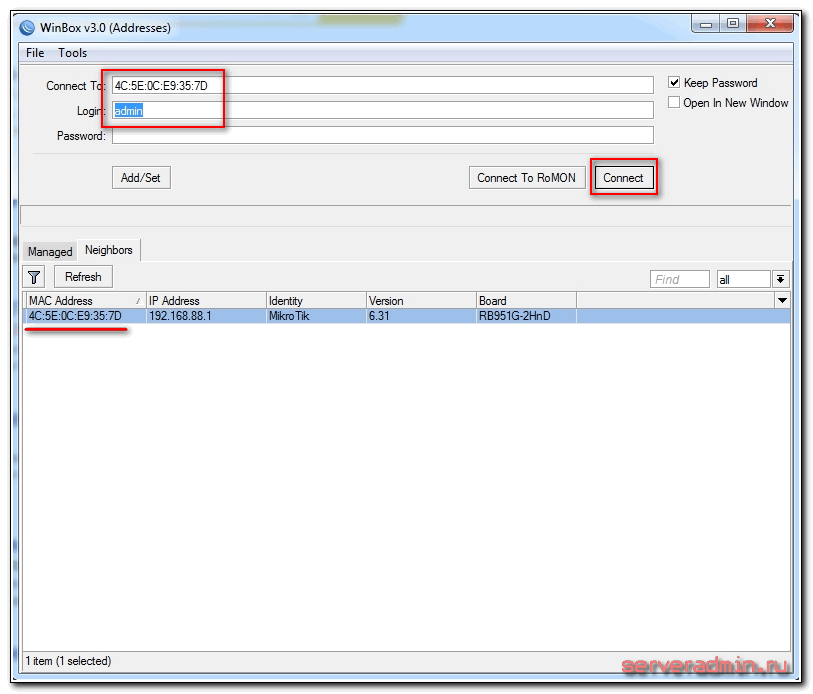
Нажимаем на мак адрес устройства, он должен будет скопироваться в поле Connect To. Пароль по-умолчанию для входа в роутеры mikrotik – пустой, а пользователь – admin. Вводим имя пользователя, поле с паролем оставляем не заполненным. Нажимаем connect. Нас встречает информационное окно, в котором приведено описание стандартных настроек.
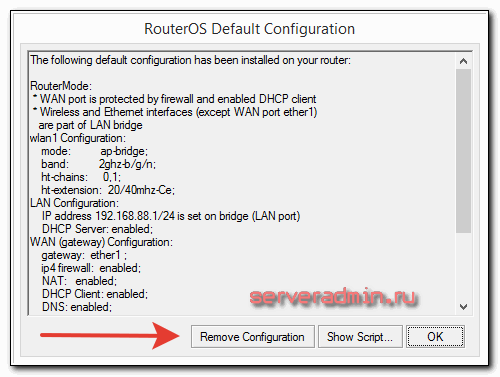
Здесь их можно либо оставить, либо удалить. Я всегда удаляю, так как стандартные настройки чаще всего не подходят под конкретную ситуацию. Приведу несколько примеров, почему это так:
- Я запитал свой роутер по первому порту через poe адаптер и поэтому вынужден использовать этот порт как локальный. В настройках по-умолчанию этот порт используется как wan порт для получения интернета от провайдер.
- В настройках по-умолчанию установлено автоматическое получение настроек от провайдера по dhcp. Если у вас другой тип подключения, то вам стандартная настройка не подходит.
- По-умолчанию устанавливается адресное пространство 192.168.88.0/24. Мне лично не нравятся сетки по-умолчанию, так как если в них случайно воткнуть новое устройство, где будет так же забит умолчательный адрес, то в сети начнутся проблемы. Дома может это и не актуально, но в коммерческих организациях мне приходилось с этим сталкиваться. Поэтому я на всякий случай сетку всегда меняю.
Так что мы нажимаем Remove Configuration, чтобы удалить настройки. После этого роутер перезагрузится. Ждем примерно минуту и подключаемся к нему снова.
Если вы по какой-то причине не удалили сразу предустановки, то выполнить сброс настроек в mikrotik на заводские можно позже. Для этого надо в терминале набрать сначала system, а затем reset. У вас спросят подтверждение и после этого routerboard перезагрузится с заводскими настройками.
Анализ параметров подключения
В настройках wifi интерфейса wlan1 на вкладке Status отображаются параметры подключения, которые помогут оценить качество работы соединения «точка-точка», и сделать корректировки в настройке при необходимости.

Значения параметров подключения:
- Band – частота, на которой работает базовая станция.
- Frequency – частота, на которой соединился клиент.
- Wireless Protocol — беспроводной протокол.
- Tx/Rx Rate – скорость соединения.
- SSID – имя базовой станции.
- BSSID – MAC-адрес базовой станции.
- Radio Name – имя противоположной точки.
- Tx/Rx Signal Strength – суммарные уровни сигналов по обоим радиоканалам, с которыми клиент соединился с базой. Уровень Wi-Fi сигнала считается хорошим, если находится в пределах -60. -70 dBm. Если уровень приема в пределах -1. -60 dBm, то у вас идет переусиление и нужно уменьшить выходную мощность wifi. Если уровень приема в пределах -70. -90 dBm, то уровень сигнала слабый и нужно увеличить выходную мощность wifi.
- Tx/Rx Signal Strenght Ch0 – уровень сигнала на передачу/прием по нулевому радиоканалу.
- Tx/Rx Signal Strenght Ch1 – уровень сигнала на передачу/прием по первому радиоканалу.
- Noise Floor – шум на этой частоте со стороны клиента. Нормальным значением шума считается -95 и более. Если значение шума -90, то связь будет нестабильной. В этом случае нужно перейти на более свободную от помех частоту или уменьшить ширину канала.
- Signal To Noise – отношение сигнал/шум. Чем больше это значение, тем лучше. Значение 5. 15 — низкое, 15. 30 — среднее, 30. 60 — высокое.
- Tx/Rx CCQ – качество канала на передачу/прием. Этот параметр показывает, на сколько процентов реальная прокачка от скорости соединения. Чем выше значение, тем лучше. Значение 1. 50 — низкое, 50. 80 — среднее, 80. 100 — хорошее. Бывают ситуации, когда сигнал хороший, а прокачка и стабильность низкая. Именно по этому параметру можно это определить.
- Overall Tx CCQ – усреднённый CCQ только на передачу Tx. На базовой станции он показывает усреднённые значения по качеству передачи на всех подключившихся wifi клиентах.
- Distance – расстояние до противоположной точки.
- Router OS Version – версия операционной системы на противоположной точке.
- Last IP – последний IP адрес, прошедший через точку доступа.
- WDS Link – показывает, что канал работает в WDS.
Источник
Конфигурация RB2011

Настройка роутера Mikrotik rb2011uas зависит от его первоначальной конфигурации. Он имеет довольно изящную конструкцию, хотя на аппаратной стороне слабоватое программное обеспечение. Существует много разных подмоделей, одна из которых — RB2011UiAS-2HnD-IN — является самой надежной, с SFP, b / g / n Wireless, портом micro-USB и ЖК-экраном.
Самый дешевый — RB2011iL-IN — не имеет этих опций и имеет более слабую память. Все они питаются от Atheros AR9344 SOC, который несколько разогнан на частоте 600 МГц. Кроме того, имеется 7-портовый гигабайтный коммутатор, AR8327 Atheros. Обычно IP-адрес нового маршрутизатора — 192.168.88.1.
Порядок настройки:
- Администратором по умолчанию является admin без пароля.
- После входа в систему маршрутизатор применяет конфигурацию по умолчанию, и далее переходим к Quick Set. Появится панель быстрого набора. Здесь мы можем быстро настроить несколько таких функций, как LAN и WAN IP, Wireless, пароль администратора. Меняем режим WISP AP по умолчанию на Home AP, нажмем «Да».
- После того как изменение будет выполнено, поступит еще несколько вариантов подключения, выбираем гостевую беспроводную сеть, проверяем наличие обновлений прошивки, нажав кнопку «Проверить наличие обновлений». Опытные пользователи рекомендуют оставить канал на последней версии.
- Обновляем маршрутизатор, нажав Download & Install. Он начнет загрузку и установку новой прошивки. После его выполнения вызывается автоматическая перезагрузка. Произойдет выход из интерфейса. Нужно подождать немного, пока он не будет полностью загружен, и нажать «Повторное подключение». Нажимаем OK, чтобы вернуться к панели конфигурации.
- Ввести сетевое имя для беспроводной и гостевой сети для гостевых беспроводных полей. Это будут SSID, которые будут рекламироваться маршрутизатором. Далее — настройка Wi-Fi по выше обозначенной методике.
Базовая настройка MikroTik hAP lite rb 941 2nd
Настроим стандартную конфигурацию на MikroTik hAP lite. Для этого скачаем программу для управления с официального сайта MikroTik.com.
Запустим ее и подключимся к роутеру. WinBox→Neighbors(1)→RB941-2nD(2)→Connect(3).
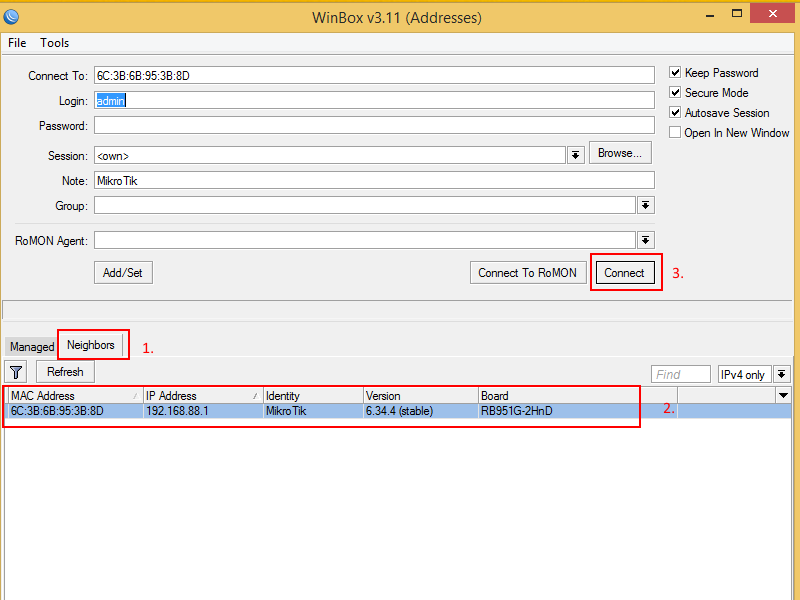
Применим стандартную конфигурацию:
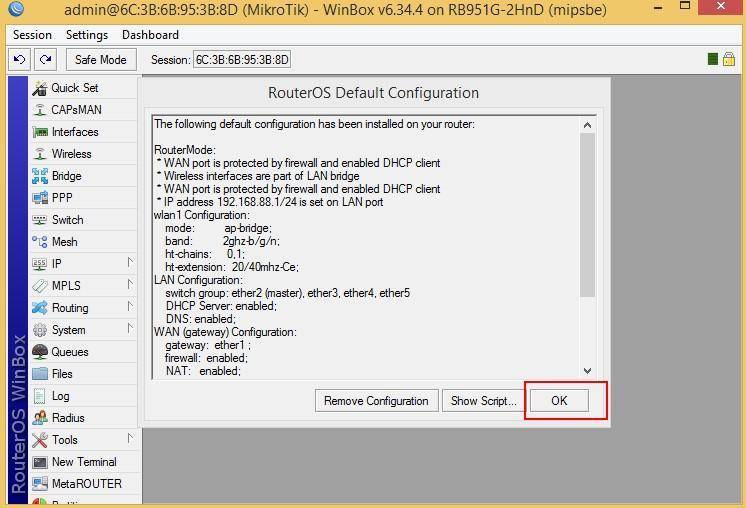
Стандартная конфигурация развернута. Вы должны были получить польностью рабочий роутер. Если у вас тип получения IP параметров не автоматический или вы по каким-то другим причинам не имеете выхода в Интернет, то вам необходим вот этот материал. Как только вы настроите выход в Интернет, можно будет вернуться к этому разделу.