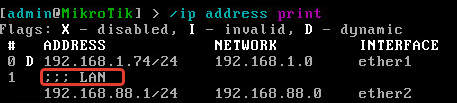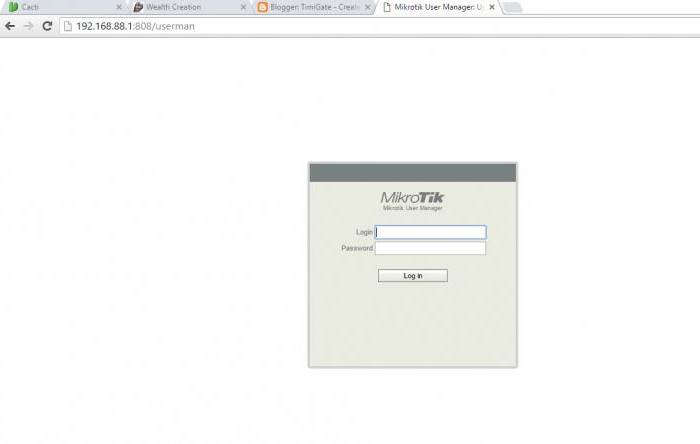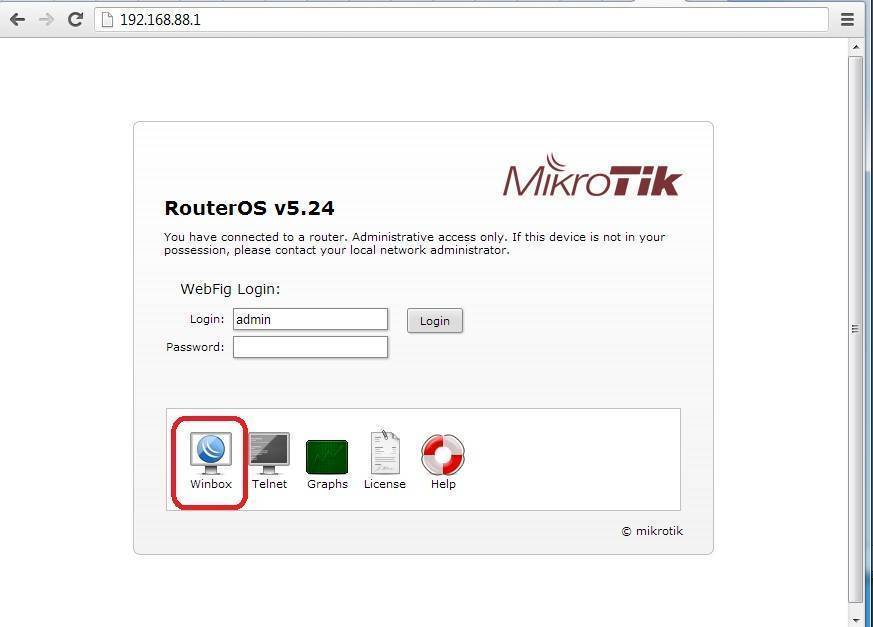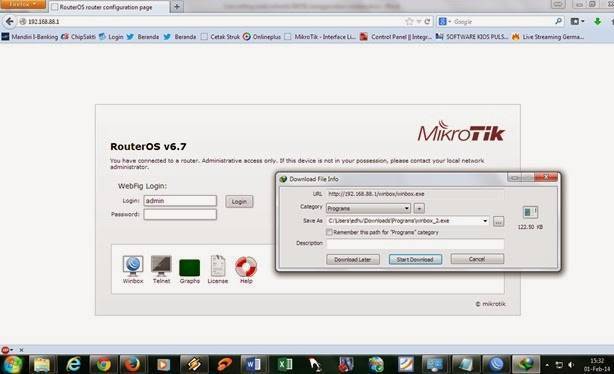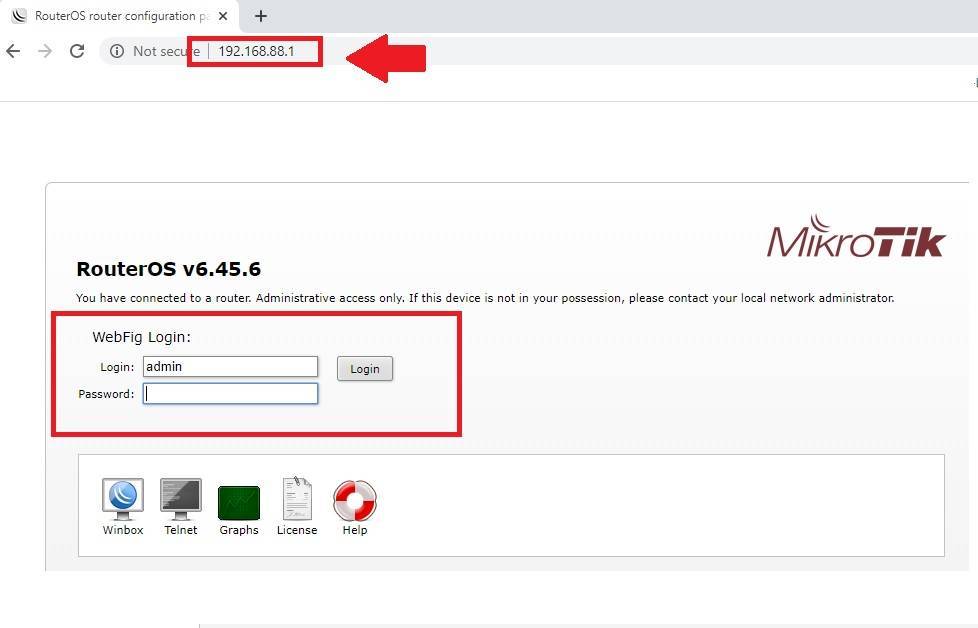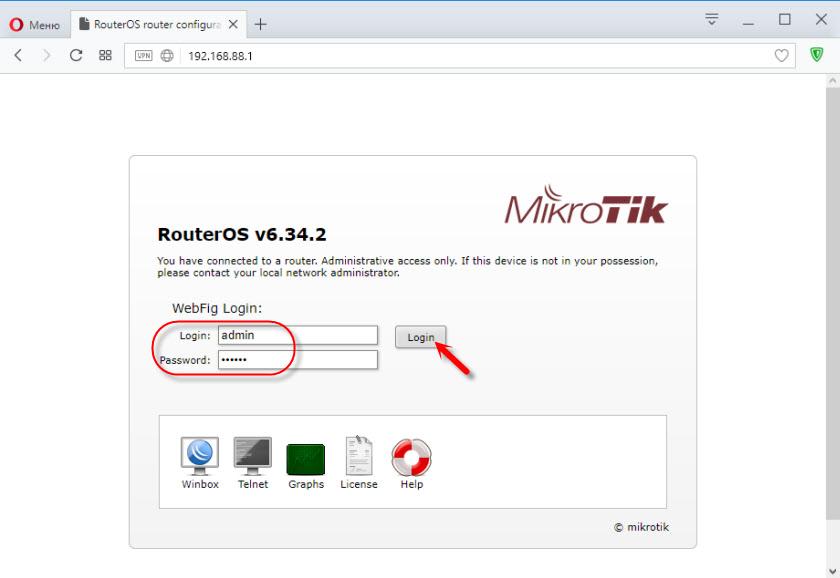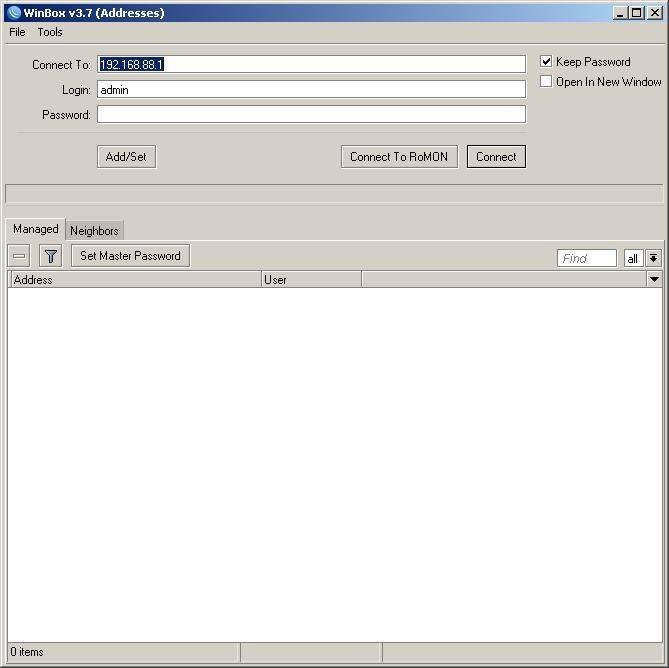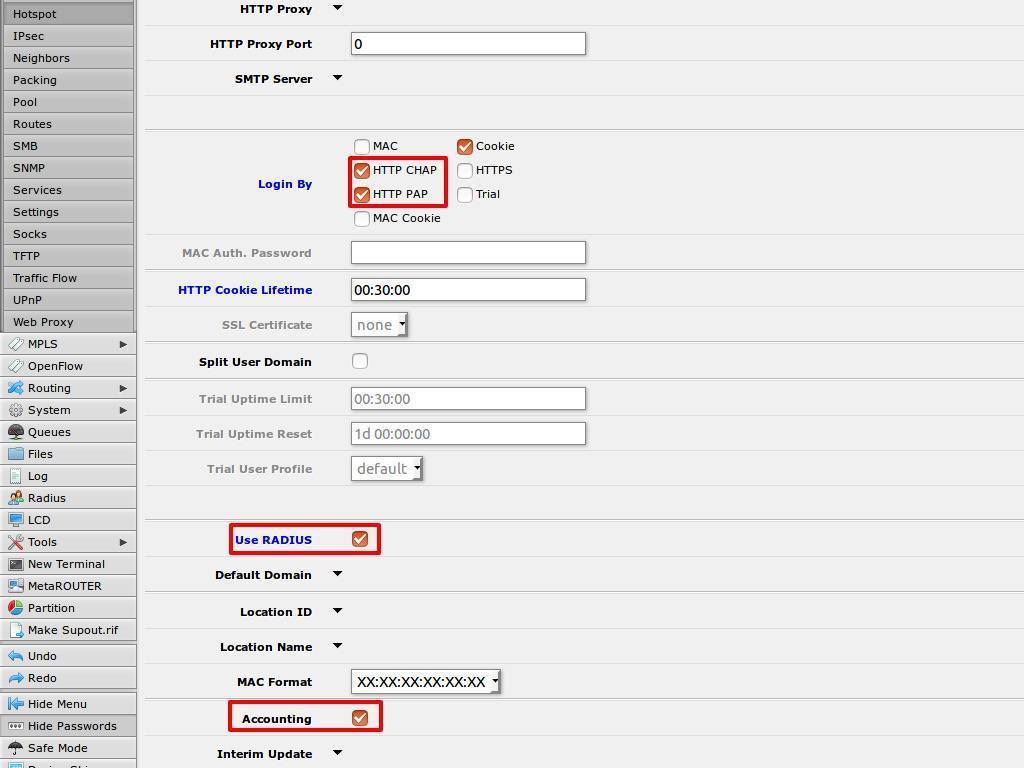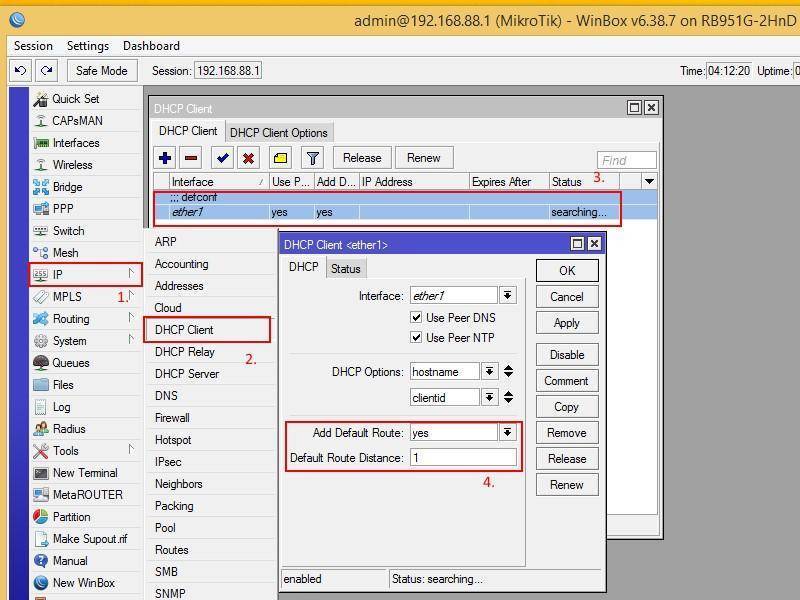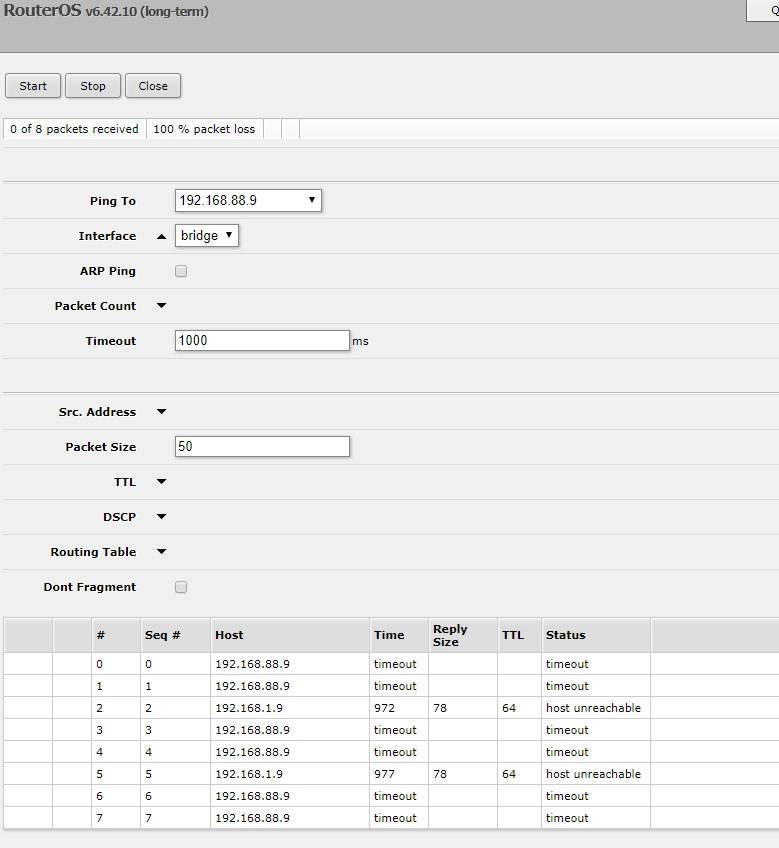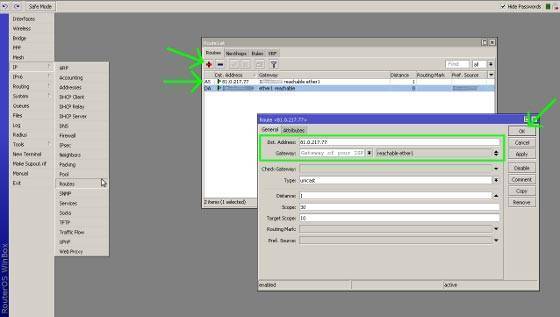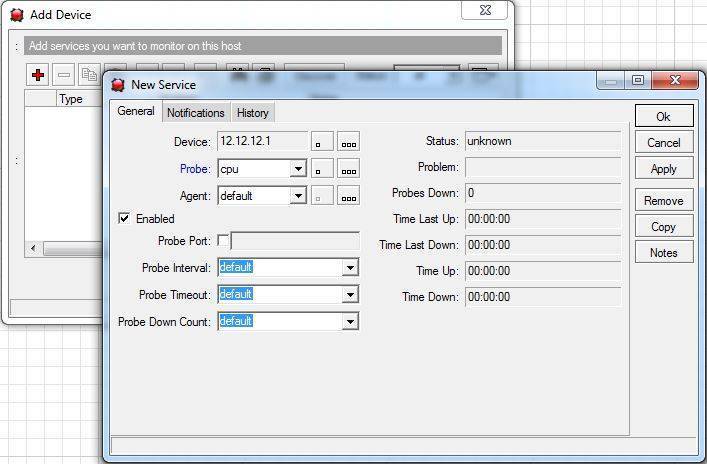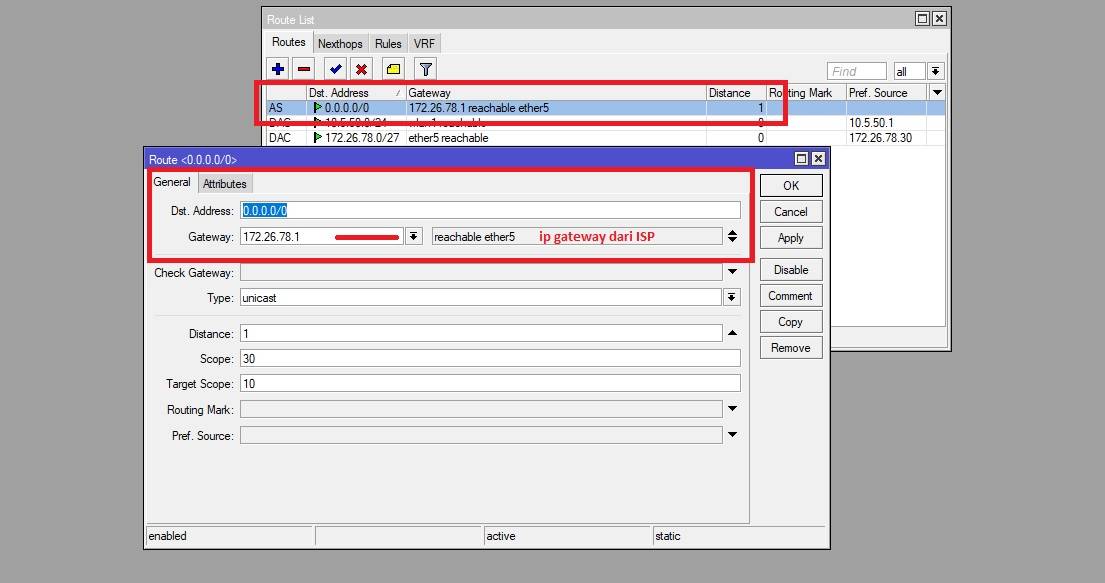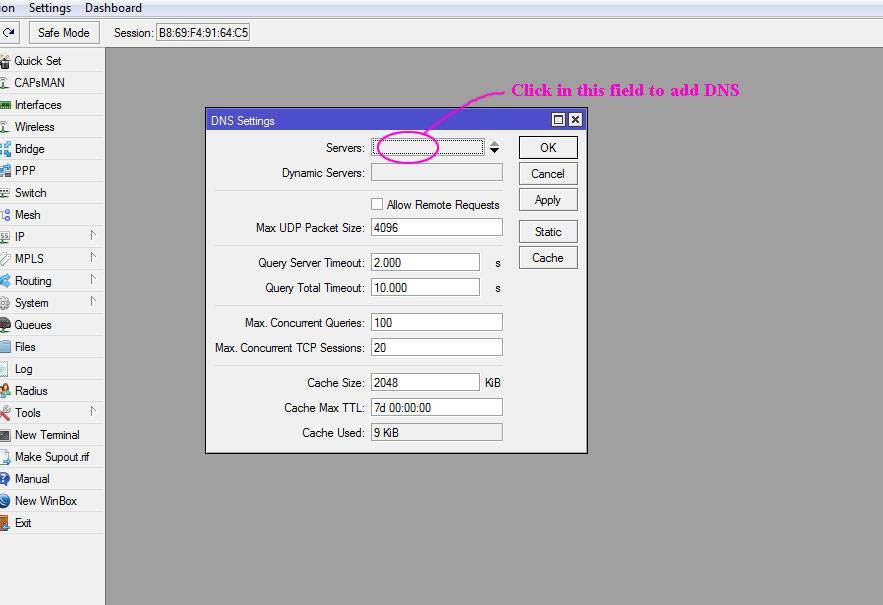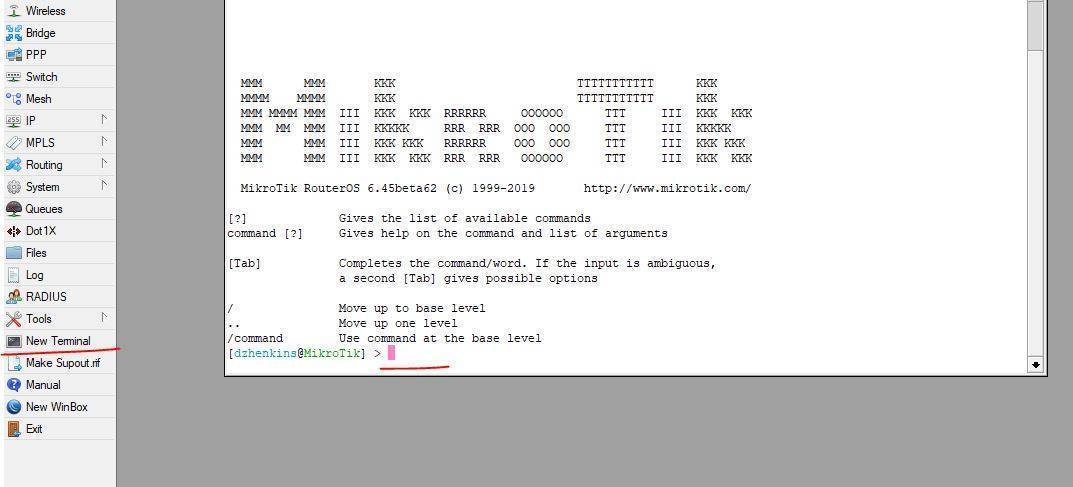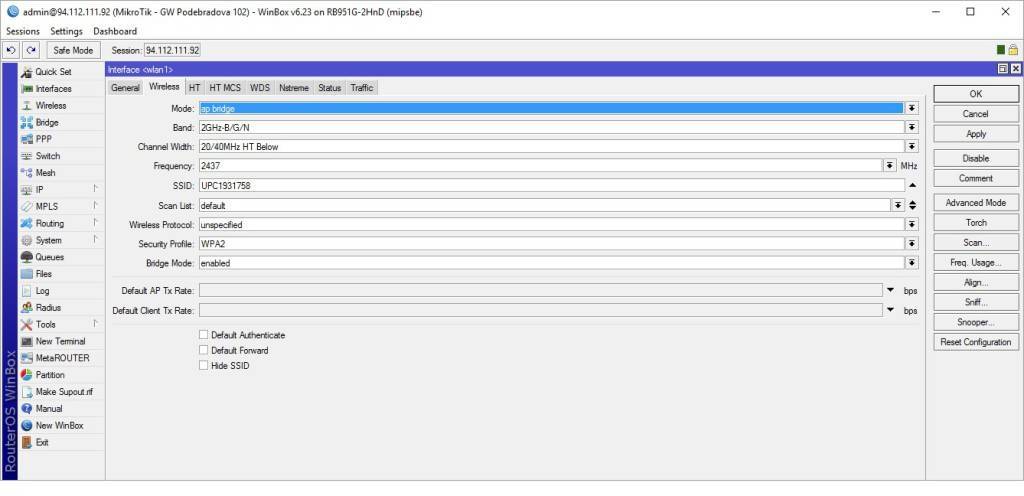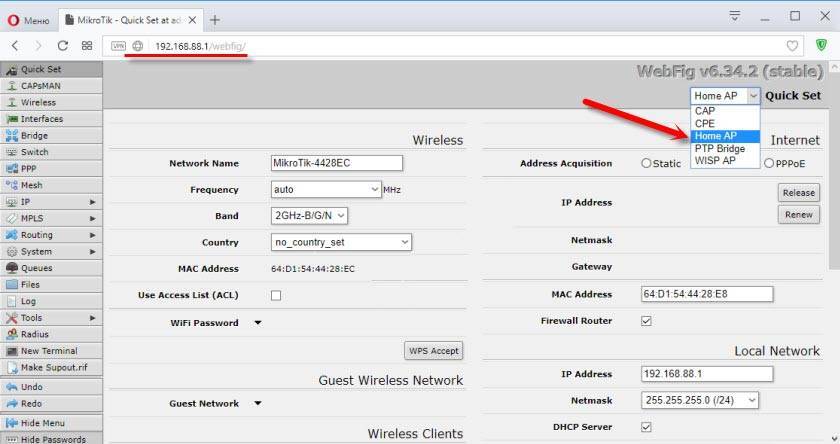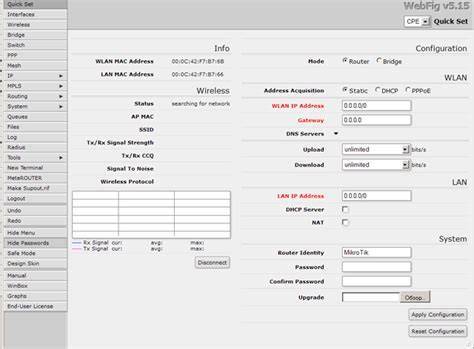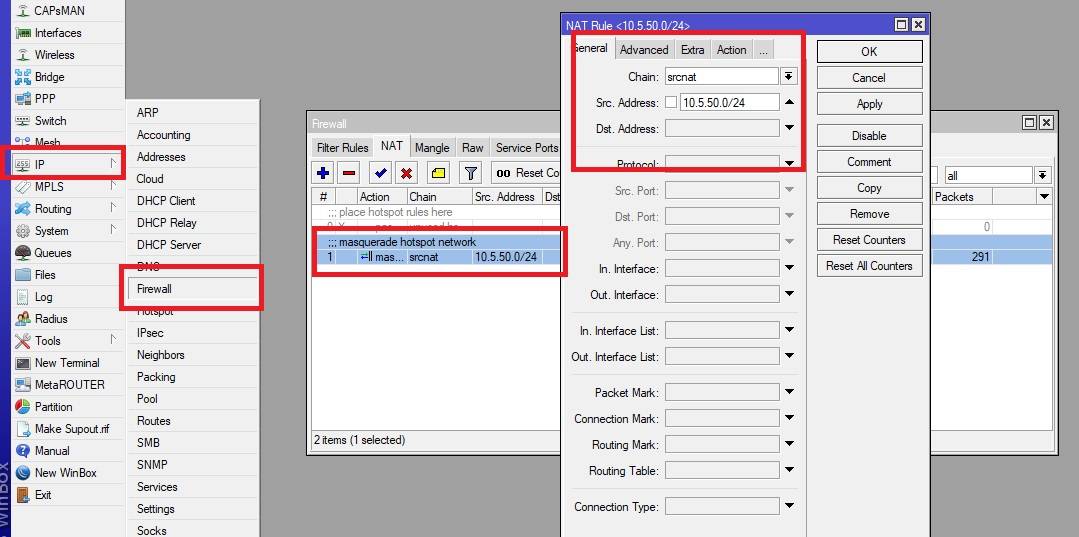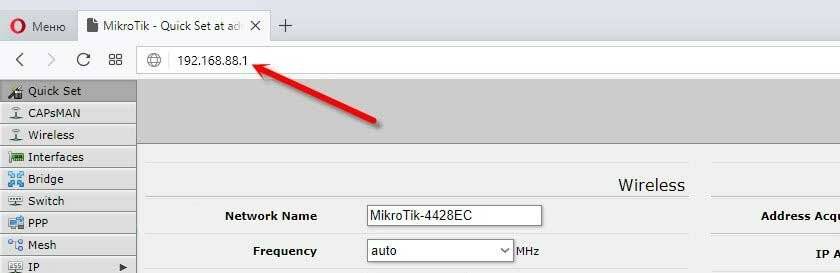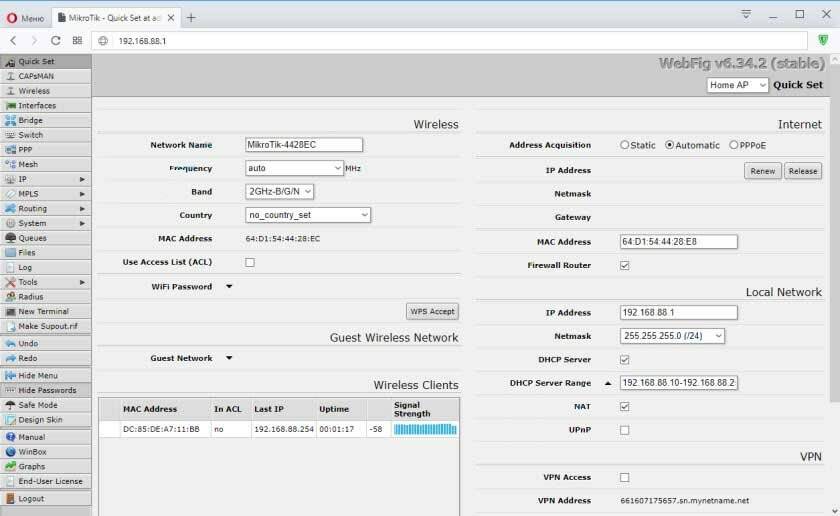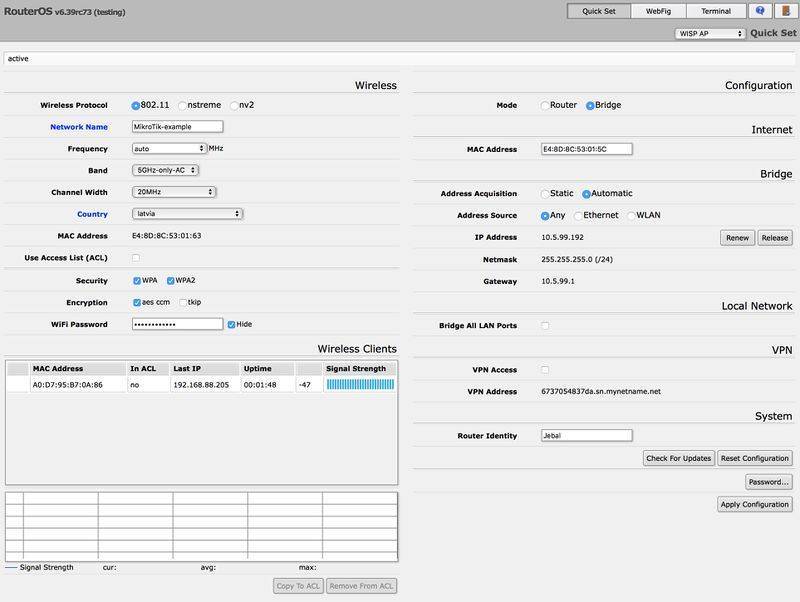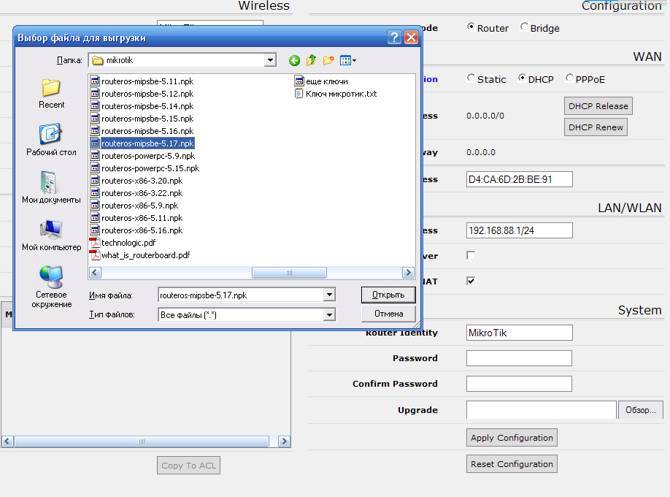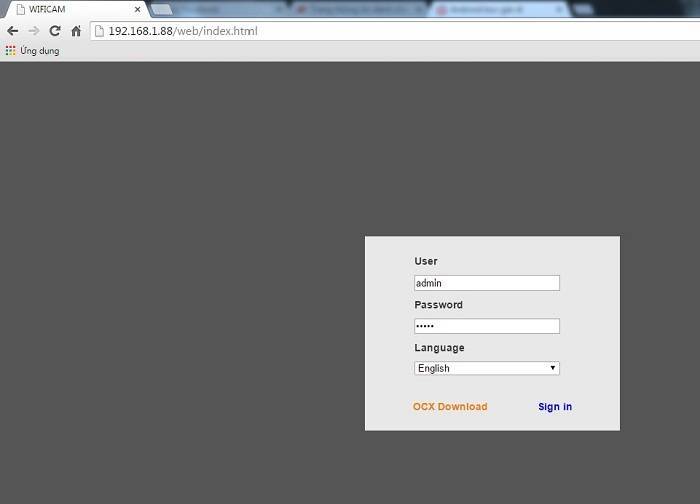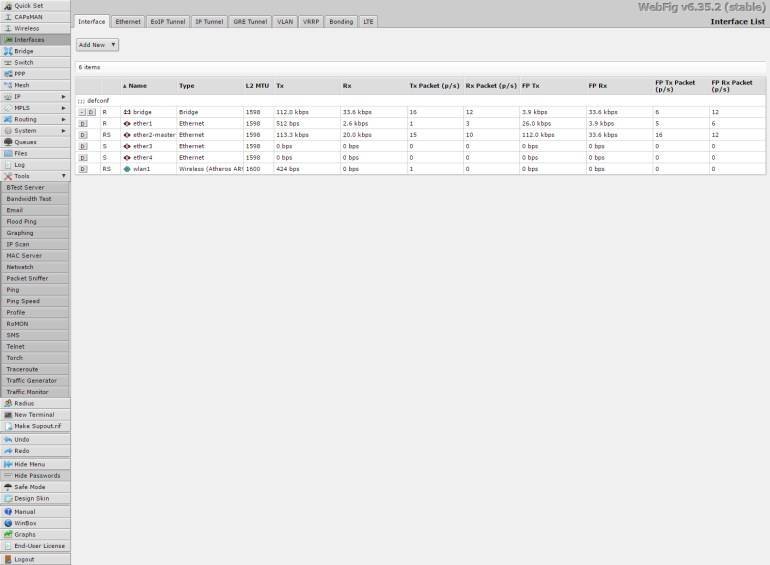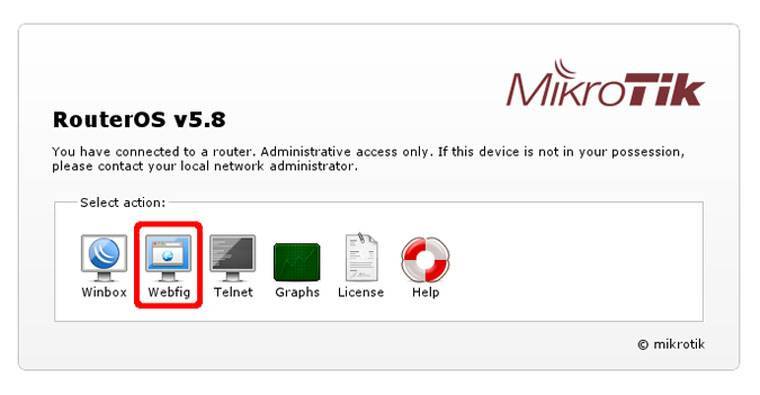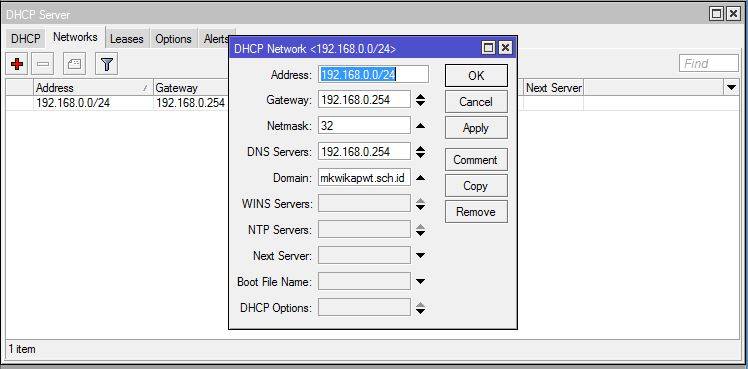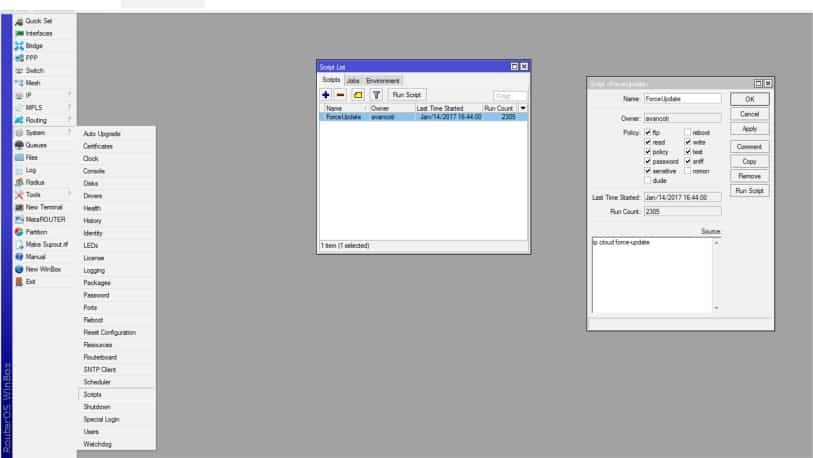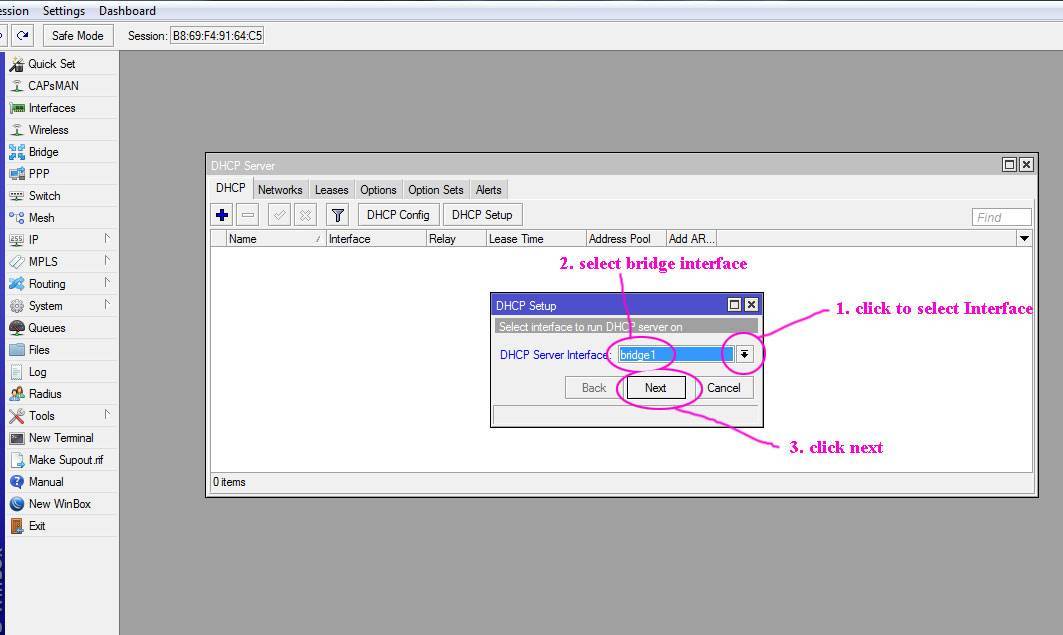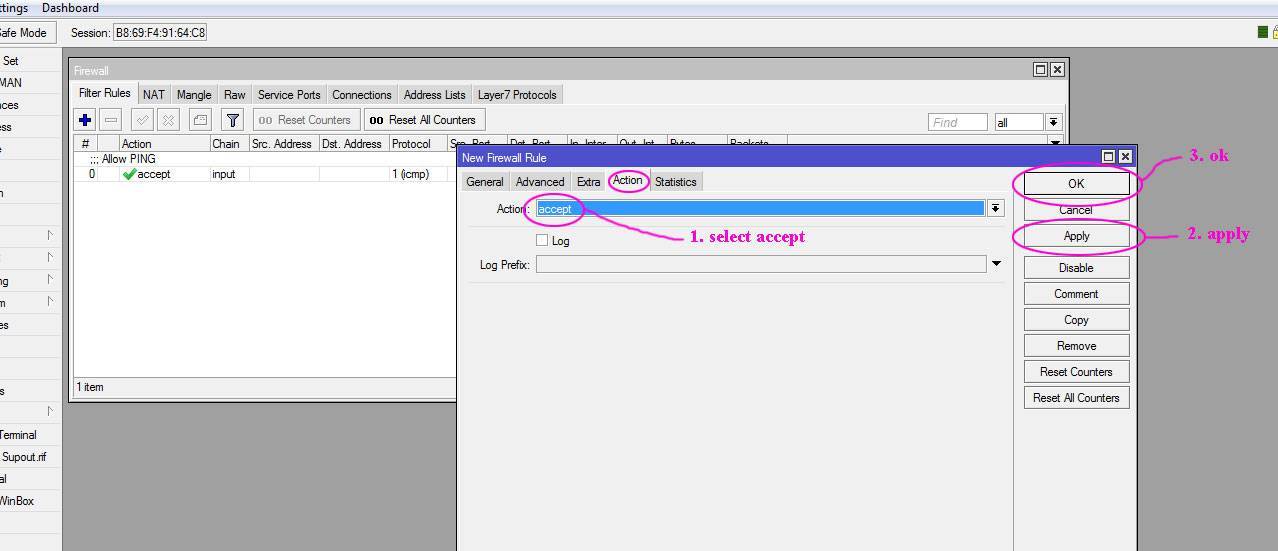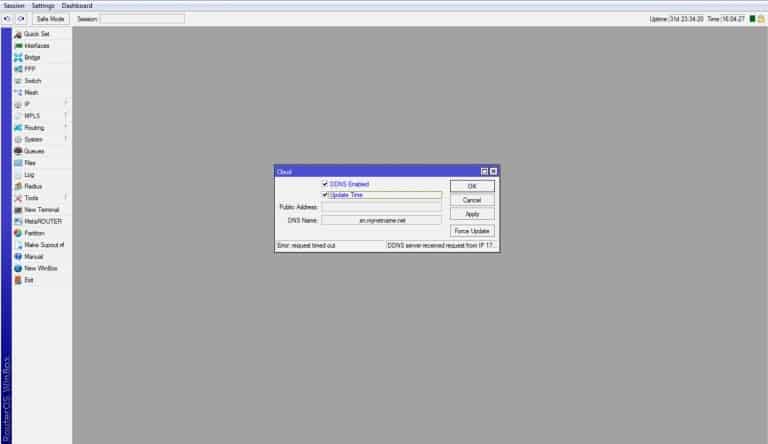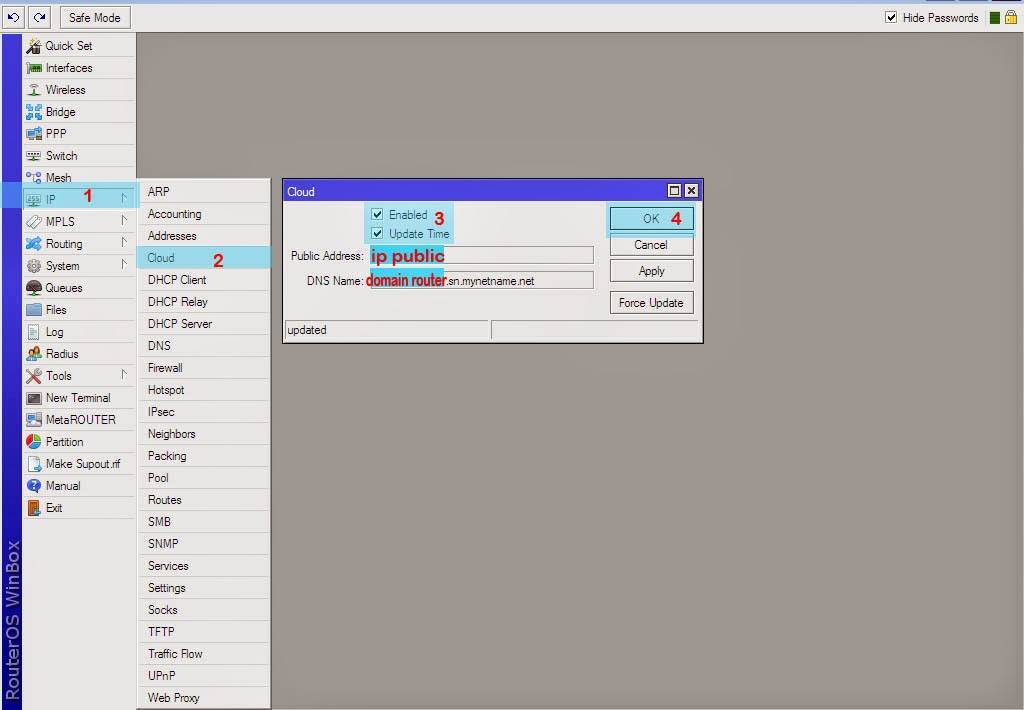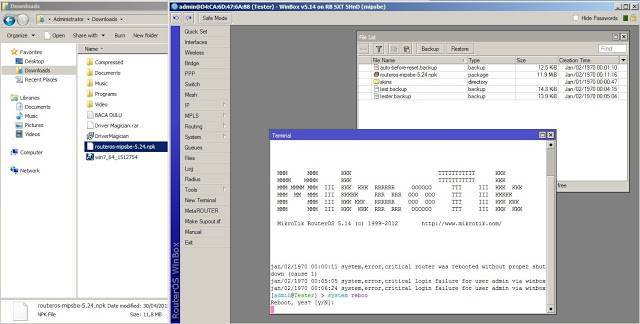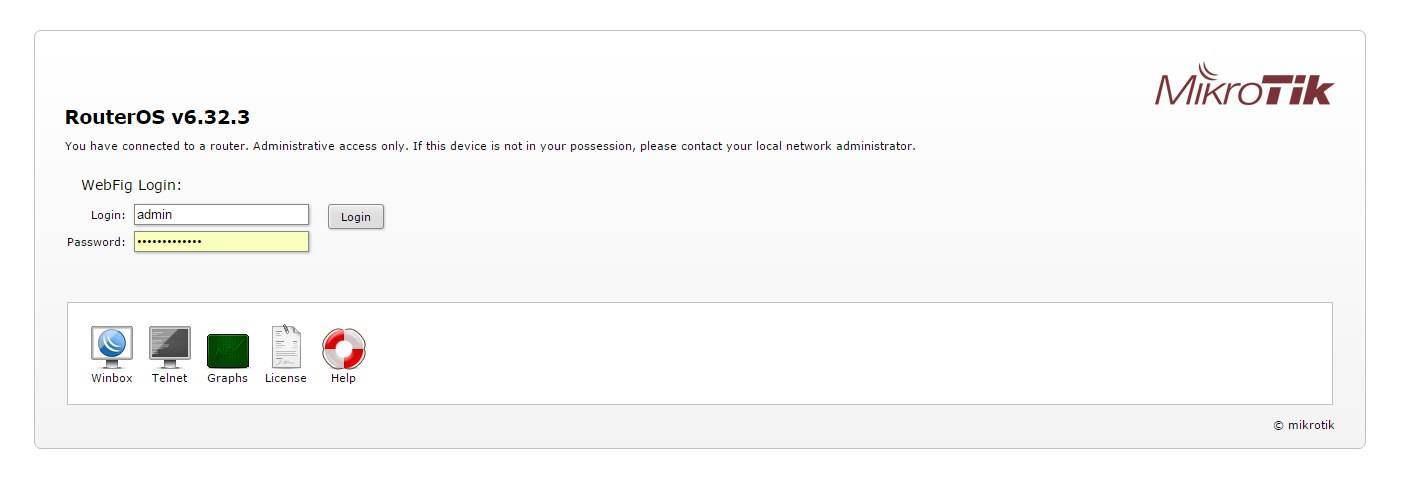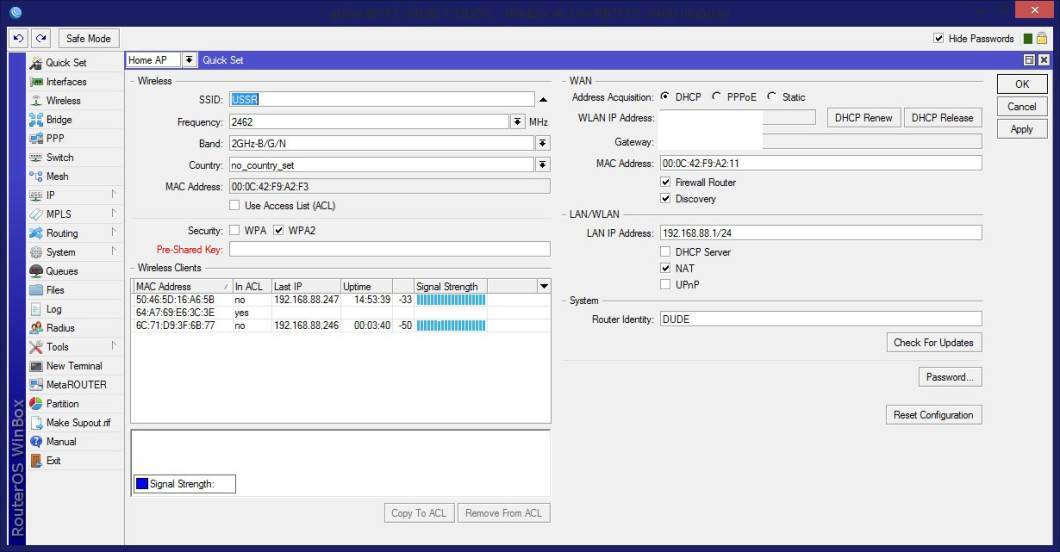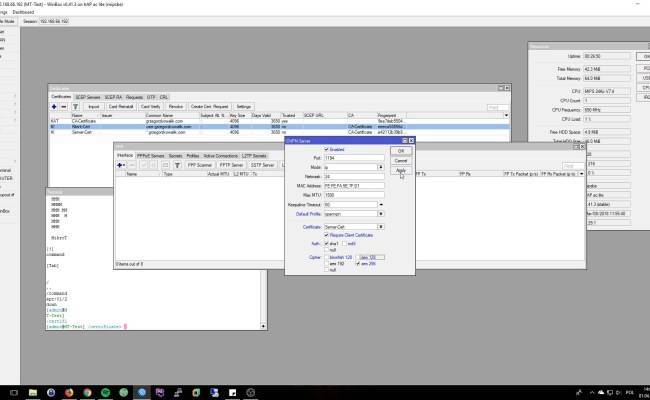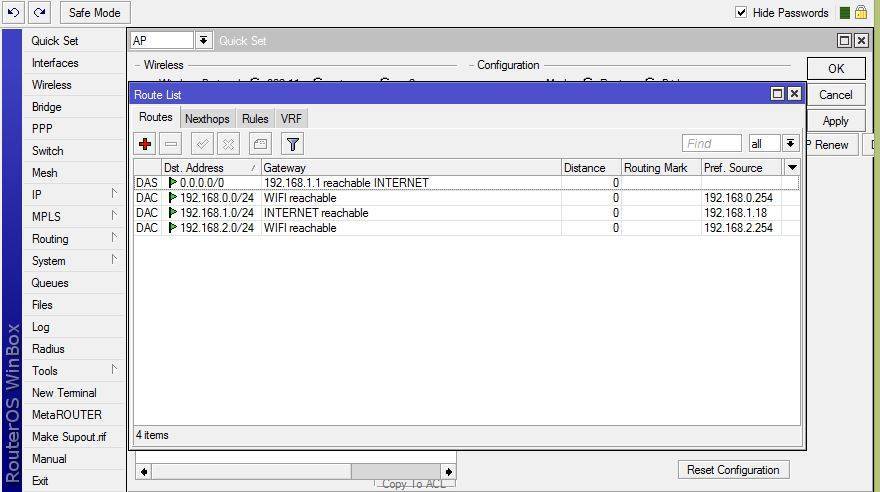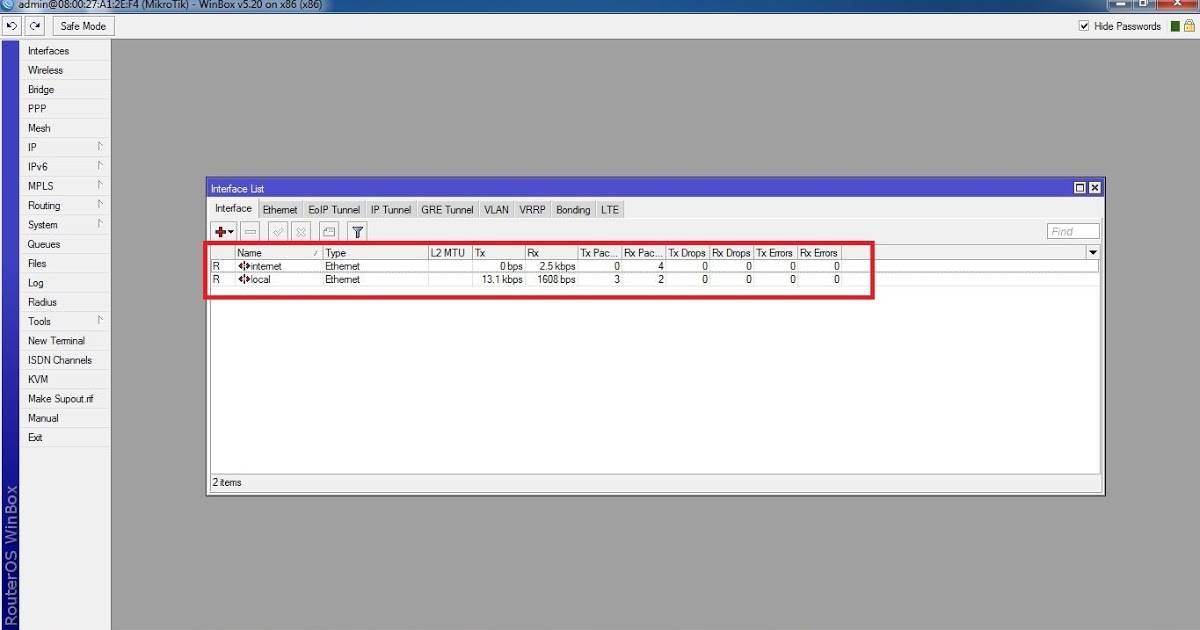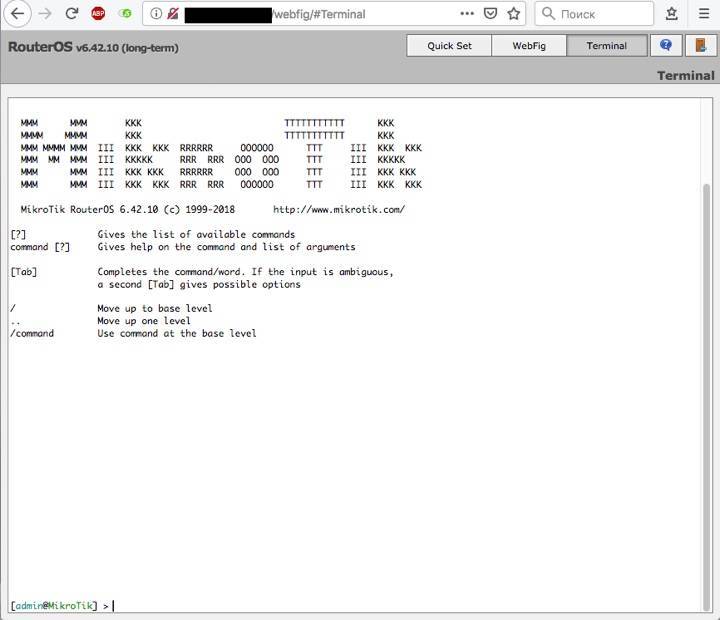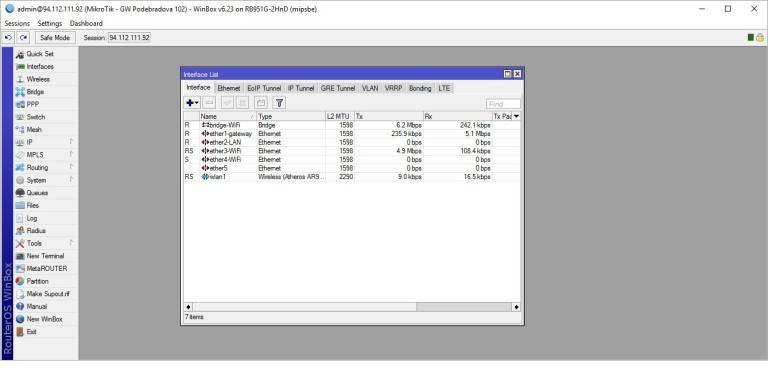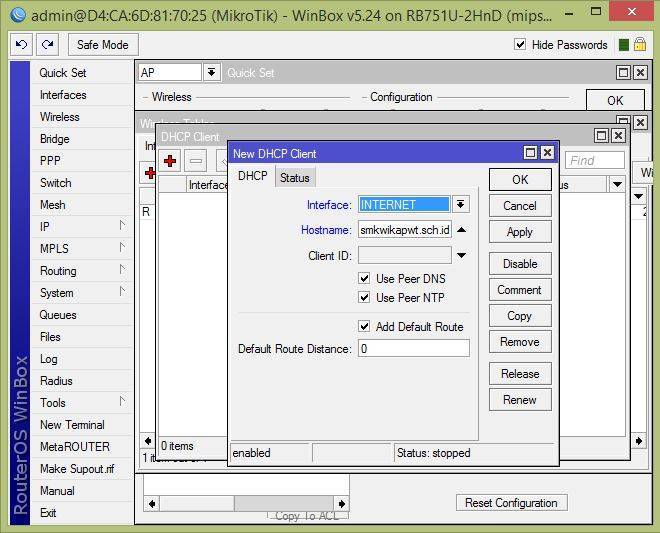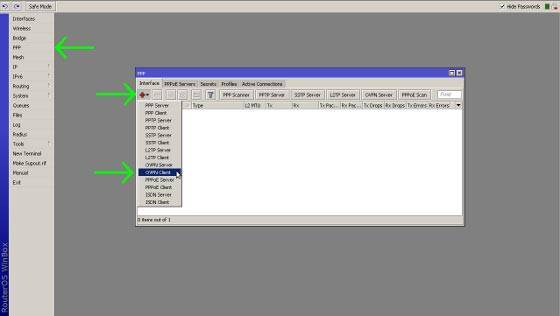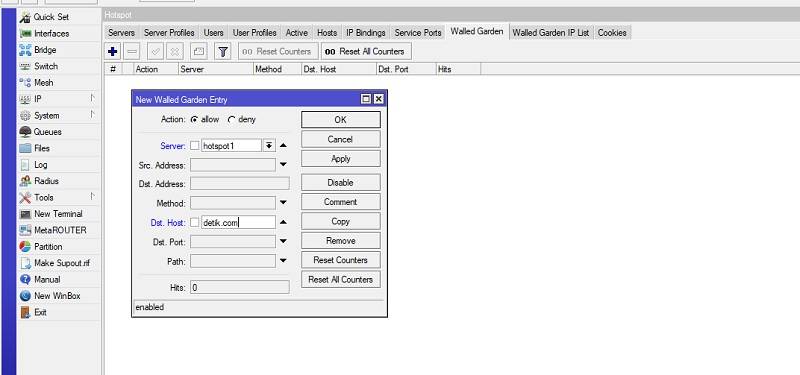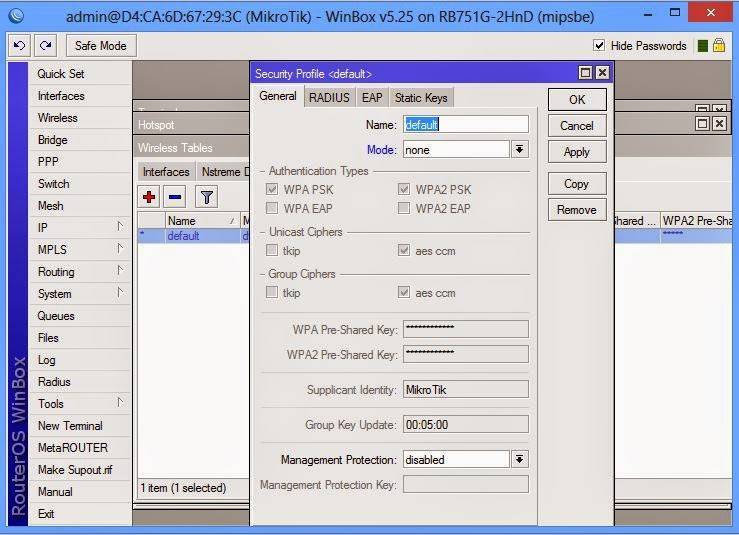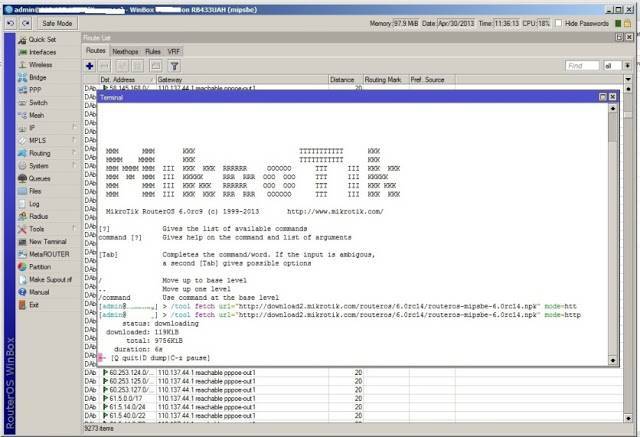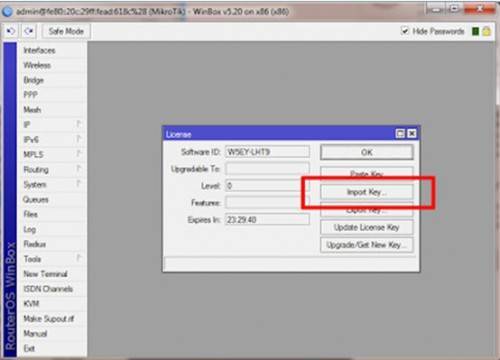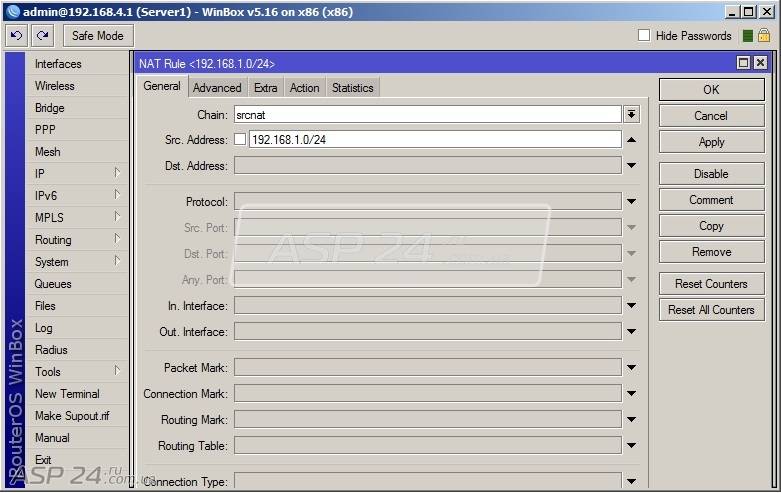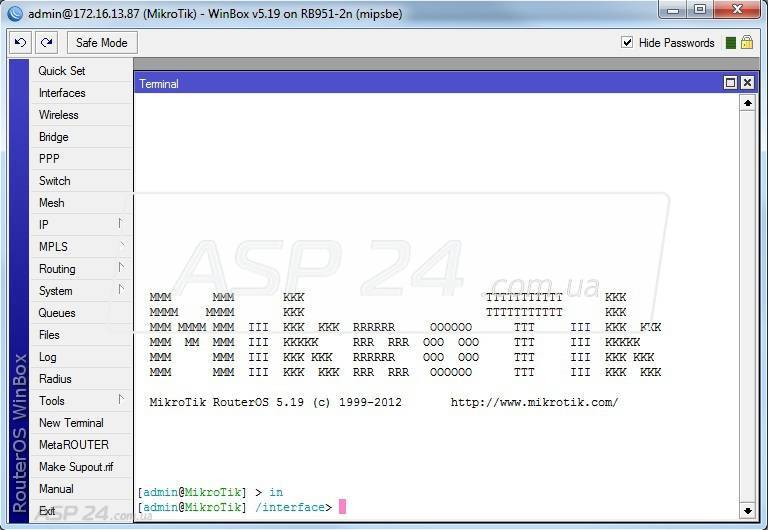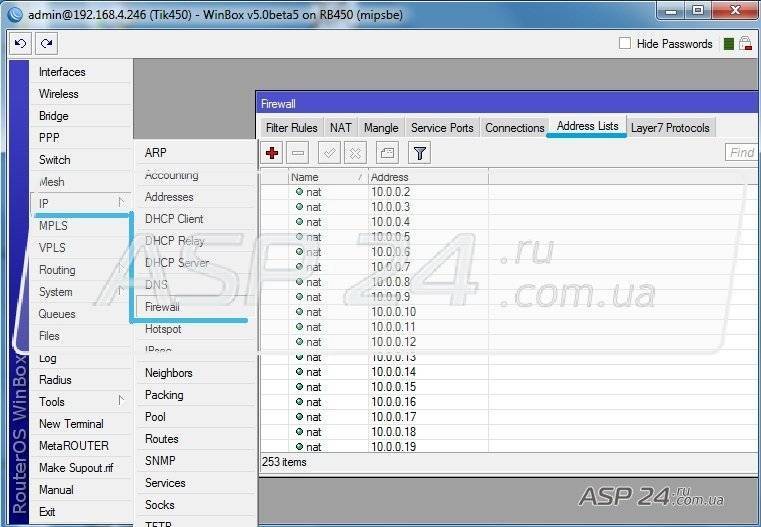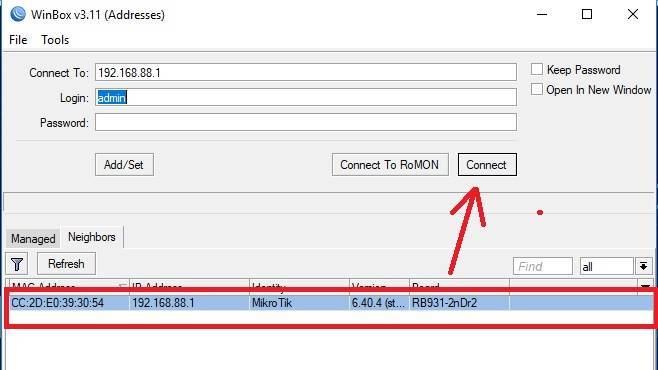Введение
Роутеры Mikrotik routerboard достаточно давно появились на рынке, но так до сих пор и не завоевали большую популярность. Хотя свою нишу заняли. Лично я считаю, что это отличный роутер для дома, по надежности у него нет конкурентов. Это действительно маршрутизатор, который можно один раз настроить и забыть. Лично мне еще ни разу не попадалось устройство, которое бы приходилось принудительно перезагружать, чтобы вывести его из комы, как это часто бывает с другими бюджетными железками.
Распространение среди домашних пользователей сдерживает в первую очередь сложность настройки. И хотя более ли менее продвинутому пользователю может показаться, что ничего тут сложного нет. Но на самом деле есть. И я часто сталкивался с просьбами настроить роутер дома для раздачи интернета по wifi, так как купившие по чьей-нибудь рекомендации пользователи сами не могли полностью настроить нужный функционал, хотя инструкций в интернете хватает.
Этот пробел я хочу восполнить и написать подробную пошаговую инструкцию по настройке микротика с нуля для чайников на примере самой подходящей для дома модели RB951G-2HnD. У меня давно подготовлена личная шпаргалка в виде текстового файла. По ней я буквально за 10 минут настраиваю роутер и отдаю пользователю. То есть реально ничего сложного нет, если знаешь, что делаешь. На основе этой шпаргалки я и напишу материал.
Возможно опытному пользователю нечего будет тут почерпнуть, а может быть я сам что-то делаю не совсем правильно или не оптимально. Прошу сделать подсказку или замечание в комментарии, если это действительно так. Я пишу статьи в том числе и для того, чтобы самому научиться чему-то новому. Как гласит одна восточная мудрость – чтобы получить новые знания, нужно поделиться теми, что есть у тебя с другими. Именно этим я и занимаюсь на страницах данного сайта.
Далее предлагаю краткий список того, что мы будем делать в статье, чтобы вы понимали, о чем пойдет речь.
Краткий список действий
Необходимое время: 2 часа.
Настройка роутера Mikrotik.
- Сброс настроек роутера.
Я предлагаю начать настраивать микротик с нуля, без заводских настроек. Это позволяет лучше понять и разобраться в принципах работы устройства.
- Обновление прошивки.
Рассказываю, как скачать и залить самую свежую прошивку на микротик.
- Объединение портов в бридж.
Так как мы разбираем базовую настройку микротика, все порты вместе с wifi будут объединены в единый сетевой бридж, чтобы подключенные к ним устройства могли взаимодействовать друг с другом.
- Настройка ip адреса.
В качестве примера покажу, как настроить статический ip адрес в роутере. Это не такая тривиальная и очевидная задача, как в некоторых домашних устройствах.
- Подключение интернета.
Показываю, что нужно сделать, чтобы заработал интернет на самом роутере.
- Настройка dhcp сервера.
Настраиваю dhcp сервер на микротике, чтобы он раздавал сетевые настройки для всех устройств локальной сети.
- Настройка NAT.
Обязательная настройка для того, чтобы интернет заработал у подключенных к mikrotik устройств.
- Настройка Wifi.
Показываю базовую настройку wifi в микротике. Только минимально необходимые настройки, чтобы можно было подключаться и выходить в интернет по wifi.
- Смена пароля администратора.
Показываю, как задать или изменить пароль доступа к роутеру.
- Настройка времени.
Необязательная настройка. С неправильным временем тоже все будет работать, но когда оно установлено правильно и синхронизируется, удобнее и практичнее.
Настройка Wi-Fi точки доступа MikroTik
Сначала необходимо включить Wi-Fi модуль:
- Открываем меню Wireless;
- Выбираем Wi-Fi интерфейс wlan1;
- Нажимаем кнопку Enable (синяя галочка).
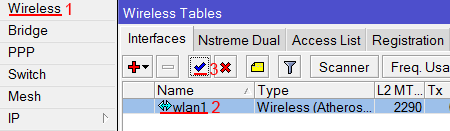
Создаем пароль для подключения к точке доступа MikroTik:
- Открываем вкладку Security Profiles;
- Нажимаем кнопку Add (плюсик);
- В новом окне в поле Name: указываем имя профиля безопасности;
- Для лучшей безопасности оставляем только регистрацию по протоколу WPA2 PSK;
- В поле WPA2 Pre-Shared Key вводим пароль для доступа к Wi-Fi точке;
- Для сохранения настроек нажимаем кнопку OK.
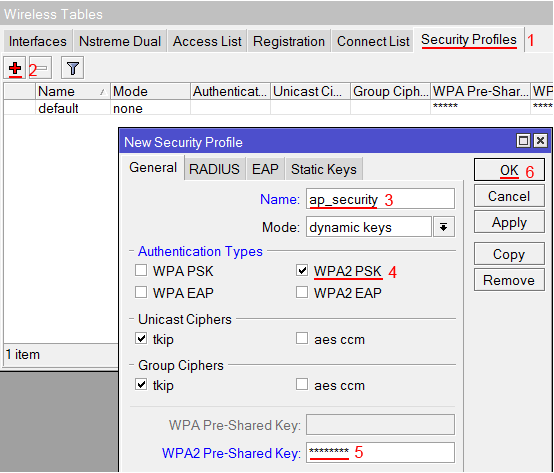
Настраиваем параметры Wi-Fi точки MikroTik:
- Открываем вкладку Interfaces;
- Делаем двойной клик кнопкой мыши на Wi-Fi интерфейсе wlan1, чтобы зайти в его настройки;
- Переходим на вкладку Wireless;
- В списке Mode: выбираем режим работы ap bridge (точка доступа в режиме моста);
- В списке Band: выбираем в каких стандартах будет работать Wi-Fi точка, мы выбрали B/G/N;
- В поле SSID: прописываем имя точки доступа;
- В списке Security Profile выбираем имя профиля безопасности, в котором мы создавали пароль для доступа к Wi-Fi точке;
- Нажимаем кнопку OK для сохранения настроек.
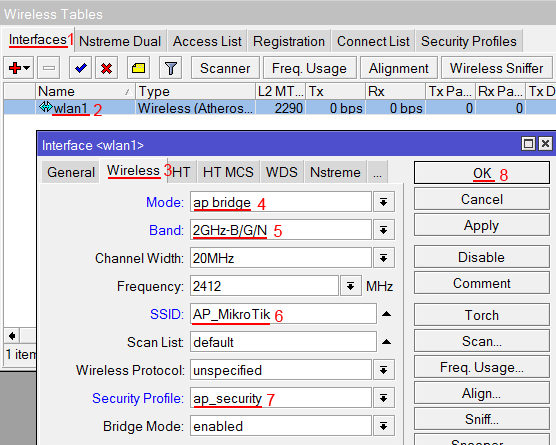
Теперь можно подключаться к роутеру по Wi-Fi.
На компьютерах, подключенных к роутеру MikroTik по Wi-Fi, интернет не будет работать, пока вы не настроите Firewall и NAT.
Выбор режима работы
В разделе Configuration необходимо выбрать режим работы беспроводной точки MikroTik.

Режим Router — используют, когда Wi-Fi точку подключают напрямую к кабелю провайдера. В этом случае вам нужно скрыть клиентов, которые подключаются к Wi-Fi точке в отдельную подсеть. Иначе потребовалось бы заключать договор с провайдером на подключение каждого клиента к интернету. В этом режиме интернет-провайдер не видит абонентов, находящихся за беспроводной точкой. Wi-Fi точка играет роль интернет шлюза для клиентов.

Режим Bridge — используют, когда Wi-Fi точку подключают к роутеру. В этом режиме роутер раздает автоматические сетевые настройки клиентам, подключающимся к Wi-Fi точке. При этом абоненты, подключенные к роутеру по кабелю и к беспроводной точке, находятся в одной подсети и могут передавать данные друг другу.

Настройка WAN интерфейса MikroTik
Смена MAC адреса WAN порта
Если Ваш провайдер блокирует доступ к сети по MAC адресу, то необходимо сначала изменить MAC адрес WAN порта роутера MikroTik. В противном случае пропустите этот пункт.
Чтобы изменить MAC адрес порта MikroTik, открываем в программе Winbox меню New Terminal и вводим команду:
/interface ethernet set ether1 mac-address=00:01:02:03:04:05
, где ether1 – имя WAN интерфейса, 00:01:02:03:04:05 – разрешенный MAC адрес.

Чтобы вернуть родной MAC адрес порта, нужно выполнить команду:
/interface ethernet reset-mac ether1
, где ether1 – имя интерфейса.

Настройка Dynamic IP
Если интернет провайдер выдает Вам сетевые настройки автоматически, то необходимо настроить WAN порт роутера MikroTik на получение настроек по DHCP:
- Открываем меню IP;
- Выбираем DHCP Client;
- В появившемся окне нажимаем кнопку Add (плюсик);
- В новом окне в списке Interface: выбираем WAN интерфейс ether1;
- Нажимаем кнопку OK для сохранения настроек.
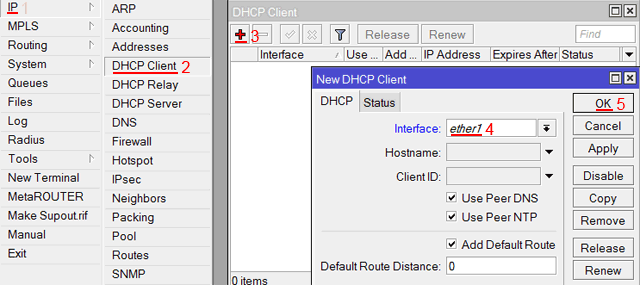
Теперь мы получили IP адрес от провайдера, который отображается в столбце IP Adress.

Проверим, что есть связь с интернетом:
- Открываем меню New Terminal;
- В терминале пишем команду ping 8.8.8.8 (пингуем сайт google) и жмем Enter на клавиатуре.
Как видим, идут пинги по 60ms, значит интернет подключен и работает. Остановить выполнение команды можно комбинацией клавиш на клавиатуре Ctrl+C.
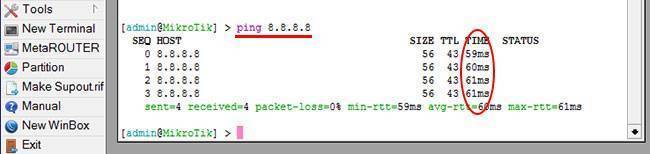
Настройка Static IP
Если вы используете статические сетевые настройки, необходимо настроить WAN порт роутера MikroTik вручную.
Настроим статический IP адрес и маску подсети WAN порта MikroTik :
- Открываем меню IP;
- Выбираем Addresses;
- В появившемся окне нажимаем кнопку Add (плюсик);
- В новом окне в поле Address: прописываем статический IP адрес / маску подсети;
- В списке Interface: выбираем WAN интерфейс ether1;
- Для сохранения настроек нажимаем кнопку OK.
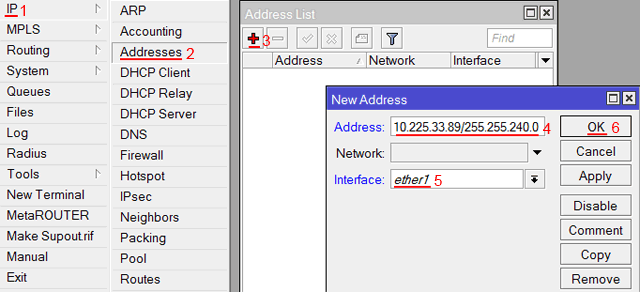
Настроим адрес интернет шлюза MikroTik:
- Открываем меню IP;
- Выбираем Routes;
- В появившемся окне нажимаем кнопку Add (плюсик);
- В новом окне в поле Gateway: прописываем IP адрес шлюза;
- Нажимаем кнопку OK для сохранения настроек.
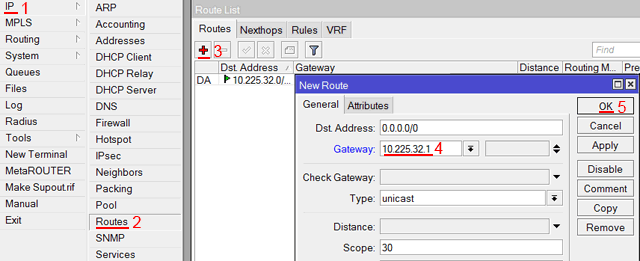
Добавим адреса DNS серверов MikroTik:
- Открываем меню IP;
- Выбираем DNS;
- В появившемся окне нажимаем кнопку Settings;
- В новом окне в поле Servers: прописываем IP адрес предпочитаемого DNS сервера;
- Нажимаем кнопку “вниз” (черный треугольник), чтобы добавить еще одно поле для ввода;
- В новом поле прописываем IP адрес альтернативного DNS сервера;
- Ставим галочку Allow Remote Requests;
- Нажимаем кнопку OK для сохранения настроек.
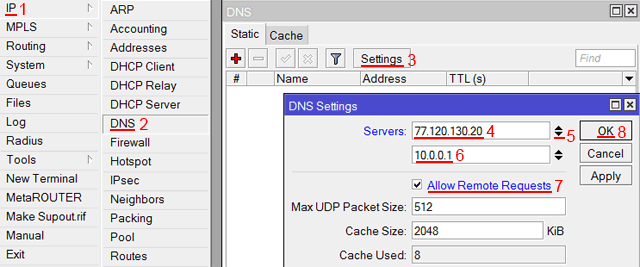
Проверим, что есть доступ к интернету:
- Открываем меню New Terminal;
- В терминале пишем команду ping 8.8.8.8 (пингуем сайт google) и жмем Enter на клавиатуре.
Как видим, идут пинги по 60ms, значит интернет подключен и работает. Остановить выполнение команды можно комбинацией клавиш на клавиатуре Ctrl+C.
Настройка PPPoE
Настроим клиентское PPPoE соединение на роутере MikroTik:
- Слева выбираем меню PPP;
- Нажимаем кнопку Add (плюсик);
- Выбираем PPPoE Client.
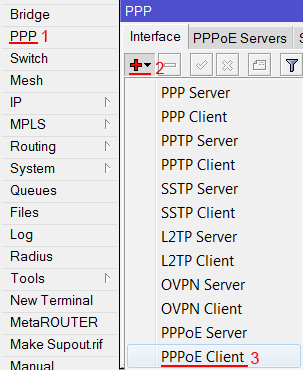
Настраиваем параметры PPPoE соединения MikroTik:
- В поле Name указываем имя соединения;
- В списке Interfaces выбираем первый WAN порт ether1, который подключен к провайдеру;
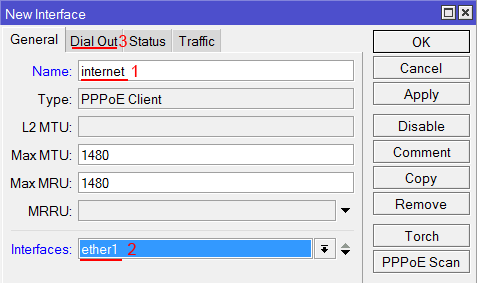
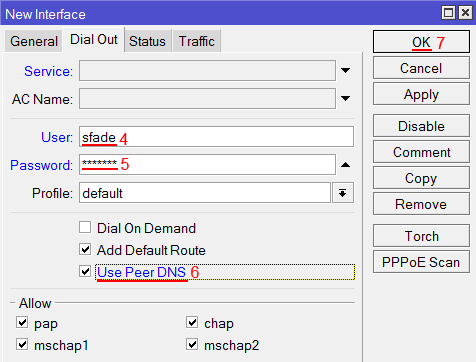
После создания PPPoE соединения напротив него должна появиться буква R, которая говорит о том, что соединение установлено.
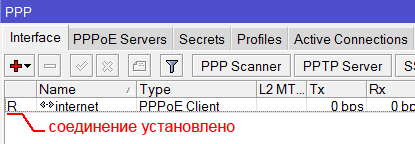
Проверим, что есть связь с интернетом:
- Открываем меню New Terminal;
- В терминале пишем команду ping 8.8.8.8 (пингуем сайт google) и жмем Enter на клавиатуре.
Как видим, идут пинги по 60ms, значит интернет подключен и работает. Остановить выполнение команды можно комбинацией клавиш на клавиатуре Ctrl+C.
Administrative Services
Although the firewall protects the router from the public interface, you may still want to disable RouterOS services.
Most of RouterOS administrative tools are configured at the /ip service menu
Keep only secure ones,
/ip service disable telnet,ftp,www,api
Change default service ports, this will immediately stop most of the random SSH brute force login attempts:
/ip service set ssh port=2200
Additionally, each service can be secured by allowed IP address or address range(the address service will reply to), although more preferred method is to block unwanted access in firewall because the firewall will not even allow to open socket
/ip service set winbox address=192.168.88.0/24
Просмотр показателей соединения
Если мы все настроили правильно, то на вкладке Status беспроводного интерфейса можно посмотреть параметры:

| Параметр | Описание |
| Band | Частота и стандарт работы точки (режим) |
| Frequency | Канальная частота работы устройства |
| Tx/Rx Rate | Модуляции приема и передачи |
| SSID | Название сети |
| BSSID | Мак-адрес второго устройства |
| Radio Name | Имя второго устройства |
| Tx/Rx Signal Strenght | Уровень сигнала приема/передачи. Если используются две антенны, данные суммируются. |
| Tx/Rx Signal Strenght Ch0 | Уровень сигнала приема/передачи на нулевой антенне (канале) |
| Tx/Rx Signal Strenght Ch1 | Уровень сигнала приема/передачи на первой антенне (канале) |
| Noise Floor | Уровень шума |
| Signal To Noise | Соотношение сигнала к шуму. Стандартно считается, что значения от 5 до 15 — низкие, от 15 до 30 — средние, от 30 до 60 — высокие. Чем больше значение в этом поле — тем лучше. |
| Tx/Rx CCQ | Качество канала приема/передачи. От 1 до 50 — плохо От 50-80 — средне От 80-100 — хорошо. |
| Distance | Дистанция до второго устройства |
| Router OS Version | Версия прошивки второго устройства |
| Last IP | Последний IP-адрес, зафиксированный в устройстве |
| WDS Link | Показывает работу в WDS. |
Настройка wifi точки доступа в mikrotik
Наш роутер почти готов к работе. Осталось только настроить wi fi точку доступа и можно про него забывать :). Настройка wifi в микротике заслуживает отдельной статьи. Там очень много нюансов и возможностей. Мы сейчас сделаем самую простую настройку, которая подойдет и полностью удовлетворит потребности домашнего wifi роутера. А для более глубоких познаний можно будет воспользоваться отдельным материалом на эту тему.
Первым делом активируем беспроводной интерфейс. По-умолчанию он выключен. Идем в раздел Wireless, выбираем wlan1 и жмем синюю галочку.
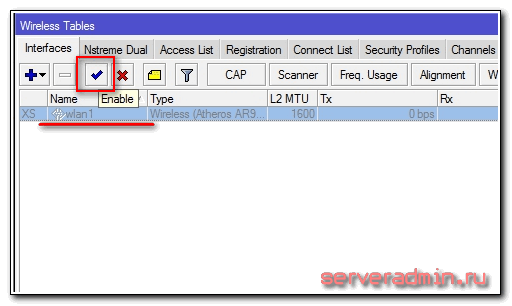
Интерфейс из серого станет светлым. Переходим на вкладку Security profiles, два раза жмем мышкой на строчку с профилем default. В поле Mode выбираем dynamic keys. Ставим галочки напротив WPA PSK и WPA2 PSK и aes ccm. В поля WPA Pre-Shared Key и WPA2 Pre-Shares Key вводим пароль от будущей беспроводной сети. Я рекомендую использовать длинный пароль (не меньше 12-ти символов) с цифрами и спецсимволами. Да, вводить не очень удобно, но после того, как я сам без проблем брутил хэши простых паролей, я убедился, что лучше поставить сложный пароль, если не хочешь, чтобы к твоему wifi кто-то подключался.
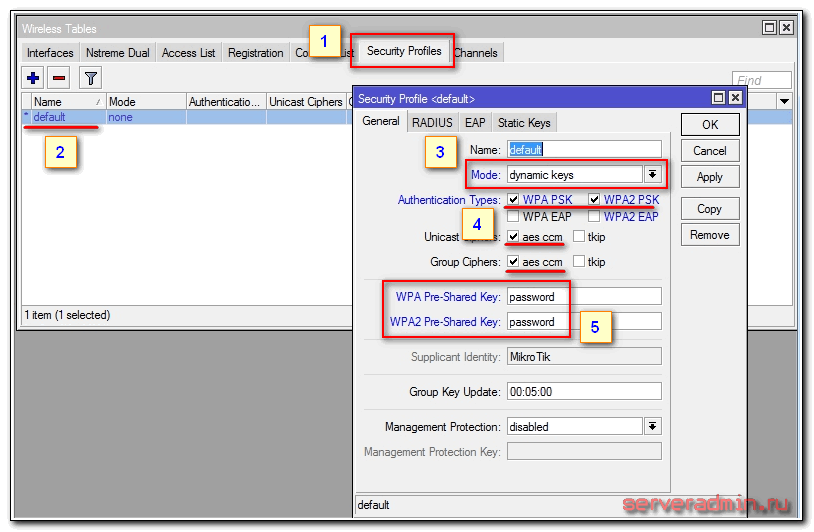
Сохраняем настройки. Возвращаемся на вкладку Interfaces и два раза жмем на wlan1, открываются настройки wifi интерфейса микротика. Переходим на вкладку Wireless. Выставляем настройки как у меня на скриншоте.
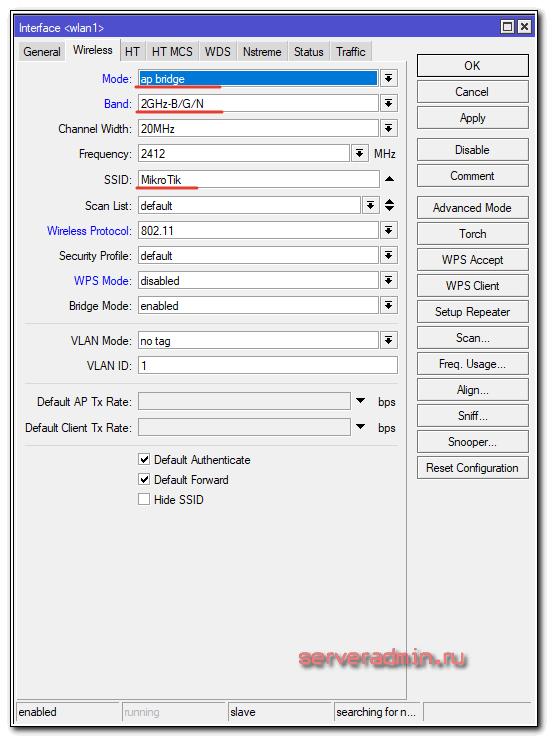
Обращаю внимание на следующие настройки:
- SSID – имя вашей беспроводной сети. Пишите то, что хочется.
- Frequency – частота, соответствующая одному из 12-ти каналов. Самое первое значение это первый канал и так далее. Тут рекомендуется выбрать тот канал, который в вашем конкретном случае менее всего занят другими точками доступа. Если вы не знаете что это за каналы и как их проверить, то не обращайте внимания, может выбрать любое значение из списка.
Сохраняете настройки, нажимая ОК. Все, wifi точка доступа на mikrotik настроена, можно проверять. Запускаете любое устройство, ищете вашу сеть, вводите пароль доступа и проверяете интернет. Все должно работать.
На этом основная настройка микротика закончена, но я рекомендую выполнить еще несколько настроек для удобства и безопасности.
Знакомство с устройством
Статьи предназначены прежде всего для учителей информатики общеобразовательных школ, так как в большинстве случаев именно на них возложено поддержание работы локальной сети, при этом главным сетевым устройством в локальной сети является домашняя версия модема/роутера TP-Link, D-Link и прочие Asus.
Данные устройства не отличаются стабильностью работы под нагрузкой из 20+ компьютеров, не обладают гибкостью настройки, да и в целом не предназначены для поддержания большого количества клиентских устройств, тем самым вызывая многие проблемы.
Оборудование MikroTik может полностью снять большинство проблем сети, а так же благодаря своему функционалу быстро выявлять источник возникших проблем.
Все дальнейшие настройки будут показываться на примере настройки MikroTik Hap ac Lite, используемого в общеобразовательной школе.

Изображение 1. MikroTik Hap ac Lite
Роутеры MikroTik используют единую систему RouterOS на своих устройствах, поэтому данная статья подходит для настройки других устройств MikroTik или же чистой RouterOS установленной на обычном ПК (в зависимости от устройства, может быть доступен разный набор расширенных компонентов).
Вы можете купить Mikrotik RouterOS Level 4 отдельная лицензия для установки на компьютер (стоимость лицензии RouterOS около 42$).
В этом случае вы получите намного более мощный и дешевый «роутер», пожертвовав компактностью и надежностью, зависящей только от надежности компонентов ПК.
В одной из школ моего города, настроен именно такой «роутер» на базе старого неактуального HP Proliant сервера с 1Gb памяти (для сравнения роутер MikroTik Hap ac Lite оснащен процессором 650MHz и 64Mb памяти).За все годы работы сервера в качестве «роутера» с ним не было ни одной проблемы, количество обслуживаемых устройств около 120.
Итак, вы получили данное устройство и видите 5 доступных сетевых портов, первый из которых подписан Internet и PoE In, а пятый порт выделен желтым цветом и подписан PoE out (PoE технология).
Первое отличие роутеров MikroTik от более привычных TP-Link, D-Link и прочего доступного в магазинах то, что входящим интернет портом может быть любой порт роутера и даже несколько портов, так же как и исходящим портом (для локальной сети), а не один подписанный порт, как на привычных ранее роутерах.
Надпись Internet присутствует только для удобства пользователя и данный порт ничем не отличается от других.
Так же, присутствуют два PoE порта, 1й порт — входящий, 5й порт — исходящий, т.е. для установки роутера на месте, вы больше не привязаны к розетке.
Питание роутеру можно подать через обычный сетевой кабель, на первый порт, при этом этот сетевой кабель так же будет доступен для передачи данных .
С пятого порта вы можете запитать уже другое устройство с поддержкой данной технологии, например точку доступа.
Для нашей сети мы будем использовать подключение к интернету через первый порт (на котором подключен модем Beeline), кабель локальной сети, подключим в 2 порт.
(В данном примере мы рассматриваем MikroTik Hap ac Lite подключенный к интернету через другой модем. Другие способы подключения MikroTik через PPoE, L2TP, LTE будут рассмотрены в других статьях)
- адрес роутера 192.168.137.1
- диапазон адресов локальной будущей локальной сети: 192.168.137.0/24, причем первые 20 адресов выделим под служебные нужды
Вход в настройки роутера MikroTik
Выполнить настройку роутера MikroTik можно разными способами:
- С помощью специальной программы Winbox для ОС Windows. Скачать на официальном сайте.
- С помощью браузера, перейдя по адресу 192.168.88.1. В настройках браузера не должен быть указан proxy-сервер!
- Настройка через Telnet.
Мы будем настраивать роутер Mikrotik с помощью программы Winbox.
Подключаемся к роутеру MikroTik:
- Запустите программу Winbox и перейдите на вкладку Neighbors;
- В списке отобразится ваш роутер. Нажмите левой кнопкой мыши на его MAC адрес;
- Нажмите кнопку Connect.Login по умолчанию admin, пароль пустой.
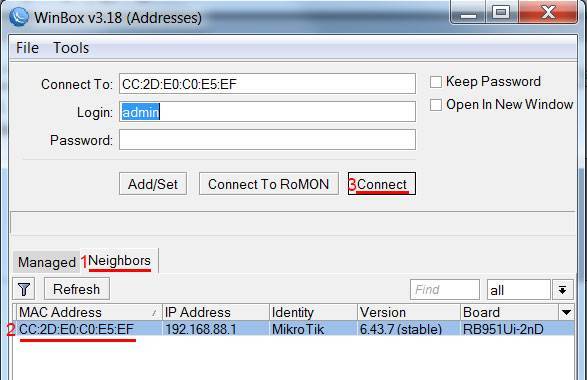
Немного общей информации
MikroTik это – маршрутизаторы, коммутаторы, точки доступа и много другое оборудование которое выпускает Латвийская фирма. Больше всего она получила свою известность именно за недорогие и функциональные сетевые устройства.
Действительно, когда я первый раз начал его настраивать, первое что я сказал: «Ого и это все можно сделать на железки за 1500 рублей». Масштаб возможностей роутеров действительно поражает это и мультикаст, MPLS, огромное количество технологий VPN. Да он один может справится с работой небальной компании и филиалов, подключённых по pptp например.
Конечно есть и один минус, для неопытных пользователей настроить микротик с первого раза будет сложно. Для этого я и пишу данную статью.
Быстрая настройка
После входа в настройки роутера с помощью утилиты Winbox перед пользователем открывается окно стандартной конфигурации Mikrotik. Ему предлагается удалить ее или оставить без изменений. Если нужно произвести настройку маршрутизатора максимально быстро — необходимо оставить заводскую конфигурацию без изменений, нажав на «OK».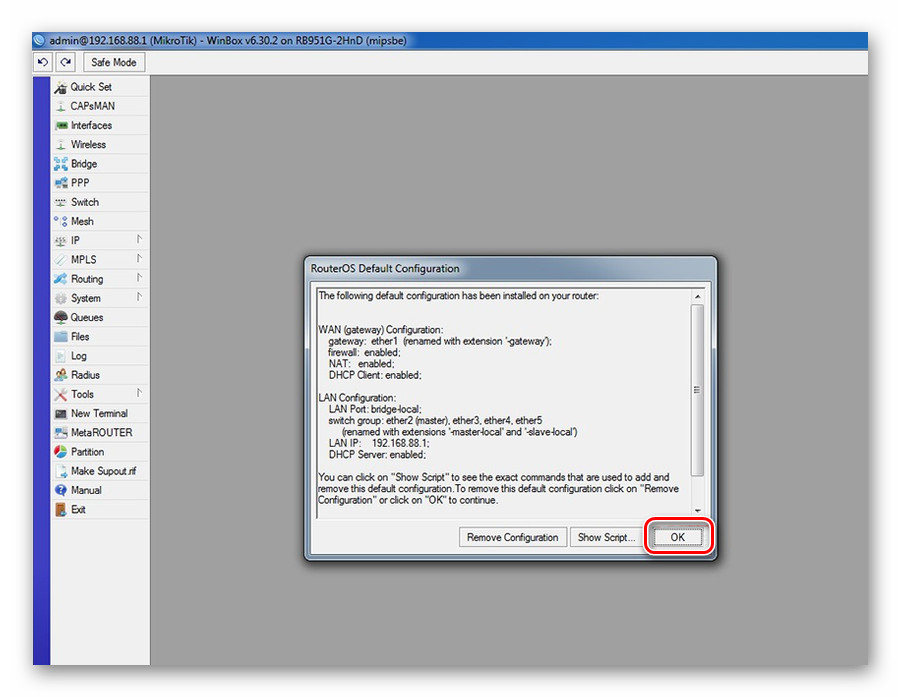
Чтобы перейти к быстрым настройкам, требуется выполнить два простых шага:
- В левом столбце окна утилиты Winbox перейти на вкладку «Quick Set».
- В выпадающем списке в открывшемся окне выбрать режим работы роутера. В нашем случае больше всего подойдет «Home AP» (Домашняя точка доступа).
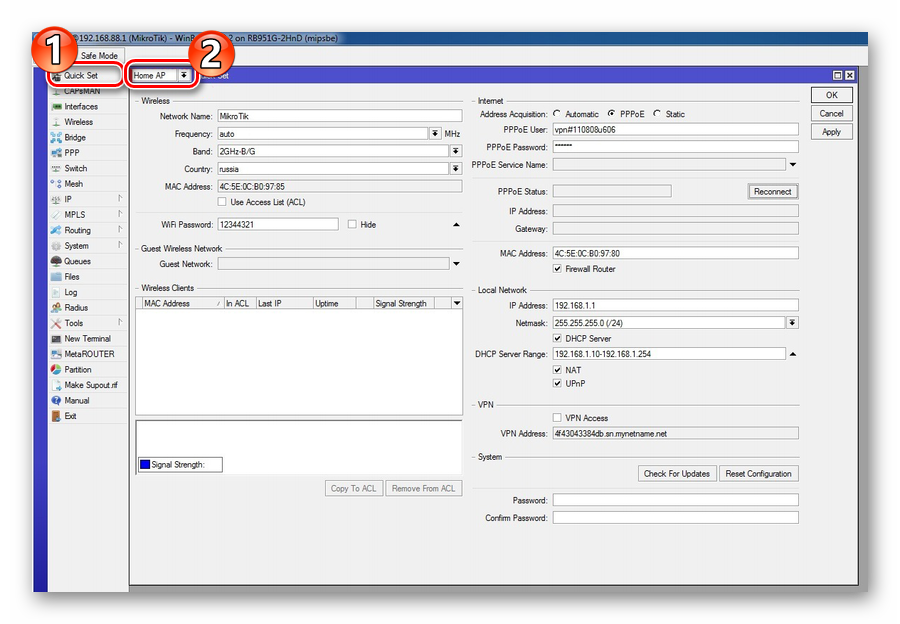
Окно Quick Set вмещает в себя все базовые настройки роутера. Вся информация в нем сгруппирована по разделам, посвященным настройкам Wi-Fi, интернета, локальной сети и VPN. Рассмотрим их подробнее.
Беспроводная сеть
Настройки беспроводной сети расположены в левой части окна Quick Set. Параметры, которые доступны там для редактирования, такие же как и при настройке маршрутизаторов других моделей.
Здесь пользователю необходимо:
- Ввести имя своей сети;
- Указать частоту сети или выбрать автоматическое ее определение;
- Выбрать режим вещания модуля беспроводной сети;
- Выбрать свою страну (необязательно);
- Выбрать тип шифрования и задать пароль доступа к беспроводной сети. Обычно выбирают WPA2, но лучше отметить галочками все типы, на случай если устройства в сети не поддерживают его.
Практически все настройки осуществляются путем выбора из выпадающего списка или отметки в чекбоксе, поэтому придумывать ничего не потребуется.
Интернет
Настройки интернета находятся справа вверху окна Quick Set. Пользователю предлагается 3 их варианта, в зависимости от типа подключения, используемого провайдером:
- DHCP. В заводской конфигурации он присутствует по умолчанию, поэтому дополнительно настраивать ничего не придется. Разве что понадобится проверить МАС-адрес, если провайдер использует привязку к нему.
- Статический ІР-адрес. Здесь придется внести параметры, полученные от провайдера, вручную.
- РРРоЕ-соединение. Здесь также придется вручную ввести имя пользователя и пароль, а также придумать имя для своего соединения. После этого следует нажать на «Reconnect», и если параметры настроены сделаны правильно, в полях, расположенных ниже, отобразятся параметры установленного подключения.

Как видим, ничего трудного в изменении параметров интернет-соединения в роутере Микротик нет.
Локальная сеть
Сразу же под сетевыми настройками в окне Quick Set располагается конфигурация локальной сети. Здесь можно изменить IP-адрес роутера и настроить DHCP-сервер.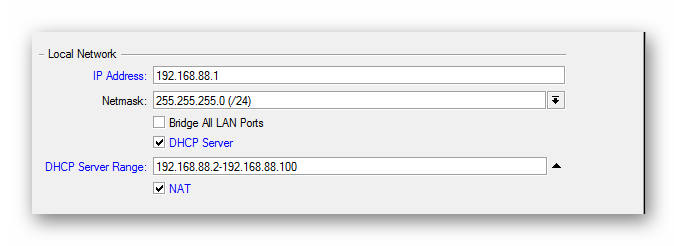
Чтобы интернет работал нормально, необходимо также обязательно разрешить трансляцию NAT, отметив галочкой соответствующий чекбокс.
Поочередно изменив все параметры в окне Quick Set, нажмите на кнопку «Apply». Соединение с роутером будет разорвано. Перезагрузите компьютер или просто отключите, а затем снова включите сетевое подключение. Все должно заработать.
Установка пароля администратора
В заводских настройках роутеров Mikrotik пароль отсутствует. Оставлять его в таком состоянии категорически нельзя из соображений безопасности. Поэтому, завершив базовую настройку устройства, следует обязательно установить пароль администратора. Для этого:
- В левом столбце окна утилиты Winbox открыть вкладку «System» и в ней перейти в подраздел «Users».
- В открывшемся списке пользователей двойным щелчком открыть свойства пользователя admin.
- Перейти к установке пароля пользователя, кликнув на «Password».
- Задать пароль администратора, подтвердить его и применить изменения поочередным нажатием на «Apply» и «OK».
На этом установка пароля администратора завершена. При надобности в этом же разделе можно добавить и других пользователей или группы пользователей с разным уровнем доступа к маршрутизатору.
Настройки сети (точки доступа)
Возвращаемся на ранее используемую вкладку Interface, активируем нажатие интерфейса wlan 1 и переходим к Wireless. В окне настроек беспроводной сети задаем в полях следующие параметры:
- Mode (режим работы) – проставляем AP bridge. Это дает возможность пользователям осуществлять подключение различных устройств к точке доступа в данном режимном порядке.
- Band – проставляем 2 Ghz B/G/N. Указанные параметры являются протоколом подсоединения клиентов по данной частоте. При изменении настроек базовой станции пользователи на всех устройствах переподключатся автоматически.
- Channel Width – проставляем 20/40 Mhz HT Above. Это параметры ширины канала Wi-Fi. Например, 20 Mhz – гарантия наивысшей работоспособности на длинных дистанциях.
- Frequency – проставляем типовую частоту 2412. Рекомендуется закладывать параметры частоты Wi-Fi, которые не схожи с соседскими точками доступа.
- SSID – вносим имя (можно любое) точки доступа, которое будет видно компьютеру и мобильным устройствам.
- Radio Name – имя сети, используемое для станций на стороне абонента.
- Scan List – диапазон частот, чаще всего выставляется значение default.
- Wireless Protocol – выбираем наивысшую производительность беспроводной точки, в данном случае unspecified.
- Security Profile (способ шифрования) – не меняем ранее проставленное в настройках профиля значение default.
- Frequency Mode – выбор доступных частот и мощностей. Здесь возможно 3 варианта: Manual Txpower (возможность ручной настройки мощности радиосигнала), Regulatory Domain (выбор режима с параметрами мощности и частот, разрешенных для определенной страны), Superchannel (режиме с возможностью использования всех доступных частот и настройки мощности).
- Antenna Gain (ограничение мощности устройства) – чаще всего не используется, для чего выставляется значение «0».
- WMM suport – изменяем на enabled. Данный параметр включает поддержку Wi-Fi-мультимедиа. С его помощью голосовые и иные приложения станут функционировать практически безошибочно.
- Bridge Mode – всегда должно быть значение enabled.
- Default Authenticate (разрешение подключений) – если галочка поставлена, к роутеру могут подключиться все устройства; при отсутствии галочки будут подключены только те, что находятся в списке разрешенных.
- Default Forward – проставляем для возможности обмена информацией клиентам Wi-Fi-галочку. В противном случае они будут лишены такой возможности.
- Hide SSID – проставление галочки делает имя сети скрытым, понадобится вводить пароль сети и имя вручную.
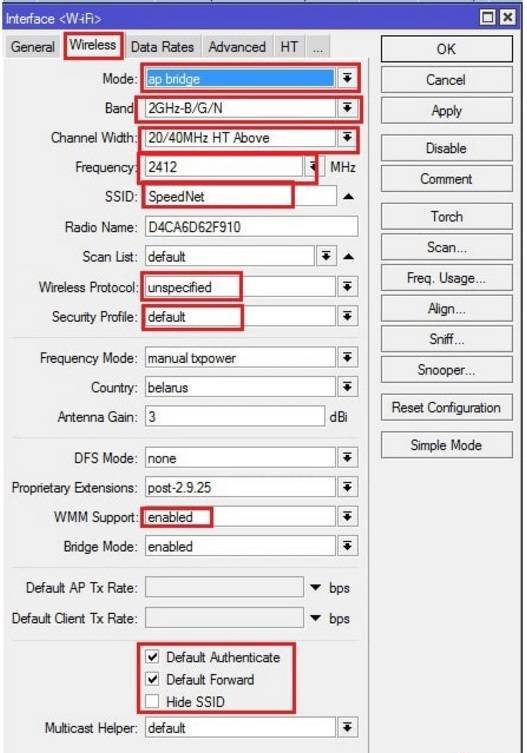
Остается только нажать ОК, тем самым сохранив внесенные правки в параметры. Настройка Wi-Fi-точки на MikroTik будет считаться успешно законченной после проверки на работы на любом устройстве.
Описание сетевых интерфейсов
Конфигурация сетевых интерфейсов MikroTik будет выглядеть следующим образом: первый порт будет подключен к провайдеру (WAN порт), остальные порты будут работать в режиме свитча для подключения компьютеров локальной сети.
Чтобы не путать сетевые интерфейсы, опишем их с помощью комментариев.
Входим в настройки MikroTik с помощью программы Winbox.
Записываем для первого порта ether1 комментарий “WAN”:
- Открываем меню Interfaces;
- Выбираем первый интерфейс ether1;
- Нажимаем желтую кнопку Comment;
- В появившемся окне вводим комментарий “WAN”;
- Нажимаем кнопку OK.
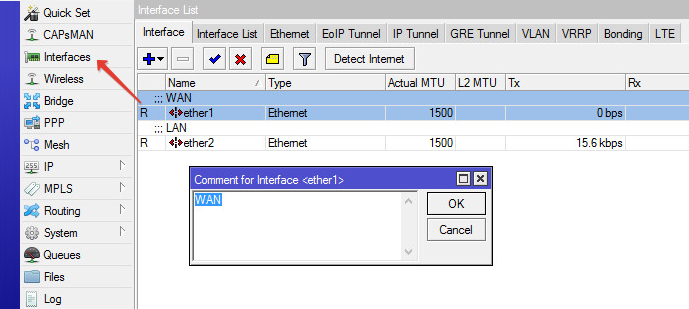
Записываем для второго порта ether2 комментарий “LAN”:
- Выбираем первый интерфейс ether2;
- Нажимаем желтую кнопку Comment;
- В появившемся окне вводим комментарий “LAN”;
- Нажимаем кнопку OK.
- Описание LAN интерфейса MikroTik
Прошу обратить внимание, в консоли после ввода команды /ip address print маркировка WAN не прописывается: