Как стандартными средствами windows 7 или виндовс 8 увеличить размер жесткого диска c и d без потери данных
Первым делом открываем панель управления, переходим в раздел «администрирование», кликаем по строке «управление компьютером» и нажимаем «управление дисками».
Теперь, если увеличить нужно раздел «C» щелкните правой мышью по второстепенному диску «D» или «E» и выберите удалить том.
Все содержимое при этом будет удалено, поэтому предварительно сохраните важные данные – об этом вы получите предупреждение.
После этого кликните правой мышью уже по разделе диска С, выберите расширить том (у вас буквы могут быть другие, но принцип тот же) и жмите «далее».
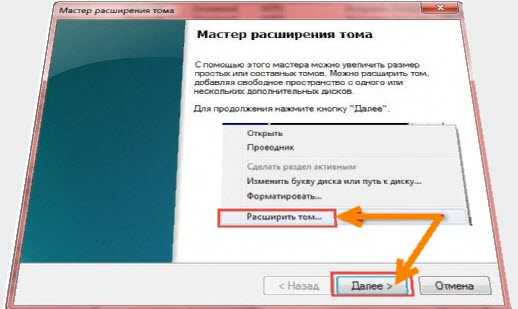
Теперь вам понадобится указать размер расширения места диска.
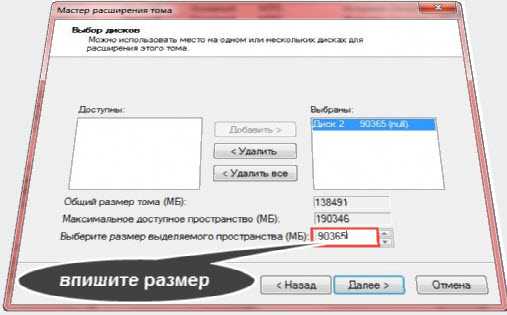
Затем жмите опять «далее» и в конце «готово». Все объем памяти вы изменили, осталось немного.
Если вы не увеличили требуемый диск на максимально возможный размер, то у вас осталось свободное пространство.
Кликайте по нему правой клавишей и выбирайте «создать простой том».
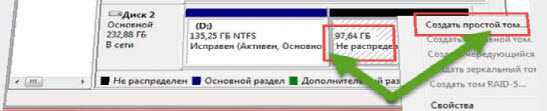
Описывать дальнейшие действия нет смысла. Выполняйте все, что вам будет предлагаться (назначьте букву) и «мастер» все сделает. У вас появится удаленный диск опять, только уже с меньшим размером.
Сторонние утилиты
Поменять размер томов можно при помощи специальных программ. Они называются «Менеджеры разделов». У них простой интерфейс. Для работы с ними не нужны особые навыки. Но всё равно такими утилитами надо пользоваться аккуратно. Если сделать что-то неправильно, можно, вообще, убрать все тома и стереть данные.
Практически во всех этих приложениях схожий интерфейс. Поэтому и для других программ алгоритм действий будет тот же.
Acronis Disk Director
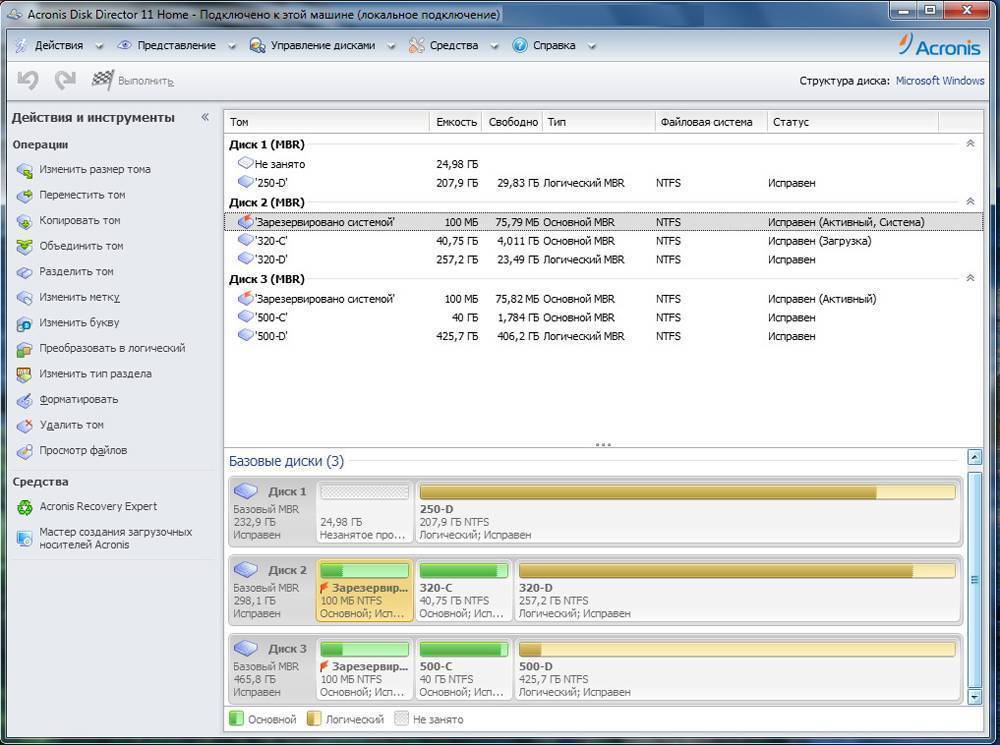
Окно программы Acronis Disk Director
Вот как увеличить место на диске (C:) при помощи Acronis Disk Director:
- Установите эту утилиту. Скачать её можно на официальном сайте Acronis. Она платная, но доступна загрузка демоверсии. Также во всемирной паутине есть «взломанные» варианты программы.
- Запустите её. Откроется окно со списком логических разделов.
- Кликните правой кнопкой мыши на том, объём которого хотите увеличить.
- Пункт «Изменить размер». Он первый в списке контекстного меню.
- Поставьте галочки в чекбоксах «Добавить незанятое место» и «Взять из других томов».
- В счётчике «Оставить свободное пространство на томе (%)» укажите, какой процент памяти оставить в разделе. Это значение зависит от общих параметров винчестера и локального диска, который вы сжимаете. Если выставите 80%, к системному разделу добавится 20% от тома (D:). Не переборщите. Не стоит «перетаскивать» на (C:) все свободные ресурсы. Так вам некуда будет деть личные данные.
- В поле «Размер» укажите желаемый объём системного тома.
- Нажмите «OK». Окно настройки закроется.
- В самой программе кликните на «Применить ожидающие операции».
- Утилита всё подготовит и проверит. После того как вы нажмёте «Продолжить», компьютер перезагрузится (возможно, не один раз). Во время запуска системы будет перераспределено место на диске. Не выключайте ПК, не выдёргивайте шнур из розетки, иначе потеряете данные из разделов.
После полной загрузки вы увидите, что объём (C:) увеличился.
Можно ещё сделать так: освободите пространство, сжав один том, а в другой добавьте эту «бесхозную» память.
Aomei Partition Assistant
Вот как увеличить размер диска (C:) при помощи Aomei Partition Assistant:
- Скачайте и установите программу. Найти её можно на aomeitech.com. Откройте главную страницу ресурса глобальной сети и перейдите на вкладку «DOWNLOAD». Стандартная («Standard») лицензия утилиты распространяется бесплатно.
- Запустите её. Откроется список доступных томов.
- Вначале надо сжать диск (D:), чтобы освободить место. Кликните по нему правой кнопкой мыши и выберите «Изменить».

Нажимаем на «Изменить размер раздела»
Сократите объём раздела. Для этого укажите числовое значение или передвиньте ползунок, который показывает, сколько выделено памяти.

Изменение размера диска (С:)
- Теперь измените диск (C:) точно так же, как (D:). Только не сжимайте, а расширяйте том.
- После настройки и распределения памяти надо нажать кнопку «Применить» в главном окне утилиты.
- Компьютер может несколько раз перезагрузиться. Не отключайте его, даже если процесс затянется.
MiniTool Partition Wizard
В программе нет русского языка (хотя в сети можно найти версии с любительским переводом). Но пользоваться ей так же просто, как и предыдущими утилитами. Она работает и на Windows, и на Linux.
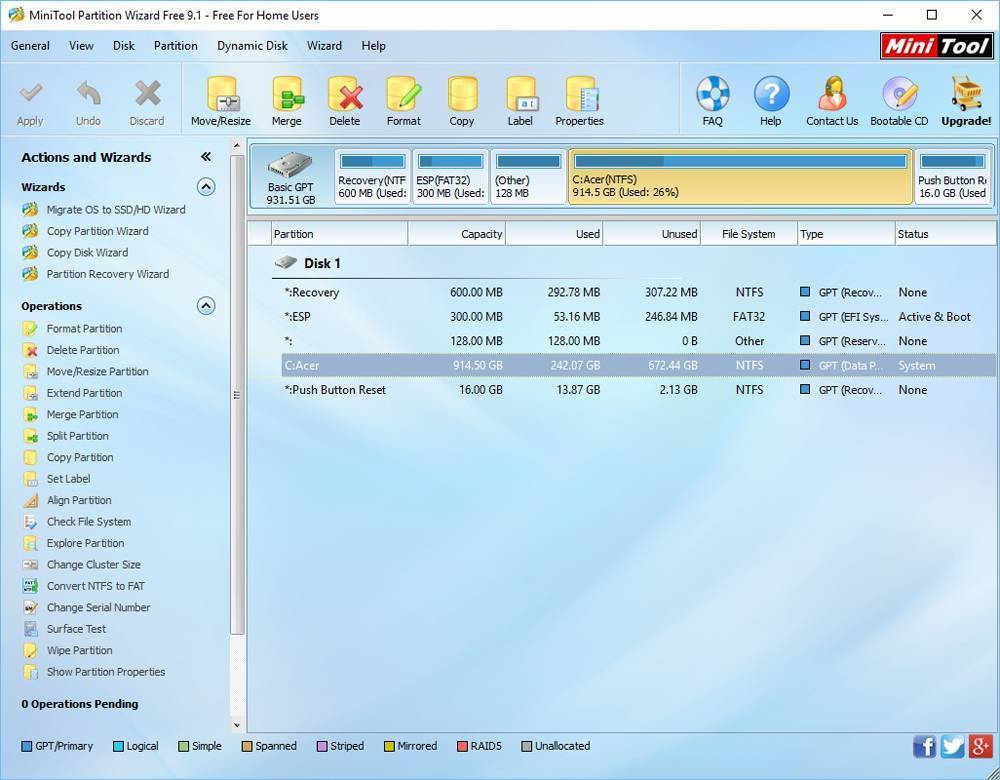
Окно программы MiniTool Partition Wizard
- Скачайте приложение с сайта partitionwizard.com, установите и запустите. Появится список томов.
- Вначале освободите память. Кликните правой кнопкой мыши по диску (D:) (или любому другому, если он не зарезервирован системой).
- Пункт «Move/Resize». Откроется окно для изменения объёма.
- Можно вручную прописать значения или отрегулировать ползунок.

Изменение размера диска в MiniTool
- В поле «Unallocated Space After» укажите, какой размер диска вы хотите получить в итоге (если вы сжимаете том, количество мегабайт будет меньше исходного).
- Подтвердите действие.
- Проделайте то же самое для диска (C:). Распределите на него свободную память.
- Ползунок должен примыкать к левой части окна. Если между ним и границей окажется «пробел», возникнут проблемы с загрузкой ОС.
- Снова подтвердите.
- Нажмите кнопку «Apply». Она находится в левом верхнем углу главного окна приложения.
- Подождите, пока программа будет перераспределять ресурсы между томами. Не выключайте компьютер.
Увеличиваем диск C за счет диска D без программ
В этой статье вы узнаете, как можно увеличить размер системного диска без переустановки системы. НО, вы можете столкнуться с одной проблемой, которую мы поможем избежать!
Если ваша система Windows 7, то необходимо зайти в настройки! Пуск -> Мой Компьютер (правая кнопка мыши) -> Управление
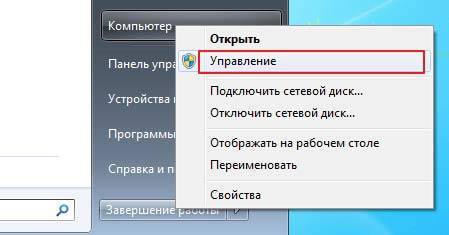
После этого откроется новое окошко под названием “Управление компьютером”. В левом столбце, вам нужно выбрать “Управление дисками”. После чего отобразятся все диски вашего ПК.
Для того, чтобы увеличить диск C, нужно найти свободное место, а если быть точнее отщипнуть свободное пространство от соседнего диска. Для этого, правой кнопкой мыши (ПКМ) нажимаем на Диск D, и сжимаем том на тот объем который нужно увеличить. Допустим на 1000 мб.

А теперь сама проблема!
Как правильно расширить диск C
- Допустим у вас есть два диска (C, D), определите какой объем занимает информация на диске D (к примеру общий объем – 800 Гб, а занято место на 300 Гб)
- Потребуется удалить том D, без потери данных. Как это сделать? Нужно его расширить более чем на 300 Гб, появившуюся не размеченную область превратим в том G. Теперь у вас получится три диска (C, D, G)
- Копируем всю информацию с диска D на диск G.
- Удаляем том D, после этого появится не размеченная область в 500 Гб
- Расширяем диск C на требуемый объем, допустим на 50 Гб
- Оставшиеся 450 Гб – превращаем снова в Диск D.
Всем у кого есть свои сайты, будет полезна наша следующая статья, в которой мы рассказали, как написать в техподдержку Яндекса, а также, как правильно заполнить форму.
А теперь давайте по порядку!
1. Расширяем том D, в моем случае на 360 Гб, появляется не размеченная область на 351 Гб
Обратите внимание, что расширение занимает 10-15 мин
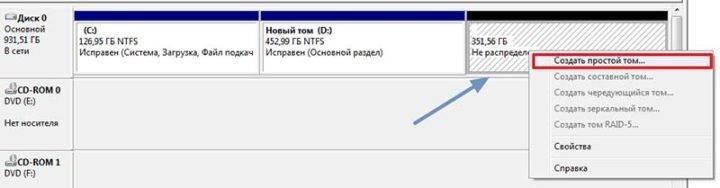
2. Нажимаем правой кнопкой мыши (ПКМ), и выбираем “Создать простой том”. Теперь войдите в “Мой компьютер” и вы увидите 3 диска: C, D, G. Чтобы избежать потери всех файлов, скопируем их на диск G.
3. Удаляем том D

4. Теперь мы можем “расширить том” C, на требуемую величину. Как видите C, увеличился до 127.93 Гб.

5. Из не размеченной области создаем том D. Можно оставить все, как есть, либо вернуть ПК в прежний вид, то есть оставить 2 диска: C и D. Для этого переносим обратно всю информацию с G на D. После чего, том G удаляем, а том D расширяем.
Представленный процесс займет времени, но это 100% защитит вас от потери данных, а самое главное не потребуется изучать кучу сторонних приложений, которые могут повредить ваш жесткий диск.
Как увеличить объем диска C или системного диска без потери данных – этот вопрос рассмотрим ниже.
Работа с разделами жёсткого диска – их создание, перераспределение объёмов, удаление – это на самом деле процесс несложный, просто рискованный. Один неверный шаг, одна, казалось бы, безобидная опция, выставленная наугад, может уничтожить и систему, и всё данные, содержащие на жёстком диске. Для работы с разделами диска существует специальный софт, многие наверняка слышали или даже сталкивались с такими функциональными программными пакетами для работы с жёстким диском, как Acronis Disk Director или Paragon Hard Disk Manager. Но расширять системный раздел диска мы будем не с их помощью, а пойдём более простым путём.
AOMEI Partition Assistant – это аналог названных выше программных продуктов для работы с жёстким диском. В отличие от последних, AOMEI Partition Assistant менее известна, но это ничуть не умаляет её преимуществ – функционал в ней реализован без лишних заморочек, которые можно часто наблюдать в профессиональном софте для системщиков. Её недостатком можно отметить разве что несовершенный перевод на русский язык – местами механический, местами не полный. Тем не менее, сделать работу по расширению системного раздела жёсткого диска без потери данных нам этот недостаток не помешает. Более того, программа позволяет провести эту операцию относительно быстро (зависит от добавляемого системному разделу объёма), даже без перезагрузки компьютера.
Вам необходимо скачать и установить программу AOMEI Partition Assistant. В нашем случае будет использоваться версия Professional Edition 5.5, её и рекомендуем.
Запустите программу и увидите картину своего жёсткого диска, в частности, какие разделы сколько места занимают. Чётко для себя определите, на сколько гигабайт вы хотите увеличить системный раздел диска и за счёт какого из других разделов это увеличение будет происходить, если разделов диска на компьютере у вас больше двух. В левой части окна программы AOMEI Partition Assistant будут отображены так называемые мастера для работы с теми или иными задачами, жмите первый – «Расширение мастера разделителя» (знакомьтесь, один из «шедевров» механического перевода программы).
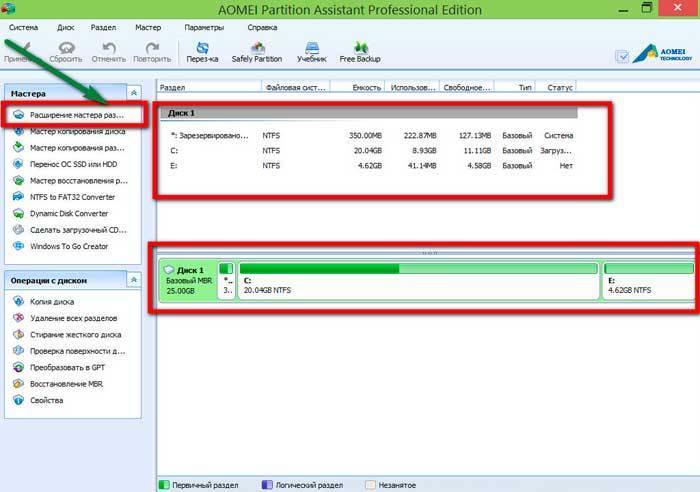
Запустится окно мастера. Здесь вам нужна опция «Расширение системного раздела». Жмите «Далее».

Появится приветственное окно мастера, в котором будет говориться, что выбранный вами раздел диска будет увеличен без потери данных и даже без перезагрузки. Жмите «Далее».
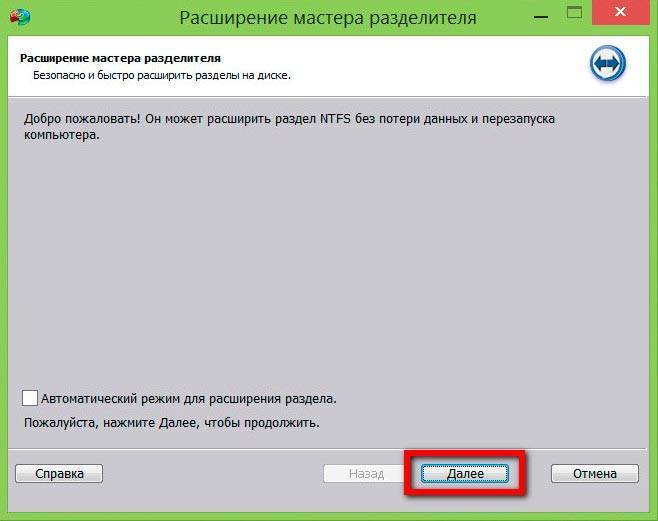
Затем вы увидите окошко выбора раздела диска, за счёт которого будет расширен системный раздел, если разделов диска на компьютере у вас более двух. Соответственно, ровно на столько, на сколько вы увеличите системный раздел, выбранный вами раздел будет уменьшен. Выберите этот раздел и жмите «Далее».

Вы попадёте в настройки, где необходимо указать новый размер системного раздела. Перетащите ползунок до приблизительно нужного вам объёма и уточните цифру (при необходимости) в таблице ниже. Жмите «Далее».
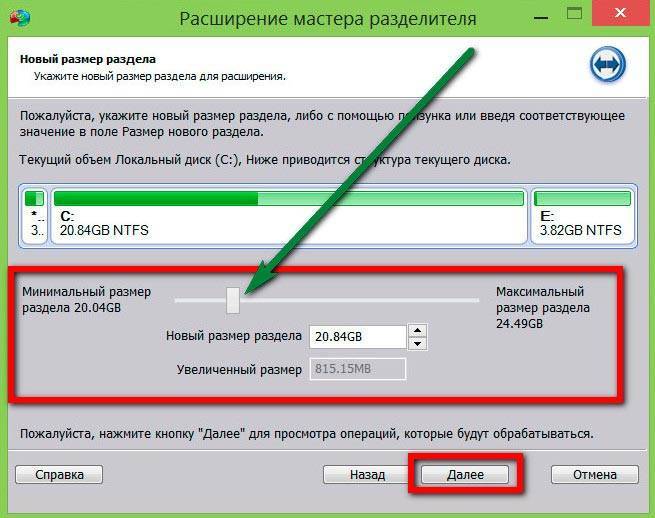
Появится окно с полной информацией о проводимой операции. Жмите «Перейти», если не желаете что-либо менять.

Далее появится окно-предупреждение, что операция по расширению системного раздела может занять некоторое время. В это время желательно не пользоваться компьютером. Жмите «Да».

Состояние проводимой операции по расширению системного диска будет отображаться в следующем окне программы. Здесь вы можете выставить опцию выключения компьютера, если вы ложитесь спать или куда-то уходите. И программа AOMEI Partition Assistant после завершения своей работы выключит компьютер.

Когда операция по расширению системного раздела диска будет завершена, AOMEI Partition Assistant выдаст об этом соответствующее уведомление. Жмите «Ок».
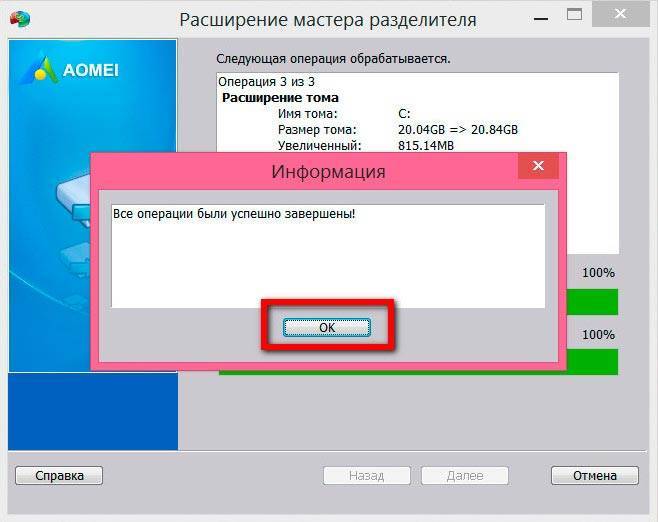
Когда вы вернётесь в главное окно AOMEI Partition Assistant, вы снова увидите картину разделов жёсткого диска. Но системный раздел диска уже будет увеличен.
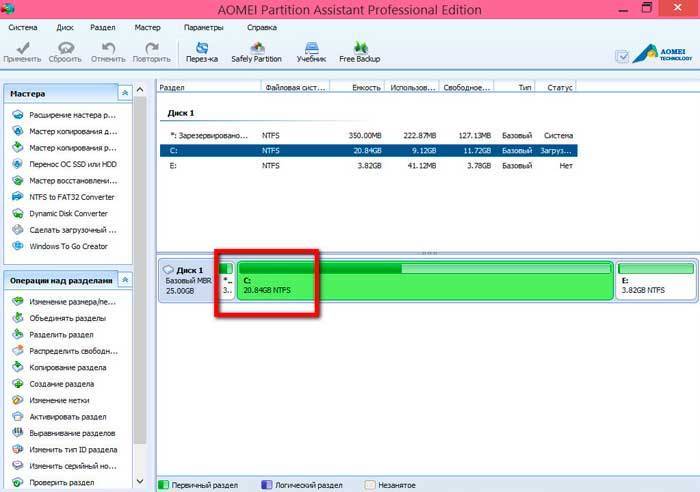
Всё – теперь вы можете свободно располагать пространством на системном разделе диска и не бояться, что лишняя установленная программа, требующая инсталляции только на системный диск, будет стоять на пути у производительности Windows в целом.
Уменьшение основного раздела
Объем существующих основных разделов и логических дисков можно уменьшить за счет примыкающего к ним свободного пространства на том же диске. Например, если имеется потребность в дополнительном разделе, но дополнительных дисков нет, можно сжать существующий раздел со стороны конца тома, чтобы создать невыделенное пространство, которое можно использовать для нового раздела. Операция сжатия может быть блокирована наличием файлов определенного типа (дополнительные сведения см. в подразделе «Что также следует учитывать»).
При сжатии раздела все простые файлы автоматически перемещаются в другую область диска, чтобы высвободить дополнительное пространство. Нет необходимости в форматировании диска для сжатия раздела.
Примечание: Если раздел является неформатированным разделом (то есть без какой-либо файловой системы), содержащим данные (например, файл базы данных), то сжатие раздела может привести к уничтожению данных
Откройте среду управления дисками: Пуск — правой клавишей нажать Компьютер — выбрать Управление. Выберете пункт Управление дисками, нажмите правой клавишей на основном разделе и Сжать том
Следуйте инструкциям. Желательно оставить размер основного раздела не меньше 40 гб. После сжатия появиться новый нераспределенный раздел, который необходимо будет отформатировать.
Примечание: Сжимать можно только базовые тома, которые не имеют никакой файловой системы или имеют файловую систему NTFS
Что также следует учитывать
- При сжатии раздела некоторые файлы (например, файл подкачки или область хранения теневых копий) не могут быть перемещены автоматически, ограничивая уменьшение раздела точкой, в которой находятся неперемещаемые файлы. Если операция сжатия заканчивается с ошибкой, проверьте в журнале приложений событие 259, которое указывает на неперемещаемый файл. Если известны кластеры или кластер, связанные с файлом, мешающим выполнить операцию сжатия, можно также ввести в командной строке команду fsutil (введите fsutil volume querycluster /? для просмотра синтаксиса). При задании параметра querycluster результат команды указывает на неперемещаемый файл, который мешает выполнить операцию сжатия.
В некоторых случаях можно временно переместить этот файл. Например, если перемещаемый файл является файлом подкачки, можно использовать Панель управления, чтобы переместить его на другой диск, сжать том, а затем переместить файл подкачки обратно.
- Невозможно сжать раздел, если при динамическом переназначении поврежденных кластеров обнаружено слишком большое их количество. Если это произошло, следует переместить данные и заменить диск. Не используйте копирование на уровне блоков для переноса данных. Это приведет к тому, что будет скопирована таблица поврежденных секторов и новый диск будет обрабатывать секторы как поврежденные, несмотря на то что они исправны.
- Можно сжимать основные разделы и логические диски на разделах, не имеющих какой-либо файловой системы, или на разделах с файловой системой NTFS.
Методы очистки
Расширить свободное место в том разделе, где находится Windows, совсем несложно. Иногда нужно всего лишь перебрать и удалить ненужные файлы, созданные пользователем, очистив таким способом компьютер от ненужного груза. Для такой процедуры даже не требуется устанавливать дополнительные приложения. Достаточно просто убрать все лишнее с рабочего стола либо освободить систему от временных файлов.
Удаление временных данных
Те данные, которые создаются программами для временного хранения информации в процессе ее работы, отбирают много места у системного тома. И чтобы исправить такую ситуация их тоже необходимо удалять. К таким файлам принадлежат данные, которые создает любой интернет-браузер во время своей работы, а конкретно:
- временные файлы интернет-сети;
- журнал посещения;
- хранящиеся пароли;
- журнал загрузок;
- данные автозаполнения;
- параметры сайтов;
- файлы Cookie.
Все это способствует быстрой работе браузера и загрузке большинства страниц. А также дает пользователю много удобств при заполнении различных форм регистрации и поиске просмотренных интернет-ресурсов. Однако, если компьютером пользуются много людей, то такие файлы лучше очищать.
Имеется 4 несложных способа увеличения места.
Системные средства
Первый способ — это очистка временных файлов самостоятельно без использования утилит и приложений. Чтобы выполнить такую процедуру, нужно очистить полностью корзину. Далее требуется открыть браузер и произвести удаление сохраненной им информации. В каждом из них такие действия осуществляются по-разному.
- В браузере Opera нужно перейти в «Меню», потом открыть пункт «Инструменты» и выбрать команду «Удаление личных данных». Здесь имеется возможность для дополнительных настроек, чтобы можно было отметить те пункты, которые требуется очистить. К примеру, если вы не хотите удалять закладки или пароли, то стоит оставить эти пункты не отмеченными.
- У Firefox все выглядит по-другому. В браузере нужно найти меню под названием «Инструменты», далее перейти в раздел «Настройки» и там открыть подпункт «Приватность». В открывшемся месте поставить галочки на тех пунктах, которые нужно очистить и выполнить сохранение.
- Google Chrome тоже имеет подобную функцию. Чтобы ею воспользоваться, необходимо в правом верхнем углу найти значок с тремя точками, в выпадающем меню выбрать раздел «Дополнительные инструменты» и там щелкнуть мышью по подразделу «Удаление данных о…». Остальные действия, как и у предыдущих браузеров: «Отметить» и нажать на кнопку «Очистить историю».
CCleaner
CCleaner — это дополнительное приложение, которое очень легко и удобно использовать. Удаление ненужных файлов выполняется очень быстро. И программа хорошо подходит для тех машин, на которых установлено много различных программ и браузеров. CCleaner дает возможность привести в порядок такие элементы ОС, как:
- данные офисных программ;
- корзина;
- временные файлы;
- история выполненных команд;
- данные браузеров;
- список последних файлов;
- буфер обмена данными;
- данные различных приложений.
Утилита “Очистка диска”
Метод с применением такой утилиты, как «Очистка диска». Этот встроенный в систему инструмент дает возможность освободить Windows от большого количества бесполезных файлов, находящихся на системном носителе. Чтобы ей воспользоваться, нужно выполнить такие действия:
- Открыть «Компьютер».
- Кликнуть правой кнопкой по значку раздела С, перейти в раздел «Свойства».
- В открывшемся окне нажать на «Очистка диска», которая находится во вкладке «Общие».
- В следующем появившемся окне пометить пункты, которые необходимо очистить.
- После нажатия кнопки ОК подтвердить удаление.
Чистый рабочий стол
На рабочем столе должны находиться только ярлыки часто применяемых приложений. А мультимедийные файлы, фотографии и папки с документами и скачанными приложениями нужно положить на другой дополнительный раздел. Диск С следует использовать только для работы операционной системы. А для личных файлов предназначены другие тома жесткого диска (диск D, или с другими буквами). Иногда чтобы увеличить место на системном носителе, достаточно всего лишь навести порядок на рабочем столе.







