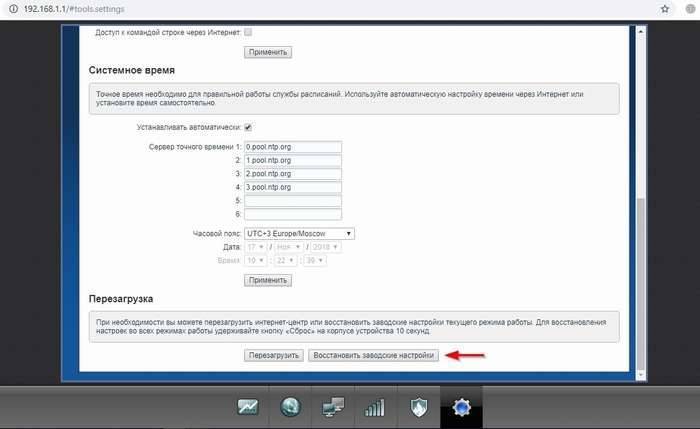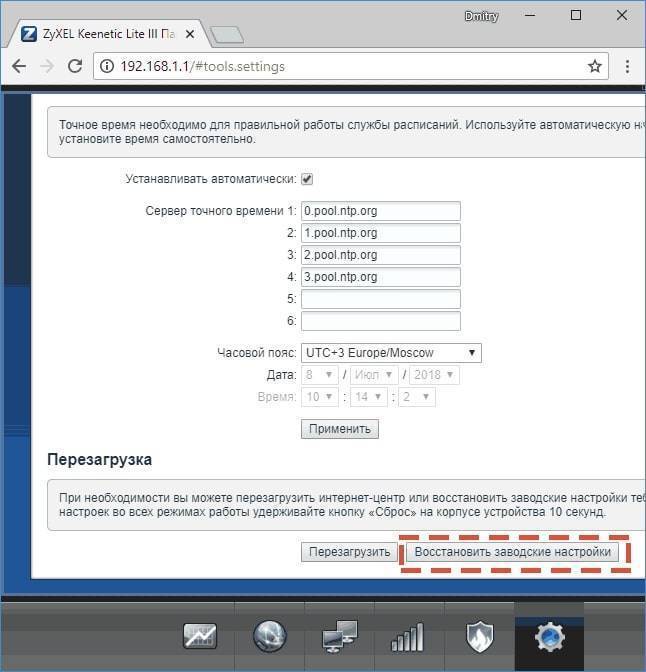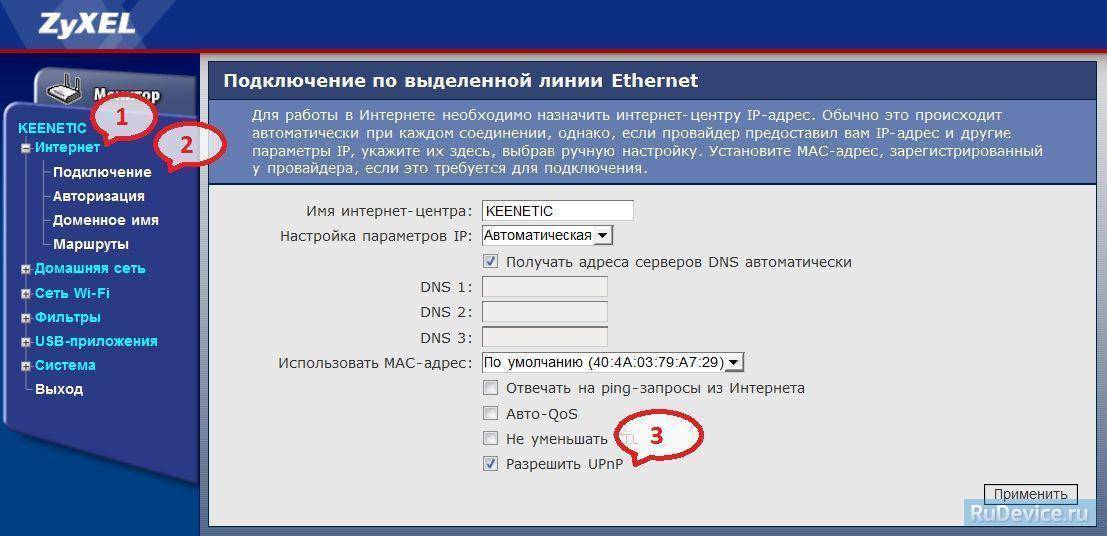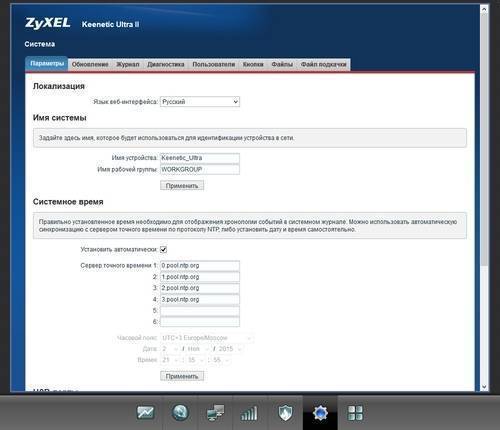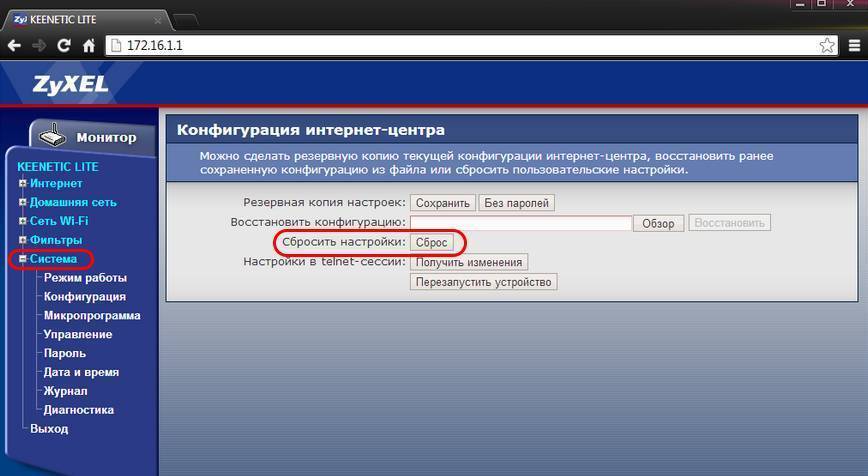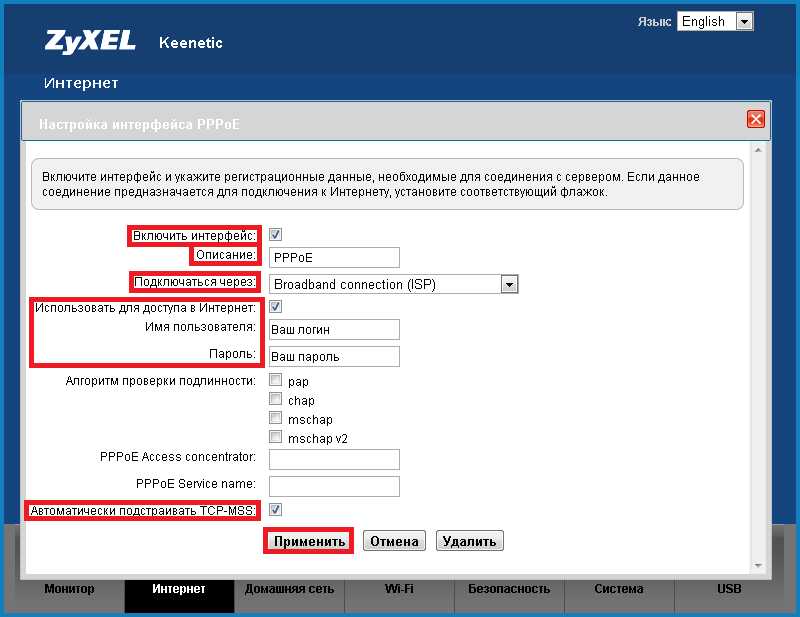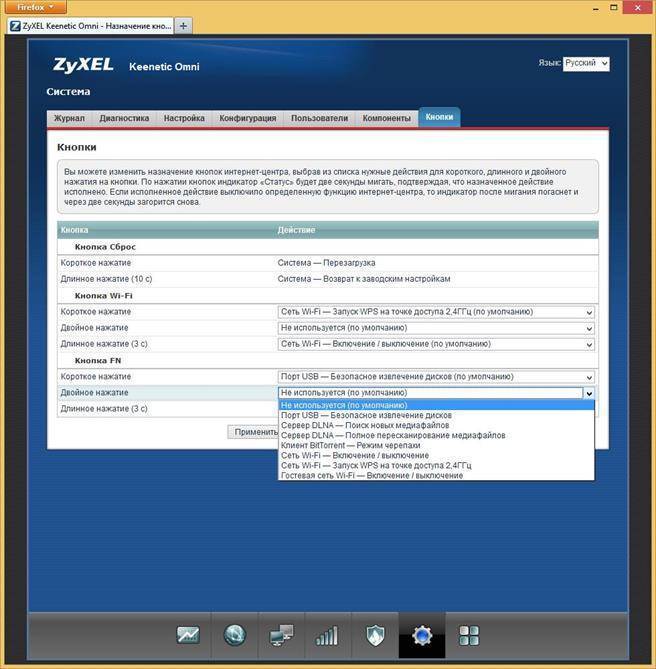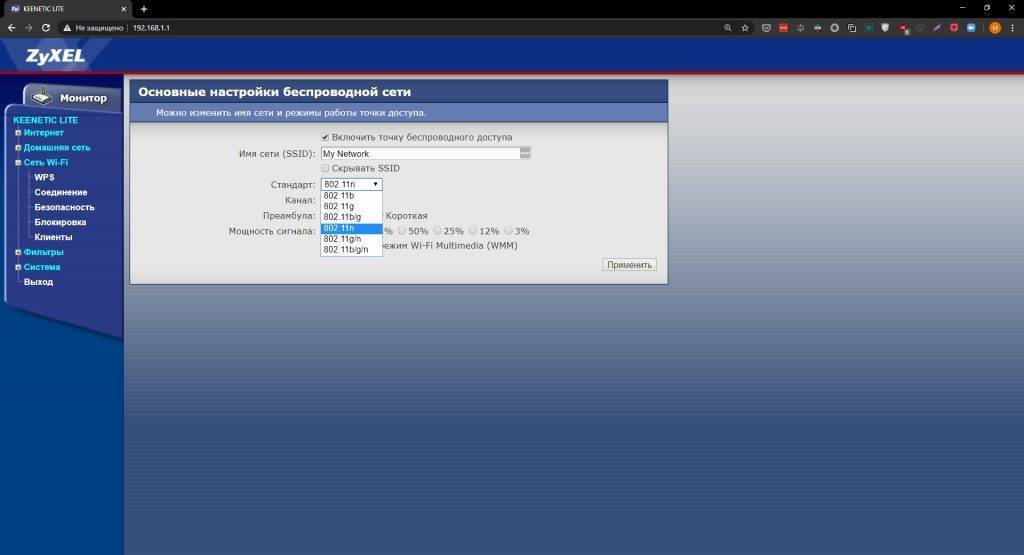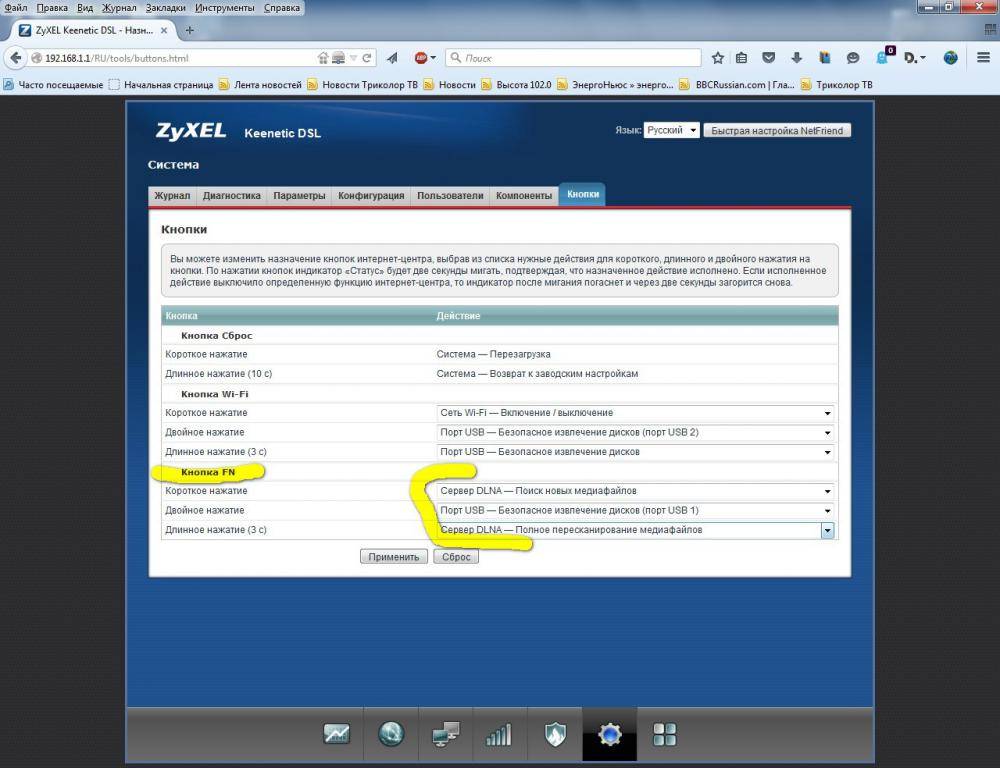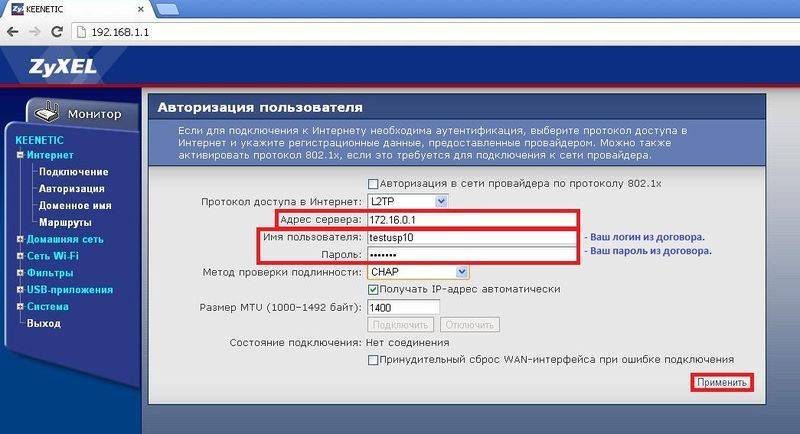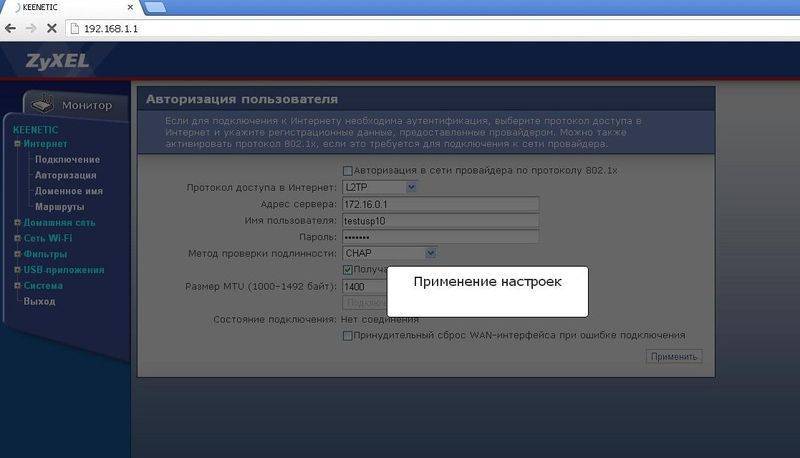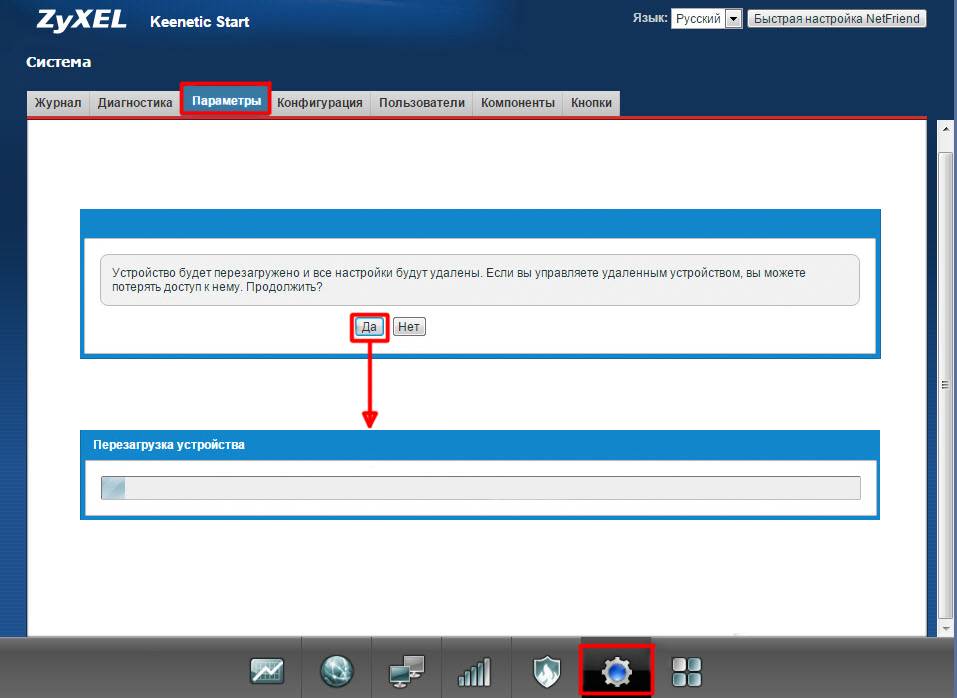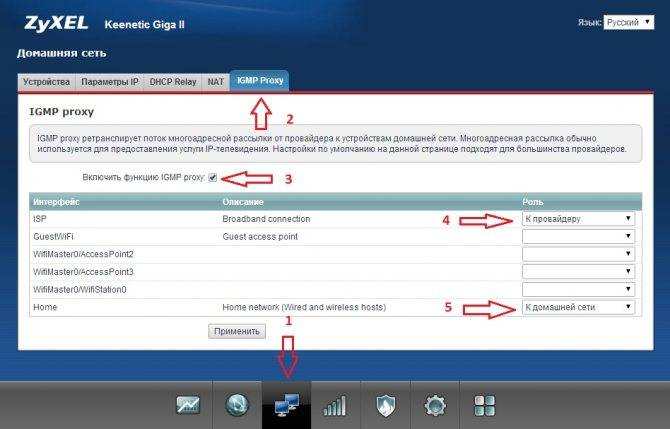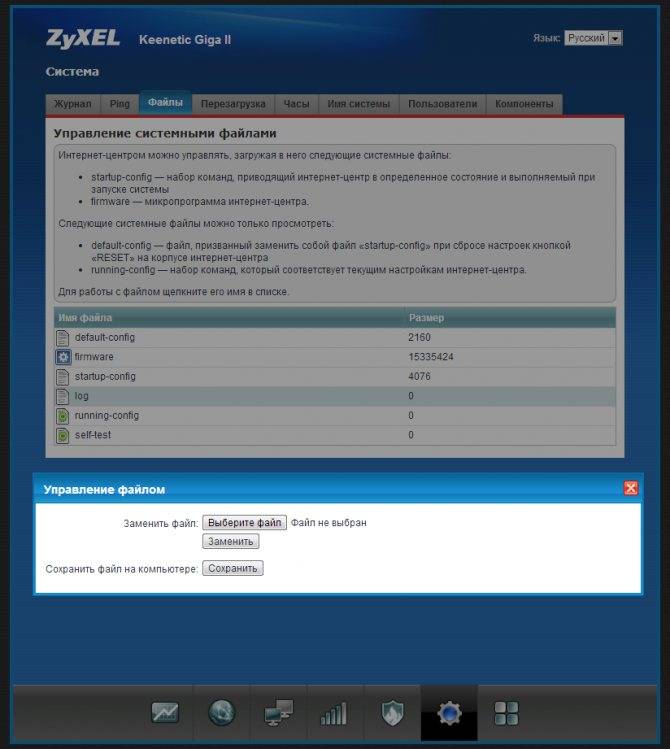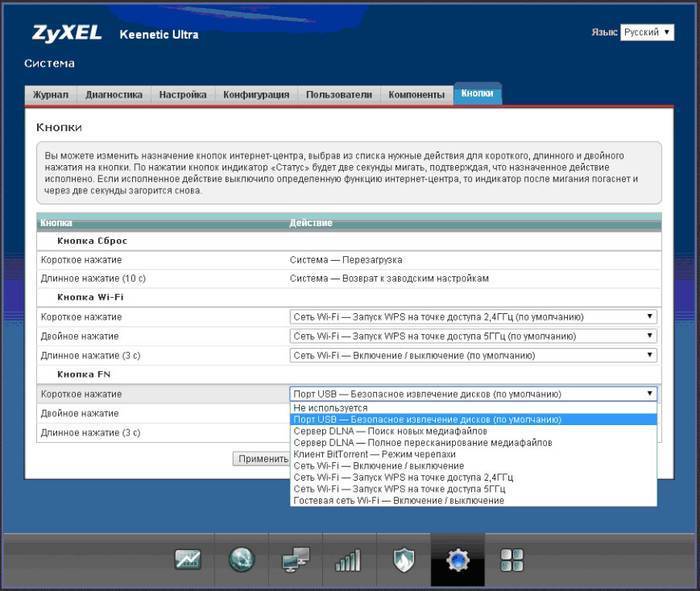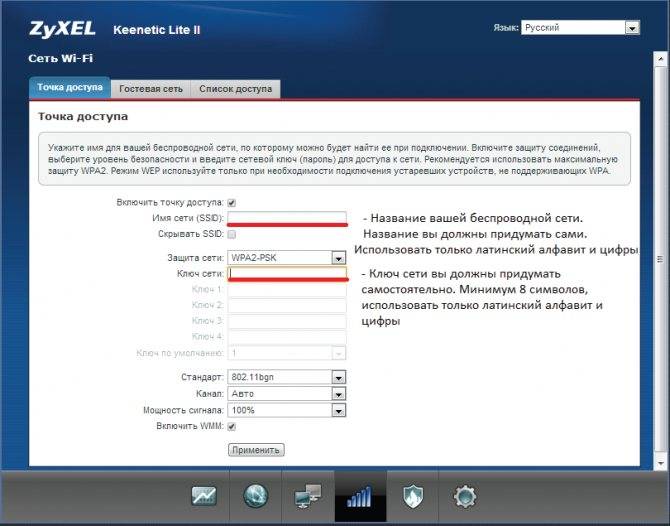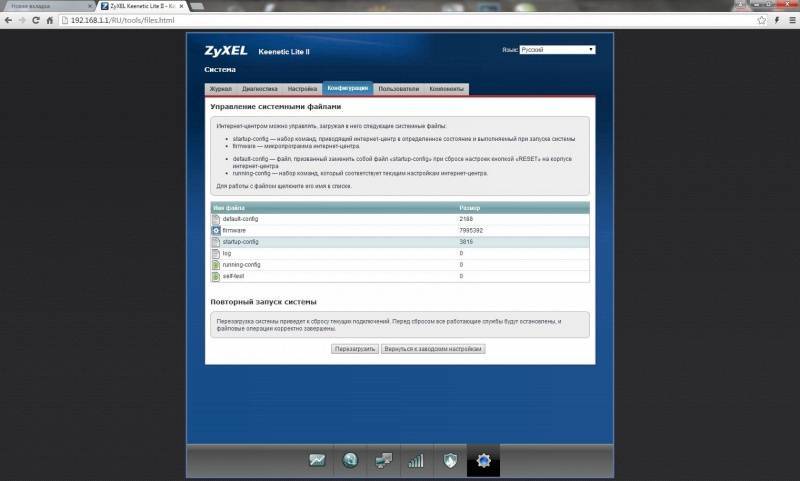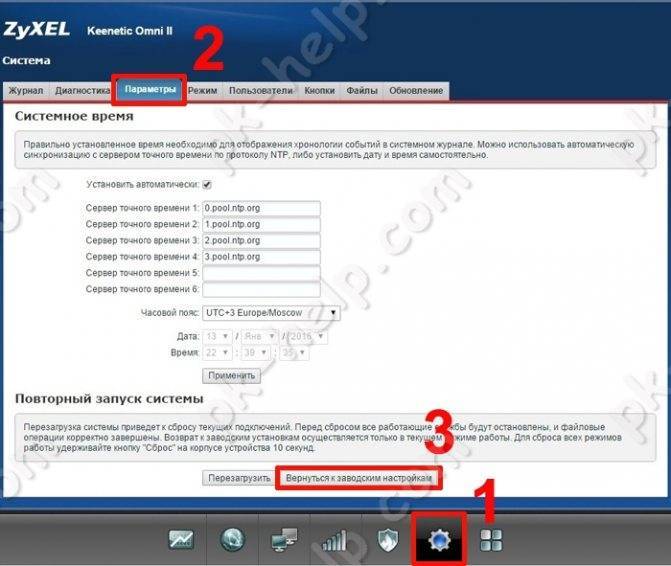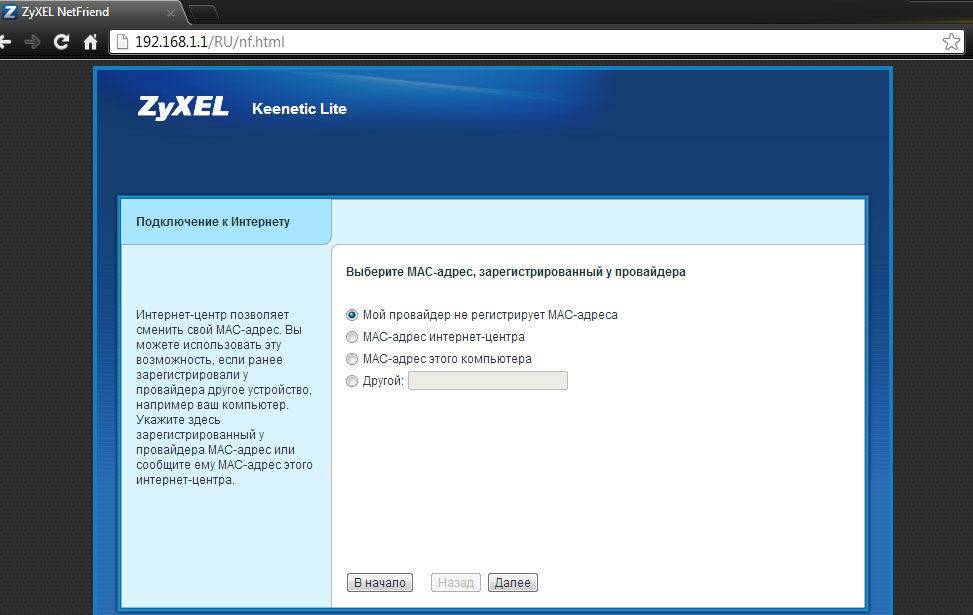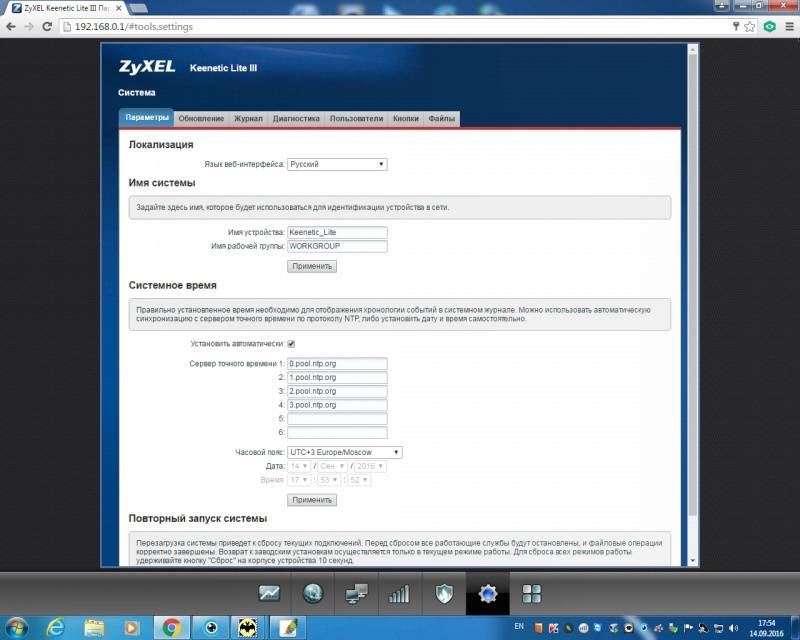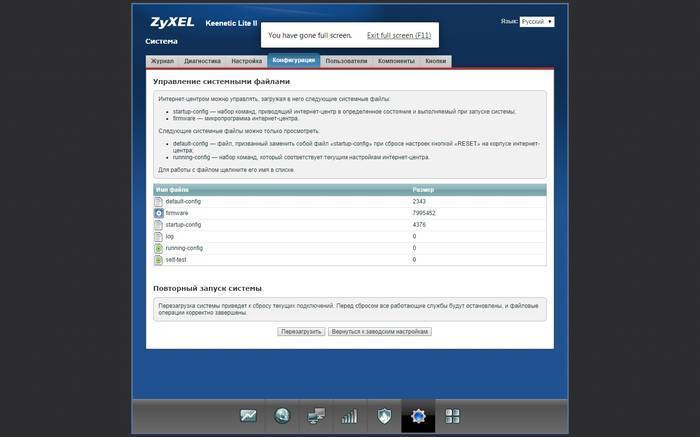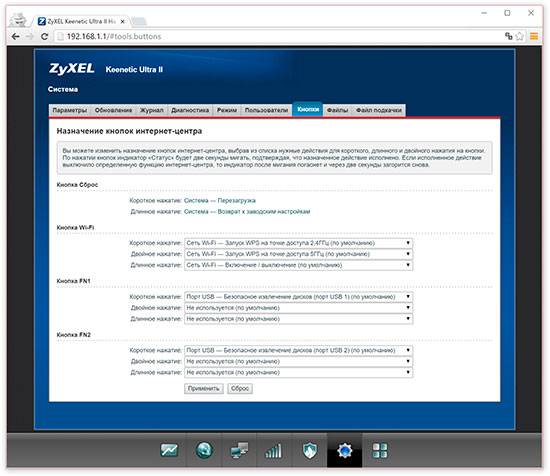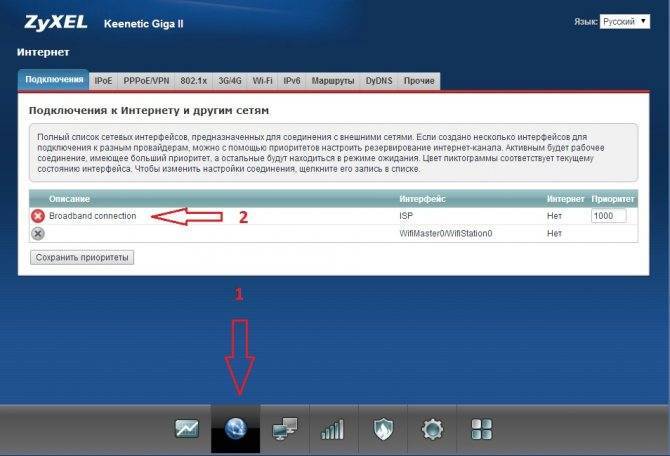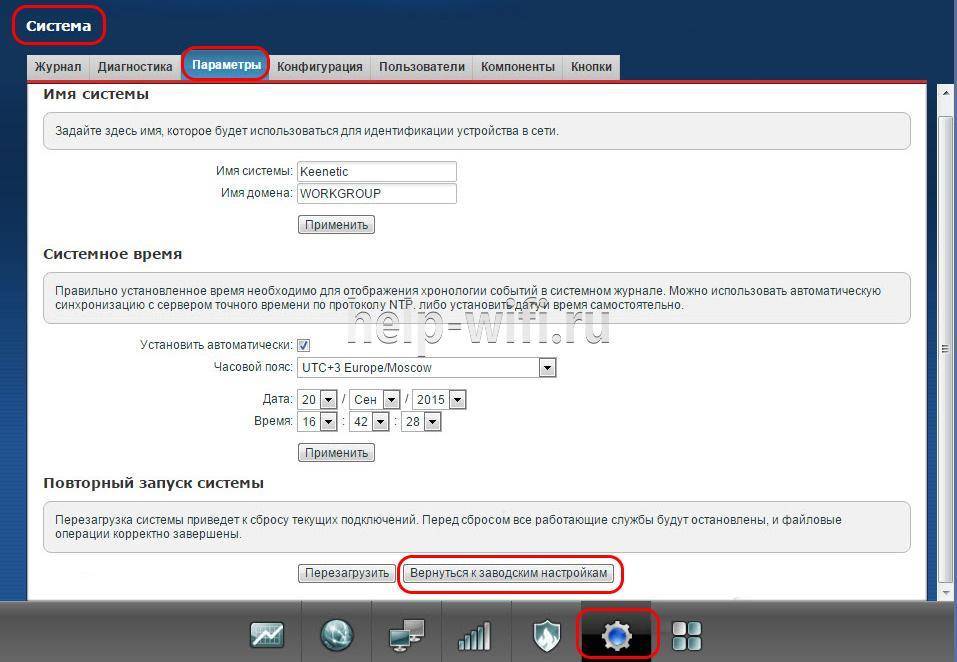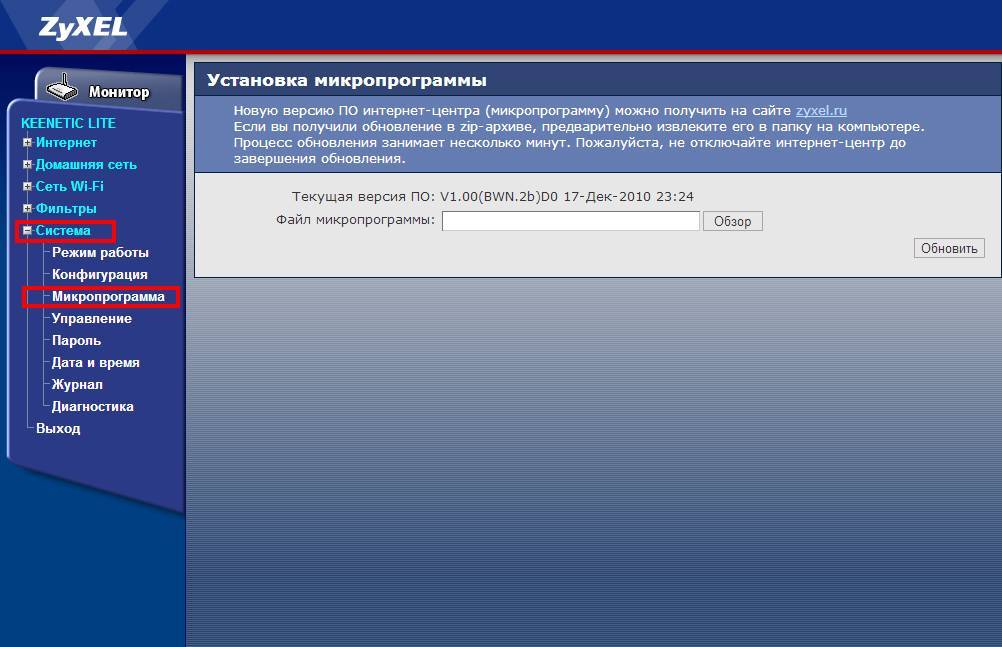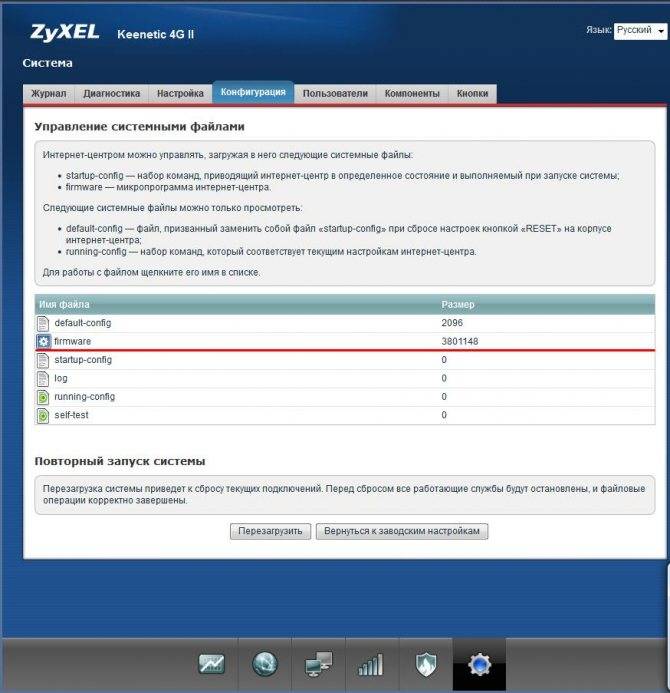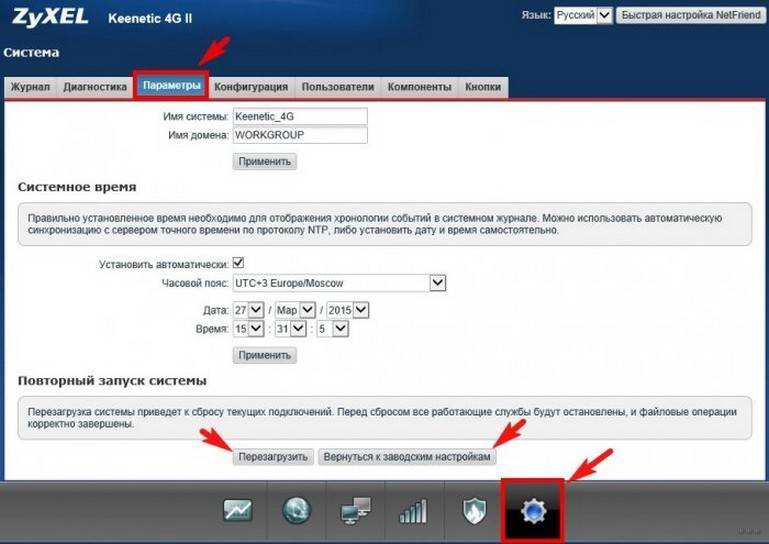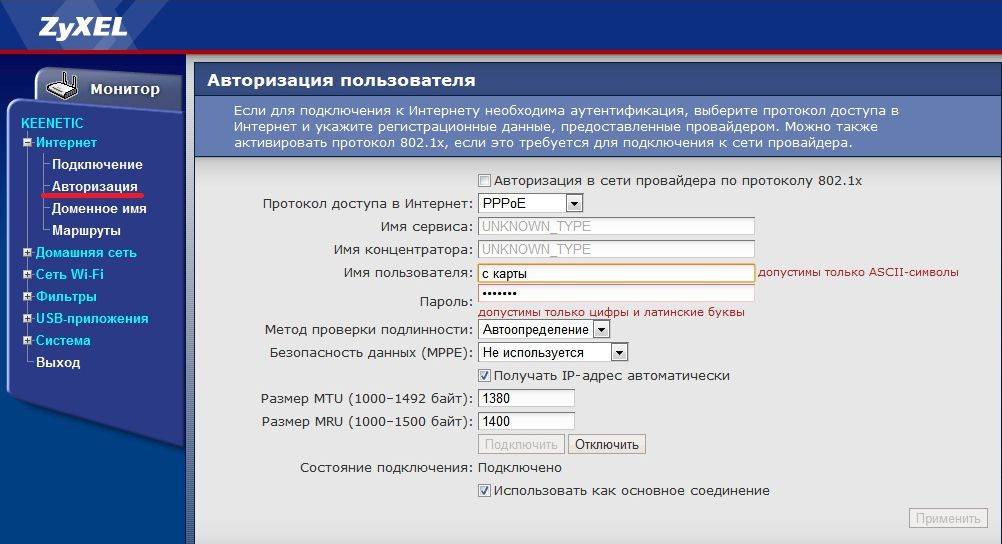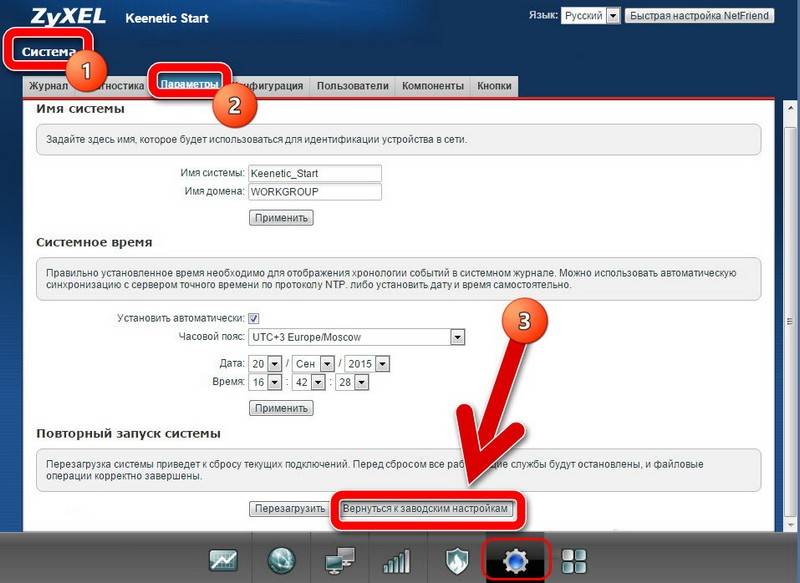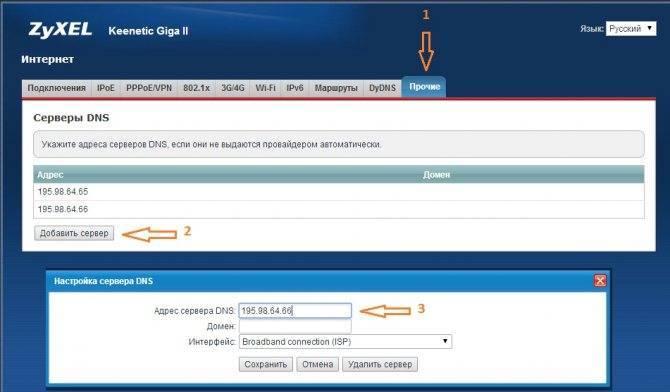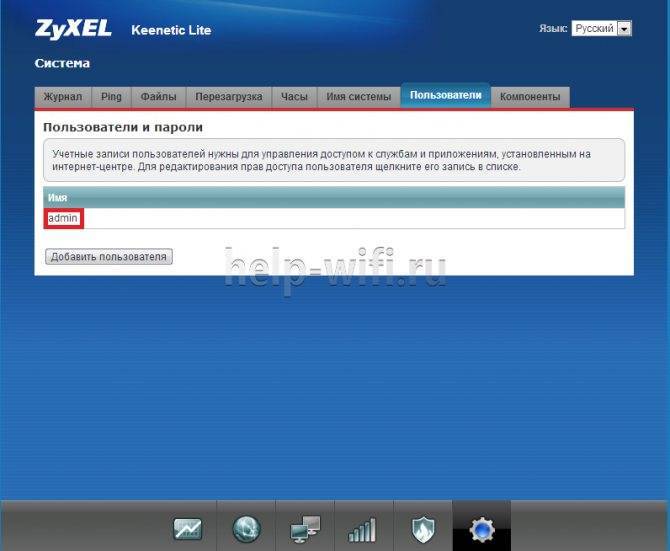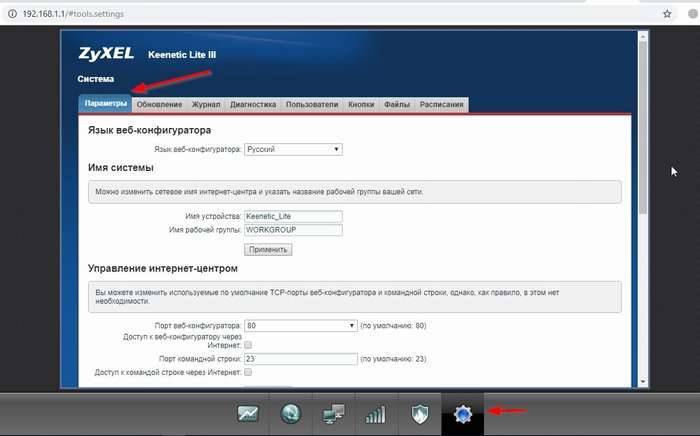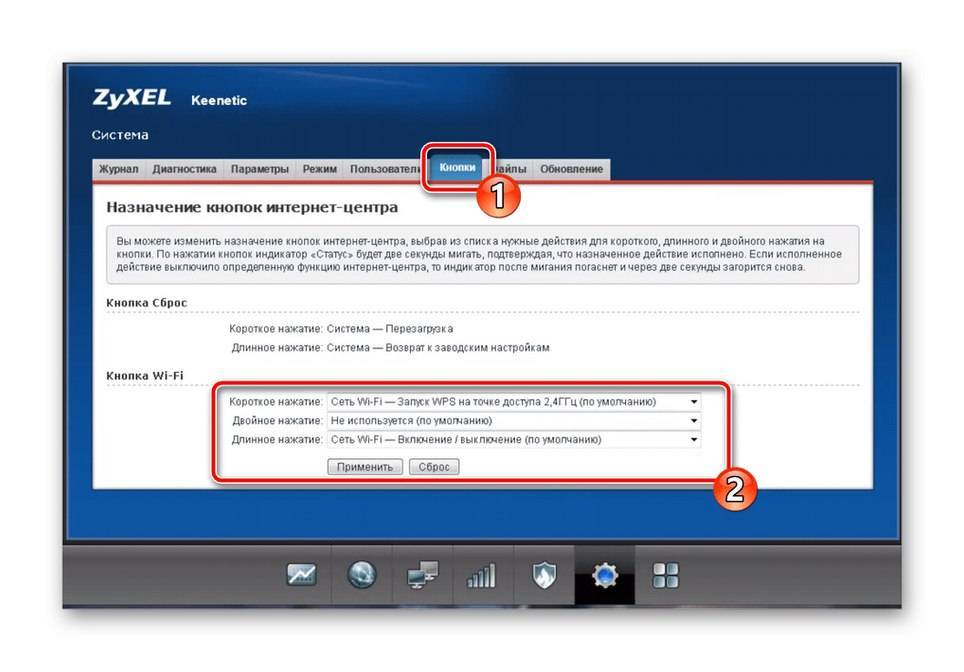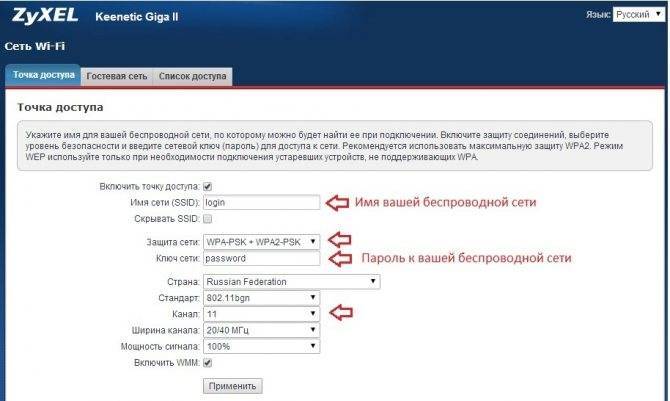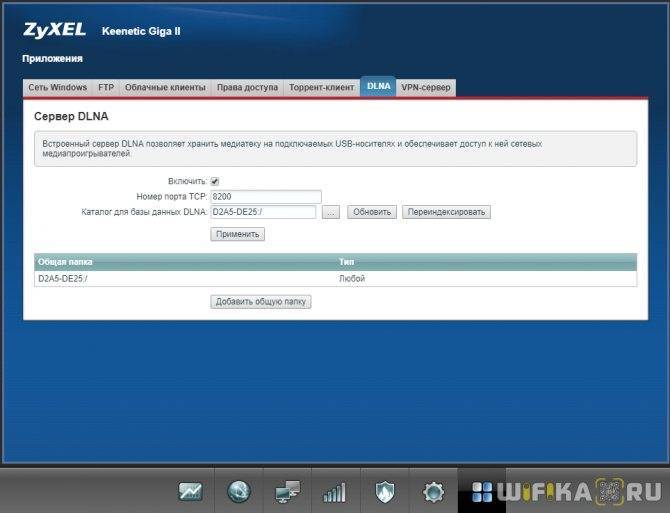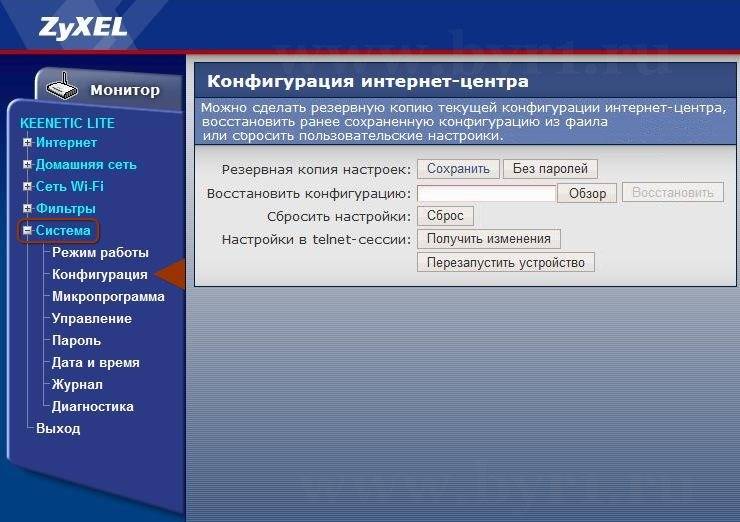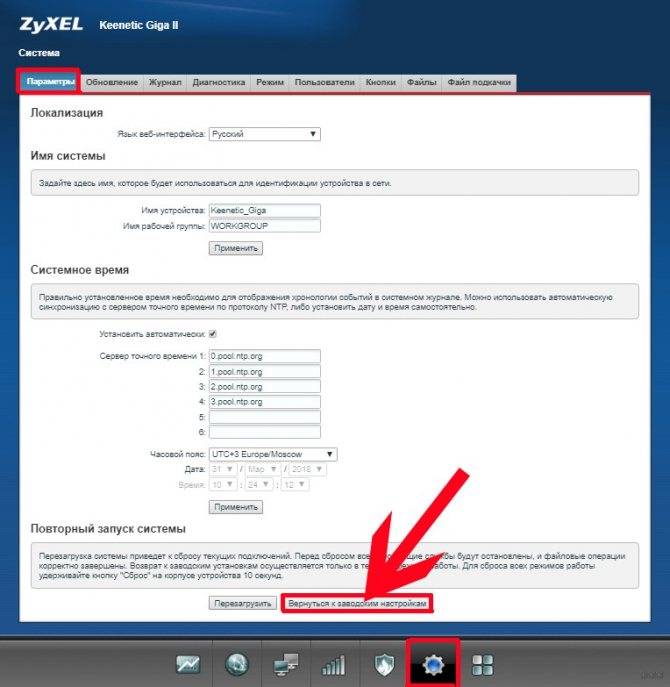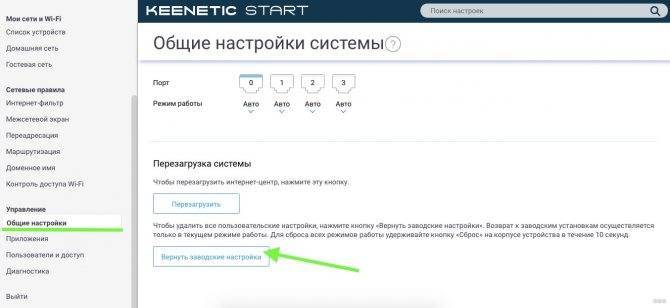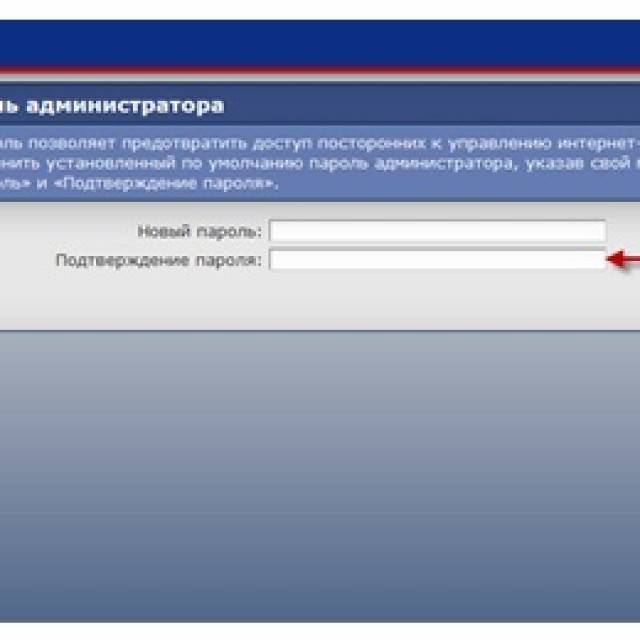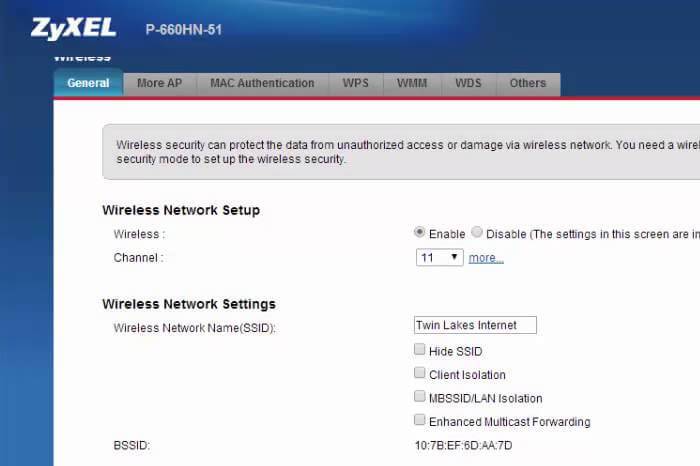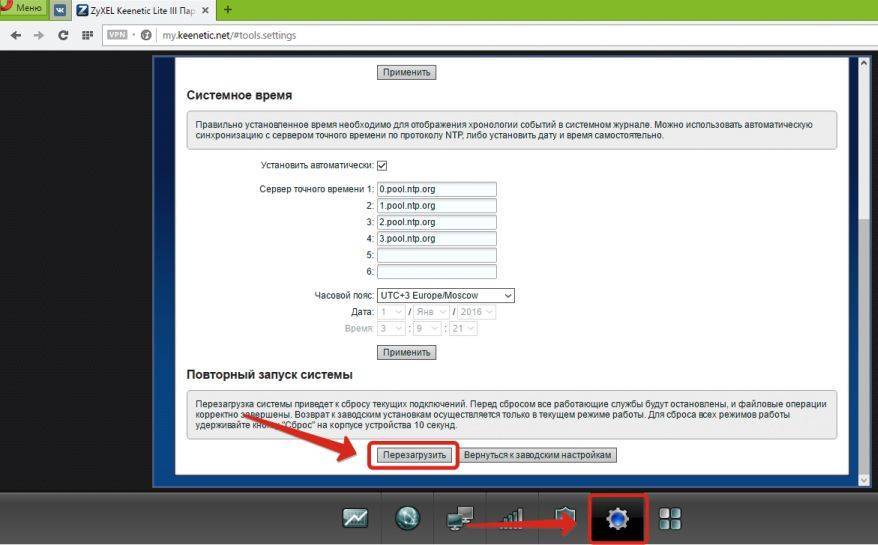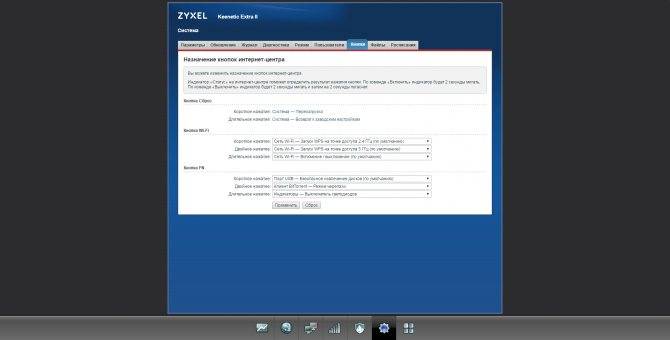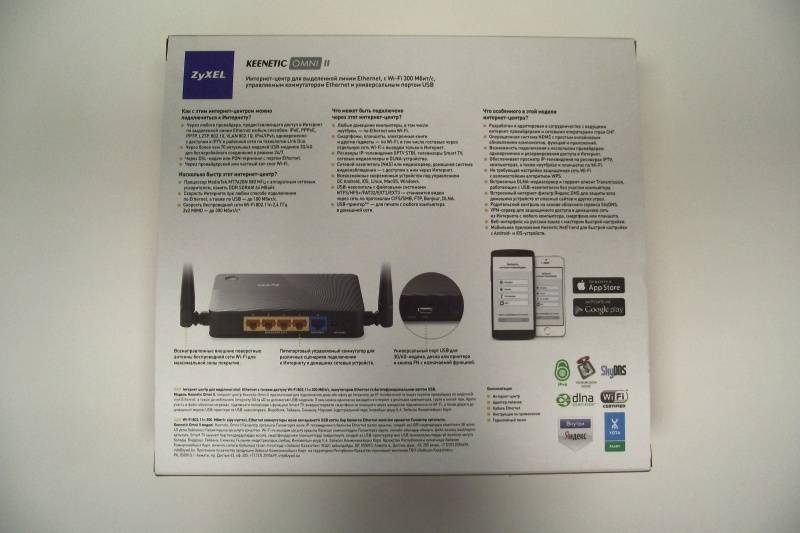Подключение маршрутизатора
Для создания домашней или локальной работоспособной сети необходимо подключать оборудование посредством сетевого кабеля Ethernet. В этом случае решение вопроса, как зайти в настройки роутера Zyxel, намного проще. Технология Wi-Fi не позволит произвести не качественную настройку роутера, и тогда на устройствах не будет никакого интернета. К нему должен идти провод от каждого компьютера, включая главный, по которому передается основной канал интернета.
Обычно у многих моделей насчитывается как минимум 4 LAN-порта, а в комплект поставки входит одна витая пара. Это позволит подключить через роутер только одну машину. При необходимости соединить с маршрутизатором несколько устройств потребуется докупить нужное количество сетевых кабелей.
При этом главный провод, который обычно подключается напрямую к сетевой карте ПК, нужно соединить с гнездом роутера WAN. В зависимости от модели, место соединения может быть подписано как Internet или по-русски “ИНТЕРНЕТ”. Теперь остается включить блок питания – на корпусе, если подсоединены кабели, начнут мигать светодиоды. Дальнейшим шагом решения задачи, как зайти в настройки роутера Zyxel Keenetic, будет небольшая настройка операционной системы (ОС) главного ПК.
RESET
Вообще сбросить любой маршрутизатор (в том числе и Zyxel Keenetic) к стандартным настройкам можно двумя способами: кнопкой на самом роутере или через ВЕБ-интерфейс. Начнем с простого – используем RESET.
Ищем нужную клавишу на своем маршрутизаторе. Например, на Zyxel Keenetic 4G кнопка сброса к заводским настройкам расположена сзади и утоплена. Поэтому для ее нажатия придется найти какой-то тонкий предмет (подойдет скрепка, булавка).
На модели Zyxel Keenetic Lite 3 кнопка возврата к заводским настройкам расположена сбоку и подписана «Сброс». Здесь тоже понадобится иголка.
Чтобы выполнить откат настроек к заводским на модели Zyxel Keenetic GIGA II, нажмите утопленную в корпус кнопку «Сброс». Она находится сзади маршрутизатора, рядом с «FN».
Сама процедура одинакова для всех моделей: нажимаем и удерживаем нужную кнопку в течение 10-12 секунд. На роутере начнут моргать все индикаторы. Теперь можно заходить в ВЕБ-интерфейс, используя данные по умолчанию, которые указаны на наклейке на дне устройства.
Вот еще несколько советов, на случай, если вы решили воспользоваться аппаратным способом:
На период выполнения процедуры отключите все сетевые кабели от роутера (кроме того, который подключает устройство к розетке).
Обращайте внимание на крайний индикатор слева – «Статус». Дождитесь, пока лампочка не начнет часто мигать
Если вы отпустите кнопку раньше, то маршрутизатор просто перезагрузится.
- Не удерживайте «Сброс» дольше, чем полминуты! Длительное нажатие активирует режим аварийного восстановления.
Зачем нужен сброс настроек роутера ZyXEL
Есть несколько поводов к тому, чтобы заняться процедурой сброса настроек аппаратов серии ZyXEL до заводских настроек:
- Сменился провайдер. Интернет-провайдер, как правило, сам занимается подводом кабельных линий до заказчика. Им же производится поставка и установка роутеров, и их подключение к Интернету. Поэтому настройки подключения оборудования у каждого провайдера могут отличаться. Если так случилось, что поставщика Интернета пришлось сменить, то придется и настраивать роутер. В этом случае ничего не остается, кроме как сбросить все настройки роутера ZyXEL.
- Пароль от домашней сети Wi-Fi был забыт и утерян.
- Нет доступа к web-интерфейсу роутера. Чтобы перенастроить маршрутизатор необходимо войти в его web-интерфейс. Но если и логин, и пароль были изменены, а потом забыты пользователем, то необходим полный сброс всех изменений в программной оболочке маршрутизатора.
- Неполадки с работой встроенного ПО на роутере ZyXEL. Полный сброс настроек поможет, если сам маршрутизатор стал проявлять признаки неправильной работы. Это может произойти из-за заражения внутреннего ПО устройства сторонним вирусом. На крайний случай всегда можно перепрошить роутер.
Как сбросить?
Как сбросить настройки любого роутера, узнаете из следующего видео:
Для сброса заводских настроек существует несколько методов:
с помощью кнопки «Reset» или «Сброс» на корпусе;

через web – интерфейс, используя меню «Система» или раздел «Настройки».
Чтобы выполнить сброс кнопкой, необходимо ее утопить, например, скрепкой, и удерживать в таком положении около 10 секунд. Во время сброса индикаторы на лицевой стороне одновременно замигают, затем погаснут. После этого можно пробовать подключаться к устройству.
Для соединения роутера с компьютером или ноутбуком через кабель необходимо:
- Подключить оба устройства используя сетевой шнур (патч-корд RJ45 обычно идет в комплекте).
- Набрать в интернет браузере адрес 192.168.1.1, с помощью связки логин/пароль зайти в настройки и задать новый пароль.
Сброс настроек через web-интерфейс выполняется следующим образом (на примере ZyXEL Keenetic Lite III):
- Перейти в меню «Система» на закладку «Параметры».
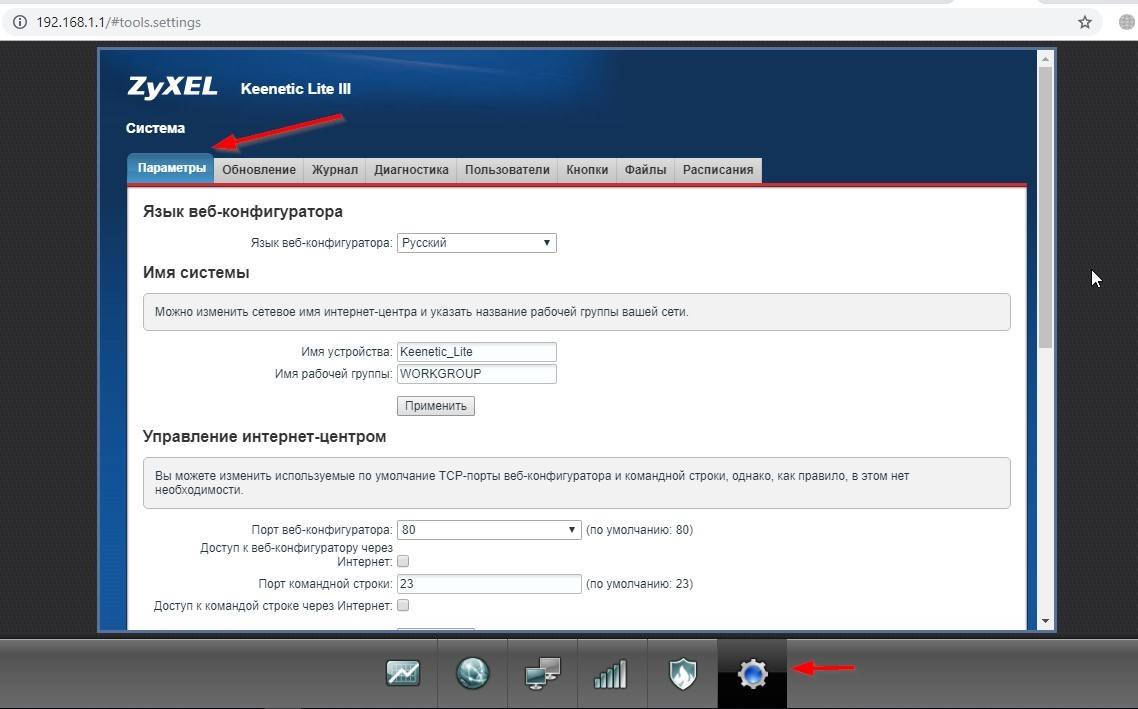
- Прокрутить страницу в самый низ и выбрать «Восстановить заводские настройки».
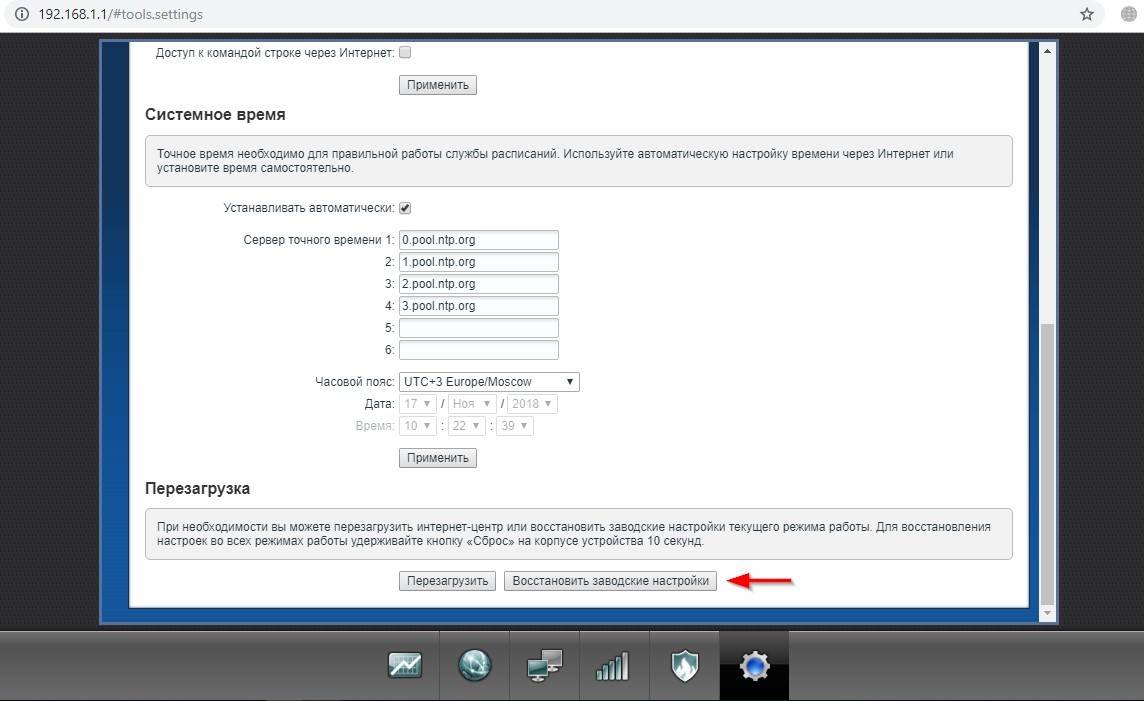
После этого связь с устройством будет потеряна на некоторое время и страница web-интерфейса роутера будет недоступна. В этот момент, чтобы вернуться к настройке, нужно пробовать обновлять страницы вручную или автоматически (в зависимости от браузера и настроек).
Существует еще один вариант получения доступа к маршрутизатору – без кабеля. Для этого понадобится ноутбук или компьютер с модулем Wi-Fi. Здесь будет использоваться преднастроенная изготовителем сеть Wi-Fi.
Параметры для подключения по Wi-Fi указываются на самом устройстве с обратной стороны – GUI Access (IP-адрес для web-доступа), Username (логин) и Password (пароль).

В следующем видео вы узнаете, как настроить сеть Вай-Фай на роутереZyXEL:
В целях безопасности пароль по умолчанию всегда рекомендуется менять и не оставлять заводской. Из тех же соображений при конфигурировании лучше не оставлять гостевую сеть для свободного доступа (тем более без пароля или со стандартным паролем «1234»).
Для простейшей проверки связи между компьютером и маршрутизатором можно использовать ping в командной строке. При правильной настройке будет получен ответ.

Если от маршрутизатора ответ не получен, тогда устранение проблемы рекомендуется начать с рабочей станции – проверить, не блокирует ли сетевое соединение антивирус или штатный брандмауэр операционной системы.
Хорошей практикой считается периодическое выполнение резервного копирования системных файлов прошивки, стартовой конфигурации, а также и их обновление с официального сайта производителя. В ZyXEL Keenetic резервное копирование можно выполнить через меню «Система», закладку «Файлы».
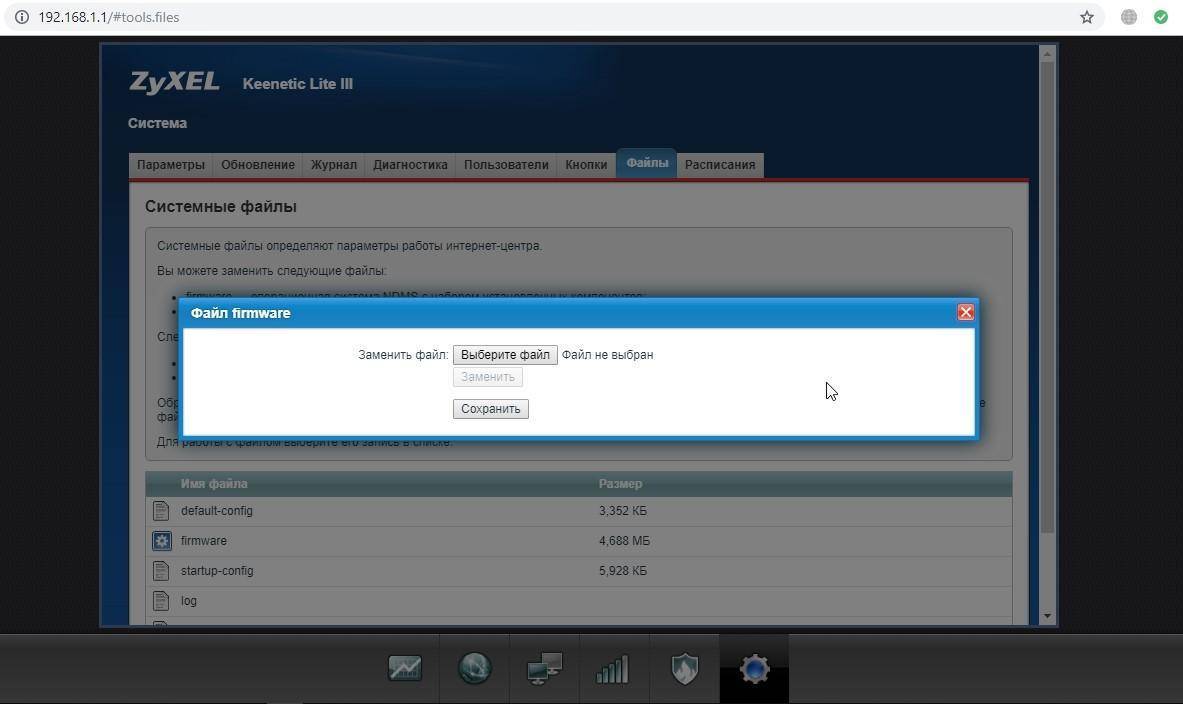
В разных режимах работы оборудования (интернет-центр, адаптер, усилитель и точка доступа) разные файлы конфигурации. Предпочтительным способом конфигурирования, обновления, загрузки прошивок считается, когда используется кабельное подключение между роутером и компьютером. Это служит страховкой от серьезного сбоя оборудования во время передачи данных на устройство, т.к. беспроводное соединение менее надежно.
Один из самых известных производителей коммуникационного оборудования порадовал своих поклонников и потребителей 4g роутером новой генерации. Данная передовая разработка базируется на новой платформе NDMS V2 и получила название zyxel keenetic. Прежде, чем перейти к обсуждению конкретных вопросов, касающихся, например, установки и сброса пароля по умолчанию для zyxel keenetic, мы охарактеризуем новую систему в целом. Для начала приведем основные технически параметры роутера, чтобы было понятно, о чем идет речь в принципе:
- Работа всей начинки аппарата управляется процессором Mediatek RT6586 с частотой 700 Мгц.
- В запасе у роутера 256 Мб оперативной памяти.
- Для быстрой работы в файлообменных сетях применяется специальная прошивка NDMS V2.
- Имеются встроенные сетевой экран и Torrent-клиент.
- Есть разъемы для подключения «флешек».
- Модуль Wi-Fi на две антенны.
Иными словами довольно неплохая конфигурация, по словам разработчиков еще и абсолютно надежная. Обещано скачивание файлов со скоростью порядка 1 Гбит в секунду (нужно понимать это правильно – такую скорость должен поддерживать не только роутер, но и провайдер).
Настройка VPN сервера
Не желаете заходить на веб-сайты из-под своего IP-адреса и хотите использовать сеть Интернет конфиденциально и анонимно? При помощи технических характеристик Zyxel II поколения нет необходимости устанавливать платные и медленные VPN-надстройки в ваш браузер.
Достаточно зайти в настройки маршрутизатора, выбрать вкладку «Компоненты» и поставить галочку напротив функции VPN. Далеко не всегда эта опция там имеется. Если прокси-сервер не обнаружен это вовсе не значит, что роутер не поддерживает его. Зайдите в опцию «Обновления», нажмите галочку на разделе VPN и нажмите «Обновить». Затем он появится в «Компонентах» и остается лишь настроить его: ввести данные для входа (ваш логин пользователя) и поставить галочку напротив строки «Право доступа».
Варианты сброса
Для того, чтобы сбросить роутер до заводских настроек, существует два способа. Программный и аппаратный метод. Первый подразумевает выход в веб-конфигуратор роутера, второй требуется в том случае, если пользователь не имеет возможности перейти в панель управления маршрутизатора. Частой причиной этого является утеря логина от веб-конфигуратора.
Аппаратно
Этот способ подходит тем пользователям, кто не помнит логин и пароль от административных настроек роутера.
В каждом маршрутизаторе встроена специальная кнопка, отвечающая за сброс конфигураций. Расположена она чаще всего на задней панели роутера или на нижней панели. Выглядит она как маленькая, чуть заметная круглая кнопка. Также она может располагаться в небольшом отверстии, в таком случае активировать её можно с помощью иголки или другого острого предмета. Называется эта кнопка — Reset.
Некоторые юзеры путают кнопку Reset с кнопкой включения Power. Если зажать Power, то роутер просто выключится. Разработчики устройства стараются спрятать Reset, чтобы пользователь не смог случайно её активировать.
Программный возврат
Этот метод более долгий. Он может пригодится тем, у кого нет доступа к самому устройству. Для осуществления данного способа требуется, чтобы пользователь знал свой логин от административных настроек роутера.
- Откройте любой браузер на компьютере, ноутбуке или смартфоне.
- В адресной строке нужно набрать IP-адрес роутера или перейдите на сайт вашей модели устройства. Пример: 192.168.1.1 или 192.168.1.0 или my.keenetic.net.
- Браузер перенаправит вас на необходимую страницу, здесь понадобится ввести логин и пароль от роутера.
- В разделе системных конфигураций устройства необходимо найти какой-нибудь их этих пунктов: заводские/сбросить настройки (в том случае, если роутер русифицирован) или Restore Factory Defaults или Reset Configuration.
После активации команды настройки роутера будут сброшены до состояния первого включения после покупки. Имейте в виду, что маршрутизатор может быть автоматически перезагружен и для входа в «админку» потребуется заново ввести учетные данные роутера. После сброса до заводских конфигураций можно приниматься за перенастройку устройства.
Технические характеристики
По своим техническим параметрам роутер больше похож на целый многофункциональный центр связи. Zyxel? Нет ничего проще! С его помощью можно выполнить соединение не только проводных, но и беспроводных устройств, у которых должна быть поддержка формата WPS. С этим особых проблем нет, так как многие такие устройства имеют данную поддержку.
Но что наиболее ценно, так это скорость – 1 Гб/сек (проводное соединение) и 300 Мбит/сек (Wi-Fi). При необходимости из роутера можно создать подобие сетевого хранилища или FTP-сервера. Либо раздавать что-либо через торрент. С этой целью у роутера имеется два порта USB 2.0 для соединения с флеш-накопителем или жестким диском.

В серию Zyxel входят как сложные приборы, так и простые устройства. Поэтому любой пользователь сможет подобрать себе вариант в соответствии со своими предпочтениями.
Как сбросить настройки до заводских
Если роутер попал к вам после использования другим человеком и у вас не получается зайти в настройки, необходимо сбросить настройки до заводских. Для этого нужно нажать кнопку, расположенную возле разъемов для кабеля интернета (смотрите фото).
1. По умолчанию, Логин admin, пароль 1234.
2. Курьеры-настройщики должны в настройках изменять пароль на Серийный номер, указанный на коробке (S/N). При перенастройке рекомендуется также использовать в качестве пароля на роутер и wi-fi S/N (серийный номер).
3. Сброс настроек роутера производится путем нажатия и удержания кнопки Reset на задней панели роутера в течении 10 секунд.
Для того, что бы попасть в веб-интерфейс роутера, необходимо открыть ваш Интернет браузер и в строке адреса набрать http://192.168.1.1 , User Name admin (Имя пользователя) , Password (пароль) – 1234 (при условии, что роутер имеет заводские настройки, и его IP не менялся).
Смена заводского пароля.
По умолчанию: Логин admin, пароль 1234.
В интерфейсе роутера необходимо зайти во вкладку «Система», далее пароль. В поле «Новый пароль» введите новый пароль. В следующее поле его необходимо повторить.
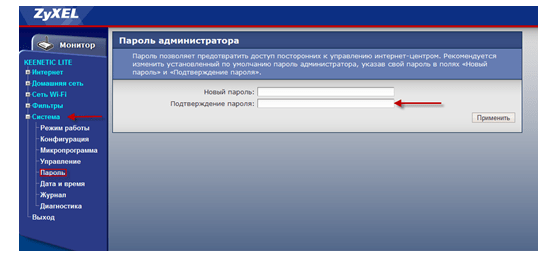
Настройка Wi-Fi на роутере.
В интерфейсе роутера необходимо выбрать вкладку слева Сеть Wi-Fi , в открывшемся списке выбираем «Соединение».
Выставляем параметры следующим образом:Поле «SSID»: вводим название беспроводной сети. Значение в этом поле можно не менять.Применить».
Далее сохраняем настройки нажатием кнопки «Применить».
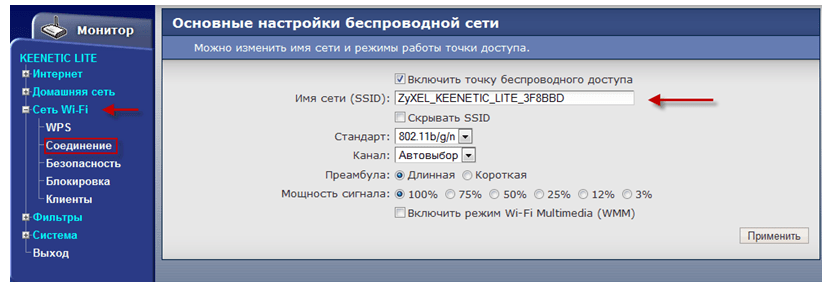
- Метод проверки подлинности: WPA2-PSK.
- Тип защиты: TKIP
- Сетевой ключ (ASCII): вы должны ввести любой набор цифр, длиной от 8 до 63. Их также необходимо запомнить, чтобы Вы могли указать их при подключении к сети. Рекомендуется использовать в качестве ключа серийный номер устройства (указан на коробке, в виде S/N ########).
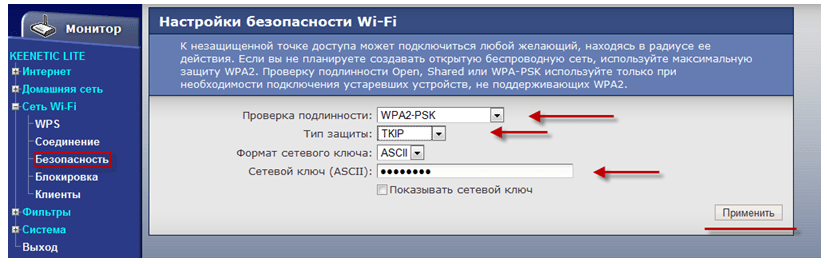
Нажимаем ниже кнопку «Применить»
Настройка подключения к Интернет.
ИнтернетПодключение» или «Авторизация», все зависит от типа интернет соединения вашего провайдера.
Настройка PPPoE подключения.
В интерфейсе роутера необходимо выбрать вкладку слева «Интернет», в открывшемся списке выбираем «Авторизация»,
1. Протокол доступа в Интернет: PPPoE
2.Имя пользователяВаш логин по договору
3. Пароль:Ваш пароль по договору
4. MTU:1472
5. Сохраняем настройки кнопкой «Применить».
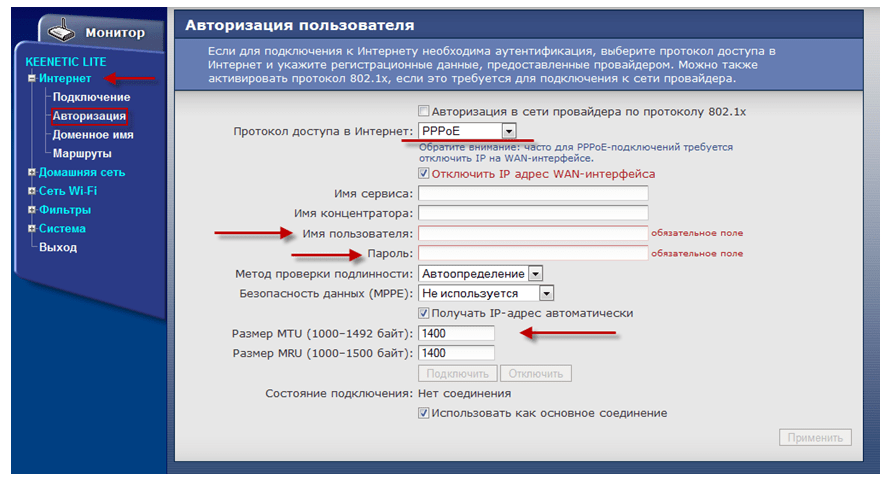
Настройка PPTP (VPN) при автоматическом получении локального IP адреса.
В интерфейсе роутера необходимо выбрать вкладку слева «Интернет», в открывшемся списке выбираем «Авторизация»,
1. Протокол доступа в Интернет: PPTP
2.Адрес сервера: ppp.lan (либо10.10.3.36)
3.Имя пользователя: Ваш логин по договору
4. Пароль:Ваш пароль по договору
5. Сохраняем настройки кнопкой «Применить».
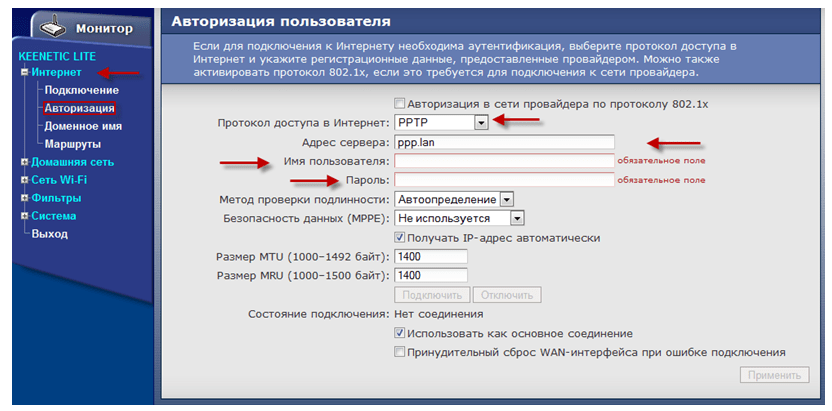
NAT при автоматическом получении IP адреса (DHCP).
В интерфейсе роутера необходимо выбрать вкладку слева «Интернет», в открывшемся списке выбираем «Подключение»
1. Настройка параметров IP: Автоматическая
2. Сохраняем настройки кнопкой «Применить».
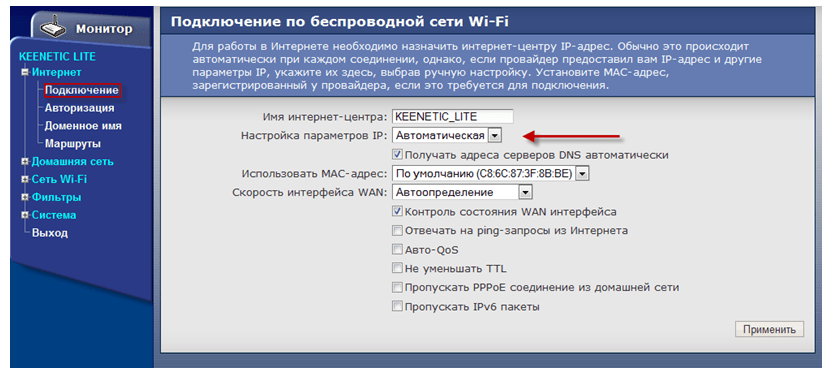
Сохранение/восстановление настроек роутера.
1. «Система»,меню «Конфигурация
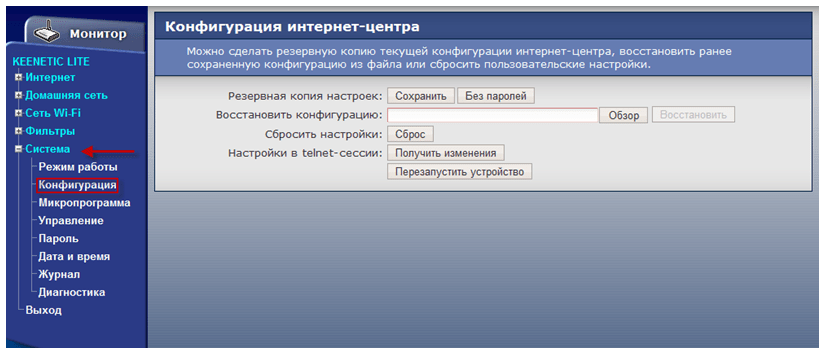
Для сохранения текущих настроек роутера необходимо нажать кнопку «Сохранить». Файл с настройками будет сохранен в указанное место на жёстком диске.
Для восстановления настроек настроек из файла, необходимо нажать кнопку «Обзор»,указать путь к файлу с настройками,затем нажать кнопку «Восстановить».
Внимание! Нажатие кнопки «Сброс»
приведет к восстановлению заводских настроек!
Как войти в веб-интерфейс
После подключения роутера и настройки сетевой карты вы можете приступаем к настройке самого роутера. Первым делом войдите в его интерфейс … Для этого в любом браузере напишите в адресной строке 192.168.1.1 или my. keenetic.net … Откроется страница, на которой нам будет предложено произвести настройку . 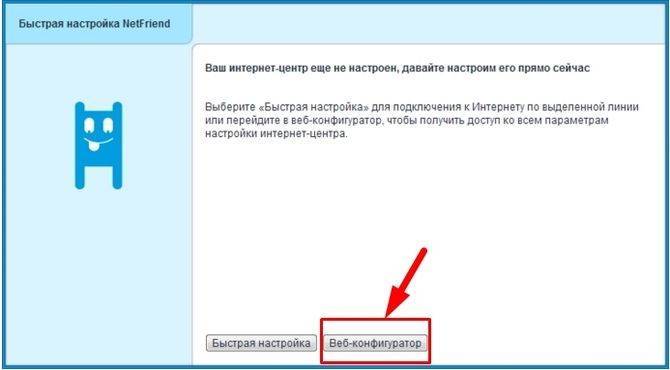
Теперь вам будет предложено пройти быструю настройку, но не делайте этого. Перейдите прямо в веб-конфигуратор … Первый шаг — установка нового пароля … Введите и нажмите « Применить ”. 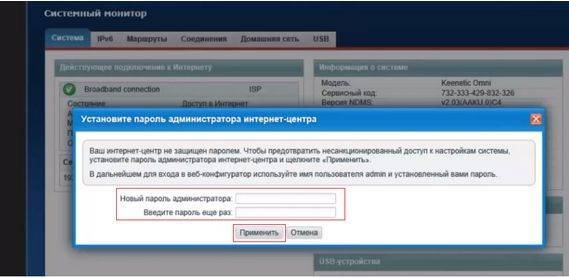
После перезагрузки страницы , откроется окно входа в систему. Его необходимо заполнить, указав в имени пользователя « Admin », а пароль — ваш новый.
Если сразу после подключения роутера к компьютеру вы есть выход в интернет, то провайдер использует самый простой — Тип подключения динамический … Потом нужно настроить беспроводной интернет и все. А если нет, то более сложнее … В нижней панели есть значок в виде шарика, вам нужно будет нажать на него и перейти в конфигурации Интернет-соединения.
Для настройки разных типов подключений — на странице Интернет выберите раздел PPPoE/VPN и нажмите кнопку « Добавить соединение ». 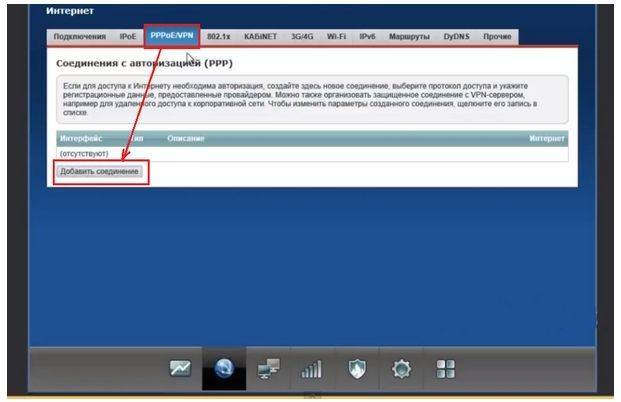
Настройка интернета zyxel keenetic
Эта модель роутера позволяет подключит все возможные типы подключения интернета(PPPoE, PPtP,L2tp ,Статический ip, Динамический ip, 3g). Ниже мы подробно рассмотрим как настраивать каждый из этих типов в отдельности.
Настройка PPPoE подключения (Ростелеком, Дом.ру, Megaline, ID-Net).
Данный тип подключение используется большим количеством провайдеров и является одним из популярны. Для его настройки вам потребуется знать ваши уникальные данные Логин и Пароль, узнать вы их можете в договоре или позвонить в тех поддержку вашего провайдера.
Теперь перейдем на странице настройки, в левом меню выбираем пункт Интернет, из списка выберем Авторизация. Здесь заполним основные поля.
- Протокол доступа в Интернет – выбираем наш тип PPPoE.
- Отключить IP-адрес WAN-интерфейса – этот пункт вам придется уточнить у вашего провайдера. Чаще всего галочка ставится.
- Имя пользователя – Как я уже говорил выше смотрим в договоре или узнаем у тех поддержки.
- Пароль –Там же где и логин.
- MTU – данный пункт обычно, оставляют без изменение, но некоторые провайдеры мудрят и здесь. Поэтому если после настройки интернет не заработает, позвоните провайдеру и уточните этот момент.
- Нажмите на кнопку «Применить», Для сохранение настройки.
Настройка PPTP подключения Аист Тольятти, Уфанет(UfaNet)
Данный тип подключение отличается от PPoE тем что использует VPN при подключении к интернету. Это должно усилить безопасность соединение. Для настройки вам потребуется уникальные данные, ваш логин и порол. Они должны находится, в договоре с провайдером или вы можете узнать их у техподдержки. Так же вам потребуется адрес VPN сервера, его можно поикать в договори, в интернете, или узнать у тех. подержи. Я дам несколько Аист Тольятти – server.avtograd.ru, Уфанет(UfaNet) – pptp.ufanet.ru.
- Протокол доступа в Интернет – выбираем наш тип PPTP.
- Адрес сервера – указываем адрес вашего провайдера, он находится в договоре. Если его нет звоните в тех поддержку.
Настройка l2tp подключения Билайн (beeline), Киевстар.
Сравнительно новый тип подключение, как говорят провайдеры в нем улучена скорость передачи данных. Настраивается также как и PPtP, требуется логин, пароль, и адрес сервера VPN. Все эти данные должны быть в договоре, если нет уточните у вашей тех поддержки. Несколько адресов сервера провайдеров Билайн(beeline) – tp.internet.beeline.ru, Киевстар – tp.kyivstar.ua .
Для настройки перейдем в левам меню в пункт Интернет и выберем Авторизация. Теперь заполним поля на странице.
- Протокол доступа в Интернет – выбираем наш тип L2tp.
- Адрес сервера – указываем адрес вашего провайдера, я писал выше где взять его
- Имя пользователя – Данное имя является логином у вашего провайдера, указывается в договоре.
- Пароль –Так же как и логин должен находиться в договоре.
- Нажмите на кнопку «Применить» мы сохраним данные.
Настраиваем Dynamic IP (Динамический IP)
Этот тип подключение, самый простой, и по умолчанию сразу же настроен на роутера. Но некоторое провайдеры привязываются к мак адресу устройства, и за этого если подключить интернет провод к другому устройству интернет работать не будет. Эту проблему можно исправить несколькими путями. Можно позвонить в тех поддержку и попросить что бы они поменяли привязку на другой мак адрес. НО есть и более простой способ, поменять мак адрес роутера на тот который стоит в привязках у провайдера.
Для смены мак адреса перейдем в раздел Интернет и выберем пункт Подключение. Здесь в поле Изменить мак адрес, и вписываем мак адрес привязного устройства.
Так же если вы настраиваете с компьютера который раньше был подключен к интернету, то нажав на стрелочку списка вы увидите мак адрес этого компьютере и можете выбрать его. Если вы не знаете как посмотреть мак адрес компьютера .
Настраиваем Static IP (Статичный IP)
Тип подключения статический ip, не самый популярный у провайдеров. Но некоторые из них пользуются данным типом, по этому не сказать о нем я не могу. Для настройки данного типа нам нужно знать ряд параметров: IP-адрес, Маска сети, Основной шлюз, DNS 1, DNS 2. Все эти параметры вы можете посмотреть в настройках сетевой карты. Или они будут находится в договоре, также можно позвонить в техподдержку.
После получение данных их нудно ввести на странице Подключение по линии Ethernet. Который находится в разделе Интернет в пункте Подключение. И вводите все данные. После чего нажав на кнопку Принять для сохранение настроек.
Меняем пароль на Wi-fi
Чтобы регламентировать доступ к точке Wi-Fi нужно выбрать вкладку «Безопасность».
Во вкладке при смене шифра необходимо выставить следующие параметры:
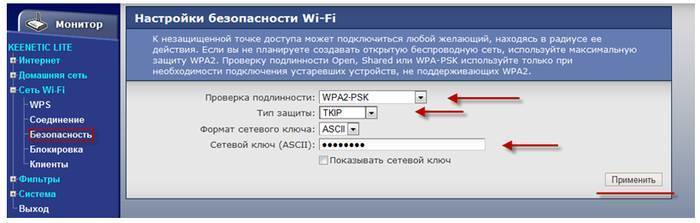
Бывает, что пользователь покупает для подключения к интернету бывшее в употреблении сетевое оборудование. Устройство имеет уже установленные параметры от «старого» владельца. Иногда случается, что и на недавно приобретенном маршрутизаторе сделанные настройки сбиваются. Тогда возникает необходимость их сбросить и установить новые.
Рассмотрим их подробнее.
- Первый выполняется при помощи механической клавиши роутера. Вариант
подходит для ситуаций, если «юзеру» не дозволено зайти в «Панель управления» роутера. - Программный метод подходит для случаев, когда устройство Zyxel физически недоступно. Например, стоит в другом здании. Администратор подключается к роутеру и через меню управления перезагружает «Зиксель».
«Сбросить конфигурацию» означает вернуть ее на «заводскую», заново для работы.
Через web-интерфейс
Каждое сетевое оборудование имеет «Панель управления». Это веб-страница со стандартными адресами: 192.168.1.1 или 192.168.1.2. На ней вводятся логин и пароль для авторизации. Если пользователь не менял стандартные данные для входа, найти информацию
можно на корпусе Zyxel. Также там указан IP-адрес web-интерфейса.
В открывшемся окне перейти в раздел «Система» (иконку шестеренки внизу страницы). В первом же пункте «Параметры» находится опция восстановления заводских настроек. 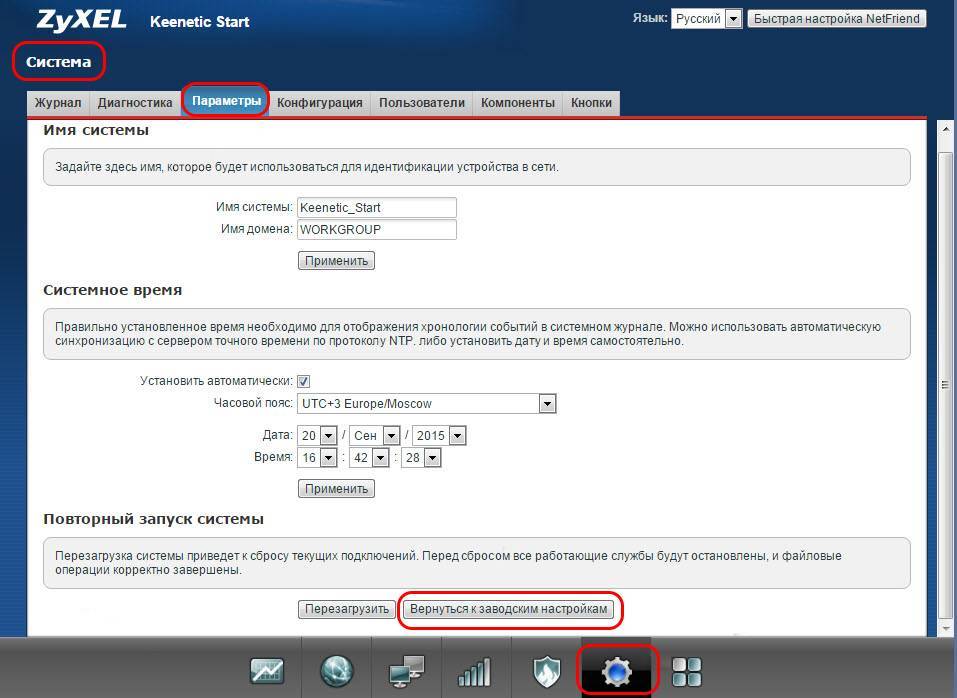 После нажатия «выскочит» сообщение подтверждения действия с предупреждающим текстом. Как только будет получено одобрение, сделанное пользователем, начнется перезагрузка.
После нажатия «выскочит» сообщение подтверждения действия с предупреждающим текстом. Как только будет получено одобрение, сделанное пользователем, начнется перезагрузка. Как результат предыдущие установки будут сброшены, заводские — восстановлены, а устройство готово к работе.
Как результат предыдущие установки будут сброшены, заводские — восстановлены, а устройство готово к работе.
Аппаратный возврат на заводские настройки — Reset
Под аппаратным сбросом подразумевается возвращение стандартных конфигураций механическим воздействием. Для этого предусмотрена кнопка Reset. Находится она на задней панели устройства.
Чтобы выполнить возврат, необходимо нажать и удерживать кнопку до того момента, как замигает индикатор питания, и роутер перезагрузится. На это уйдет примерно 8-14 секунд. Если же давить кнопку больше полминуты, включится аварийный режим: Zyxel будет ожидать загрузки специального файла. После перезапуска установки сбросятся до заводских, останется только отладить подключение заново.
Аппаратный (физический) сброс настроек
Любой роутер ZyXEL оснащен специальной кнопкой сброса «RESET», расположенной в задней части возле портов LAN. Для предотвращения случайных нажатий она немного утоплена вглубь корпуса. Ищите небольшое отверстие с надписью «RESET» или «СБРОС» (если устройство русифицировано). Удерживая кнопку в течении 5-10 секунд (как только загорится индикатор питания, отпускайте), осуществите сброс до заводских настроек. Чтобы нажать кнопку, используйте какой-либо тонкий предмет, например, скрепку.
Если ничего не происходит, попробуйте, удерживая кнопку сброса, вначале выключить роутер из сети, и после этого, не отпуская кнопку, включить его. В случае неисправности аппаратной клавиши «RESET» выполните сброс программным способом.
Технические характеристики Keenetic Extra
- Единица измерения: 1 шт
- Габариты (мм): 160x110x35
- Масса (кг): 0.25
- Основные возможности:
- Технология Link Duo для одновременной работы в Интернете через PPTP/L2TP/PPPoE и с ресурсами серверов районной сети
- Возможность подключения к интернет-провайдерам, предоставляющим услуги на базе VLAN (IEEE 802.1Q)
- Возможность назначения нескольких дополнительных физических WAN-интерфейсов на порты встроенного коммутатора Ethernet (Multiple WAN)
- Резервирование подключения к интернету через USB-модемы 3G/4G и дополнительно назначаемые WAN-интерфейсы
- Аппаратная поддержка IP-телевидения TVport для просмотра телепередач на ресиверах IPTV и компьютерах, в том числе по Wi-Fi
- Межсетевой экран SPI с защитой от DDoS-атак
- Беспроводной интерфейс IEEE 802.11n MIMO 2×2 300 Мбит/с*
- Многофункциональный хост-контроллер USB для модемов 3G/4G, сетевого использования USB-принтеров и USB-дисков
- Встроенный BitTorrent-клиент Transmission
- Встроенный интернет-фильтр Яндекс.DNS
- Родителький контроль SkyDNS
- Поддерживаемые функции и протоколы:
- IPoE/PPPoE/PPTP/L2TP/802.1X
- Поддержка множественных PPP-туннелей для доступа в Интернет и подключения к виртуальным частным сетям (VPN)
- PAP/CHAP/MS-CHAP/MS-CHAP v2
- MPPE (Auto/40/56/128)
- Полнофункциональная реализация VLAN на базе IEEE 802.1Q
- Технология TVport
- Технология Link Duo
- DHCP (клиент/сервер)
- Работа со статическим адресом IP
- Двойной стек IPv4 + IPv6, работающий без дополнительных настроек. Туннель 6in4 для доступа в IPv6 из сетей IPv4
- Механизм трансляции адресов (Full feature NAT) с поддержкой нескольких внешних IP-адресов; ; переназначение ролей сетевых интерфейсов.
- Таблица маршрутов (DHCP/ручная)
- Межсетевой экран с контролем соединений и гибкой системой правил фильтрации
- Перенаправление портов с возможностью выбора порта назначения в локальной сети
- Переназначение ролей сетевых интерфейсов
- Автоматическое перенаправление портов (UPnP)
- Блокировка доступа в Интернет на основании MAC-адреса, IP-адреса, TCP/UDP-портов
- IGMPv1/IGMPv2 (IGMP proxy, IGMP snooping)
- Транзит VPN-соединений (PPTP или L2TP)
- Клиент служб DynDNS и NO-IP
- USB-приложения:
- Многофункциональный хост-контроллер USB с возможностью одновременной работы нескольких устройств через USB-концентратор
- Поддерживается свыше 60 моделей USB-модемов мобильного Интернета 3G и 4G (LTE)
- Сетевое использование USB-накопителей с файловыми системами FAT/FAT32/EXT2/EXT3/NTFS/HFS+:
- Общий доступ в сети Microsoft Windows
- FTP-сервер с доступом из Интернета, пассивный режим, до 10 одновременных подключений
- BitTorrent-клиент Transmission
- Управление правами доступа к информации на USB-накопителях на уровне каталогов
- Сетевая печать на совместимом USB-принтере (кроме принтеров GDI)
- Беспроводная сеть Wi-Fi:
- IEEE 802.11a
- IEEE 802.11b/g I
- EEE 802.11n (авто 20/40 МГц, конфигурация 2×2, до 300 Мбит/с*)
- Диапазоны частот — 2,4 ГГц и 5 ГГц
- Защита сети WEP/WPA-PSK/WPA2-PSK, контроль доступа по MAC-адресам
- Организация до четырех независимых беспроводных сетей на точке доступа Wi-Fi (Multiple SSID)
- Быстрая настройка WPS
- Wi-Fi Multimedia (WMM)
- Конструктивные особенности:
- Процессор MediaTek MT7620A 600 МГц с сетевым аппаратным ускорителем
- Память DDR2 SDRAM 128 Мбайт
- 5 разъемов RJ-45 (10BASE‑T/100BASE‑T/1000BASE-T) с автоопределением типа кабеля
- 1 разъем USB 2.0 тип A
- 2 внешние антенны Wi-Fi (3 дБи)
- 9 индикаторов состояния
- Кнопка управления беспроводной сетью Wi-Fi
- Кнопка с назначаемой функцией (FN)
- Кнопка выключения питания
- Кнопка сброса пользовательских настроек
- Физические параметры:
- Размеры — 160 х 110 х 35 мм без учета антенн
- Масса — 0,25 кг без адаптера питания
- Условия эксплуатации:
- Рабочий диапазон температур: от 0 до +40 °С
- Относительная влажность: от 20 до 95 % без конденсации
- Напряжение электропитания: переменное 100-240 В, 50/60 Гц
- Диагностика и управление:
- Веб-конфигуратор на русском языке
- Профессиональный интерфейс настройки через командную строку (Cisco like CLI)
- Текстовый файл конфигурации
- Возможность управления из внешней сети (веб-конфигуратор/CLI)
- Резервирование и восстановление конфигурации
- Программное обновление функций
- Системный журнал
- Требования:
- Наличие доступа в Интернет
- Компьютер, оборудованный сетевым адаптером Ethernet
- Комплектация:
- Интернет‑центр
- Адаптер питания
- Кабель Gigabit Ethernet
- Инструкция по применению
- Гарантийный талон
- Гарантия 1 год.