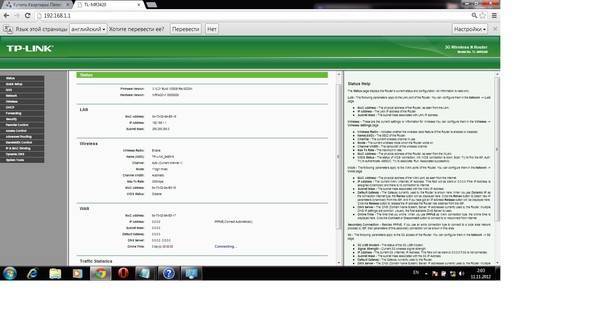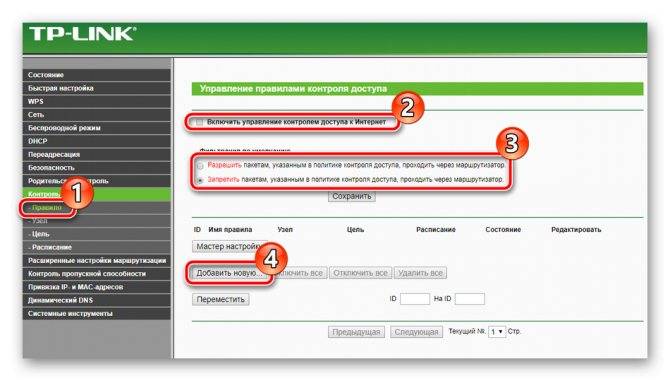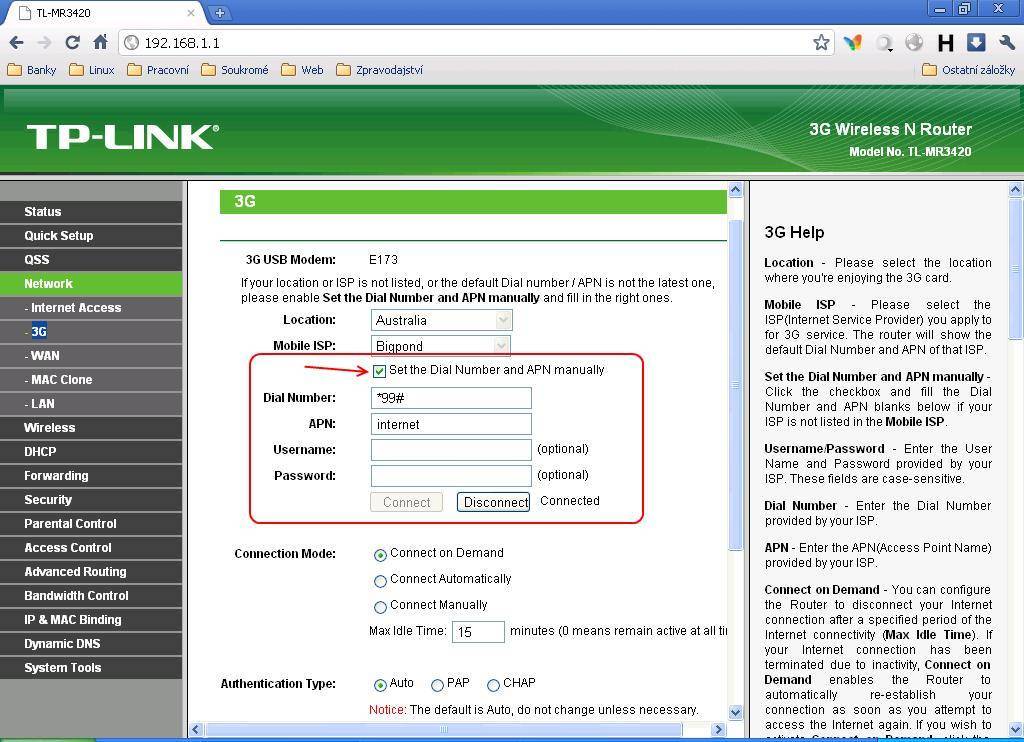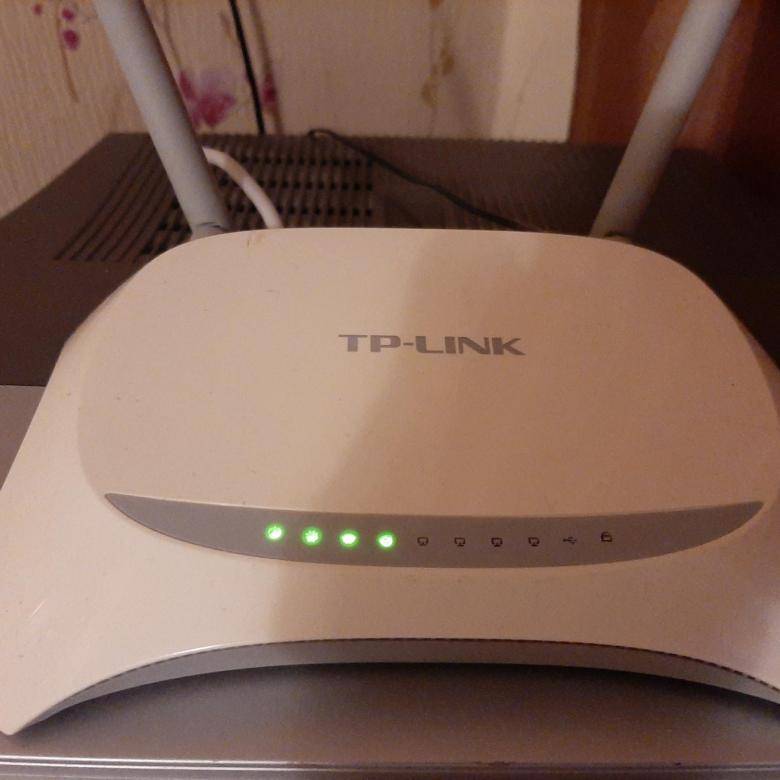Установка и подключение
Перед настройкой соединения маршрутизатор TP-Link TL-MR3020 нужно правильно разместить. Если он будет подключен к компьютеру Ethernet-кабелем, его устанавливают поблизости от системного блока. При настройке беспроводного соединения роутер лучше разместить так, чтобы во всех комнатах был одинаковый прием сигнала.
После установки необходимо выбрать переключателем нужный режим работы. При настройке доступа к 3G/4G сетям подключить USB-модем, и, если нужно, кабелем соединить разъемы LAN на корпусах маршрутизатора и компьютера. Если выполняется проводное подключение к провайдеру, вставить Ethernet-кабель в разъем LAN роутера.
USB-кабель, идущий в комплекте, подсоединить к порту mini USB на корпусе маршрутизатора. Другой конец кабеля подключить к USB-порту на компьютере или ноутбуке, к сетевому адаптеру или Power Bank. Включить устройство.
Что нужно знать о TP-Link TL-MR150?
- Возможность подключения к сети мобильного оператора на скорости до 150 Мбит/с. Поддержка 3G/4G LTE. Слот для Micro SIM-карты.
- Wi-Fi антенны встроенный в корпус. Две съемные LTE антенны, которые усиливают прием мобильной сети.
- Одновременное подключение до 32 клиентов.
- Раздает Wi-Fi сеть в диапазоне 2.4 ГГц (802.11n) на скорости до 300 Мбит/с.
- 3 порта LAN и 1 порт LAN/WAN. Порты работают на скорости до 100 Мбит/с.
- Благодаря наличию WAN-порта может работать как обычный маршрутизатор (когда интернет подключен по кабелю).
- Простая установка SIM-карты и автоматическая настройка. Подключение к сети мобильного оператора будет настроено автоматически. Вставили SIM-карту – интернет работает.
- Настройка и управление через веб-интерфейс, или приложение Tether.
- Есть родительский контроль, функция ограничения скорости для разных устройств, гостевая Wi-Fi сеть.
- Присутствует отдельная кнопка для отключения Wi-Fi сети. Это очень удобно.
- Отдельный индикатор на корпусе TP-Link TL-MR150, который показывает уровень сигнала сети мобильного оператора (в три деления).
Настройка Wi-Fi на роутере
Настраиваем Wi-Fi соединение. В боковом меню перейдите в Беспроводной режим (Wireless). В открывшемся окошке вводите следующие настройки:
- Поле Имя беспроводной сети (SSID): вводим название беспроводной сети
- Регион (Region): Russia
- Канал (Chanel): Auto
- Режим (Mode): 11bgn смешанный
- Ширина канала (Channel Width): Авто (Automatic)
- Включить беспроводное вещание и Включить широковещание SSID – ставим галочки
- Нажимаем ниже кнопку Сохранить (Save)
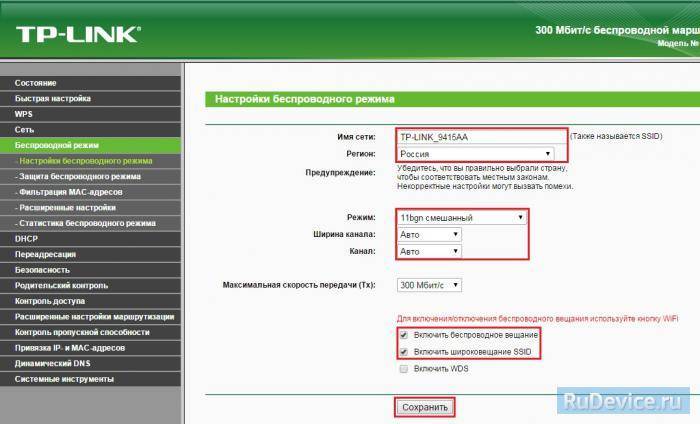
Настраиваем шифрование Wi-Fi. В боковом меню переходим в Защита Беспроводного режима (Wireless Security):
- Выбираем тип шифрования WPA-PSK/WPA2-PSK
- Версия – Автоматически
- Шифрование – AES
- Пароль PSK (PSK Password): вводим пароль на Wi-Fi сеть. Пароль не должен быть менее 8 символов
- Нажмите внизу кнопку Сохранить (Save). После сохранения настроек будет предложено перегрузить роутер, игнорируйте это требование (красная надпись внизу).
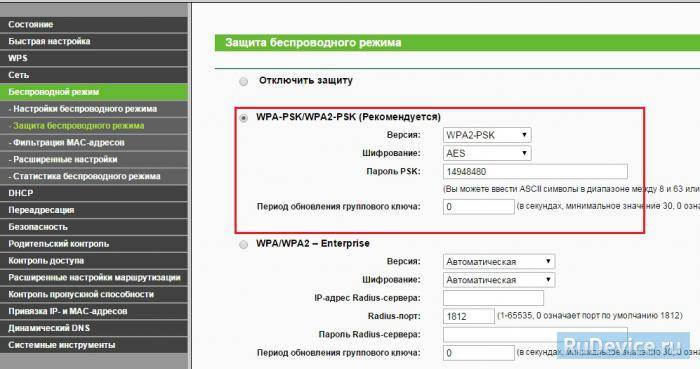
Wi-Fi
Чтобы настроить беспроводной доступ, зайдём в меню «Беспроводной режим»:
- В пункте «Настройки беспроводного режима» мы можем поменять имя сети (SSID). Это то, как она будет отображаться на устройствах. Вы можете указать любое имя.
- В этом же окне проверьте, установлены ли галочки «Включить широковещание» и «Включить беспроводное вещание». Эти пункты должны быть включены.
- Теперь перейдите в пункт «Защита беспроводной сети».
- Выберите тип шифрования WPA-PSK.
- В поле «Пароль PSK» введите пароль. Он может быть произвольным, от 8 до 63 символов. Именно этот пароль нужно будет вводить при подключении к вашей Wi-Fi сети.
Постарайтесь не забыть ваш пароль. Впрочем, даже если вы его забудете, сбросить его несложно — для его замены не нужно указывать старый, поэтому вам не потребуется сбрасывать настройки целиком.
Переадресация/проброс портов
Данная функция автоматически перенаправляет запросы определенных сервисов из Интернета на соответствующий хост Вашей локальной сети, находящийся за межсетевым экраном роутера. Использовать данную функцию следует в том случае, если Вы хотите создать в локальной сети за межсетевым экраном роутера какой-либо сервер (например, Web-сервер или почтовый сервер). Заходим в Переадресация (Forwarding), нажимаем Добавить (Add New).
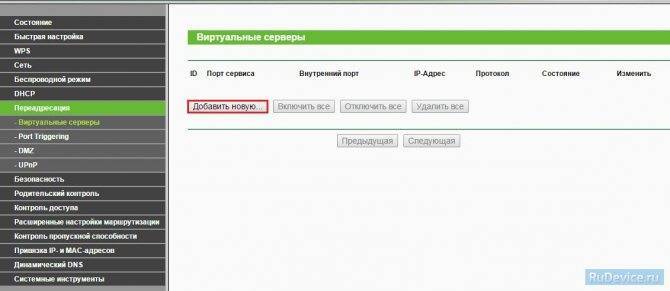
IP-адрес — сетевой адрес устройства, на который будет перенаправляться запрос. Порт сервиса и Внутренний порт — номер порта, который требуется открыть Протоколl — Выбираете требуемый протокол Состояние — Включено. Нажимаем Сохранить.

Настройка PPtP (VPN) при автоматическом получении локального IP адреса (DHCP)
- Тип подключения WAN (WAN Connection Type): выберите PPTP/Россия PPTP
- Имя пользователя (User Name): ваш логин по договору
- Пароль (Password): ваш пароль по договору . В некоторых прошивках чуть ниже просит Подтвердите пароль(Confirm Password)
- Ставим точку на Динамический IP (Dinamic IP)
- IP-адрес/Имя сервера (Server IP Address/Name) — адрес или имя сервера (указано в договоре)
- Размер MTU (в байтах) (MTU size) — поменяйте значение на 1450 или меньше
- Режим соединения (WAN connection mode) — Подключить автоматически (Connect Automatically)
- После введения вышеперечисленных настроек нажимаем Сохранить (Save).

Внутреннее устройство маршрутизатора
Модель выполнена качественно, все спайки сделаны хорошо. Роутер работает с использованием современного чипа Atheros AR9341, что позволило исключить из конструкции систему охлаждения. Данный чип имеет низкие показатели тепловыделения. Процессор устройства имеет мощность 500МГц.
В роли оперативной памяти используется Zentel A3S56D40FTP с 32 Мб памяти. Физическая память реализована в виде чипа SPANSION с размером 4 Мб. В конструкцию впаян современный USB 2.0. Все комплектующие установлены надежно, к качеству претензий нет.
Несмотря на бюджетность модели, компания TP-Link смогла сделать качественную сборку, с которой сможет соревноваться не каждый дорогостоящий модем. Роутер TP-Link TL-MR3420 стоит в пределах 2500 рублей.
Недостатком можно назвать отсутствие дорогостоящих LAN портов нового поколения.
Настройка PPtP (VPN) при статическом локальном IP адресе
- Тип подключения WAN (WAN Connection Type): выберите PPTP/Россия PPTP
- Имя пользователя (User Name): ваш логин по договору
- Пароль (Password): ваш пароль по договору . В некоторых прошивках чуть ниже просит Подтвердите пароль(Confirm Password)
- Выбираем Статический IP (Static IP address)
- В полях IP-адрес/Имя сервера (Server IP Address/Name), IP-адрес (IP Address), Маска подсети (Subnet Mask),Основной шлюз (Gateway) вводим данные из договора. В поле DNS можно ввести DNS адрес Вашего провайдера
- Режим соединения (WAN connection mode) — Подключить автоматически (Connect Automatically)
- После введения вышеперечисленных настроек нажимаем Сохранить (Save).

⇡#Комплектация и внешний вид

Внутри внешней упаковки находится коробка из толстого картона с вставленным внутрь фигурным лотком. В нём обнаружился сам роутер, две съёмные антенны Wi-Fi, компактный блок питания с тонким шнуром длиной один метр и метровый же патч-корд. Помимо этого, в комплекте идёт пара рекламных брошюр, гарантийный талон, краткая инструкция и диск с более подробными мануалами на нескольких языках.

Дизайн TP-Link TL-MR3420 также традиционен для роутеров этого производителя. Компактный корпус устройства сделан из глянцевого молочно-белого пластика с матовыми чёрными вставками по бокам. На верхней крышке находится серебристый логотип TP-Link. Внешний вид роутера не очень броский, но довольно симпатичный.

На лицевой панели роутера, под небольшой вставкой из чёрного глянцевого пластика, расположен ряд светодиодов зелёного цвета. Это индикаторы наличия питания, состояния роутера, активности сетевых соединений, 3G-подключения и текущего режима работы QSS. Кнопка для активации функции QSS вынесена сюда же.

На днище устройства есть крупная информационная наклейка. На ней указаны модель и серийный номер роутера, его MAC-адрес, а также IP-адрес и логин с паролем по умолчанию для доступа к веб-интерфейсу. Картину дополняет небольшая вентиляционная решётка и четыре ножки из нескользящей резины. Также на днище есть две Т-образных выемки под шурупы, предназначенные для крепления роутера к стене.

На задней стенке располагаются все основные порты и разъёмы: два гнезда для антенн Wi-Fi, пять портов Ethernet (1 x WAN и 4 x LAN), гнездо питания, порт USB 2.0 для подключения модема и глубоко утопленная кнопка сброса настроек роутера.

OpenWrt Project
Проверенные чипы:
- Hynix HY5DU121622DTP-D43 (Взят из Mustang DDR-SODIMM 512 MB)
- Infineon HYB25D512160BE (Взят из Infineon DDR-SODIMM 512 MB)
- Samsung K4H511638B-TCB3 (неизвестно)
- Samsung K4H511638J-LCCC (Взят из платы SATA HDD с маркеровкой WD15EADS-00R6B0, 2061-771642-F00 04P)
- Nanya NT5DS32M16BS-5T (Взят из RB411GL Mikrotik)
На роутере TL-WR841ND V8.4 (аналогичен по железу TL-MR3420 V2 за исключением USB)
Hynix HY5DU121622CTP-D43 (Взят из Hynix HYMD532646CP6J-D43 256Mb DDR-DIMM 400MHz CL3.)
Cписок не тестированных чипов памяти размером 512Mbit(64Mbyte):
| Type | ID Code | Vendor | ||
| DDR | 32Mx16-bit | PC400 TSOP Pb Free | HY5DU121622DTP-D43-C | Hynix |
| DDR | 32Mx16-bit | PC400 TSOP Pb Free | H5DU5162ETR-E3C | Hynix |
| DDR | 32Mx16-bit | PC400 Pb Free | K4H511638G-LCCC | Samsung |
| DDR | 32Mx16-bit | PC400 Pb Free | K4H511638J-LCCC | Samsung |
| DDR | 32Mx16-bit | PC400 | A3S12D40ETP-G5 | Zentel |
| DDR | 32Mx16-bit | PC400 | NT5DS32M16BS-5T | Nanya |
| DDR | 32Mx16-bit | PC400 PB Free | P3S12D40ETP-GUTT | Mira |
| DDR | 32Mx16-bit | PC333 CL2.5 TSOP | MT46V32M16TG-6T:F | Micron |
| DDR | 32Mx16-bit | PC333 CL2.5 TSOP | MT46V32M16P-6T:F | Micron |
| DDR | 32Mx16-bit | PC333 PB Free TSOP | EDD5116ADTA-6B-E | Elpida |
| DDR | 32Mx16-bit | PC333 PB Free TSOP | HYB25D512160CE-6 | Qimonda |
| DDR | 32Mx16-bit | PC333 PB Free TSOP | HYB25D512160CEL-6 | Qimonda |
| DDR | 32Mx16-bit | PC333 PB Free TSOP | HYB25D512160DE-6 | Qimonda |
| Источник списка |
Если у Вас процесс интеграции нового чипа DDR в роутер пройдет удачно, пожалуйста, отредактируйте данный раздел и добавьте название производителя и серийный номер DDR чипа, Ваш вклад важен в развитие проекта.
Простые десктопные варианты модулей памяти с 8-ю чипами или двухсторонняя с 16-тю чипами, для этой цели не подходят! Я перечитал инструкции к более чем 10-ти десктопным модулям (184-pin) DDR памяти, и ни одна из них не подойдет для модификации! Проблема в том, что организация всех десктопных модулей — в 4-bit варианте или 8-bit варианте (т.е., 128Mx4bit или 64Mx8bit, а нам необходимо 32Mx16bit). Я нашел только модуль для ноутбука (200-pin) DDR1 в форм-факторе SO-DIMM с организацией памяти 16-bit. Нам должны подойти следующие характеристики модуля: двухсторонний модуль с 8-ю чипами (512MB DDR SO-DIMM) или односторонний модуль с 4-я чипами (256MB DDR SO-DIMM), модуль должен быть для ноутбука. Проверяйте распиновку модуля в документации на память — есть ли там 16-bit или нет! Частота шины памяти роутера — 400MHz, также может подойти и DDR333 модуль памяти, но если (CL) тайминг будет со значением 2.5 в 333MHz – это означает, что также должен подойти DDR400 с таймингом CL3. Модификация/патчинг прошивки необходим только в том случае, когда Вы заменяете флеш-память Вашего роутера на 8M/16M. После замены оперативной памяти, стоковая прошивка OpenWRT нормально работает и ничего изменять или патчить не нужно! Перевод заметки пользователя fpeter. (Озвучено по версии “Кураж-Бамбей”)
Емкость памяти можно узнать командой:
Дополнительную информацию можно узнать по примеру роутера: TL-WR1043ND
Прошивка
После подключения и настройки рекомендуется обновить прошивку TP-Link TL-MR3420 до актуальной. В каждой «свежей» версии программного обеспечения разработчики устраняют обнаруженные ошибки и добавляют новые функции, поэтому нужно регулярно проводить поиск новых прошивок и их установку.
Инструкция:
Когда обновление будет завершено, роутер автоматически перезагрузится.
Итак, TP-link TL-MR3420 – надежный бюджетный маршрутизатор с поддержкой 3G/4G модемов. Он предлагает скорость интернет-соединения до 300 Мбит/с и широкую площадь покрытия благодаря двум антеннам. Устройство выделяется простотой настройки – интуитивно понятный веб-интерфейс дает возможность даже начинающим пользователям самостоятельно установить подключение к Интернету. С точки зрения функциональности и надежности этот роутер является одним из лучших устройств в бюджетной ценовой категории.
Настройка Wi-Fi на роутере
Настраиваем Wi-Fi соединение. В боковом меню перейдите в Беспроводной режим (Wireless). В открывшемся окошке вводите следующие настройки:
- Поле Имя беспроводной сети (SSID): вводим название беспроводной сети
- Регион (Region): Russia
- Канал (Chanel): Auto
- Режим (Mode): 11bgn смешанный
- Ширина канала (Channel Width): Авто (Automatic)
- Включить беспроводное вещание и Включить широковещание SSID — ставим галочки
- Нажимаем ниже кнопку Сохранить (Save)

Настраиваем шифрование Wi-Fi. В боковом меню переходим в Защита Беспроводного режима (Wireless Security):
- Выбираем тип шифрования WPA-PSK/WPA2-PSK
- Версия — Автоматически
- Шифрование — AES
- Пароль PSK (PSK Password): вводим пароль на Wi-Fi сеть. Пароль не должен быть менее 8 символов
- Нажмите внизу кнопку Сохранить (Save). После сохранения настроек будет предложено перегрузить роутер, игнорируйте это требование (красная надпись внизу).

5 характеристик, на которые нужно обратить внимание
Подбирая роутер TP-LINK, нужно принимать во внимание не только его стоимость и отзывы покупателей. Гораздо большее значение имеют технические характеристики устройства
От них будет зависеть стабильность работы прибора и качество беспроводной сети.

Кроме этих технических характеристик, существует еще 5 важных параметров при выборе роутера.
Количество LAN-портов
От этого показателя зависит, какое количество устройств можно будет одновременно подключать к роутеру. К примеру, если дома есть два стационарных компьютера, телевизор и приставка с выходом в Интернет, то в корпусе аппарата должно быть минимум 4 порта.
Выбор оборудования по данному параметру зависит от особенностей его использования. Если потребитель будет регулярно скачивать файлы с торрент-сервисов, то есть смысл подобрать оборудования с одним или несколькими USB-портами.
Частота сигнала
Когда роутеры только появились на рынке, частота большинства из них составляла 2,4 ГГц. Сейчас беспроводное подключение к Интернету стало популярным и большинство подканалов в многоквартирных домах заняты.
Это негативно отражается на стабильности сети и скорости передачи данных. Чтобы доступ к Интернету был устойчивым, лучше выбирать двухдиапазонные роутеры. Они работают на частоте 2,4 и 5 ГГц одновременно, обеспечивая качественную передачу данных.
Мощность антенны
Этот показатель измеряется в dBi. Чем он выше, тем большим радиусом действия будет обладать устройство. Многие современные роутеры имеют мощность 20 dBi. Этого показателя достаточно для двухкомнатной квартиры площадью около 50 квадратных метров.
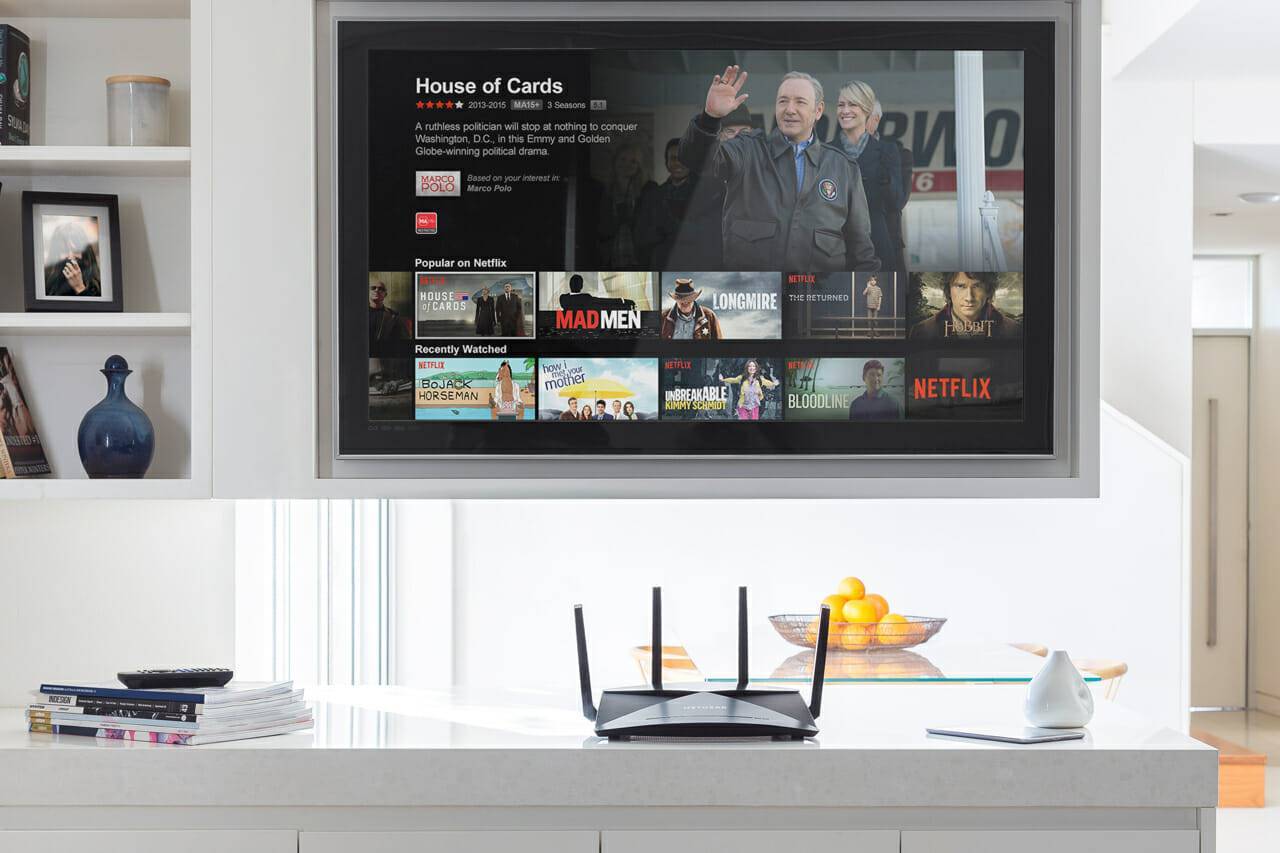
Жителям частных домов лучше выбирать модели с мощностью сигнала 30 dBi, но стоят такие роутеры дороже.
Режимы работы и интерфейсы
Этими характеристиками определяется назначение роутера. Для домашнего использования будет достаточно прибора TP-LINK со стандартным функционалом.
С его помощью можно устанавливать точку доступа, создавать мосты, а также переводить роутер в режим работы клиента или репитера. Тогда подключенный прибор становится источником стабильного Wi-Fi сигнала.
Уровень защиты
Качественный роутер шифрует данные пользователя при подключении к сети. Этот показатель важен, если Интернет используют для проведения банковских платежей или покупок в онлайн-магазинах.
Большинство современных роутеров, в том числе устройства TP-LINK, поддерживают протоколы защиты WPA и WPA2. Они считаются самыми современными и надежными.
Проверка работоспособности
Когда вы уже ознакомлены с тем, как настроить ваш роутер, вам следует проверить его функционирование. Вот самый простой способ для анализа работы беспроводной сети на вашем персональном компьютере или ноутбуке:
- Войдите в «Центр управления сетями», для этого кликните правой кнопкой мыши на значок монитора в правом нижнем углу экрана.
- В открывшемся меню выберите созданную вами сеть и подключитесь, введя придуманный пароль.
- Затем откройте браузер и перейдите на страницу любого авторитетного поисковика (у них минимальная вероятность сбоя серверов). Если поисковик открылся – всё работает.
Настройка L2TP подключения
- Тип подключения WAN (WAN Connection Type): выберите L2TP/Россия L2TP
- Имя пользователя (User Name): ваш логин по договору
- Пароль (Password): ваш пароль по договору . В некоторых прошивках чуть ниже просит Подтвердите пароль(Confirm Password)
- Ставим точку на Динамический IP (Dinamic IP)
- IP-адрес/Имя сервера (Server IP Address/Name) — адрес или имя сервера (указано в договоре)
- Размер MTU (в байтах) (MTU size) — поменяйте значение на 1450 или меньше
- Режим соединения (WAN connection mode) — Подключить автоматически (Connect Automatically)
- После введения вышеперечисленных настроек нажимаем Сохранить (Save). Интернет настроен.

Как настроить TP-Link TL-MR3420 с 3G/4G USB модемом?
Очень просто. Об этом я писал в статье: как подключить 3G/4G USB модем к Wi-Fi роутеру TP-LINK. На примере настройки TP-LINK TL-MR3220. Там все одинаково.
Краткая инструкция на примере TL-MR3420:
Включаем маршрутизатор. Подключаем к нему USB модем. Подключаемся по сетевому кабелю, или по WiFi с устройства, с которого будем настраивать.

Заходим в настройки маршрутизатора по адресу 192.168.0.1. Или по этой инструкции.
В разделе “Сеть” (WAN) – “3G/4G” смотрим, определил ли роутер наш модем, затем выбираем страну, оператора и подключаемся к интернету. Если соединение установлено, то сохраняем настройки.
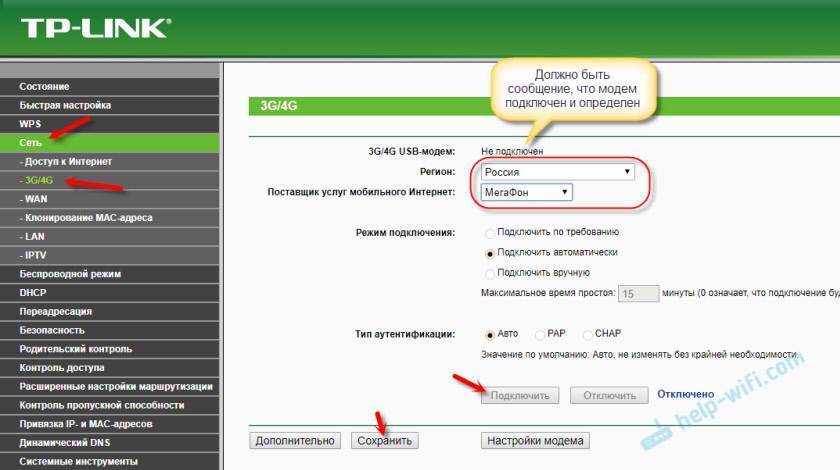
Если провайдера нет в списке, значит номер, имя пользователя и пароль задаем вручную.
Что делать, если TP-Link TL-MR3420 не определяет модем и не подключается к интернету?
Вариантов много, рассмотрим самые популярные:
- Если вы подключаете модем через USB-удлинитель, то подключите напрямую. Без удлинителя.
- Обновите прошивку маршрутизатора TL-MR3420. Если вы обновили, а модем все ровно не определяется, то попробуйте поставить другую прошивку. Даже более старую. Это очень часто помогает.
- Напишите в поддержку TP-Link. Подробно все опишите. Укажите аппаратную версию роутера, модель модема, оператора. Возможно, они подскажут вам какую прошивку установить, или вышлют вам bin-файл для вашего модема.
- Если модем определяется, но нет подключения к интернету, то сначала проверьте, есть ли подключение через модем с компьютера. Убедитесь, что вы правильно указали параметры в настройках роутера. И есть ли покрытие вашего оператора в том месте, где установлен маршрутизатор.
17
Сергей
TP-Link
Настройка WAN
Если же вы подключили TL-MR3020 через WAN-порт, то все изменения мы будем производить на вкладке «Сеть» — WAN.
Настройка PPPoE
Если у вас договор на предоставление PPPoE (Point-to-point protocol over Ethernet), то вам для его настройки потребуются логин и пароль. Посмотреть их можно в документе, выданном оператором. Не перепутайте их с логином и паролем для входа в веб-конфигуратор.
Приступаем к настройке:
- Выберите тип в первой строке — PPPoE.
- Введите ваше имя пользователя и пароль.
- Выберите «Отключить» напротив строки «Вторичное подключение».
- Поставьте флажок «Подключить автоматически».

Настройка PPPoE обычно требуется при подключении интернета от «Ростелеком»
Настройка L2TP
L2TP настраивается похожим образом, но дополнительно вам также потребуется имя сервера. Его тоже предоставляет оператор связи:
- Выберите тип подключения — L2TP.
- Введите имя пользователя и пароль в соответствующие поля.
- Поставьте флажок «Динамический IP».
- Введите адрес сервера в поле ниже.
- Размер MTU установите в пределах 1480, оптимальный выбор — 1460.

L2TP-подключение настраивается почти так же, как и PPPoE
Настройка PPTP DHCP (автоматический IP)
PPTP — один из VPN-протоколов, которые могут предоставлять современные провайдеры. Если у вас именно такое подключение, то поставщик услуг вам должен предоставить имя, пароль и адрес сервера для входа. Вооружившись этими данными, начнём настройку:
- Выберите тип подключения — PPTP.
- Введите имя пользователя и пароль.
- Выберите «Динамический IP-адрес» и под ним укажите адрес сервера.
- Установите размер MTU на 1420.
- Убедитесь, что флажок «Подключить автоматически» установлен.

Этот протокол работает с теми же данными, что и L2TP
Настройка PPTP со статическим адресом
Если же вы получили от оператора также статический IP, то конфигурация будет чуть сложнее. Возьмите договор с поставщиком и найдите в нём:
- имя пользователя;
- пароль;
- IP-адрес сервера;
- IP-адрес;
- маску подсети;
- шлюз;
- DNS-сервер (их может быть несколько).
Теперь нужно ввести эти данные в соответствующие поля:
- В первой строчке выбираем тип PPTP.
- Вводим имя пользователя и пароль. Не те, что нужны для входа в веб-конфигуратор, а из бумаг от провайдера.
- Меняем флажок на «Статический IP».
- Заполняем пять полей ниже данными из договора. Если у вас в договоре прописано несколько DNS-серверов, введите только первый.
- Установите размер MTU на 1420.

Настройка статического IP потребует от вас больше всего данных
NAT
NAT — самый быстрый и простой для пользовательской конфигурации протокол. Если у вас договор с поставщиком на него, то вам достаточно выбрать в первой строчке конфигуратора «Динамический IP» и сохранить настройку.
Настройка беспроводного моста (WDS) на роутере TP-Link
Перейдите на вкладку Wireless.
Возле Wireless Network Name укажите имя новой беспроводной сети, которую будет раздавать наш новый так называемый «Репитер». А возле Region укажите свой регион.
Напротив Channel советую изменить канал на цифру 6 (а лучше установите 1, что бы каналы не совпадали. Попробуйте так и так) .
Внимание! Если при установке на главном роутере и на роутере “репитере” одинаковых каналов (например 6) интернет не работает, то установите на втором роутере канал 1 (или другой). Попробуйте так и так
Для включения работы в режиме моста (WDS), установите галочку возле Enable WDS Bridging.
Ну и осталось только запустить поиск Wi-Fi роутеров. Для этого нажмите на кнопку “Survey”.
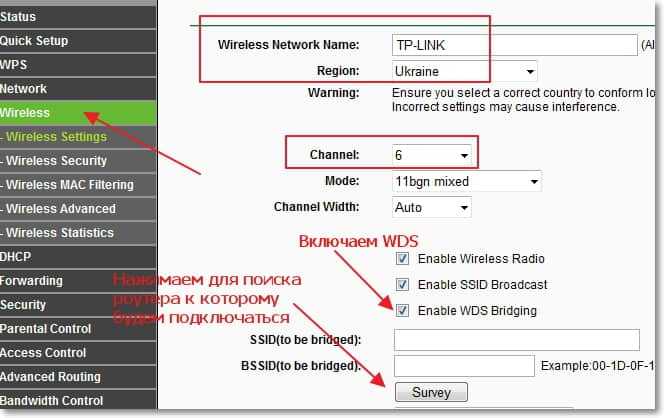
Откроется страница, на которой будет список беспроводных сетей (может быть и только одна сеть) . Выберите сеть (главный роутер) и напротив нее нажмите кнопку “Connect”.
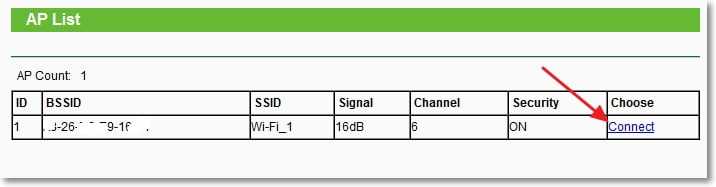
Вы увидите, что поля SSID (to be bridged) и BSSID (to be bridged) будут заполнены. Если на главном роутере установлен пароль на Wi-Fi сеть, то в поле Key type укажите тип шифрования, а в поле Password укажите пароль для доступа к беспроводной сети главного роутера.
Нажмите кнопку “Save” и перезагрузите роутер.

Все должно заработать. На главной странице настроек роутера можете посмотреть статус соединения. Если напротив WDS Status написано Run, то это значит, что роутер подключился к главному роутеру и должен раздавать интернет.
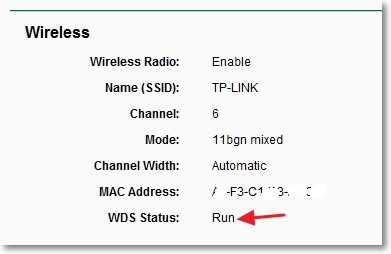
Так же не забудьте на новом роутере (тот который повторитель) настроить защиту беспроводной сети, подробнее читайте в статье Как установить (изменить) пароль для Wi-Fi сети на роутере TP-Link TL-WR841N.
Возможные проблемы при настройке беспроводного моста (WDS)
Если на главной странице настроек роутера в статусе WDS Status длительное время написано Scan…, то это значит, что наш роутер-репитер не может подключиться к главному роутеру.

1.
2. Попробуйте поиграться с изменением каналов. Вкладка Wireless пункт Channel (на обоих роутерах) .
3. Если у Вас в настройках роутера есть пункт Wireless – Wireless Bridge (например TD-W8960N) , то на обоих роутера нужно выставить такие настройки:

Только при настройке главного роутера, нужно указать MAC-адрес вторичного роутера. А при настройке вторичного, указать MAC-адрес главного. MAC- адрес роутера можно посмотреть снизу устройства.
4. На всякий случай проверьте, не включена ли на главном роутере фильтрация по MAC адресам.
Если после настройки, роутеры соединяться, но интернет не работает, то попробуйте отключить DHCP. Зайдите в настройки роутера на вкладку DHCP и измените значение на Disable. Сохраните настройки и перезагрузите устройство.

Послесловие
Возможно немного запутанная статья получилась, но я старался разложить все по полочкам. На самом деле, настройка беспроводного моста на роутере не сложная.
Скажу честно, у меня в качестве главного роутера был телефон HTC, он имеет возможность работать как роутер. Так вот мой TP-Link TL-MR3220, который я настраивал как «Репитер» подключался к телефону по Wi-Fi и раздавал беспроводную сеть дальше. И все отлично работало. Но это не очень важный момент, так как настройки не отличаются.
Просто я хотел убедится, что все работает, да и не очень хорошо писать непроверенную информацию.
Источник
Настройки для изменения заводского пароля
С целью безопасности пользователя и его информационных данных рекомендуется сменить код доступа к настройкам маршрутизатора, т. к. установленный по умолчанию «админ» уже ни для кого не является секретом.
Чтобы выполнить корректировку пароля входа в настройки TL MR3420 потребуется сделать несколько следующих действий:
- Открыть раздел «Системные инструменты»;
- Далее перейти в закладку «Пароль»;
- В поле «Предыдущее имя пользователя» напечатать «admin»;
- В пункте «Предыдущий пароль» снова набрать «admin»;
- Далее в строке «Новое имя пользователя» придумать напечатать на свое усмотрение наименование либо допускается не изменять старое название и оставить по умолчанию «admin»;
- В следующем поле «Новый пароль» придумать и ввести более сложный пароль, который состоит не меньше, чем из восьми символов;
- Ниже в пункте «Подтвердить новый пароль» необходимо вновь напечатать придуманный владельцем роутера TL MR3420 код доступа к настройкам прибора.
Характеристики как преимущества

Обзор начнем с возможностей и характеристик. Устройство может раздавать Wi-Fi, имеет WAN и 4 порта LAN. А главное – обладает разъемом USB 2.0, который обеспечивает возможность высокоскоростного подключения при помощи беспроводного 4G или 3G модема. Это позволяет создать точку доступа и раздавать Wi-Fi, даже не имея возможности подключения к проводному интернету.
USB-порт поддерживает следующие беспроводные сети:
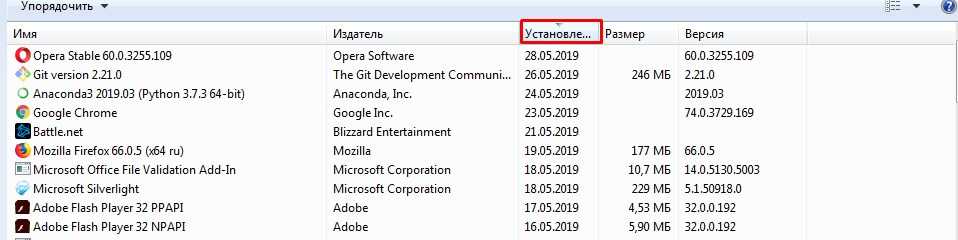
- LTE,
- HSPA+,
- HSUPA,
- HSDPA,
- UMTS,
- EVDO.
Для подсоединения к персональному компьютеру в комплект с устройством входит Ethernet кабель. Wi-Fi роутер TL-MR3420 работает со следующими операционными системами:
- MAC’OS,
- Windows 98, 2000, XP, 7, 8, Vista,
- NetWare,
- Linux,
- Unix.
Модель работает с различными алгоритмами шифрования Wi-Fi: 64/128-бит WEP, WPA и WPA2, WPA-PSK и WPA2-PSK (TKIP или AES).

Так же есть возможность моментальной защиты wireless сети одним кликом – QSS.
Диапазон частот у маршрутизатора от компании TP-Link: от 2.4 до 2.4835 ГГц. Роутером осуществляется поддержка беспроводных стандартов IEEE: 802.11n, 802.11g, 802,11b.
Обзор моделей со схожими параметрами определил, что данная модель имеет ряд функций, которые отличают её от аналогов:
- Возможность автоматического переключения между каналами WAN и 3G/4G.
- Поддержка стандарта IEEE 802.11n обеспечивает беспроводную передачу данных на скорости до 300 Мбит/сек.
- Установка ограничений в скорости на каналах.
- Постоянное обновление прошивки, которая автоматически настраивает подключаемые USB модемы.
- Наличие понятного веб-интерфейса – преимущество всей линейки устройств TP-Link.
Из недостатка выделяется отсутствие удлинителя в виде шнура для USB-модема – сотовая сеть не всегда бывает хорошего качества.
Обзор и установка также есть и в формате видео:


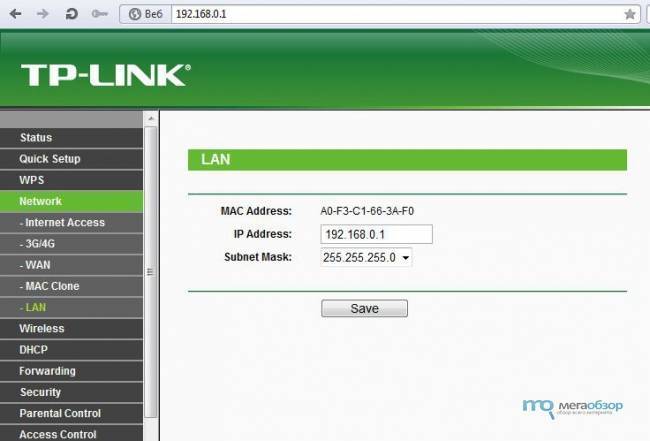



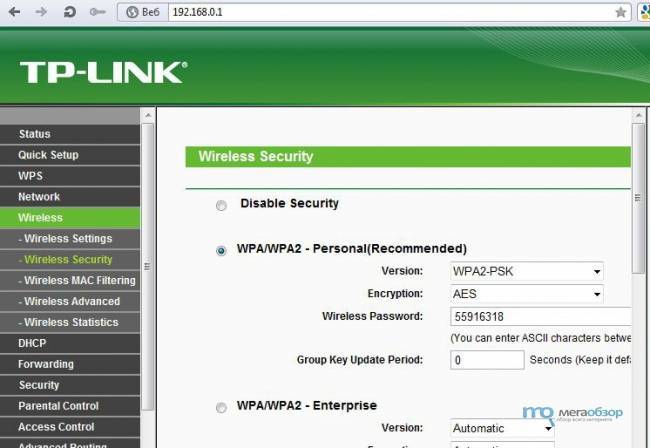
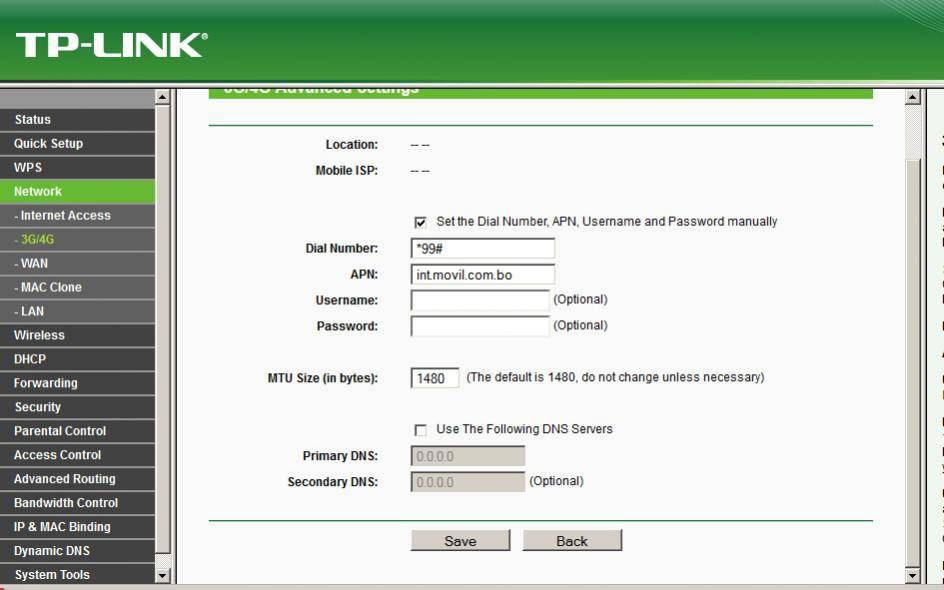
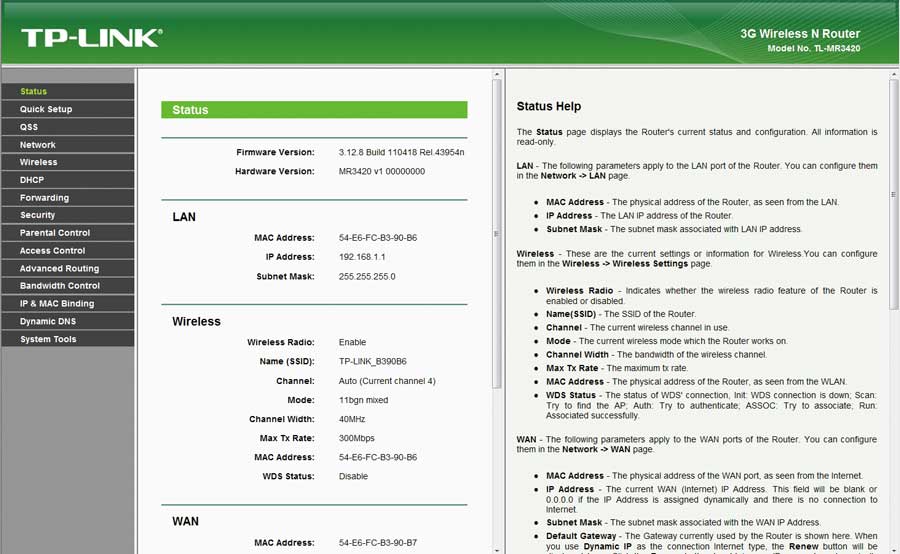
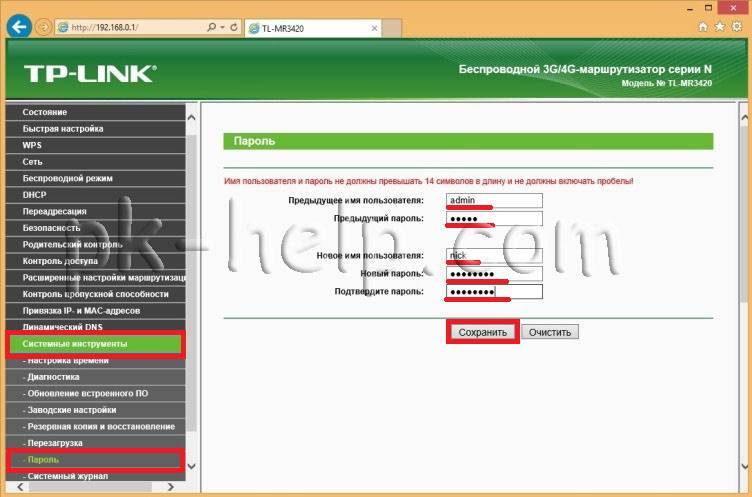
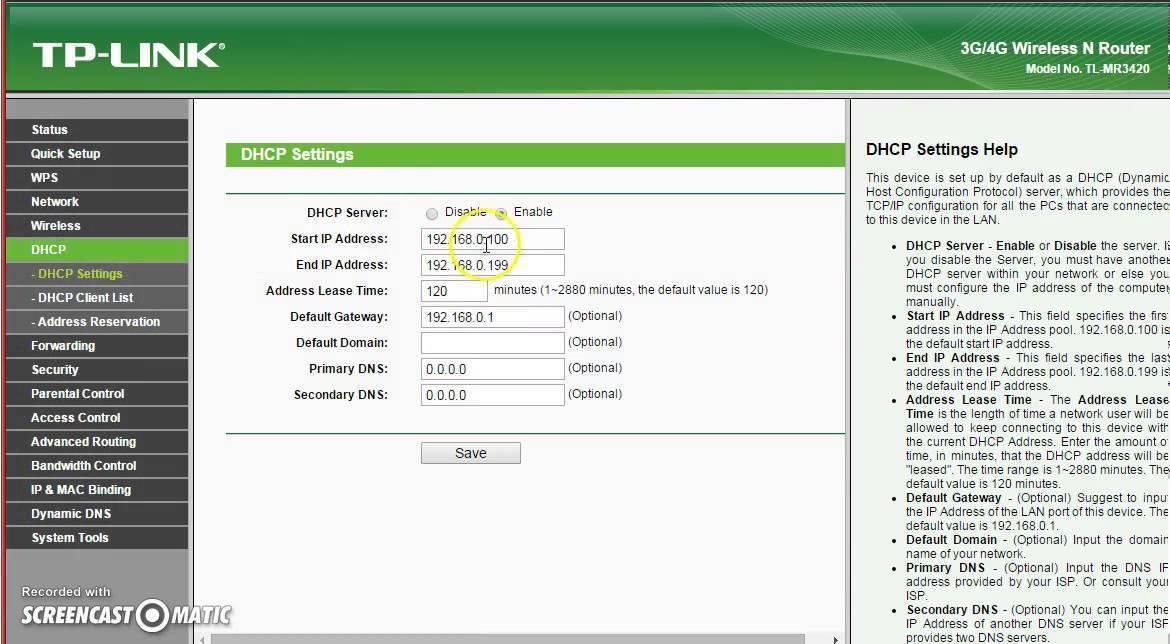

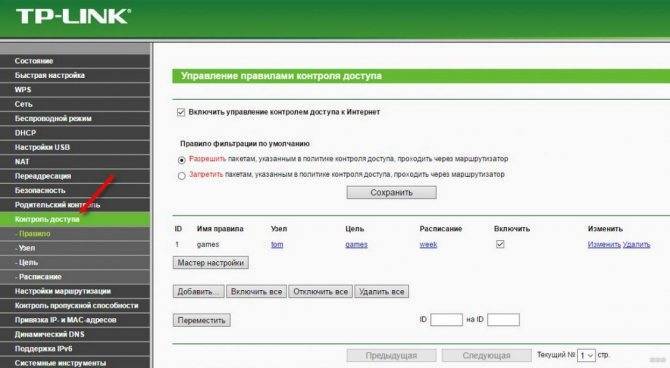
![[openwrt wiki] tp-link tl-mr3420 & tl-mr3220](https://all-sfp.ru/wp-content/uploads/3/3/6/3362f6fcd75467a360f2e0266c81fa4c.jpeg)




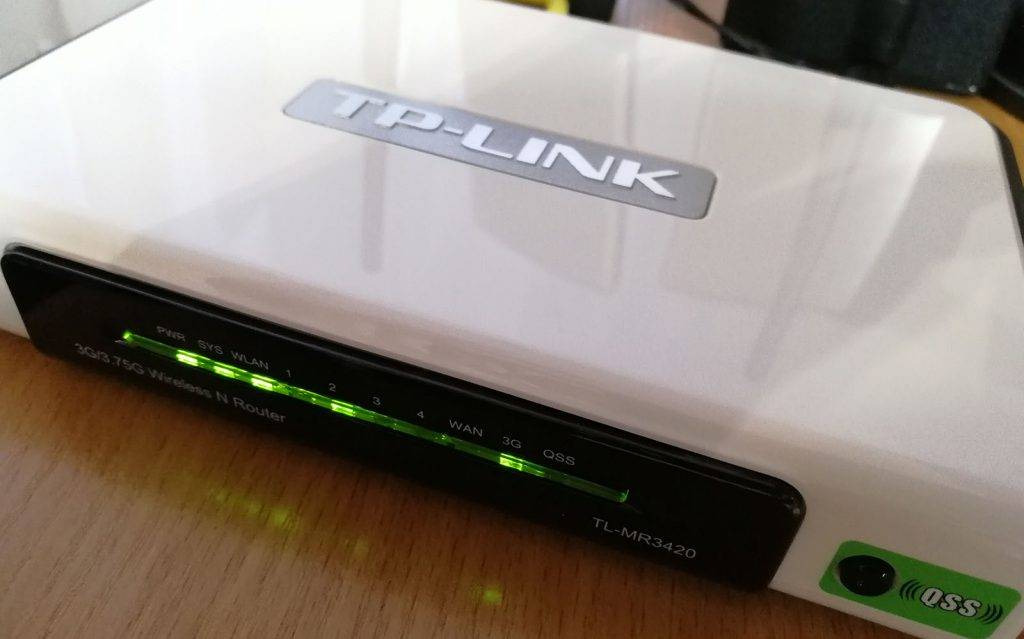

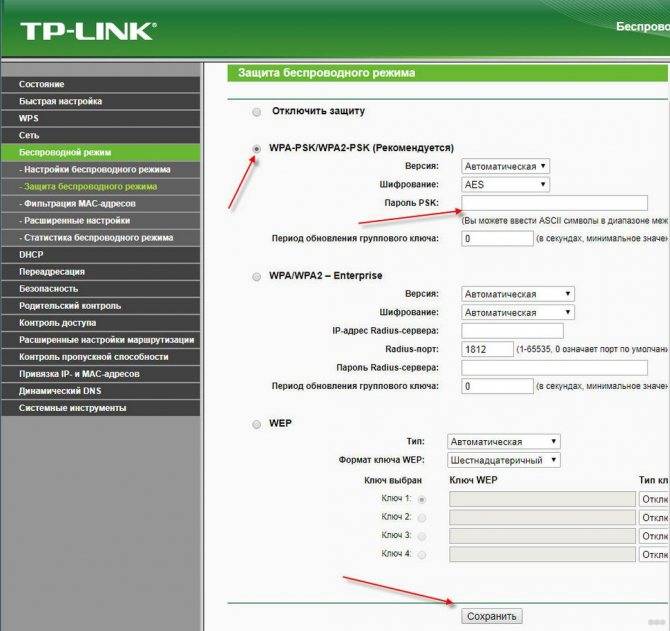





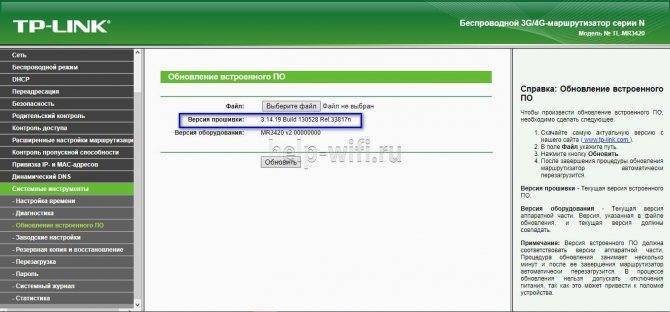
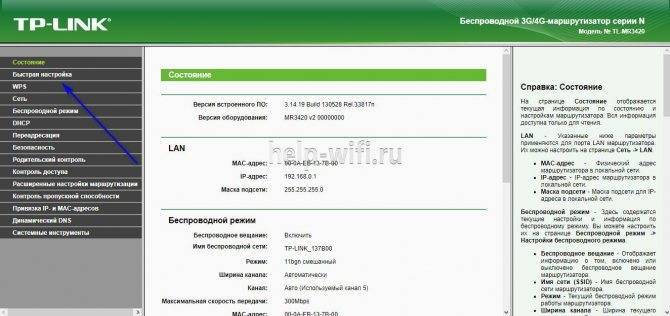



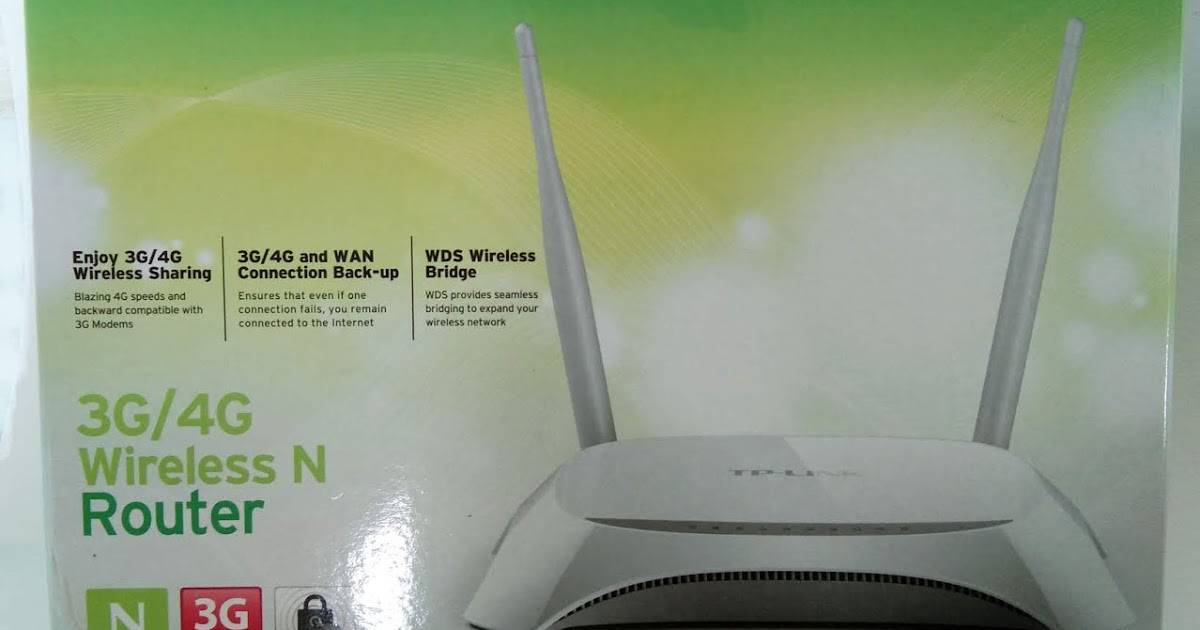

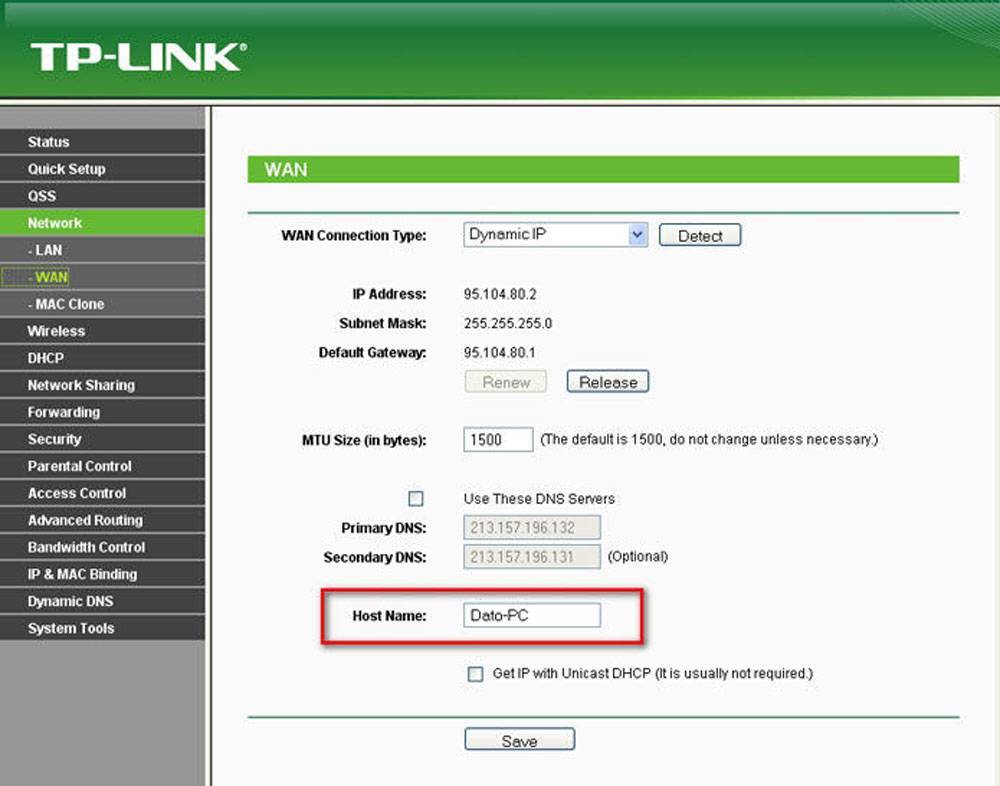


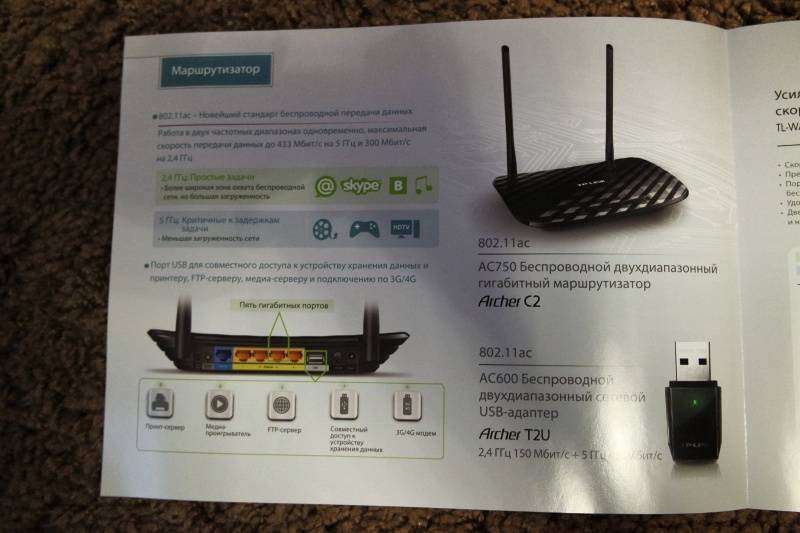

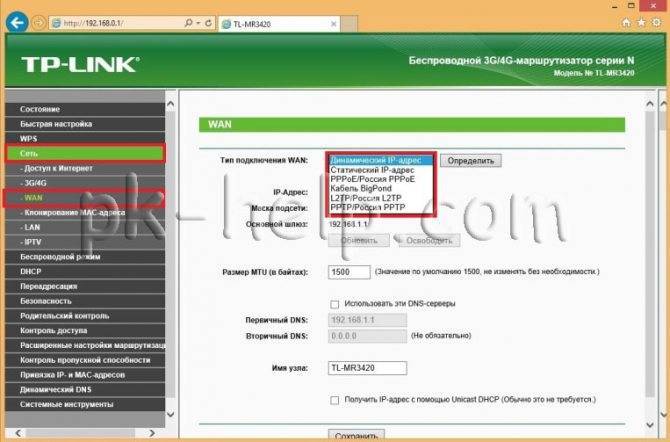
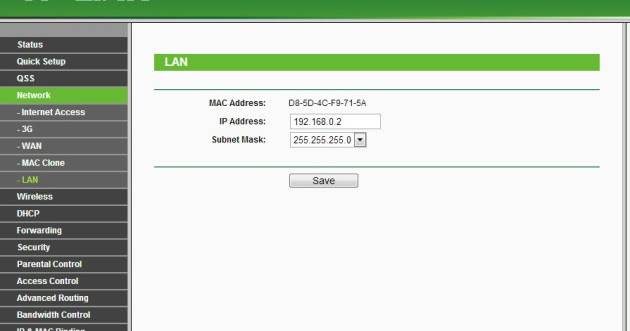


![[openwrt wiki] tp-link tl-mr3420 & tl-mr3220](https://all-sfp.ru/wp-content/uploads/b/8/8/b88c5148878b77b1db83d8f097242b83.jpeg)