Данные сервиса
Спидтест онлайн показывает 3 вида данных после каждой проверки:
- Загрузка. Измеряется в Мбит/с, показывает, какой объем информации устройство пользователя может получать каждую секунду.
- Выгрузка. Тоже измеряется в Мбит/с, отображает, сколько данных устройство пользователя отправляет на внешние сервера за секунду.
- Задержка. Изменяется в миллисекундах. Задержка показывает, через какой промежуток времени внешний сервер среагирует на действия пользователя. Например, нажатия кнопок в программах, онлайн играх и т.д..
Оптимальная скорость интернета
Не существует эталона соединения, все зависит от задач, которые планирует решать пользователь с помощью интернета. Чем выше нагрузка на сеть, тем быстрее должно работать соединение. Например:
- Социальным сетям для комфортной подгрузки информации нужно от 3 Мбит;
- На просмотр видео и фильмов в онлайн режиме понадобится скорость 20 Мбит;
- Онлайн игры потребляют немного скорости на загрузке и выгрузке, но чувствительны к высокой задержке;
- На общение по видеосвязи нужно от 20 Мбит на выгрузке и загрузке, лучше больше.
Если пользователь планирует загружать видео и файлы на внешние сервера, вести прямые трансляции, понадобится скорость 30-50 Мбит.
Flash Player и его обновление
Самой распространённой проблемой, с которой могут столкнуться пользователи этой социальной сети, является плагин, а точнее, отсутствие возможности его загрузки. Особенно это касается тех, кто использует браузеры Firefox и Opera. В таких случаях система требует плагин автоматически, и при включении видео пишет: Сouldn’t load plug-in (Не удалось загрузить плагин).
Попав на главную страницу официального сайта, пользователь должен обратить внимание на её правый нижний угол, где будет находиться надпись «Flash Player» (как на изображении выше). Следует кликнуть по ней и страница обновится
Затем нажать по надписи «Нужен проигрыватель Flash Player для другого компьютера?». Откроется поле, в котором необходимо выбрать версию в зависимости от используемого браузера и типа ОС компьютера. Начать загрузку установочного пакета, кликнув по соответствующей иконке.
Как правило, загруженный пакет установки открывается на компьютере автоматически. Если этого не произошло, следует найти его по месту сохранения и начать установку плагина. По завершении установки компьютеру потребуется перезагрузка. Нужно сделать это, а после проверить, стали ли видеозаписи в «Одноклассниках» работать корректно.
Браузер Chrome и другие обозреватели, работающие на открытом ядре Chromium, не требуют загрузки Flash-плеера. Их функционал предусматривает собственный продукт, доступный по умолчанию.
Тест скорости
В дом может поступать скорость до ста мегабит, однако конечные абоненты могут получить намного меньше. Провести проверку скорости проводного и беспроводного соединения, а также его стабильность, можно при помощи специальных сервисов в Интернете. Для этого требуется выполнить:
- все другие подключенные к сети приборы требуется отключить от онлайн-соединения и оставить только один, с которого будет проходить тестирование;
- на нем требуется пройти по адресу speedtest.net;
- нажать на кнопку «Старт» и подождать завершения проверки.
Если в результатах получилась слишком большая разница между заявленной и получаемой скоростью, то проблема заключается в оборудовании поставщика услуг.
Важно! Рекомендуется выполнить проверку скорости несколько раз с определенным интервалом. Достаточно важное значение также имеет скорость локального соединения, то есть между маршрутизатором и конечным устройством. В этом случае Интернет не играет роли, поскольку данные передаются между приборами
Тогда следует сделать так:
В этом случае Интернет не играет роли, поскольку данные передаются между приборами. Тогда следует сделать так:
Достаточно важное значение также имеет скорость локального соединения, то есть между маршрутизатором и конечным устройством. В этом случае Интернет не играет роли, поскольку данные передаются между приборами. Тогда следует сделать так:
Тогда следует сделать так:
- запустить командную строку, нажав комбинацию Win + R и набрать команду cpl, после чего нажать ввод;
- вызвать контекстное меню соединения и открыть окно с данными о состоянии подключения;
- найти строку «Скорость» и посмотреть необходимую информацию.
Будет указана наиболее возможная теоретическая возможность роутера, которая на самом деле имеет намного меньшее значение. С ее помощью можно узнать, с какой скоростью информация передается между изделиями в локальной сети.
Разгружаем сеть
- Первым делом перезапустите саму сеть на компьютере, если проблема плохого соединения связана с ним. В «Выполнить» впишите команду ncpa.cpl. Она запустит активные подключения, выберите основную сеть и перезапустите её через ПКМ.
Отключите/включите вашу сеть на компьютере
- Проверьте, не работают ли в фоне программы, поедающие интернет трафик. К таким относятся μTorrent, Download Manager, Zona, MediaGet и прочие. Закройте запущенный браузер. В редких случаях скорость может падать из-за активности Центра Обновлений, который загружает плановые апдейты с серверов.
- Также нужно закрыть любые программки, использующие прокси подключение и VPN. Такой софт меняет ваш IP, но сажает скорость очень сильно.
- Не забудьте проверить ПК на предмет вирусной активности. Запустите любой популярный сканер типа AdwCleaner или MalwareBytes. Дело в том, что вирусы способны фоновыми подключениями забивать канал и менять DNS адреса сетевых экранов. Сканирование должно восстановить все настройки.
Как выполнить тест скорости интернета при помощи Speedcheck
Чтобы выяснить проблемы с интернетом, необходимо выполнить тест скорости интернета. После перехода на сайт достаточно нажать по кнопке «Начать проверку».
Первое, что будет проверяться – задержка (Ping), проверка скорости скачивания, затем загрузки.
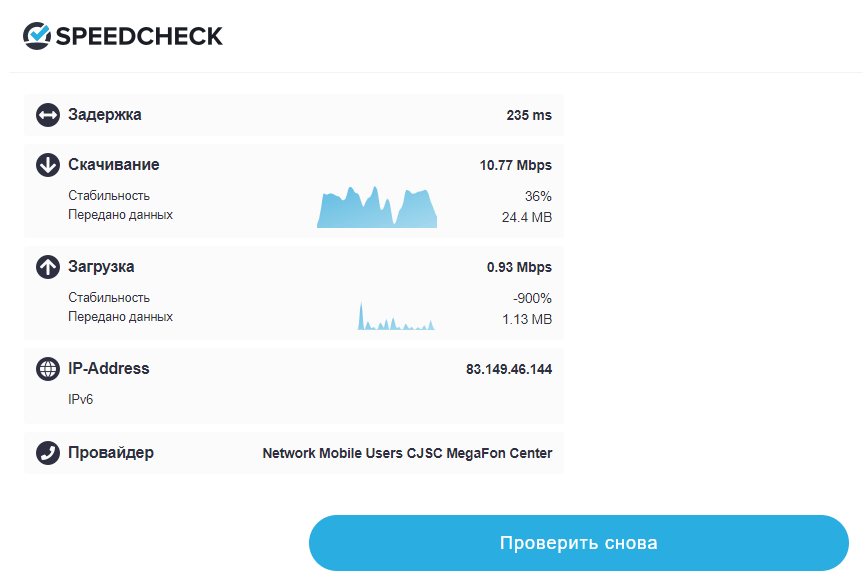
На выходе мы получаем все необходимые данные, которые скажут о качестве вашего интернета:
От чего зависит скорость интернет-соединения
Следующие факторы играют важную роль при комфортной работе в сети:
- Тарифный план;
- Технология канала передачи данных;
- Загруженность сети;
- Скорость загрузки сайтов;
- Количество программного обеспечения, имеющее доступ в интернет;
- Настройки роутера и его отдаленность;
- Параметры операционной системы;
- Антивирусы и брандмауэры;
- Вирусы.
Прежде чем паниковать, вы можете провести тест скорости интернета с помощью Speedcheck, а затем попытаться исправить проблему.
Представим ситуацию, вы заходите на какой-то сайт, который всегда работал нормально, но в один момент стал очень медленно грузиться. Первое, что следует сделать – проверить загрузку других сайтов, например, открыть Яндекс, YouTube и т.д. Если они открываются быстро, значит проблема на стороне того сервиса, которым вы пользуетесь.
Часто бывает такое, что все сайты и сервисы грузятся довольно медленно, а после проверки скорости соединения может оказаться, что показатели довольно высокие, что же делать? Есть несколько вариантов исправить проблему:
- Обратиться к провайдеру и узнать причину, нередко бывают неполадки на их стороне.
- Подождать некоторое время. Часто бывает так, что интернета нет из-за плохой погоды. Но это больше относится к мобильному интернету.
- Перезагрузить смартфон / компьютер / роутер.
- Если интернет проводной, проверьте кабель, может быть он слегка отсоединился.
- Очистить кэш или всю историю браузера.
Как увеличить скорость интернета дома

При использовании проводного или беспроводного интернета следует серьезно отнестись к выбору тарифного плана. На сайте вашего провайдера вы можете узнать линейку тарифов, предлагаемые возможности и цены. Хороший интернет стоит немало, поэтому ориентируйтесь на свой бюджет.
Далее в списке идет роутер и Wi-Fi соединение. Качество интернета может снизиться из-за износа вашего роутера или каких-то нетипичных повреждений, о которых вы даже не подозреваете. К счастью, роутеры редко выходят из строя, но устаревают быстро. Стоит подумать о замене вашего устройства на более современное и защищенное от взломов Wi-Fi сети.
В настройках роутера вы можете также узнать, сколько устройств подключено к Wi-Fi сети. Количество подключений можно легко ограничить. Также, если точка доступа открыта, то обязательно поставьте пароль и выберете тип шифрования WPA2. Отключите WPS функцию, которая имеет уязвимости, чтобы никто не смог взломать точку доступа и скрытно пользоваться вашей сетью.
В редких случаях проблемы могут быть с настройками в операционной системе. Если вы ничего не трогали, то это могли сделать разве что вирусы, но и это является не частой проблемой. Но проверить компьютер с помощью AVZ, Doctor Web Cureit и аналогичными программами не повредит.
Если способы, которые вы выполнили не помогли, стоит попробовать обратиться по номеру телефона или через чат на сайте вашего провайдера. Часто они решают проблему с плохим качеством интернета и дают некоторые рекомендации на будущее.
Проверка скорости интернета Билайн в домашних условиях
Пользователям, желающим измерить скорость интернета Билайн дома, следует воспользоваться одним из следующих сервисов:
- наш портал, позволяющий провести моментальное тестирование;
- интернетометр от Яндекса;
- speedtest.net.
Существуют и иные программы, позволяющие узнать точные параметры связи. Обычно они позволяют получить точные результаты, но перечисленные выше являются наиболее надёжными и проверенными.
После выбора оптимально подходящего сервиса проверки клиентам Beeline останется:
- подготовить оборудование (компьютер, ноутбук, планшет, смартфон) к тесту;
- открыть сайт с системой тестирования;
- кликнуть кнопку, предлагающую запустить процесс измерений;
- дождаться окончания процедуры и сравнить полученные показатели с тем, что указано в описании тарифа.
Как проверить скорость интернета Билайн на телефоне
Проверка скорости Билайн на телефоне не отличается от описанной выше процедуры
Единственный нюанс, которому стоит уделить особенное внимание, связан с местом нахождения пользователя. От того, где находится абонент, зависит доступная ему сеть (3g, 4g, а в ближайшем будущем и 5g). Поэтому, чтобы добиться максимальных показателей, заявленных оператором в тарифе, следует обратить внимание на зону покрытия
Поэтому, чтобы добиться максимальных показателей, заявленных оператором в тарифе, следует обратить внимание на зону покрытия
Сделать проверку онлайн на компьютере
Не столкнутся с неожиданностями и пользователи, решившие измерить онлайн скорость интернета Билайн на ПК. Но для получения достоверных показателей (и на компьютере, и на телефоне) перед тестированием стоит:
- выключить фоновые программы и приложения, использующие трафик;
- отменить загрузки и обновления;
- отключить от сети wi-fi (если она используется для доступа в сеть) сторонние устройства.
То есть, абонент обязан убедиться, что ни одна посторонняя программа или устройство не используют интернет во время проведения проверки, поскольку они снизят точность полученного результата.
Как проверить скорость интернета на компьютере Windows
Причем, важно отметить, что несмотря на то, что многие провайдеры пишут достаточно высокие цифры при подключении: 100 Мбит/с, 50 Мбит/с — по факту, реальная скорость будет меньше (почти всегда в договоре указывается предлог До 50Мбит/с, поэтому к ним не подкопаетесь). Вот о том, какими способами можно это проверить, и поговорим далее
Встроенные средства
Сделать это достаточно быстро. Покажу на примере ОС Windows 7 (в ОС Windows 8, 10 делается это аналогичным образом).
- На панели задач щелкаете по значку соединения с интернетом (обычно он выглядит так: ) правой кнопкой мыши и выбираете пункт «Центр управления сетями и общим доступом».
- Далее щелкаете по соединению с интернетом, среди активных соединений (см. скриншот ниже).
- Собственно, перед нами покажется окно свойств, в котором и указана скорость интернета (например, у меня скорость 72,2 Мбит/с, см. скрин ниже).
Онлайн-сервисы
Чтобы точно определить, какая скорость вашего интернет-соединения на самом деле, лучше воспользоваться специальными сайтами, которые могут выполнить такой тест (о них дальше в статье).
Speedtest.net
Один из самых популярных тестов.
Сайт: speedtest.net
Перед проверкой и тестированием рекомендуется отключить все программы, связанные с сетью, например: торренты, онлайн-видео, игры, чаты и пр.
Далее, примерно через минуту, этот онлайн-сервис предоставит вам данные по проверке. Например, в моем случае значение составило около 40 Мбит/с (неплох, близко к реальным цифрам тарифа). Правда, несколько смущает цифра пинга (2 ms — это очень низкий пинг, практически, как в локальной сети).
Примечание! Пинг — это очень важная характеристика интернет-соединения. Если у вас будет высокий пинг об онлайн-играх можно будет забыть, так как все будет тормозить и вы просто не будете успевать нажимать кнопки. Пинг зависит от множества параметров: удаленности сервера (того ПК, которому отправляет пакеты ваш компьютер), от загруженности вашего интернет-канала и пр. Если вы интересуетесь темой пинга, рекомендую вам ознакомиться с этой статьей: https://pcpro100.info/chto-takoe-ping/
SPEED.IO
Очень интересный сервис для тестирования подключения. Чем он подкупает? Наверное, несколькими вещами: простота проверки (нажать всего одну кнопку), реальными цифрами, процесс идет в режиме реального времени и вы наглядно видите как спидометр показывает скорость скачивания и отдачи файла.
Результаты более скромные, чем в предыдущем сервисе
Здесь важно еще учитывать, нахождение самого сервера, с которым идет соединение для проверки. Т. к
в предыдущим сервисе сервер был российским, а в этом нет. Впрочем, это тоже довольно интересная информация
к. в предыдущим сервисе сервер был российским, а в этом нет. Впрочем, это тоже довольно интересная информация.
Speedmeter.de
Кстати, радует то, что вам не придется видеть ничего лишнего: ни спидометров, ни разукрашенных картинок, ни обилия рекламы и пр. В общем, типичный «немецкий порядок».
Voiptest.org
Сайт: voiptest.org
Неплохой сервис, в котором легко и просто выбрать сервер для проверки, а затем начать тестирование. Этим он и подкупает многих пользователей.
После теста вам предоставляется подробная информация: ваш IP-адрес, провайдер, пинг, скорость скачивания/отдачи, дата теста. Плюс к этому увидите несколько интересных флеш-роликов (забавно…).
Кстати, отличный способ проверить скорость интернета, на мой взгляд, это различные популярные торренты. Берете из топа любого трекера файл (который раздают несколько сотен человек) и скачиваете его. Правда, программа uTorrent (и подобные ей) скорость скачивания показывают в Мбайт/с (вместо Мбит/с, которую указывают все провайдеры при подключении) — но это не страшно. Если не вдаваться в теорию, то достаточно скорость скачивания файла, например 3 Мбайт/с* умножить на ~8. В результате получим примерно ~24 Мбит/с. Это и есть реальное значение.
* — важно дождаться пока программа наберет максимальный показатель. Обычно чрез 1-2 минут при скачивании файла из топа рейтинга популярного трекера. На этом все, всем удачи!
На этом все, всем удачи!
Как повысить скорость роутера
Чтобы решить такой вопрос, как увеличить скорость интернета на ноутбуке, необходимо установить первопричину этой проблемы. Улучшить связь можно несколькими способами.
Влияет ли роутер на скорость передачи данных
Каждый передатчик имеет определенные технические характеристики, от которых зависит способность передавать данные. Плохая скорость интернета через wifi на ноутбуке может быть определенна свойствами техники. Чтобы исключить причастность роутера к возникшей проблеме, необходимо провести эксперимент. Если в результате подключения устройства к кабельному интернету свойства не изменятся, то модем здесь не причем. Поэтому остается искать дальше причину, почему низкая скорость интернета по wifi на ноутбуке.
Как проверить настройки роутера
Устройства, которые отвечают за передачу данных, имеют определенные настройки. Одной из таких является работа энергосберегающего режима. При такой функции передача данных значительно падает. В разных моделях устройства режим имеет определенное название. Чтобы отключить его, необходимо знать, как правильно он называется. Это можно узнать из инструкции.
Подбираем оптимальное место для передатчика
Если потребители находятся в разных уголках квартиры, то лучше всего роутер расположить в центре. Это позволит ускорить интернет на всех компьютерах в доме. При этом стоит учитывать, что на связь влияют различные факторы, такие как электрокабеля, крупная бытовая техника и даже трубы. Для выбора оптимального места расположения используют специальные программы. Они показывают, насколько хорош сигнал в той или иной точке.
Устранение помех процессора
Если процессор компьютера и сетевого адаптера работают на одной частоте, то медленный интернет на первом неизбежен. Зачастую такая проблема присуща ноутбукам. Чтобы избежать этого, рекомендовано использовать выносные модули, которые снижают риск возникновения помех и обеспечивают высокую скорость передачи данных. Таким образом, нет потребности в приобретении моделей, которые имеют встроенные адаптеры. Достоинство выносных модулей заключается в том, что они не разряжают батарею компьютера.
Обновление программного обеспечения модема
Нередко причиной, от чего некорректно , является устарелое программное обеспечение. Чтобы устранить проблему, необходимо скачать и установить последнюю версию. Необходимые файлы можно найти на официальном сайте производителя.
Поиск и настройка свободного канала
При его настройка производится в автоматическом режиме. Он самостоятельно выбирает канал, который обеспечивают нормальную работу. Но, со временем этого может стать недостаточно. Подключение большого количества потребителей приводит к возникновению помех. Как результат, низкая скорость вай фай. Чтобы устранить сбой, специалисты рекомендуют периодически проводить диагностику адаптера и корректировать его настройки. Для удобства используют специальные программы. Они в автоматическом режиме анализируют работу устройства и вносят необходимые корректировки.
Рекомендации пользователям
Если вы хотите иметь бесперебойный доступ к сети Интернет, внимательно прочтите следующие рекомендации, которые помогут сделать скорость максимально быстрой:
- выберите надежный браузер, который обеспечит хорошую скорость обработки трафика. Хорошим браузером для работы в сети Интернет считается Google Chrome;
- отключите в браузере рекламу. Для ее отображения затрачивается очень много трафика, из-за этого страницы грузятся медленнее;
- установите хорошую программу-антивирусник. Он будет «перехватывать» все вирусы на лету и уничтожать их. Это значительно повысит скорость передачи данных по сети;
- не забывайте исправно платить за Интернет, иначе провайдер лишит доступа к сети вовсе.
Решить проблему с медленным соединением вполне возможно самостоятельно, для этого только стоит выявить существующую проблему и найти способы ее решения. В таком случае Интернет снова будет радовать скоростью и новыми возможностями!
Плюсы интернета
Сопоставив плюсы и минусы, вы задумаетесь об особенностях использования интернета. Начнём с положительных сторон.
№1. Поиск людей
Миллионы пользователей заходят в аккаунты социальных сетей, чтобы вести переписку и делиться своей жизнью. Чат, видеосвязь, голосовые сообщения значительно упрощают задачу. Но главное достоинство сети – возможность найти людей, с которыми вы когда-либо пересекались. Речь идёт о сокурсниках, одноклассниках, бывших коллегах и дальних родственниках.
№2. Исчерпывающая информация
Если раньше нужно было «перелопатить» всю библиотеку в поисках нужных данных, то сегодня информация находится в 2 клика. Интернет переполнен различными данными, нужно лишь выбрать интересные моменты. Быстрый доступ к информации экономит ресурсы современного человека и делает его просвещённым.
№3. Полная свобода
Плюсы и минусы сети нужно рассматривать, учитывая образ жизни и темперамент человека. Некоторым проще общаться в интернете, выражая собственные мысли. Всемирная паутина даёт безграничные возможности. Так, с лёгкостью получится найти единомышленников, разрекламировать себя или фирму, обучиться чему-то новому.
№4. Увлечения
Именно интернет создаёт почву для многих начинаний. Пользователи находят в сети идеи для вдохновения, создают специальные группы, в которых поддерживают и критикуют дела друг друга. Безусловно, найти хобби можно и в обычной жизни, но Всемирная сеть даёт больше возможностей.
№5. Покупки онлайн
В чём плюсы и минусы интернета, спросите вы. Всё просто – он позволяет приобретать абсолютно любые товары в 2 щелчка мышкой. Одежда, бытовая техника, электроника, мебель, билеты на самолёт, путёвки и многое другое теперь можно получить, не выходя из дома. Помимо этого появилась прекрасная возможность оплачивать счета за коммунальные услуги, налоги, штрафы, не выстаивая очереди в кассу.
№6. Заработок
Заработок в интернете завоёвывает всё большую популярность. Практически каждый мечтает сидеть с кружкой ароматного чая за своим ПК и получать за это деньги. Сегодня выйти на приличный доход вполне реально. Если брать в расчёт плюсы и минусы интернета, получится найти приличную работу. Главное, не нарваться на мошенников.
№7. Психологическая поддержка
Люди получают от других пользователей сети колоссальную поддержку, когда просят совета и делятся своими переживаниями. Существует много сайтов и групп, которые призваны помочь. Если нет возможности посетить психолога, получить консультацию доктора можно онлайн.
№8. Решение серьёзных вопросов
Всемирная сеть позволяет обычным людям задать вопрос юристу, бухгалтеру и прочим специалистам. Данная особенность значительно упрощает жизнь. Через интернет можно пересылать сканы документов, что актуально, если получатель находится в другом городе. Больше не нужно ждать, когда документы дойдут обычным письмом или курьером.
№9. Обучение
Рассматривая плюсы и минусы интернета, нельзя обойти стороной возможность получить образование онлайн. Курсы, вебинары, тренинги, занятия в группах по «Скайпу» – всё это помогает человеку достигать личностного роста. Каждый сам определяет время занятий и сложность. Нужно лишь выбрать подходящую специальность и пройти полный курс.
Возможные причины
Вот несколько вероятных причин, почему плохо работает Интернет:
- Заражение ПК вирусами. Рекомендуется использовать только лицензионные программные продукты и установить антивирус (самые популярные – Касперский и Dr.Web). Они смогут своевременно просигнализировать об угрозе и предотвратить ее вредоносное воздействие.
- Не правильно настроен Firewall. Страница, которую вы пытаетесь запустить, попала в список заблокированных. Откройте на компьютере настройки фаервола и перенесите ресурс в список исключений.
- Не обновлен интернет браузер. Чтобы проверить, кроется ли причина плохого соединения в обозревателе интернета, откройте один и тот же сайт в нескольких различных браузерах. Например, если используете Google Chrome, попробуйте запустить страницу в Mozilla или Opera.
- Неполадки на стороне провайдера. Возможно, поставщик интернета проводит технические работы, или на серверах произошел сбой.
- Позвоните своему провайдеру и узнайте, в чем кроется причина медленного соединения. Для пользователей, подключенных к Ростелеком, номер телефона будет следующим.
- Не оплатили услуги связи. Удостоверьтесь, что пакет трафика еще не закончился и вы внесли абонентскую плату.
Чтобы удостовериться в работоспособности ПК, подключитесь к одной и той же сети Wi-Fi и с компьютера или ноутбука, и со смартфона. Плохо работает Интернет и на ПК, и на телефоне? Значит, проблема в роутере или провайдере.
Способ 1: Утилита ping
Начать стоит с системных утилит, которые подходят для проверки стабильности интернет-соединения. Самое популярное решение называется ping, а для его использования потребуется выполнить всего несколько действий:
- Откройте «Пуск» и отыщите там «Командную строку». Запускать от имени администратора ее не обязательно, поскольку ping доступен даже пользователю с обычными правами.
Введите и нажмите по клавише Enter, чтобы запустить анализ. Домен google.com можно заменить любым другим или вообще написать IP-адрес для проверки.
Ожидайте осуществления обмена пакетами с указанным сервером, просматривая пинг.
По окончании вы получите соответствующее уведомление о том, сколько пакетов было отправлено, получено и потеряно. Внизу также отобразится статистика по времени отклика. Чем все значения ближе друг к другу, например, минимальное — 3, а максимальное — 5, тем стабильнее сеть.
Введите , чтобы на экране отобразились вспомогательные аргументы. Ими можно воспользоваться для применения особых настроек проверки сети.
Если все или некоторые пакеты были потеряны и значения задержки значительно различаются, значит, сеть функционирует нестабильно, например, источник Wi-Fi расположен слишком далеко, у LAN-кабеля есть повреждения или наблюдаются проблемы на линии самого провайдера.
Использование ПО для проверки
Пользователи часто начинают поиск ПО в сети, но не понимают, что эти программы у них уже есть в качестве стандартных на ПК. Это не только диагностика ошибок сети, но и программа, отвечающая за иконку интернета. Если она обнаруживает его отсутствие, то картинка меняется на соответствующую. Это символизирует проблемы, связанные с обрывом или замыканием кабеля витой пары.
Ни одна программа не покажет, где именно повреждён кабель, но есть решения, обладающие большим функционалом, чем стандартные.
В пример можно привести хорошее программное решение под названием Network Traffic Monitor. Оно полностью бесплатно и обладает широким функционалом, среди которого:
- Измерение скорости сети при неполадках и нестабильностях;
- Анализ скоростных изменений сети;
- Сохранение всех отчётов на жёстком диске;
- Произведение глубоких настроек;
- Возможность использования полезных сервисов;
- Много поддерживаемых языков.
Способ 3: Изменение настроек адаптера
Некоторые пользователи сообщества Microsoft утверждают, что смогли повысить слишком низкую скорость интернета путем изменения параметров сетевого адаптера. При этом действия, описанные ниже, могут привести к увеличению нагрузки на процессор.
- Вызываем «Панель управления» и открываем «Центр управления сетями и общим доступом».

Жмем «Изменение параметров адаптера».

Правой кнопкой мышки щелкаем по ярлыку Ethernet и открываем «Свойства».

В следующем окне щелкаем «Настроить».
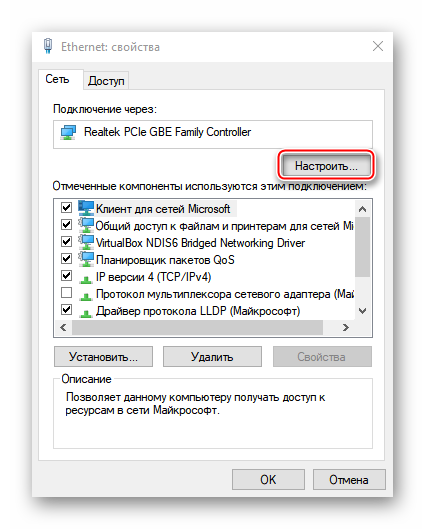
Свойству «Модерация прерывания» присваиваем значение «Выкл». Эта опция позволяет обрабатывать пакеты данных частями, что при слишком интенсивном трафике снижает нагрузку на ЦП.
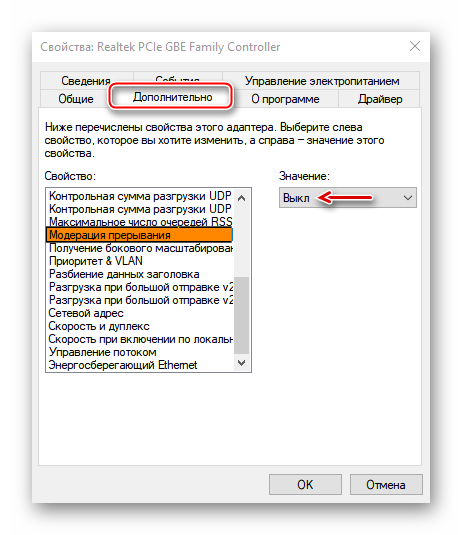
Выключаем параметр «Управление потоком», который предназначен для снижения угрозы переполнения буфера сетевого устройства, но при этом может вызывать сетевую задержку.
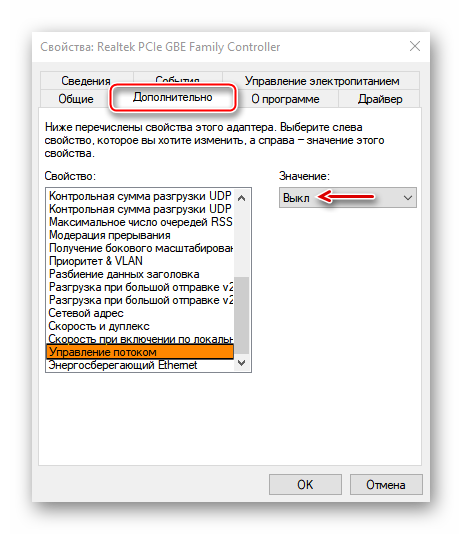
Свойство «Разгрузка при большой отправке v2» также направленно на снижение нагрузки на ЦП при фрагментации крупных пакетов данных. Ставим значение – «Выкл».
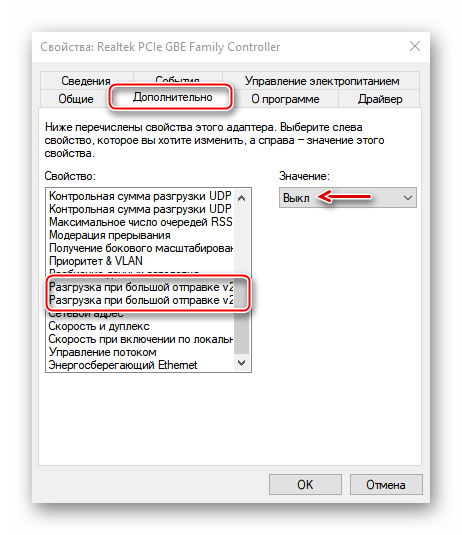
Для параметра «Скорость и дуплекс» по очереди пробуем установить значения – 1 Гбит/с дуплекс, 100 Мбит/с дуплекс и 100 Мбит/с полудуплекс. Жмем «OK», чтобы сохранить изменения.
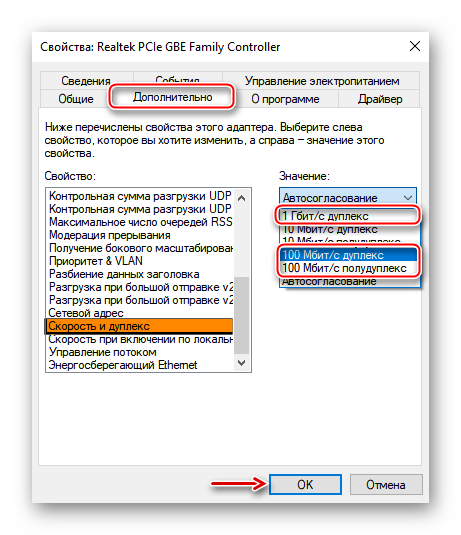
Если это способ не решит проблему, лучше вернуть исходные значения параметров.







